Гайд по прошивке видеокарты
Прошивка видеокарты для майнинга очень просто выполняется с помощью приложения с графическим интерфейсом ATIWinflash и одной из программ для модификации БИОСа. Она подразумевает выполнение следующих действий:
1. Сохранение БИОСа, содержащегося в видеокарте в файл для модификации и резервирования. Копирование исходного БИОСа в безопасное место нужно для того, чтобы можно было вернуть карту в исходное состояние в случае неудачной прошивки или по другим причинам.
Для этого производят следующие действия:
- Запускают от имени администратора приложение ATIWinflash. Для этого нужно нажать на иконку файла правой кнопкой мыши и выбрать соответствующую команду;
- В меню System Video Devices выберите нужную видеокарту;
- Нажимают кнопку Save (правая кнопка в нижнем ряду из трех кнопок) и указывают путь для сохранения файла;
- По окончанию копирования БИОСа появиться сообщение об успехе. Полученный файл можно модернизировать, а также скопировать оригинал для резервирования.
2. Модернизация параметров заводского БИОСа, которая производится путем прошивки страпов (таймингов) с низких частот в более высокие.
Как правило, при модифифкации файла БИОС производят запись таймингов памяти с частоты 1500 или 1625 мегагерц во все строки БИОС-а с более высокими частотами. При использовании PolarisBiosEditor-1.6.7 модификацию таймингов можно произвести автоматически одним нажатием кнопки. Для этого производят следующие действия:
- запускают программу Polaris BIOS Editor;
- нажимают кнопку OPEN BIOS;
- нажимают кнопку One click timing patch;
- сохраняют модифицированный БИОСа в нужное место путем нажатия кнопки Save as под новым именем, например RX570-mod.rom.
Кроме того, можно изменять другие параметры видеокарты, но это удобнее делать в программе SRBPolaris BIOS editor. Они фактически не влияют на скорость майнинга, но могут уменьшить энергопотребление (что можно успешно делать в программе для майнинга или разгона прямо в операционной системе Windows и без прошивки этих значений в Биос, что, при неверном выборе значений, увеличивает риск повреждения карты).
3. Запись новой версии в чип видеокарты, которая производится следующим образом:
- Запускают от имени администратора приложение ATIWinflash. Для этого нужно нажать на иконку файла правой кнопкой мыши и выбрать соответствующую команду;
- В меню System Video Devices выбирают нужную видеокарту;
- Нажимают кнопку Load Image (левая кнопка в нижнем ряду из трех кнопок) и выбирают модифицированный файл;
- Нажимают среднюю кнопку Program (TM) RX470 Grap и ожидают окончания прошивки;
- По окончанию прошивки нового БИОСа появиться сообщение об успехе и предложение перезагрузить компьютер;
- Перезагружают компьютер, если появляется ошибка 43, то необходимо запустить Atikmdag patcher, пропатчить драйвера и снова перезагрузить компьютер.
- Проверка работы видеокарты на стабильность работы. Она заключается в тестовом запуске программы для майнинга, проверке вольтажа, частот и ошибок памяти в HWinfo.
Что делать с «битыми» конвейерами?
Ну и собственно методика тестирования. При помощи ATITool
RivaTuner’а
потихоньку снижается частота памяти или, если не помогает, то графического процессора (ядра). Чтобы не терять времени, рекомендую делать это ориентировочно с шагом в 50 мегагерц по памяти и 20 – по ядру. Если тебе повезло и артефакты исчезают, то возможны два варианта.
Первый – сохранить частоты, при которых проблем не наблюдается, как профиль. И ATITool, и RivaTuner это умеют. Второй – отредактировать BIOS, прописав там эти значения частот, и прошить его в видеокарту, чтобы никогда об этом больше не вспоминать. О том, как редактировать и шить BIOS’ы, – ниже.
Другие предупреждения
1. Изложенная ниже информация не касается ноутбуков, а также компьютеров, использующих интегрированные графические чипы. Их видеоадаптеры, за редким исключением, не имеют самостоятельной BIOS. Параметры их работы можно изменить только перепрошивкой основной BIOS компьютера.
2. Если в системе одновременно используется несколько дискретных видеокарт, на время прошивки в компьютере нужно оставить только ту видеокарту, BIOS которой требуется обновить, подключив ее к основному (тот, что ближе всего к процессору) разъему PCI-Express материнской платы.
3. Изложенные на этой странице рекомендации подходят для перепрошивки BIOS видеокарт с одним графическим процессором. Это абсолютное большинство видеокарт, установленных в домашних и офисных компьютерах. Но все же, перед использованием инструкции убедитесь, что Ваша видеокарта тоже является однопроцессорной. В противном случае в результате нижеизложенных действий она, скорее всего, придёт в нерабочее состояние.
Узнать количество графических процессоров конкретной модели видеокарты можно, изучив ее спецификации на сайте производителя. Явным признаком наличия двух процессоров является присутствие пометки «X2» в названии модели видеокарты. Проверить количество графических процессоров можно также при помощи утилиты для перепрошивки непосредственно перед самой перепрошивкой (см. ниже).
Как запустить игру на дискретной видеокарте. Как проверить на какой видеокарте работает игра (на примере NVIDIA)
У меня на ноутбуке две видеокарты: встроенная Intel HD и дискретная NVIDIA. Почему-то многие игры тормозят (причем, часть из них старые), подозреваю, что они работают на встроенной видеокарте.
Как мне узнать на какой карте они работают, и в случае если не на дискретной, то как ее задействовать? Заранее благодарю.
На самом деле многие современные ноутбуки оснащаются двумя видеокартами: одна встроенная (как правило, Intel HD) — используется при работе в Windows, просмотре картинок, видео, не слишком ресурсоемких игр; вторая — дискретная AMD или NVIDIA, необходимая для запуска игр и программ, требующих высокую производительность от видеоадаптера.
По идее разработчиков, дискретная видеокарта должна быть задействована автоматически, когда запускается игра (в остальное время для экономии энергии батареи, должна работать встроенная видеокарта) . Но происходит подобное не всегда, и часть игр запускается на встроенной — как результат, вы видите тормоза, лаги, задержки и т.д. В этой статье приведу несколько способов, как запускать игры на дискретной видеокарте.
Память

Оперативная память (ОЗУ) также входит в связку с материнской
платой и процессором, потому что должна поддерживаться обоими, работать на
нужных частотах, иметь нужный вольтаж, пропускную способность, форм-фактор и
так далее. Неправильно подобранная память может свести на нет
производительность процессора, просто не выдавая ему данные с достаточной
скоростью. Так что при подборе этого компонента надо ориентироваться на
предыдущие два.
Также стоит учитывать, что современные высокопроизводительные
модули не только очень дороги, но и требуют иногда отдельного охлаждения, что
сразу сказывается на объеме корпуса.
Все взаимосвязано!
Самостоятельная прошивка BIOS видеокарты от NVIDIA
В видеоадаптерах от NVIDIA есть система BIOS, которая контролирует работу устройства. Она хранит настройки, управляет ядром, охлаждением и другими важными элементами. И от её прошивки (Firmware) зависит работоспособность графической платы. Программное обеспечение БИОС можно обновить, но делайте это только в крайнем случае. Если установка ПО пройдёт неудачно, видеоадаптер перестанет функционировать. И при включении компьютера вы будете видеть чёрный экран. Прошивка видеокарты NVIDIA нужна, если устройство плохо работает (попросту «глючит»), есть конфликты конфигурации. Или в нём отсутствуют какие-то важные функции, которые есть в другой версии BIOS.
Некоторые пользователи качают новые Firmware, чтобы «разогнать» видеоадаптер и самостоятельно выставить нужную им частоту. Но не стоит переставлять ПО без причины. Ведь в случае неудачи придётся нести графическую плату в сервисный центр или вообще покупать новую.
Швея-мотористка
BIOS готов? Теперь Save BIOS! В RBE есть встроенный прошивальщик, но он не всегда корректно работает, так что лучше прошить, как полагается, из под DOS’а. Для прошивки из-под DOS’а нам потребуется или старая добрая дискетка, или флешка. В случае с дискеткой достаточно отформатировать ее как загрузочную и закинуть на нее скачанные файлы прошивальщика и файл BIOS’а. В случае же, весьма вероятном в современном мире, когда у тебя нет FDD-дисковода, придется использовать флешку, что не так-то и просто. Описывать в рамках данной статьи создание загрузочной флешки я не буду, займет это немало места. Может, как-нибудь в другой раз:). Предположим, что она у тебя есть. Приведу параметры, которые необходимо прописывать для каждого прошивальщика:
Параметры nvflash -5 -6 (твой файл BIOS’а).rom Параметры atiflash -p -f 0 (твой файл BIOS’а).rom
Основные возможности
Главное назначение ATIFlash заключается в прошивке BIOS. Однако программу также можно использовать для изменения различных параметров работы видеокарты. Например, можно увеличить скорость вращения вентилятора для охлаждения, повысить рабочую частоту или произвести оптимизацию параметров питания.
Основные возможности AMDVBFlash:
- Прошивка BIOS. С помощью AMDVBFlash можно прошить BIOS видеокарты на базе чипов AMD. Это может быть полезно, если пользователь хочет улучшить производительность своей видеокарты или настроить ее для работы в определенных условиях.
- Резервное копирование BIOS. AMDVBFlash позволяет создать резервную копию BIOS видеокарты. Это используется для предотвращения потери данных в случае нештатной ситуации.
- Модификация BIOS. AMDVBFlash позволяет пользователям изменять параметры видеокарты, такие как частоты ядра и памяти, напряжение прочее. Это может помочь повысить производительность видеокарты.
- Загрузка BIOS. ATI WinFlash позволяет пользователям загружать свои собственные BIOS на видеокарты. Благодаря этому пользователь может использовать специально настроенный BIOS для своей видеокарты.
- Обновление версии BIOS. AMDVBFlash также позволяет обновлять версию BIOS на графическом процессоре.
- Утилита командной строки. AMDVBFlash можно использовать из командной строки Windows. Это удобнее и быстрее, чем каждый раз запускать программу вручную.
Мнение эксперта
Альбина Ибрагимова
Ознакомилась с программой
Приложение поддерживает большинство видеокарт на базе чипов AMD и требует разрядности операционной системы x64. Для работы программы подойдет Windows 10, 11 и ниже.
Шаг 2: Найти сами обновления и скачать специальные программы
На сайте в поле поиска вы должны указать полное наименование вашей материнской платы и запустить этот процесс. Если сайт вам выдаст нужное обновление, то его нужно просто скачать, если же сайт не выдал вам нужной информации, то стоит воспользоваться вторым способом получения нужных файлов, который заключается в скачивании специальной утилиты для обновления.
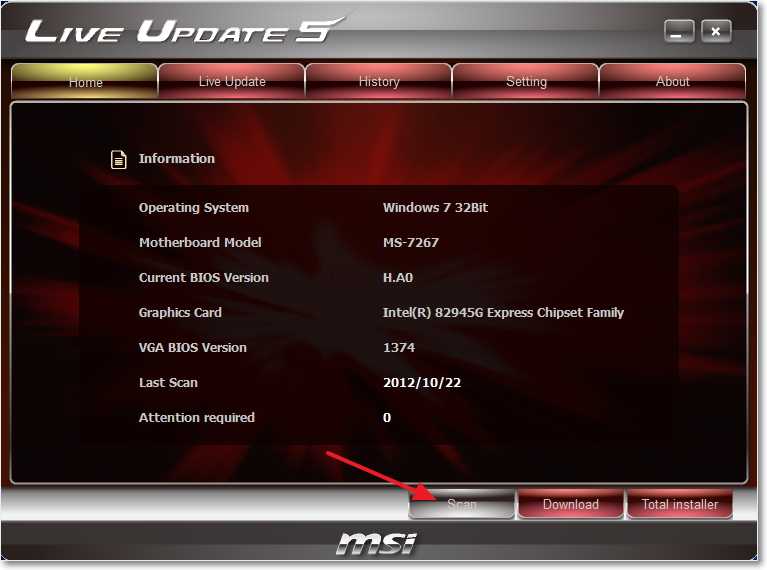
Утилита MSI Live Update 5 пригодится в случае, если у вас старая модель платы
Утилита называется msi Live Update 5, она позволяет отыскать устаревшие материнские платы и подобрать к ним нужное обновление. Пользоваться данной возможностью, если у вас в компьютере установлена современная модель материнской платы, не стоит, так как программа предназначена для исключительных случаев.
Настройка программы проста, в ней легко разобраться, поэтому можно приступить самому поиску. После установки msi Live Update 5 и ее запуска, нужно воспользоваться функцией Scan, которая проверит оборудование компьютера. После этого перед вами откроется окно с доступными обновлениями, выберите тот файл, который по цифрам превосходит вашу версию bios, и скачайте его.
При запросе о месте сохранения лучше выбрать рабочий стол и не использовать стандартное сохранение, так как оно сохраняет файлы глубоко в системе, и потом их будет трудно отыскать. Файл представляет собой архив, который нужно распаковать. Настройка файлу не требуется, процесс установки проходит в автоматическом режиме.
Прошивка биоса видеокарты
Как вы поняли из названия, на нужно прошить именно bios, а именно изменить тайминги. Особенно хорошо прошивка биос помогает в майнинге эфира (eth).
Внимание! Прошиваете и изменяете тайминги bios видео карты, вы на свой страх и риск! Что будет с гарантией точно не известно.
И так, прошивка биоса видеокарты amd начинается с необходимых программ.
Программы для прошивки видеокарт:
1. Ati flash программа для прошивки видеокарт amd, а именно, для сохранения старой прошивки и заливки новой — скачать Ati flash 2.7.4 (2.77).
2. Polaris BIOS Editor для редактирования таймингов биоса видеокарты, данная версия подходит для все видов памяти — скачать Polaris BIOS Editor 1.6.6.
3. Atikmdag patcher — нужен для того, что бы после прошивки таймингов видеокарта работала корректно, и не было ошибок — скачать Atikmdag patcher 1.4.6.
Весь основной набор для прошивки bios видеокарты под майнинг из под windows собран.
И так скачиваем — Ati flash. Распаковываем в удобное для вас место, запускаем ATIWinflash (.exe) обязательно от имени администратора. Правой кнопкой мыши на файл и запустить от имени администратора.
Теперь нам нужно сохранить наш оригинальный bios выбранной видеокарты.
Выберем видео карту какую будем прошивать (синяя стрелка), и далее жмем «Save» (красная стрелка) и сохраняем.
ВНИМАНИЕ! Биос сохраняем, и делаем еще одну копию! Или сохраняем 2 раза под разными именами. Один биос мы будем редактировать (изменять тайминги). А один Биос надо оставить стандартным, что бы если что-то пойдет не так, залить его назад
Сохранили, вам вылетит табличка, что сохранено. Убедились что файлы лежат там где вы их сохраняли.
А один Биос надо оставить стандартным, что бы если что-то пойдет не так, залить его назад. Сохранили, вам вылетит табличка, что сохранено. Убедились что файлы лежат там где вы их сохраняли.
Теперь если еще не скачали, то скачиваете — Polaris BIOS Editor. Распаковываем в удобное для вас место, и запускаем файл PolarisBiosEditor (.exe). И с помощью этой программы для изменения таймингов биоса, открываем сохраненный ранее биос.
Жмем OPEN BIOS (Красная стрелка). И вы должны увидеть примерно такое.
Где обведено красным это и есть наши тайминги.
Далее нам надо изменить их, для каждой видео карты свои настройки таймингов, их надо подбирать. В новой версии Polaris BIOS Editor программа сама их подбирает, по вашему биосу для прошивки и типа памяти, будь это Elpida, Samsung, Hynix, Micron и так далее. Если все таки например скорость упала или маленькая, то возможно программа не правильно подобрала, и придется подбирать в ручную.
И так, как сделать что бы программа подобрала тайминги сама, или подобрать вручную я выложил видео что бы было понятней. Но если вдруг у вас видео не грузится, я сделал текстовую версию со скринами под видео.
Теперь выложу скрины, на случай если видео не грузится. И так, после того как открыли биос в Polaris BIOS Editor.
Жмем One CLICK TIMING PATCH, и потом сохраняем прошивку нажав SAVE AS. Это автоматический подбор таймингов, новая фишка от программы Polaris BIOS Editor. Если у вас вдруг тайминги не подойдут, например видео карты будет медленнее майнить, то придется подбирать тайминги вручную. Все же придется посмотреть как то видео.
И так после того как сохранили тайминги, запускаем опять ATIWinflash (.exe) обязательно от имени администратора.
И так, думаю все понятно. Выбираем карту (синяя стрелка), потом выбираем нашу прошивку где вы её сохранили (красная стрелка). Далее жмем Program и ждем, компьютер может немного под виснуть, но пока карта программируется, ничего делать не надо. Потом вылетит окошко что видео карты прошита. Все прошивка биоса видеокарты amd radeon для майнинга закончена. После этого перезагружаем компьютер.
Но у вас скорее всего будут проблемы. После прошивки:
Ошибка 43
не устанавливаются драйвера
Не паникуйте, это легко решается установкой патча — скачать Atikmdag patcher 1.4.6. Скачали, разархивировали. Запустили и нажали Да. После того как пропатчили, перезагрузитесь. И вуаля, все работает.
После прошивки видим следующие результаты (под разгоном).
Это прошитая rx 580 nitro + от сапфир. Тайминги с 1500.
По разгону:
Если у вас скорость после прошивки не сильно увеличилась, вам нужно поставить драйвера либо блок чейн, либо DAG fix. Но об этом статья позже. Вроде бы все.
Так же советую прочитать.
Всем спасибо за внимание. Пока. Так же хотел добавить что прошивка bios видеокарты nvidia для майнинга не нужна! Она ничего не даст.
Так же хотел добавить что прошивка bios видеокарты nvidia для майнинга не нужна! Она ничего не даст.
Полезные команды
Вот несколько полезных команд для ATIFlash:
- -p: этот параметр используется для прошивки видеокарты. Пользователю нужно указать путь к файлу BIOS, например: amdvbflash -p bios.rom.
- -s: этот параметр используется для создания резервной копии текущего BIOS. Чтобы создать резервную копию, нужно указать путь для сохранения файла резервной копии. Например: amdvbflash -s backup.rom.
- -f: этот параметр используется для загрузки модифицированного BIOS на видеокарту. Пользователю нужно указать путь к файлу BIOS. Например: amdvbflash -f modified_bios.rom.
- -0 и -1: эти параметры используются для переключения между графическими процессорами в системе, если у вас установлены несколько видеокарт. -0 обозначает первую графическую карту, -1 обозначает вторую. Например, чтобы прошить BIOS второй графической карты, нужно использовать команду: amdvbflash -p bios.rom -1.
- -i: этот параметр используется для выявления совместимости между BIOS и видеокартой. Это может быть полезно, если вы хотите проверить, будет ли новая версия BIOS работать на вашей видеокарте. Например: amdvbflash -i bios.rom.
- -h: эта команда выводит список всех доступных параметров для использования с AMDVBFlash. Например: amdvbflash -h.
Мнение эксперта
Альбина Ибрагимова
Ознакомилась с программой
Прежде чем обновлять BIOS или менять другие настройки, рекомендуется создать резервную копию. Это может помочь восстановить предыдущую версию BIOS на устройстве в случае непредвиденных сбоев в работе компьютера.
Полностью бесплатно AMDVBFlash скачать можно на этой странице.
Полезные советы для пользователей: как правильно включить и отключить монитор
Включение монитора
1. Убедитесь, что монитор подключен к розетке и компьютеру.
2. Нажмите кнопку питания на мониторе.
3. Дождитесь, пока монитор полностью включится и появится изображение.
4. Проверьте яркость и контрастность изображения на мониторе и, если необходимо, отрегулируйте их.
Отключение монитора
1. Закройте все программы и операции на компьютере.
2. Нажмите кнопку «Пуск» в левом нижнем углу экрана и выберите «Выключение».
3. Нажмите «Выключение» или «Перезагрузка» в появившемся меню.
4. Дождитесь, пока компьютер полностью завершит операцию выключения.
5. После того, как компьютер выключится, выключите и монитор, нажав кнопку питания.
Дополнительные советы
- Избегайте выключения монитора путем отключения его от розетки при включенном компьютере. Это может привести к потере данных и повреждению оборудования.
- Не оставляйте монитор включенным на длительное время без использования. Это может привести к перегреву и сокращению срока его службы.
- Регулярно чистите монитор от пыли и грязи, используя мягкую ткань или специальные протирочные средства.
- Обратитесь к инструкции пользователя для получения дополнительной информации о правильном использовании и обслуживании монитора.
Восстановление BIOS у видеокарт замыканием контактов флеш-памяти при загрузке операционной системы
Микросхема 25Q40CT флеш-памяти BIOS у видеокарты AMD Radeon RX550 производства Sapphire находится на задней стороне платы (обратной стороне видеочипа):
Микросхема 25Q40CT в корпусе SOP8 (150 mil) производства китайской компании GigaDevice Semiconductor на плате Sapphire:
Это микросхема последовательной флэш-памяти емкостью 4 Мбит с интерфейсом SPI (Serial Peripheral Interface). Она питается напряжением +3.3 вольта, которое подается на 8-й вывод Vcc (земля – это четвертый вывод Vss).
Блок-схема внутреннего устройства микросхемы флеш-памяти 25Q40CT:
В стандартном режиме работы микросхема GD25Q40C работает с четырьмя видами сигналов:
- Serial Clock (SCLK) – сигнал синхронизации;
- Chip Select (CS#) – сигнал выбора чипа;
- Serial Data Input (SI) – последовательный вход данных;
- Serial Data Output (SO) – последовательный выход данных.
Назначение пинов у флеш-памяти 25Q40CT:
- CS# – (Chip select input) выбор чипа (включение флеш-памяти), позволяет выбрать конкретный чип из нескольких микросхем, подключенных по одной шине (можно собирать устройства с несколькими коммутируемыми BIOS). Чип на плате выступает в роли ведомого, а устройство, откуда производится чтение является ведущим. Для инициализации видеокарты задействуется этот контакт путем подачи на него +3.3 вольта с восьмого вывода микросхемы (Vcc);
- SO/IO1 – выход считывания данных с чипа;
- WP#/IO2 – входной пин для записи данных;
- Vss – земля;
- SI/IO0 – входной пин для записи данных.
- SCLK – синхронизация;
- Hold#/IO3 – входной контакт для удерживания (ожидания);
- Vcc – питание +3.3 вольта.
Выпускаются и другие модификации микросхемы 25Q40CT в разных корпусах с разным объемом памяти, которые широко применяются в радиоэлектронных устройствах.
Маркировка микросхем флеш-памяти производства компании GigaDevice Semiconductor:
Для принудительной инициализации видеокарты и прошивки в нее верной предварительно скачанной версии BIOS нужно:
- перед загрузкой операционной системы подать на первый вывод (вход выбора чипа) положительный потенциал с восьмого вывода микросхемы (+3.3 вольта). Это можно сделать металлическим пинцетом или предварительно подпаянными/подключенными проводками;
- дождаться загрузки операционной системы;
- запустить программу прошивальщик, выбрать в ее меню проблемную карту;
- разъединить контакты 1 и 8 флеш-памяти;
- прошить корректный BIOS;
- перезагрузить систему с восстановленной видеокартой обычным способом и проверить ее работоспособность.
Контакты флеш-памяти 25Q40CT, которые нужно замкнуть для инициализации карты по резервному коду BIOS (выделены красным цветом):
После замыкания контактов система видит видеокарту и ее можно прошить, исправив “косяки”:
Если замыкание контактов микросхемы BIOS не помогает, то, возможно поврежден чип флеш-памяти, либо в нем поврежден резервный код (дефолтный BIOS). В этом случае нужно попробовать прошить микросхему внешним программатором или заменить ее на исправную.
Как включить монитор самостоятельно?
Если у вас возникла необходимость включить монитор без системного блока, следуйте простым инструкциям:
1. Убедитесь, что монитор подключен к розетке и включен.
2. Проверьте, правильно ли установлены все кабели и провода между монитором и компьютером.
3. Если у вас подключен дополнительный монитор, убедитесь, что он настроен в качестве основного дисплея или включен в режиме «расширенного рабочего стола».
4. При необходимости проверьте наличие сигнала на мониторе, нажав на кнопку «Источник сигнала» или «Источник входного сигнала».
5. В случае, если ничего из вышеперечисленного не помогло, попробуйте перезагрузить компьютер и монитор.
Следуя этим простым шагам, вы сможете самостоятельно включить монитор без системного блока.
Восстановление BIOS с помощью программатора
В случае невозможности восстановить BIOS описанными выше способами (с принудительной прошивкой с ключом f, а также с помощью замыкания контактов 1-8 флеш-памяти), нужно выпаять микросхему и прошить в нее верную версию, либо заменить на другую, с рабочим BIOS-ом.
Для демонтажа микросхемы нужно обработать флюсом ее выводы, прогреть и выпаять.
Без выпаивания микросхему BIOS можно прошить, подключившись к ее контактам специальной прищепкой:
Для прошивки BIOS можно использовать универсальный программатор, например, SkyPro, EZP2010, Xgecu/Minipro TL866II Plus и другие. Главное, чтобы он поддерживал работу с установленным на видеокарте типом флеш-памяти.



![Atiflash & ati winflash v2.8.4 (скачать amd bios editor для windows) [download]](http://jsk-oren.ru/wp-content/uploads/7/f/2/7f2a3ec4b9dcd66dcea88c9ce7a365ae.jpeg)






















