Процессор
Нельзя исключать и процессор, хотя это довольно редкий случай. В своей практике я сталкивался с тем, что компьютер работал нестабильно по вине процессора, только один раз. Было это давно и речь шла о довольно производительном на тот момент двухпроцессорном компьютере, построенном на процессорах AMD. Из-за плохой вентиляции один из процессоров вышел из строя, что приводило к внезапным зависаниям, перезагрузкам и отказу включаться.
Сейчас это уже маловероятно и к подобным проблемам может приводить, пожалуй, только производственный брак.
Безусловно, можно попробовать заменить процессор в домашних условиях на аналогичный с другого компьютера, но в отличие от блока питания, операция эта несколько сложнее.
Во-первых, разные серии процессоров устанавливаются в разные сокеты (socket), то есть разъем. Это означает, что второй процессор должен иметь точно такой же сокет.
Во-вторых, придется столкнуться с системой охлаждения процессора и не все они легко поддаются демонтажу.
Начинающим пользователям я бы не рекомендовал производить подобные операции самостоятельно, так как довольно просто можно поверить что-то на материнской плате, не рассчитав усилие при снятии или монтаже системы охлаждения.
Кроме этого, при повторной установке системы охлаждения на процессор, необходимо применять термопасту для лучшего отвода тепла от процессора. Далеко не у всех найдется тюбик с термопастой под рукой, поэтому здесь, как и в случае с материнской платой, лучше обратиться в сервис.
Как заставить видеокарту «выйти из тени»
Как известно, решение любой проблемы, в том числе и такой, когда компьютер не видит видеокарту, будь это дискретные Nvidia GeForce или AMD Radeon, необходимо начинать с применения самых простых способов. В данном случае один из них – это визуальная проверка конструкции выключенного компьютера. Вам необходимо убедиться, что видеокарта установлена верно (в нужном месте и в нужном положении) и соединена с материнской платой. О том, что именно подразумевается под «верной» установкой, можно узнать из инструкции, прилагаемой к конкретной модели устройства. Также нужно проверить, надежно ли крепление проводов, соединяющих монитор с электрической сетью и с системным блоком.
Если с конструктивной точки зрения все в порядке, попробуйте еще раз включить систему. Если это не дало результата, запустите перезагрузку. При неэффективности названных действий нужно проверить настройки BIOS. Данная аббревиатура названия программы после расшифровки и перевода на русский язык дословно означает «базовая система ввода/вывода». Именно программа BIOS ответственна за подключение/отключение отдельных компонентов персонального компьютера, одним из которых является и видеокарта.
Итак, при включении или перезагрузке компьютера следите за информацией, которая последовательно отображается на мониторе. Когда увидите фразу Press DEL to enter setup, нажмите на клавиатуре соответствующую клавишу
В данной фразе может быть указана иная клавиша либо сочетание клавиш, почему это происходит — не так важно, нажимайте, что написано. В любом случае следуйте инструкции
Так вы окажетесь в меню, содержащем параметры настроек. Там нужно найти раздел, отвечающий за настройки видеокарты. В его названии могут присутствовать такие слова, как Graphic, Video, Display или VGA. Дело в том, что программы BIOS имеют вариации названий пунктов меню, поэтому невозможно указать здесь конкретное наименование раздела. Когда раздел найден, попробуйте активировать следующие параметры: Video, VGA, и Primary Display. Установите шину вашей модели видеокарты: PEG, PCI, IGD, или AGP. В завершение нажмите на клавишу F10, чтобы сохранить измененные настройки, и перезагрузите систему. Если загрузка прошла успешно, проверьте, появилась ли ваша видеокарта в перечне подключенных устройств (например, если речь про дискретную карту AMD Radeon, устройство будет AMD Radeon Mobile Graphics BF4).
Что делать если нет дискретной видеокарты?
В таком случае вы убьете двух зайцев одновременно, в первую очередь: проверите работу вашего процессора, а также интегрированной видеокарты.
Стоит отметить, что процессоры редко являются причиной поломки, но все-же проверка лишней не будет. Попробуйте найти у знакомых аналогичный процессор, если такой возможности нет, то снимите кулер, после чего попробуйте прочистить процессор. Возьмите влажную салфетку и протрите верхнюю часть силиконового чипа, на ней наверняка остались засохшие следы старой термопасты.
После того, как полностью отчистите его, поставьте маленькую каплю свежей термопасты и равномерно распределите ее.
Теперь можете вернуть кулер на место, не забудьте подключить его питание. Если проблема не решена, то вряд ли проблема в процессоре, так что переходите к следующему этапу диагностики.
Оперативная память (ОЗУ).
Вам снова придется разбираться с материнской платой, откройте корпус системного блока, после чего вы увидите одну или несколько небольших плат, установленных перпендикулярно материнской в противоположной стороне от видеокарты. Это слоты (плашки) оперативной памяти, у вас их может быть несколько, так как большое количество «материнок» поддерживают многоканальную работу. Вам необходимо извлечь каждую из них, делается это довольно просто, так как каждая плашка держится на боковых защелках, просто оттяните их.
После того как достали «оперативку озу» приступайте к ее очистке. Возьмите обычный ластик для бумаги и протрите им контакты на каждой из плашек. Делайте это плавно и тщательно, что пыль и окисления полностью пропали с плашки. Также вытащите батарейку БИОС, чтобы наверняка были сброшены настройки. После этого верните плашку или плашки в исходно положение и закрепите их. Подождите около минуты и включайте ваш десктоп, возможно проблема решится.
Блок питания.
Многие экономят при сборке компьютера, поэтому устанавливают посредственные БП – это очень большая ошибка, так как без надежного и качественного источника питания система не будет работать в должной мере. Зачастую БП от китайских производителей имеют фальшивые сертификаты, а также неправдивую заявленную мощность. Проверить функционирования блока питания можно двумя способами:
- Используйте специальный прибор для замера напряжения. Мультиметр позволяет проверить работоспособно ли устройства или же ему пришел конец.
- Второй способ – это позаимствовать у кого-то рабочий экземпляр, чтобы иметь возможность проверить наверняка. Блоки питания используются в каждом компьютере, так что вы без проблем найдете человека, который позволит вам взять на проверку.
Если вы поставили новый БП, после чего появилась проблема, что компьютер включается, но нет изображения на мониторе. Воспользуйтесь онлайн калькуляторами, вы вводите в них все свои комплектующие, а также количество используемых кулеров. После чего они выдают вам в результате — мощность БП, которого должно хватить для такой системы.
Если вы купили китайский вариант, то смело можете делить его мощность на 2, так как заявленные показатели существенно отличаются от реальных, что было доказано большим количеством тестов, которые проводили всевозможные блогеры.

Решения с программным обеспечением
Если вы всё проверили внутри корпуса и уверены, что всё в порядке, стоит попробовать поработать с разным софтом внутри ОС. Ей может не хватать драйверов или минимальных настроек.
Иногда так случается, что карта оказывается несовместима с системой. Например, с ОС, потому что она слишком старая и драйвера просто не могут на неё встать.
Также несовместимость может быть и с оборудованием внутри ПК, например, с той же самой материнской платой, оперативной памятью, блоком питания. Установленного у вас оборудования может быть недостаточно, чтобы потянуть выбранную видеокарту, поэтому отнеситесь к подбору начинки повнимательнее.
Возможны конфликты и с уже установленными программами, например, с драйверами прошлой карты, программами для управления ею, играми. Это можно попробовать исправить.
Проверьте, включена ли видеокарта в диспетчере устройств в Windows 7 и 10
Чтобы открыть диспетчер устройств, проще всего забить его в поиске в Пуске, он обязательно там найдётся.
Открыв диспетчер, откройте раздел «Видеоадаптеры». Именно здесь и должна быть отображена ваша карта.
Установите или обновите драйвер видеокарты
Неподходящие или отсутствующие драйвера нередко становятся причиной того, что компьютер не распознаёт видеокарту. Так что дополнительно разберёмся, как это можно поправить.
Сразу скажу, что перед установкой новых драйверов вам желательно создать точку восстановления системы, на случай если что-то вдруг пойдёт не так.
Также скажу, что предварительно вам обязательно нужно удалить старые дрова. Это можно сделать через «Приложения и возможности» в параметрах Windows 10 или «Удаление или изменение программы» в более ранних версиях ОС. Здесь можно поискать драйвера и удалить их самостоятельно.
Но легче пойти другим путём, через «Диспетчер устройств». Здесь, в разделе «Видеоадаптеры», найдите необходимую видеокарту и нажмите на неё правой кнопкой мыши. В открывшемся меню выберите «Свойства», а в новом окне «Драйвер». Здесь можно обновить драйвер, выбрав для этого файл с ПК, или удалить его. Можете попробовать оба способа, но вообще лучше удалить и установить потом файл самостоятельно.
Если после установки дров ничего не получится, попробуйте почистить остаточные файлы удалённых драйверов с помощью программы Display Driver Uninstaller. Запускать её нужно только в безопасном режиме Windows, найдите нужное оборудование в разделе «Графический процессор» и выберите «Удалить и перезагрузить».
Переустановка драйвера от Nvidia
Чтобы установить драйвера для карты от Nvidia:
- Скачать драйвера с официального сайта. Там есть раздел «Загрузка драйверов NVIDIA».
- Внести данные своей видеокарты.
- Нажать на кнопку «Поиск».
- Когда нужные драйвера отыщутся, нажать на «Загрузить сейчас».
Останется только запустить скачанный файл, дождаться установки, а потом перезагрузить ПК.
Переустановка драйвера от AMD
Скачать драйвера для устройства от AMD не сложнее, нужно только:
После этого драйвера скачаются, их нужно только установить и перезагрузить ПК.
Заключительные советы
Мы прошли долгий путь, обсудили многое и теперь можем подвести итоги, что делать, если не видит материнка видеокарту после установки. Для начала, будьте внимательны при выборе карты, чтобы она подходила к остальным компонентам ПК.
Тщательно проверьте и почистите корпус перед установкой карты, сразу определите, в какой слот её нужно вставлять. Делайте это аккуратно, чтобы ничего не повредить и только подключив всё необходимое, запускайте ПК.
Драйвера должны установиться сами, но вы можете сделать это и вручную. И если всё получится, беритесь тестировать вашу обновку, чтобы убедиться, что она вам идеально подходит.
На этом на сегодня всё. Если у вас остались вопросы, вы можете поискать на них ответы в других моих статьях, а чтобы не пропускать новые, подписывайтесь на мои социальные сети. Увидимся!
Поломка блока питания
Довольно распространенная проблема — выход из строя блока питания.
Проявляется это обычно в том, что при включении компьютера не запускаются вентиляторы и не загораются индикаторные светодиоды на корпусе. Хотя бывают ситуации, когда при выходе из строя блока питания компьютер запускается, но информация на монитор не выводится. Это может означать, что частично устройства компьютера питаются (например, на материнскую плату подается напряжение), но либо качество питания не соответствует требованиям, либо возникли проблемы с питанием других устройств, то есть все системы компьютера не обеспечиваются питанием на должном уровне.
В стационарных компьютерах блок питания установлен в корпусе и тут очень важно понимать, что качество питания напрямую влияет на стабильность работы компьютера и его ресурс
По этой причине не стоит экономить на блоке питания. Некачественный блок питания не только может довольно быстро выйти из строя, но также может сжечь другие устройства компьютера, например, материнскую плату.
И не стоит забывать, что на работу блока питания оказывает влияние корпус компьютера и расположение системного блока. Дешевый корпус с плохой вентиляцией вполне может стать причиной выхода блока питания из строя.
Ну и расположение системного блока компьютера очень важно, ведь если поставить системный блок под стол вплотную к стене, то вероятность перегрева резко увеличивается и беда грозит не только блоку питания. Перегрев приведет к тому, что все системы охлаждения компьютера будут работать на износ и очень скоро вы услышите необычный гул вентиляторов, свидетельствующий о том, что их скоро нужно будет заменять
Если подозрение падает на блок питания, то в домашних условиях проверить его можно только одним способом — подключить другой блок питания, временно снятый с другого компьютера.
В этом нет ничего сложного и нужны минимальные знания устройства компьютера, чтобы провернуть данную операцию. Понадобится крестовая отвертка и руководство от материнской платы, чтобы правильно подключить к ней соответствующие разъемы от блока питания. Можно обойтись и без руководства, просто предварительно сфотографировав все подключенные разъемы перед снятием блока питания, а после проверки подключить блок питания по фотографиям.
Ну и стоит сказать, что в домашних условиях временная замена подозрительной комплектующей на аналогичную — это единственный надежный способ быстро определить причину аппаратной проблемы.
Обновление ПО устройств
Если вы заменили видеокарту, а компьютер ее не видит, то в первую очередь нужно позаботиться об установке драйверов. Причем программное обеспечение должно быть актуальным. Разумеется, многие пользователи желают обновиться стандартными средствами Windows, однако, как мы помним, графический адаптер не отображается в Диспетчере устройств. Единственным выходом из ситуации является ручная установка ПО.
Вспомните название графического адаптера и с этой информацией посетите сайт производителя. На официальном ресурсе вы обнаружите раздел с драйверами и поисковую строку, помогающую найти ПО для конкретной модели видеокарты. Скачайте дистрибутив на свой компьютер, а затем установите его при помощи EXE-файла. По завершении обязательно перезагрузите компьютер, чтобы изменения вступили в силу. Далее графический адаптер должен отображаться в привычном режиме.
Совет. Перед установкой драйверов рекомендуется удалить из «Диспетчера устройств» оборудование, представленное во вкладке «Мониторы».
Отладка драйвера шины PCI
Если проблема не исчерпана, то следующим шагом на пути к устранению неполадок будет создание новой конфигурации системы, в рамках которой придется убрать базовый видеоадаптер «Майкрософт». Операция выполняется по следующей инструкции:
- Щелкните ПКМ по значку «Пуск».
- Запустите Командную строку с правами Администратора.
- Создайте резервную копию текущих параметров путем ввода запроса «bcdedit /export D:\bcd_backup.bcd», где вместо «D» укажите название любого диска для сохранения бэкапа.
- Нажмите на клавишу «Enter».
- Обработайте запрос «bcdedit /set pciexpress forcedisable» для запуска консоли PCI Express.
- Перезагрузите компьютер и попробуйте заново установить драйверы.
Если управление функцией PCI Express приведет к возникновению дополнительных сложностей, то вновь откройте Командную строку и введите запрос формата «bcdedit /import D:\bcd_backup.bcd», сопроводив его нажатием на клавишу «Enter». После этого восстановятся стандартные параметры, и вы сможете попробовать решить проблему другим способом.
Совместимость видеокарты с материнской платой
Очень хорошо, если вы имеете на материнской плате слот x16 PCIe, но вам также нужно выяснить, какой это тип.
Это PCIe x16 2.0 , или это PCIe x16 3.0 . Существуют два типа слотов PCIe x16. Первый – 2.0 который является вторым поколением и 3.0 — третьего поколения.
Выглядят они одинаково, но 3.0 содержит двойные полосы пропускания и поддерживает карты на слоте 2.0.
Запуск PCIe x16 — 3.0 на входе 2.0 может уменьшить наполовину показатели видеокарты.
Если вы хотите играть с высокопроизводительные игры на своем компьютере, вам обязательно понадобится 3.0
Если у вас на материнской плате гнездо PCI Express x16 2.0 , то и видеокарту следует выбирать с такими параметрами.
Если на материнке имеете вход PCI Express x16 3.0, то и графическую карту выберайте соответствующую.
Если нет ни первого ни второго, то запустить 3.0 карты не сможете. Вы мгновено сократите половину производительности.
Чтобы проверить совместимость, точнее определить параметры текущей GPU, воспользуйтесь бесплатной утилитой — TechPowerUp GPU-Z.
Также проверьте спецификацию вашей карты, чтобы узнать, какое напряжения блока питания ей необходимо и может ли он справиться. Успехов.
Видеокарта не правильно подключена или неисправна
Такое бывает при первой установке видеокарты или при манипуляциях с оборудованием компьютера. Например, при чистке от пыли, установке дополнительных блоков, связанных с монтажом/демонтажом платы видеоадаптера, случается так, что она не работает. Необходимо проверить равномерность положения контактов в разъеме и убедиться, что дополнительный разъем питания подключен.
Если на материнской плате имеется еще один PCI-разъем такого же типа, то видеокарту можно переставить в него. Затем нужно проверить плотность и равномерность соединения, закрепить планку крепления болтом, еще раз удостовериться в надежности подключения дополнительного питания на видеокарту и разъема к монитору. Если это VGA или DVI, то они должны быть скреплены винтовыми стяжками, а монитор обязательно включен. Все это необходимо внимательно проверить, обследовать все имеющиеся с видеоадаптера выходы.
Если видеокарта вышла из строя:
не включаются вентиляторы охлаждения;
нет никаких сигналов, только темный экран;
вместо одного звукового сигнала, характерного стандартному старту компьютера, зуммер издает целую серию прерывистых извещений (при извлечении видеокарты и последующем старте они пропадают).
Все эти признаки свидетельствуют о неисправности видеоускорителя, проверку которого осуществляют на другом компьютере или на стенде. Наличие загрязнений на дорожках видеокарты также свидетельствует о ее неисправности. Устройство с такими повреждениями включать нельзя. В таком случае нужно либо купить новую видеокарту, либо обратиться к проверенному мастеру по ремонту компьютеров.
О самой проблеме и сопутствующих признаках
Отсутствие видеокарты в списке устройств может сопровождаться резким падением производительности в играх и графических приложениях. К этому может привести банальное отключение электричества и резкое отключение ПК. Далее при загрузке нередко возникает много ошибок. Некорректное завершение работы Windows также чревато повреждением системных файлов, которые требуются для корректной работы и отображения устройств.
Первое, что можно сделать при отсутствии видеоадаптера в списке диспетчера устройств – просканировать системные файлы. При необходимости битые файлы нужно заменить рабочими. Чтобы провести диагностику, выполняем следующее:
- Запускаем службу «Выполнить» сочетанием клавиш Win+R.
-
Вводим команду scf / scannow и дожидаемся, пока система окончит проверку.
- Далее потребуется перезагрузка ПК.
Если же системных ошибок не выявлено, однако карту в диспетчере устройств мы по-прежнему не видим, переходим к другим вариантам решения.
В случае с двумя видеокартами при проверке категории «Видеоадаптеры» (Диспетчер устройств) может отображаться только встроенный адаптер. В иных случаях пользователь может наблюдать неизвестно устройство, обнаруженное в системе в категории Другие устройства. Наконец, пользователь может случайно сам удалить видеоадаптер из списка.
Проверяем статус графического адаптера в диспетчере устройств
Компьютер перестал видеть видеокарту из-за заражения вирусными программами
Хакеры изобрели разные типы вредоносных программ. Это могут быть безобидные «трояны» или разрушительные «черви». Таки открытия послужили возникновению ещё одной причины, почему персональное устройство перестало показывать видеокарту
Будь то интегрированная или дискретная – неважно. Ведь задача вируса — нарушить работоспособность видеоадаптера
Помочь избавиться от напасти может только проверка на вирусы с помощью антивирусных утилит. Антивирус обнаружит и удалит заражённые файлы. Однако этот вариант не гарантирует стопроцентную защиту. Если после проверки и лечения видеокарта не определилась, тогда необходимо полностью заменить ПК, либо обратиться в специализированный центр для «обработки».
Советы по установке видеокарты
Первым делом видеокарту нужно правильно выбрать. Учитывайте возможности других компонентов ПК, а также корпуса. Эта деталь устанавливается в последнюю очередь, когда вся остальная начинка системного блока, вплоть до материнской платы, находится внутри и подключена.
Обязательно проверьте, все ли контакты в порядке, нет ли загрязнения как на них, так и на разъёме. Почистите ПК от пыли, проверьте целостность устройств и проводов внутри.
Не забудьте не только убрать предыдущую карту, но и удалить драйвера от неё.
Попробуйте установить видеокарту в ПК заново
Первый способ решить проблему будет переустановка видеокарты
Вспомним порядок действий здесь, чтобы не упустить ничего важного. Перед этим не забудьте выключить ПК из розетки и перевести кнопку на блоке питания в положения «выключено»
Отключите видеокарту
Сначала отключите всё, что подключено к карте, как снаружи, так и внутри.
Минимум здесь будет отсоединение проводов от монитора и блока питания, но могут быть подключены VR очки, доп питание, в общем, отсоединяйте все провода, какие увидите.
Открутите винтики на корпусе
На современных корпусах заглушки сзади корпуса откручиваются, так что когда видеопамять оказывается всеми нужными разъёмами наружу, винтики прикручиваются обратно.
В корпусах, где заглушки нужно выламывать, такого нет.
Нажмите на ключ
Под видеокартой, на самом разъёме, куда она подключена, есть рычажок. Его нужно отогнуть, чтобы карту можно было вытащить.
Когда он закрывает карту, раздаётся характерный щелчок.
Вытащите материнскую плату
Останется аккуратно вытащить материнскую плату, просто потянув на себя.
Проверьте, нет ли пыли на материнке и самой карте, нет ли повреждений. Если всё в порядке, верните устройство обратно.
Неправильная или неполная установка видеокарты в слот
Неправильная установка — одна из самых частых причин, почему видеокарта не срабатывает. Конечно, все мы смотрим гайды в интернете, добрые люди всё подробно записали на видео, но проблемы всё равно возникают.
Видеокарту, в целом, не так сложно подключить. Её нужно вставить в нужный слот до щелчка, а потом прикрутить к задней панели. Но вы же знаете, какие карты сейчас бывают. Огромные, тяжёлые, а ещё и держатся на весу, так что не удивительно, что они могут немного отходить из разъёма. Проверьте это и попробуйте укрепить посадку. Здесь нет специальных красивых подпорок, так что придётся проявить смекалку или воспользоваться чужой.
Также проверьте, в какой слот вы подключили карту. На материнской плате может быть несколько слотов PCI разного типа, и подключаться нужно не только в подходящий слот, но и как можно ближе к процессору.
Убедитесь, что блок питания компьютера работоспособен
Если карта всё ещё не работает, есть много других способов, как решить эту проблему. Например, стоит проверить, в порядке ли блок питания. Причём, проблемой будет не только его поломка, но и неподходящая мощность.
Так что, если блок питания отлично справлялся с предыдущей картой, а теперь не справляется с новой, скорее всего он просто недостаточно мощный. Нередко покупка новой видеокарты сопровождается обновлением и других компонентов, например, материнской платы, процессора, памяти и т. д.
Блок питания нужно заменить, если он не тянет карту.
Проверьте кабель от монитора к видеокарте
Если вы видите чёрный экран, вполне возможно, что дело не в мониторе, и не в видеокарте, а в отсутствии связи между ними. Проверьте кабель, который тянется от экрана к карте. Он должен быть крепко подключён с обеих сторон, не иметь повреждений.
Можете попробовать отключить его, проверить, не скопилась ли где пыль, а потом подключить снова. В случае, если кабель окажется неисправен, попробуйте его заменить, он недорого стоит.
Повреждения видеокарты либо материнской платы
Если рабочая видеокарта всё ещё не подаёт признаки жизни, вам нужно собраться и предположить худшее — неисправность либо самой карты, либо матери, к которой она подключается.
Причём, вы не сможете в домашних условиях определить точно, есть ли неполадки, так как нужны специальные проверки, которые лучше доверить мастеру. Конечно, если вы увидите заметные вмятины на устройствах, то разговор можно не продолжать, но на самом деле поломки обычно не заметны визуально. Это может быть какая-нибудь микроскопическая точка на контактах и разъёме, а может быть и что-то внутреннее. Но предполагать поломки нужно в последнюю очередь, если лечение не сработает.
Попробуйте подключить карту к другой материнской плате, а к плате — другую карту. Если карта не будет работать нигде, значит проблема в нём, если материнская плата не будет реагировать на все видеокарты — неполадки где-то в её устройстве.
Произошел сбой в работе ОС Windows
Обычная ситуация, когда неожиданно гаснет свет, компьютер выключается и при следующей загрузке выдает многочисленные ошибки. Так бывает, при некорректном завершении работы ОС Windows повреждаются системные файлы, необходимые для правильной работы.
Для решения проблемы рекомендуется провести сканирование системных файлов и заменить битые файлы, на рабочие. Как это сделать:
- Запустить окно «Выполнить» нажав комбинацию на клавиатуре «WIN+E».
- Ввести команду «sfc /scannow» и дождаться завершения проверки.
- После чего остается лишь перезагрузить компьютер.
Итак, первую причину, почему видеокарты нет в диспетчере устройств, мы разобрали. Если вам этот способ не помог, двигаемся дальше.
Что делать, если биос не обнаруживает работающую видеокарту
Если биос не обнаруживает работающую видеокарту, это может быть вызвано разными причинами. В данном случае, решение проблемы зависит от источника проблемы.
- Проверьте физическое подключение видеокарты к материнской плате. Убедитесь, что видеокарта должным образом вставлена в слот расширения и надежно закреплена с помощью крепежных винтов или защелок.
- Убедитесь, что видеокарта правильно подключена к питанию. Многие современные видеокарты имеют дополнительные разъёмы питания, которые необходимо подсоединить к блоку питания компьютера. Проверьте, что кабели питания надежно подсоединены и не повреждены.
- Если видеокарта имеет несколько разъёмов выходов, убедитесь, что кабель от монитора подключен к правильному разъёму. Иногда, при наличии нескольких разъёмов, компьютер может не видеть видеокарту, если монитор подключён к неправильному разъёму.
- Проверьте, что видеокарта не повреждена. В случае сильных физических повреждений видеокарта может не функционировать правильно или вообще не обнаруживаться биосом. В таком случае, вам потребуется заменить видеокарту.
- Обновите биос до последней версии. Иногда проблемы с обнаружением видеокарты могут быть вызваны устаревшей версией биоса материнской платы. Перейдите на сайт производителя материнской платы и загрузите последнюю версию биоса. Затем следуйте инструкциям по обновлению биоса.
- Если вы все еще не можете решить проблему, обратитесь за помощью к специалисту. Проблемы с обнаружением видеокарты могут быть сложными и требовать профессионального ремонта или замены компонентов компьютера.
Важно отметить, что данное руководство является лишь общим ориентиром и может не решить все проблемы, связанные с обнаружением видеокарты биосом. Если у вас возникли проблемы, не стесняйтесь обращаться за помощью к специалисту или обратитесь к документации и поддержке производителя вашего оборудования
Что делать, если материнская плата не видит видеокарту
Мы рекомендуем начать с самых простых способов, чтобы не тратить время и силы, поэтому мы расписали их для вас, начиная от самого легкого и переходя к более сложным. Давайте приступим к исправлению проблемы с обнаружением видеокарты материнской платой.
Способ 1:Проверка подключения устройства
Самая частая проблема – неправильное или неполное подключение видеокарты к материнской плате. Разобраться с этим нужно самостоятельно, проверив соединение и, при надобности, выполнив переподключение:
Способ 2: Совместимость видеокарты и системной платы
Хоть порты AGP и PCI-E отличаются и имеют совершенно разные ключи, некоторым пользователям удается выполнить подключение не в тот разъем, что нередко приводит к механическим повреждениям
Рекомендуем обратить внимание на маркировку портов на материнской плате и разъему видеокарты
Не имеет значения версия PCI-E, важно не перепутать разъем с AGP

Способ 3: Настройка видеоадаптера в BIOS
Внешние видеокарты не нуждаются в дополнительной настройке, однако интегрированные чипы часто неправильно работают как раз из-за неверно выставленных параметров BIOS. Поэтому если вы используете только встроенный графический адаптер, то мы рекомендуем выполнить следующие действия:
- Включите компьютер и перейдите в BIOS.
Подробнее: Как попасть в BIOS на компьютере
Внешний вид данного интерфейса зависит от производителя, все они немного отличаются, но имеют общие принципы. Переход по вкладкам осуществляется с помощью стрелок клавиатуры, также обратите внимание, что часто справа или слева окна приведен список всех клавиш управления.
Здесь вам необходимо найти пункт «Chipset settings» или просто «Chipset». У большинства производителей данный пункт находится во вкладке «Advanced».
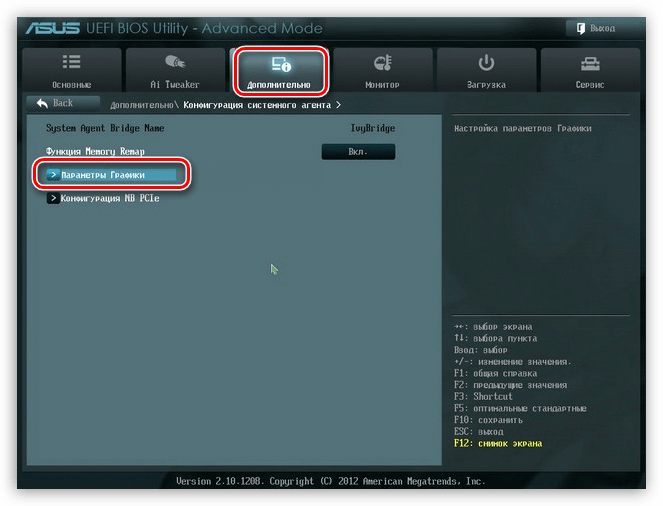 Остается только установить необходимое количество используемого объема памяти и указать дополнительные настройки. Подробнее об этом читайте в наших статьях.
Остается только установить необходимое количество используемого объема памяти и указать дополнительные настройки. Подробнее об этом читайте в наших статьях.
Подробнее:Как пользоваться встроенной видеокартойУвеличиваем память встроенной графики
Способ 4: Проверка комплектующих
Для выполнения этого способа вам потребуется дополнительный компьютер и видеокарта. Сначала рекомендуем подключить вашу видеокарту к другому ПК, чтобы определить, находится она в рабочем состоянии или нет. Если все работает отлично, значит, проблема заключается в вашей материнской плате. Лучше всего обратиться в сервисный центр для обнаружения и исправления проблемы. Если же карта не работает, а подключенный к вашей материнской плате другой графический ускоритель функционирует нормально, то необходимо выполнить диагностику и ремонт видеокарты.
Что делать, если материнская плата не видит вторую видеокарту
Сейчас все больше набирают популярность новые технологии SLI и Crossfire. Две эти функции от компаний NVIDIA и AMD позволяют подключить две видеокарты к одному компьютеру, чтобы они занимались обработкой одного и того же изображения. Такое решение позволяет добиться значительного повышения производительности системы. Если вы столкнулись с проблемой обнаружения материнской платой второго графического адаптера, настоятельно рекомендуем прочесть нашу статью и убедиться в совместимости всех комплектующих и поддержке технологий SLI или Crossfire.

Подробнее: Подключаем две видеокарты к одному компьютеру
Сегодня мы подробно рассмотрели несколько способов решения проблемы, когда материнская плата не видит видеокарту. Надеемся, что вам удалось разобраться с возникшей неполадкой и вы нашли подходящее решение.
Помогла ли Вам статья?
Нет





























