Начало работы с Тим Вивер
Начало работы с программой Тим Вивер включает в себя инсталляцию программы, знакомство с ее функциями и настройку удаленного доступа.
Установка программы
Для установки программы необходимо скачать ее на нашем сайте. При закачке инсталлятора с других ресурсов нужно выбирать только проверенные сайты, иначе вместе с утилитой можно скачать на компьютер вирусы или установить вредоносное ПО.
Порядок установки:
- Найти на компьютере загруженный установочный файл и двойным кликом запустить инсталляцию Тим Вивер.
- На экране появится окно мастера установки утилиты. В нем нужно выбрать желаемое действие: установка, установка для управления данным ПК, запуск.
- Указать, как будет задействована программа — личное, коммерческое использование или сразу оба варианта (бесплатный вариант — только личное использование).
- При необходимости поставить метку в поле «Показать дополнительные настройки» в нижней части окна, чтобы выбрать каталог установки или внести другие изменения.
- Нажать на кнопку «Принять-завершить», дождаться завершения установки.
Настройка удаленного доступа
После загрузки программа предложит настроить неконтролируемый доступ, чтобы подключиться к домашнему ПК через любое другое устройство. Для этого нужно придумать и указать личный пароль, который вместе с ID ПК будет использован для входа.
Следующий шаг – это создание учетной записи в программе TeamViewer. Это необходимо для более удобного подключения к удаленным компьютерам для работы с ними.
Далее программа предложит установить удаленный доступ к другому компьютеру. Для этого нужно ввести ID партнера, далее – временный пароль (или личный для постоянного доступа). Если данные указаны верно, соединение будет установлено.
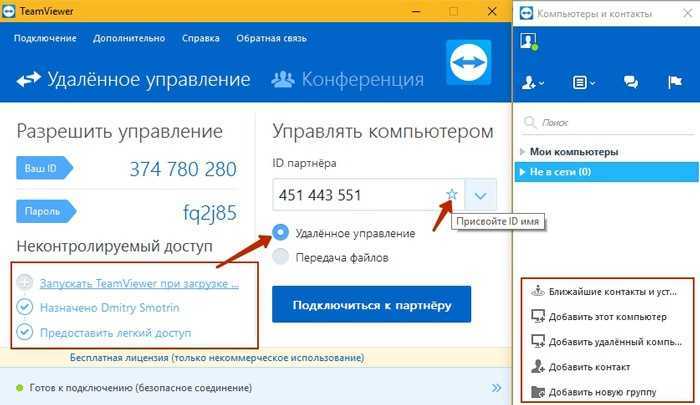
Работа с функциями TeamViewer
Начало работы с функциями программы
Основная функция Тим Вивер – удаленный доступ к компьютерам. Это могут быть устройства других пользователей или свой собственный ПК.
В первом случае необходимо, чтобы собеседник находился рядом с ПК, к которому выполняется подключение и смог запустить утилиту, а затем сообщить ID удаленного устройства и временный пароль, генерируемый программой. Эти данные видны при запуске утилиты.
Для подключения к собственному ПК используется постоянный личный пароль, созданный при установке программы и ID компьютера. Чтобы получить доступ к устройству, компьютер следует оставить включенным и, находясь вне дома, связаться с ним с мобильного устройства или любого другого ПК, запустив TeamViewer и указав данные для идентификации. Другое решение, которое предоставляет TeamViewer – запуск удаленного компьютера через Wake-on-LAN. Это позволяет пробудить отключенный от Сети ПК для дальнейшего удаленного им управления. Wake-on-LAN работает через другой ПК, подключенный к интернету или через публичный адрес устройства.
Для такого использования утилиты необходимо настроить ее запуск при старте Windows, установив соответствующую метку в настройках Тим Вивер. После этого программа работает в фоновом режиме (ярлык ее виден в трее) и самостоятельно запускается, когда пользователь решает подключиться к компьютеру. Таким образом, для доступа к домашнему ПК помощь другого человека не требуется.
Помимо удаленного управления компьютером, подключиться к партнеру можно для передачи файлов. Это еще одна полезная функция Тим Вивер, о которой пользователи практически не знают и поэтому редко ей пользуются. Утилита позволяет удобно и легко переместить с одного устройства на другое любые файлы или папки, за исключением системных. Скорость передачи данных в этом случае зависит от быстродействия ПК и интернет-соединения.
В TeamViewer доступны и другие функции – чат, проведение конференций, удаленный менеджмент устройств и т.д., — но управление удаленным ПК и передача файлов являются ключевыми и актуальными для домашнего использования программы.
Правовые аспекты использования TeamViewer
TeamViewer предоставляет возможность удаленного доступа к компьютерам и устройствам, однако при этом необходимо учитывать некоторые правовые аспекты использования данного программного обеспечения.
1. Согласие сторон.
Перед установкой TeamViewer и предоставлением кому-либо удаленного доступа необходимо получить явное согласие всех сторон, включая владельца устройства и удаленного пользователя. Согласие должно быть получено в письменной форме или иным законным способом.
2. Защита информации.
При использовании TeamViewer необходимо обеспечить адекватную защиту конфиденциальной информации. Рекомендуется использовать надежные пароли и другие средства безопасности, чтобы предотвратить несанкционированный доступ к данным.
3. Соблюдение авторских прав.
При использовании TeamViewer необходимо соблюдать авторские права. Запрещено распространение нелегального контента, включая программное обеспечение, музыку, фильмы и другие материалы, защищенные авторским правом. Рекомендуется использовать TeamViewer только в рамках законных целей.
4. Ответственность за действия.
При использовании TeamViewer каждая сторона несет ответственность за свои действия. Владелец устройства должен контролировать процесс удаленного доступа и нести ответственность за любые незаконные действия, совершенные с использованием его устройства.
При использовании TeamViewer следует всегда учитывать текущие законодательные нормы и быть готовым к соблюдению правовых ограничений, связанных с удаленным доступом и использованием программного обеспечения.
Подключение к удаленному рабочему столу
Для подключения к VDS с Windows Server используется протокол RDP. Встроенное приложение для его выполнения есть только на Windows. На других ОС для подключения через RDP потребуется установка сторонних приложений.
Подключение по RDP c Windows
Откройте меню «Пуск» и найдите утилиту «Подключение к удаленному рабочему столу». Например, на Виндоус 10 она находится в разделе «Стандартные Windows». Можно также воспользоваться встроенным поиском или утилитой «Выполнить»: нажать на сочетание клавиш Win+R и ввести запрос mstsc.
Введите в окне программы IP-адрес сервера, к которому хотите подключиться. Он указан в письме, которое прислал хостер. Нажмите «Подключить».
Выберите учетную запись для авторизации и введите пароль. Эти данные хостер присылает на почту.
При первом подключении может появиться предупреждение о недостоверном сертификате. Причина такого поведения — шифрование соединения сертификатом, который выдает не авторизованный центр, а сам сервер. Однако это не значит, что у вас есть проблемы с безопасностью. Подключение по RDP зашифровано, так что можете спокойно пропускать предупреждение. Чтобы оно не раздражало, отметьте пункт «Больше не выводить запрос о подключениях к этому компьютеру».
Если нужно перенести небольшое количество файлов, то самый простой способ — использование буфера обмена. Вы копируете файл на локальной машине, затем подключаетесь к удаленному рабочему столу и вставляете файл.
Если нужно перемещать большое количество файлов, то гораздо удобнее подключить диск. На локальном компьютере с Win это делается так:
-
Подключитесь к удаленному рабочему столу с помощью встроенной утилиты.
-
Перейдите на вкладку «Локальные ресурсы».
-
Выберите диски или другие источники.
После выбора локальных источников вы можете получить к ним доступ с удаленного рабочего стола на VDS с Windows Server.
Подключение по RDP c Linux
На Linux нет официального протокола для подключения через RDP к Win-серверу. Однако это не проблема. Установить соединение можно с помощью клиента Remmina.
В качестве примера установим утилиту на Ubuntu. Откройте терминал и выполните следующие команды:
sudo apt-add-repository ppa:remmina-ppa-team/remmina-next // Установка Remmina sudo apt-get update // Установка апдейтов sudo apt-get install remmina remmina-plugin-rdp libfreerdp-plugins-standard // Установка плагина РДП
После установки клиент появится в списке приложений. Найдите его и запустите. Нажмите на плюсик для добавления нового подключения и введите уже знакомые данные: IP-адрес сервера, логин, пароль. Главное — выбрать в строке Protocol значение RDP (Remote Desktop Protocol).
Нажмите на кнопку Save, чтобы сохранить новое подключение. Оно отобразится в списке. Чтобы использовать его, щелкните по нему два раза левой кнопкой.
При первом подключении может появиться предупреждение о недоверенном сертификате безопасности. Ситуация такая же, как в случае с WIndows. Никакой угрозы безопасности нет, поэтому просто игнорируйте предупреждение. Нажмите ОК в появившемся окне.
Подключение с macOS
На macOS для подключения к удаленному рабочему столу на Windows Server используется фирменное приложение Microsoft, которое называется Remote Desktop. Его можно установить из App Store.
-
Запустите программу и нажмите на кнопку New.
-
В Connection name укажите любое имя для подключения — например, VDS Windows.
-
В строке PC name пропишите IP-адрес сервера, к которому вы будете подключаться.
-
В разделе Credentials укажите логин и пароль для подключения к VDS.
После сохранения настроек в списке подключений появится новое соединение. Выделите его и нажмите на кнопку Start или используйте двойной клик.
При первом подключении может появиться предупреждение о недоверенном сертификате. Нажмите на кнопку «Показать сертификат» и отметьте пункт «Всегда доверять». Больше предупреждение не будет появляться. Проблем с безопасностью из-за этого не возникнет.
RDP на Android и iOS
Подключиться к удаленному рабочему столу с Windows Server можно и с мобильного устройства. На Android и iOS для этого используется фирменное приложение Microsoft, которое называется Remote Desktop.
На обеих мобильных системах подключение через RDP настраивается одинаково.
-
Запустите приложение и нажмите на плюс для добавления нового соединения.
-
Выберите тип «Рабочий стол» (Desktop).
-
В поле «Имя ПК» укажите адрес сервера.
-
Впишите имя администратора и пароль.
-
При появлении предупреждения о недоверенном сертификате отметьте пункт «Больше не спрашивать» и нажмите «ОК».
После успешного подключения вы увидите удаленный рабочий стол, размещенный на VDS с Windows Server.
Как настроить автоматический доступ в TeamViewer
Одна из лучших функций TeamViewer — это автоматический доступ. Это позволяет вам удаленно подключаться к вашим компьютерам с любого компьютера, на котором работает TeamViewer. Это требует небольшой подготовки, но оно того стоит для всех, кто регулярно использует удаленный доступ.
Для начала откройте TeamViewer, и вы увидите два поля под Автоматический доступ, Сначала установите флажок Запустите TeamViewer с Windows, Это важно, чтобы вам не приходилось запускать его каждый раз при загрузке. Он должен настроить это автоматически, но вы можете настроить приложение для запуска при запуске Windows вручную
если нужно
если нужно.
Далее выберите Предоставить легкий доступ коробка. Когда вы это сделаете, вам будет предложено войти в учетную запись TeamViewer. Если у вас его нет, нажмите Регистрация, Вы можете вместо в Интернете, если вы предпочитаете.
Получив учетную запись, войдите в приложение TeamViewer. Вы можете проверить свой статус входа, щелкнув значок профиля в верхней части левой боковой панели приложения. Когда это установлено, нажмите Предоставить легкий доступ снова, а затем Присвоить Кнопка для подтверждения.
Когда все будет установлено, вы увидите, что второе окно изменится на Легкий доступ для предоставляется,
Использование автоматического доступа в TeamViewer
После того, как вы выполнили вышеуказанную процедуру, этот компьютер будет добавлен в ваш список компьютеров в TeamViewer. Если вы вошли в свою учетную запись TeamViewer, вы можете подключаться к машине без необходимости ввода пароля с нее.
Для этого на другом устройстве откройте TeamViewer и убедитесь, что вы вошли в систему. Компьютеры и контакты Вкладка слева (выглядит как адресная книга), чтобы показать ваш список машин. Вы должны увидеть тот, который вы только что добавили под Мои компьютеры заголовок.
Выберите его, затем нажмите Дистанционное управление (используя пароль) подключиться без дальнейшей аутентификации. Если вы выбираете Дистанционное управление (запрос на подтверждение) вместо этого он попросит другую машину сначала подтвердить.
Оттуда вы можете использовать те же инструменты, что и упомянутые выше. Поскольку вы вошли на свои компьютеры с полной версией TeamViewer, у вас не должно возникнуть проблем с UAC при использовании этого метода.
Использование автоматического доступа с личным паролем
Если вы по какой-либо причине предпочитаете не создавать учетную запись TeamViewer, вы все равно можете использовать автоматический доступ с пользовательским паролем. Для этого откройте TeamViewer на компьютере, к которому вы хотите получить удаленный доступ, и выберите Дополнительно> Параметры,
На левой боковой панели выберите Безопасность и вы увидите раздел с надписью Персональный пароль (для автоматического доступа), Создайте пароль здесь, введите его дважды, и вы можете использовать его для подключения к этому компьютеру с другого компьютера, на котором работает TeamViewer.
С этим методом вам понадобится Я БЫ подключиться, так что это хорошая идея отметить, что где-то в безопасности. Введите идентификатор компьютера в TeamViewer, как описано ранее (это не изменится), затем введите свой личный пароль, когда его попросят. Затем вы подключитесь без какого-либо ввода данных с удаленного компьютера.
Помните, что любой человек с идентификатором и паролем вашего компьютера может использовать его для удаленного подключения к вашему компьютеру, поэтому обязательно сохраняйте эту информацию в безопасности.
Для осторожных: альтернативы TeamViewer
Мы лично не спешим отказываться от TeamViewer, но если вы столкнулись с компромиссом в настройке TeamViewer, мы полностью понимаем, заинтересованы ли вы попробовать альтернативное приложение для удаленного рабочего стола. Вот несколько альтернативных приложений, которые вы могли бы рассмотреть:
- Удаленный рабочий стол Windows . Доступно для Windows и macOS (в качестве клиента для доступа к компьютерам с Windows). Он бесплатный и довольно простой в настройке, но имеет большое ограничение: пользователи любой версии Windows могут подключаться к другим ПК с Windows с помощью удаленного рабочего стола, но домашние выпуски Windows не могут размещать соединение. Для получения справки по настройке удаленного рабочего стола Windows см. Наш учебник здесь.
- Splashtop . Бесплатно для личного использования, если вы используете его только в локальной сети, но за $ 16,99 в год за «Anywhere Access Pack», который обеспечивает настоящий удаленный доступ. Доступны настольные клиенты для Windows, macOS и Ubuntu Linux. Splashtop предлагает аналогичные возможности TeamViewer, включая управление удаленным рабочим столом, передачу файлов и так далее.
- Удаленный рабочий стол Chrome . Относительно новое предложение от Google. Удаленный рабочий стол Chrome представляет собой бесплатное расширение для браузера Chrome, которое устанавливает безопасное соединение удаленного рабочего стола между браузером Chrome пользователя и удаленным компьютером. Он кроссплатформенный и работает везде, где работает Chrome. Большим недостатком является то, что он имеет более ограниченный набор функций, и если в системе, которую вы пытаетесь исправить, возникают проблемы с веб-браузером, вам потребуется альтернативный способ доступа к удаленному рабочему столу.
Мы предложили три альтернативы здесь из-за их одинаковой простоты использования и солидных результатов, а не потому, что они по своей природе лучше TeamViewer или невосприимчивы к потенциальным эксплойтам. Как всегда, тщательно взвешивайте свои варианты и применяйте те же принципы, о которых мы говорили в отношении TeamViewer – не используйте инструмент, когда он не используется, используйте надежные пароли и т. Д. – при использовании альтернативного решения для удаленного рабочего стола.
Хотя конфигурирование TeamViewer так же интенсивно, как мы только что это сделали, является способом более трудоемким, чем просто запуск приложения в его состоянии по умолчанию, давайте будем здесь реальными. Ваши данные и безопасность (а также данные и безопасность людей, которым вы помогаете с TeamViewer) того стоят.Когда у вас под рукой десятки параметров безопасности, как мы только что продемонстрировали, нет оправдания запуску TeamViewer без учетной записи пользователя, двухфакторной аутентификации и слабого пароля.
Исправлено: блокировка клавиш и num lock застряли в окнах 10
Программа TeamViewer предназначена для удаленного доступа к удаленному компьютеру. При использовании программы, пользователь осуществляет удаленное управление другим компьютером через интернет.
Использование TeamViewer поможет в решении каких-либо проблем с другим компьютером, который находится в любом другом месте. Можно будет оказывать помощь в настройке удаленного компьютера, также можно будет управлять своим компьютером из другого места.
Для этого необходимо будет выполнить только два условия: компьютеры партнеров должны быть подключены к интернету и на них одновременно должна быть запущена программа TeamViewer. При использовании программы, происходит шифрование данных, между компьютерами будет установлено безопасное соединение.
После запуска программы на локальном и удаленном компьютерах и установке соединения между ними, пользователь может перейти к управлению удаленным компьютером. Таким образом, можно будет производить настройки удаленного компьютера, оказывать помощь при решении проблем, осуществлять поддержку, показывать работу в программах и т. д.
Программа TeamViewer бесплатна для некоммерческого использования. Эту программу даже не обязательно устанавливать на компьютер. Достаточно будет просто запустить исполняемый EXE файл, а затем следует выбрать способ запуска программы.
Естественно, при необходимости, программу TeamViewer можно будет установить на компьютер. После регистрации в TeamViewer, пользователю будут доступны административные права.
На официальном сайте немецкой компании, разработчика TeamViewer, доступны для скачивания версии программы, предназначенные для операционных систем: Windows, Mac OS, Linux, Android, iPhone, iPad, Windows Phone. Для загрузки предлагается русская версия программы.
О популярности программы говорит то, что TeamViewer уже был загружен более 200 000 000 раз.
После загрузки, программу можно будет установить на компьютер. При этом, TeamViewer готов к использованию без установки на компьютер.
Порядок процедуры
Чтобы настроить удаленное пробуждение, необходимо осуществить довольно много настроек, причем не только программы, но и BIOS с сетевой картой. Есть и одно обязательное условие для выполнения функции – компьютер должен быть подключен к сети только через провод.
Активация Wake-On-LAN в BIOS
Для начала нужно настроить BIOS компьютера, чтобы он мог запускаться не только по кнопке, но и через сетевую карту. Для этого необходимо выполнить ряд действий:
- Заходим в настройки BIOS компьютера. Для этого необходимо нажать определенную клавишу или комбинацию клавиш во время загрузки ПК. Обычно это либо «Del», либо «Tab», либо «F2». Но для разных производителей они могут быть иными, поэтому стоит уточнить эти данные.
- Когда BIOS будет открыт, переходим на вкладку «Power».
- Находим на этой странице пункт, в котором есть фраза «Wake-on-LAN» и активируем его.
- Сохраняем настройки и перезапускаем компьютер.
После настройки BIOS можно переходить к остальным настройкам функции.
Настройка сетевой карты
Для возможности запуска компьютера удаленно необходимо кое-что изменить в настройках сетевой карты. Делается это очень просто:
- Открываем меню «Пуск» и вбиваем в поиске «Диспетчер устройств».
- Находим в предложенном списке «Сетевые адаптеры».
- Кликаем правой кнопкой мыши по необходимому и выбираем «Свойства».
- Переходим во вкладку «Управление электропитанием».
- Устанавливаем галочку напротив пункта «Разрешить этому устройству выводить компьютер из ждущего режима».
- Подтверждаем действие нажатием на кнопку «Ок».
Деактивация быстрого запуска
Если у пользователя установлена Windows 8, то необходимо также отключить функцию быстрого запуска. Для этого выполняем следующие действия:
- Открываем панель управления компьютером.
- Переходим во вкладку «Система и безопасность».
- Находим меню «Настройка питания» и нажимаем на кнопку «Изменить поведение кнопок питания».
- Выберите пункт «Изменить неактивированные настройки».
- Уберите галочку с пункта «Включить быстрый запуск».
После этого быстрый запуск, мешающий удаленному пробуждению, будет выключен.
Настройка в ТимВивер
Последним шагом станет настройка самой программы. Первое, что необходимо сделать – связать компьютеры одной учетной записью TeamViewer. Для этого нужно:
- Зарегистрировать аккаунт в системе Тим Вивер.
- Открыть на обоих компьютерах вкладку «Компьютеры и контакты».
- Ввести данные от недавно зарегистрированного аккаунта.
- Нажать на кнопку «Добавить это устройство».
-
Подтвердить действие при помощи ссылки, отправленной вместе с письмом на электронную почту, указанную при регистрации.
Далее переходим уже непосредственно к настройке удаленного пробуждения:
- Для начала включаем запуск программы вместе с операционной системой. Делается это как в настройках, так и на главном экране программы.
- Затем находим в верхнем меню пункт «Дополнительно» и выбираем вкладку «Опции».
- Выбираем меню «Основное» и находим пункт «Wake-on-LAN».
- Нажимаем рядом с пунктом на кнопку «Конфигурация».
- Вводим TeamViewer ID того компьютера, с которого будет производиться удаленное пробуждение.
- Сохраняем настройки.
Настройка брандмауэра
Иногда требуется осуществить настройки брандмауэра, но они требуются только в том случае, если во время установки действия программы TeamViewer как-то ограничивались брандмауэром. В противном случае все должно работать и без обращения к нему.
После всех настроек необходимо сразу проверить работоспособность системы, чтобы в дальнейшем избежать неприятных ситуаций. Для удаленного запуска компьютера необходимо:
- Выключить удаленный компьютер.
- Проверить интернет-соединение на обоих ПК.
- Открыть программу TeamViewer на управляющем компьютере.
- Выбрать в списке доступных для подключения компьютеров тот, который нужно включить.
- Нажать на него правой кнопкой мыши и выбрать пункт «Пробуждение».
- Дождаться включения компьютера.
В случае успеха удаленное устройство появится в списке «В сети». После этого к нему можно будет удаленно подключиться для выполнения любых действий.
Касперский
- Запустите Kaspersky на своем компьютере — нажмите на его значок в системном трее.
- Из основного пользовательского интерфейса получить доступ к общим настройкам .
-
Затем перейдите и выберите Дополнительно .
- Подберите угрозы и исключения — это поле должно находиться в правой рамке главного окна.
- Нажмите на ссылку Настроить правила исключения .
- И отсюда вы можете выбрать, какой тип файла добавить в список исключений брандмауэра.
- Итак, добавьте TeamViewer и сохраните ваши изменения.
- Перезагрузите устройство, когда закончите, и затем проверьте функциональность TeamViewer.
ТАКЖЕ ЧИТАЙТЕ: удаленное устройство или ресурс не будет принимать соединение: 4 способа исправить эту ошибку
Подключение к другому телефону через TeamViewer: процесс и возможности
TeamViewer — это программный инструмент, который позволяет удаленно управлять другим устройством через Интернет. С его помощью вы можете подключиться к другому телефону или компьютеру и получить доступ ко всем его функциям и данным.
Процесс подключения к другому телефону через TeamViewer включает в себя несколько шагов:
- Установите TeamViewer на оба устройства, с которыми вы хотите установить соединение. Программа доступна для разных операционных систем, включая iOS и Android.
- Запустите TeamViewer на обоих устройствах.
- На устройстве, к которому вы хотите подключиться, запустите TeamViewer и предоставьте свой идентификатор и пароль.
- На своем устройстве в TeamViewer введите идентификатор устройства, к которому вы хотите подключиться, и нажмите кнопку «Подключиться».
- Введите пароль, предоставленный на другом устройстве, и нажмите кнопку «Подключиться».
- Теперь вы подключены к другому телефону через TeamViewer и можете управлять им удаленно.
Подключившись к другому телефону через TeamViewer, вы получаете ряд возможностей:
- Просмотр экрана другого устройства: вы можете видеть все, что отображается на экране подключенного телефона.
- Управление другим устройством: вы можете нажимать на кнопки, свайпать по экрану и выполнять любые действия на подключенном телефоне, словно он находится у вас в руках.
- Передача файлов: вы можете легко передавать файлы между своим устройством и подключенным устройством через TeamViewer.
- Обмен сообщениями: вы можете обмениваться текстовыми сообщениями с пользователем другого телефона, что очень удобно для коммуникации и консультации.
- Другие возможности: TeamViewer также предлагает дополнительные функции, такие как запись сеанса, настройки видео и аудио, доступ к файловой системе и многое другое.
С помощью TeamViewer вы можете легко подключиться к другому телефону и получить полный доступ и контроль над ним. Это может быть полезно для удаленной поддержки, настройки устройства или просто для удобства работы с несколькими устройствами одновременно.
Зачем отключать
Существует несколько причин, по которым стоит научиться правильно отключать приложение:
- Периодическое увеличение потребления используемых ресурсов оперативной памяти и процессора.
- Зависание во время соединения с удаленным компьютером.
- Ограничение неконтролируемого доступа при работе с TeamViewer Host.
Главная проблема в этом процессе заключается в усложненном механизме отключения: простым щелчком по «крестику» в верхней части окна закрыть программу не получится. Для полной выгрузки TeamViewer из системы потребуется специальный алгоритм действий.
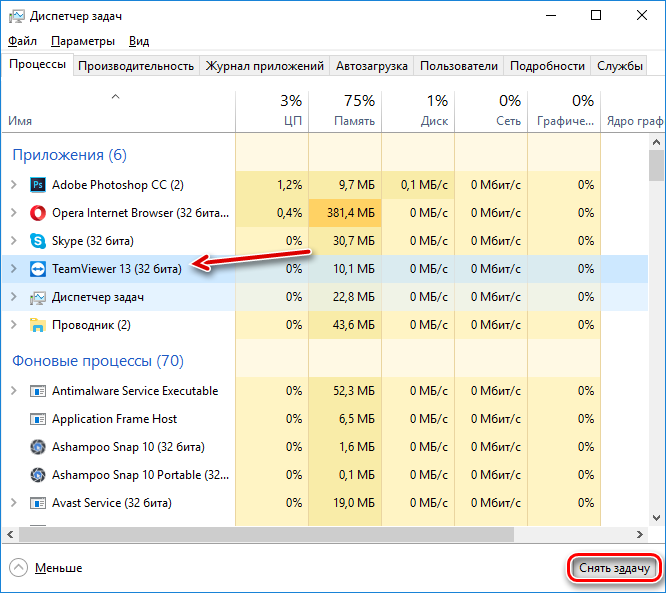
Полное прекращение работы программы




























