Медленное соединение с интернетом можно замаскировать на уровне браузера
Оптимизация настроек браузера может занять довольно много времени, но это с лихвой окупиться более эффективно
й работой в сети. Если вы подключились к интернету в аэропорту или кафе, то предыдущие советы вам не помогут, придется мириться с тем, что есть. Но чтобы ускорить загрузку страниц можно провести оптимизацию на уровне браузера: использовать мобильные версии сайтов (если они есть), отключить загрузку изображений, использовать браузер Opera с включенной функцией Turbo.
С этой целью, я рекомендую завести в системе второй браузер (лучше всего, Opera), который вы будете использовать в тех ситуациях, когда скорость соединения с интернетом оставляет желать лучшего, и исправить ее своими силами мы не можем.
Как ускорить ваш Wi-Fi

Если вы хотите избежать замедления, лучше всего ограничить количество устройств в вашей сети. Если это не то, что вы можете легко сделать – и мы полностью понимаем, если это не так, – то есть несколько вещей, которые вы можете попробовать, чтобы ускорить свое соединение Wi-Fi :
1. Переместите маршрутизатор
Местоположение вашего маршрутизатора может замедлить или ускорить работу Wi-Fi, поэтому его перемещение всегда возможно, если вы хотите улучшить ситуацию. Попробуйте переместить его ближе к устройствам, которые вы пытаетесь подключить, и посмотрите, поможет ли это замедлить работу.
2. Используйте кабель Ethernet.
Кабели Ethernet не замедляют работу вашего Wi-Fi, поскольку они используют другой частотный канал, чем ваш Wi-Fi. Если вам не нужно подключаться по беспроводной сети, подключение с помощью кабеля Ethernet может улучшить скорость, поскольку это позволяет обойти эту проблему. В качестве альтернативы можно использовать адаптер Powerline, чтобы подключить проводную сеть Ethernet туда, где она вам нужна.
3. Обновите свой маршрутизатор.
Обновление до нового, лучшего беспроводного маршрутизатора может помочь вам повысить скорость. Это определенно стоит сделать, если вы больше не можете терпеть медленные скорости или замедления.
4. Используйте удлинитель Wi-Fi.
Если вы беспокоитесь о замедлении и низкой скорости, можно использовать расширитель Wi-Fi, чтобы усилить сигнал вашего маршрутизатора в отдаленной части вашего дома.
Дополнительные настройки Wi-Fi-роутера
Каким еще образом можно отсечь халявщиков? Прежде всего это установка пароля на Wi-Fi. Для этого открываем «Беспроводной режим» — «Защита» («Защита беспроводного режима», «Настройки безопасности» или аналогичный раздел) — «Настроить точку доступа вручную», выбираем здесь надежный метод сетевой аутентификации (например, WPA2-Personal) и задаем пароль. Само собой, избегая при этом слишком простых вариантов пароля, которые можно вычислить путем ручного подбора. После чего жмем «Сохранить».

Еще один метод, позволяющий спрятать свой Wi-Fi не только от обычных посторонних пользователей, но и от потенциальных взломщиков, — это установка в настройках роутера параметра «Скрывать SSID». Находим в настройках «Беспроводная сеть» — «Основные настройки» — «Скрыть широковещание SSID» или «Скрывать SSID». После включения данной опции ваша точка доступа не будет отображаться среди доступных беспроводных сетей на любых устройствах. Однако пользователи, проинформированные о ее существовании, смогут подключиться вручную, указав соответствующий SSID.
Как посмотреть подключенные устройства к wifi на андроид и ios (iphone)
Смартфон на Android и IOS может выступать в качестве точки доступа и этим часто пользуются злоумышленники. Но, при желании, можно легко вычислить «чужие» устройства. Для этого нужно выполнить последовательно несколько действий:
- Открыть меню настроек на своем мобильном телефоне.
- Зайти в раздел «беспроводные сети».
- Включить точку доступа. Для этого активируется режим модема и включается беспроводная точка доступа. Этот параметр также может носить название: «точка доступа по wi-fi».
- Перейти в меню точки доступа по wi-fi.
- Открыть раздел «подключенные пользователи». В этом разделе отобразится перечень всех подключенных устройств с уникальными идентификаторами.
Анализ сетевых подключений
Программа Nirsoft Wireless Network Watcher надежно отслеживает все сетевые подключения, проходящие через вашу сеть. С помощью этой программы вы сможете узнать о всех устройствах, подключенных к вашей сети, и получить подробную информацию о каждом из них.
Одной из основных возможностей программы является возможность анализа сетевых подключений. После запуска программы, она начинает сканировать все устройства в вашей сети и отображает их в удобной таблице.
| IP-адрес | Имя устройства | MAC-адрес | Производитель | Тип устройства |
|---|---|---|---|---|
| 192.168.1.1 | Маршрутизатор | 00:1A:2B:3C:4D:5E | Cisco Systems | Роутер |
| 192.168.1.2 | Ноутбук | 98:76:54:32:10:AB | ASUS | Компьютер |
| 192.168.1.3 | Смартфон | 12:34:56:78:90:CD | Apple | Телефон |
В таблице вы можете найти следующую информацию о каждом устройстве:
- IP-адрес: адрес, присвоенный устройству в вашей сети.
- Имя устройства: имя, заданное устройству.
- MAC-адрес: уникальный идентификатор устройства в сети.
- Производитель: компания, производившая устройство.
- Тип устройства: категория, в которую входит устройство.
Анализ сетевых подключений позволяет вам быстро определить, какие устройства подключены к вашей сети, и выявить любые потенциальные угрозы или несанкционированные подключения. Также, вы можете использовать эту информацию для отслеживания использования сети и контроля над устройствами.
Программа Nirsoft Wireless Network Watcher обладает множеством других функций, которые помогут вам управлять вашей сетью и обеспечить безопасность соединения, и анализ сетевых подключений является одной из самых полезных.
5. Управление перегрузкой сети (решения для перегрузки сети)
Для эффективного управления перегрузкой сети можно использовать различные стратегии и технологии.
Вот некоторые подходы, обычно используемые для облегчения заторов:
5.1 Решения для обеспечения качества обслуживания (QoS)
Внедрение механизмов QoS позволяет сетевым администраторам расставлять приоритеты для критического трафика, обеспечивая более высокую производительность для основных приложений и служб. Решения QoS включают классификацию трафика, формирование трафика и распределение пропускной способности.
5.2 Формирование трафика и приоритизация
Формируя потоки трафика и приоритизируя важные пакеты, можно уменьшить перегрузку сети. Методы формирования трафика регулируют скорость передачи данных, предотвращая всплески трафика, которые могут привести к перегрузке сети.
5.3 Балансировка нагрузки и резервирование
Распределение сетевого трафика по нескольким путям и использование избыточных компонентов может уменьшить перегрузку. Методы балансировки нагрузки разумно распределяют трафик для оптимизации использования ресурсов и минимизации перегрузок.
5.4 Сжатие и оптимизация данных
Уменьшение размера пакетов данных с помощью методов сжатия может уменьшить перегрузку. Кроме того, оптимизация протоколов данных и устранение избыточной передачи данных могут повысить эффективность сети.
Как узнать, кто подключен к моему WiFi?
Как правило, резкие падения скорости интернета связаны с проблемами на стороне провайдера. Тем не менее понижение пропускной способности соединения может возникнуть и в случае большого числа пользователей. То есть если к вашему WiFi подключатся посторонние, то это приведет к дополнительному расходу трафика и, соответственно, понижению скорости интернета. Исправить это довольно-таки просто. Необходимо отключить «незваных гостей» от WiFi. Однако для начала их нужно обнаружить. Разберёмся, как можно узнать кто подключен к вашему WiFi роутеру.

Как узнать количество устройств, подключенных к WiFi
Есть несколько способов как можно посмотреть, кто подключен к вашему WiFi. Разберем каждый из этих методов детальнее.
Настройки роутера
Первый способ – заглянуть в настройки маршрутизатора. Там можно найти полный список устройств, которые пользуются вашим интернетом. Чтобы посмотреть список пользователей, которые подключены к маршрутизатору, необходимо:
- Зайти в панель управления роутером. Для этого введите в браузерную строку АйПи маршрутизатора (указан на корпусе устройства или же в инструкции).
- Произойдет переход на новую страницу. На ней необходимо пройти процесс авторизации. В поле логин и пароль введите слово admin. После этого вы получите доступ к панели управления.
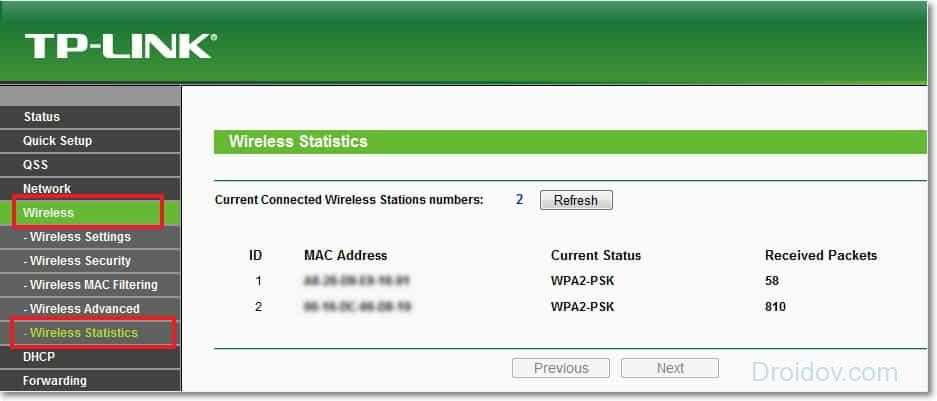
Чтобы узнать количество подключенных пользователей на роутере TP-Link, необходимо перейти во вкладку под название Wireless. После этого надо зайти в подменю Wireless Statistics. Там вы увидите список подключенных устройств. Стоит подметить, что девайсы в перечне подаются не по имени. В качестве идентификатора используются MAC адреса.
Специальное программное обеспечение
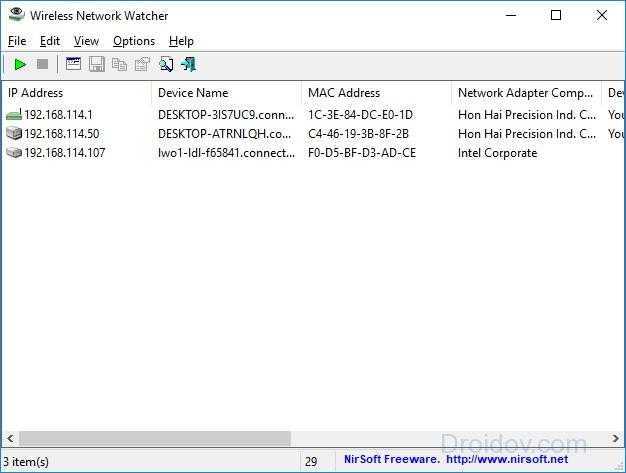
Узнать, кто же подключен к вашему Wi Fi роутеру, можно с помощью соответствующего программного обеспечения. На просторах Всемирной паутины есть уйма утилит, которые позволяют просмотреть количество пользователей сети. Например, программа под названием Wireless Network Watcher. Это небольшая утилита, пользоваться которой очень просто. Софт выложен разработчиками в открытый доступ, поэтому скачать программу можно совершенно бесплатно.
Как проверить, не подключились ли к WiFi посторонние? Необходимо скачать программу на свой компьютер и запустить ее. Затем нужно нажать на кнопку F5, дабы активировать сканирование. Программа выдаст список устройств, которые подключены к данной сети. Если в перечне есть гаджеты, которые не принадлежат вам, то это значит, что к WiFi подключился кто-то ещё. Что же делать если программа обнаружила «незваных гостей»? Надо заблокировать их.
Как отключить сторонних пользователей от WiFi
Отключить сторонних юзеров можно через панель управления роутером (см. пункт 1). Если во вкладке Wireless Statistics вы обнаружили неизвестный MAC адрес, то перейдите в раздел под названием Wireless MAC Filtering. Добавьте туда адрес стороннего пользователя. После этого установите для него параметр Disabled, чтобы запретить подключатся к вашему роутеру. Теперь этому юзеру не удастся подключиться к вашему WiFi.
Как защитить свой WiFi от сторонних пользователей
Если вы не хотите, чтобы ваш WiFi стал достоянием общественности и к нему подключались посторонние, то необходимо позаботиться о безопасности. Чтобы защитить свой роутер, необходимо придерживаться следующих рекомендаций:
- Придумайте надежный пароль, который включает себя цифры и буквы в разных реестрах.
- Используйте метод проверки подлинности WPA В отличие от устаревшего WEP этот способ шифрования более надежный и устойчивый к взлому.
- В разделе Wireless MAC Filtering создайте белый список устройств, которые могут подключаться к вашему роутеру. Для этого добавьте MAC адрес девайса с пометкой Enabled.
К сожалению, панель управления роутера не сможет сообщить, если к сети подключится новый пользователь. Благо, подобным функционалом обладает вышерассмотренная программа под названием Wireless Network Watcher. Эта утилита способна работать в фоновом режиме. Когда Wireless Network Watcher фиксирует новый MAC адрес, который подключился к WiFi, программа тут же уведомляет вас об этом. Итак, чтобы запустить фоновый режим работы необходимо сделать следующее:
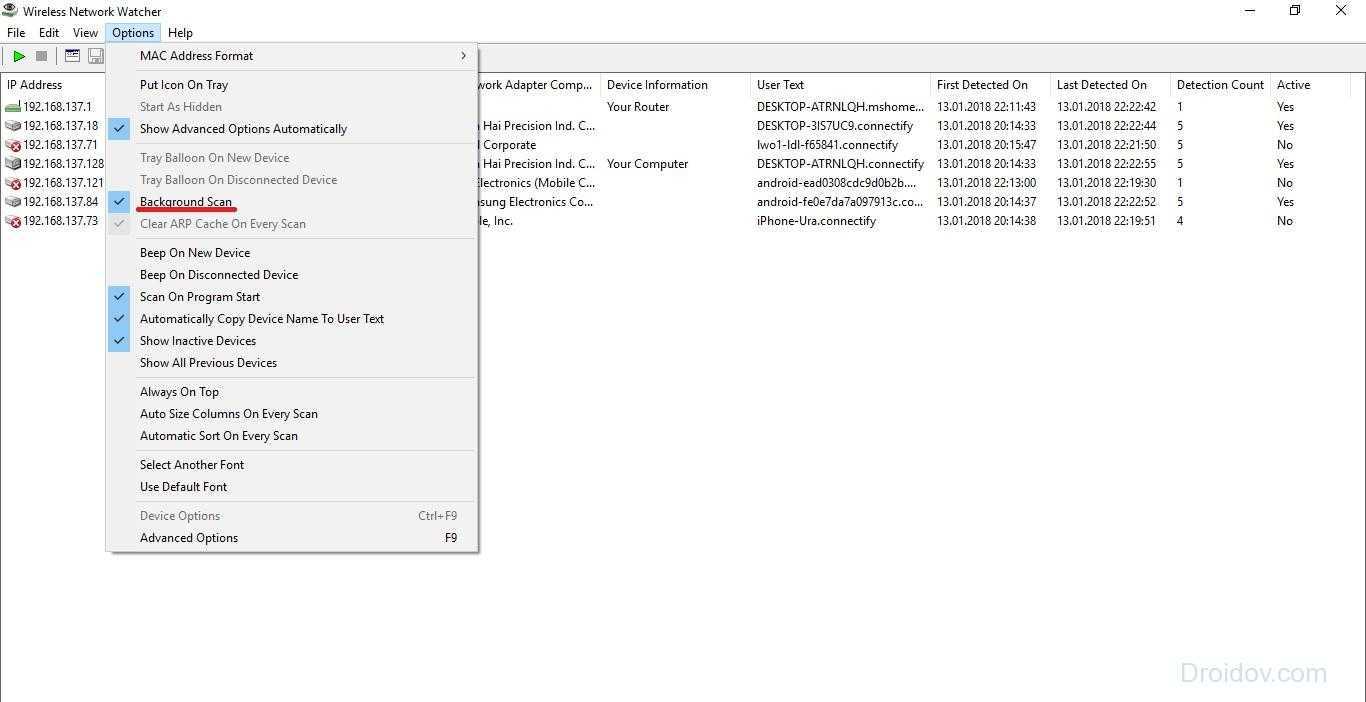
- Запустите клиент Wireless Network Watcher.
- Во вкладке, которая расположена вверху, нажмите на пункт «Настройки».
- В выпадающем окне отметьте пункт «Фоновое сканирование».
Готово. Теперь если к вашему маршрутизатору подключится устройство с неизвестным MAC адресом, утилита уведомит вас об этом.
Ответы на вопросы
Как исправить проблему с пропаданием WiFi сигнала на ноутбуке?
Есть несколько способов решения этой проблемы. Первым шагом может быть обновление драйверов Wi-Fi на вашем ноутбуке. Также, вы можете попробовать изменить канал Wi-Fi на вашем роутере, чтобы избежать помех от других устройств. Если это не помогает, может быть полезно перезагрузить роутер или даже заменить его, особенно если он устарел и не поддерживает последние стандарты Wi-Fi.
Может ли расположение ноутбука влиять на качество WiFi-сигнала?
Да, расположение ноутбука может оказывать влияние на качество WiFi-сигнала. Если ваш ноутбук находится далеко от роутера или есть преграды, такие как стены или мебель, то это может ослабить сигнал и привести к его пропаданию. Попробуйте переместиться ближе к роутеру или убрать преграды между ноутбуком и роутером.
Могут ли другие электронные устройства влиять на качество WiFi-сигнала на ноутбуке?
Да, некоторые другие электронные устройства могут влиять на качество WiFi-сигнала на ноутбуке. Например, микроволновка или беспроводной телефон могут создавать помехи на частотах, используемых Wi-Fi, что может приводить к снижению качества и сигнала. Попробуйте убрать или отдалить эти устройства от роутера и ноутбука, чтобы избежать возможных помех.
Какое ещё оборудование может вызывать проблемы с WiFi-сигналом на ноутбуке?
Помимо роутера и ноутбука, к работе Wi-Fi могут быть подключены другие устройства, которые могут вызывать проблемы с сигналом. Например, Wi-Fi усилители или репитеры могут работать некорректно или создавать помехи при передаче сигнала. Также, старое или несовместимое с Wi-Fi оборудование, такое как сетевые адаптеры или антенны, могут привести к проблемам со связью. Проверьте все подсоединенные устройства и, если необходимо, замените их на более современные и совместимые модели.
Роутер в помощь
Чтобы точно увидеть, какие устройства используют WIFi, вам надо выключить или отключить все ваши телефоны, компьютеры, планшеты и ноутбуки от этого WiFi соединения и перезагрузить роутер. После чего подключить только одно устройство, через которые будете смотреть информацию в вашем роутере, и тем самым ответите на вопрос, как посмотреть, кто подключен к моему WiFi.
Сразу хотелось бы отметить, что данные, которые я буду рассказывать в этой статье, могут отличаться от ваших. Так как у вас может быть другой роутер или же мало известный. Конечно, вы поймете логическую цепочку, как это сделать и я в свою очередь приведу несколько примеров, как это реализовать на вашем роутере.
Если у вас роутер фирмы , то вам надо зайти в «Основные настройки», потом перейти в «Беспроводной режим» и далее выбрать «Статистика беспроводного режима». После чего справа появится информация, какие устройства подключены к WiFi.
В других моделях этого производителя после входа в панель управления, необходимо найти раздел «Wireless» и в нем выбрать подраздел «Wireless statistics» или найдите раздел «Active Session».
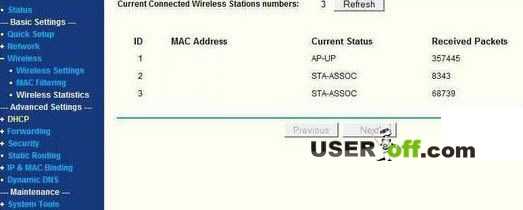
После выше описанных примеров, конечно надо узнать, как посмотреть MAC-адрес вашего компьютера или ноутбука. Для этого нажмите «Пуск» — «Все программы» — «Стандартные» — «Командная строка» и в открывшейся программе введите команду «ipconfig/all». В строке «Физический адрес» и будет прописан MAC-адрес сетевой карты вашего компьютера. Узнать MAC-адрес телефона можно, посмотрев информацию об устройстве в настройках телефона. Таким образом, зная адреса ваших устройств, вы сможете вычислить чужие устройства, подключенные к вашей сети.

Если таковые имеются, то смените пароль для вашей WiFi-сети. Через некоторое время проверьте, не подключился ли к вашей сети кто-то снова. Если вы вновь обнаружите чужое устройство, то в панели устройства найдите подраздел «MAC Filter». В этом подразделе укажите MAC-адрес нарушителя и установите этому адресу свойство «Disabled». Тем самым вы запретите этому устройству подключаться к вашему роутеру. Но надо понимать, что злоумышленник может взять другое устройство или же изменить MAC адрес.
Если у вас роутер производителя D-Link
, то после входа вы должны перейти в «Status» и после чего выбрать слева «Wireless». В главной части открытой страницы, справа появится информация подключенных устройств по WiFi через этот роутер.
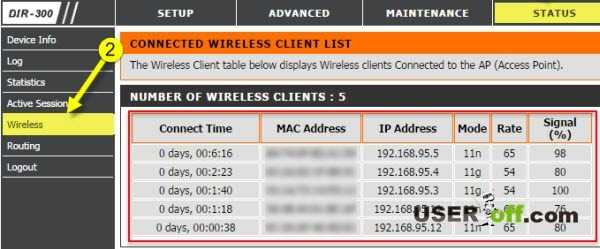
Если вы помните, я говорил, что производители могут запрятать данную функцию, так вот, например, на моем роутере Alcatel Lucent I-240W-A эта информация находится в разделе «Home Networking». Вот так она выглядит:
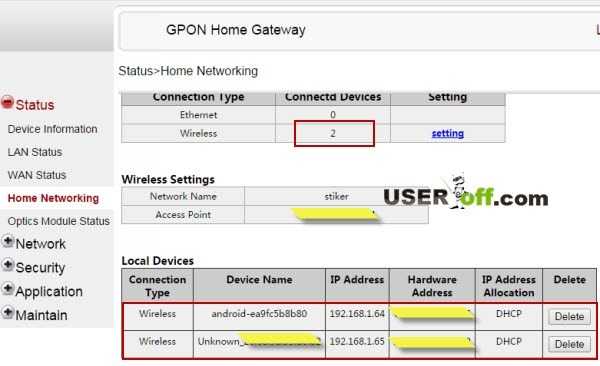
Обратите внимание, что напротив строки «Wireless» пишется цифра 2. Это означает, что в данный момент WiFi используют 2 устройства, а может быть и просто подключены
Но что делать, если вы не разобрались с вашим роутером – не нашли где отображается информация подключенных устройств к вашему роутеру? На этот случай вы можете воспользоваться программным обеспечением, о котором я расскажу в следующем разделе этой статьи.
Устройства на админке маршрутизатора
Наиболее легкий способ определить, кто соединен с сетью — панель управления персонального маршрутизатора. Для этого следует зайти в интерфейс устройства. Для этого, в окне браузера требуется набрать IP-адрес маршрутизатора. Обычно, если не было изменений, то корректный адрес указан на корпусе прибора, например, 192.168.1.
Далее требуется ввести логин и пароль, которые также отображаются на корпусе. Довольно часто стандартные значения соответствуют admin/admin.
Последующие шаги зависят от компании производителя личного маршрутизатора. Однако, меню у всех практически идентичны. Например, у фирмы Asus необходимо в понели управления открыть раздел «Клиенты». Там будет указано точное количество подключенных устройств.
Проверьте настройки маршрутизатора
Если вам повезет, вы сможете распознать все элементы в этом списке, но некоторые из них могут содержать недостаточно информации. Например, после просмотра моего списка у меня осталась пара устройств, в которых не было ни названия, ни производителя. Однако мне удалось получить немного больше информации из веб-интерфейса маршрутизатора.
Вы можете открыть страницу управления маршрутизатором, введя его IP-адрес в адресную строку браузера. Оказавшись там, найдите вариант, который звучит как «Подключенные устройства» или «Список клиентов». Это предоставит вам такой же список, как и Wireless Network Watcher, но информация может немного отличаться. После сопоставления неизвестных устройств между ними я обнаружил, что одно из них было указано как «AzureWave Technology, Inc» в интерфейсе моего маршрутизатора, но не в Наблюдателе за беспроводными сетями. Небольшой поиск в Google показал, что это была моя дождевальная система Rachio, так что я смог отметить ее и двигаться дальше.
Если вы считаете, что ваше Wi-Fi-соединение медленное из-за того, что кто-то другой использует его без вашего разрешения, то здесь мы собираемся перечислить несколько приложений Android WiFi для обнаружения злоумышленников. Итак, давайте рассмотрим некоторые из лучших приложений для проверки Wi-Fi для Android.
Несомненно, Интернет стал частью нашей жизни. Это все из-за более широкого использования смартфонов и других устройств, подключенных к Интернету. В этом мире подключение к Wi-Fi стало обязательным.
Проверь, кто подключился к твоему компьютеру!
Каждый компьютер в сети постоянно подвергается сканированию на открытые порты. Делается это не из-за озорства, а по вполне прагматичным причинам — заработать. Дело в том, что сканирование позволяет найти уязвимые компьютеры, а из уязвимых компьютеров злоумышленники легко собирают ботнеты и потом зарабатывают на них, предлагая услуги DDoS-атак. Как не стать частью ботнета?

Первое, что следует отметить, лучшая защита — полное перекрытие всех входящих соединений с помощью файервола. На сервере такое невозможно, а вот на домашнем компьютере запросто. Тем более, что на каждом компьютере с Linux уже установлен файервол, причем один из самых мощных — iptables. С его помощью можно всего в пару строк запретить все входящие и разрешить все исходящие соединения. Дополнительную информацию о фортификации своего компьютера с помощью iptables можно найти здесь.
Но допустим, что вы один из тех беспечных пользователей гламурных дистрибутивов типа Ubuntu, которые сразу же после установки бегут любоваться «красотами» Unity, забыв отключить «светящие» портами в интернет сервисы? Как посмотреть список этих портов? Очень просто. Даже ничего не придется устанавливать. Напишите в терминале:
Смотрите в колонке Local Addresses
Обратите внимание и на адрес: 127.0.0.1 означает, что к открытому порту могут подсоединиться только локальные пользователи, когда как 0.0.0.0 означает, что в гости приглашается весь интернет
Другая интересная колонка — Foreign Addresses. В ней показаны IP-адреса уже подключившихся к вашему компьютеру пользователей (и адреса тех, к кому подключились вы). В терминале можно набрать whois и посмотреть информацию об адресе. Как правило, атакующие используют сервера за границей, публичные хостинги, VPN-сервисы и т.д. Все это легко можно увидеть через whois.
Теперь возникает вопрос, а что же делать?
- Отключите все неиспользуемые сервисы.
- Для тех сервисов, которые отключить нельзя, рассмотрите возможность перевода их на работу на внутреннем сетевом интерфейсе. Например, MySQL, запущенный на 127.0.0.1 вполне безопасен, а тот же MySQL на 0.0.0.0 уже представляет потенциальную угрозу.
- Составьте правила для iptables. Политика должны быть такая: сначала запретить всё, а потом разрешить лишь то, что минимально необходимо для работы в сети.
- sshd перенесите со стандартного порта № 22 на любой другой. Параноики могут дополнительно защитить sshd с помощью knockd.
- Поставьте софт, периодически проверяющий системные файлы на модификацию.
- Шифруйте и архивируйте всю важную информацию. Не удаляйте сразу же старый архив при создании нового.
источник
sredalinux.blogspot.ru
Меняем каналы
Рассмотрев, как всё это работает, можно перейти к решению проблем. В простейшем случае достаточно просто сменить канал, на котором работает точка доступа. К сожалению, утилита Windows XP Wireless Zero Configuration не позволяет узнавать каналы соседних сетей, поэтому вам лучше воспользоваться клиентскими утилитами, идущими в комплекте с адаптерами.
Как только мы узнали, какие каналы заняты, мы на шаг приблизились к решению проблемы. Далее необходимо выбрать тот из трёх каналов (1, 6 или 11), который используется меньшим числом соседних точек доступа, у которого самый низкий уровень сигнала и который менее нагружен, — если выполняются все три условия, то вам повезло!
Изменить используемый канал достаточно просто, но для этого нужно открыть экран администрирования точки доступа или маршрутизатора (как это сделать, всегда можно узнать в документации к ТД или маршрутизатору).
Кстати, хотя клиентские утилиты позволяют узнать количество точек доступа и определить занимаемые ими каналы, они не позволяют определить их загруженность — количество подключённых к точке доступа беспроводных клиентов.
Большая загрузка и вирусы
Вирусные программы влияют на работу WiFi двумя путями:
- используют трафик в собственных целях, например, передавая данные с ноутбука;
- сбивая настройки адаптера, точки доступа.
При внезапном снижении скорости интернета рекомендуется проверить лэптоп антивирусом.
Еще одна неочевидная причина медленной загрузки — слабое железо самого устройства. Из-за недостаточно производительной видеокарты, процессора или малого объема оперативной памяти ноутбук тормозит при открытии страниц, что создает впечатление плохой работы маршрутизатора. Несколько улучшить положение поможет установка более легкого дистрибутива ОС.
Измерьте скорость подключения к интернету
Иногда ваш интернет не отличается высокой скоростью только потому, что вы платить за весьма ограниченную полосу пропускания. Зайдите на сайт поставщика услуг доступа к интернету (провайдера) и узнайте максимальную скорость входящего канала на вашем тарифном плане. После этого зайдите на сайт, позволяющий определить скорость соединения с интернетом — Speedtest.net, и запустите тест.
Если обе скорости приблизительно совпадают, значит вся проблема в том, что вы жалеете денег на более быстрый интернет. Решение состоит в переходе на другой тарифный план. (Хотя, ниже я приведу несколько советов, позволяющих получить больше даже от имеющегося канала). Если скорость вашего соединения с интернетом гораздо ниже заявленной в описании тарифного плана, то читайте дальше, чтобы найти источник проблемы и все исправить.
У подключенных устройств нет доступа в интернет.
- Убедитесь, что у телефона есть доступ в Интернет при включении мобильной передачи данных. В противном случае точка доступа Wi-Fi не будет работать.
- Выключите личную точку доступа Wi-Fi и включите повторно. Вы также можете перезагрузить телефон и любое из подключенных устройств и повторить попытку.
- Некоторые операторы не поддерживают совместное использование мобильного трафика. Рекомендуется связаться с мобильным оператором, чтобы узнать, поддерживает ли ваш тариф совместное использование мобильного трафика и, если поддерживает, подключить эту услугу.
Если проблема не решена, попробуйте подключить к точке доступа другое устройство. Если устройство не подключается, сохраните резервную копию данных и обратитесь в авторизованный сервисный центр Huawei.



























