Как узнать количество слотов оперативной памяти без разборки ноутбука
Узнать количество слотов оперативной памяти в ноутбуке может быть полезно, особенно если вы хотите увеличить его объем. Для этого не обязательно разбирать сам ноутбук, так как существуют несколько способов определить количество слотов без физического доступа к нему.
1. Использование системной информации
Первый способ — это использование системной информации вашего ноутбука. Для этого:
- Откройте «Пуск» и введите «Системная информация» в поисковую строку.
- Запустите программу «Системная информация», которая отобразит подробную информацию о вашем компьютере.
- В левой панели выберите раздел «Компоненты» и раскройте дерево разделов.
- Найдите раздел «Память» и щелкните на нем.
- В правой панели вы увидите информацию о слотах оперативной памяти, включая количество слотов и использование.
2. Использование программы для анализа системы
Второй способ — использование специальной программы для анализа системы. Существует множество бесплатных программ, которые могут предоставить вам подробную информацию о вашем ноутбуке, включая количество слотов оперативной памяти. Вот некоторые из них:
- CPU-Z
- Speccy
- AIDA64
Загрузите одну из этих программ, установите ее на ваш ноутбук и запустите. Она автоматически определит количество слотов оперативной памяти и предоставит вам всю необходимую информацию о вашей системе.
Теперь, когда вы знаете, как узнать количество слотов оперативной памяти в ноутбуке без разборки, вы сможете принять решение о расширении памяти, основываясь на полученной информации. Не забудьте проверить максимальный объем памяти, который может поддерживать ваш ноутбук, прежде чем покупать новые модули.
Как в ноутбук вставить SD карту? Слот есть, я не пойму
просто совать нужно таким образом, каким заглушка стояла если нужно запихнуть microSD, то нужен переходник на miniSD (маленькая карточка всовывается в карточку побольше и потом все это суется в слот ))
Остальные ответы
А слот подходит под карту ? Возможно нужен карт ридер. Или просто переверните карту и вставляйте ровно её.
Ну если есть, что мешает запихать? Или, по размеру не подходит? Купи переходник.
вставляете рисками вниз и вперед и сильно на нее нажимаете до щелчка, можно сказать вдавливаете ее, она как я поняла пружинит там у Вас, вытаскивать тем же образом сильно нажимаете на нее отпускаете и она сама выскочит:)
Я тоже сначала не врубился. Думал будет усилие или зажим какой-то с щелчком, а оказалось что просто нужно вставить.
USB-носители и SD-карты — ReadyBoost с использованием SD-карты или устройства флэш-памяти
Windows 7 Home Premium Windows 7 Home Basic Windows 7 Professional Windows 7 Starter Windows 7 Ultimate Windows Vista Business Windows Vista Home Basic Windows Vista Home Premium Windows Vista Ultimate Еще. Меньше
Проблема
Имеется нетбук или ПК более старой модели с относительно маленьким объемом оперативной памяти или с нехваткой свободного места на диске. Как использовать USB-носитель или SD-карту, чтобы повысить скорость работы устройства?
Решение
Как и Windows Vista, система Windows 7 предусматривает функцию Windows ReadyBoost для увеличения объема памяти на нетбуках или ПК с более старой операционной системой. Чтобы повысить производительность системы, можно использовать энергонезависимую флэш-память, такую как современные USB-устройства флэш-памяти или SD-карты памяти. Такая дополнительная память выступает в качестве кэш-памяти, например, для того, чтобы увеличить скорость загрузки или редактирования больших файлов.
Внимание! Вам понадобится USB-устройство флэш-памяти или карта памяти со свободным объемом памяти не менее 500 МБ и высокой скоростью передачи данных. Небольшой диск более всего подходит для ReadyBoost, так как вы можете надолго занять предназначенный для SD-карт разъем в ПК
Для ReadyBoost вполне достаточно карты с объемом памяти в 1 или 2 ГБ.
Примечание. Следующие инструкции и советы для Windows 7 могут быть применены и к Windows Vista.
1. Подключите USB-носитель или SD-карту в любой свободный разъем. Носитель данных будет обнаружен сразу. В диалоговом окне Автозапуск выберите команду Ускорить работу системы.
2. Если диалоговое окно автозапуска не выводится, откройте проводник, нажав сочетание клавиш + Правой кнопкой мыши щелкните новое устройство, которое находится в дереве папок слева, и выберите пункт Открыть автозапуск.
3. Windows мгновенно определит, может ли этот носитель данных быть использован ReadyBoost. Если нет, то вы увидите соответствующий текст примечания. Если ваше устройство поддерживает функцию ReadyBoost, перейдите на вкладку ReadyBoost и выберите команду Использовать это устройство.
4. Windows предложит использовать доступное пространство на устройстве для увеличения памяти. Если вы согласитесь, то больше не сможете сохранять дополнительные данные на носителе.
Если объем ОЗУ персонального компьютера составляет не менее 2 ГБ, то достаточный объем памяти для ReadyBoost составит также 2 ГБ. В этом случае передвиньте ползунок, чтобы задать размер дискового пространства для увеличения быстродействия системы — в этом примере: 2 000 МБ. Также можно установить необходимую величину, используя стрелки рядом с полем выбора.
5. Нажмите кнопку ОК. Изменения сразу отразятся на внешнем носителе.
6. Зарезервированное под ReadyBoost место на диске будет отображаться в виде файла с именем ReadyBoost.sfcache.
Отключение функции ReadyBoost.
1. Откройте проводник, нажав сочетание клавиш + . Затем выберите устройство ReadyBoost в дереве папок слева, чтобы на правой панели отобразился файл ReadyBoost.sfcache.
2. Щелкните файл ReadyBoost.sfcache правой кнопкой мыши и выберите команду Свойства в контекстном меню.
3. В диалоговом окне Свойства откройте вкладку ReadyBoost.
4. Выберите элемент Не использовать это устройство.
5. Нажмите кнопку OK. Зарезервированное место будет сразу освобождено.
Особенности работы с отдельным слотом для карты памяти
Отдельный слот для карты памяти – это дополнительное место для хранения информации на мобильном устройстве. Он позволяет пользователю расширить общую память устройства, добавив карту памяти потребительского формата. Таким образом, пользователь может сохранять больше фото, видео и файлов, устанавливать дополнительные приложения и не беспокоиться о том, что память устройства закончится.
Для работы с отдельным слотом для карты памяти нужно знать несколько особенностей. Во-первых, перед тем, как установить карту, нужно убедиться, что она подходит к данному устройству – проверить форм-фактор, объем и соответствие требованиям производителя. Во-вторых, установленную карту следует правильно форматировать. Это позволит избежать ошибок в работе устройства, сохранить файлы и не потерять информацию при перезагрузке.
Для корректного использования слота для карты памяти необходимо следить за состоянием устройства и карты. Периодически необходимо удалять ненужные файлы, проводить чистку памяти, обновлять программы и производить бэкап информации. Если карта памяти и устройство используются неправильно, это может привести к сбоям в работе, потере данных и необходимости дополнительного ремонта.
В целом, использование отдельного слота для карты памяти – это удобное и надежное решение для расширения памяти на мобильном устройстве. Правильно используя эту опцию, можно получать максимальную отдачу от своего устройства, не ограничивая свои потребности в хранении информации.
Зачем нужно узнать количество слотов оперативной памяти в ноутбуке
Расширение оперативной памяти в ноутбуке может значительно повысить его производительность и эффективность работы
При установке дополнительных модулей памяти, ноутбук становится способным обрабатывать больший объем данных и запускать более ресурсоемкие программы, что особенно важно для геймеров и профессионалов в области видео- и фотомонтажа
Зная количество слотов оперативной памяти, можно также определить, сколько свободных слотов осталось и насколько выгодно будет провести апгрейд. Если все слоты заняты, то для установки дополнительной памяти потребуется удалить один из старых модулей. В таком случае, возможно, будет целесообразнее заменить все модули на новые с большей емкостью.
Важно отметить, что при подборе модулей памяти необходимо учитывать их совместимость с системной платой и операционной системой. Некорректная установка модуля может привести к неправильной работе ноутбука и несовместимости с другими компонентами
Узнав количество слотов оперативной памяти в ноутбуке, вы сможете определить:
- Максимальное количество оперативной памяти, которое можно установить;
- Количество свободных слотов для установки дополнительных модулей;
- Необходимость замены или удаления старых модулей;
- Совместимость модулей памяти с системной платой и операционной системой.
Проведение апгрейда оперативной памяти может значительно улучшить производительность ноутбука и повысить его функциональность. Поэтому, перед приобретением модулей памяти, рекомендуется узнать количество слотов и их особенности, чтобы точно выбрать подходящую память и избежать возможных проблем при установке.
Сетевая карта, модем, модуль Wi-Fi ноутбука
Конечно, наиболее важным требованием к ноутбуку является возможность выхода в Интернет. Ведь наш век – это век информации, и любой компьютер должен уметь ее находить быстро и качественно. Да и общение с целью экономии времени все больше становится виртуальным, с помощью интернет-сетей. Коммуникативные способности ноутбука определяются наличием модема (стандарт V.90/V.92, 56k), сетевой карты Ethernet 10/100 Мбит/с. Многие ноутбуки оснащены модулем Wi-Fi, так как использование беспроводного Интернета сейчас очень популярно.
Клавиатура ноутбука немного отличается от компьютерной, она меньше, и количество клавиш сокращено. Но обычно это не мешает работе пользователя
Важно проверить, есть ли на клавиатуре русские буквы и достаточно ли отчетливо они видны. Есть ли подсветка
Вместо мыши в ноутбуке обычно имеется сенсорная панель. К ней легко приспособиться. Иногда бывает джойстик TrackPoint, расположенный в центре клавиатуры. Это на любителя
Однако не стоит акцентировать на манипуляторе внимание. Если вам оба варианта покажутся неудобными, всегда можно подсоединить обычную мышь и работать ею
К некоторым ноутбукам она даже поставляется в комплекте.
Встроенная аккумуляторная батарея обычно предоставляет возможность двухчасовой работы на ноутбуке без подзарядки. В последнее время появились более продвинутые модели, которые могут работать без электросети более значительное время. Но в зависимости от этого увеличивается их стоимость. Sony Vaio VGH-TX650P работает до 8 часов. Однако следует помнить, что работа с текстовой информацией забирает меньше энергоресурсов, чем работа с графикой. Это значит, что в последнем случае время работы будет меньше.
Батарея – это техническая деталь, которая портится в первую очередь. Это необходимо помнить при выборе подержанных ноутбуков
Для некоторых современных моделей есть возможность приобрести дополнительный аккумулятор, если работа на батарее имеет для вас важное значение и связана с особенностями вашей деятельности. Для активной мобильной работы с переносным компьютером следует приобрести надежную сумку-чехол, которая защитит его от дождя и солнца и продлит работу
Наилучший корпус ноутбука из алюминиевого сплава. Он легкий и прочный. Для пластиковых моделей требуется более бережное обращение. Самые дорогие модели отделывают кожей, они приятны на ощупь и повышают настроение и комфорт пользователя. Но на работе ноутбука никак не сказывается.
Используя данные полезные советы, вы обязательно сможете выбрать и купить ноутбук правильно, соответствующий вашим потребностям и возможностям
Не переплачивайте за ненужные вам технические характеристики, но отнеситесь со вниманием к тем, которые будут важны в вашей работе. Ноутбук – вещь для индивидуального подбора
Покупая ноутбук, не забудьте о заполнении гарантийного талона. Проследите, чтобы он был правильно заполнен. Ремонт компьютерной техники очень дорогой, поэтому пренебрегать гарантией не стоит.
Имеются на рынке и фирмы, отлично зарекомендовавшие себя выпуском качественных моделей ноутбуков. Это Toshiba, ASUS, Sony, Acer, HP, Dell
Имеет смысл уделить внимание при выборе ноутбука моделям этих фирм. Но иногда модели Samsung, LG, Fujitsu Siemens больше устраивают пользователей по своим техническим характеристикам
Не стоит этого бояться. При бережном использовании и эти модели станут отличными помощниками в работе.
Главное, чтобы ноутбук не роняли, не проливали на него жидкости и не оставляли открытым на палящем солнце. Иначе самые лучшие модели долго не протянут. Если вы покупаете ноутбук не особо аккуратному подростку, не выбирайте слишком дорогую модель, все равно очень скоро придется покупать ему новую технику из-за неаккуратного обращения. Взрослый же аккуратный человек может использовать даже не очень казалось бы популярный и надежный вариант годами.
Бережного обращения требует и зарядное устройство. Если его роняют, или оно подвергается воздействию жидкостей, потом оно плохо работает.
С каждым годом возможности ноутбуков возрастают, появляются новые модели. Поэтому покупать ноутбук с техническими возможностями, которые могут потребоваться впоследствии, про запас, не стоит. Эти возможности могут и не потребоваться, а в дальнейшем они могут стоить гораздо дешевле. Ваш ребенок тоже через несколько лет вряд ли захочет пользоваться устаревшей моделью и запросит новую.
Виды слотов на ноутбуке
Современные ноутбуки обычно оснащены различными типами слотов, которые позволяют подключать различные устройства или расширять функциональность ноутбука.
Некоторые из самых распространенных видов слотов на ноутбуках:
| Тип слота | Описание |
|---|---|
| USB | Слоты USB являются наиболее распространенными на ноутбуках. Они позволяют подключать различные устройства, такие как мыши, клавиатуры, флеш-накопители и принтеры. |
| HDMI | Слот HDMI позволяет подключать ноутбук к телевизору или монитору с высоким разрешением для просмотра видео или работы с графикой. |
| SD | Слот SD позволяет подключать SD-карты, которые широко используются для хранения данных, таких как фотографии или видеозаписи. |
| Ethernet | Слот Ethernet позволяет подключить ноутбук к сети через сетевой кабель для получения доступа к Интернету или другим компьютерам. |
| Аудиовход/выход | Слоты аудиовхода/выхода позволяют подключать наушники, динамики или микрофон к ноутбуку для прослушивания музыки или ведения аудиозаписей. |
Это лишь некоторые из видов слотов, которые могут быть на ноутбуке
Важно знать, какие слоты есть на конкретной модели ноутбука перед его покупкой, чтобы быть уверенным в возможности подключения необходимых устройств
Как правильно установить карту памяти в компьютер
Читай больше интересный USB статей: В эти дни занятые предприниматели имеют множество вариантов для поддержания контакта с офисом и получения дополнительной работы на дороге. В то время как многие профессионалы на ходу носили ноутбуки, больше деловых людей заменяют громоздкие ноутбуки смартфонами Android и Apple iPhone. Многие смартфоны хранят данные, такие как сообщения электронной почты и изображения на микро SD-картах. Если вы хотите перенести данные с карты micro SD на ноутбук, ноутбук должен иметь устройство для чтения карт или подключить внешнее устройство USB, которое позволяет читать и записывать карты флэш-памяти.
- Вставьте карту Micro SD в слот адаптера SD-карты. Вставьте карту адаптера с вставленной Micro SD-картой в порт SD-карты на ноутбуке. Если на ноутбуке нет устройства для чтения карт памяти с портом SD-карты, вставьте установочный диск для внешнего устройства чтения карт в оптический дисковод ноутбука. Следуйте инструкциям на экране, чтобы установить драйвер для устройства чтения карт в Windows и перезапустить систему с запросом. Вставьте адаптер SD-карты в слот для SD-карты на устройстве чтения карт.
- Нажмите «Пуск», затем «Компьютер» после того, как Windows подтвердит, что он последовательно обнаружил карту Micro SD внутри адаптера SD-карты и настроил ее как внешнее запоминающее устройство. Дважды щелкните значок буквы диска, назначенный на карту Micro SD в окне проводника Windows. Проводник Windows отображает все файлы и папки на карте Micro SD.
- Нажмите «Ctrl-A», чтобы выбрать все файлы и папки на карте Micro SD. После выбора всех файлов и папок нажмите «Ctrl-C», чтобы скопировать их в буфер обмена Windows.
- Перейдите в папку в проводнике Windows, в которую вы хотите сохранить файл с карты Micro SD. Дважды щелкните имя папки в проводнике Windows, чтобы открыть папку. Нажмите «Ctrl-V», чтобы вставить файлы с карты Micro SD в выбранную папку на ноутбуке.
- Закройте окно проводника Windows. Щелкните значок USB с зеленой галочкой в области лотка быстрого запуска панели задач, затем выберите имя устройства и букву диска на карте Micro SD. Windows подтвердит, что безопасно удалить устройство с компьютера. Извлеките карту Micro SD и адаптер SD карты из порта SD-карты на ноутбуке или на внешнем USB-устройстве чтения карт. Отсоедините устройство чтения карт USB от USB-порта, если вы использовали его для передачи файлов с карты Micro SD.
- Извлеките карту Micro SD из адаптера SD карты, затем вставьте ее в телефон или на другое устройство, из которого вы его удалили.
Как подключать к компьютерам карты памяти
Первое, что нужно отметить – процесс почти не отличается от подключения обычной флешки. Основная проблема заключается в отсутствии подходящего разъема: если на большинстве современных ноутбуков есть слоты для SD- или даже microSD-карт, то на стационарных компьютерах это большая редкость.
Подключаем карту памяти к ПК или ноутбуку
В большинстве случаев вставить карту памяти напрямую в стационарный компьютер не получится, необходимо приобрести специальное устройство — картридер. Существуют как переходники с одним разъёмом под распространённые форматы карточек (Compact Flash, SD и microSD), так и сочетающие в себе слоты для подключения каждой из них.  Картридеры подключаются к компьютерам через обычный USB, поэтому совместимы с любым ПК под управлением актуальной версии Windows.
Картридеры подключаются к компьютерам через обычный USB, поэтому совместимы с любым ПК под управлением актуальной версии Windows.
На ноутбуках все несколько проще. В большинстве моделей присутствует слот под карты памяти – он выглядит так. 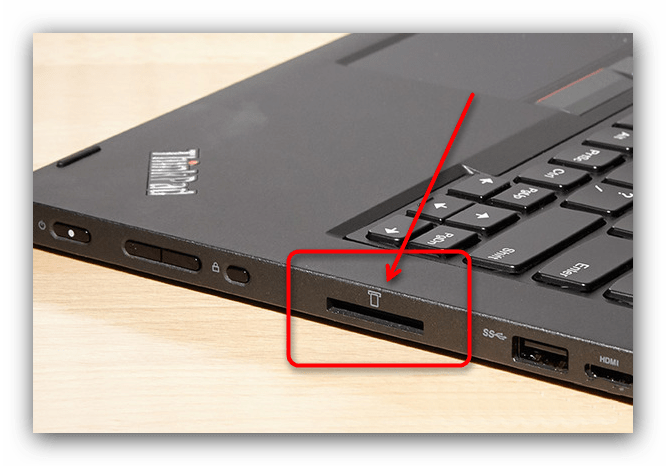 Расположение слота и поддерживаемые форматы зависят от модели вашего лэптопа, так что рекомендуем вам сперва узнать характеристики устройства. Кроме того, microSD-карты обычно продаются в комплекте с адаптерами под полноразмерную SD – такие переходники можно использовать для подключения микроСД к ноутбукам или картридерам, на которых нет подходящего слота.
Расположение слота и поддерживаемые форматы зависят от модели вашего лэптопа, так что рекомендуем вам сперва узнать характеристики устройства. Кроме того, microSD-карты обычно продаются в комплекте с адаптерами под полноразмерную SD – такие переходники можно использовать для подключения микроСД к ноутбукам или картридерам, на которых нет подходящего слота. 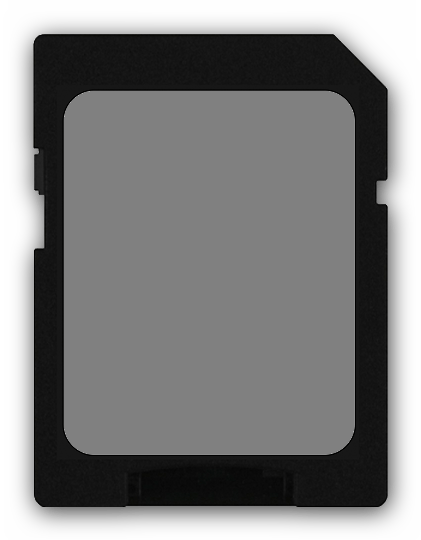 С нюансами закончили, и теперь переходим непосредственно к алгоритму процедуры.
С нюансами закончили, и теперь переходим непосредственно к алгоритму процедуры.
- Вставьте карту памяти в соответствующий слот вашего картридера или разъём ноутбука. Если используете ноутбук, то переходите сразу к Шагу 3.
- Подключите картридер к свободному USB-порту вашего компьютера или к разъёму концентратора.
- Как правило, карты памяти, подключенные через слот или переходник, должны распознаваться как обычные флешки. Подключая карточку к компьютеру в первый раз, нужно немного подождать, пока Виндовс распознает новый носитель и установит драйвера.
- Если в вашей ОС разрешен автозапуск, вы увидите вот такое окно.
Выберите опцию «Открыть папку для просмотра файлов», чтобы увидеть содержимое карты памяти в «Проводнике».
В случае если автозапуск отключён, перейдите в меню «Пуск» и щелкните по «Компьютер». Когда откроется окно менеджера подключенных накопителей, поищите в блоке «Устройства со съёмными носителями» вашу карточку – она обозначена как «Съёмное устройство». Чтобы открыть карту для просмотра файлов, просто дважды щёлкните мышью по имени устройства.
Если у вас возникли трудности, обратите внимание на пункт ниже
Возможные проблемы и их решения
Иногда подключение к ПК или лэптопу карты памяти проходит с проблемами. Рассмотрим самые распространённые из них.
Карточка не распознаётся Подобный расклад возможен по ряду разнообразных причин. Самое простое решение – попробовать переподключить картридер к другому USB-разъему или вытащить и вставить карту в слоте картридера. Если не помогло, тогда обратитесь к этой статье.
Появляется предложение отформатировать карту Скорее всего, произошел сбой в файловой системе. Проблема известная, как и её решения. Ознакомиться с ними можно в соответствующем руководстве.
Появляется ошибка «Запуск этого устройства невозможен (Код 10)» Чисто программная неполадка. Способы её решения описаны в статье ниже.
Подводя итог, напоминаем – во избежание неполадок используйте только продукты от проверенных производителей!
Съемные карты памяти, равно как и их ближайшие родственники в виде обычных флешек, завоевывают все большую популярность среди пользователей в качестве миниатюрных устройств хранения информации. Чаще всего они применяются в мобильных девайсах, в которых полноценный USB-разъем для подключения флешки не предусмотрен. Однако на компьютерах и ноутбуках использовать их тоже можно. Для этого стационарные компьютерные терминалы и лэптопы оснащаются специальными слотами, называемыми кард-ридерами (устройствами для чтения карт памяти). Но как использовать флеш-накопитель такого типа, если речь идет, например, о картах стандарта microSD, ведь разъем кард-ридера намного шире? Об этом и многом другом читайте далее.
CFexpress
CFexpress — это новейший стандарт Ассоциации CompactFlash. Первоначально выпущенные в 2017 году и использующие форм-фактор XQD, карты использовали две линии PCIe 3.0 вместе с NVMe 1.2 для снижения задержек и накладных расходов. В 2019 году был анонсирован стандарт CFexpress 2.0 с обновленным протоколом NVMe 1.3; Было объявлено о двух новых форм-факторах: «Тип A» и «Тип C», при этом существующий форм-фактор XQD стал «Тип B».
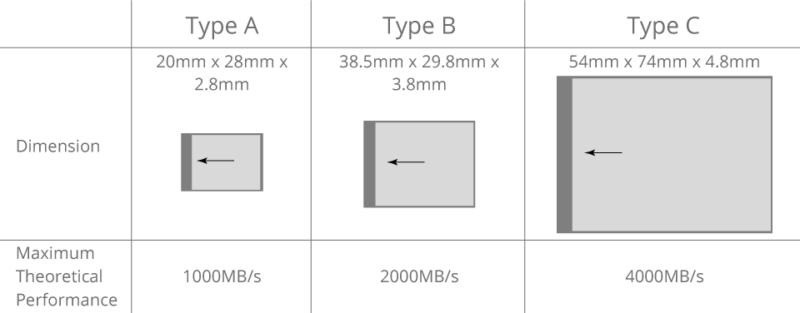
Самый важный аспект, на который следует обратить внимание, — это типы — если вы ошибетесь, вы просто не сможете использовать карту. CFexpress Тип А
CFexpress Тип А

Тип A — самый маленький и компактный (размером с SD-карту) и поддерживает скорость до 1 ГБ/с по одной линии PCIe 3.0. Тип B, использующий те же контакты, что и XQD, немного больше и оснащен вторым каналом PCIe 3.0, обеспечивающим скорость до 2 ГБ/с (вдвое выше скорости XQD). И Type C, естественно, самый большой и толстый из всех, с четырьмя линиями PCIe 3.0 и скоростью до 4 ГБ/с.
До сих пор Sony применяла эту технологию только во всех своих новейших моделях: Sony Alpha 7 IV, Alpha 7S III, Alpha 1, а также в моделях FX3 и FX6 линейки кинокамер. Все эти камеры также поддерживают SD-карты UHS-II — контакты разные, но поскольку размер примерно одинаковый, вы можете использовать либо SD, либо CFexpress Type B в зависимости от ориентации того, как вставлена карта.
CFexpress Тип B

Это гораздо более распространенный формат с более скромной ценой. Совсем недавно он был широко принят компанией Nikon в беззеркальных полнокадровых камерах серии Z, Canon в некоторых камерах EOS R, а также в C300 Mark III и C500 Mark II, Panasonic в S1/S1R и GH6, DJI в Ronin 4D и RED в V-Raptor 8K VV. Из-за размера карт многие камеры оснащены только одним слотом для карт CFexpress, а вторым слотом является SD-карта UHS-II — только Nikon D6 и Z9 (и D5 с обновлением прошивки) имеют два слота CFexpress Type B.
Вариантов здесь много: от Angelbird, Delkin Devices, Sony, SanDisk, ProGrade Digital и Lexar, а также емкостью от 64 ГБ до 4 ТБ. Поскольку CFexpress Type B использует две линии PCIe, он способен работать в два раза быстрее, чем однополосный тип A. Просто посмотрите на переднюю часть карты или в спецификации, чтобы узнать скорости чтения/записи, заявленные производителем. Реальные скорости редко бывают близки к этим цифрам, но они являются достойным показателем для сравнения одной карты с другой.
CFexpress Type B предлагает превосходное сочетание цены, емкости, качества и, особенно, скорости. Хотя безумно высокая скорость чтения и записи не имеет особой ценности для фотографов, которые не снимают спорт или дикую природу, они все равно не слишком дороги, особенно если ваш второй слот — UHS-II SD.
Карты CFexpress обычно более долговечны, чем SD-карты. Что еще более важно, это отличная функция для тех, кто снимает видео; Теперь, когда видео 4K и 8K с высоким битрейтом (даже в некоторых случаях RAW) становится обычным явлением, стандарт CFexpress является лучшим вариантом для максимально эффективного использования этих данных
CFexpress Тип C
Пока не беспокойтесь о CFexpress Type C. Ни одна камера его не использует, и ни один производитель пока не производит продукцию по этому стандарту.
VPG 400
Помимо скорости чтения и записи, CFexpress также имеет еще один сертификат, на который стоит обратить внимание: VPG. VPG означает «Гарантия производительности видео» и был впервые создан в 2011 году Ассоциацией Compact Flash Association (CFA) с профилем 1. Профиль 1 гарантировал устойчивую скорость записи до 20 МБ/с, но по мере повышения качества видео требования росли. В результате CFA опубликовало дополнительные профили VPG, самым последним из которых является VPG 400
VPG 400 гарантирует, что карта будет поддерживать скорость записи не менее 400 МБ/с на всей своей емкости без потери ни одного кадра. Многие, если не все, карты памяти CFexpress демонстрируют пиковую производительность, значительно превышающую 400 МБ/с, но устойчивые скорости обычно намного ниже обещанных пиковых скоростей и не указаны на боковой стороне карты. Многие компании обещают гораздо более высокие устойчивые скорости чтения и записи, но без сертификации VPG 400 эти цифры не были проверены CFA как независимой третьей стороной.
Sony имеет сертификат VPG400 для своих карт CFexpress Type A, а первой компанией, получившей сертификат VPG 400 для карт Type B, стала Exascend ранее в этом году . Будущие карты Lexar CFexpress также будут сертифицированы.
Как открыть флешку, съемный диск, оптический диск
После физического подсоединения к компьютеру запоминающего устройства, дальнейшие действия по его открытию состоят в следующих двух этапах:
1. Открыть раздел «Компьютер» (на некоторых компьютерах он может называться «Мой компьютер»).
Сделать это можно несколькими способами. Самый простой — найти на экране компьютера (рабочем столе) значок, называющийся «Компьютер» или «Мой компьютер» и имеющий следующий вид, как на изображении справа. Навести на него указатель мышки и дважды, с небольшим интервалом, нажать левую кнопку мышки. О порядке использования мышки читайте здесь.
Если такой значок на рабочем столе отсутствует, нужно навести указатель мышки на кнопку, находящуюся в левом нижнем углу экрана. Эта кнопка может быть в виде круга с эмблемой Windows или же быть прямоугольной и иметь надпись «Пуск». Когда указатель мышки окажется на этой кнопке, нужно один раз нажать левую кнопку мышки. Рядом откроется меню, в котором нужно найти пункт «Компьютер» (или «Мой компьютер»), навести на него указатель мышки и один раз нажать левую кнопку мышки (см. изображение).
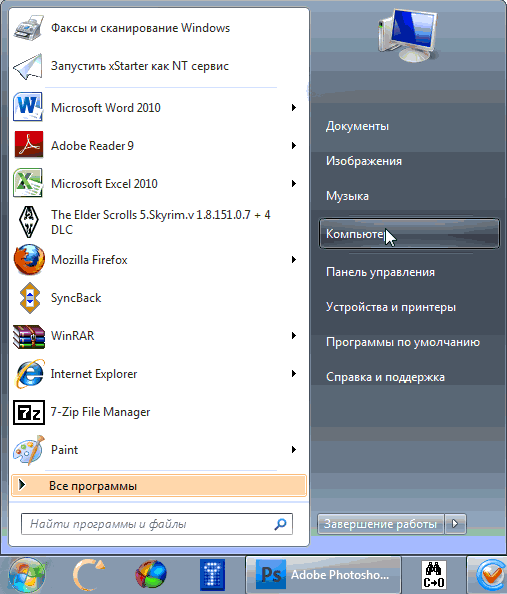
Результатом указанных выше действий будет открытие окна с названием «Компьютер» (или «Мой компьютер»).
2. В окне «Компьютер» найти значок подключенного к компьютеру запоминающего устройства, навести на него указатель мышки и дважды, с минимальным интервалом, щелкнуть левой кнопкой мышки.
Значки для каждого типа запоминающих устройств будут иметь разный вид.
Как выглядит значок подключенной к компьютеру флешки см ниже. Возле него обычно находится надпись «Съемный диск». Хотя надпись может быть и другой.
Значок съемного диска может быть таким же, как у флешки. Но чаще он выглядит так, как показано на изображении. Надпись возле него обычно «Локальный диск» и в списке остальных значков локальных дисков он обычно последний.
Значок карты памяти и надписи возле него зависит от используемого кардридера. Чаще всего он выглядит как значок флешки. Если же в качестве кардридера используется какое-то портативное устройство (например, мобильный телефон), рядом со значком может находиться надпись с названием этого устройства.
Как обычно выглядит значок дисковода для оптических дисков см. на изображении ниже. Рядом с ним находится надпись, содержащая слова «CD» или «DVD».
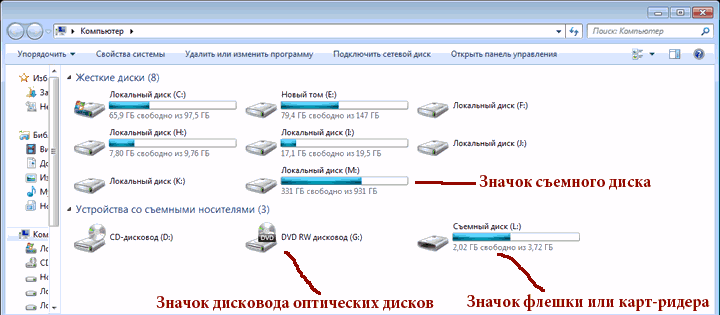
После двойного щелчка мышкой по значку устройства откроется окно, в котором будут отображаться файлы и папки, содержащиеся на этом устройстве. С ними можно производить разнообразные действия – копировать, удалять, менять названия, открывать и т.д. О том, как производить с файлами разнообразные операции, читайте в этой статье.
Важно. По окончанию работы с запоминающим устройством, подключаемым к разъему USB, крайне желательно отключать его от компьютера безопасным способом
В противном случае устройство может выйти из строя и хранящиеся на нем файлы будут утеряны.
О том, как безопасно отключить запоминающее устройство от компьютера, читайте здесь.
Каждый из нас рано или поздно сталкивается с потребностью поделиться с близкими личными фото, добавить их себе на компьютер или в соцсети. Не всем известно, как пользоваться картой памяти, поэтому в статье пойдет речь о том, куда вставлять карту памяти в ноутбук. А также вы узнаете, как посмотреть карту на компьютере, что такое флеш-карта и для чего она нужна.
РАЗНОВИДНОСТИ УСТРОЙСТВ ЭТОГО ТИПА
Перед тем, как восстановить карту памяти, стоит ознакомиться с разновидностями этой мелкой, но полезной детали. Люди не очень разбираются в этом вопросе, что также приносит проблемы. Сегодня производят три вида SD устройств: micro, mini, SD.
Казалось-бы, зачем разделять один вид на еще три дополнительных. Но это логичное решение, ведь SD применяются в разной технике: видеокамеры, видеорегистраторы, смартфоны, mp3 плееры и т.д. Гаджеты отличаются габаритами и требованиями к мощности и объему памяти устройства. Поэтому существует три подвида, с которыми стоит ознакомиться детальнее:
MicroSD. Карта памяти микро SD благодаря своему формату и объему памяти обычно используется в смартфонах, планшетах и медиа-плеерах.
Небольшое устройство позволяет в несколько раз увеличить память гаджета
MiniSD уже чуть больше, чем микро. Применяются на плеерах и телефонах, которым уже 5-10 лет.
Сегодня уступили свое место предыдущему варианту
SD. Это самый крупный вид, который применяется в фото-видео аппаратуре, в частности, в автомобильных регистраторах.
Отличается этот вариант большим объемом памяти и хорошей скоростью работы
Но эта комбинация полноценно заменить крупный вариант не сможет, ведь скорость работы будет слишком низкой
Наличие карты ExpressCard
Ноутбуки высокого класса, выпущенные с 2006 года, обычно оснащены слотами для карт ExpressCard:
- В ноябре 2004 г. компания Hewlett-Packard начала использовать систему выпуска карт ExpressCard.
- В мае 2005 года IBM интегрировала слот в свой флагманский продукт ThinkPad T43.
- Компания Dell Computers также интегрировала эту функцию в свои линейки ноутбуков Precision, Inspiron, Latitude, Studio, Vostro и XPS.
- В середине 2005 года компания Fujitsu Siemens начала поставки систем, использующих карты ExpressCard.
- С января 2006 г. по июнь 2009 г. компания Apple Inc. включала разъем ExpressCard/34 в каждый ноутбук MacBook Pro. На Всемирной конференции разработчиков Apple 8 июня 2009 г. компания объявила, что в 15-дюймовых и 13-дюймовых моделях MacBook Pro слот ExpressCard будет заменен слотом для карт Secure Digital, при этом слот ExpressCard сохранится на 17-дюймовой модели. В июне 2012 г. Apple прекратила выпуск 17-дюймовой модели, и ни один другой Macbook не предлагает разъемы для карт ExpressCard.
- Во многих своих новых моделях Asus также заменила слот для PC-карт слотом для карт ExpressCard.
- Sony также начала продавать систему с платой ExpressCard в своих новых линейках ноутбуков VGN-C, VGN-SZ, VGN-NS, VPC и FW.
- В большинстве новых моделей ноутбуков Acer серии Aspire также имеется слот ExpressCard/54.
- Компания Panasonic интегрировала слоты ExpressCard/4 во все полностью защищенные и полузащищенные модели своих ноутбуков марки Toughbook.
- Ноутбук Gateway (ML3109 и новее) также поставляется с интерфейсом ExpressCard/54.
- Ноутбуки Eurocom Panther 3.0, Panther 2.0 в настоящее время поставляются с ExpressCard/34, а Leopard 2.0 — с ExpressCard/34/54. Более старые модели, такие как Panther, Leopard, Xcaliber, Montebello, также поддерживают интерфейс ExpressCard.
- Компания Overam интегрировала слоты ExpressCard в ноутбуки Mirage 7283 и 9570.
Из-за отсутствия обратной совместимости некоторые производители ноутбуков изначально выпускали модели со слотами для карт CardBus (PCMCIA, PC Card) и ExpressCard. К ним относятся определенные модели Acer Aspire, Acer Extensa, Toshiba Satellite, Dell Latitude и Precision, MSI S42x и Lenovo ThinkPad Z60m, R52, T60, R61 и T61.
В марте 2005 г. Международная ассоциация карт памяти для персональных компьютеров (PCMCIA) представила первые продукты ExpressCard на выставке CeBIT в Германии. Появилось большое количество устройств ExpressCard.
В ноябре 2006 г. компания Belkin объявила о выпуске первой док-станции ExpressCard, которая использует часть PCIe соединения ExpressCard для поддержки видео с разрешением 1600 x 1200, а часть USB – для предоставления USB-, аудио- и сетевых портов. Это показывает, что ExpressCard может предоставить более мощную док-станцию для портативных компьютеров.
В 2007 году Sony выпустила модель Vaio TZ, в которую интегрированы карты ExpressCard. Серии Sony Vaio FZ и Vaio Z также имеют слоты ExpressCard/34. Sony также использует форм-фактор ExpressCard/34 для модулей флэш-памяти в своих видеокамерах на базе XDCAM EX/SxS, что упрощает копирование видеоданных между этими камерами и ноутбуками, оснащенными ExpressCard. Поэтому Sony также предлагает USB-считыватели SxS для настольных компьютеров.
С апреля 2007 г. новые ноутбуки и настольные компьютеры серии Toshiba Satellite P и X 200/205 оснащены разъемами ExpressCard/34. В серии P200 его размер равен /54, а не /34.
После роспуска PCMCIA в 2009 году ноутбуки, обновленные с 2010 года, обычно не имеют разъема ExpressCard, за исключением некоторых бизнес-моделей (например, в некоторых моделях Lenovo он используется для поддержки устройств чтения смарт-карт).Для карт подключения WWAN предпочтительным методом подключения стали слот mini-PCIe или варианты подключения USB.
Присоединяйтесь к эксклюзивам
Свяжитесь с нами, чтобы получать подарки, эксклюзивные акции и последние новости!
-
Удачный конвертер видео
-
Lightroom не видит фотографии
-
Устройство этого типа не поддерживается Realtek
-
Какое из приведенных слов на русском языке является самым старым автомобильным компьютером в дискотеке?
- Каков информационный вес одного символа компьютерного алфавита, мощность которого равна 128




























