Отключение тачпада на ноутбуке ASUS

- У обычных ноутбуков это в своем большинстве клавиша F6:
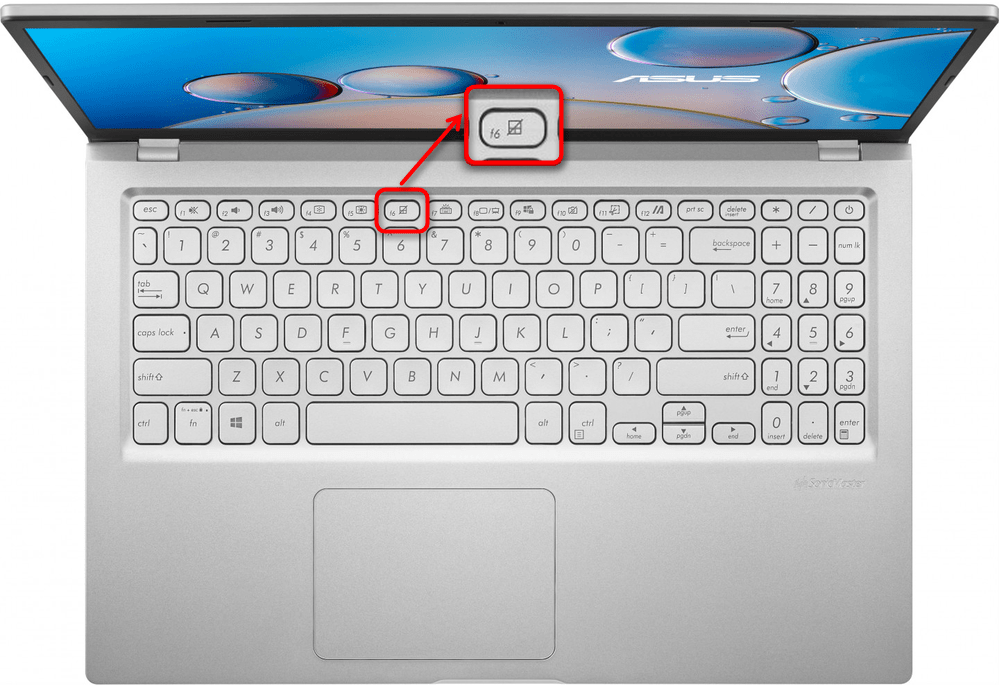
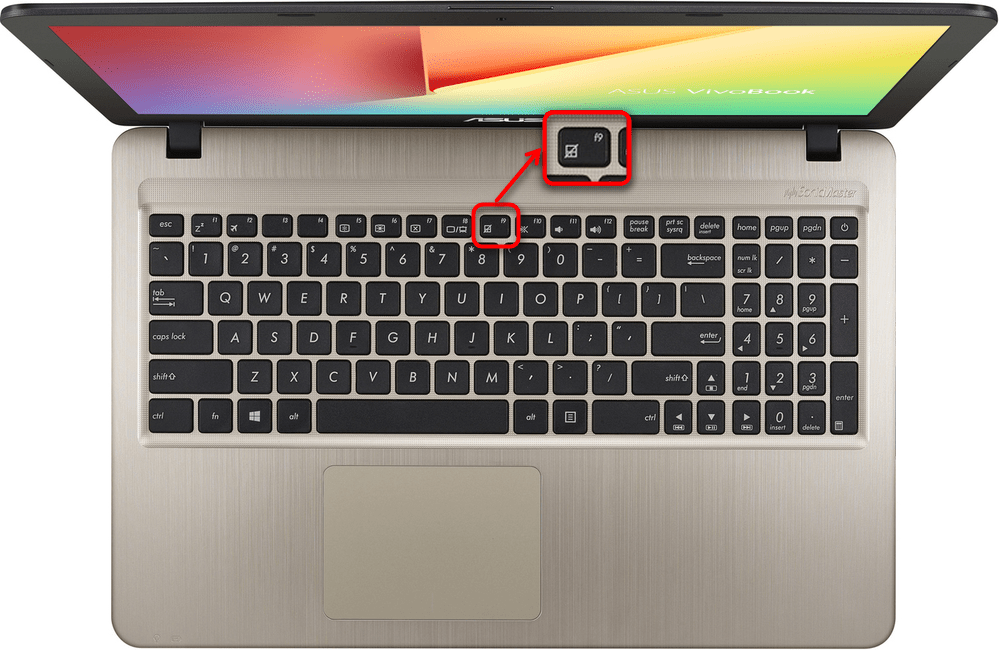
Как видите, на все эти клавиши нанесен один и тот же значок. Поэтому если предложенные варианты вам не подошли, поищите такой рисунок на других F-клавишах.
Более дорогие лэптопы, бывают оснащены не обычным тачпадом, а так называемым ScreenPad — небольшим сенсорным экраном с возможностью управления курсором. У них немного другой принцип работы, поэтому если у вас как раз такой премиальный ноутбук, на клавише F6 вы увидите изображение, отличающееся от продемонстрированных выше:
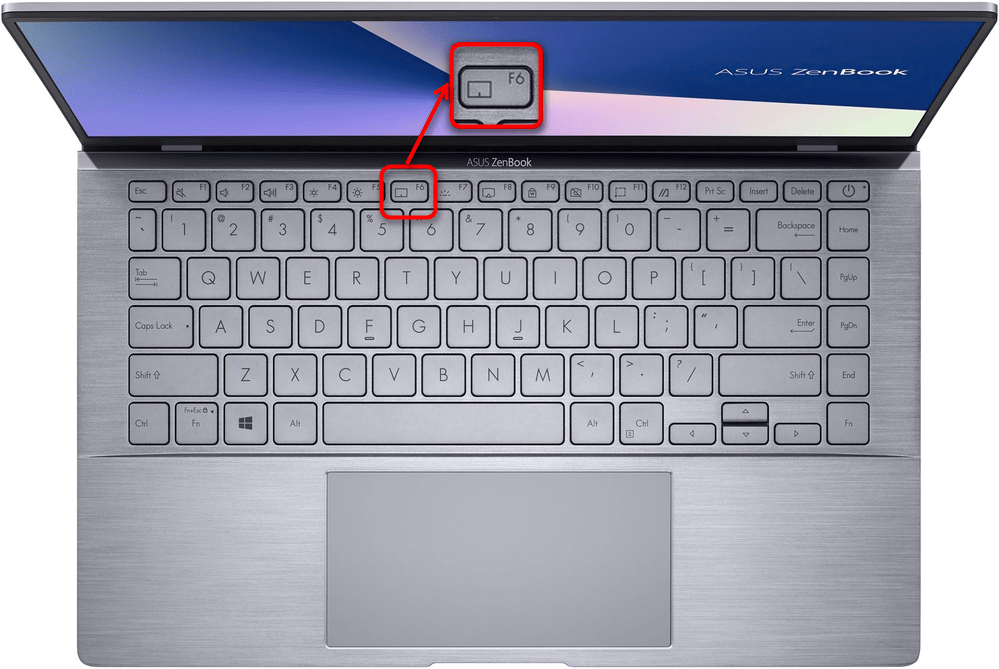
При нажатии F6 на основном экране отобразится небольшое окошко, показывающее, в каком режиме работает сейчас ScreenPad. Нажимайте клавишу несколько раз, пока не будет выделен вариант «Тачпэд отключен».
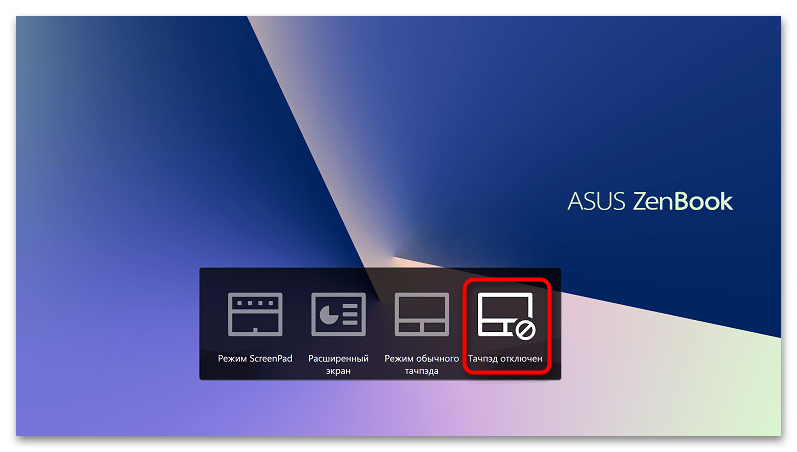
Если сенсорная панель отключается у вас непонятным образом, возможно, дело как раз в том, что вы случайно нажимаете ответственную за нее клавишу. В большинстве ноутбуков сейчас F-ряд настроен на мультимедийную работу, поэтому достаточно нажать F6 или другую клавишу, а не Fn + F6, как раньше, чтобы отключить сенсорную панель. Чтобы такого не происходило, переключите F-ряд на функциональный режим.
Способ 2: Настройки операционной системы
Несмотря на то, что у большинства ноутбуков ASUS есть клавиша для управления тачпадом, кому-то может быть неудобно пользоваться ей по разным причинам: она сломалась и не нажимается, была переназначена на другое действие и т. д. Тогда можно обойтись настройками операционной системы, которые тоже позволяют включать и отключать тачпад.
Кроме этого Windows позволяет активировать или убрать автоматическое отключение тачпада при подсоединении USB-мышки, что, несомненно, для многих очень удобно.
Приложение «Параметры»
В Windows 10 есть новое приложение по управлению ОС, которое называется «Параметры». Здесь можно без труда выполнить все перечисленное выше.
- Через «Пуск» вызовите данную программу, нажав по значку с шестеренкой.
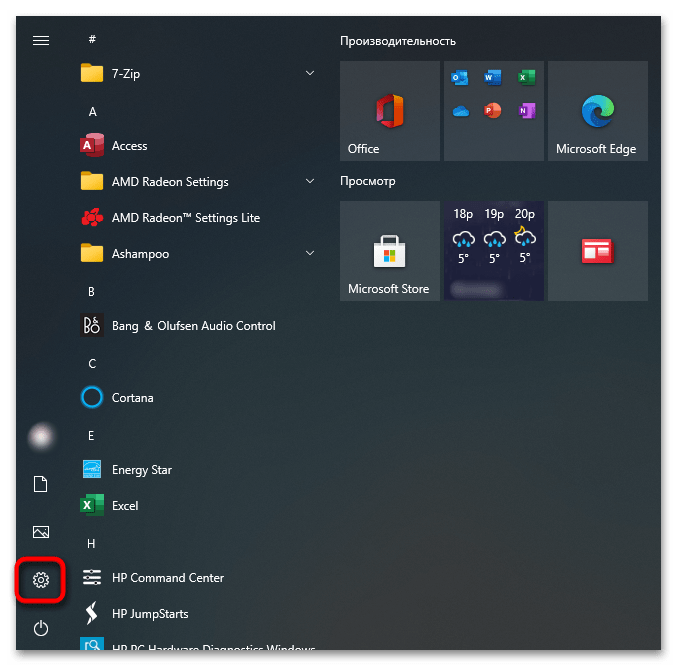
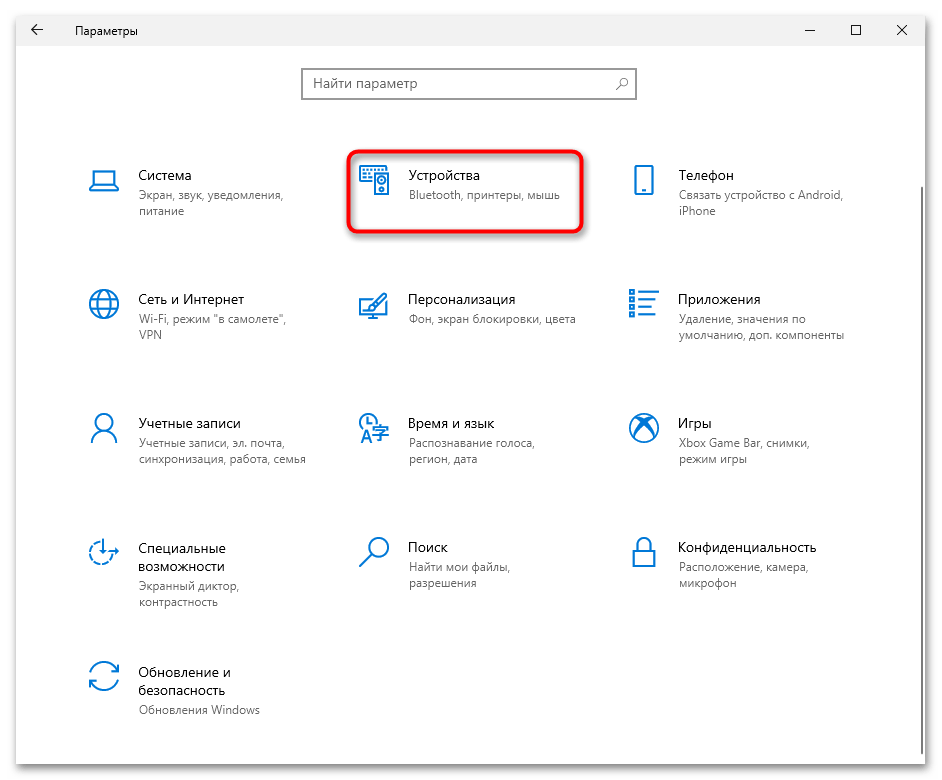
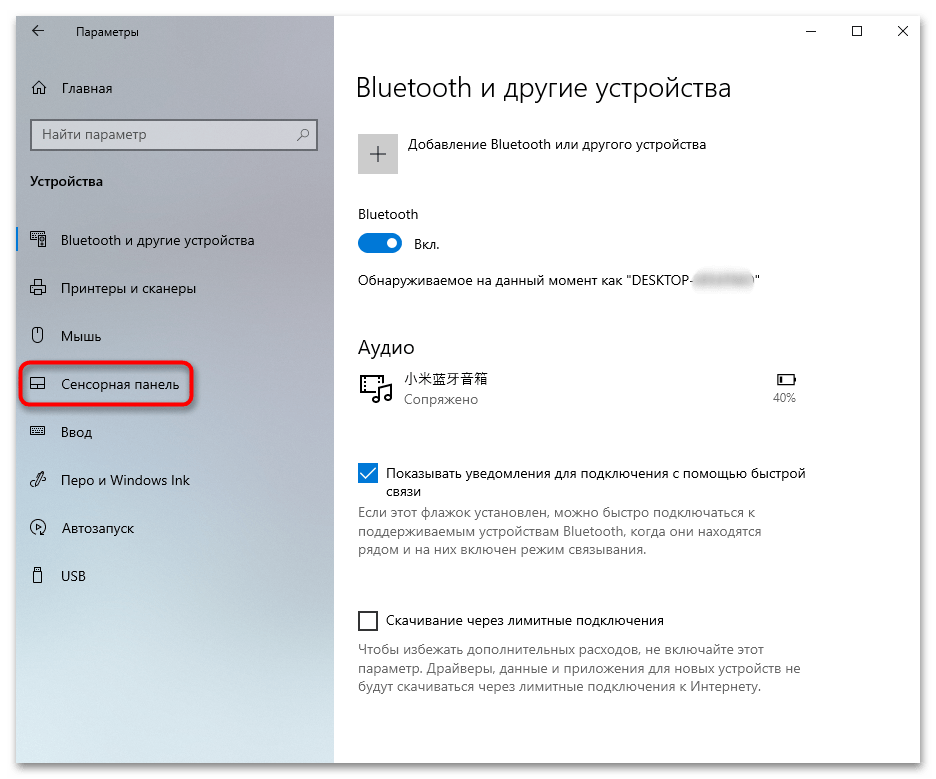
Приложение «Панель управления»
В Windows ниже «десятки» основным элементом тонкой настройки системы является «Панель управления». Воспользуйтесь ей, если хотите отключить тачпад программно.
- В «Пуске» найдите приложение «Панель управления» и запустите его. Быстрее всего пункт «Мышь» вы найдете, переключив вид на «значки», или же найдя его через поисковое поле.
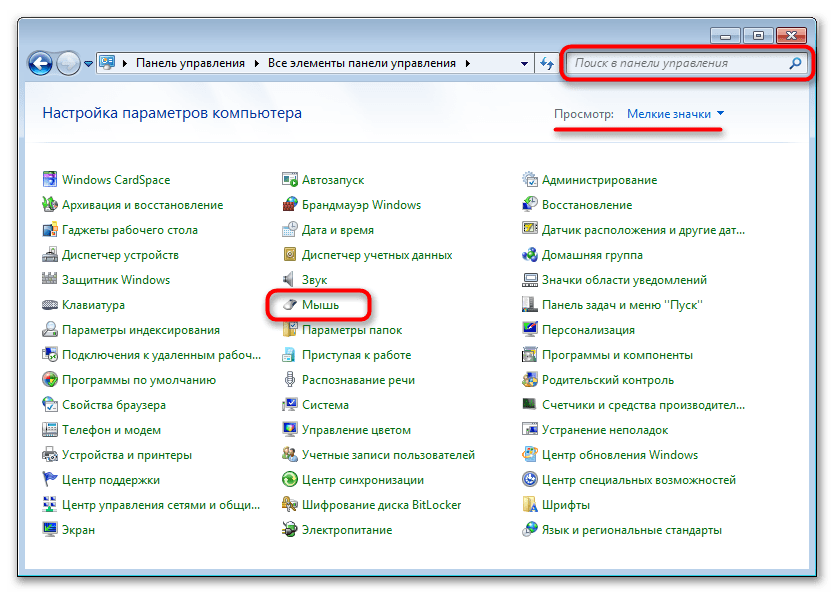
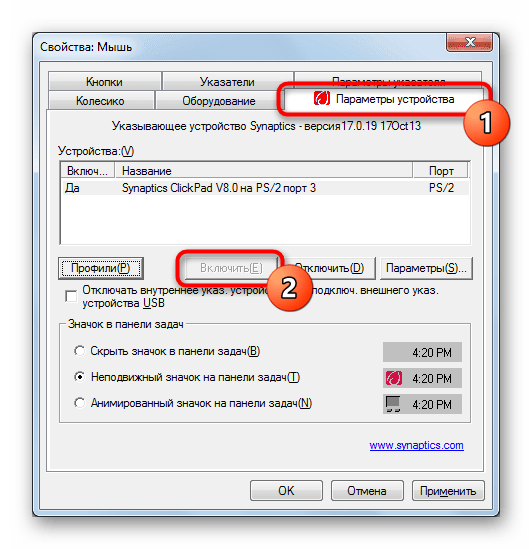
Способ 3: Отключение опции в BIOS
Определенная часть ноутбуков ASUS позволяет отключать сенсорную панель через BIOS, благодаря чему та не будет работать даже при нажатии горячей клавиши. Это распространяется не только на операционную систему — вне ее (например, при установке второй или в среде восстановления) тачпад тоже окажется неактивен. При отключении устройства таким радикальным образом следует это запомнить, чтобы потом не показалось, что оно сломалось. Если вы вообще не пользуетесь тачпадом и не перемещаете ноутбук с одной точки, его полное отключение вполне актуально, хоть и доступно не для каждой модели.
- Откройте BIOS, нажимая выделенную для этого клавишу при включении ноутбука. Обычно это F2, но если она не подходит, попробуйте воспользоваться другими распространенными вариантами.
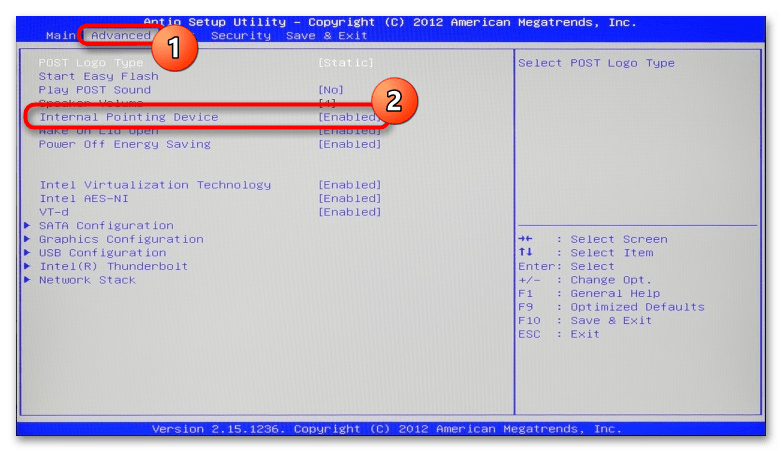
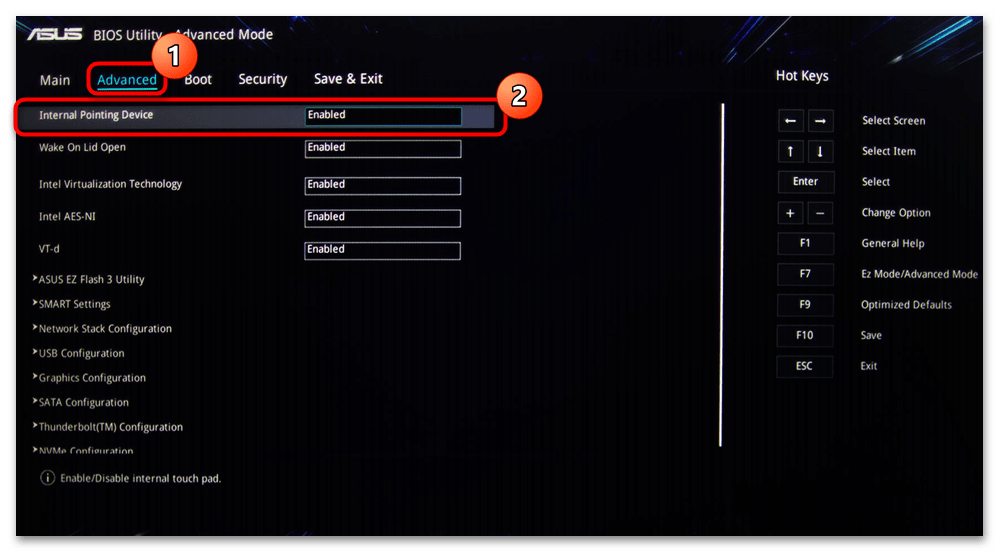
Способ 4: Отключение через «Диспетчер устройств»
Для полного отключения внутри лишь только операционной системы вы можете использовать системное приложение «Диспетчер устройств». Этот метод подойдет для того, чтобы полностью деактивировать тачпад, как это было бы сделано через BIOS, с одним исключением — работать эта настройка будет только внутри запущенной версии Windows.
- При помощи меню «Пуск» вызовите «Диспетчер устройств». В «десятке» это быстрее всего сделать, нажав по «Пуску» правой кнопкой мышки и выбрав соответствующую строку.
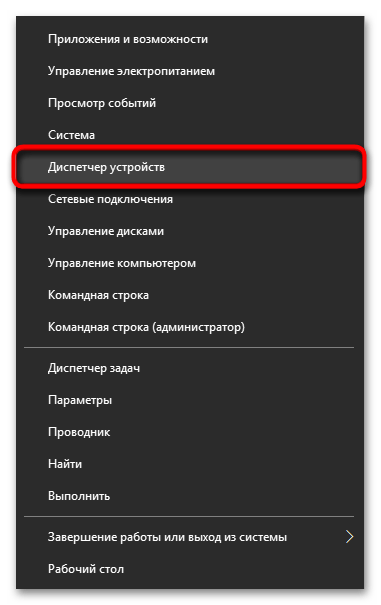
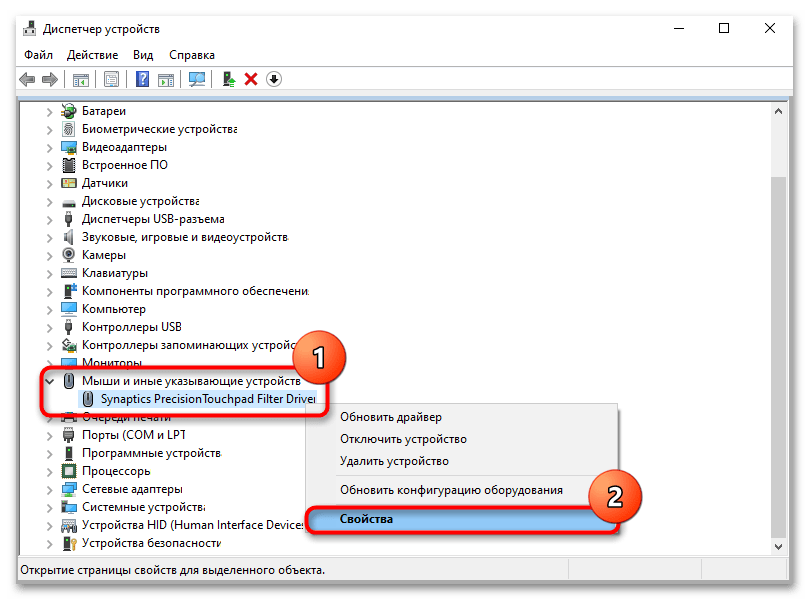
Способ 5: Использование сторонней программы
Альтернативой всем штатным способам можно считать сторонние программы. Они актуальны в ситуациях, когда на клавиатуре отсутствует клавиша для отключения сенсорной панели или же она физически сломана, а также когда тачпад отключается по причине случайных нажатий и касаний.
- Скачайте программу с сайта разработчика и установите ее обычным способом.
- Теперь можно рассмотреть ее возможности: первым делом стоит упомянуть возможность ее добавления в автозагрузку («Automatically run program on startup»), если работа с тачпадом будет производиться постоянно. Следующие функции позволяют: выводить уведомления на панели задач, блокировать повторные касания и нажатия, совершенные в установленном самостоятельно временном промежутке (например, второе нажатие/касание, совершенное в течение 0,1 секунды после предыдущего, не будет «засчитано»), заблокировать прокрутку и воспроизводить сигнал об успешно выполненной блокировке.
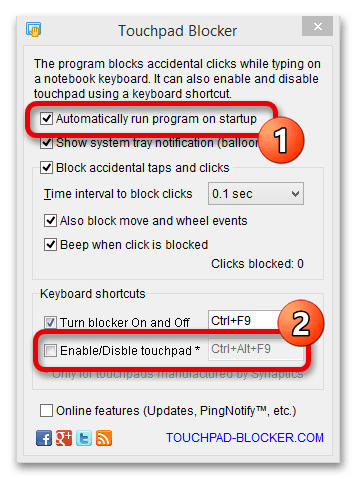
Мы рады, что смогли помочь Вам в решении проблемы.
Разное / by admin / March 09, 2022
Тачпад или трекпад — это, по сути, тактильный датчик, который представляет собой специализированную поверхность, которая может определять движение и положение вашего пальца в вашей ОС, которые выводятся на ваш экран. Однако сенсорная панель работает аналогично мыши; вы можете управлять своим экраном с помощью этого. Если вы являетесь пользователем ноутбука, вы, возможно, знакомы с тем, насколько кропотливо это происходит, когда жесты трекпада или сенсорной панели отсутствуют или перестают работать.
К сожалению, пользователи в настоящее время сталкиваются с этой проблемой после недавнего Windows 11 обновление патча. Тем не менее, Microsoft уже заявила, что им очень хорошо известно об ошибке отсутствия жестов тачпада, и их команда начала работать над этим.
Это означает, что вскоре они выпустят некоторые исправления для устранения этой ошибки, но пока они не предоставят что-то, какие варианты доступны для вас, которые вы можете использовать? Что ж, не волнуйтесь, так как в этом руководстве вы узнаете о различных способах решения этой проблемы. Поэтому обязательно дочитайте до конца.

- Как исправить отсутствие жестов сенсорной панели Windows 11
- Исправление 1: перезагрузите устройство
- Исправление 2: включить расширенную сенсорную панель в BIOS
- Исправление 3: переустановите драйвер сенсорной панели
- Исправление 4: включить поддержку жестов в настройках
- Исправление 5: используйте клавишу Fn
- Исправление 6: проверьте свой антивирус
- Исправление 7: обновить Windows 11
- Исправление 8: обратитесь в службу поддержки
- С авторского стола
История[править | править код]
Долгое время производители не могли выбрать общее название для тачпадов разных конструкций. Использовались термины «glidepoint», «touch sensitive input device», «touchpad», «trackpad» и «pointing device».
В 1982 году фирма Apollo Computer укомплектовала свои компьютеры для рабочих станций клавиатурами, на правой стороне которых был размещён тачпад. Годом позже фирма Gavilan SC (англ.) поместила тачпад в верхней части своих клавиатур.
В 1988 году Джордж Герфайде (англ. George E. Gerpheide) изобрёл разновидность тачпада.
В 1989 году была разработана разновидность тачпада для серии компьютеров «MC 200/400/600/WORD» фирмы Psion.
В 1994 году фирма Cirque Corporation (англ.) выпустила первый тачпад, ставший широко распространённым и известный под названием «GlidePoint».
В мае 1994 года фирма Apple Inc. использовала тачпады «GlidePoint» в ноутбуках серии «PowerBook» (см. фото), заменив ими трекбол. Спустя какое-то время в сериях ноутбуков «PowerBook» и «MacBook» стали применяться тачпады, разработанные самой Apple и называемые «trackpads».
Тачпады «GlidePoint» также использовала в своей продукции фирма Sharp.
Вскоре фирма Synaptics вывела на рынок тачпады, известные как «TouchPad».
Тачпады «TouchPad» в своей продукции использовала фирма Epson.
С 1990‑х годов тачпады стали использоваться в ноутбуках.
Альтернативами тачпада на ноутбуках являются:
- тензометрический джойстик (англ. pointing stick);
- «трекбол» (англ. trackball).
Устройства, содержащие одновременно тачпад и «трекбол», встречаются редко.
Со времён своего появления тачпад стал наиболее распространённым устройством управления указателем мыши для ноутбуков.
Различия между тачпадами

Хотя практически все сенсорные панели используют одну и ту же базовую технологию для распознавания ввода, существует множество способов использования этой технологии, а также большое разнообразие размеров и текстур сенсорных панелей
Самая важная характеристика, на которую следует обратить внимание при выборе тачпада, – это поддержка жестов мультитач. Хотя это стало обычным дополнением, оно не является повсеместным
Например, недавно я тестировал игровой ноутбук MSI GT680R стоимостью около 1500 долларов США, который не имел функции мультитач. Определить, поддерживает ли ноутбук эту функцию, легко, если вы можете использовать ее на практике. Просто попробуйте прокрутить веб-страницу вниз средним и указательным пальцами
Если ноутбук не поддерживает мультитач, на нем, по крайней мере, должно быть доступно пространство для прокрутки. Это небольшая вертикальная область, обычно в правой части тачпада, которая предназначена исключительно для преобразования движения пальцев в прокрутку вверх/вниз
Качество материалов, несмотря на низкую технологичность, имеет решающее значение. В большинстве недорогих ноутбуков тачпад выполнен из того же пластика, что и весь ноутбук, и это хорошо работает, но не обеспечивает плавности ощущений. В более дорогих ноутбуках, таких как MacBooks, используется стеклянная поверхность, поскольку она обеспечивает меньшее сопротивление движению пальцев. Иногда можно встретить и другие материалы. Например, в ноутбуках серии ASUS Bamboo тачпад сделан из того же бамбука, что и остальные части ноутбука

Наконец, кнопки тачпада очень важны. Лучшим вариантом является тачпад, который предлагает две отдельные физические кнопки мыши, но многие тачпады используют так называемую кнопку типа ‘качалка’. Это означает, что имеется одна отдельная кнопка с качалкой посередине, то есть кнопка работает как качели. Кнопки в стиле рокера выглядят сексуально, но они могут быть раздражающими в использовании, потому что нажатие кнопки возле рокера требует большего усилия, чем нажатие кнопки у края
Идеальный тачпад должен обладать поддержкой мультитач, гладкой поверхностью и двумя отдельными кнопками с отличным тактильным откликом. Найти все эти функции вместе непросто, особенно в недорогих ноутбуках, но это не невозможно
Основы управления ноутбуком без мышки
Управление ноутбуком без мышки может быть полезным в различных ситуациях: когда мышка вышла из строя, требуется экономия времени или для комфортной работы, если вы предпочитаете использовать тачпад. В этом разделе мы рассмотрим основы работы с тачпадом и предоставим несколько полезных советов.
Основные жесты тачпада
Тачпад – это электронное устройство, которое позволяет управлять курсором на экране, используя прикосновения пальцев к его поверхности. Вот некоторые основные жесты тачпада:
- Перемещение курсора: проведите одним или двумя пальцами по поверхности тачпада, чтобы переместить курсор по экрану.
- Клик: нажмите одним пальцем на тачпаде и быстро отпустите, чтобы совершить клик.
- Клик правой кнопкой мыши: нажмите двумя пальцами на тачпаде и быстро отпустите, чтобы совершить клик правой кнопкой мыши.
- Прокрутка: проведите двумя пальцами по вертикальной или горизонтальной оси тачпада, чтобы прокрутить содержимое страницы или документа.
- Масштабирование: используйте два пальца, приближая и отдаляя их на тачпаде, чтобы изменить масштаб изображения или страницы.
Настройки тачпада
В операционных системах Windows и macOS предусмотрены настройки тачпада, которые позволяют пользователю настроить его поведение под свои потребности. Некоторые из наиболее полезных настроек включают:
- Чувствительность: регулировка скорости перемещения курсора при проведении пальцем по тачпаду.
- Размер области: определение размера области тачпада, на которой осуществляется управление курсором.
- Мультитач: включение или выключение поддержки множественных жестов на тачпаде.
Дополнительные советы
Ниже приведены несколько полезных советов для более эффективной работы с тачпадом:
- Используйте сочетания клавиш: некоторые сочетания клавиш на клавиатуре могут заменить функции мыши, например, использование клавиши Tab для переключения между элементами управления.
- Применяйте жесты: изучите и применяйте дополнительные жесты тачпада, установленные в вашей операционной системе, чтобы сделать работу эффективнее.
- Используйте кликер: в некоторых случаях может быть полезно использовать внешний кликер, подключенный к ноутбуку, чтобы облегчить выполнение кликов.
Если вы новичок в использовании тачпада, может потребоваться время, чтобы адаптироваться к новому способу управления ноутбуком. Но с практикой и привыканием, вы обязательно освоите основы и сможете эффективно работать с тачпадом.
Отключение через Touchpad Blocker
Если вы не хотите возиться с настройками и проверять актуальность драйверов, есть небольшая бесплатная программа Touchpad Blocker, которая позволяет отключить тачпад за один шаг. Программа особенно актуальна для владельцев ноутбуков HP, у которых часто отсутствуют клавиши, запрограммированные на отключение тачпада.
Простое отключение
- Загрузите блокировку сенсорной панели с сайта touchpad-blocker.com. Запустите установщик и следуйте инструкциям установщика;
- После установки запустите программу. Поставьте «птичку» в строку «Включить / отключить тачпад»;
- запомните группу кнопок по умолчанию, чтобы отключить или установить свою в поле назначения «Горячие клавиши».
Дополнительные возможности Touchpad Blocker
Нет необходимости отключать тачпад во время работы программы. Просто активируйте команду «Блокировать случайные прикосновения…», и если вы случайно коснетесь сенсорной панели, она будет заблокирована. Другие полезные функции:
- Запускаем вместе с системой и расположением значка Touchpad Blocker для быстрого доступа в панели задач;
- уведомление о случайном касании;
- выдвижной блок;
- назначение «горячей кнопки» для вызова и закрытия программы.
Как видно из статьи, есть несколько способов отключить тачпад. В зависимости от модели вашего ноутбука все они или один или два могут работать. Но способ отключить тачпад не всегда так просто, и в этом случае вам понадобится помощь профессионалов или ОТРЕМОНТИРУЙТЕ НОУТБУК В СУРГУТЕ. Всегда следует помнить, что скупой платит дважды и ошибки в устранении проблемы самостоятельно могут увеличить первоначальную стоимость ремонта в разы.
Тачпады в ноутбуках
Тачпад – это сенсорная панель, предназначенная для управления курсором на экране ноутбука. В современных ноутбуках тачпад является одним из основных способов ввода информации вместе с клавиатурой.
Особенности тачпадов:
- Многофункциональность. Тачпады позволяют не только перемещать курсор, но и использовать жесты для выполнения различных операций, таких как прокрутка страницы, масштабирование изображения и другие.
- Сенсорная навигация. Управление курсором на тачпаде осуществляется прикосновением и проведением пальца по поверхности панели. В зависимости от настроек, можно задать различные способы перемещения курсора.
- Кнопки. Некоторые тачпады имеют встроенные кнопки или разделенную панель с кнопками для осуществления щелчка и других действий.
- Настройки. В настройках операционной системы можно изменять чувствительность тачпада, скорость перемещения курсора, активировать или отключить различные жесты и функции.
Преимущества тачпадов:
- Мобильность. Тачпад является незаменимым элементом в ноутбуках, позволяющим управлять курсором без использования внешнего устройства.
- Интуитивность. Для использования тачпада не требуется специальных навыков или знаний. Он предельно прост в использовании.
- Экономия места. Тачпад занимает меньше места на корпусе ноутбука по сравнению с мышью.
- Универсальность. Тачпады поддерживаются практически всеми операционными системами и приложениями.
Тачпады в ноутбуках различаются по своим характеристикам, таким как размер, чувствительность, дизайн и функционал
При выборе ноутбука важно обратить внимание на эти параметры, чтобы получить максимальное удовлетворение от использования тачпада
Сравнение тачпадов по основным характеристикам:
Характеристика
Описание
Размер
Влияет на удобство использования тачпада и мобильность ноутбука. Большие тачпады обычно обладают большими возможностями и многофункциональностью.
Чувствительность
Определяет, насколько точно тачпад реагирует на прикосновение пальца. Высокая чувствительность позволяет более точно управлять курсором.
Дизайн
Тачпады могут быть сенсорными или иметь встроенные кнопки. Дизайн также включает в себя расположение тачпада на корпусе и его материалы.
Функционал
Некоторые тачпады поддерживают дополнительные функции и жесты, такие как прокрутка с двумя пальцами, масштабирование и другие. Важно учесть, какие функции доступны и поддерживаются вашей операционной системой.
Тачпады в ноутбуках являются незаменимым инструментом для удобного и интуитивного управления курсором. Их функциональность и возможности позволяют быстро и эффективно выполнять различные задачи, необходимые в повседневной работе или во время отдыха.
Что делать, если сенсор срабатывает самопроизвольно
Иногда случается, что экран в некоторых точках начинает нажиматься сам по себе. Такое может случиться, если было повреждено сенсорное стекло, из-за чего в определенных местах оно слишком сильно прилегает к дисплею. В этом случае нужно нести устройство в сервис и просить заменить стекло новым. Сенсорные стекла делятся на два типа:
- Резистивные — это сенсоры, которые реагируют на изменение давления, то есть срабатывают при нажатии. На таком стекло можно работать с помощью ногтя, стилуса и других предметов.
- Емкостные — это сенсоры, которые реагируют только на прикосновение пальцами.
Если экран перестал точно отображать то, что вы хотите сделать, значит, настало время провести повторную калибровку дисплея. Если телефон неправильно реагирует на изменение его расположения в пространстве, то стоит откалибровать G-sensor. И только если все предыдущие настройки не помогли, то стоит задуматься о смене сенсорного стекла, которое могло сломаться или поцарапаться.
Как включить тачпад на ноутбуке в Windows 10, если после установки системы или ее обновления вдруг произошел сбой, и с ним появились проблемы? Мы предлагаем вам ознакомиться с несколькими способами.
Чаще всего проблема с настройкой touchpad на windows 10 связана с отсутствием софта или наличием «неподходящих» драйверов, которые ставит сама Виндовс. Но есть и другие варианты.
Чтобы исключить глупые ошибки по невнимательности, для начала посмотрите на клавиатуру вашего ноутбука. Там должны быть вполне понятное обозначение на клавишах, предназначенных для включения и выключения тачпада:
Попробуйте сначала нажать какую-либо такую клавишу, или ее же, но в сочетании с кнопкой Fn. Есть вероятность, что этих мер должно хватить для устранения проблемы.
На самых распространенных моделях лэптопов — HP, Lenovo и Asus — для включения опции тачпада есть следующие комбинации:
для Asus – Fn + F9 или Fn + F7
для Lenovo – Fn + F8 и Fn + F5
Для марки HP придумали отдельную клавишу для управления данной функции. А если ее нет, то нажмите два раза (или один, но долго) на сенсорную панель в углу слева.
Другой вариант, как можно настроить тачпад на ноутбуке Windows 10: зайти в — Мышь. Возможно, в настройках сенсорной панели он почему-то был отключен.
Востребованные жесты
Следующие жесты позволят вам полностью заменить все функции мыши возможностями тачпада:
- пролистывание страницы — проведите двумя пальцами вверх или вниз;
Двумя пальцами листайте вверх или вниз
- передвижение страницы вправо и влево — двумя пальцами проведите в нужную сторону;
Двумя пальцами двигайте вправо или влево
- вызов контекстного меню (аналог правой клавиши мыши) — одновременно нажмите двумя пальцами;
Нажмите двумя пальцами на тачпад
- вызов меню со всеми запущенными программами (аналог Alt+Tab) — проведите тремя пальцами вверх;
Проведите тремя пальцами вверх для вызова списка приложений
- закрытие списка запущенных программ — проведите тремя пальцами вниз;
- сворачивание всех окон — проведите тремя пальцами вниз при развёрнутых окнах;
- вызов системной поисковой строки или голосового помощника, если он доступен и включён — одновременно нажмите тремя пальцами;
Нажмите тремя пальцами для вызова поиска
- изменение масштаба — проведите двумя пальцами в противоположные или одинаковые стороны.
Масштабируйте через тачпад
Отключение тачпад модуля с помощью встроенной программной функции Synaptics
Прежде чем мы, дорогие друзья, подвергнем наши устройства процессу полной переустановки драйверов, давайте убедимся, что есть полезная утилита от Synaptic. Дело в том, что эта панель управления используется в большинстве модификаций ноутбука: ее функциональность способствует выгодной реализации простого временно ненужного «включения / выключения» тачпада.
Стоит отметить, что важным преимуществом упомянутой панели является возможность управляющего программного обеспечения автоматически отключать «встроенную мышь» при подключении пользователем внешнего манипулятора через USB-разъем — просто установите флажок в нужном месте…
Итак, пока мышь все еще работает, давайте поступим следующим образом:
Войдите в раздел «Панель управления» через меню «Пуск».
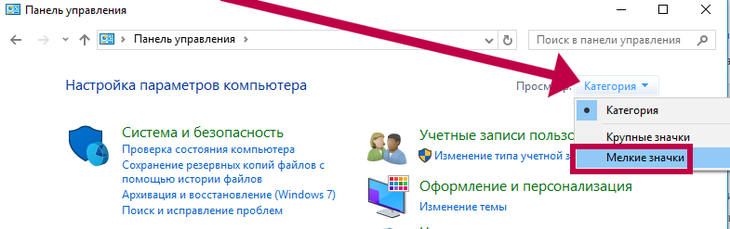
Измените графический вид отображаемых объектов с «Категория» на «. значки».
Теперь щелкните значок «Мышь».
В специальном окне настроек перейдите на вкладку «Настройки устройства.
Принудительный метод отключения сенсорной панели вручную: Нажмите кнопку «Отключить».
Опция автоматического интеллектуального управления при подключении внешней клавиатуры — установите флажок «Отключить внутреннее наведение…».
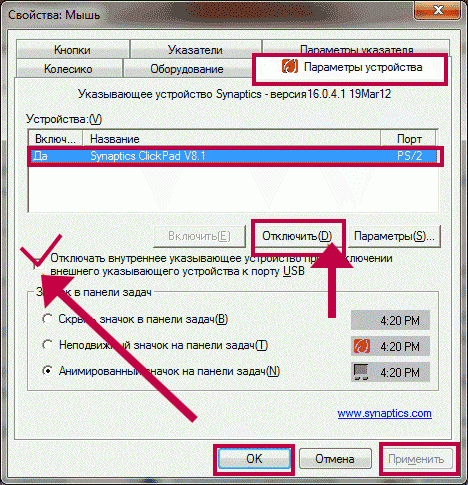
Не забудьте сохранить примененные настройки — «Применить» — «ОК».
Конечно, если этот вариант у вас сработал, вы можете здесь остановиться. Однако всем тем, кто не остался с «программной несправедливостью» вопроса: «Почему не работает нужная функциональная клавиша?», Следует набраться терпения и прочитать еще несколько глав.
Специфические жесты для различных операционных систем
Windows:
- Касание одного пальца: одиночное нажатие для выделения объектов или выполнения простых действий.
- Перемещение одним пальцем: смахивание пальцем по тачпаду для прокрутки страницы или изменения положения объекта.
- Щелчок двумя пальцами: используется для открытия контекстного меню или выполнения специальных команд.
- Увеличение/уменьшение масштаба: сведение/расхождение двух пальцев для изменения масштаба отображения.
- Перетаскивание тремя пальцами: используется для перемещения окна или объекта по экрану.
MacOS:
- Касание одного пальца: одиночное нажатие для выделения объектов или выполнения простых действий.
- Перемещение одним пальцем: смахивание пальцем по тачпаду для прокрутки страницы или изменения положения объекта.
- Щелчок двумя пальцами: используется для открытия контекстного меню или выполнения специальных команд.
- Увеличение/уменьшение масштаба: сведение/расхождение двух пальцев для изменения масштаба отображения.
- Перетаскивание тремя пальцами: используется для перемещения окна или объекта по экрану.
Linux:
- Касание одного пальца: одиночное нажатие для выделения объектов или выполнения простых действий.
- Перемещение одним пальцем: смахивание пальцем по тачпаду для прокрутки страницы или изменения положения объекта.
- Щелчок двумя пальцами: используется для открытия контекстного меню или выполнения специальных команд.
- Увеличение/уменьшение масштаба: сведение/расхождение двух пальцев для изменения масштаба отображения.
- Перетаскивание тремя пальцами: используется для перемещения окна или объекта по экрану.
Chrome OS:
- Касание одного пальца: одиночное нажатие для выделения объектов или выполнения простых действий.
- Перемещение одним пальцем: смахивание пальцем по тачпаду для прокрутки страницы или изменения положения объекта.
- Щелчок двумя пальцами: используется для открытия контекстного меню или выполнения специальных команд.
- Увеличение/уменьшение масштаба: сведение/расхождение двух пальцев для изменения масштаба отображения.
- Перетаскивание тремя пальцами: используется для перемещения окна или объекта по экрану.
Отключение тачпада без драйверов
Запускаем оснастку консоли MMC под названием Диспетчер устройств через Win→X или выполнив «devmgmt.msc» в поисковой строке или окне «Выполнить».
Находим нужный девайс. Обычно он размещается в разделе «Мыши и прочие указывающие устройства» или в HID устройства.
Называется оно TouchPad, USB-устройство или USB-мышь. Здесь придется попрактиковаться, отключая каждый девайс поочередно, пока не отыщем нужный. Делается это через контекстное меню посредством команды «Отключить». Если вариант оказался неверным, активируйте отключенный контроллер обратно и пробуйте иной вариант. В любом случае будет работать или мышь, или тачпад.
Отдельная кнопка выключения
Некоторые производители, подумавшие об удобстве пользователей своих устройств, выделили для отключения панели отдельную физическую кнопку! В частности, такие ноутбуки можно отыскать среди ассортимента моделей от HP, Lenovo и некоторых Acer. К сожалению, эта практика общеупотребительной так и не стала. Узнать о наличии такой «чудо-кнопки» можно из инструкции к своему ноутбуку.
Иногда, при использовании «родных» драйверов, функциональная клавиша – какая-то из кнопок F-ряда. Такой подход характерен для устройств Packard Bell. В этом случае дополнительно нажимать Fn не нужно!
Кстати предлагаем вам детально изучить горячие клавиши Windows 10, они помогают работать за компьютером быстрее.
Способы отключения тачпада
Способ №1: специальная функциональная клавиша
На многих ноутбуках есть специальная функциональная клавиша, позволяющая быстро включить/отключить тачпад (на ней есть характерный значок).
Перечислю основные марки ноутбуков и приведу наиболее частый способ отключения тачпада:
ASUS : обычно это сочетание кнопок Fn+F9 (либо Fn+F7). См
фото ниже;
Acer : Fn+F7 (либо в свойствах мышки);
Dell : чаще всего сенсор отключается в свойствах мышки;
MSI : сочетание Fn+F3;
Lenovo : Fn+F5 или Fn+F8;
HP : обратите внимание, что на ноутбуках HP используется двойное нажатие в левом верхнем углу тачпада для его отключения (см. фото ниже).
Sony : сочетание Fn+F1 (также у ноутбуков этой марки есть свой Control Center, в котором также есть подобная опция);
Samsung : в подавляющем большинстве ноутбуков Fn+F5;
Toshiba : чаще всего сочетание Fn+F5 (также у ноутбуков этой марки есть опция для отключения сенсора в свойствах мышки).

Клавиатура ноутбука ASUS

Предупреждение об альтернативной кнопке отключения тачпада
Если функциональная клавиша сработала, обычно, всегда появляется уведомление на экране о том, что сенсор был отключен (см. на скрин ниже).
ASUS – тачпад отключен (сочетание Fn+F9)
Способ №2: используем свойства мышки
Если функциональной клавиши нет, то почти наверняка опция по отключению сенсорной панели должна быть в настройках мышки (или в спец. ПО, как например у Sony, Dell).
Откройте панель управления Windows, раздел “Оборудование и звук/Устройства и принтеры/Мышь” .
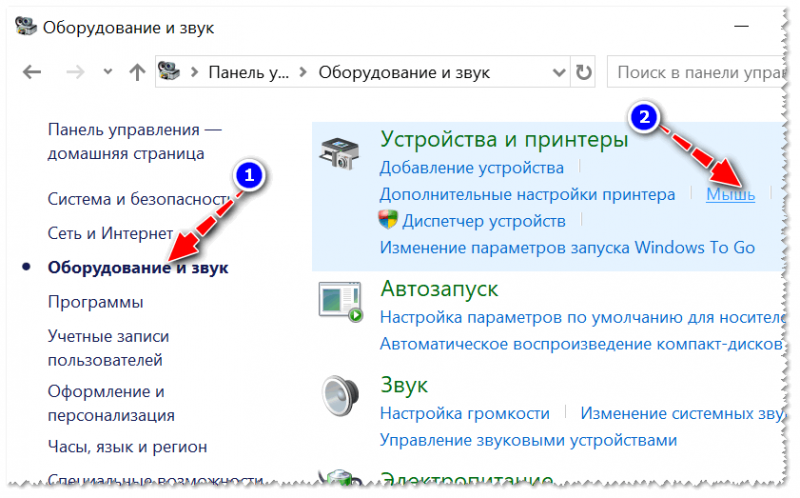
Открываем свойства мышки / Панель управления Windows
Далее, если у вас установлены драйвера, в параметрах должна быть либо ссылку на панель управления вашей мышки, либо нужные опции прямо в этом окне. Например, драйверы на тачпады Synaptics, позволяют прямо в этом окне поставить очень удобную галочку:
отключать внутреннее указывающее устройство при подключении внешнего указывающего устройства к USB.
Т.е. как только вы подключите мышку к USB порту – ваш тачпад перестанет работать. Очень удобно!
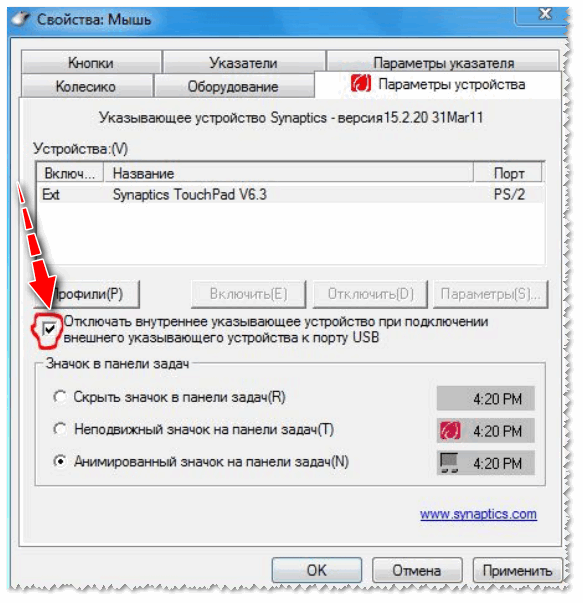
Дополнение!
Кстати, обратите внимание, что в некоторых ноутбуках отключение тачпада вынесено в центр мобильности Windows. Чтобы открыть центр мобильности, нажмите сочетание кнопок Win+X (в Windows 10 увидите меню, в котором будет нужная ссылка)
Чтобы открыть центр мобильности, нажмите сочетание кнопок Win+X (в Windows 10 увидите меню, в котором будет нужная ссылка).
Важно!
Если у вас нет функциональной клавиши, нет спец. ПО (какого-нибудь Control Center) и в свойствах мышки никаких параметров сенсорной панели нет, скорее всего, у вас просто не установлены драйвера на тачпад .
Рекомендую проверить и обновить драйвера, лучшие утилиты для этого тут: https://ocomp.info/update-drivers.html
Либо, воспользоваться нижеприведенными способами.
Способ №3: для Windows 10 – используем параметры сенсорных устройств
Если у вас ОС Windows 10 – то в параметрах есть спец. раздел, отвечающий за работу сенсорного устройства.
Чтобы открыть эти настройки, зайдите в ПУСК и щелкните по кнопке “Параметры”.
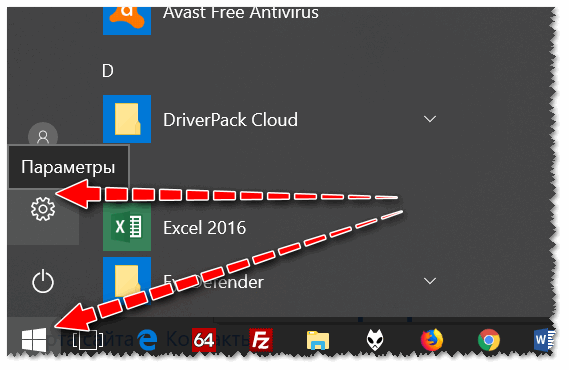
Параметры Windows 10
Далее зайдите в раздел “Устройства/сенсорная панель”. Здесь можно будет отключить ее полностью, либо частично (например, отключать тачпад при подключении мышки). Кроме того, можно настроить скорость курсора и касания. См. скрин ниже.
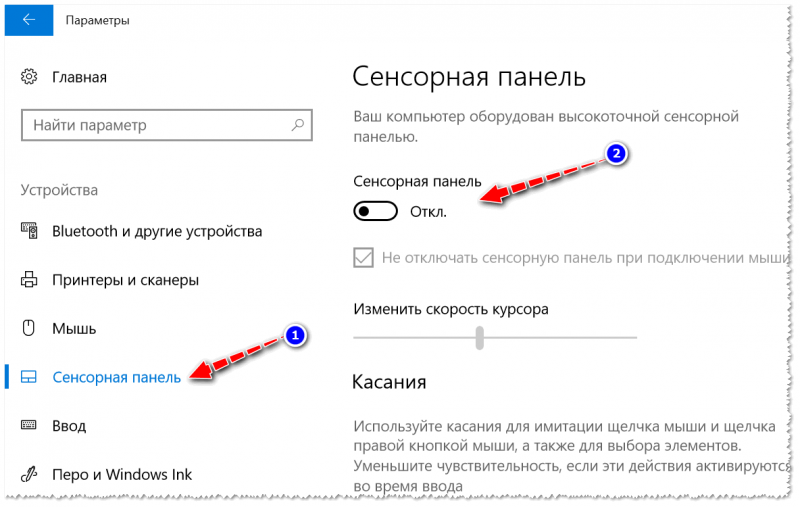
Раздел устройства / сенсорная панель
Способ №4: отключаем тачпад в диспетчере устройств
Многие устройства (в том числе и тачпад) можно отключить через диспетчер устройств.
Самый простой способ его открыть (в Windows 7÷10): зайти в панель управления, и в поисковую строку добавить слово “Диспетчер”. В результатах поиска будет ссылка на его запуск (см. скрин ниже).
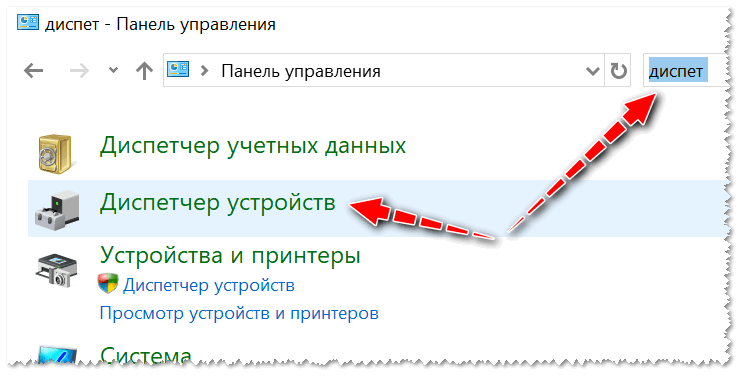
Открываем диспетчер устройств с помощью поиска в панели управления
В диспетчере устройств раскройте вкладку “Мыши и иные указывающие устройства” . Одно из указывающих устройств – это тачпад. Если по названию сориентироваться трудно (невозможно) – то поочередно отключайте каждое из них, пока не найдете нужное.
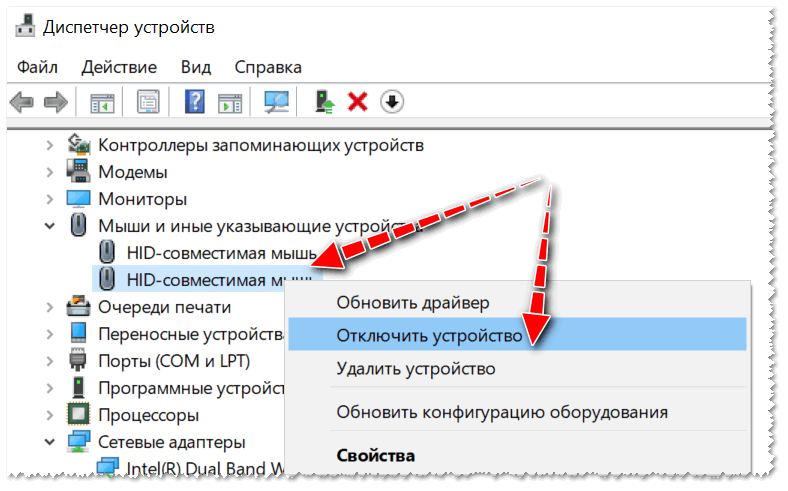
Отключить устройство // Диспетчер устройств
Способ №5: ручной вариант – подкладываем кусочек картона/бумаги
Ну и последний вариант – это вырезать по размеру тачпада кусочек плотной бумаги (из картона, например) и заклеить им эту область (без клея! Достаточно аккуратно подцепить скотчем). Способ хоть и топорный, но позволит избежать случайных нажатий при касании ладоней.
Заключение
Как видно из вышеизложенного существует не так много вариантов или разновидностей ошибок по рассматриваемому устройству.
Две, упомянутые в начале настоящей статьи, ошибки были обговорены и в качестве подведения итогов следует коснуться последней.
Ситуации, которые, характеризуются самопроизвольным отключением/включением сенсорной панели имеет лишь три возможные причины:
- Это некорректно работающий драйвер, который не отключает тачпад, а лишь делает его недоступным.
- Это активная работа функции, которая санкционированно отключает панель при подключении к компьютеру мыши.
- Это вмешательство в штатную работу операционной системы и компьютера в целом вирусным программным обеспечением.
Компьютерная мышь была изобретена после появления первых работающих прототипов ноутбуков (идея родилась ещё в 1968 году, а реализована была в начале 1980 года). Поэтому, с самых первых «ЭВМ» и до настоящего времени, полноценно использовать компьютер можно и без дополнительных устройств в виде мыши или тачпада.
Для этого достаточно нажать на клавиатуре комбинацию клавиш «LeftAlt + LeftShift + NumLock»и в появившемся окне выбрать «ДА». Тем самым будет запущена эмуляция управления курсором мышки с клавиатуры.
Теперь останется только с помощью правого блока цифровой клавиатуры выполнить нужные вам действия:
- «NumLock» — отвечает за непосредственное включение/отключение эмуляции;
- «5/двойное нажатие на 5» — клик(выделение объекта) или двойной клик;
- «с 1 до 9» (кроме 5) – отвечают за перемещение курсора по экрану (лево, право, вниз, вверх, по диагонали);
- «0» — удержание кнопки мыши;
- «/» — переход в режим ЛКМ;
- «-» — переход в режим ПКМ.
Требуется лишь несколько минут для привыкания, по истечению которых все неудобства будут минимальны.
Знать о данной возможности и уметь её использовать – это крайне полезный навык, так как никто не застрахован от поломки мышки и тачпада, а решать возникшие проблемы каким-то образом требуется.
Возможно Вам будут полезны:
- Как создать образ системы Windows 10 для восстановления данных;
- Ошибка при запуске приложения 0xc0000142 на Windows 10.
- Отсутствует драйвер для сети windows 10 — что делать? Причины и способы решения
- Лучшие бесплатные программы для Windows 10 (Офисные пакеты, Фоторедакторы, Видеоредакторы)
- Бесплатные программы для Windows 10 (очистка и оптимизация ПК, антивирусы, программы для работы с почтой)
- Отсутствует драйвер для сети windows 10 как исправить?


![Как отключить тачпад на ноутбуке – быстрая и простая инструкция [2020]](http://jsk-oren.ru/wp-content/uploads/4/8/a/48af5b2ce0f931fdc550881fa36507b9.jpeg)

























