What Is GIGABYTE BIOS Key?
GIGABYTE Technology is a private enterprise in Taiwan that manufactures and sells electronic hardware devices, including motherboards using Intel CPUs, graphics cards using AMD and NVIDIA GPUs, and other computer peripheral parts.
GIGABYTE is one of the top tier brands in motherboard. It has famous motherboard series including:
- Ultra Durable (entry-level): This series is energy saving, moisture proof, high temperature proof, lightning proof, anti-static, and tries to solve high working temperature and other threats of daily life environment, making the motherboard have longer lifespan and more stable performance.
- GIGABYTE Gaming (Entry-level gaming motherboard): After the Gaming 3, Gaming 5, and Gaming 7 series motherboards are merged into the Aorus series, the GIGABYTE Gaming series has been officially included in the main entry-level gaming motherboard series.
- Aorus Gaming (High-end gaming motherboard): The series also includes products such as boards, monitors, notebooks and peripherals, forming AORUS, a sub-brand of GIGABYTE, which compete with the ASUS ROG Player Country series.
If your PC is using GIGABYTE motherboard, you can enter BIOS with GIGABYTE BIOS key. BIOS (Basic Input and Output System) records hardware parameters of the system in the EFI on the motherboard.
Its major functions include conducting the Power-On Self-Test (POST) during system startup, saving system parameters and loading operating system, etc. BIOS includes a BIOS Setup program that allows the user to modify basic system configuration settings or to activate certain system features.
Sometimes, you need to enter BIOS to optimize PC, solve errors, change boot order, and so on. To access GIGABYTE BIOS, you just need to press “Del” key when starting up the PC. Then, press F8 and you can enter the Dual BIOS setting.
How to Enter BIOS Windows 10/8/7 (HP/Asus/Dell/Lenovo, any PC)
Как войти в BIOS на материнке Gigabyte
BIOS – первичная операционная система компьютера. Ее запуск происходит во время нажатия на кнопку «Старт» системного блока. Благодаря ей, пользователь может взаимодействовать с базовыми настройками системы, осуществлять разгон компонентов и заниматься комплексным обслуживанием ПК.
В статье описано, как войти в BIOS на материнской плате Gygabite 970-A-DS3P при помощи стандартного ПО.
Как войти в BIOS на материнке Gigabyte
BIOS загружается производителями в чипы памяти материнской платы и может быть двойным. В этом случае, если сгорит первый чип, второй позволит запустить резервную копию программного обеспечения.
После нажатия на кнопку Пуск, экран покажет заставку с несколькими пунктами:
- F5 – BIOS SETUP\Q-FLASH – Настройка и обновление BIOS при помощи флэш-накопителей;
- F9 – System Information – системная информация о процессоре и других комплектующих;
- F12 – BOOT Menu – меню выбора накопителей для загрузки системы.
В данной версии BIOS-а необходимо нажать F2 на клавиатуре, тогда будет выполнена загрузка и выход на стартовый экран. Примечательно, что пользователь может нажать F12, открыть меню порядка загрузки накопителей и через него выйти на главный экран.
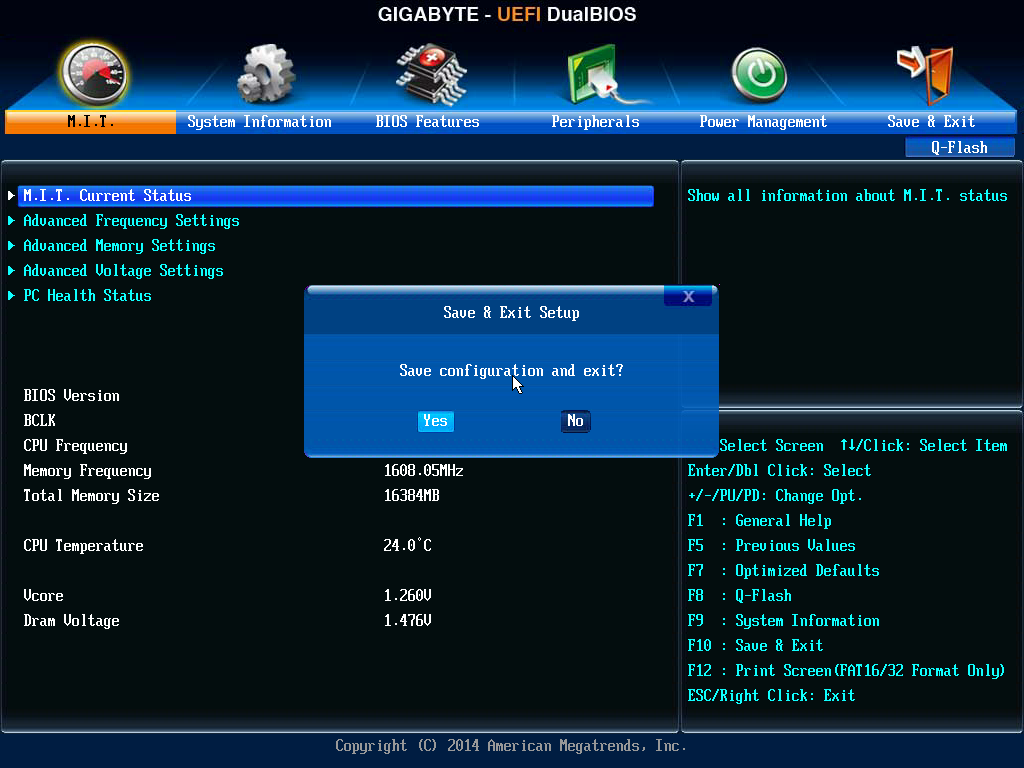
Выйти и перезагрузить компьютер для сохранения настроек можно при помощи клавиши F10.
Выводы
Таким образом, в статье рассмотрено, как войти в биос на материнке Gigabyte. Нужно отметить, что кнопки запуска BIOS могут различаться как между моделями, так и ревизиями.
Особые варианты загрузки – Windows 8 и 10
Данный способ актуален для операционных систем Windows восьмой и десятой версий. Также данный метод подойдёт для запуска установки новой ОС с флешки или диска.
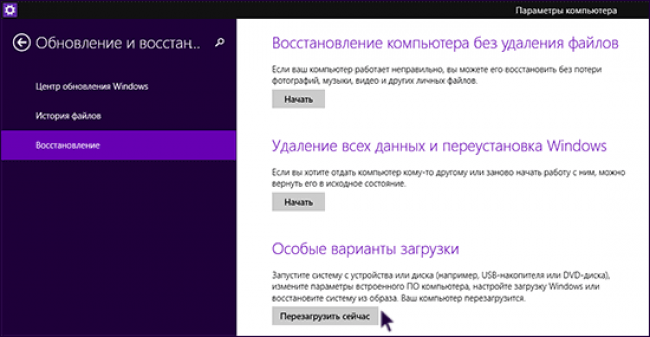
Рис. 3 – меню восстановления Windows
- откройте поиск по файлам и директориям вашего компьютера;
- в текстовое поле введите слово «Восстановление» и в результатах поиска откройте указанный объект;
- далее, в правой части открывшегося окна, найдите пункт особых вариантов загрузки;
- нажмите на кнопку «Перезагрузить». Компьютер перезапустится, а затем появится следующее окно:

Рис. 4 – окно параметров системы
Важно! Если вы хотите зайти в БИОС, чтобы загрузиться с флешки или диска, выбирайте пункт «Использовать устройство» и затем – место, откуда будет производиться загрузка
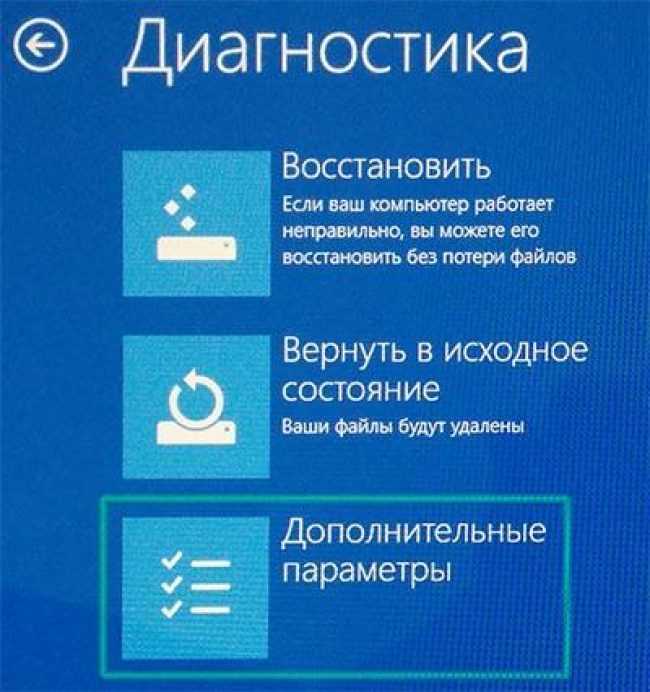
Рис. 5 – окно диагностики ОС
- в новом окне кликните на «Дополнительные параметры»;
- теперь выберите плитку «Встроенное ПО от UEFI»;

Рис. 6 – окно дополнительных команд
в появившемся окошке нажмите на кнопку перезагрузки. Через несколько секунд после выполнения данного действия на экране появится меню BIOS.
Настройка BIOS материнских плат Asus
Чтобы войти в BIOS системной платы производителя Asus, следует нажать на Del или F2. Здесь доступны два режима – EZ Mode и Advanced Mode. По умолчанию загружается EZ Mode. Для перехода во второе состояние необходимо внизу найти соответствующую ссылку или использовать клавишу F7. Рассмотрим более подробно Advanced Mode.
Опции, отвечающие за работу кулеров в системе, находятся в QFan Control (F6). Здесь имеются предустановленные и ручной профили для процессорного и корпусных вентиляторов: Standard, Silent, Turbo, Full Speed, Manual. В ручном режиме можно построить зависимость степени вращения каждого кулера от температуры.
Отключить функцию управления охладителями можно в меню Monitor\Q-Fan Configuration. Доступно регулирование и 3-х пиновых вентиляторов, выбрав режим DC Mode.
Утилита EZ Tuning Wizard (F11) позволяет разогнать процессор c учетом типа его охлаждения. Это актуально для обладателей процессоров Intel с индексом К. В подменю ОС выбираем сценарий для компьютера повседневного использования (Daily Computing) или игрового ПК (Gaming/Media Editing). Потом кликаем на пиктограмму с боксовым, башенным или жидкостным куллером и запускаем процесс тюнинга.
Активация профиля XMP для оперативной памяти происходит в подменю Ai Overclock Tuner.
Для встроенной в CPU графики необходимо в разделе Advanced\System Agent (SA) Configuration\Graphics Configuration\Primary Display выставить значение IGFX, а для дискретного видео адаптера — PEG.
Режим работы накопителей с интерфейсом SATA настраивается в Advanced\PCH Storage Configuration\SATA Mode Selection. Выбираем AHCI. Здесь же пункт S.M.A.R.T. Status Check обеспечивает мониторинг состояния жестких дисков и оповещает об ошибках в их работе.
Скорость SSD устройств снижается с течением времени по мере заполнения свободного пространства. Утилита Secure Erase в меню Tool оптимизирует работу твердотельных накопителей, возвращая тем самым им изначальную производительность.
Информацию о всех подключенных носителей информации можно посмотреть в Advanced\HDD/SSD Smart Information.
Включение/отключение встроенного в материнскую плату аудио контроллера осуществляется в подменю Advanced\HD Audio Controller.
Приоритет в загрузке устройств задается в меню Boot\Boot Option Priorities.
Сохранение и отмена внесенных изменений в BIOS, загрузка оптимальных заводских параметров доступно в главном меню Exit.
Настройка BIOS важна для тех, кто стремится получить от сборки конфигурации компьютера максимальную отдачу. Поэтому перед установкой операционной системы нужно детально изучить эту процедуру, которая описана в инструкции, поставляемой в коробке с материнской платой.
-
Как в браузере сменить поисковик в
-
Как отключить ide в bios
-
Паффин браузер просит оплату
-
Упд содержит ошибки контур диадок 1с
- Драйвер для программы pro100
Важные замечания и советы
Во время настройки биоса на компьютере Gigabyte под управлением Windows 10, несколько важных аспектов следует учесть.
Осторожность: При доступе к биосу и настройке параметров, будьте осторожны, чтобы не изменить что-то ненужное или несовместимое с вашей системой. Внимательно читайте инструкции и обращайтесь к документации Gigabyte, чтобы избежать непредвиденных проблем.
Правильная комбинация клавиш: Для входа в биос при загрузке компьютера вам может потребоваться нажать определенную комбинацию клавиш
Обычно это F2 или Delete. Однако, в некоторых случаях, могут использоваться и другие клавиши. Обратитесь к руководству пользователя вашей материнской платы Gigabyte, чтобы узнать точную комбинацию клавиш входа в биос.
Проверка целостности: Перед производственной работой в биосе, рекомендуется сделать проверку компьютера на наличие проблем с железом или программным обеспечением. Убедитесь, что все обновления установлены, а аппаратное обеспечение функционирует должным образом. Также, рекомендуется сохранить резервную копию важных данных, чтобы защитить их от возможных проблем.
Установка правильного времени: При доступе к биосу, убедитесь, что время и дата настроены правильно. Неправильное время и дата могут вызывать проблемы с операционной системой. Если необходимо, установите правильную временную зону и автоматическую синхронизацию с интернетом.
Установка пароля: Если вы хотите обеспечить дополнительную защиту для доступа к биосу, вы можете установить пароль настройки биоса
Важно сохранить пароль в надежном и безопасном месте, чтобы не забыть его.
Следующие советы помогут вам успешно войти в биос на компьютере Gigabyte под управлением Windows 10 и провести необходимые настройки. Убедитесь, что вы внимательно следуете этим инструкциям, чтобы избежать ошибок и проблемных ситуаций.
- Перед входом в биос, убедитесь, что ваш компьютер полностью выключен. Нажмите кнопку питания и дайте ему полностью выключиться.
- Нажмите кнопку питания, чтобы включить компьютер.
- После нажатия кнопки питания, немедленно начинайте нажимать комбинацию клавиш, необходимую для входа в биос. Поверьте, что вы делаете это быстро, чтобы не пропустить правильную комбинацию. Обычно это F2 или Delete.
- Если вы правильно нажали комбинацию клавиш, вы будете перенаправлены в биос. Навигация по биосу может быть осуществлена с помощью клавиш со стрелками на клавиатуре и клавише Enter.
- После настройки параметров, которые вам необходимо изменить, сохраните изменения в биосе и выйдите из него. Обычно для сохранения изменений в биосе нужно нажать клавишу F10. Однако, в некоторых случаях, может использоваться и другая клавиша, поэтому внимательно прочитайте инструкции на экране.
- После выхода из биоса, компьютер будет перезагружен с обновленными настройками.
Как зайти в БИОС / UEFI
Если на экране появилась заставка операционной системы, значит в БИОС зайти не удалось. Возможно, для вашего компьютера используется другая клавиша или комбинация. Вот их полный перечень в порядке частоты встречаемости:
- Del
- F2
- Esc
- F1
- F3
- F10
- Fn + F1
- Ctrl + Esc
- Ctrl + Alt + Esc
- Ctrl + Alt + S
- Ctrl + Alt + Ins
- Ctrl + Alt + Del
Войти в БИОС на ноутбуке
Принципиальной разницы между обычным компьютером и ноутбуком нет. Для того, чтобы открыть BIOS нужно воспользоваться вышеописанным методом.
Для удобства приведена таблица популярных производителей ноутбуков и клавишей для входа в БИОС:
| Производитель | Клавиша |
|---|---|
| Acer | F2 или Del |
| ASUS | F2 |
| Dell | F2 |
| Fujitsu | F2 |
| HP | F1 или F2 или Esc |
| Lenovo | F1 или F2 |
| Packard Bell | F2 или Del |
| Sony | F2 |
| Toshiba | Esc или F1 |
* могут встречаться модели с другими клавишами. Ориентируйтесь по таблице, но если она не помогла, пробуйте другие кнопки.
Нюансы
Иногда, требуется особый подход для входа в БИОС на ноутбуках:
- Некоторые ноутбуки не позволяют зайти в БИОС, если работают от батареи. Сначала подключите его к сети.
- Функциональные клавиши F1, F2, . F12 могут активироваться только при нажатой клавише FN.
Если сразу загружается система (Windows 10 / 
Новая версия системы ввода вывода (UEFI) совместно с Windows 8 и 10 поддерживают мгновенную загрузку операционной системы — возможности нажать нужную клавишу нет, следовательно, в БИОС не войти.
Если вы столкнулись с такой ситуацией, есть несколько способов загрузки БИОС.
1. Параметры встроенного ПО UEFI
Перезагрузите Windows с зажатой клавишей Shift.
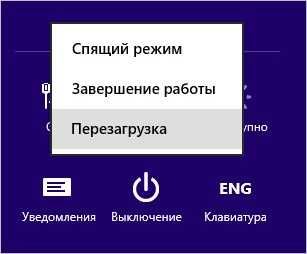
. или введите команду:
shutdown.exe /r /o
Вместо перезагрузки мы увидим окно «Выбор действия» — нажимаем по Поиск и устранение неисправностей (Windows 10):

или Диагностика (Windows 8):
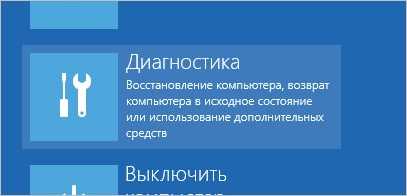
Затем по Дополнительные параметры:

И Параметры встроенного ПО UEFI:

Если такой опции нет, пробуем другой вариант.
2. Отключение быстрого запуска
Для отключения быстрого запуска необходимо отредактировать реестр. Для этого переходим в его редактор (команда regedit) и находим ключ HKEY_LOCAL_MACHINE\SYSTEM\CurrentControlSet\Control\Session Manager\Power — в нем параметр HiberbootEnabled и задаем ему значение :
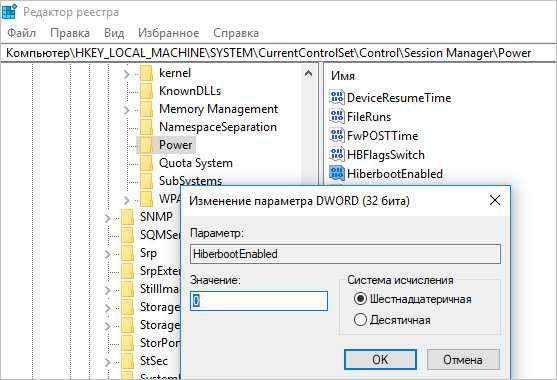
Такого же эффекта можно достичь командой:
reg add «HKLM\SYSTEM\CurrentControlSet\Control\Session Manager\Power» /v HiberbootEnabled /t REG_DWORD /d 0 /f
Пробуем перезагрузить компьютер — система не должна начать грузиться мгновенно и у нас будет время нажать клавишу для вызова БИОС.
Зачем открывать БИОС
В базовой системе ввода вывода есть множество настроек, с помощью которых можно контролировать работу компьютера. Вот перечень самых распространенных опций, которые меняются в BIOS:
- для установки операционной системы.
- Изменение порядка старта жесткого диска.
- Включение, отключение встроенных в материнскую плату устройств.
- Автоматическое включение компьютера при подаче электропитания.
Если на БИОС установлен пароль, которого мы не знаем, придется сбросить настройки. Для этого предусмотрены следующие методы:
Полезные советы по открытию и настройке биос на материнской плате Гигабайт
1. Первым шагом для открытия биоса является перезагрузка компьютера. После перезагрузки необходимо нажать определенную клавишу или комбинацию клавиш для входа в настройки биоса. Обычно информацию о необходимой клавише можно найти в документации к материнской плате или на сайте производителя.
2. После успешного входа в настройки биоса появится пользовательский интерфейс, где можно производить различные настройки
Важно помнить, что неправильные настройки биоса могут привести к неполадкам в работе компьютера
3. Рекомендуется внимательно изучить различные разделы настроек биоса и ознакомиться с их описанием. Каждая настройка может влиять на работу компьютера и отдельных его компонентов, поэтому необходимо быть внимательным при их изменении.
4. Если у вас возникли проблемы с работой компьютера, связанные с аппаратными компонентами, можно попробовать сбросить настройки биоса до значений по умолчанию. Для этого обычно в биосе предусмотрена соответствующая опция.
5. После внесения каких-либо изменений в настройки биоса рекомендуется сохранить их, чтобы они вступили в силу. Для сохранения настроек в биосе обычно присутствует соответствующая опция.
6. Для удобства можно воспользоваться резервными копиями настроек биоса, если ваша материнская плата и биос поддерживают данную функцию. Резервная копия позволяет быстро восстановить настройки биоса в случае их потери или повреждения.
7. При изменении настроек биоса рекомендуется записать все изменения, чтобы в случае проблем можно было восстановить предыдущие настройки. Также рекомендуется делать изменения постепенно и тщательно проверять их влияние на работу системы.
Инструкции по открытию и настройке биоса на материнской плате Гигабайт могут незначительно различаться в зависимости от модели платы. Поэтому рекомендуется ознакомиться с документацией к материнской плате или обратиться к производителю для получения более подробных инструкций. Следуя этим полезным советам, вы сможете успешно открыть и настроить биос на материнской плате Гигабайт.
| Номер совета | Совет |
|---|---|
| 1 | Перезагрузите компьютер и нажмите определенную клавишу или комбинацию клавиш для входа в настройки биоса. |
| 2 | Ознакомьтесь с разделами и описаниями настроек биоса. |
| 3 | При необходимости сбросьте настройки биоса до значений по умолчанию. |
| 4 | Сохраните внесенные изменения в настройках биоса. |
| 5 | Воспользуйтесь резервными копиями настроек биоса, если они доступны. |
| 6 | Запишите все внесенные изменения и делайте их постепенно. |
Как войти в BIOS компьютера
Самый простой и распространенный способ входа в BIOS – это использование специальной клавиши входа в BIOS.
Когда вы включаете компьютер из выключенного состояния, он всегда проходит процедуру диагностики, которая называется POST (самопроверка при включении).
Если вы нажмёте специальную клавишу до завершения цикла POST, вы попадёте на экран BIOS, а не на свою операционную систему.
В зависимости от того, как настроен ваш компьютер, цикл POST занимает несколько секунд или будет настолько быстрым, что вы даже не заметите его.
Чтобы убедиться, что вы каким-то образом не упустите это «окно возможностей», обычной практикой является многократное нажатие клавиши BIOS с того момента, как вы нажмёте кнопку питания, до тех пор, пока не появится экран BIOS.
Примерно так мы выглядим, когда многократно нажимаем клавишу входа в BIOS
Примечание. Если ваша система не регистрирует какие-либо нажатия клавиш во время цикла POST, вам придётся использовать альтернативный метод. Подробнее об этом ниже.
Как упоминалось ранее, разные производители материнских плат используют разные ключи для входа BIOS. Это становится ещё более запутанным, когда вы добавляете в уравнение ноутбуки.
Чаще всего используются клавиши DEL или F2, и иногда вы можете увидеть, какую клавишу вы должны нажать, из небольшой строки текста, которая появляется на экране во время цикла POST.
Если нет, вы также можете обратиться к инструкции по эксплуатации вашей материнской платы, чтобы узнать, какая клавиша предназначена для входа в BIOS.
Это может показаться странным, но тот факт, что две материнские платы производятся одним и тем же производителем, не означает, что они автоматически используют один и тот же ключ BIOS.
Вот список самых популярных производителей материнских плат вместе с клавишами, которые они чаще всего назначают для входа в BIOS:
- ASRock: DEL или F2
- ASUS: DEL или F2
- Acer: DEL или F2
- Dell: F12 или F2
- ECS: DEL
- Gigabyte (и Aorus): DEL или F2
- HP: F10
- Lenovo: F2 или Fn + F2 (ноутбуки), F1 (настольные компьютеры), Enter + F1 (ThinkPads)
- MSI: DEL
- Microsoft Surface: нажмите и удерживайте кнопки питания и увеличения громкости
- Samsung: F2
- Toshiba: F2
- Zotac: DEL
Если вы хотите быть абсолютно уверенным, вы также можете нажать две или более наиболее популярных клавиш в быстрой последовательности. Таким образом, одна из них должна сработать!
Использование расширенного запуска Windows
Если по какой-то причине вы не можете войти в BIOS во время вышеупомянутого цикла POST, вы будете рады узнать, что Windows предлагает обходное решение.
Расширенное меню запуска в Windows 10/11 предназначено для устранения неполадок и, к счастью, его также можно использовать для входа в BIOS:
- Найдите дополнительные параметры запуска в настройках Windows. Вы можете легко найти это, выполнив поиск «изменение расширенных параметров запуска» в меню «Пуск» и щёлкнув соответствующий результат.
- Когда вы дойдёте до панели настроек, нажмите кнопку Перезагрузить сейчас. Это перезагрузит ваш компьютер, используя расширенный запуск.
- Теперь, когда вы попали в расширенное меню запуска, нажмите «Поиск и устранение неполадок». Это откроет подменю со встроенными функциями устранения неполадок Windows.
- Выберите «Дополнительные параметры».
- Нажмите «Параметры встроенного ПО UEFI», а затем перезагрузите компьютер, чтобы подтвердить свой выбор. После перезагрузки вас встретит BIOS вашей системы.
Чем отличается UEFI от BIOS?
У традиционного BIOS до сих пор есть серьёзные ограничения. Он может загружаться только с жёстких дисков объёмом не более 2,1 Тб. Сейчас уже повсеместно встречаются диски на 3 Тб, и с них компьютер с BIOS не загрузится. Это ограничение BIOS MBR.
BIOS должен работать в 16-битном режиме процессора и ему доступен всего 1 Мб памяти. У него проблемы с одновременной инициализацией нескольких устройств, что ведёт к замедлению процесса загрузки, во время которого инициализируются все аппаратные интерфейсы и устройства.
BIOS давно пора было заменить. Intel начала работу над Extensible Firmware Interface (EFI) ещё в 1998 году. Apple выбрала EFI, перейдя на архитектуру Intel на своих Маках в 2006-м, но другие производители не пошли за ней.
UEFI заменяет традиционный BIOS на PC. На существующем PC никак нельзя поменять BIOS на UEFI. Нужно покупать аппаратное обеспечение, поддерживающее UEFI. Большинство версий UEFI поддерживают эмуляцию BIOS, чтобы вы могли установить и работать с устаревшей ОС, ожидающей наличия BIOS вместо UEFI – так что обратная совместимость у них есть.
Новый стандарт обходит ограничения BIOS. Прошивка UEFI может грузиться с дисков объёмом более 2,2 Тб – теоретический предел для них составляет 9,4 зеттабайт. Это примерно в три раза больше всех данных, содержащихся в сегодняшнем Интернете. UEFI поддерживает такие объёмы из-за использования разбивки на разделы GPT вместо MBR. Также у неё стандартизирован процесс загрузки, и она запускает исполняемые программы EFI вместо кода, расположенного в MBR.
UEFI может работать в 32-битном или 64-битном режимах и её адресное пространство больше, чем у BIOS – а значит, быстрее загрузка. Также это значит, что экраны настройки UEFI можно сделать красивее, чем у BIOS, включить туда графику и поддержку мыши. Но это не обязательно. Многие компьютеры по сию пору работают с UEFI с текстовым режимом, которые выглядят и работают так же, как старые экраны BIOS.
В UEFI встроено множество других функций. Она поддерживает безопасный запуск Secure Boot, в котором можно проверить, что загрузку ОС не изменила никакая вредоносная программа. Она может поддерживать работу по сети, что позволяет проводить удалённую настройку и отладку. В случае с традиционным BIOS для настройки компьютера необходимо было сидеть прямо перед ним.
И это не просто замена BIOS. UEFI – это небольшая операционная система, работающая над прошивкой PC, поэтому она способна на гораздо большее, чем BIOS. Её можно хранить в флэш-памяти на материнской плате или загружать с жёсткого диска или с сети.
Некоторые новые компьютеры, поставляемые с UEFI, по-прежнему называют его «BIOS», чтобы не запутать пользователя, привычного к традиционным PC BIOS. Но, даже встретив его упоминание, знайте, что ваш новый компьютер, скорее всего, будет оснащён UEFI, а не BIOS.
Как войти в UEFI (BIOS) из интерфейса Windows 8, 10 (без использования спец. клавиш F2, Del и др.)
Не многие пользователи знают, что в UEFI (BIOS) можно войти без использования и нажатия спец. клавиш (тех же Delete или F2). Это очень может выручить, если вы перебрали все возможные кнопки, а компьютер никак не реагирует на ваши нажатия.
Отмечу, что воспользоваться этим способом можно только при условиях что:
- у вас установлена современная ОС Windows 8, 8.1, 10 (в остальных данной возможности нет);
- эта ОС загружается, и можно войти в ее параметры (если же ОС не установлена — рекомендую ознакомиться со справочной статьей с кнопками входа в BIOS для устройств разных производителей).
И так, теперь ближе к теме.
Раздел Boot
На этой вкладке изменяются настройки загрузки компьютера. В подразделе «Boot Device Priority» выставляется последовательность загрузки накопителей. Иногда последовательность приходится менять во время установки Windows, когда не получается выбрать загрузочный диск через специальное окно при старте ПК. В остальных случаях параметры можно не трогать, либо выставить приоритет для диска, на котором располагается операционная система.
«Hard Disk Drivers» – в подразделе выбирается диск, с которого следует в первую очередь пытаться загрузить ОС. Настраивается, если в системном блоке установлено несколько накопителей.
В подразделе «Boot Setting Configuration» присутствуют следующие настройки:
- Quick Boot – это опция в БИОСЕ, которая отключает проведение тестов оборудования во время запуска компьютера. Если параметр активирован, то система будет загружаться быстрее, однако пользователь не сможет увидеть описание ошибок, в случае их возникновения.
- Full Screen Logo – вместо информации об оборудовании, при запуске на экране появится логотип.
- Add On ROM Display Mode – параметр определяет последовательность отображения данных о подключенных через платы устройствах, имеющих свой BIOS.
- Bootup Num-Lock – если включено, то после запуска ПК клавиша Num-Lock будет в активном положении.
- Wait For «F1» If Error – при выявлении ошибки во время стартового тестирования, от пользователя потребуется нажатие клавиши F1 для дальнейшего запуска ОС.
- Hit «DEL» Message Display – если отключено, то при запуске на экране не будет отображаться сообщение о том, какую кнопку следует нажать для входа в БИОС.
Иногда в описанном выше подразделе можно встретить опцию «Fast Boot». Это параметр в BIOS, который аналогичен «Quick Boot», позволяющему ускорить загрузку ОС.
Настройки «Security Setting»:
- Supervisor Password – делает возможным задать пароль для входа в БИОС, ввод которого позволит изменять любые параметры.
- User Password – аналогично, только после ввода пароля будет дана возможность просмотра установленных настроек, но не их изменение.
Безопасность в BIOS Gigabyte: что нужно знать
BIOS является важной частью компьютера, отвечающей за его настройку и запуск. Однако, потенциальные угрозы безопасности могут возникнуть, если злоумышленники получат несанкционированный доступ к вашей системе через BIOS
В этом разделе мы рассмотрим некоторые меры безопасности, которые вы можете предпринять для обеспечения защиты вашей системы.
1. Установите пароль на BIOS: При доступе к BIOS можно установить пароль, особенно для доступа к разделу BIOS Setup. Это обеспечит дополнительный уровень защиты, поскольку без правильного пароля злоумышленник не сможет изменить настройки системы.
2. Отключите загрузку с несанкционированных устройств: В BIOS Gigabyte можно отключить загрузку с определенных устройств, таких как USB или CD/DVD. Это предотвратит возможность запуска вредоносного программного обеспечения или операционной системы с непроверенных источников.
3. Выключите функцию разгона CPU: Если ваш процессор поддерживает функцию разгона, в BIOS Gigabyte можно отключить ее. Это может быть полезно для предотвращения повреждения процессора или других компонентов системы при неправильной работе разгона или использования небезопасных настроек.
4. Периодически обновляйте BIOS: Регулярное обновление BIOS до последней версии поможет обеспечить безопасность и исправить уязвимости в системе. Вы можете найти последние версии BIOS на официальном сайте Gigabyte и следовать инструкциям по их установке.
5. Используйте защиту от записи в BIOS: Некоторые материнские платы Gigabyte предлагают функцию защиты от записи в BIOS, которая позволяет предотвратить любые изменения в настройках BIOS без вашего разрешения. Убедитесь, что эта функция включена для дополнительной безопасности.
Меры безопасности в BIOS Gigabyte:
Мера безопасности
Описание
Установите пароль на BIOS
Защитите доступ к настройкам BIOS с помощью пароля
Отключите загрузку с несанкционированных устройств
Предотвратите возможность запуска вредоносного ПО с непроверенных источников
Выключите функцию разгона ЦП
Предотвратите повреждение компонентов системы
Обновляйте BIOS
Максимизируйте безопасность, устраните уязвимости
Используйте защиту от записи в BIOS
Предотвратите несанкционированное изменение настроек
Соблюдение этих мер безопасности поможет обеспечить защиту вашей системы от потенциальных угроз, связанных с доступом к BIOS. Регулярно проверяйте обновления BIOS и следуйте рекомендациям производителя, чтобы обеспечить безопасность вашего компьютера.






























