Проблема с DNS сервером или DNS записями
Частая причина, из-за которой могут не открываться сайты – неправильно настроенный DNS сервера или некорректные записи DNS. Попробуйте в качестве первичного DNS сервера вручную указать адреса публичных DNS серверов Google (8.8.8.8 и 8.8.8.4). Откройте Панель управления – Центр управления сетями и общим доступом -> Изменение параметров адаптера -> Выберите свойства сетевого адаптера, через который вы подключены к интернету -> Выберите IP версии 4 (TCP/IPv4) -> в разделе Предпочитаемый DNS сервер укажите 8.8.8.8. Сохраните изменения.
Также выполните сброс кэша DNS с помощью команды:
Настройка протокола IP для Windows
Кэш сопоставителя DNS успешно очищен.
Расширенные методы устранения неполадок
Для тех, у кого есть немного более технические знания, передовые методы устранения неполадок могут помочь идентифицировать и разрешить «веб -страницу, недоступные».
Расширенный метод 1: Проверьте настройки DNS
Настройки DNS (система доменных имен) иногда могут привести к проблемам доступа.Чтобы убедиться, что ваши настройки DNS правильно настроены.
В окнах
- Нажмите Win + R, чтобы открыть диалоговое окно Run.
- Введите «ncpa.cpl» и нажмите Enter, чтобы открыть окно «Соединения сети».
- Щелкните правой кнопкой мыши свое активное сетевое соединение (например, Ethernet или Wi-Fi) и выберите «Свойства».
- В окне «Свойства» выберите «Версия 4 интернет -протокола 4 (TCP/IPv4)» и нажмите «Свойства».
- Убедитесь, что «Получить адрес DNS -сервера автоматически» выбран »или вручную введите предпочтительные адреса DNS -сервера, такие как Google (8.8.8.8) и (8.8.4.4).
На macOS
- Перейти на «Системные предпочтения».
- Выберите сеть.»
- Выберите свое активное сетевое соединение и нажмите «Дополнительно».
- Перейдите на вкладку «DNS» и добавьте или редактируйте адреса сервера DNS.
Расширенный метод 2: Использовать инструменты командной строки
Инструменты командной строки могут предоставить более подробную информацию о проблемах сети.Вот как использовать пару этих инструментов.
пинг: Этот инструмент отправляет пакеты на определенный IP -адрес, чтобы проверить, является ли цель адаптивной.
- Откройте командную строку (Windows) или терминал (macos/linux).
- Введите «ping webse.com» (замените »веб -сайт.Вы увидите, отвечает ли сервер сайта.
Tracert (или Traceroute): Tracert помогает вам проследить маршрут, который использует ваши данные для достижения целевого сервера.
- Откройте командную строку (Windows) или терминал (macos/linux).
- Введите «tracert webse.com» (замените «websion.com» на вебе, в домене фактического веб -сайта) и нажмите Enter.Этот инструмент покажет вам хмель и задержки между вашим компьютером и сервером веб -сайта.
Удаление Cookie-файлов
Что делать, если Интернет работает, адрес правильный, а веб-страница все равно недоступна? Попробуйте очистить историю. Это сделать очень просто. Вот инструкция для Яндекс.Браузер:
- Открываем обозреватель. Вверху справа ищем значок в виде трех полосок – это меню настроек. Заходим в них.
- Выбираем последний пункт «Дополнительно».
- В открывшейся вкладке нажимаем «Очистить историю».
- Обязательно нужно, чтобы у строки «Файлы Cookie и другие данные сайтов и модулей» стояла галочка.
- Кликаем «Очистить» и ждем окончания операции.
Теперь про Google Chrome:
- Открываем браузер. Переходим в настройки (три точки в правом верхнем углу).
- Выбираем «История» и в выпадающем окне снова «История».
Настройки прокси-сервера Что делать, если проверка адреса, очистка истории не помогли, и сообщение «Веб-страница недоступна» все также «радует глаз»? Давайте анализировать настройки прокси-сервера.
Вот универсальная инструкция для любой версии операционной системы Windows:
- Заходим в «Панель управления»;
- На открывшейся странице ищем раздел «Свойства браузера;
- В окне «Свойства: Интернет» заходим в «Подключения», далее «Настройка сети»;
Дополнительный совет Про смену DNS можно посмотреть видео:
В некоторых случаях, когда веб-страница недоступна на ПК или в телефоне, можно попробовать сменить DNS. Что для этого делать (на примере Windows 10):
- Заходим в «Параметры», далее в «Сеть и Интернет».
- На странице «Состояние» ищем раздел «Центр управления сетями и общим доступом».
- Нажимаем на активную сеть и выбираем ее «Свойства».
Верстка
Затем в работу включается верстальщик. На основе разработанного дизайнером макета он делает разметку страницы, оптимизируя ее под различные браузеры. Для этого создается обычный документ, например, в «Блокноте», который сохраняется с расширением.html. Именно на этом языке и пишется простая веб-страница. HTML расшифровывается как HyperText Markup Language и представляет собой набор тегов, служащих для реализации разнообразных задач. Этот язык достаточно прост, но функционален. С его помощью создается логическая структура страницы и происходит ее разделение на отдельные элементы — заголовки, списки, абзацы, таблицы и прочие объекты. Кроме того, теги определяют значение всего контента. Они дают браузеру информацию о том, что нужно выделить, подчеркнуть, где отступить, где вставить картинку, а что преобразовать в ссылку. В результате страница приобретает соответствующий вид. Однако чтобы она полностью соответствовала тому, что придумал дизайнер, необходимо также использовать CSS. Это каскадные таблицы стилей, которые задают внешний вид html-документа, его оформление. С помощью CSS-инструментов можно «покрасить» страничку в нужные цвета, применить тот или иной стиль шрифта, добавить другие элементы дизайна. Использование HTML и CSS дает нам готовую, красиво оформленную страницу. Но ей еще нужно придать динамичности, а это уже дело программиста.

Проблемы со службой DNS
Частым виновником ситуации, когда браузер не открывает сайты, но при этом доступ в интернет не закрыт, является работа сервера DNS. Определить эту проблему можно описанным выше способом, когда необходимо было открыть командную строку и пинговать адрес любого ресурса по доменному имени и по ip.
Каждый сайт имеет свой индикационный номер расположения, называемый IP-адресом. В глобальной паутине множество разнообразных ресурсов и все они имеют уникальный адрес. Чтобы не мучить память человека было придумано создать сервис, который при вводе имени сайта (например, яндекс) мог определить его IP-адрес.
Иногда случаются ситуации, когда DNS сервер провайдера не работает или, сбились настройки сети в маршрутизаторе, компьютере. Причина того, почему не открываются странички сайтов выяснена, осталось объяснить, как решить эту проблему.
Есть два варианта решения. Если сбились настройки сети, то здесь нужно исправить их на верные и при необходимости перезагрузить оборудования. В случае аварии DNS можно поменять установки на сетевом адаптере. Для этого нажимаем «Пуск» — «Панель управления» — «Сеть и Интернет» — «Центр управления сетями и общим доступом» — «Изменения параметров сетевого адаптера». Здесь на значке «Подключен к локальной сети» кликаем правой кнопкой и выбираем параметр «Свойство». Затем выделяем пункт TCP версии 4 и в появившемся окне выбираем пункт «Использовать следующие адреса DNS». Ниже в окне вводим 8.8.8.8 (публичный Google DNS сервер) или 77.88.8.8 (публичный DNS яндекс). После нажмите кнопку «Сохранить» или «Применить».
Чтобы проверить работу можно открыть командную строку (Window+R – cmd), далее нужно проверить связь (например, с яндекс). Вводим команду ping www.ya.ru. При правильных действиях ниже можно будет увидеть информацию о времени ответа сервера.
Почему браузеры не открывают сайты? Как исправить?
Можно было сразу пустить в бой тяжелую артиллерию, и рассказать о сложных решениях (правда, зачастую самых эффективных) , но как показывает практика, лучше сначала применить несколько простых действий, которые тоже не редко помогают избавится от той или иной проблемы.
Перезагрузка компьютера, роутера, модема – это в первую очередь. Не помогло? Идем дальше.
Если у вас интернет через роутер, и на всех устройствах, во всех браузерах не открываются страницы, то есть смысл позвонить в поддержку провайдера и сообщить о проблеме. Не исключено, что у них какой-то сбой в оборудовании, и из-за проблем с DNS-серверами не открываются сайты.
Если проблема но одном устройстве, или интернет подключен напрямую к компьютеру, то есть смысл на время отключить антивирус.
Очень редко проблема появляется внезапно. Подумайте, может браузеры перестали загружать сайты после смены каких-то настроек, лечения от вирусов, установки программ, антивирусов и т. д
Это очень важно. Ведь всегда можно отменить какие-то изменения, или удалить установленные программы.
Если есть возможность, подключите к интернету другое устройство, другой компьютер, и попробуйте перейти на какой-то сайт. Если все откроется, то можно исключить проблему на стороне провайдера, в роутере, или модеме.
Если все откроется, то можно исключить проблему на стороне провайдера, в роутере, или модеме.
Как исправить, что эта веб-страница недоступна?
1. Запустите средство устранения неполадок Windows по умолчанию.
Первое решение является стандартным. Позвольте Windows просканировать ваши сетевые настройки, чтобы автоматически определить, что пошло не так. Иногда это действительно может сработать.
Если средство устранения неполадок не обнаружит никаких проблем, возобновите выполнение приведенных ниже рекомендаций. Перед этим перезагрузите маршрутизатор Wi-Fi, если вы в настоящее время используете беспроводное соединение.
2. Попробуйте другой браузер
Как мы уже говорили, эта проблема с этой страницей недоступна для всплывающих окон в вашем браузере, и мы осмелимся сказать, что она обычно связана с Chrome.
Так почему бы не пойти по простому пути и не поискать лучшую альтернативу, которая обеспечивает быструю зарядку веб-страниц и отсутствие ошибок?
Мы рекомендуем вам выбрать современный и универсальный браузер, который не только предоставляет множество функций, но и способен плавно переходить между платформами.
Конечно, без синхронизации не обойтись. Таким образом, выбранный вами браузер должен обеспечивать простую синхронизацию в реальном времени.
Что касается производительности, Opera также имеет уникальную функцию Turbo, которую можно использовать при очень медленном соединении, например, в сети Wi-Fi в аэропорту. Когда он включен, он может загружать страницы намного быстрее при более медленном соединении, используя алгоритм, который удаляет изображения и другой тяжелый контент, позволяя вам видеть основы страницы.
Opera также предлагает экономию данных за счет технологий сжатия, которых нет в других браузерах.
3. Смените антивирус
Чаще всего ошибки браузера, когда веб-сайты внезапно становятся недоступными, вызваны проблемами с брандмауэром.
Если у вас нет антивирусного инструмента и вы полагаетесь на брандмауэр Защитника Windows, то, возможно, пришло время вместо этого рассмотреть сторонний антивирус.
В этом отношении отличным выбором является ведущее в мире антивирусное средство с точки зрения чистых защитных функций.
Однако все это не происходит за счет системных ресурсов или вмешательства, поскольку отключение брандмауэра или антивируса может быть достигнуто простым переключением кнопки.
Вы будете пользоваться круглосуточной защитой, пока ваш компьютер используется, и вы никогда не почувствуете помехи. Мы используем антивирусное программное обеспечение, чтобы защитить себя от онлайн-атак и вредоносных опасностей, поскольку вирусы постоянно развиваются.
Независимо от того, для чего вы используете свой компьютер, наличие антивирусного программного обеспечения позволяет вам безопасно исследовать и выполнять задачи на нем.
4. Сброс DNS и TCP/IP
На вашем компьютере откройте командную строку с повышенными привилегиями — щелкните правой кнопкой мыши клавишу «Пуск» Windows и выберите «Командная строка (Администратор)».
- В окне cmd введите следующие команды одну за другой и нажимайте Enter после каждого ввода:ipconfig /flushdns
- Подождите, пока эти процессы запустятся, и когда закончите, закройте окно cmd.
- Кроме того, перезагрузите Windows 10 и повторите процесс подключения.
Назначить настройки DNS
- Запустите поисковую систему на своем компьютере с Windows 10 — щелкните значок Cortana, расположенный рядом со значком «Пуск» Windows.
- В поле «Поиск» введите «Центр управления сетями и общим доступом» и нажмите «ОК».
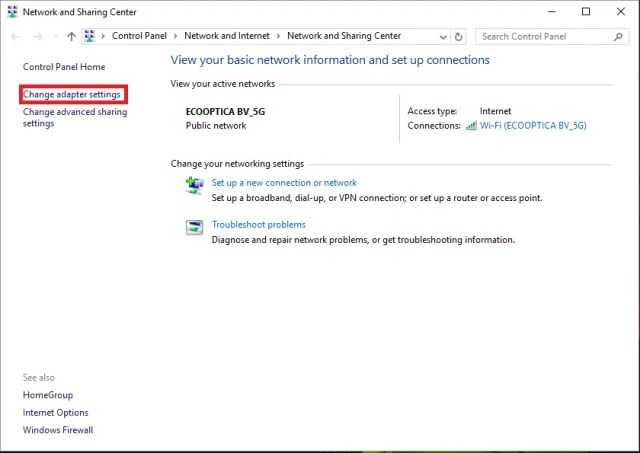
- На левой панели этого окна щелкните запись «Изменить настройки адаптера».
- Щелкните правой кнопкой мыши активное сетевое подключение и выберите «Свойства».
- В свойствах перейдите на вкладку Сеть.
- Выберите Интернет-протокол версии 4, а затем выберите «Свойства» внизу.
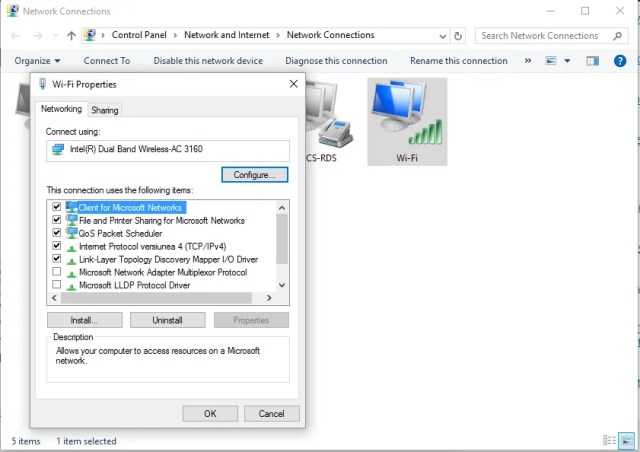
- Нажмите «Использовать следующий адрес DNS-сервера» и введите общедоступные DNS-серверы Google: 8.8.8.8 или 8.8.4.4 соответственно.
- Сохраните новые настройки и закройте это окно.
- Процесс устранения неполадок Windows должен запуститься автоматически. Теперь ваши проблемы с сетью должны быть решены.
- Вы также можете перезагрузить компьютер с Windows 10, прежде чем проверять, можете ли вы снова использовать службу веб-браузера.
Затем воспользуйтесь полем для комментариев ниже и расскажите нам все о своем опыте устранения неполадок.
Что делать, если вы владелец сайта
В основном проблема может быть устранена только со стороны создателя сайта. Как правило, ошибки связаны с проблемами в коде. Реже проблемы могут быть на физическом сервере, который предоставляет хостинг-провайдер.
Ошибки в файле .htaccess
Неверные правила в файле .htaccess — частая причина возникновения ошибки. Чтобы узнать, провоцирует ли ошибку именно .htaccess, найдите этот файл и переименуйте его, например в test. Так директивы, прописанные в папке, не будут влиять на работу сервера. Если ресурс заработает, переименуйте папку обратно в .htaccess и найдите ошибку в директивах. Если вы самостоятельно вносили изменения в .htaccess, попробуйте убрать их и проверить доступность сайта. Также может помочь замена текущего файла .htaccess на стандартный для вашей CMS.
Найти ошибку может помочь онлайн-тестер. Вставьте свои данные .htaccess и адрес сайта, начиная с https://. Нажмите Test:
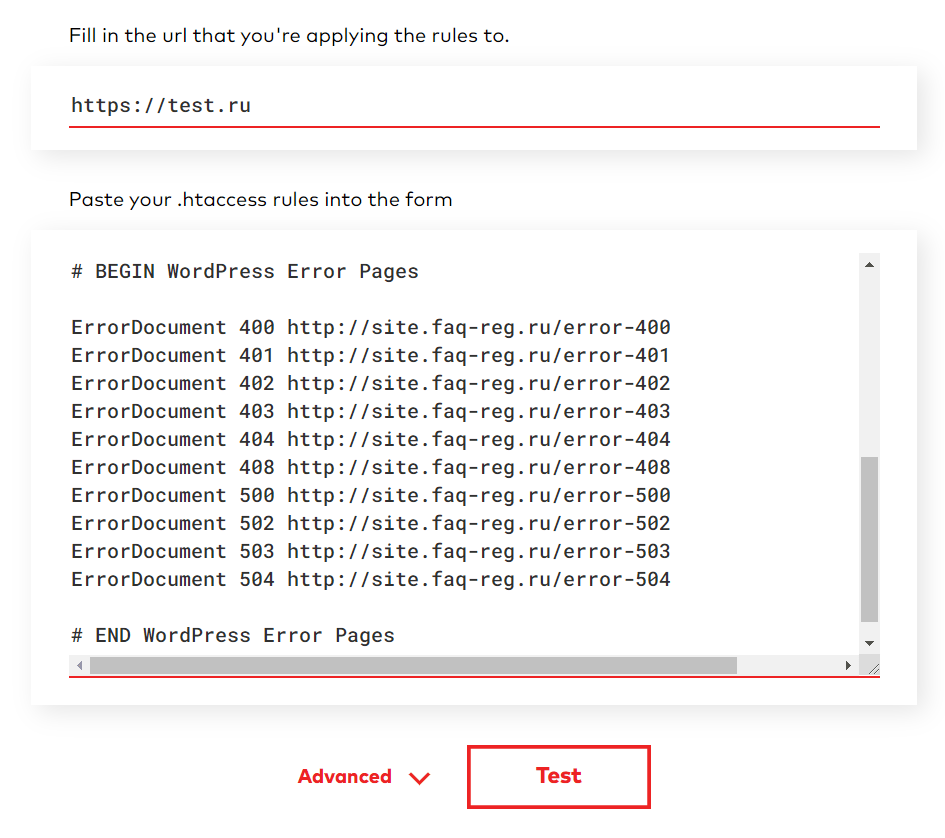
Ниже появится отчёт, в котором красным цветом будут выделены строки с ошибками:
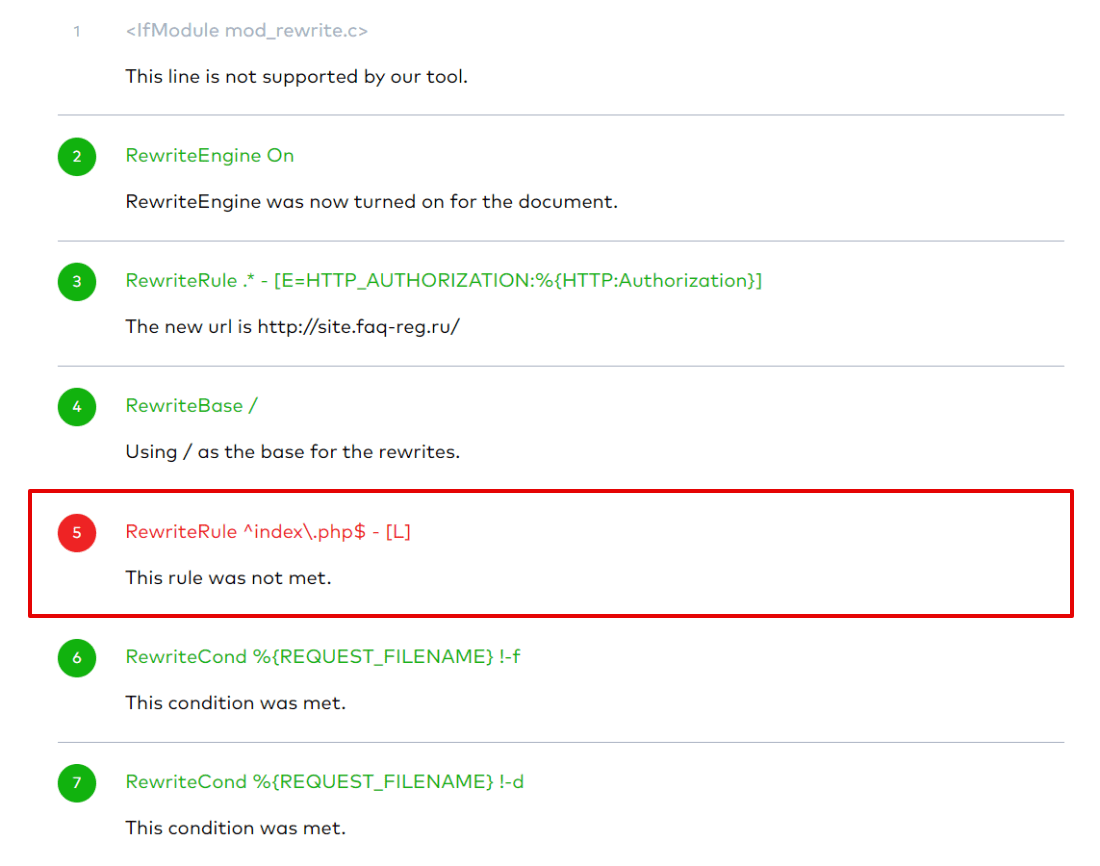
Активирована устаревшая версия PHP
Устаревшие версии PHP не получают обновления безопасности, работают медленнее и могут вызывать проблемы с плагинами и скриптами. Возможно, для работы вашего веб-ресурса нужна более новая версия PHP. Попробуйте сменить версию PHP на другую по инструкции.
Запущено максимальное количество процессов
На различных тарифах хостинга установлены ограничения на количество одновременно запущенных процессов. Например, на тарифах линейки «Эконом» виртуального хостинга REG.RU установлено ограничение в 18 одновременно запущенных процессов, на тарифах «+Мощность» ― 48 процессов. Посмотреть все ограничения на хостинге можно на сайте REG.RU. Если пользователь превышает лимит, новый процесс не запускается и возникает ошибка.
Такое большое число одновременных процессов может складываться из CRON-заданий, частых подключений с помощью почтовых клиентов по протоколу IMAP, подключения по FTP или других процессов.
Чтобы проверить количество процессов, . Выполните команду:
Где u1234567 — ваш логин хостинга. Где его взять, вы можете узнать в статье Как узнать логин хостинга.
Чтобы посмотреть, какие именно процессы запущены, введите команду:
Командная строка отобразит запущенные процессы:

Процесс можно завершить командой , например:
Где 40522 — PID процесса.
Чтобы решить проблему, вы также можете:
Если вам не удалось самостоятельно устранить ошибку 500, .
Скрипты работают слишком медленно
На каждом виртуальном хостинге есть ограничения на время выполнения скрипта. Если за установленное время скрипт не успевает выполниться, возникает ошибка сервера 500. Для решения проблемы обратитесь к разработчику сайта и оптимизируйте скрипты. Если оптимизировать нельзя, перейдите на более мощный вид сервера.
У пользователей VPS есть возможность увеличить максимальное использование оперативной памяти на процесс, но лучше делать скрипты меньшего размера.
Исправляем ошибку с файлом hosts
Необходимо сказать, что файл hosts является важным элементом в сетевой структуре ПК. Он отображает понятные нам имена сайтов. Вместо цифр и точек, из которых в действительности и состоит веб-адрес.
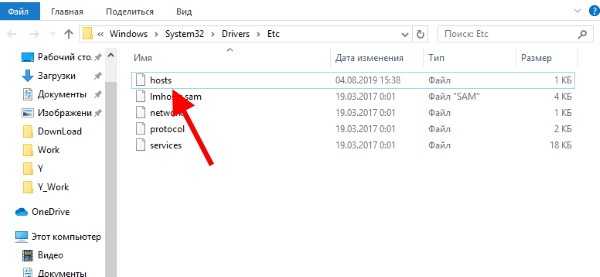
Файл hosts на компьютере с Windows
Он выполняет и другие важные функции. В нём записаны конфигурационные данные, которые позволяют соединять компьютер в сети или выходить в интернет. При различных обстоятельствах он мог быть изменён.
Чтобы компьютер пользователя снова начала стабильно работать и открывать сайты, нужно восстановить файл hosts:
-
Его нужно сформировать заново. Сделать это будет нетрудно — создайте новый блокнот на рабочем столе. Для этого нужно нажать ПКМ и выбрать строку «Создать»;
-
Далее вам необходимо перейти по адресу сайта Майкрософт и найти свою версию Windows в списке на этой странице;
-
После нажатия вы увидите текст файла hosts. Это файл нужно выделить курсором, чтобы скопировать. Нажмите ПКМ и выберите «Копировать» или нужно нажать CTRL+C;
-
Текст нужно вставить в пустой только что созданный блокнот на вашем ПК. Для этого нажмите CTRL+V или ПКМ и выберите «Вставить»;
-
Далее нажмите вверху кнопку «Файл» и выберите «Сохранить как».
В поле имени обязательно нужно ввести: “hosts” — вместе с кавычками. Запомните путь к файлу, чтобы легко его найти при открытии через проводник;
-
Нажмите WIN+R — сразу две клавиши и введите в новом окошке: %WinDir%System32DriversEtc. И нажмите кнопку Ввода для продолжения;
-
В новом окне найдите файл hosts и выберите его ПКМ. Нажмите строку «Переименовать» и добавьте в имя любое слово на английском;
- Переместите в эту папку новый файл, который вы создали на рабочем столе.
Теперь можно всё закрыть и выбрать двойным щелчком мыши иконку браузера. Чтобы определить появляется ли ошибка: веб-страница по адресу недоступна или постоянно перемещена по новому адресу. Этот способ подойдёт для того случая, когда вы пытаетесь попасть на один какой-то веб-сайт. Но он упорно не открывается из-за вышеописанной ошибки.
Очистка таблицы маршрутизации, сброс протокола TCP/IP
Можно попробовать очистить все сетевые настройки. Если у вас Windows 10, то это можно сделать через параметры, нажав всего на одну кнопку. Более подробно об этом я писал в статье: Сброс настроек сети в Windows 10. Или сделайте все как показано ниже.
Важно! Если у вас настроено подключение к провайдеру, или для выхода в интернет вы задавали какие-то статически настройки IP, то после сброса настроек скорее всего понадобится заново настроить подключение. Если вы не уверены, что сможете это сделать, то лучше не делайте сброс.. Для начала сделайте очистку таблицы маршрутизации
Запустите командную строку от имени администратора, и выполните следующую команду (скопируйте ее в командную строку и нажмите Ентер):
Для начала сделайте очистку таблицы маршрутизации. Запустите командную строку от имени администратора, и выполните следующую команду (скопируйте ее в командную строку и нажмите Ентер):
route -f

Перезагрузите компьютер и проверьте результат.
Если это не поможет, то запустите командную строку снова, и выполните по очереди эти две команды:
netsh winsock reset
netsh int ip reset
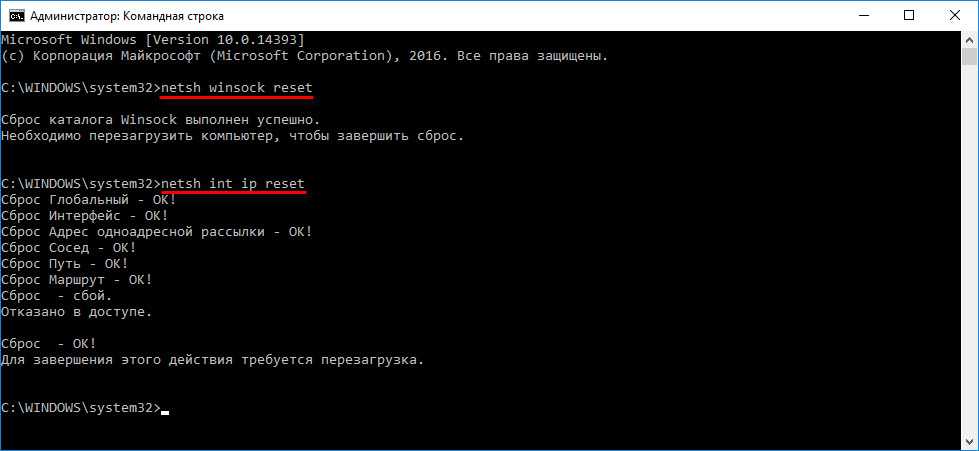
После этого так же нужно выполнить перезагрузку компьютера. После чего открывайте браузер, и пробуйте открыть какую-то страницу. Если сайты по прежнему не открываются, пробуйте выполнить другие рекомендации из этой статьи.
Не открываются сайты из-за файла hosts
Есть смысл проверить содержимое файла hosts. Особенно, если у вас проблема с открытием только каких-то определенных сайтов. Например: vk.com, ok.ru и т. д. Если у вас в браузере не открывается ни одна страница, то вряд ли проблема в файле hosts.
В проводнике перейдите по адресу C:\Windows\System32\drivers\etc. Можно просто скопировать этот путь и вставить в проводник. Дальше откройте файл hosts через блокнот.
Он должен выглядеть примерно вот так (у меня Windows 10):
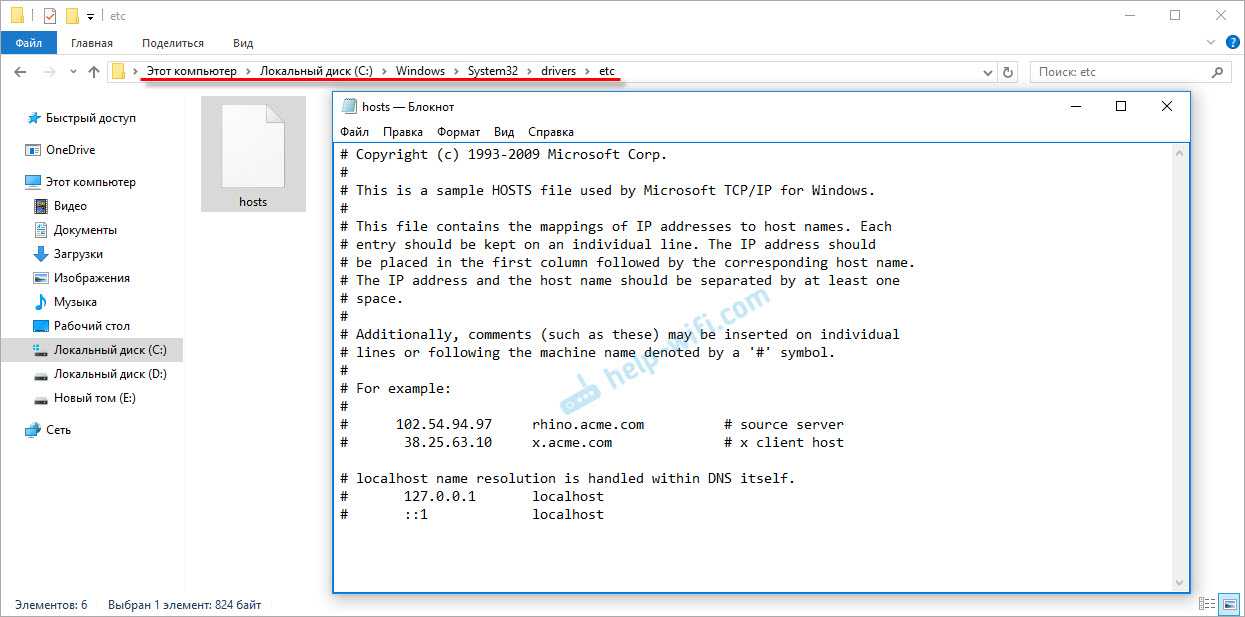
Если у вас там есть какие-то другие строчки, которые вы не прописывали сами, то их можно попробовать удалить, и сохранить файл hosts.
Или просто найдите в интернете стандартный файл hosts, скопируйте содержимое в свой файл и сохраните. В
Вирусы и вредоносные программы – причина ошибки «Не удается получить доступ к сайту»
Если вы перепробовали уже разные решения, но в браузерах сайты по прежнему не хотят открываться, появляется ошибка что страница недоступна, то не исключено, что ваш компьютер заражен каким-то вирусом, или все это проделки какой-то вредоносной программы. Особенно, если на вашем компьютере не установлен антивирус.
Не редко вредоносные программы меняют какие-то параметры, сетевые настройки, настройки браузеров. В итоге перестают открываться сайты, а интернет продолжает работать.
Я рекомендую скачать одну из утилит, которые предназначены для поиска и удаления вредоносных программ, и просканировать свой компьютер. Так же установите антивирус (если его нет), и запустите проверку компьютера. Среди антивирусных утилит я бы посоветовал: AdwCleaner, HitmanPro, Dr.Web CureIt!, Zemana AntiMalware, Junkware Removal Tool.
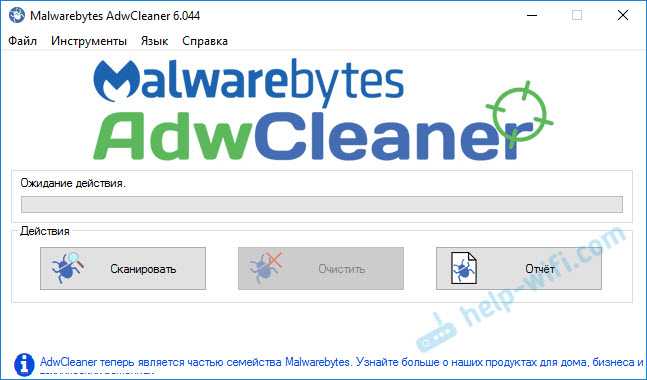
Эти утилиты можно без проблем скачать в интернете. Пользоваться ими очень просто. Большинство на русском языке.
Если проблема только в Google Chrome
- Нужно открыть редактор реестра. Для этого можно нажать на сочетание клавиш Win+R, ввести команду regedit и нажать Ok.
- Нужно открыть ветку реестра по адресу HKEY_CURRENT_USER \ SOFTWARE \ Policies \ Google \ Chrome
- Удалить всю ветку «Chrome», или параметры, которые находятся в этой ветке.
- Делаем то же самое в ветке HKEY_CURRENT_USER \ SOFTWARE \ Policies \ Google \ Chrome
Не редко эта проблема возникает после установки не лицензионных программ от Adobe.
Еще несколько моментов:
- Есть информация, что страницы могут не загружаться из-за антивируса Avast. Все начинает работать только после отключения, или полного удаления антивируса.
- Если после применения какого-то решения все заработало, но через некоторое время проблема вернулась, то скорее всего это говорит о том, что компьютер заражен, и вирус обратно прописывает какие-то параметры, из-за которых проблема возвращается.
- Проверьте, правильно ли выставлено время и дата на вашем компьютере.
Пишите о своих результатах в комментария. Делитесь советами и задавайте вопросы. Всего хорошего!
452
683676
Сергей
Решение проблем и ошибок
Заключение
Из данной статьи вы узнали о том, что такое веб-страница, как она формируется и какие специалисты принимают участие в ее создании. Мы также рассмотрели вопрос о том, как происходит загрузка страниц сайта и их отображение, почему они могут не открываться и как эту проблему решить. Теперь вы чуть больше знаете о том, как функционирует Интернет и что представляют собой его веб-ресурсы.
Давайте разберемся с основными причинами такого явления:
-
Неполадки с интернет-соединением
. Интернет «упал» именно в тот момент, когда вы открывали страницу Одноклассников, в результате чего браузер не смог ее открыть и появилось сообщение «Веб страница временно недоступна» или «Сервис временно недоступен».Что делать:
обновить страницу. Попробовать зайти на другие страницы и убедиться в том, что причина действительно связана с неполадками интернет-соединения. -
Сайт Одноклассников не работает
. Такое случается редко, но все же случается. Иногда сайт Одноклассники попросту может не работать.Что делать:
нужно просто подождать, пока сайт возобновит работу. -
Провайдер или администратор сети блокируют доступ к Одноклассникам
. Не редко явление, когда системные администраторы блокируют доступ к сайтам социальных сетей, чтобы работники не отвлекались и больше уделяли времени работе.Что делать:
использовать прокси-серверы и анонимайзеры.





















![Веб-страница может быть временно недоступна или перемещена [исправить]](http://jsk-oren.ru/wp-content/uploads/a/1/2/a12fdbbdfd72f8e9147bc699fa363ee6.jpeg)

![Веб-страница может быть временно недоступна или перемещена [исправить]](http://jsk-oren.ru/wp-content/uploads/2/9/4/294286c4772a8805d244e697c1f4e1fe.jpeg)




