Как создать перекрестную ссылку с одной страницы Confluence на другую с помощью REST?
Я пытаюсь опубликовать кучу автоматически созданных страниц для Confluence, используя REST. Страницы содержат перекрестные ссылки друг на друга, которые являются простыми тегами, для которых я в настоящее время увлекаюсь URL-адресом на основе целевого имени (» http://confluence.url/display// «или что-то с идентификатором).
В этом есть несколько недостатков:
- Я предполагаю URL-адрес, который включает в себя логику кода, где я не хочу этого URL-адрес, который я угадываю, может измениться при активации аддона, такого как Scroll Viewport Возможно, система не может различать гиперссылку (страница-внешняя) и перекрестная ссылка (страница-страница), например. для обнаружения неопределенных или осиротевших страниц.
Я ищу способ создания правильной перекрестной ссылки с одной страницы на другую при создании/обновлении этих страниц через REST. Я пробовал:
- Регулярная гиперссылка HTML на URL-адрес страницы, который я предполагаю, не желаемый по причинам, описанным выше. Используя синтаксис ««, это просто отображает квадратные скобки на странице и не создает ссылку Поиск макроса для использования, но, похоже, для этого нет макроса. Макрос Якоря не то, что я ищу, поскольку это будет работать только для целей ссылки на одной странице.
Я думаю, что смогу разрешить все необходимые идентификаторы страницы. Кроме того, макросы, похоже, поддерживаются REST, поэтому макрос для перекрестных ссылок кажется идеальным.
Источник
Что такое Confluence и как он улучшает удобство чтения документации
Confluence — это платформа для создания и совместного редактирования документации, которая значительно улучшает удобство чтения и организацию информации. Она позволяет командам с легкостью создавать, организовывать и обмениваться документацией.
Confluence предоставляет возможность создания структурированных и наглядных документов с использованием различных типов контента, таких как текст, изображения, таблицы, списки и многое другое. Весь контент легко организуется в виде страниц, которые можно связывать друг с другом, создавая целостную сеть информации.
Удобство чтения является одной из ключевых особенностей Confluence. Платформа предоставляет возможность использовать специальные элементы форматирования, которые способствуют удобному и понятному чтению документации.
Для улучшения удобства чтения Confluence предлагает возможность использования спойлеров. Спойлер — это элемент, который позволяет скрыть часть текста или содержимого и отобразить его по требованию пользователя. Это полезно, когда документация содержит большое количество информации или детальные объяснения, которые можно скрыть, чтобы не загромождать страницу.
Confluence также предоставляет инструменты для управления доступом к документации. Это позволяет контролировать, кто может просматривать и редактировать документы, обеспечивая безопасность и конфиденциальность информации.
Другой полезной функцией Confluence является возможность комментирования документации. Это позволяет пользователям обмениваться идеями, задавать вопросы и вносить предложения по улучшению содержания. Такой подход способствует улучшению качества документации и содействует лучшему взаимодействию в команде.
В целом, Confluence предоставляет множество возможностей для настройки и организации документации, что значительно улучшает ее удобство чтения и взаимодействие с контентом. Платформа позволяет создавать понятные, структурированные и эффективные документы, облегчая работу команды и повышая ее производительность.
Creating your first Confluence page
Pages are at the core of everything going on in Confluence. With a bit of creativity — or the right template — you can turn a page into a project management platform, a collaboration tool, a dedicated space for meeting notes, and more. So how does it work?
You can create a page from anywhere, including the specific space where you want that page to end up. But the fastest way to create your first page is to hit the blue Create button at the top of the home screen.
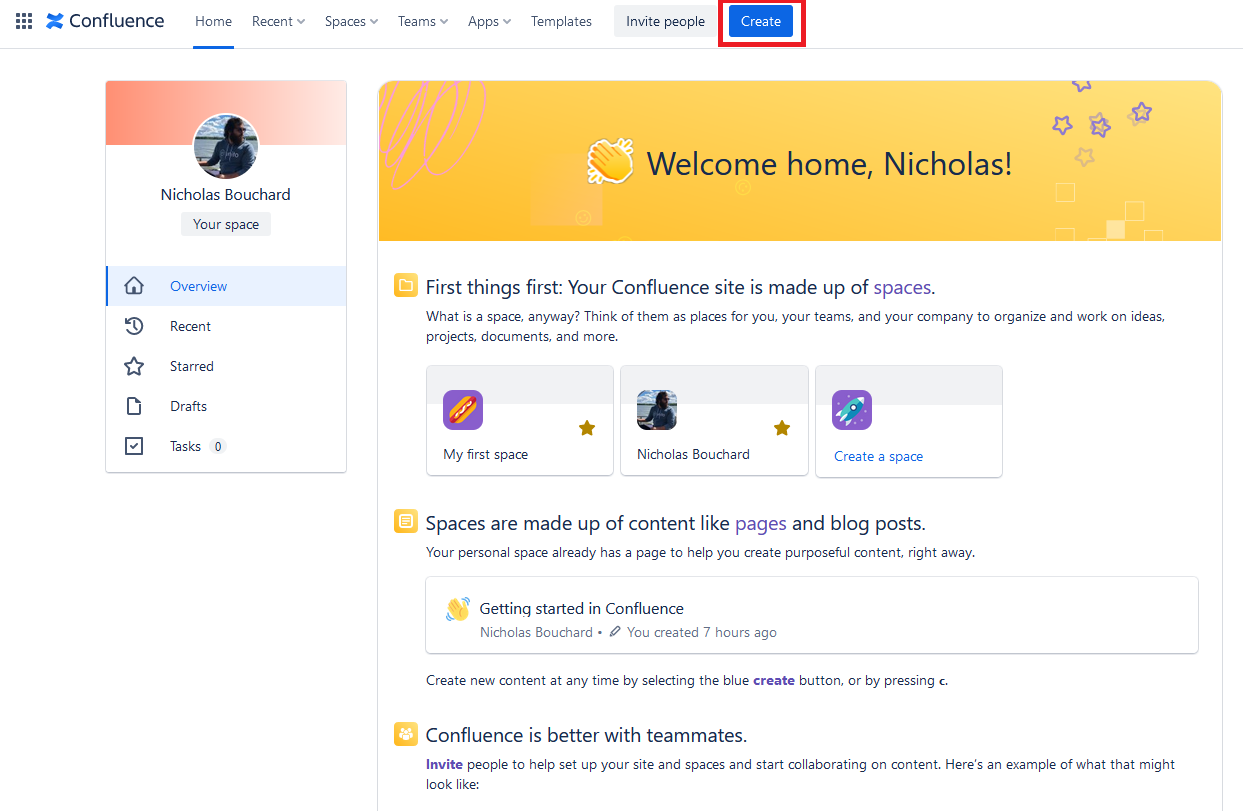
Do that, and you’ll be taken right to a draft of your new page.
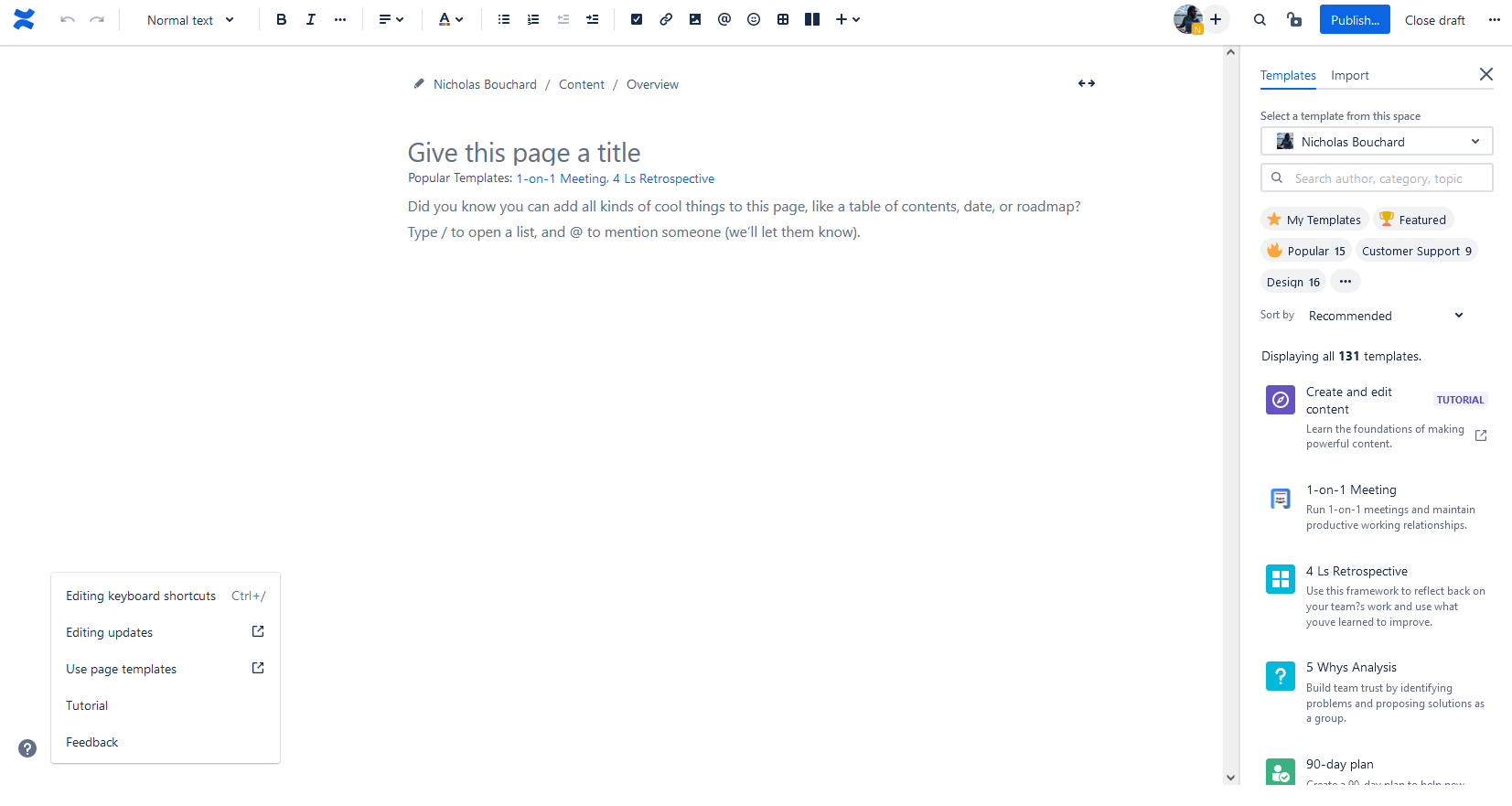
Okay, this may seem a bit overwhelming, so let’s break it down.
At the very top of your screen is a toolbar that’ll let you edit anything in your page. It’s very similar to what you’d find in a word processor, except you have a few more options — like adding action items and emojis.
To the right is a panel that’ll let you pick a template if you don’t want to start from scratch. You can use a custom template from your workspace with the Select a template from this space dropdown, or you can start with one of Confluence’s premade templates. Just hover over one of them to see a preview of what’s in it…
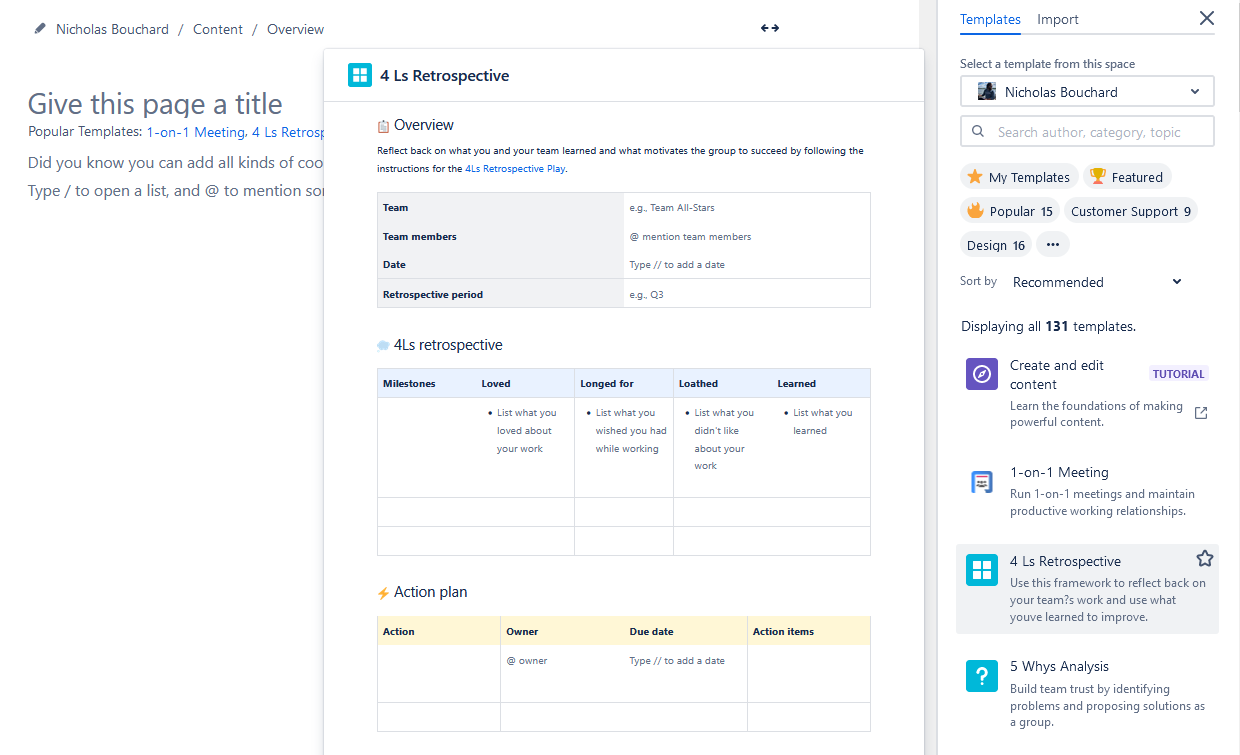
…and click on it to create it!
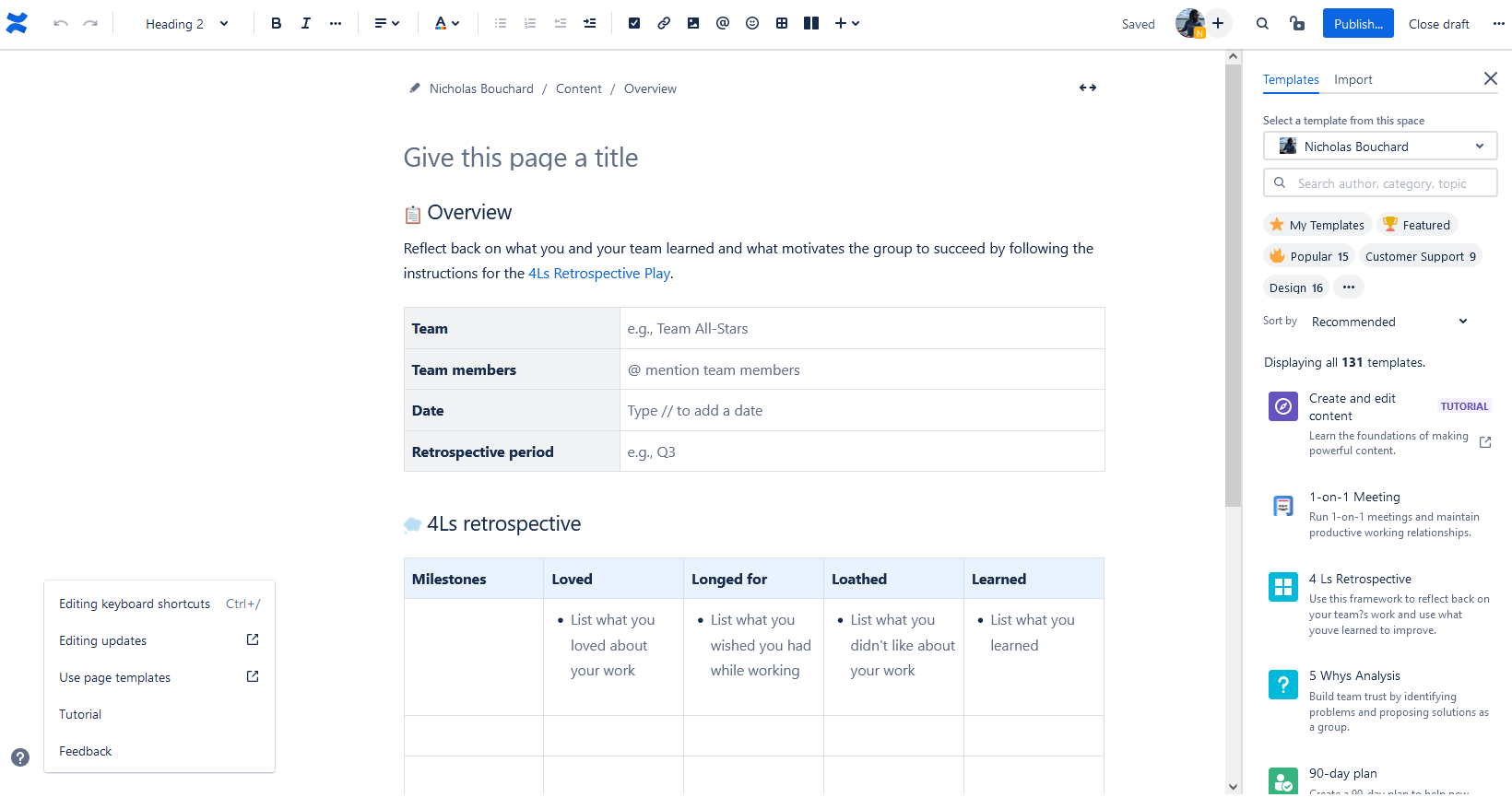
But what if none of these templates really cut it? Or you want something a lot simpler? How do face the blank page and make something new?
Let’s go back to that new page and build something for meeting notes.
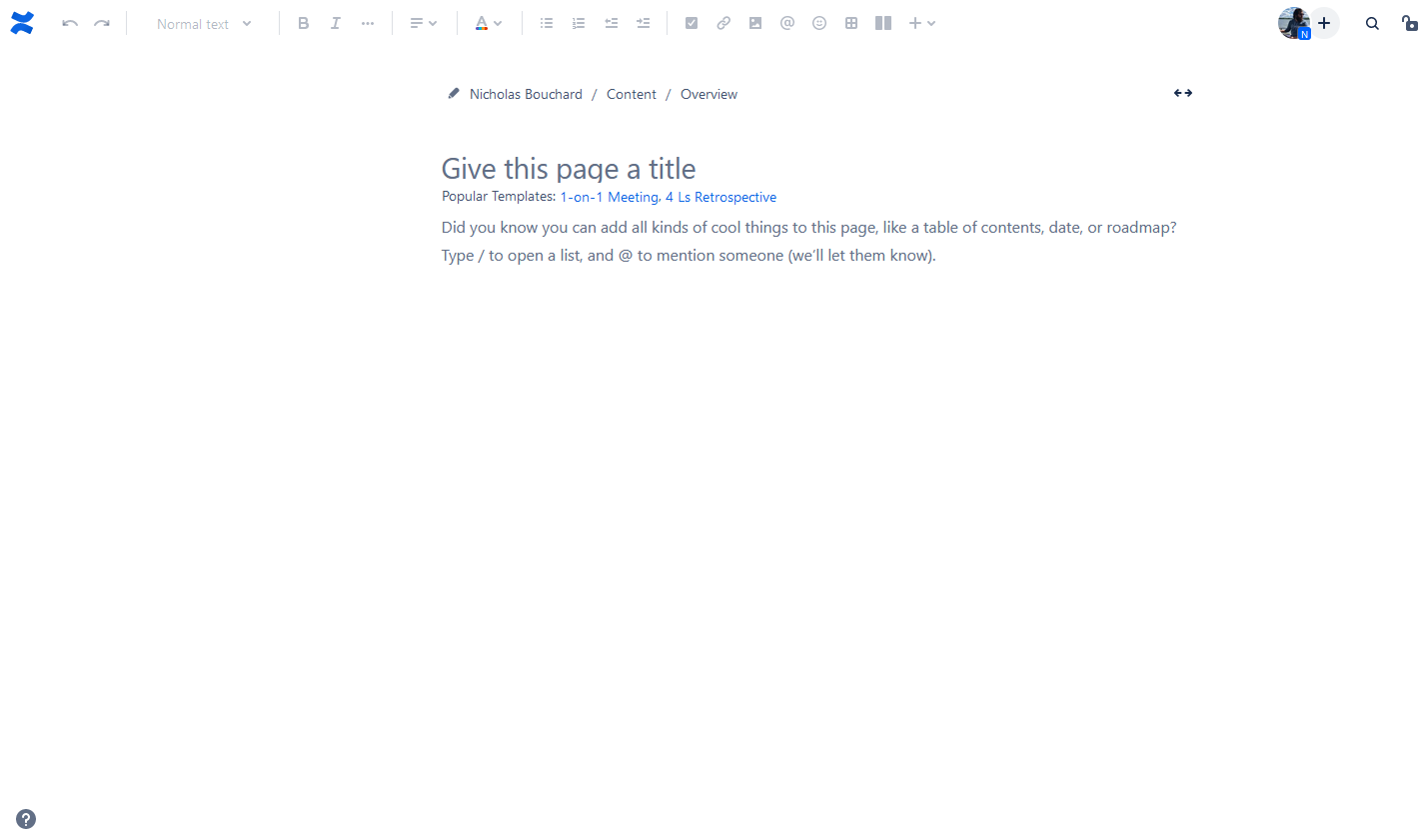
Let’s start by giving this page a title.
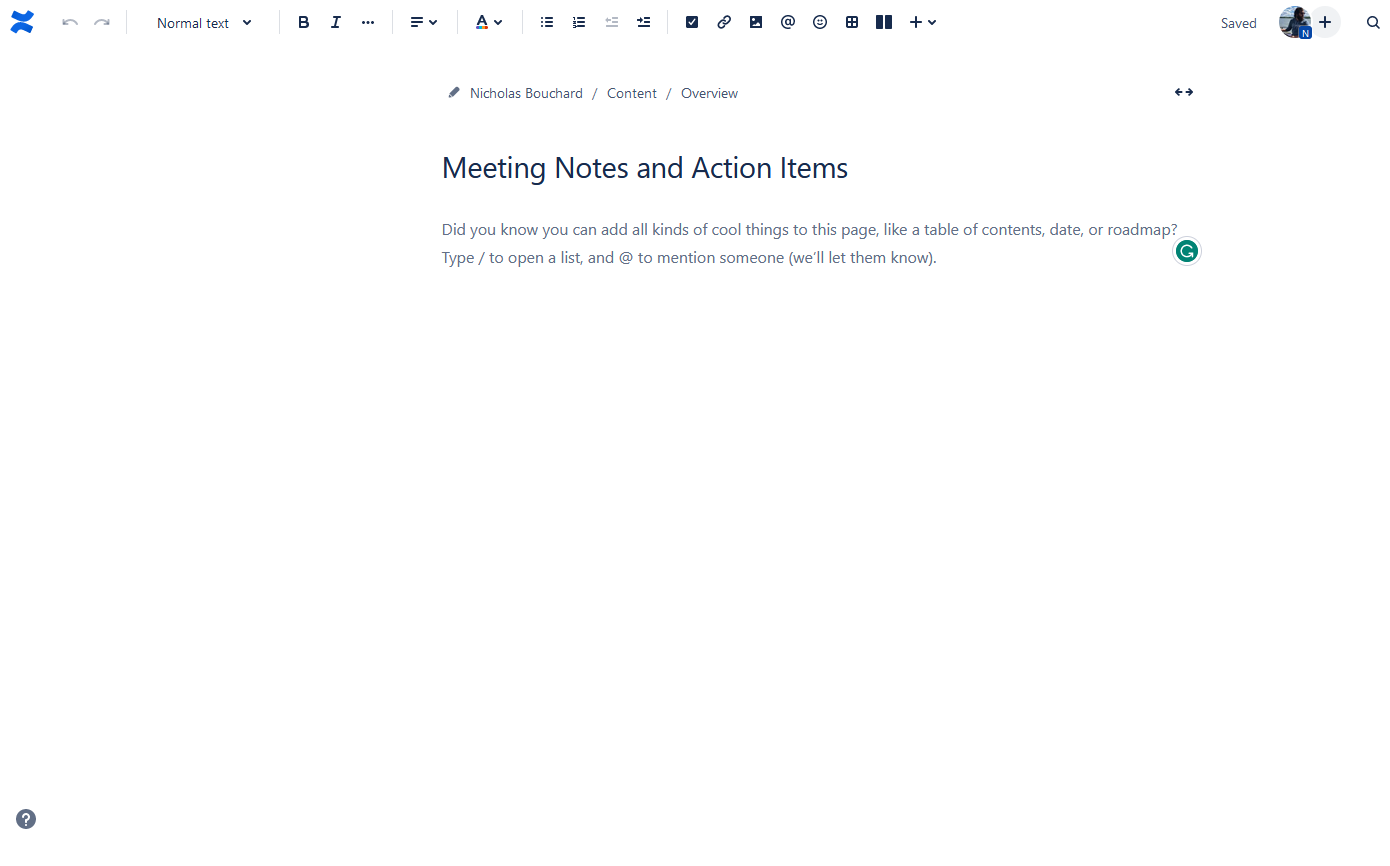
Now it’s time to add some content. No matter what you want to add, just type a backslash (/) and then either write out the block you want or pick from the dropdown that appears.
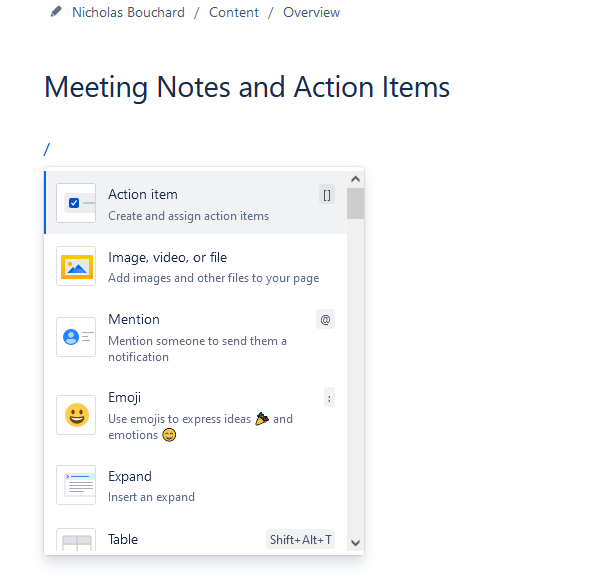
Let’s say we want to add some introductory text for our page, but we want to put it in a colored panel to make it stand out. You can scroll until you find the Note panel option or simply type “/note” (removing the quotes) and hit enter.
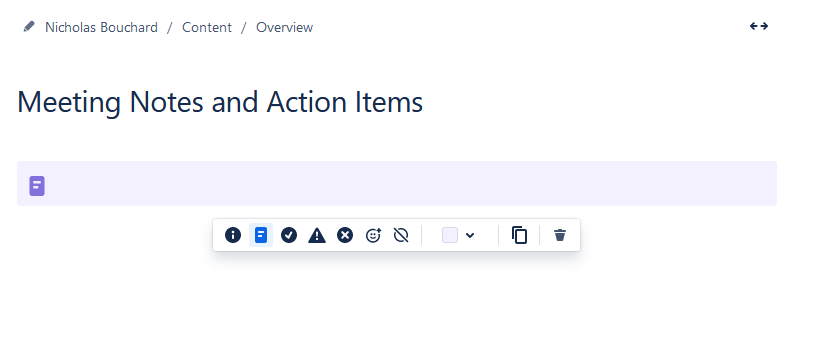
Then you can type your text in that panel.
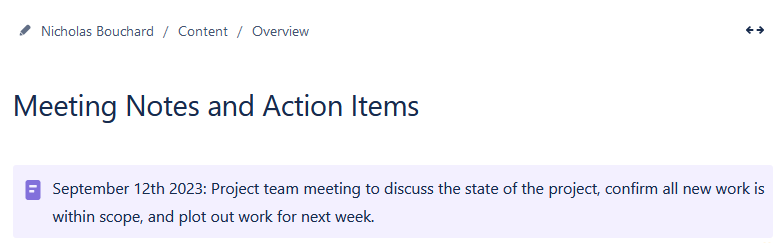
Now that you know how to add your first block, let’s see what this page can look like with a few more.
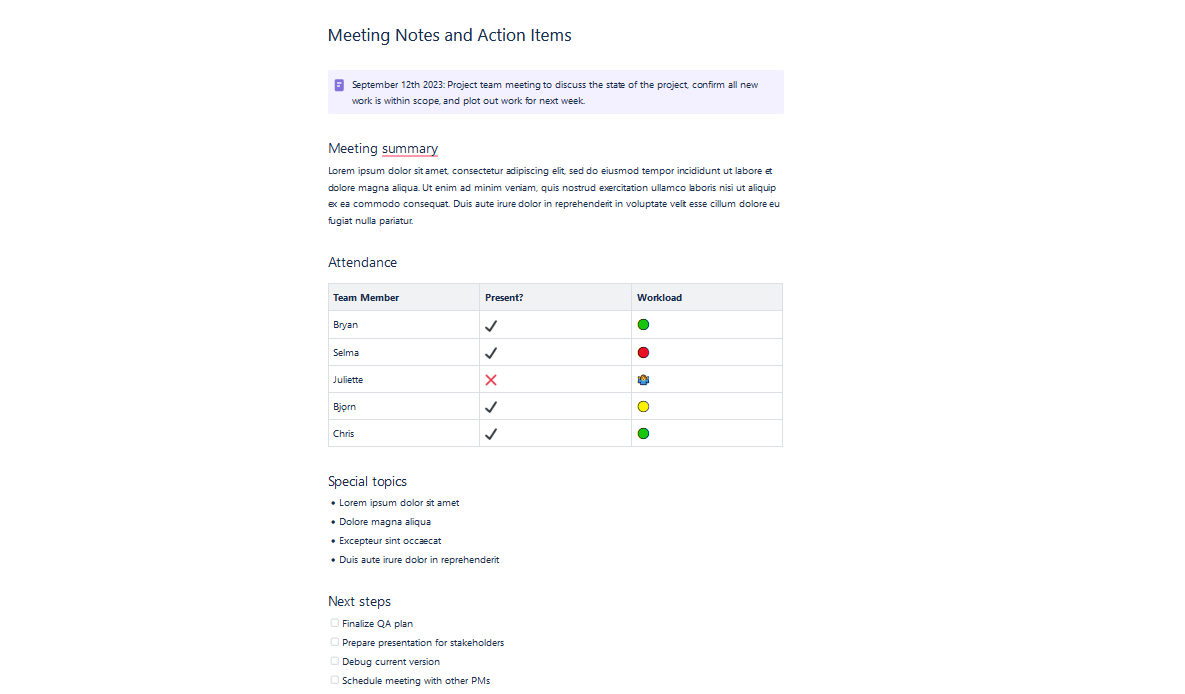
Just like that, you have a simple page for tracking the outcome of all your meetings. You can then duplicate this for any future meetings, too!
Важность подробного описания и примеров: как это сделать
Чтобы создать подробное описание, следует предоставить определение термина, а также дополнительную информацию, объясняющую его контекст и использование. Исключительно технические термины может быть полезно дополнить примерами, которые описывают, как используется термин в практических случаях.
Примеры особенно полезны для визуализации иллюстрации термина. Использование графиков, диаграмм и скриншотов может помочь читателю лучше понять термин и его применение.
Для оформления описания процесса целесообразно использовать маркированный или нумерованный список, чтобы упорядочить шаги или этапы. Это позволит читателю легко следовать за инструкциями и выполнить процесс правильно.
Не забывайте, что подробное описание и примеры должны быть доступными и понятными для широкой аудитории. Используйте простые и понятные термины, избегайте сложных технических терминов, если это возможно. Используйте ясный язык и структурируйте информацию так, чтобы она была легко воспринимаема.
Преимущества использования Confluence для организации информации
Confluence — это платформа для совместной работы над проектами и обмена информацией внутри команды или организации. Она предоставляет множество инструментов для эффективного управления и организации информации.
1. Централизованное хранение информации:
Confluence позволяет собрать все необходимые документы, файлы и знания на одной платформе. Это позволяет сотрудникам быстро находить нужную информацию и избегать дублирования данных.
2. Создание ссылок и перекрестных ссылок:
Confluence позволяет создавать ссылки между страницами, документами и разделами, что упрощает навигацию по информации и помогает быстро переходить к нужным ресурсам.
3. Раскрывающиеся тексты:
С помощью функции раскрывающихся текстов в Confluence можно создавать компактные и удобочитаемые страницы. Это особенно полезно при предоставлении инструкций, FAQ или другой информации с разными уровнями детализации.
4. Управление доступом:
Confluence предоставляет возможность настраивать права доступа к информации. Таким образом, можно ограничить доступ к конфиденциальным данным только для определенных пользователей или групп сотрудников.
5. Возможность комментирования:
Confluence позволяет сотрудникам комментировать и обсуждать представленную информацию прямо на странице. Это улучшает коммуникацию и содействует взаимодействию команды, помогая лучше понять и обсудить задачи и проблемы.
6. Интеграция с другими инструментами:
Confluence поддерживает интеграцию с различными инструментами, такими как Jira, Trello, Slack и другими. Это позволяет автоматизировать процессы, объединить данные и упростить коммуникацию между разными системами.
7. Возможность создания таблиц:
Confluence позволяет создавать таблицы, которые помогают организовать информацию в удобном и понятном формате. Таблицы можно использовать для отображения списка задач, расписания событий или любой другой структурированной информации.
Использование Confluence для организации информации позволяет командам и организациям эффективно управлять знаниями и проектами, улучшить коммуникацию и сотрудничество, а также повысить производительность работы в целом.
Лучшие способы формулировки вопросов в Confluence
1. Конкретизируйте вопрос: Убедитесь, что ваш вопрос является конкретным и понятным. Избегайте использования общих и абстрактных терминов. Чем точнее и яснее сформулирован ваш вопрос, тем легче будет его понять и на него ответить.
2. Дайте контекст: При задании вопроса в Confluence, убедитесь, что вы предоставили достаточно контекста для его понимания. Объясните, что вы уже попробовали сделать, какие проблемы возникли и какие результаты вы ожидаете.
3. Используйте верный формат: В Confluence можно задавать вопросы с помощью текста, таблиц, графиков и других визуальных форматов. Выберите формат, который лучше всего подходит для вашего вопроса и помогает наглядно представить проблему.
4
Будьте вежливы: Важно помнить о том, что Confluence — это профессиональная платформа для общения с коллегами. При формулировке вопроса используйте вежливые и уважительные формы обращения
Это позволит создать приятную атмосферу для общения и повысить вероятность получения качественного ответа.
| Неправильно | Правильно |
|---|---|
| Помогите мне! | Пожалуйста, помогите мне с решением этой проблемы. |
| Как это сделать? | Пожалуйста, объясните, как выполнить эту операцию. |
5. Будьте благодарны: После получения ответов на ваш вопрос, не забудьте выразить благодарность коллегам за их помощь и поддержку. Это не только покажет вашу признательность, но и укрепит взаимоотношения в команде.
Следуя этим простым рекомендациям, вы сможете максимально эффективно задавать вопросы в Confluence и получать полезные ответы от вашей команды.
Реальные приложения понятия
Встречи
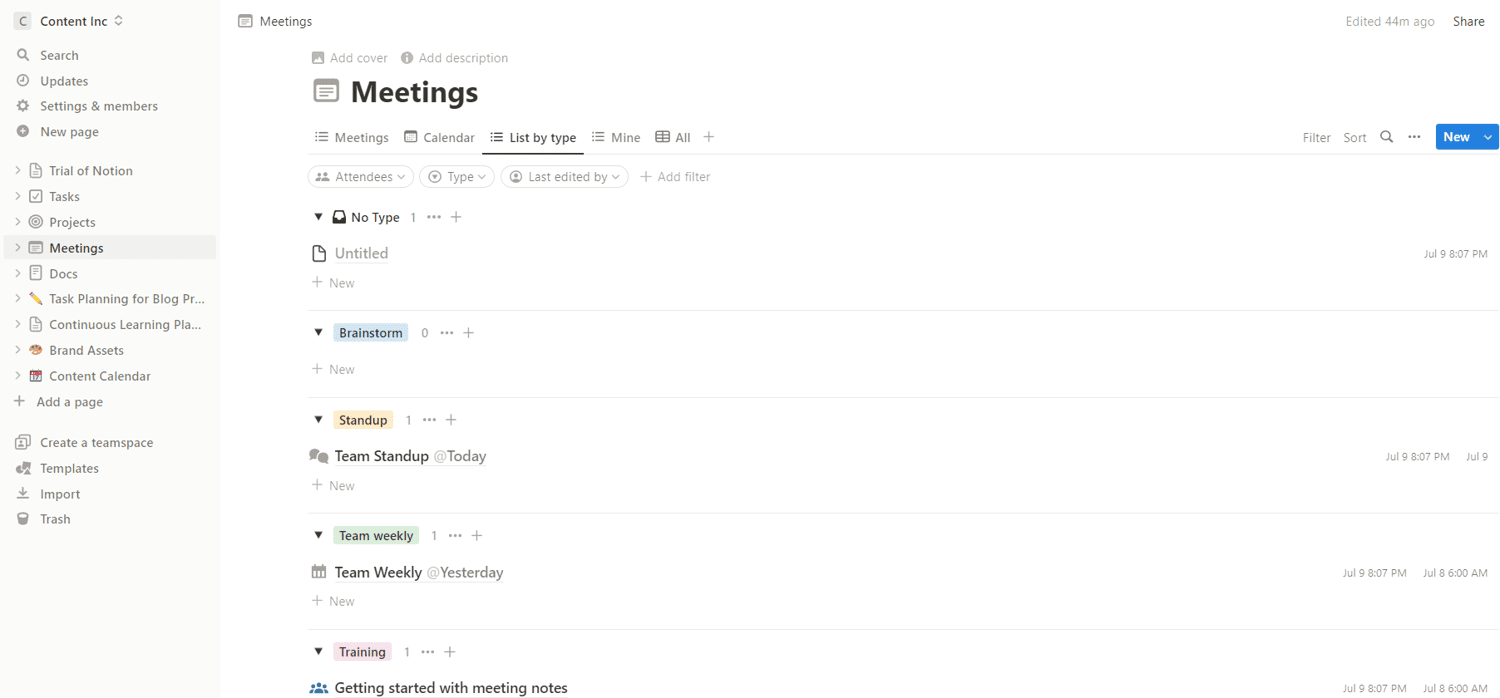
Многие умные предприятия используют Notion для планирования, проведения и закрытия встреч. На странице собрания вы можете добавить полезные кнопки для быстрой информации об организаторах собрания, участниках, типах собраний и событиях календаря.
Такие страницы также включают другие элементы базы данных, такие как начало работы с собраниями, синхронизация дизайна, планирование спринта, стендап дизайна и т. д. Использование представления «Таблица» для собрания; вы можете быстро преобразовать заметки в сегментированные данные для создания идей, стендапа, обучения и т. д.
Документы
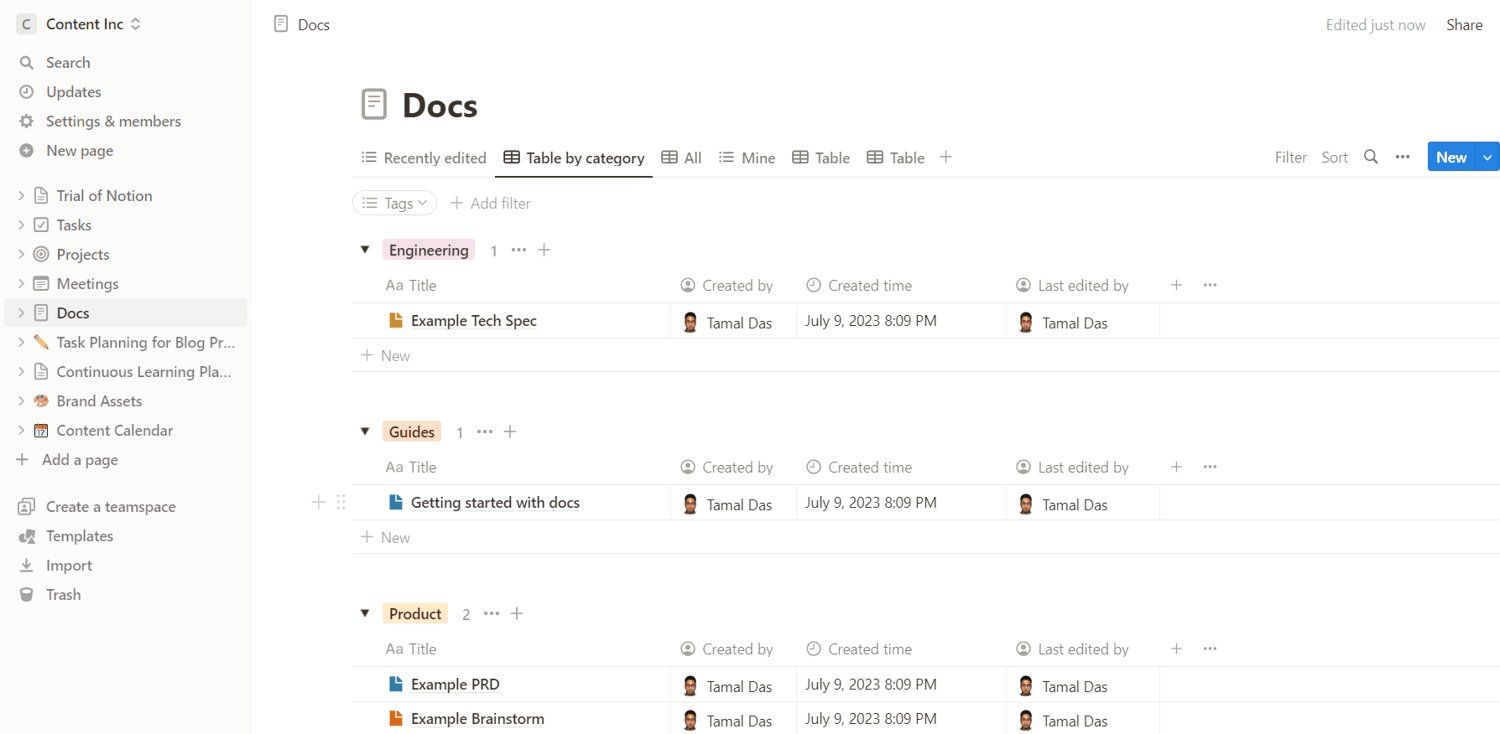
Создание сайта Документов — наиболее эффективный вариант использования Notion. Предприятия собирают все свои конфиденциальные и неконфиденциальные документы в одном месте на Notion. Для этого можно начать с Шаблон документов Notion.
Он содержит стандартные документы на странице «Недавно отредактированные», такие как Техническая спецификация, документ с требованиями к продукту (PRD), Мозговой штурм и т. д. Вы можете дополнительно отфильтровать документы, используя Таблицу по категориям для лучшего понимания.
Слияние против. Понятие: Вердикт
Если вы ищете автоматизацию, отчеты по страницам, аналитику, интуитивно понятную совместную работу в режиме реального времени и доступность, вам следует выбрать Confluence, а не Notion.
Понятие не подходит, когда:
- Вам нужна обширная автоматизация рабочего процесса
- Бизнес опирается на различные приложения Atlassian.
- Современная вики, база знаний и функции редактирования документов
- Надежный контроль версий
- Сложный доступ на основе ролей к одной странице Confluence для разных сторон, таких как клиенты, поставщики и внутренние сотрудники.
- Встроенные и расширенные отчеты и аналитика
С точки зрения ценообразования Confluence также является лучшим выбором. Его бесплатная подписка хороша для малого бизнеса до 10 сотрудников. Поставляется с неограниченным количеством страниц, пространств и интеграций приложений. Не говоря уже о 2 ГБ свободного места для загрузки файлов
Принимая во внимание, что бесплатный план Notion поставляется с очень ограниченным набором услуг и подходит только для отдельных лиц
Если вы обновите и расширите свой Подписка на слияниеплан Premium будет стоить всего 110 долларов США для 10 пользователей в месяц по сравнению со 180 долларами США для Понятие Бизнес-план. Confluence Premium предлагает неограниченное хранилище, аналитику, разрешения пользователей, список IP-адресов и многое другое.
Далее, Confluence Vs. Jira: знание их сходств и различий
Зачем и почему
В проекте, в котором мне довелось работать, родился следующий процесс подготовки и согласования требований:
- Для ведения документации использовался Confluence.
- Команда поставщика готовила описания бизнес-процессов и их шагов в виде отдельных страниц по шаблону.
- Раз в неделю партия подготовленных описаний передавалась заказчику для вычитки.
- Команда заказчика все вопросы и дополнения оставляла на соответствующей странице в виде встроенных комментариев.
- А команда поставщика дополняла содержание, отвечала на комментарии, фиксировала вопросы для дополнительной проработки.
- Если вопрос отвечен и содержание обновлено или зафиксирована задача для проработки, команда заказчика должна закрыть комментарий.
- Вопросы по партии документов с текущей недели должны быть закрыты к моменту передачи следующей партии на следующей неделе.
Каждую неделю у менеджеров проекта возникает задача понять, на сколько проработана поставленная партия документов, и что из нее можно считать условно готовым. А у участников команды поставщика периодически возникает потребность проверить состояние комментариев по своим документам и целенаправленно поработать с оставшимися. Но как их найти? Можно открывать каждую страницу, искать на ней первый комментарий глазами (или с помощью маленькой хитрости), потом щелкать все комментарии, т.к. команда заказчика не спешит их закрывать, задуматься над каждым и проверить наличие ответа.
В еженедельной партии содержится 50–100 отдельных страниц, и сделать это руками — значительные трудозатраты. А если еще попытаться собрать аргументы для убеждения второй стороны, то становится совсем грустно. А еще есть повисшие комментарии, которые получаются в результате неаккуратной правки страницы, когда исходный текст случайно удаляется. Такой комментарий виден в решенных, но его нельзя повторно открыть (можно, если воссоздать невидимый маркер в тексте страницы).
Поиски инструментов успехом не увенчались. К тому же, Confluence развернут на стороне заказчика, плагины не установишь, не говоря уже о купить. Экспертизы по разработке макросов нет.
В какой-то момент я вспомнил о наличии у Confluence REST API и предыдущем опыте использования аналогичного API Jira. Поиск и эксперименты с вызовом функций из браузера показали, что добраться до комментариев и их свойств можно. Дальше нужно было выбрать инструмент для автоматизации, и можно приступать к решению. У меня есть кое-какой опыт создания скриптов на инструментах, которые, скорее, ближе администраторам, вроде Bash, Perl, JScript. Я не разработчик, хорошо знакомых или привычных инструментов у меня не было. Хотелось попробовать что-то более распространенное или подходящее. Тут обнаружил обертку для API на Python и решил попробовать с ним.
Настройка внешнего вида спойлера в Confluence
Confluence предоставляет возможность настройки внешнего вида спойлера, чтобы сделать его более удобным для чтения. В данной статье мы рассмотрим основные способы настройки внешнего вида спойлера в Confluence.
Изменение цвета фона и текста
Для изменения цвета фона и текста спойлера в Confluence можно использовать стандартные средства форматирования. Для этого необходимо выделить спойлер и применить соответствующие стили через панель инструментов «Форматирование».
Например, чтобы изменить цвет фона спойлера на желтый и цвет текста на красный, необходимо выполнить следующие шаги:
- Выделить спойлер, который нужно отформатировать.
- Нажать на кнопку «Форматирование» в панели инструментов.
- Выбрать пункт «Цвет фона» и выбрать желтый цвет.
- Выбрать пункт «Цвет текста» и выбрать красный цвет.
После выполнения данных шагов спойлер будет отображаться с заданными цветами фона и текста.
Настройка шрифта и размера
Confluence также предоставляет возможность изменения шрифта и размера текста спойлера. Для этого можно использовать инструменты панели инструментов «Форматирование».
Чтобы изменить шрифт и размер спойлера, следуйте этим шагам:
- Выделите спойлер, который нужно отформатировать.
- Нажмите на кнопку «Форматирование» в панели инструментов.
- Выберите пункт «Шрифт» и выберите нужный шрифт из доступного списка.
- Выберите пункт «Размер» и выберите нужный размер текста.
После выполнения данных шагов шрифт и размер спойлера будут изменены в соответствии с выбранными параметрами.
Другие настройки внешнего вида
Кроме изменения цвета фона, текста, шрифта и размера, Confluence предоставляет возможность настройки других аспектов внешнего вида спойлера. Для этого необходимо использовать HTML-разметку и CSS-стили.
Важно помнить, что при использовании HTML-разметки и CSS-стилей необходимо быть внимательным и тестируйте изменения на разных платформах и устройствах, чтобы убедиться, что они корректно отображаются пользователями. В итоге, настройка внешнего вида спойлера в Confluence позволяет сделать его более удобным для чтения и лучше соответствовать вашим потребностям и требованиям документации
В итоге, настройка внешнего вида спойлера в Confluence позволяет сделать его более удобным для чтения и лучше соответствовать вашим потребностям и требованиям документации.
Макросы “Схемы и изображения”
Макросы данного раздела предназначены для визуализации информации без использования дополнительных инструментов, не входящих в Confluence.
PlantUML Macro, PlantUML Render Macro, PlantUML Diagrams for Confluence — макросы, предназначенные для визуализации UML-диаграмм в Confluence. Отличительной чертой PlantUML Diagrams for Confluence является то, что посмотреть описанную диаграмму можно сразу в макросе, не включая предварительный просмотр и не выходя из режима редактирования страницы, чего нельзя сделать при использовании PlantUML Macro или PlantUML Render Macro.
PlantUML Diagrams for Confluence в режиме редактирования:
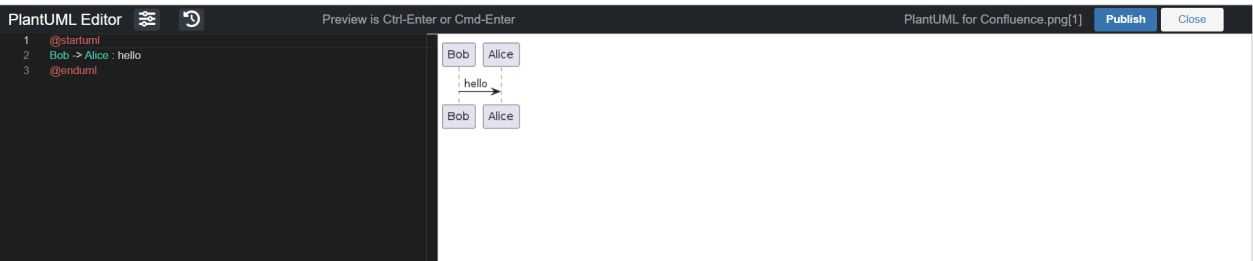
PlantUML Macro в режиме редактирования:

PlantUML Macro, PlantUML Render Macro, PlantUML Diagrams for Confluence в режиме просмотра:
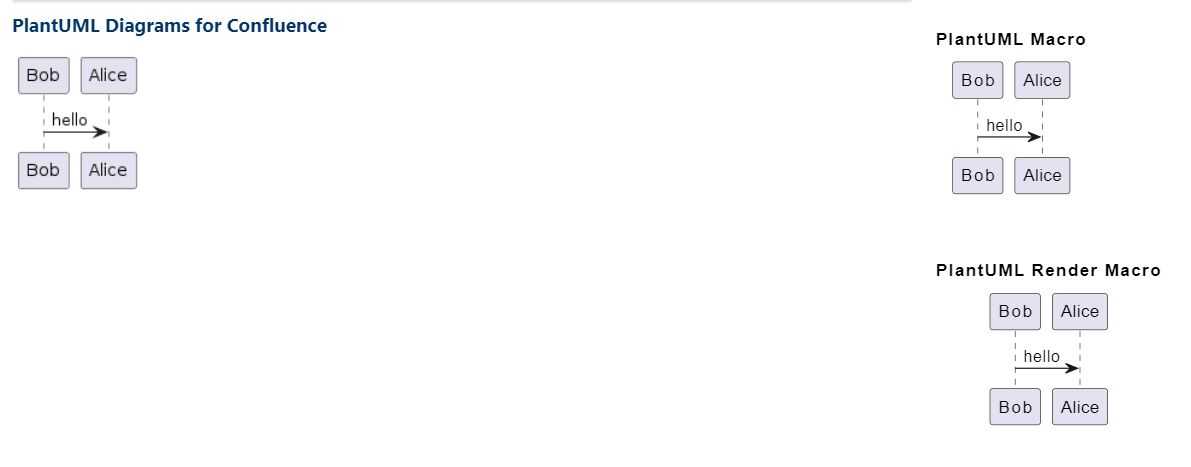
Также в Confluence есть встроенный макрос, позволяющий работать с BPMN-диаграммами: BPMN Modeler. Кроме возможности работы с BPMN-диаграммами данный макрос позволяет сохранять готовые диаграммы на рабочую станцию и открывать .xml, .bpmn-файлы с диаграммами BPMN с ПК.
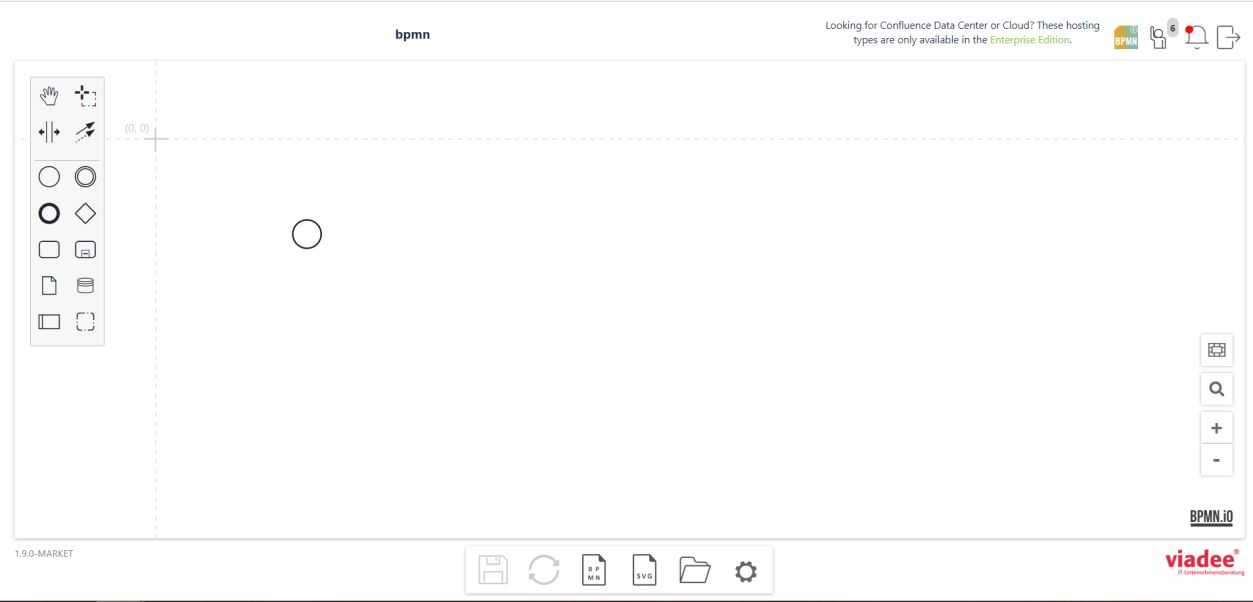
Roadmap Планировщик позволяет визуализировать дорожную карту проекта:
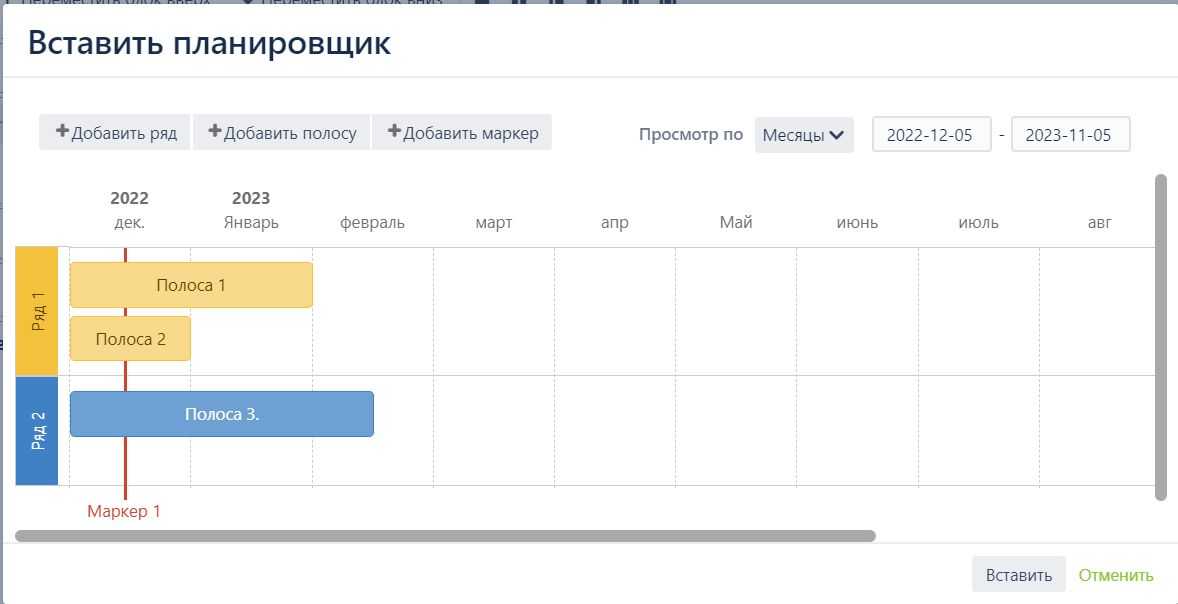
Gliffy объединяет в себе множество различных вариантов по работе с разными схемами и диаграммами. Данный макрос позволяет не только работать с BPMN, UML, Roadmap, его также можно использовать для изображения схем сетей, построения SWOT-анализа и т.д. По набору возможностей, реализованных в данном макросе, можно провести аналогию с MS Visio, который уже встроен в Confluence.
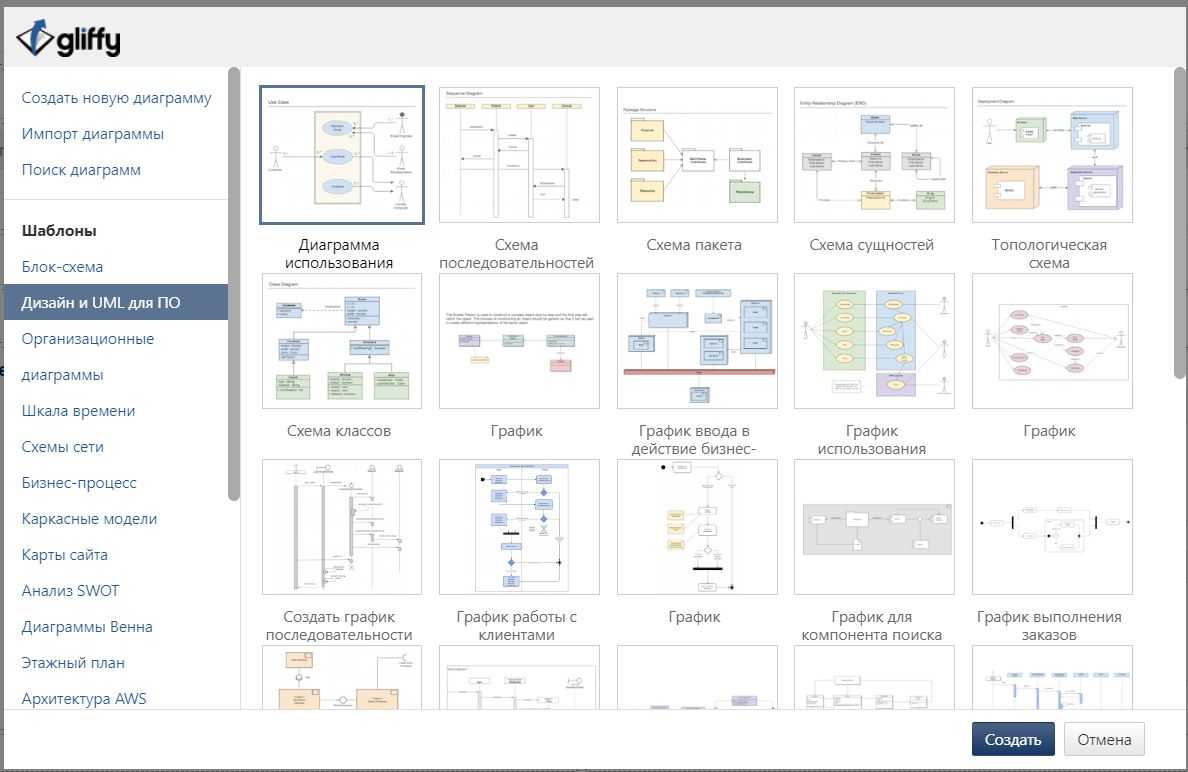
Настройка разрешений пользователей
В Confluence вы можете настроить разрешения пользователей для контента, чтобы ограничить доступ и устанавливать права на чтение, редактирование и комментирование.
Следующие разрешения доступны для каждого пользователя:
- Просмотр — позволяет пользователю просматривать содержимое страницы и загружать файлы, но не редактировать его.
- Редактирование — позволяет пользователю редактировать содержимое страницы, включая добавление и изменение текста, встроенных изображений, таблиц и других элементов.
- Комментирование — позволяет пользователю оставлять комментарии на странице.
Чтобы настроить разрешения пользователей, выполните следующие шаги:
- Откройте страницу настройки разрешений — перейдите к странице, для которой вы хотите настроить разрешения. Нажмите на иконку шестеренки в правом верхнем углу страницы, затем выберите «Настройки разрешений».
- Выберите группу или пользователя — выберите группу или конкретного пользователя, для которого вы хотите настроить разрешения.
- Выберите тип разрешения — выберите тип разрешения (просмотр, редактирование или комментирование), которое вы хотите настроить для выбранной группы или пользователя.
- Установите разрешения — установите нужные разрешения, выбрав соответствующие флажки. Нажмите кнопку «Сохранить», чтобы применить изменения.
После того, как вы установите разрешения для групп и пользователей, они будут иметь соответствующий доступ к странице согласно выбранным разрешениям.
Вы также можете использовать таблицу разрешений для просмотра и управления разрешениями на конкретной странице.
| Группа/Пользователь | Просмотр | Редактирование | Комментирование |
|---|---|---|---|
| Администраторы | Да | Да | Да |
| Сотрудник 1 | Да | Нет | Нет |
| Сотрудник 2 | Да | Да | Нет |
Таблица разрешений позволяет легко просматривать и изменять разрешения для каждой группы или пользователя, и быстро установить нужные права доступа.
What’s Next?
Now you know the potential uses of inline comments, let’s consider what could happen in the future. A first step could be to make inline comments less intrusive for the reader. And in some cases, admins would benefit from being able to clear all inline comments with a single click.
If we could have just one wish, we would ask to have space-level permissions for adding or deleting inline comments. It would also be a great help if only users with ‘Create’ or ‘Edit’ permissions could actually see inline comments.
However, the inline comments feature is sure to keep evolving in the future – and Atlassian has already made real progress towards creating a user-friendly feedback loop for Confluence content.
What do you think about Confluence’s feedback loop? What approaches do you use to involve editors, experts and readers in your content lifecycle?
Did you enjoy this article? Get a monthly digest sent to your inbox by subscribing to our newsletter.
Subscribe
Проверка результатов и публикация страницы
После того как вы создали и отформатировали свою страницу в Confluence, необходимо проверить результаты перед публикацией. Вам следует убедиться, что все тексты раскрывающихся блоков отображаются корректно, а также проверить правильность размещения элементов на странице.
Для наглядной проверки раскрывающихся блоков можно использовать функцию предварительного просмотра. Для этого в редакторе Confluence в верхнем меню выберите «Предпросмотр». На открывшейся странице вы сможете увидеть, как будут выглядеть ваши раскрывающиеся тексты в окончательном виде.
После проверки результатов вы можете опубликовать страницу. Для этого в редакторе Confluence в верхнем меню выберите «Сохранить». Страница будет сохранена и станет доступна для просмотра всем пользователям вашей Confluence-платформы.
Будьте внимательны при проверке результатов и публикации страницы, чтобы обеспечить корректное отображение вашего контента и удобство использования для читателей.
How to Add Inline Comments in Confluence
Unlike page comments that refer to the whole page/blog post, inline comments are used to point to a specific section.
At the moment, adding inline comments is possible on PC and some mobile devices. Namely, the developers are still working on this feature, which means it’s not available for everyone. It’s important to keep your app updated, and you’ll soon be able to use the option. Nevertheless, we’ll discuss how to do it using both the web version and the mobile app.
It’s important to remember that if you add an inline comment while editing, it will be visible only to those who are also editing. Others won’t be able to see it until you publish the page/blog post, even if you’ve mentioned them in the comment.
Confluence How to Add Inline Comments on a PC
Whenever you want to point to a particular section, it’s best to use inline comments. Here’s how to do it:
- Open the page/blog post where you want to insert an inline comment.
- Double-tap the word or highlight the phrase/sentence that you want to comment on.
- Press “Comment.”
- Enter the comment and press “Save.”
Confluence How to Add Inline Comments on the Mobile App
As mentioned, this feature may not be available for everyone at the moment. If you’re not sure whether you have it or not, check out the steps below. If you don’t see the “comment” option, it means you can’t use your phone to add inline comments for now.
Here are the instructions:
- Open the Confluence app.
- Go to the page/blog post in question.
- Highlight the specific word, phrase, or sentence you wish to comment on.
- Tap “Comment.”
- Type the comment and tap “Save.”
How to Link to an Inline Comment
In addition to creating comments about particular areas of a blog post or page, you can create a link to it and send it to your coworkers, add it to another space, or save it for later.
Here’s how to do it:
- Go to the inline comment and hover over its timestamp.
- Press the link chain icon.
- Copy the comment’s link.
- Paste it to the location of your choice.
You can use the same steps for creating a link to page comments.
Combine Confluence Meeting Notes with Jira
Since Jira and Confluence share the same ecosystem, it’s very easy to use Jira meeting notes. We’re now going to see how Jira can be used for meeting minutes or to be precise, in combination with Confluence.
Create and link Jira issues from Confluence
While you can use action items for basic task management, every time work becomes more complex and needs a workflow, we recommend you create a Jira issue.
The first and most used Jira-related feature is to link related issues in your Confluence meeting notes pages. If you paste a link to a Jira ticket, Confluence will automatically recognize it and transform it into a live link Since they’re deeply integrated, if you paste a link to a Jira ticket, Confluence will automatically recognize it and transform it into a live link. Alternatively just type “/ Jira”, open the Jira macro and search for the issue.
The same macro can also be used to create a new Jira issue. Choose that corresponding option after opening the macro, and specify the Jira project, summary, issue type, and description. This will create and link a new Jira issue.
You can also embed multiple Jira issues or filters into your meeting notes with the same macro. The issues will show up as a table and pull live data from Jira to show on your Confluence page.
Jira Charts in Confluence
Confluence allows you to add Jira information as charts on your pages, which is great for meeting notes. In a retrospective, you can show a pie chart by the assignee and discuss it.
There are tons of options to “chart by”, including Status, Epic Status, Priority, Components, etc.
Beside Pie Charts there is the classic created vs. resolved chart.
In addition, we have a very powerful two-dimensional chart. It allows you to show a table, which brings two related issue properties. For example, it can show a list of assignees and for each of them the number of issue types assigned to them in the current sprint.
Want more graphs and charts? Check out one of the many Chart Apps for Confluence.
Jira Calendar in Confluence
The “Jira Issues Calendar” macro is a simple calendar widget that shows Jira issues on your calendar. You can choose a standard or custom field (of date or date-time type) to be displayed. A typical use case is to show a list of Jira issues on a calendar, related to their due date, change completion date, or release date.
Jira Roadmap in Confluence
Last macro we cover here is the roadmap macro for Confluence! The roadmaps you add to a Confluence Cloud page will update in real-time, and you can interact with them just as you would in Jira. Great for any planning meetings!
This concludes our short overview of how Jira can be linked and embedded in Confluence. If you’re looking to explore how to enhance Confluence pages, more options are available for you in the Atlassian Marketplace.
Agree on ground rules with the review team
To achieve a high quality review process, encourage your colleagues to be as thorough as possible when reviewing Confluence pages the first time round. How many times have your documents gone through multiple review cycles with new comments added each time? I’ve been there.
Encourage a culture of thorough review at the initial stage to save you time (and headaches). This approach will respect your colleagues’ time and prevent a game of ‘Document Review Ping-Pong’ breaking out and bringing a project to a halt.
If the content owner receives robust and carefully considered feedback in the first round, your second draft will be significantly stronger. Comments will almost certainly still be raised in the next round, but these are likely to be smaller points and the editing process as a whole will be better controlled.
And if you receive unclear feedback? We’d highly recommend speaking with the reviewer to understand the context behind their comments and ensure you’re clear on what needs to change.
Pro и contra
Стоимость. Политика ценообразования, в отличие от Jira, достаточно гибкая. Self-hosted-версия для маленьких команд (10 и менее человек) составляет 10 долларов. 25 пользователей — 1500 $, 50 — 2800 $ и так далее.
Cloud-версия — 10$ в месяц для маленьких команд, 11-100 пользователей — 5$ за пользователя в месяц.
Сэкономить, разместив Confluence как контейнер Google App Engine вряд ли получится. Confluence активно использует дисковый кэш (Lucene) и тащит за собой кучу third-party библиотек.
Системные требования. Решение написано на Java + Spring + Hibernate и весьма требовательно к вычислительным мощностям и памяти. Используемая нами конфигурация:
- x4 Xeon E5-2620 v2 2.1GHz
- 12 GB RAM
- 30 GB HDD
Под базу отведен отдельный хост PostgreSQL.
Feedback Loop on Public Documentation Sites
If you browse any public-facing Confluence pages, you’ll notice that inline comments are still disabled, even though the site runs with Confluence 5.7+. Why is this?
- New visitors to the pages could be confused if help content contains extensive orange mark-up.
- Visible inline comments can significantly impact readability.
- Confluence’s inline commenting feature was not designed for use by large audiences. It is most effective for smaller groups during the drafting phase. These groups typically consist of one or two experts, plus a technical editor in most cases.
As a rule, the ‘old-fashioned’ comments system remains the best way to keep pages clutter-free and avoid confusing casual readers.
Threaded comments, in a separate section below the page content, provide a more structured way for readers to interact and provide feedback. And technical writers – such as the Atlassian team – benefit from this concise way of referring and responding to questions.
Настраиваем процессы согласования в Confluence для командной работы
Confluence предоставляет удобную возможность для командной работы и согласования документов и материалов. Возможности настройки процессов согласования позволяют управлять доступом к документам, определять значимые этапы, контролировать временные рамки и облегчить взаимодействие между участниками команды.
Чтобы настроить процессы согласования в Confluence, следуйте этим шагам:
1. Создайте шаблон документа
Создайте новый шаблон документа, который будет использоваться в процессе согласования. Добавьте нужные разделы и поле для комментариев.
2. Определите этапы согласования
Определите необходимые этапы согласования для документа. Например, это может быть этап создания, редактирования, согласования и утверждения. Назначьте участников команды, ответственных за каждый этап.
3. Назначьте права доступа
Настройте права доступа к документу для каждого этапа согласования. Необходимо определить, кто может видеть и редактировать документ на каждом этапе.
4. Установите сроки
Установите сроки для каждого этапа согласования. Это поможет контролировать время, затрачиваемое на каждый этап, и предотвратить задержки.
5. Используйте комментарии и уведомления
Используйте комментарии и уведомления, чтобы обмениваться мнениями и информацией в процессе согласования. Это поможет участникам команды быть в курсе изменений и отвечать на вопросы в режиме реального времени.
Настройка процессов согласования в Confluence позволяет командам эффективно работать над документами и материалами, следить за прогрессом и обеспечить своевременное завершение задач. Это решение идеально подходит для команд, которые ценят простоту и удобство использования.
Советы по использованию макетов в Confluence для более удобного доступа к информации
Confluence предлагает различные макеты для организации информации на страницах. Умение эффективно использовать эти макеты может значительно облегчить навигацию и доступ к информации для ваших пользователей. В этом разделе мы поделимся несколькими советами по использованию макетов в Confluence.
Используйте макеты разделов
Макеты разделов позволяют разбить страницу на логические блоки. Вы можете создать отдельный раздел для каждой темы или подразделить страницу на разделы по типу информации. Это позволит пользователям быстро найти нужную информацию, а также упростит редактирование и обновление страницы.
Используйте раскрывающийся текст
Макеты также позволяют использовать раскрывающийся текст для скрытия дополнительной информации. Вы можете разместить основной контент в раскрытом виде, а вспомогательную информацию или детали — в раскрывающихся панелях. Это поможет сократить размер страницы и облегчит поиск нужной информации.
Организуйте информацию списками
Использование списков, таких как маркированные или нумерованные списки, поможет легко организовать информацию и сделает ее более читабельной. Вы можете использовать списки для перечисления шагов процесса, функциональных требований или других важных элементов страницы. Обязательно структурируйте списки согласно логической последовательности и используйте отступы для создания вложенных списков.
Используйте таблицы для структурирования данных
Confluence позволяет создавать таблицы, которые могут быть полезны для структурирования и представления данных. Вы можете использовать таблицы для создания календарей, таблиц сравнения, списков лицензий и других данных, которые требуют упорядоченности и структуры. Убедитесь, что вы используете подходящие заголовки и ячейки для обозначения данных и обязательно проверьте правильность оформления таблицы перед публикацией.
Следуя этим советам и используя макеты в Confluence, вы можете сделать информацию на своих страницах более структурированной, доступной и удобной для пользователей.






















