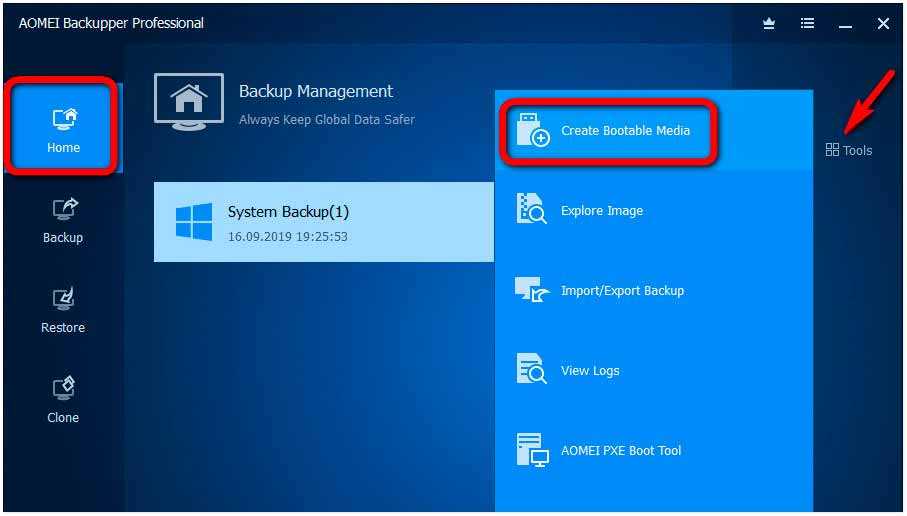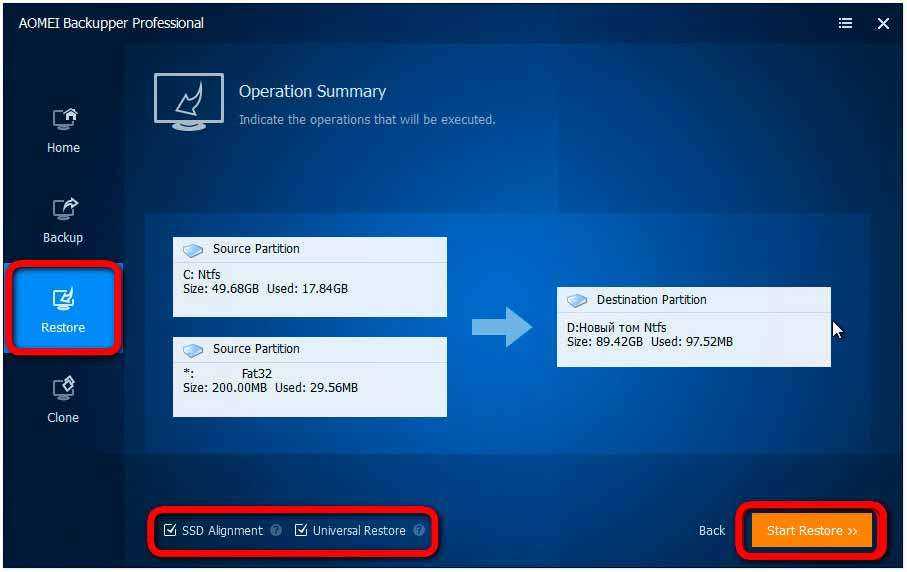Процесс восстановления системы из резервной копии в Windows 8 (8.1) и Windows 10
Запуск программы для восстановления
Для того чтобы запустить процесс восстановления системы Windows 8 и Windows 10 из резервной копии есть несколько способов:
Таким образом, если у вас Windows 8 / 10 хотя бы успешно запускается, то запустить восстановление проще всего по 1-му способу. Если система не запускается и сама не открывает диагностическую программу, то вам нужен либо диск восстановления (способ 2), либо установочный диск с Windows 8 / 10 (способ 3). Если ни того, ни другого диска нет, и Windows не загружается, то вы не сможете запустить процесс восстановления!
Процесс восстановления из образа
После того как вы запустите специальную оболочку (программу), через которую можно выполнить различные варианты восстановления Windows, она будет выглядеть вот так:
Выберите «Диагностика».
В следующем окне нажмите «Дополнительные параметры».
Затем выберите «Восстановление образа системы».
Начнётся запуск программы для восстановления вашей системы из созданного ранее образа. Прямо сейчас вы можете подключить к компьютеру через USB тот диск или флешку, на котором у вас хранится созданный образ (резервная копия). Если у вас образ хранится на одном из жёстких дисков, установленных в компьютере, то тогда ничего подключать, соответственно, не требуется.
Если программа найдёт на компьютере уже установленную операционную систему, то вам нужно будет выполнить вход под своей учётной записью:
Если у учётной записи есть пароль, введите его (1) и нажмите «Продолжить» (2) либо просто нажмите эту кнопку.
Если у вас не было установлено на жёстком диске операционной системы Windows 8 или Windows 10, то вход в учётную запись программа не потребует и вы сразу перейдёте к следующему шагу — восстановлению.
Если резервная копия системы находится у вас на каком-то внешнем диске и вы его ещё не подключили, то сделайте это сейчас и обновите поиск резервной копии, чтобы программа его обнаружила.
Когда образ с резервной копией будет найден, программа восстановления сама его выберет (если вы создавали несколько копий, то будет выбран самый последний, актуальный). Нажмите «Далее» (2).
Если вдруг программа автоматически выбрала не ту резервную копию, то нажмите «Выберите образ системы» (3) и нажмите «Далее», чтобы вручную найти резервную копию. И в следующем окне вы сможете выбрать образ из списка найденных либо нажать «Дополнительно», чтобы включить поиск образа в сети или установить драйвер для оборудования, которое не распознаётся данной программой и на котором хранится ваша резервная копия.
В следующем окне, если активна опция «Исключить диски» (1), то вы можете нажать соответствующую кнопку, для того чтобы исключить те диски, которые не должны участвовать в процессе восстановления, поскольку информация на всех восстанавливаемых дисках будет удалена и разделы на них будут созданы заново. Если эта опция не активна, то, скорее всего, у вас подключено, итак, только 1-2 диска и выбор сделать нельзя.
Для запуска процесса восстановления нажмите «Далее».
Нажав «Дополнительно» (2), вы можете настроить ещё 2 опции:
- Перезагрузить ли компьютер сразу после восстановления. Если эту опцию отключить, то после восстановления вы получите окно с сообщением об успешном восстановлении, после чего вам вручную нужно будет перезагрузить компьютер.
- Автоматически проверить диски. Эту опцию лучше всегда оставлять включённой.
В последнем окне остаётся нажать «Готово» чтобы запустился процесс восстановления Windows 8 / 10 из выбранной вами резервной копии.
Время восстановления напрямую зависит от размера вашей резервной копии, из которой вы восстанавливаете систему.
После завершения восстановления, если вы не отключили автоматическую перезагрузку, то компьютер сам перезагрузится и будет запускаться уже восстановленная Windows. Если вы отключили автоматическую перезагрузку, то после восстановления откроется вот такое окно:
Нажмите в нём «Перезагрузить сейчас».
На этом всё! Восстановление Windows 8 или Windows 10 из образа завершено.
Загрузка с диска восстановления системы
Чтобы загрузиться с диска восстановления системы или флэшки, необходимо установить их в компьютер и в BIOS выставить приоритет загрузки с соответствующего устройства. Другими словами компьютер должен загружаться с соответствующего CD-привода или USB-носителя. После первоначальной загрузки появится предложение выбрать раскладку клавиатуры и затем появится следующее окно.
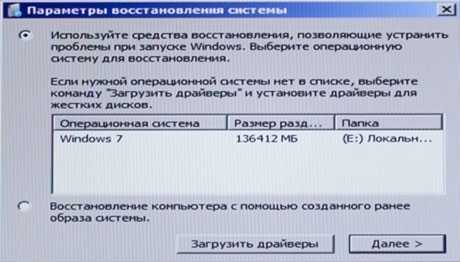
В окне «Параметры восстановления системы» отмечаете переключатель «Используйте средства восстановления . », выбираете операционную систему и нажимаете кнопку «Далее». Вам будут предложены варианты восстановления.
Создание загрузочного диска в AOMEI Backupper
Такой диск может понадобиться для загрузки компьютера для восстановления системы, если на данном компьютере операционная система Windows, по каким-либо причинам, не будет загружаться.
Для создания загрузочного диска нужно будет нажать на раздел «Utilities» (Утилиты). Далее необходимо будет нажать на кнопку «Create Bootable Media» (Создание загрузочного носителя). Вы можете создать загрузочные диски, такие как CD/DVD или USB-носители.
В окне «Create Bootable Disc» (Создание загрузочного диска), в разделе «Bootable Disc Type» (Тип загрузочного диска), будут предложены два варианта для создания загрузочного диска:
- «Linux – Create bootable disc based on kernel» — создать загрузочный диск на базе ядра Linux.
- «Windows PE – Create bootable disc based on Windows PE» — создать загрузочный диск на базе Windows PE.
Вы можете сделать загрузочный диск Linux без установки дополнительных средств. Загрузочный диск Windows PE подходит для всех, и он обеспечивает более гибкие и удобные операции, чем загрузочный диск Linux.
По умолчанию выбран вариант на основе Linux. Я согласился с выбором программы. После этого нажмите на кнопку «Next».
В следующем окне необходимо будет выбрать соответствующий загрузочный носитель: CD/DVD диск, USB накопитель, или ISO-образ.
Я выбрал CD/DVD диск, заранее вставив в привод своего компьютера CD диск (его объема будет достаточно). После этого следует нажать на кнопку «Next».
Далее начнется процесс записи загрузочного диска.
По окончании записи, нажмите на кнопку «Finish». Затем вытащите диск из привода, и его в надежном месте.
Расширенные параметры запуска
Windows всегда предлагала какую-то среду восстановления, которая поможет вам устранить неполадки, когда ваш компьютер не запустится. В Windows 7 вы можете получить доступ к некоторым расширенным параметрам запуска — например, загрузиться в безопасный режим или получить командную строку, нажав F8 при запуске вашей системы.
В Windows 8 и 10 расширенные параметры запуска работают по-другому, но они все еще существуют. Если Windows не может нормально загружаться, вы автоматически увидите эти параметры запуска. Чтобы получить доступ к ним в противном случае, откройте «Настройки»> «Обновление и безопасность»> «Восстановление»> «Расширенный запуск» и нажмите «Перезапустить сейчас». Вы также можете удерживать клавишу Shift при нажатии кнопки «Перезагрузить» в меню «Пуск».
Здесь вы можете восстановить Windows из созданного образа системы, использовать System Restore для устранения проблем и выполнения других задач обслуживания. Если вы используете предварительные сборки Windows , это меню позволяет вам вернуться к предыдущей сборке, если текущая сборка не загружается или работает должным образом. Это же меню также должно появиться, если ваш компьютер не может нормально загружать Windows.
Диагностика жесткого диска
Если система не загружается то, чтобы убедиться, что действительно проблема в жестком диске я использую мультизагрузочную флешку 2k10. Далее запускаю программу Hdd Tune и открываю вкладку здоровье.
Видим пункты подчеркнутые желтым цветом. Это предупреждения, что диск изношен. Пункты 05 и С5 говорят о наличии сбойных секторов.
Hdd Tune — сбойные сектора на жёстком диске
Что остаётся в этом случае делать?
- Исправить ошибки на жестком диске. Поможет, но не надолго, так как сбойных секторов может стать еще больше.
- Перенести систему и все разделы на новый жесткий диск путем клонирования. Этот способ даст гарантию, что зависаний компьютера не будет.
Процесс восстановления
Для удобства синхронизации все данные могут копироваться непосредственно не на устройство, а на облачное хранилище пользователя. В зависимости от его модели и типа устройства это могут быть разные системы, но все они работают по одному принципу.
Как восстановить резервную копию ватсап?
Для этого потребуется удалить само приложение. В отсутствует функция восстановления данных. Она становиться активной только после переустановки.

Далее необходимо снова скачать WhatsApp и установить его. После установки и активации телефонного номера, система сама предложит выполнить поиск сохранённых копий данный и чатов и восстановить их. Тогда становиться активной кнопка «Восстановить
».
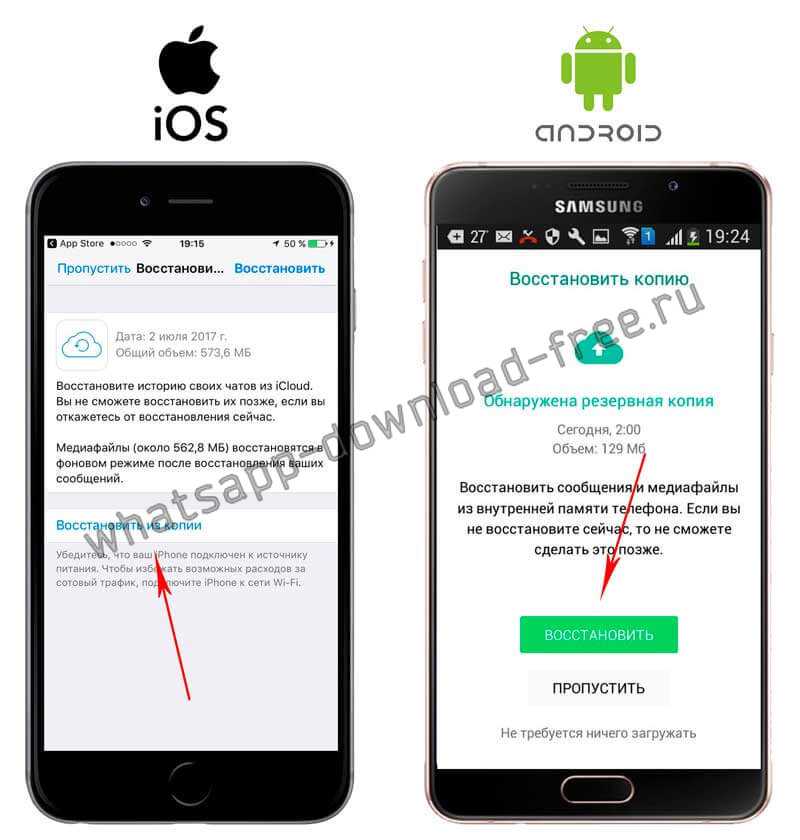
Нажав на нее, появляется диалоговое окно с выполнением поиска. Если до этого выполнить привязку к облачному хранилищу. То программа начнёт искать файлы и там.
Если очистилась SD-карта
Итак, если потеря данных произошла с флеш-карты, вернуть потерянное не составит большого труда. Все, что вам потребуется, — это наличие компьютера и, собственно, SD-карта.
Первое, что нужно сделать, — скачать специальную программу, которых на просторах интернета великое множество. Но лучше, если это будет бесплатная утилита, например Recuva или TestDisk.
Осталось только вставить карту памяти в компьютер и отсканировать ее через установленную программу. Если все сделано правильно, данные должны восстановиться. Не забудьте сохранить спасенные файлы после того, как восстановить данные на «Андроиде» удалось.

Как создать резервную копию в ВатсАпп:
В приложении WhatsApp перейдя «Настройки-Чаты-Копирование-Создать копию
» для Iphone и «Настройки-Чаты-Резервная копия чатов-Резервное копирование
» на Android
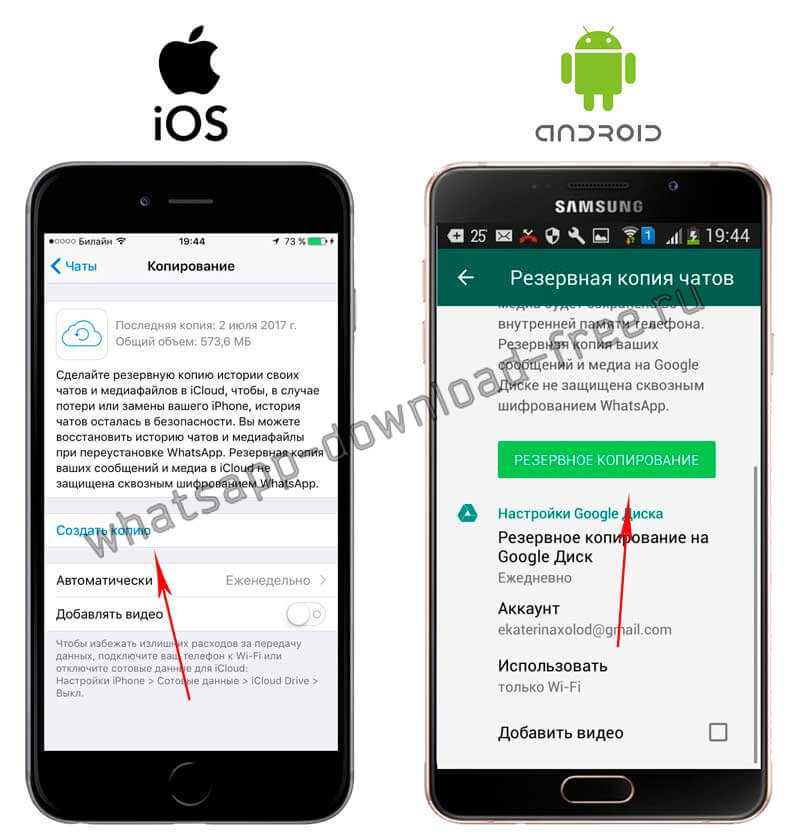
Многие пользователи iPhone и iPad предпочитают создавать резервные копии своих устройств не в , а при помощи iTunes. Процесс создания резервных копий в iTunes не отличается сложностью, чего не скажешь о восстановлении, для которого на iPhone и iPad должны быть сделаны определенные настройки. Подробнее об этих параметрах и том, как восстановить iPhone или iPad из резервной копии iTunes рассказали в этой инструкции.
Как восстановить iPhone или iPad из резервной копии через iTunes
Шаг 1. На iPhone или iPad перейдите в меню «Настройки
» → iCloud
→ «Найти iPhone
» и выключите функцию «Найти iPhone
». Для отключения потребуется ввести пароль учетной записи Apple ID.
Примечание: на iPad эта функция называется «Найти iPad».
Шаг 2. Запустите iTunes на PC или Mac, на котором была создана резервная копия данных iPhone. Перед началом восстановления рекомендуется обновить iTunes до актуальной версии. На Windows для этого необходимо в iTunes перейти в меню Справка
» → «Обновления
», на Mac — проверить наличие обновлений в Mac App Store
.
Шаг 3. Подключите iPhone или iPad к компьютеру при помощи USB-кабеля. При необходимости введите пароль устройства или подтвердите статус компьютера как доверенного.
Шаг 4. Выберите мобильное устройство в окне iTunes.
Шаг 5. Нажмите «Восстановить из копии
» на вкладке «Обзор
».
Шаг 6. В открывшемся окне выберите резервную копию, на которую требуется выполнить восстановление. Предварительно рекомендуется проверить дату создания и размер каждой резервной копии, для того чтобы выбрать последнюю созданную.
Шаг 7. Нажмите «Восстановить
». Дождитесь окончания восстановления мобильного устройства из резервной копии
Важно! После перезагрузки iPhone или iPad не отключайте устройство от компьютера, а обязательно дождитесь его синхронизации с компьютером. После того как синхронизация завершится, устройство можно отключить
OneDrive
OneDrive на самом деле не является резервным решением. И вы правы — это не так, по крайней мере в традиционном смысле. Однако OneDrive теперь полностью интегрирован в Windows. Файлы, хранящиеся в OneDrive, хранятся локально, в облаке, а также на любых других устройствах, которые вы синхронизировали с учетной записью OneDrive. Итак, если вы должны были удалять Windows и перезапускать с нуля, вам просто нужно войти в OneDrive, чтобы вернуть файлы, которые у вас есть.
Таким образом, хотя это не настоящее решение для резервного копирования, OneDrive может предложить вам спокойствие в том, что по крайней мере у вас есть ваши личные файлы, хранящиеся в облаке.
Как восстановить утерянные данные с iPhone из копии iTunes или iCloud
Существует множество способов из резервной копии без наличия у вас iPhone. Ниже мы расскажем, как просто восстановить данные с помощью программы Tenorshare UltData . Она позволяет восстанавливать данные как из локальной копии iTunes, так и из резервной копии iCloud.
Программа имеет три режима восстановления:
- Восстановление данных напрямую с iPhone без наличия резервных копий
- Восстановление данных из копии iTunes
- Восстановление данных из копии iCloud
Программа может быть полезна, если:
- Вы удалили данные по ошибке
- Обновили iOS на вашем iPhone и забыли сделать копию
- Выполнили сброс на заводские настройки
- Потеряли данные iPhone после джейлбрейка
- Сломался iPhone
- iPhone завис на логотипе Apple, черном/белом экране “смерти”
- iPhone заражен вирусом
- Вы забыли пароль от iPhone, и он заблокирован
- iTunes не может распознать ваш iPhone, и вы не можете восстановиться из резервной копии iTunes
Если вы не потеряли свой iPhone и имеете к нему доступ
- Скачайте программу. Программа имеет бесплатную пробную версию:
2. После установки и запуска подключите ваше устройство к компьютеру с помощью USB-кабеля
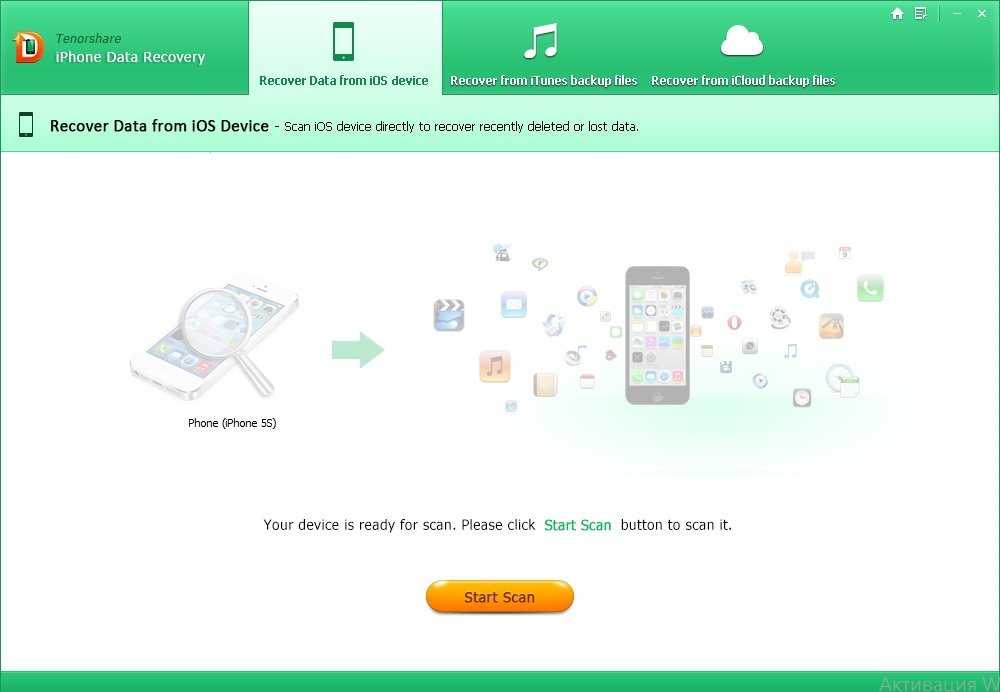
3. Нажмите кнопку Start Scan
. Начнется сканирование удаленных данных на вашем устройстве. Это займет некоторое время.
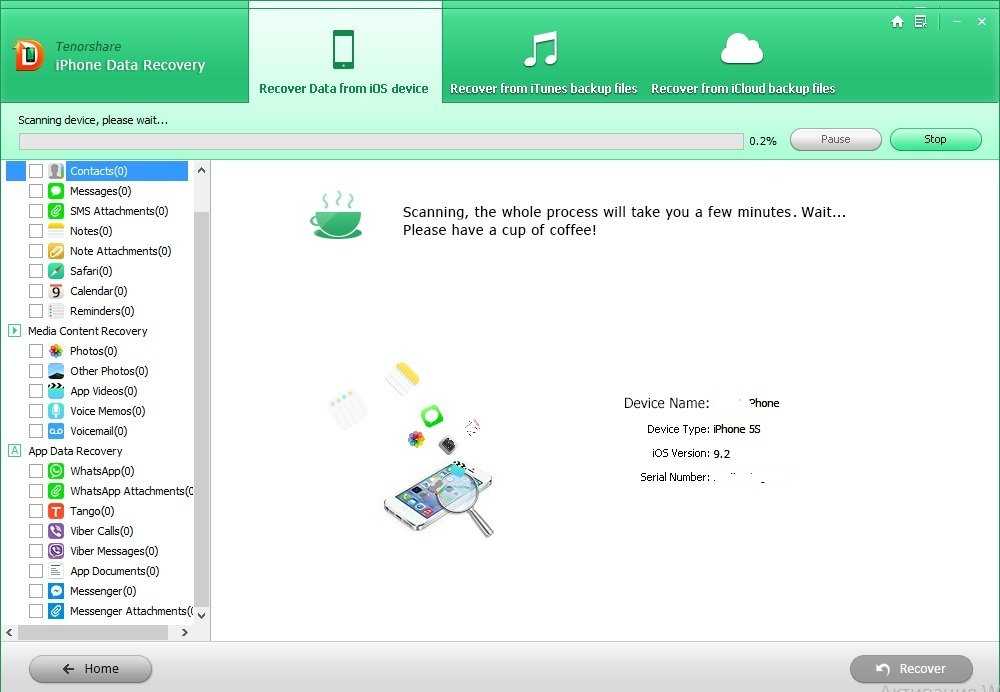
4. После окончания сканирования вы получите сообщение:
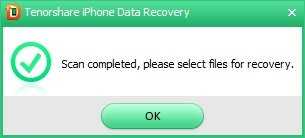
5. В левой части окна отобразятся все данные вашего iPhone, в том числе которые были ранее удалены. Это могут быть фотографии, сообщения, телефонные номера, записи календарей, заметки и многое другое.
6. Выберите данные, которые хотите восстановить и нажмите Recover
. Например удаленный недавно совершенный звонок.
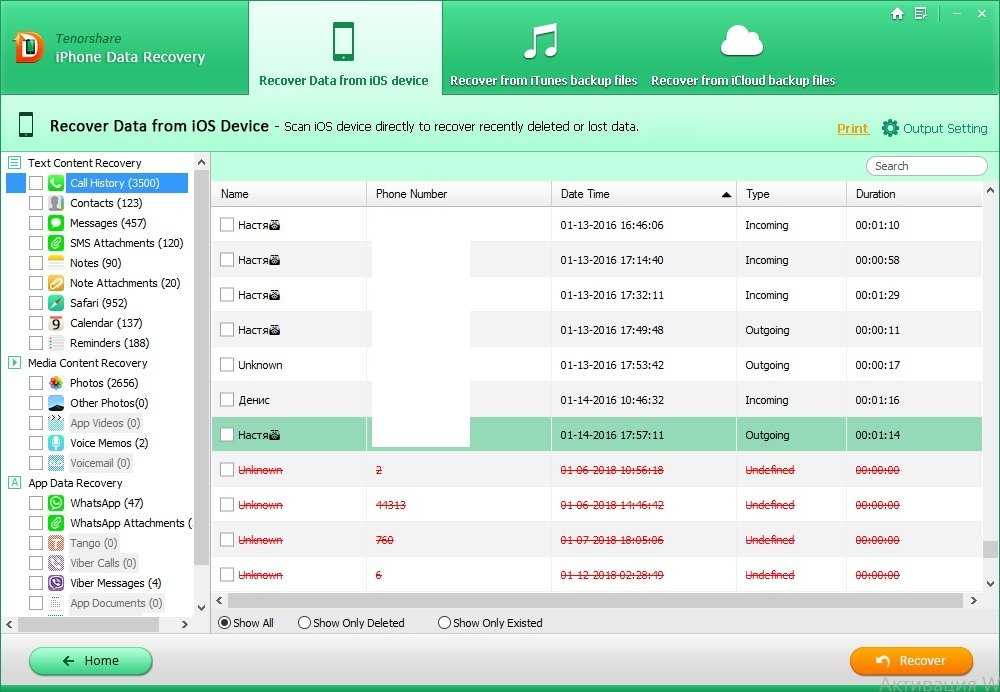
7. Откроется каталог с восстановленными данными. Если речь идет о фотографиях, то необходимо переименовать фотографии, дописав к ним расширение .jpg
или .png
.
Если вы все же потеряли свой iPhone и не имеете к нему физического доступа
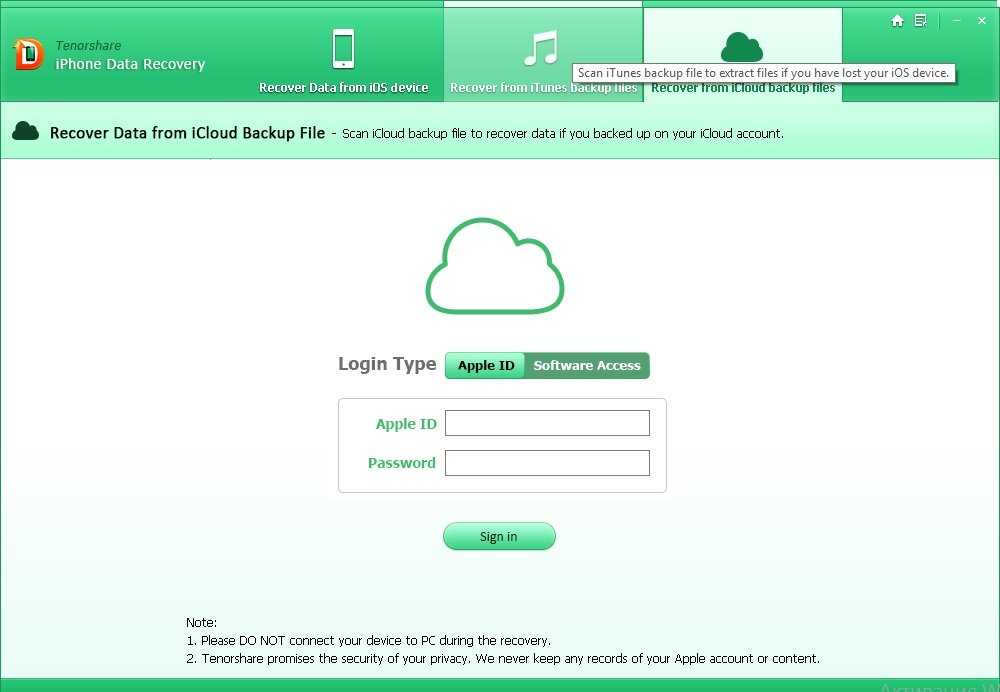
Надеемся, инструкция будет полезной, если вы все же потеряли iPhone или свои данные!
Восстановить iPhone из резервной копии проще простого, даже если вы впервые держите iOS-девайс в руках. Существует несколько способов восстановления данных iPhone и iPad из «бэкапа» о которых мы и расскажем в статье* «под катом».* Информация для новичков, продвинутым пользователям будет неинтересно, так что проходите мимо.
Риск потери данных из памяти iPhone и iPad есть всегда: ошибки пользователя, программные сбои, обстоятельства непреодолимой силы (форс-мажор). В один момент содержимое устройства, которое зачастую представляет куда большую ценность, нежели сам аппарат, может быть безвозвратно потеряно.
Чтобы этого не произошло, необходимо выполнять и делать это периодически. Если вам лень создавать резервные копии устройства , при некоторых условиях они могут создаваться .
Восстановление резервной копии Windows на другом компьютере программой AOMEI Backupper
Для того чтобы увеличить шансы запуска перенесённой Windows, можно применить инструмент сброса привязки к комплектующим. Рассмотрим такой инструмент в числе системного функционала Windows и в составе возможностей программы AOMEI Backupper. Ниже будем говорить о разных инструментах сброса привязки к комплектующим. Но переносить Windows на другой компьютер в обоих случаях будем с помощью программы, которую можно скачать с официального сайта AOMEI Backupper.
Благодаря своей функциональности и юзабилити она является одной из популярных программ для резервного копирования данных пользователей и Windows. Об этом я уже писал в прошлой статье. Но какой бы программой-бэкапером мы ни пользовались, в любом случае необходимо соблюдение одного условия…
Жёсткий диск на другом компьютере должен быть с тем же стилем разметки, что и диск на исходном компьютере. Либо GPT, либо MBR. Поскольку перенос Windows путём бэкапа предусматривает воссоздание всех её разделов. А схема таковых у систем на дисках GPT и MBR разная.
Восстановление резервной копии Windows с использованием технологии Universal Restore
В составе AOMEI Backupper есть функция Universal Restore. Она являет собой технологию удаления привязки Windows к устройствам компьютера. При восстановлении системы из бэкапа проводится сброс запечатлённых в резервной копии драйверов комплектующих. И при первом запуске после отката Windows сама устанавливает драйверы на устройства нового компьютера.
AOMEI Backupper – в базовой редакции функционала Standart, куда входит резервное копирование и восстановление, является бесплатной. Но применение на этапе восстановления Windows функции Universal Restore предусмотрено только в платных редакциях программы, начиная с Professional. Посмотрим, как происходит эта операция, но сначала создадим бэкап Windows для переноса на другой компьютер.
Идём в раздел AOMEI Backupper «Backup». Жмём «System Backup»…
Указываем раздел для хранения резервной копии и жмём «Start Backup». Если копию на другой компьютер нужно перенести с использованием флешки, недостаточной вместимости или с использованием облачных хранилищ в рамках их бесплатного тарифа, прежде запуска создания бэкапа можем нажать опцию «Options».
И в разделе настроек «Advanced», в графе «Splitting» настроить разбиение файла резервной копии на части.
Далее нужно перенести файл копии (или все его части) на другой компьютер. И уже на другом компьютере, установив AOMEI Backupper, можем приступать к восстановлению системы. Если на другом компьютере нет своей установленной Windows, можем на компьютере исходном создать загрузочный носитель с программой и восстановить систему с его помощью.
В главном разделе программы раскрываем меню «Tools». Жмём «Create Bootable Media»…
Выбираем базу носителя Windows PE…
Указываем режим BIOS – обычный, Legacy или UEFI…
Выбираем носитель CD/DVD-болванку или флешку. И стартуем непосредственно процесс записи…
Для восстановления Windows идём в раздел «Restore»… Кликаем «Select Image File»…
И указываем путь к перенесённому файлу резервной копии. Если файл разбивался на части, то кликаем первую его часть.
Далее указываем «Restore this system backup». Это означает, что мы будем восстанавливать все системные разделы. Внизу жмём «Restore system to other locatioin». А это означает, что мы будем производить восстановление Windows по отличному от исходного пути, каковым, соответственно, является диск нового компьютера.
На следующем этапе указываем путь назначения. То есть пустое место на диске или раздел, куда мы хотим восстановить Windows…
Соглашаемся с предупреждением о перезаписи данных на пути назначения…
И на этапе сводки операций задействуем опцию выравнивания разделов «SSD Alignment». А потом – опцию упомянутой технологии Universal Restore.
Дожидаемся завершения восстановления…
Запускаем восстановленную систему и ждём, пока она после сброса старых драйверов установит драйверы комплектующих нового компьютера…
How to Back up System in AOMEI Backupper?
AOMEI Backupper provides a one-click backup system solution. If you need to do a system backup, this option allows you to back up your system drive completely, including system files, boot files, etc.Please download the freeware to have a try right now!
Download Freeware
Win 10/8.1/8/7/XP
Secure Download
Here are the detailed steps about how to back up the system:
-
In the left tab page, select Backup and then select System Backup.
You can name the backup using the «Task Name» field to help you distinguish it from other backups and you can see the partitions included as part of the system backup are listed automatically. Select a destination path to save image files to.
Click Start Backup button and wait for the process to complete.
While a backup is running, you can click an icon in the lower-left corner to set to Shut down/Restart/Hibernate/Sleep PC after backup completion. Please tick the box and then click «OK».
When the backup is running, you can also click the underlined sentence to check the backup process in detail.
And, please kindly wait for the backup process to complete and then click the «Finish» button.
As a result, you can check there is a backup image (.adi) generated in the destination location.
For more detailed guidance with screenshots, please refer to How to Do a System Backup.
Notes:
1. If you would like to restore a system backup image, please use the feature «System Restore».
2. If you would like to view the contents of system backup without restoring a
backup image or you would like to copy some files and folders in the
backup image, you can use the feature «Explore Image» to mount the image.
Tips:
-
As System Backup is a one-click solution, so your system partition and system reserved partition will be selected as backup resource automatically in Step 1. If these partitions are not listed automatically, check whether this system drive is 4096 bytes per sector disk. AOMEI Backupper doesn’t support drives with 4096 bytes per sector at present.
-
If your system drive is a dynamic disk, then System Backup in the standard version is not supported.
-
System backup files created by dynamic disks are not supported to recover to dynamic disks. It can be recovered to the original location or a basic disk.
-
You can back up C: drive via Partition Backup but we suggest you back up it via System Backup. If you back up C: drive via Partition Backup, the system may not boot after doing the restore.
-
Generally, System Backup backs up “system” partition, “boot” partition (C: drive) and recovery partition but it won’t back up OEM recovery partition.
-
For encrypted system partitions, Backupper uses the sector by sector method to backup the system by default.
-
Backupper supports backing up windows systems only.
-
To customize the advanced configuration for the current backup task, please see Backup Options, Schedule Backup and Backup Scheme.
Процесс восстановления системы Windows 7 из резервной копии
Запустить процесс восстановления Windows 7 из созданного ранее образа (резервной копии) можно только 2-мя способами:
- Загрузиться с установочного диска Windows 7.
- Загрузиться с ранее созданного диска восстановления.
Следовательно, если Windows 7 у вас не запускается (а также сама не запускается так называемая диагностика) и у вас нет одного из указанных выше дисков, то восстановить систему из образа вы не сможете.
Сам процесс восстановления аналогичен тому, что был описан в главе выше, для Windows 8 и Windows 10. Покажу его запуск на примере загрузки с установочного диска Windows 7 (при загрузке с диска восстановления всё будет аналогично).
Итак, когда выполнится загрузка с установочного диска, нажмите «Далее».
В следующем окне выберите «Восстановление системы».
Где найти драйверы для моего устройства?
В зависимости от аппаратного обеспечения нового или восстановленного компьютера, на носителе для восстановления системы могут отсутствовать некоторые драйверы хранилища и сетевого адаптера, которые потребуются после перезапуска восстановленного компьютера. Необходимо определить, какие драйверы отсутствуют, найдите эти драйверы на существующем носителе или на веб-сайте производителя, скопируйте их на флэш-диск, а затем скопируйте их с флэш-диска на новый или восстановленный компьютер при запуске мастера полного восстановления системы.
При архивации компьютера драйверы сохраняются в архивной копии. Если на носителе для восстановления системы нет всех необходимых драйверов, можно открыть архив данного компьютера и скопировать драйверы на флэш-накопитель USB.
Копирование из архивной копии на флэш-накопитель USB
-
На другом компьютере откройте панель администрирования.
-
Щелкните Устройства, затем щелкните значок компьютера, для которого требуются драйверы.
-
Нажмите Восстановить файлы и папки компьютера. Откроется мастер восстановления файлов и папок.
-
Нажмите кнопку последней успешной архивной копии и нажмите Далее.
-
Выберите том, который требуется открыть, и нажмите кнопку Далее. Откроется окно со списком файлов и папок в архивной копии.
-
Вставьте флэш-накопитель USB в разъем USB на компьютере и скопируйте папку «Драйверы для полного восстановления системы» на флэш-накопитель USB.
Примечание.
Возможно, потребуется нажимать значок На один уровень вверх до тех пор, пока не будет открыт корневой каталог системного тома.
-
Извлеките флэш-накопитель и вставьте его в восстанавливаемый компьютер.
Флэш-накопитель USB можно использовать для установки драйверов на компьютер при его восстановлении. Во время работы мастера полного восстановления системы мастер восстановления файлов и папок выполняет поиск дополнительных драйверов на данном USB-устройстве флэш-памяти. Вероятнее всего, что потребуются драйвер сетевой карты и драйверы устройств хранения.
Заключение
Рекомендую вам создать свою резервную копию Windows, когда установите все необходимые программы и настроите всё под себя. Это позволит вам в случае сбоев быстро восстановить целиком всю систему со всеми программами и настройками. Время от времени можно обновлять свой созданный образ, т. е. создавать новые, более актуальные резервные копии, ведь со временем вы ставите новые программы, удаляете ненужные, меняете какие-то настройки и прочее.
А сам процесс восстановления не является сложным, как видите, в особенности если у вас установлены системы Windows 8 или Windows 10, поскольку процесс восстановления можно запустить прямо из их оболочки (если, конечно, Windows хотя бы запускается). С Windows 7 всё чуточку посложнее только лишь тем, что нельзя запустить восстановление прямо из Windows, а нужно обязательно иметь диск восстановления либо установочный диск с Windows.
Чем больше контактов у пользователя в сети при общении через мессенджер WhatsApp
, тем больше у него скапливается информации. Многие переписки для владельцев своих гаджетов важны и они хотят сохранить их на долгий срок.
Однако бывают ситуации, когда происходит сбой системе самого мобильного телефона или планшета. В результате этого могут пропасть данные, которые были необходимы.
Для того чтобы избегать подобных проблем разработчики мобильных операционных систем и приложений решили ввести функцию резервного копирования данные. Это системный процесс, который копируется в скрытом режиме деятельность программного обеспечения за определённый период времени.
Пользователи вправе самостоятельно выбирать и настраивать такие процессы. В основном эти функции присутствуют в системных настройках устройств. В мобильных приложениях также присутствует подобная функция.

Резервная копия WhatsApp
создаётся в настройках самого приложения. Перейдя в отдельную вкладку можно сделать копию и сохранить нужный фрагмент информации. Особенность такого копирования в приложении является то, что файлы отправляются в резерв каждую ночь в период с 2 до 3 ночи. Такая фоновая загрузка стоит по умолчанию.