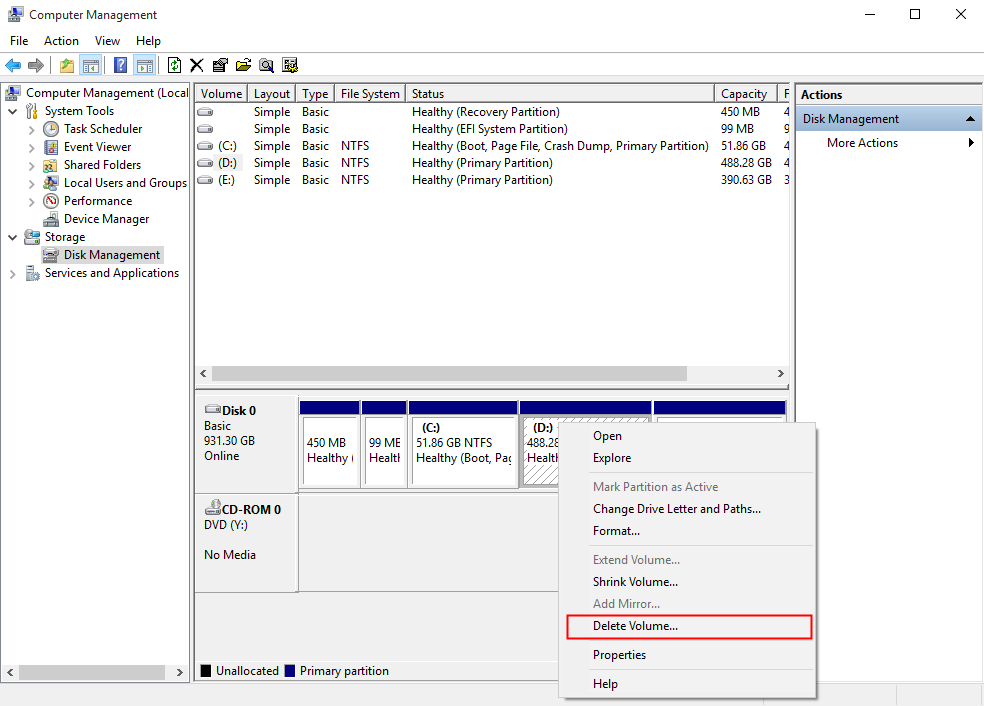How to delete partition on SD card?
Generally speaking, there are three common methods to delete partition, namely using Disk Management, Diskpart and AOMEI Partition Assistant.
Method 1: Using disk management
Step 1: Press Win + R and type “diskmgmt.msc” at the Run box and open disk management.
Step 2: Right click the partition that you want to delete and then click Delete Volume. This operation will delete the partition you choose.
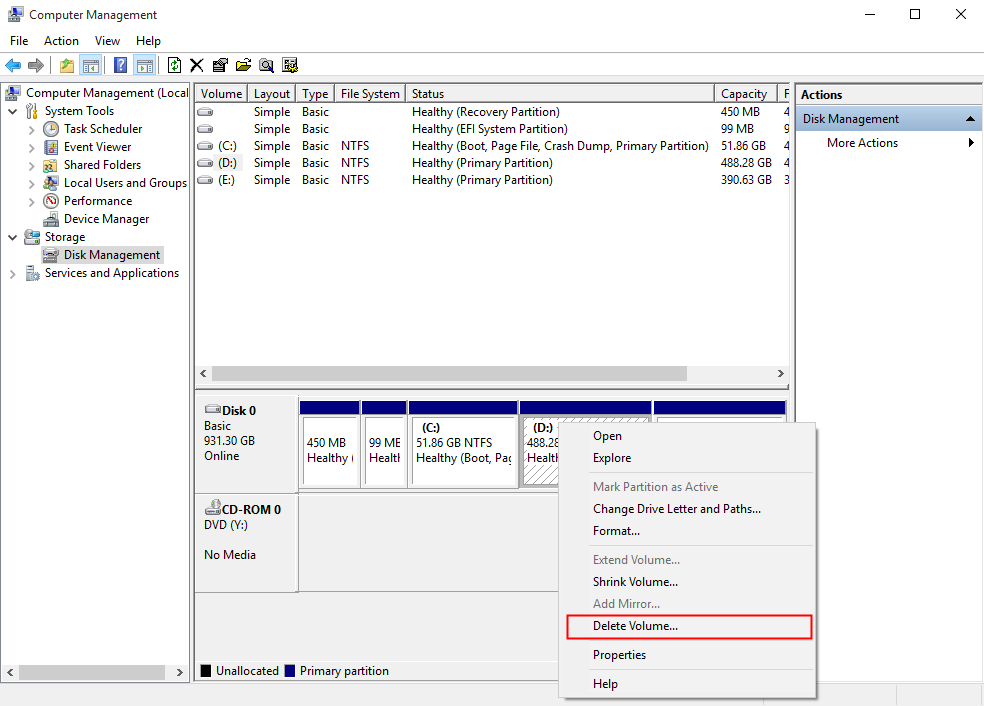
However, sometimes, when you tried to delete partition on SD card but failed, only to find delete volume option grayed out in Windows Disk Management tool. This is because the built-in utility will not provide delete partition option for extra partitions on SD card or USB drives if more than one partition is detected. In case, you have to find another solution.
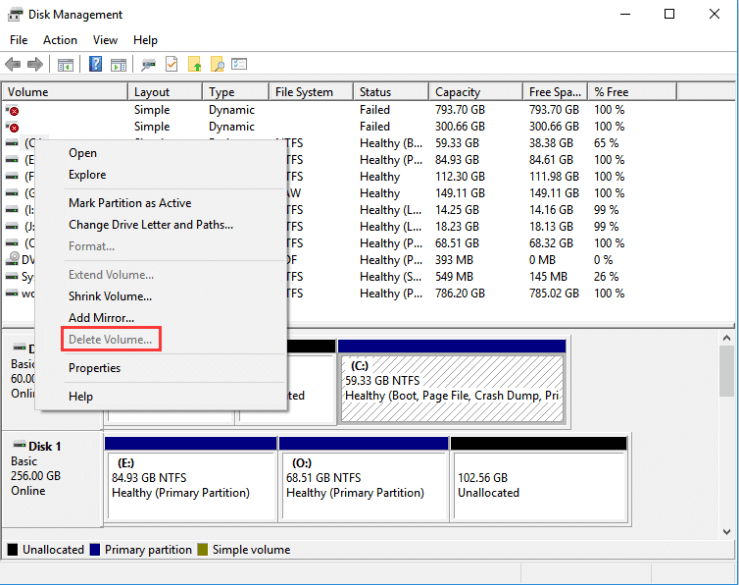
Что вызывает ошибку нераспределенного пространства на флешке или SD-карте

- Нераспределенное пространство — это ошибка, возникающая из-за неправильного удаления файлов и вирусных атак. Например, вы могли случайно удалить раздел с флешки или SD-карты, или за вас это делает вредоносная программа.
- Нераспределенное пространство также может появиться после того, как вы попытались записать систему на USB-накопитель. Некоторые операционные системы, такие как Chrome OS и Linux, изменяют систему разделов съемного диска, чтобы на USB-накопителе оставалось мало свободного места.
- Неправильное использование стороннего программного обеспечения или неудачное форматирование также могут привести к тому, что на USB-накопителе или SD-карте появится недоступная область, которая отображается как нераспределенное пространство.
- Неправильное форматирование, случайное удаление одного из разделов или поврежденная файловая система также могут стать причиной нераспределенного пространства на USB-накопителе.
Обновлено: январь 2024 г.
Этот инструмент настоятельно рекомендуется, чтобы помочь вам исправить вашу ошибку. Кроме того, этот инструмент обеспечивает защиту от потери файлов, вредоносных программ и аппаратных сбоев, а также оптимизирует работу вашего устройства для достижения максимальной производительности. Если у вас уже есть проблема с компьютером, это программное обеспечение может помочь вам решить ее и предотвратить повторение других проблем:
- Шаг 1: (Виндовс 10, 8, 7, ХР, Виста).
- Шаг 2: Нажмите Начать сканирование чтобы определить, какие проблемы вы испытываете с вашим компьютером.
- Шаг 3: Нажмите Починить всечтобы решить все проблемы.
Форматирование флешки
Чтобы удалить защищенный раздел на флешке через встроенную утилиту «Управление дисками» на Windows 10, необходимо выполнить следующие манипуляции:
- Зажать сочетание клавиш Win+R. В строке «Перейти» окна «Выполнить» ввести код дискового менеджера «diskmgmt.msc» и кликнуть по клавише «Enter».
- В «Управлении дисками» найти флешнакопитель, который необходимо очистить, – здесь будут указаны все имеющиеся подразделы флешки – кликнуть по ненужному элементу правой кнопкой мыши, после чего потребуется выбрать пункт раскрывшегося списка «Удалить том…». Можно осуществить данное действие более простым способом: щелкнуть на значок в виде красного креста (расположен на верхней панели инструментов диалогового окна под меню «Справка»).
- Производить вышеуказанное действие необходимое количество раз, пока не останется один том, удалить который невозможно.
- После того как на съемном накопителе останется только одно место, необходимо будет кликнуть по данному элементу правой клавишей мыши и в раскрывшемся списке найти опцию «Создать простой том».
Для удаления защищенного раздела GPT на флешке потребуется:
Вызвать командную строку – ввести в поисковой строке «Windows 10» ключевую фразу «cmd».
Щелкнуть правой клавишей мыши по отобразившемуся элементу и выбрать опцию раскрывшегося списка «Запуск от имени администратора».
Для Виндовс 8.1. можно зажать комбинацию Win+X, после чего зайти в меню cmd, а в 7 версии системы найти «Командную строку», кликнуть по ней правой клавишей мышки и запустить от имени Admin.
Ввести в открывшемся окне последовательность команд «diskpart» и «list disk» без кавычек.
В отобразившемся списке устройств выбрать флеш-накопитель. Для этого потребуется ввести номер
Важно его не перепутать, иначе данные будут стерты не с того накопителя – команда «select disk №», где под «№» подразумевается номер флешки.
Далее потребуется ввести код «clean» и нажать на «Enter», после данного действия все разделы на выбранном накопителе будут стерты. Если нужно ликвидировать конкретный элемент, то следует воспользоваться кодом «list partition» — для отображения всех разделов флешки, «select partition» — для выбора конкретного элемента и «delete partition» — для удаления.
После проведения данной операции все части с USB будут стерты, и можно начать форматирование любым доступным способом, например, воспользоваться встроенными инструментами Windows
Итогом всех манипуляций станет единый основной раздел. Можно выполнить форматирование раздела в FAT32 (не выходя из «Командной строки»).
Ввести последовательность команд «create partition primary» — «select partition N» — «active» — «format fs=fat32 quick» — «assign» — «exit».
После проведения указанных манипуляций на USB-накопителе останется только один раздел, которому присвоится новая буква: память флешки будет расширена.
Method 2: Using diskpart
To delete partitions on SD card or USB drive in Windows 7/8/10/11 with this program, take the following steps:
1. Click Start and then type “diskpart” in search box.
2. At the diskpart prompt, type list disk
3. Type select disk n ( n means the disk where you plan to delete the partition)
4. Type list partition
5.Input select partition n
6.Type delete partition
Then the partition will be deleted.
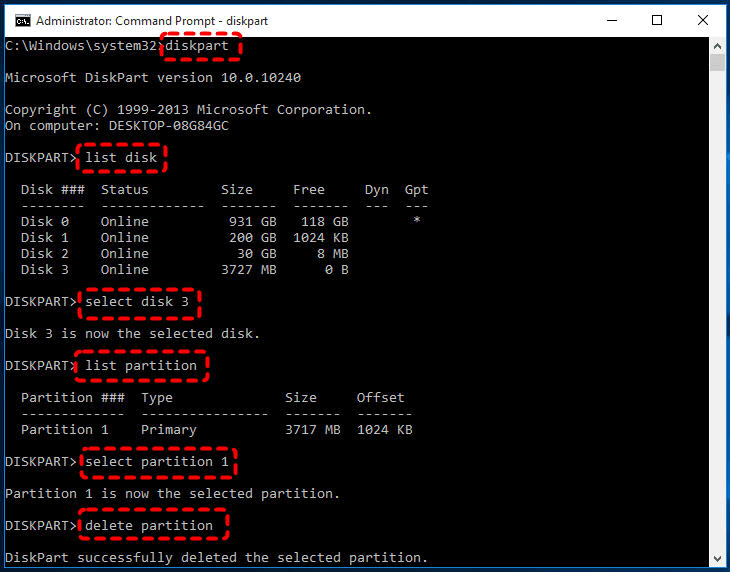
Method 3: Using AOMEI Partition Assistant Standard
AOMEI Partition Assistant Standard is a FREE disk partition management software with so many powerful features that you can completely control your hard disk and partition. For example, you can flexibly manage disk space with «Resize Partition», «Merge Partitions», «Spilt Partition» and «Copy Partition». It is quite easy and fast to delete partition with AOMEI partition Assistant Standard, just follow several steps and you’ll make it.
Step 1: Download AOMEI Partition Assistant Standard and launch the software.
Step 2: Select the partition you want to delete and right-click the mouse to choose «Delete partition» or choose «Delete partition» from the right column.
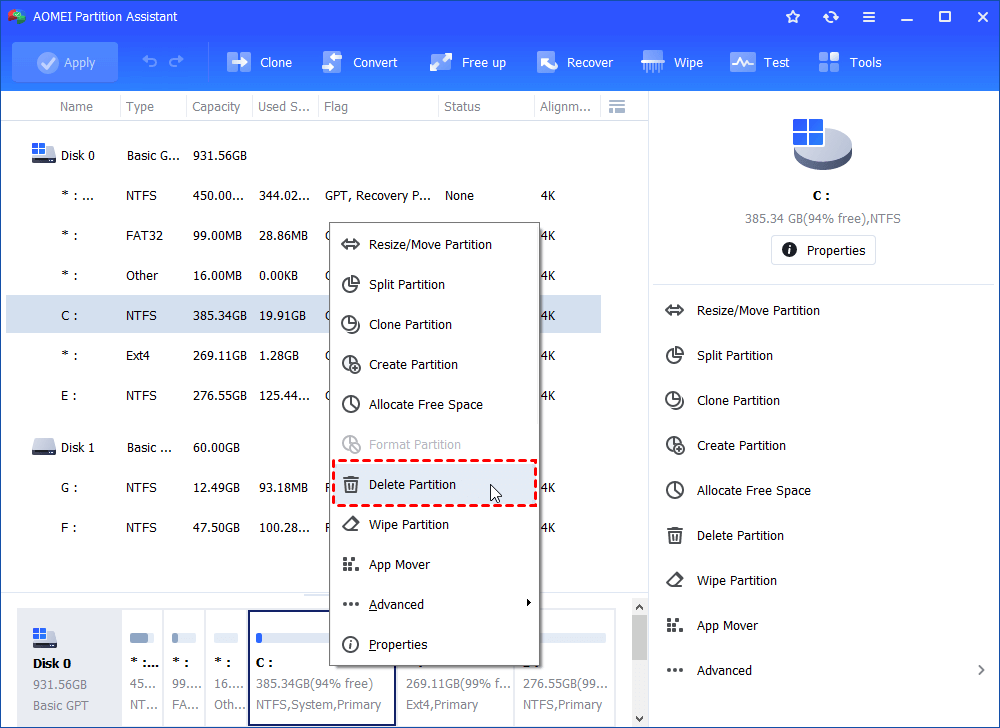
Step 3: After click «Delete partition», there will be two options you will choose based on your own needs, choose the the option and click “ok”.
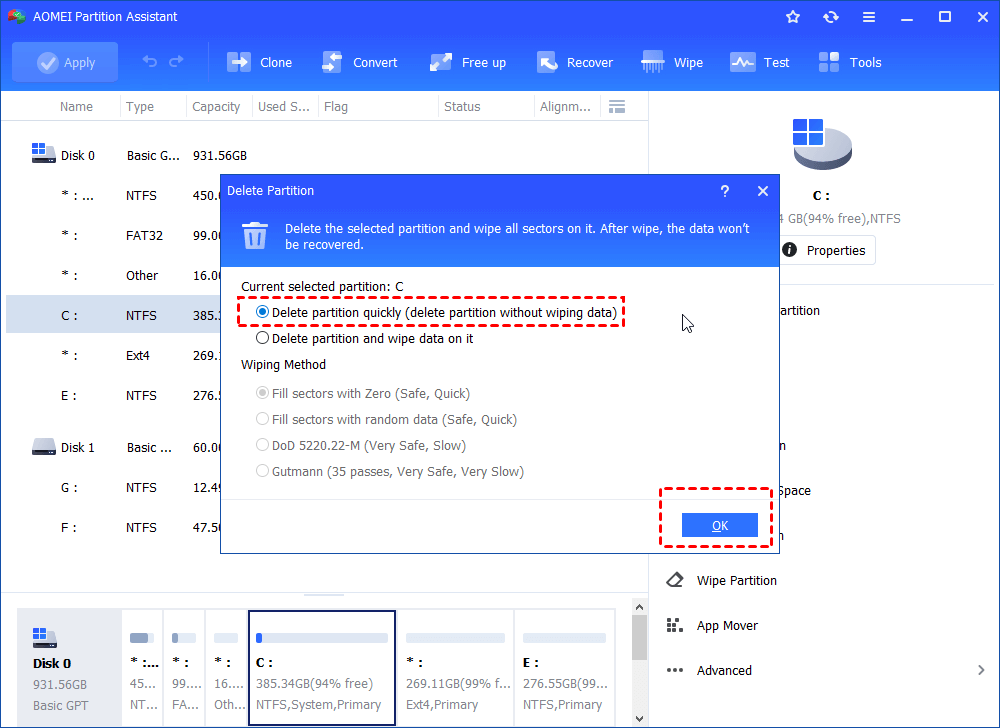
Step 4: Click Apply to execute the operation.
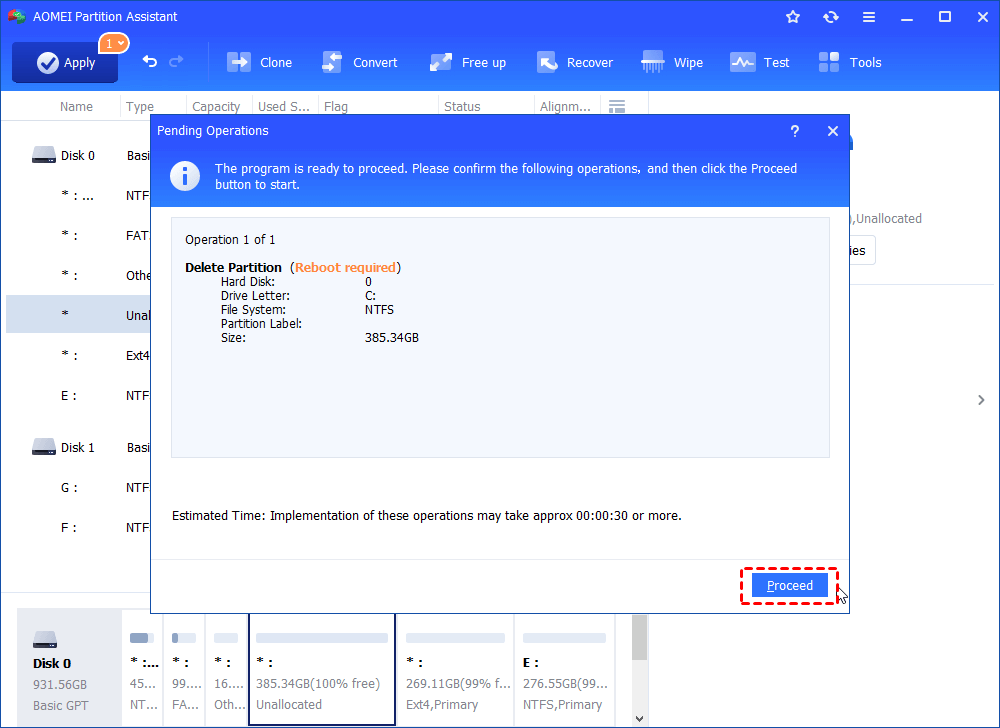
Tips: The Pro edition supports you to delete/format SD card with command prompt, you can upgrade to Pro edition if needed. It has many advanced features compared with the Standard edition.
After deleting the partition , you can enjoy a more free space to use, or you can create a new partition for better data management. Sometimes, you may delete partition by mistake, you can also recover partition with AOMEI partition Assistant Standard.