Причины возникновения зеленого экрана при просмотре видео в Windows 10
Зеленый экран при просмотре видео в Windows 10 — распространенная проблема, которая может возникнуть по нескольким причинам. Вот некоторые из них:
1. Проблемы с драйверами видеокарты
Одной из основных причин зеленого экрана при просмотре видео являются проблемы с драйверами видеокарты. Устаревшие или поврежденные драйверы могут вызывать конфликты и приводить к артефактам на экране, включая зеленый цвет.
2. Несовместимость видеоформата
Некоторые видеоформаты могут быть несовместимы с плеером или кодеками, которые вы используете для просмотра видео. Если видео использует неизвестный или несовместимый формат, это может привести к отображению видео с зеленым экраном.
3. Неправильные настройки видеоплеера
Некоторые настройки видеоплеера могут вызывать проблемы при воспроизведении видео. Например, неправильные настройки цвета или видеоэффектов могут привести к отображению видео с зеленым экраном.
4. Проблемы с аппаратным обеспечением
Некоторые проблемы с аппаратным обеспечением, такие как неисправность видеокарты или монитора, могут вызвать появление зеленого экрана при просмотре видео. Если вы недавно установили новое оборудование или обновили существующее, это может быть причиной проблемы.
5. Вирусные атаки
Вредоносное программное обеспечение или вирусы могут повредить системные файлы Windows, включая те, которые отвечают за отображение видео. В результате этого могут возникать проблемы с отображением видео, включая появление зеленого экрана.
Если у вас возникает зеленый экран при просмотре видео в Windows 10, рекомендуется проверить и обновить драйверы видеокарты, установить обновления Windows, проверить настройки видеоплеера и выполнить проверку системы на наличие вредоносного программного обеспечения. В некоторых случаях может потребоваться обратиться к специалисту для диагностики и исправления аппаратных проблем.
Варианты устранения проблемы
Картинка может зеленеть по множеству причин, однако устранить эту неполадку можно достаточно легко. При просмотре видео онлайн такая ошибка может возникать при активном ускорении прорисовки изображения плагином Adobe Flash Player, а при воспроизведении локальных клипов проблема может появиться в случае неправильного функционирования драйвера видеоадаптера, а также установленных кодеков воспроизведения. Рассмотрим каждый способ исправления зеленого экрана более подробно.
Вариант №1: Отключение ускорения плеера в браузере
- Прокручиваем страницу вниз, до пятого пункта.
- Далее кликаем по анимации правой кнопкой мыши.
- В появившемся меню кликаем по пункту «Параметры».Открываем параметры плеера.
- Тут снимаем птичку с варианта «Включить аппаратное ускорение».
- Кликаем по кнопке «Закрыть».
- Отключаем аппаратное ускорение.
- Перезапускаем браузер для применения изменений.Если вы пользуетесь обозревателем Internet Explorer, потребуется выполнить еще несколько операций.
- Нажимаем на кнопку с изображением шестеренки.
- В появившемся меню выбираем пункт «Свойства браузера».
- Открываем свойства обозревателя.
- Далее в новом окне переходим на вкладку «Дополнительно».
- Ищем раздел «Ускорение графики» и в нём ставим галочку в пункте «Использовать программную отрисовку…».
- Нажимаем на кнопку «ОК».
- Устанавливаем настройку для использования программной отрисовки.
Теперь аппаратное ускорение отключено, так что видео должно будет воспроизводиться в нормальном режиме.Такой способ устранения неполадки подойдёт только в том случае, если на сайте видео проигрывается при помощи Adobe Flash Player. Если ресурс использует HTML5, то аппаратное ускорение можно будет отключить из настроек самого обозревателя. Для этого нам потребуется сделать следующие шаги:
У браузера Firefox аппаратное ускорение отключается при помощи следующих операций:
- Открываем настройки обозревателя.Настройки обозревателя
- Переходим в раздел «Основные».
- Снимаем отметку с пункта «Использовать рекомендуемые настройки…» в группе параметров производительности. После этого станет доступна дополнительная опция ускорения, в которой тоже снимаем галочку.Убираем галочки, тем самым отключая аппаратное ускорение.
Для обозревателя Opera потребуется сделать следующие шаги:
- Открываем настройки программы.
- Переходим в настройки обозревателя.
- Далее переходим в раздел «Дополнительно».
- Нажимаем на ссылку «Браузер».
- В разделе «Система» отключаем ускорение, установив переключатель в выключенное положение, и перезапускаем обозреватель.Отключаем аппаратное ускорение в системном разделе.
Вариант №2: Установка пакета кодеков
Кодеки — это системные файлы, при помощи которых происходит воспроизведение видео. В случае их некорректной работы может появиться проблема с зелёным изображением. Чтобы её устранить, потребуется удалить все ранее установленные кодеки и скачать K-lite Codec Pack.При скачивании выбираем базовую версию пакета, устанавливаем её как обычное приложение и перезагружаем компьютер.Загружаем базовый пакет кодеков.После проделанных операций проблема с воспроизведением видео должна исчезнуть.
Вариант №3: Установка драйвера видеоадаптера
В некоторых случаях убрать зелёный экран при воспроизведении видео помогает переустановка драйвера видеокарты. Для этого потребуется скачать соответствующее ПО с сайта производителя устройства и выполнить чистую установку, предварительно удалив старый драйвер.httрs://tеhnichка.рrо/green-screen-in-video-windows-10/
- 77moroz
- ОС Windows
- 2019-10-08
Похожие новости Удаляем проблему с размытым изображением на мониторе Windows 10
ОС Windows
ПодробнееGoogle Crome предупреждает об отставке Flash Player
Новости
ПодробнееAdobe Flash Player 24.0.0.221 доступен для установки
Новости
Подробнее
Как только вы переустановите браузер, снова выберите пункт для авторизации вверху браузера и нажмите кнопку «Включить синхронизацию». Введите снова свои данные для входа и вкладки и другие данные будут восстановлены за несколько секунд. Подобные действия нужно выполнить в Chrome.
Убираем зелёный экран при просмотре видео в Windows 10 » PCmodern.ru
Вариант №1: Отключение ускорения плеера в браузере
![]()
- Прокручиваем страницу вниз, до пятого пункта.
- Далее кликаем по анимации правой кнопкой мыши.
- В появившемся меню кликаем по пункту «Параметры».Открываем параметры плеера.
- Тут снимаем птичку с варианта «Включить аппаратное ускорение».
- Кликаем по кнопке «Закрыть».
- Отключаем аппаратное ускорение.
- Перезапускаем браузер для применения изменений.Если вы пользуетесь обозревателем Internet Explorer, потребуется выполнить еще несколько операций.
- Нажимаем на кнопку с изображением шестеренки.
- В появившемся меню выбираем пункт «Свойства браузера».
- Открываем свойства обозревателя.
- Далее в новом окне переходим на вкладку «Дополнительно».
- Ищем раздел «Ускорение графики» и в нём ставим галочку в пункте «Использовать программную отрисовку…».
- Нажимаем на кнопку «ОК».
- Устанавливаем настройку для использования программной отрисовки.
- Открываем настройки обозревателя.Настройки обозревателя
- Переходим в раздел «Основные».
- Снимаем отметку с пункта «Использовать рекомендуемые настройки…» в группе параметров производительности. После этого станет доступна дополнительная опция ускорения, в которой тоже снимаем галочку.Убираем галочки, тем самым отключая аппаратное ускорение.
- Открываем настройки программы.
- Переходим в настройки обозревателя.
- Далее переходим в раздел «Дополнительно».
- Нажимаем на ссылку «Браузер».
- В разделе «Система» отключаем ускорение, установив переключатель в выключенное положение, и перезапускаем обозреватель.Отключаем аппаратное ускорение в системном разделе.
Вариант №2: Установка пакета кодеков
При скачивании выбираем базовую версию пакета, устанавливаем её как обычное приложение и перезагружаем компьютер.![]()
Вариант №3: Установка драйвера видеоадаптера
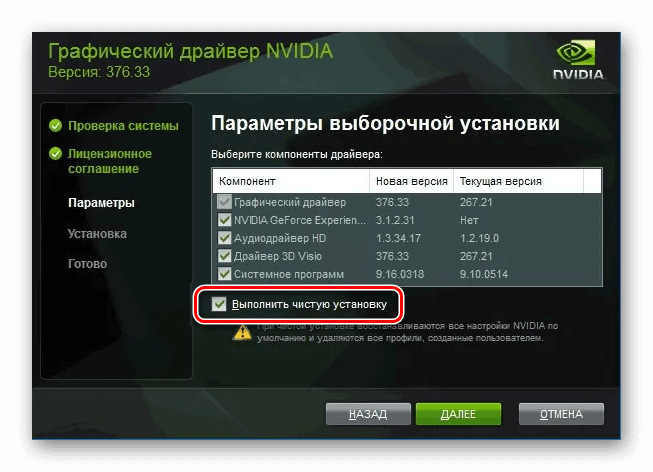
Чистая установка драйверов NVidia.В нашей статье мы рассмотрели самые распространенные способы устранения проблемы зелёного кадра при воспроизведении видео в Windows 10. Они должны помочь вам устранить возникшую неполадку.
Что делать если обновляется рабочий стол?
И так, если у вас моргает рабочий стол Windows 10, то выполните вот такие действия. Самый простой вариант, это перезагрузка (как при ошибке с кодом 19), как бы это просто не звучало, 99% проблем у Microsoft, решается именно так, и когда мигает рабочий стол не исключение.
Если проблема сохраняется, то пробуем перезапустить вот такие службы, которые по каким-то причинам ведут себя некорректно. Для того, чтобы это сделать, нужно зайти в оснастку службы, для этого откройте окно выполнить, через сочетание клавиш Win и R, введя в нем слово services.msc
Если же у вас из-за мигания экрана, ничего не нажимается на рабочем столе, то нажимаем волшебную комбинацию клавиш CTRL+ALT+DELETE, у вас появится окно с дополнительными параметрами. Выберите пункт “Диспетчер задач”.
Перейдите на вкладку “Службы”, где вы должны найти два сервиса
- Поддержка элемента панели управления “Отчеты о проблемах и их решение” (Problem Reports and Solution Control Panel Support)
- Служба регистрации ошибок Windows (Windows Error Report Service)
Щелкаем по любой из них правым кликом, и из контекстного меню выбираем пункт “Открыть службы”, чтобы открылась основная оснастка, с большим функционалом.
Так же находим тут службы:
- Поддержка элемента панели управления “Отчеты о проблемах и их решение” (Problem Reports and Solution Control Panel Support)
- Служба регистрации ошибок Windows (Windows Error Report Service)
Щелкаем по каждой из них правым кликом мыши и из контекстного меню, выбираем пункт “Остановить”. После этого экран и рабочий стол в Windows 10, перестанут мигать.
В 80% случаев, это помогает исправить ситуацию, что обновляется рабочий стол Windows 10, но к сожалению не на 100%. Следующим методом у нас будет удаление возможных программ.
Зеленый экран при воспроизведении видео
Что происходит под капотом, так это то, что рендеринг графического процессора становится несовместимым с системным оборудованием. Другими причинами этой проблемы могут быть устаревшие драйверы графических карт, устаревший Flash-плеер и т. Д. Чтобы исправить это, вам сначала нужно отключить ускорение рендеринга графического процессора вашего браузера. Теперь способ для этого зависит от браузера и браузера. Итак, давайте просто проверим его один за другим.
1] Отключить рендеринг графического процессора
Пользователи Google Chrome:
Прежде всего откройте Google Chrome и нажмите Кнопка меню (нажав кнопку с тремя точками в верхнем правом углу). Затем нажмите настройки
После того, как откроется страница «Настройки», прокрутите страницу вниз, чтобы найти кнопку, помеченную как продвинутый и нажмите на него.
В разделе, которое идет по названию система, выключите переключатель Используйте аппаратное ускорение, если оно доступно.
Когда он снова запустится, введите хром: // GPU / в адресной строке и нажмите Войти ключ.
Теперь это будет отображаться, если аппаратное ускорение или рендеринг графического процессора отключены или нет.
Пользователи Firefox:
Чтобы отключить аппаратное ускорение в Firefox, откройте браузер> Параметры.
Теперь в разделе «Общие» прокрутите страницу вниз, чтобы увидеть «Производительность». Здесь снимите флажок Использовать аппаратное ускорение при наличии вариант.
Перезапустите Firefox.
Пользователи Internet Explorer:
Тип inetcpl.cpl в поле «Поиск» и нажмите «Ввод». Откроется окно «Свойства IE». Перейдите на вкладку, обозначенную как продвинутый.
В разделе Ускоренная графика, проверьте кнопку, которая говорит Используйте рендеринг программного обеспечения вместо рендеринга графического процессора.
Теперь нажмите Хорошо а затем перезагрузите компьютер, чтобы изменения вступили в силу.
Проверьте, сохраняется ли проблема. Если да, попробуйте другой метод, указанный ниже.
2] Обновите драйверы видеокарты
В меню WinX откройте Диспетчер устройств.
Разверните список, в котором говорится: Видеоадаптеры.
Щелкните правой кнопкой мыши на списке видеокарты NVIDIA и выберите Включить.
Теперь щелкните правой кнопкой мыши по нему и нажмите Обновление программного обеспечения драйвера …
Откроется новое окно. На этом нажмите Поиск автоматически для обновленного программного обеспечения драйвера.
Если Windows теперь обнаруживает вашу графическую карту и последний драйвер для нее, отлично! Иначе, переходите к следующему шагу.
Теперь щелкните правой кнопкой мыши по нему и нажмите Обновление программного обеспечения драйвера …
Затем нажмите Просмотрите мой компьютер для программного обеспечения драйвера.
После этого нажмите Позвольте мне выбрать из списка драйверов устройств на моем компьютере.
Наконец, выберите совместимый драйвер для вашего компьютера с именем as Графическая карта NVIDIA и продолжить дальше.
Пусть весь процесс закончится. Затем перезагрузите компьютер, чтобы изменения вступили в силу. Это поможет вам обновить графический драйвер.
Это должно в конечном итоге устранить проблемы с зеленым экраном, вызванные графической картой NVIDIA и ускоренным рендерингом GPU.
Зеленый экран при воспроизведении видео Tweet Share Link Plus Send Send Pin
В последнее время многие пользователи писали нам о проблеме с зеленым экраном при просмотре видео. Пользователи утверждали, что при просмотре видео на YouTube, Facebookи на нескольких других видеосайтах. Проблема существует даже в мобильных операционных системах, таких как Android и iOS.
Итак, в этой статье мы решили поделиться несколькими лучшими методами решения проблемы с зеленым экраном при просмотре видео. Прежде чем мы расскажем о методах решения проблемы, давайте узнаем, почему на самом деле появляется зеленый экран.
Разноцветный Дисплей вместо изображения ? — Причины
Цветной экран вместо изображения — признак незначительных неполадок в гаджете.
- Стоит отметить, что при просмотре видео “синий фон” можно встретить лишь на компьютерах (другое название — BSOD) и связана такая неполадка с ошибками в работе системы.
- Зеленый фон можно встретить на любом устройстве, где есть ютуб, и проблема будет заключаться уже в самом приложении или браузере, а не в системе…
Что делать если ютуб стал “зеленым” на компьютере?
Рассмотрим все возможные решения данной проблемы…
1—Отключение аппаратного ускорения в браузере (Google chrome)
Аппаратное ускорение позволяет задействовать вычислительные мощности видеокарты (что повышает производительность), но при этом оно может создавать ряд неудобств. К их числу относится и зеленый экран. Как же его отключить:
- На главной странице, в правом верхнем углу, нажимаем на три вертикальные точки.
- В выпавшем меню выбираем пункт “Настройки”.
- Откроется новая вкладка… Пролистываем страницу до конца, а затем жмём “Дополнительные”.
- В подпункте “Система” находим строку “Использовать аппаратное ускорение” и деактивируем его.
Можно проверять! Всё также зелёный? Хм… Тогда идём дальше!
2—Обновление драйверов видеокарты
Для таких случаев можно использовать специальные утилиты, которые позволяют автоматически находить и обновлять драйвера. Но если вы не доверяете этим “программкам”, то можно всё сделать и самостоятельно)) Итак (Windows):
- Кликаем ПКМ на “Мой компьютер”
- И выбираем “Управление”.
- В меню слева выбираем “Диспетчер устройств”.
- Среди всех компонентов ПК находим свой видеоадаптер и дважды кликаем по нему ЛКМ.
- Переходим в раздел “Драйвер” и нажимаем на соответствующую кнопку “Обновить драйвер”.
Затем ожидаем загрузки и установки всех файлов и закрываем окна.
MacOS:
- Затем выбираем Software Update.
- Обновляем драйвер.
После, все окна можно закрыть.
3—Установка кодеков
Также довольно распространённая причина зеленого экрана… Устанавливается пакет кодеков, как и обычная программа (exe-файл). Подобных утилит, кстати, очень много в интернете… Пример: «K-LITE CODEC PACK”. Мы рекомендуем скачивать только проверенные программы и только с официальных сайтов!
4—Переустановка (обновление) Abode Flash Player-а
Несмотря на то, что ютуба перешел на стандарт HTML-5, “старый добрый” flash player ещё выполняет кое-какую работу. Поэтому установка его актуальной версии — обязательна!
Загружать установщик следует с официального сайта плагина, тем более он бесплатен…
По непонятным причинам некоторые обновления могут нарушать работу ПК и избежать этого вряд ли получиться. Что же делать?
- Открываем “Панель управления”.
- Переходим в пункт “Программы”, а затем “Программы и компоненты”.
- В левой части экрана находим “Просмотр установленных обновлений”.
- Чтобы удалить обновление с компьютера, нам нужно нажать на ПКМ, а затем “Удалить”.
Внимание! Удалять обновления нужно по одному, начиная с наиболее новых. Будьте аккуратны при удалении таких важных данных!. 5—Влияние плагинов браузера
5—Влияние плагинов браузера
Обычные расширения вряд ли смогут как-то помешать нормальному воспроизведению видео. Чего нельзя сказать про малоизвестные, скорее всего вредоносные плагины. Мы советуем по одному удалять каждое расширение и просматривать возможность нормального просмотра ютуба. Начинать лучше с малоизвестных надстроек…
Изменяем параметры просмотра видео
Зеленый экран вместо видео, что делать? Если вышеописанный способ вам не помог, то следует обратить внимание на возможность изменить параметры просматриваемого видео. Достаточно нажать на видео правой кнопкой мыши и снять галочку со значения «Включить аппаратное ускорение». Данное действие изменит поток используемой мощности, и теперь видео будет воспроизводиться за счет центрального процессора
Да, это может решить вашу проблему, но при этом вы потеряете возможность смотреть видео в высоком качестве, так как этот способ отключает сглаживание и расширение видео при использовании полноэкранного просмотра
Данное действие изменит поток используемой мощности, и теперь видео будет воспроизводиться за счет центрального процессора. Да, это может решить вашу проблему, но при этом вы потеряете возможность смотреть видео в высоком качестве, так как этот способ отключает сглаживание и расширение видео при использовании полноэкранного просмотра.
Вместо видео зеленый экран, что делать? Теперь вы знаете, как ответить на этот вопрос и более того, как решить эту проблему. Постарайтесь внимательно выполнять нужные действия и шаги, не забывайте про безопасность в сети, и тогда у вас все получится.
Т.к. вы неавторизованы на сайте. Войти.
Аппаратное ускорение Flash Player
Включенный параметр позволяет использовать ресурсы видеокарты, чтобы снизить нагрузку на процессор во время проигрывания видео. В большинстве случаев аппаратное ускорение флэш-плеера является причиной нестабильной работы проигрывателя, в частности – зеленого экрана.
Попробуем отключить параметр. Плеер Adobe Flash используется в большинстве современных видеохостингов. Кликаем на любое видео с зеленым экраном в браузере и выбираем раздел «Параметры».
В параметрах нам нужно выбрать первую вкладку и убрать маркер с аппаратного ускорения. Изменения сохранятся для всех роликов, которые проигрываются с помощью флэш.
Синий экран ?
BSOD — более тяжелая ситуация. В таком случае, обычно, появляется синий экран и перезагрузка…
Связано это с ошибками внутри системы, а не браузера или приложения. Вот список основных причин, которые могут вызвать “синий экран смерти”:
- Вы столько пользовались компьютером что он посинел от вас
- Несовместимость с антивирусом, или другим ПО с большим количеством прав.
- Заражение ПК вредоносным ПО.
- Механические проблемы в работе составляющих компьютера (ОЗУ, видеокарта).
Для каждого случая нужно своё правильное решение. Если возникла несовместимость с антивирусом — следует его сменить на другой. Если на компьютере появились вирусы — нужно их удалить или полностью переустановить систему. Ну а если сломаны компоненты ПК, то нужно их заменить на новые.
Внимание — Но этот синий пистолет ⇓⇓ поражает воображение (Видео не в тему)
Думаем, тут всё понятно.
На андроиде: причины и решения
На мобильных устройствах проблема зеленого экрана — редкость. Появляется она лишь в браузерах. В официальном приложении ютуба неполадки обнаружено не было.
Что же нужно делать если зеленый фон не позволяет просматривать контент вашего любимого блоггера?
1—Обновите браузер!
Если ваш экран стал разноцветный, то это первое и самое распространённое решение. “Зачем же его обновлять, ведь если видео воспроизводилось раньше, то почему не будет сейчас?” — спросите вы.
В этом и дело! Как мы уже писали, ютуб практически полностью перешел с Flash Player на HTML-5. А последний не поддерживается во многих старых браузерах. Поэтому нам следует установить более свежую версию программы и смотреть ролики уже без зеленого фона.
Совет: вместо стандартного браузера, который интегрирован в систему каждого андроид-смартфона, лучше использовать какой-либо другой популярный браузер (Chrome, FireFox, Я.Браузер и т.д.).
2—Очистка ОЗУ и ПЗУ
Прежде чем видео отобразится на дисплее смартфона, оно загружается в “быструю” его память. При недостатке памяти ОЗУ, она загружается туда очень долго и с ошибками, что приводит к таким последствиям.
А необходимость в свободном месте на постоянном ЗУ в том, чтобы телефон работал стабильно и не нагружал процессор поиском файлов среди запоминающей системы андроида.
Решение! Удаление всех ненужных “тяжелых” файлов с устройства, уменьшение числа программ, сокращение количества фото- и видео-файлов. Также возможен вариант с очисткой кэша. Для того, чтобы увеличить память ОЗУ можно “убить” несколько процессов самостоятельно в настройках (пункт “Приложения”) или скачать специальные приложения очистки “оперативки”.
3—Использование официального приложения ютуб
Это скорее не выход и ситуации, а её обход… Но в конечном итоге, мы сможем избавиться от зелёного экрана, а именно это нам и нужно. Итак! Всё что нам нужно — это скачать официальный клиент ютуба из Google Play.
В принципе возможно и использование популярных сторонних клиентов видеохостинга, однако скачивая приложения от гугла — мы гарантируем безопасность своего смартфона.
На телевизоре смарт тв ?
Если это не поломка самого дисплея, то зеленый экран вместо изображения или при паузе — это вина самого смарт тв модуля или приставки.
Такая проблема зачастую волнует пользователей Xiaomi Mi Box (скорее всего, в силу своей популярности относительно других моделей). Что же в нам делать?
- Обновите ютуб на смарт тв приставке до актуальной версии.
- Принудительно отключите устройство модуль от сети, выдернув шнур питания.
- Сбросьте все настройки с полной очисткой данных.
Как видите, зеленый или синий экран — это не серьёзная поломка и боятся её не стоит! Главное следовать инструкции и поставить лайк статье, и тогда всё получится)
А что, если переустановка Adobe Flash Player не помогла?
Тогда настало время перейти к следующему способу избавления от «зеленого экрана». Назовем его «Избавление от старых обновлений системы Windows». Эти обновления могут быть помехой к тому, чтобы все видео запускались в онлайн режиме правильно. Данный способ достаточно эффективный, и много пользователей ПК уже избавились от «зеленого экрана» с помощью него.
- Заходим в «Панель управления».
- Заходим в пункт «Программы», а уже в нём «Программы и компоненты».
- Далее нас интересует «Просмотр установленных обновлений», либо просто «Установленные обновления». Удалить нужно пару обновлений, которые имеют следующие номера в конце названия обновления: КВ2735855 и КВ2750841.
То самое место, где нам нужно удалить два обновления, которые описаны в инструкции.
- Теперь самый кульминационный момент – вновь перезапустить браузер и проверить, запустилось ли видео корректно.
- Если до сих пор нет, то скачиваем новое обновление «КВ», которое вы сможете скачать .
- Здесь вам следует нажать на большую синюю кнопку «Hotfix Download Available», либо же она будет на русском. Далее вы оформляете запрос на обновление, предоставляете данные своей почты, чтобы вам прислали ответ в ближайшее время. После получения ответа скачиваете и устанавливаете обновление.
Обновите ваш браузер снова, и пусть в этот раз ваше видео полноценно откроется, чтобы вы, наконец, смогли насладиться красочным фильмом без зеленого экрана.
Если все выше перечисленное не принесло пользы
В таком случае драйвера вашей видеокарты нужно обновить
Для этого Вам нужно обратить свое внимание на следующую инструкцию, которая поможет подыскать самую последнюю версию драйвера именно для вашей видеокарты
- Для начала нам нужно определить, какая видеокарта стоит у вас в компьютере. Чтобы это сделать, зайдите на рабочий стол, и нажмите правой кнопкой мыши по ярлыку «Мой Компьютер».
Заходим через правую кнопку мыши в «Свойства». Это необходимо, чтобы узнать наш видеоадаптер и скачать для него обновление.
- В выплывшем окне нас интересует вариант «Свойства».
Жмем «Свойства», и попадаем в следующее окошко.
- Перед Вами появилось окно, содержащее в себе системную информацию. В самой левой части данного окна нам следует выбрать «Диспетчер устройств».
Мы попали в сведения о системе. Здесь нам необходимо слева войти в «Диспетчер устройств».
- Мгновенно после этого вы сможете увидеть в новом окне перечень уже установленных на вашем компьютере устройств. В данный момент нас интересует вариант «Видеоадаптеры», поэтому выбираем его.
Выбираем наш видеоадаптер двойным щелчком левой кнопкой мыши.
- Немного ниже мы видим название нашего установленного видеоадаптера – осуществляем двойной щелчок по нему левой кнопкой мыши.
- Мы попадаем в его свойства, где в верхних вкладках выбираем «Драйвер», а немного ниже нажимаем на «Обновить».
Во вкладке «Драйвер» нажимаем «Обновить…». И переходим к вариантам обновления.
- В данном диалоговом окне нам нужно определиться, каким путем мы желаем обновить драйвера. В случае, если вы уже где-нибудь нашли эти свежие драйвера, и скачали их, нажмите вариант «Выполнить поиск драйверов на этом компьютере».
- Но есть более быстрый вариант – нажать первый вариант «Автоматический поиск обновленных драйверов».
Выбираем первый вариант поиска обновленных драйверов для видеокарты.
Система автоматически обнаружит самый подходящий вариант драйвера для вашей видеокарты, после чего предложит вам его установить.
Процесс, когда система автоматически ищет нужное обновление для вашей видеокарты.
После обновления драйвера запустите фильм в онлайн режиме, и убедитесь в том, что теперь точно всё будет работать правильно. Почему мы так решили? Потому что все самые популярные способы решения данной проблемы были разобраны.
В случае с социальной сетью «Вконтакте» скорее всего, что простое обновление Flash Player сразу же поможет. Но не думайте, что у вас есть возможность избежать установки обновленных драйверов.
Есть несколько причин появления зелёного экрана при просмотре видео в Windows. Чаще такая проблема возникает при просмотре онлайн-видео из Вконтакте, Одноклассников, Ютуб, Рутуб. Эти сайты используют Flash проигрыватель, который даёт сбои в виде полос на экране, артефактов и зелёного экрана при просмотре видео. В этой статье мы рассмотрим несколько методов устранения этой проблемы.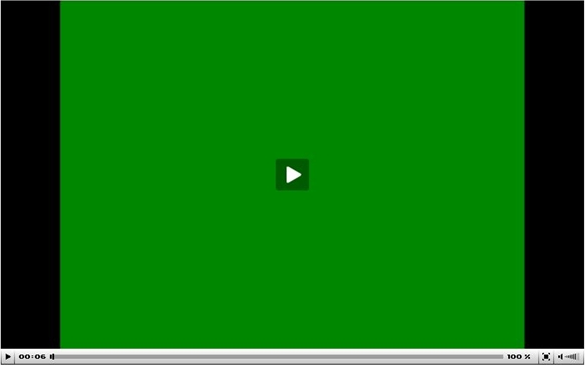 Как выглядит зелёный экран при просмотре онлайн-видео.
Как выглядит зелёный экран при просмотре онлайн-видео.
Что означает зеленый экран?
Наверняка мы когда-нибудь страдали плотью от ужасного синего экрана смерти. Это наиболее распространенное сообщение об ошибке, которое появляется перед лицом любых проблем в операционной системе. Ну и еще мы можем столкнуться с зеленым экраном, который тоже отвечает за передача ошибки это мешает нашему компьютеру работать правильно. Это сообщение не является произвольным, а это означает, что оно всегда появляется по какой-то причине.
Обычно эта ошибка вызвана проблемой с наши GPU / ГРАФИЧЕСКИЙ ПРОЦЕССОР оказание . Обычно это происходит, если у нас есть NVIDIA or AMD видеокарта. Но это не единственная причина, ведь наличие устаревшие драйверы или наличие устаревшего флеш-плеера также может быть причиной этой раздражающей проблемы, которая появляется, когда мы пытаемся воспроизвести видео, и она может появляться как в Windows 10, так и в Windows 10. Windows 11
Как и в случае с другими сообщениями об ошибках, появление зеленого экрана смерти может сильно разочаровать. Конечно, в данном случае мы не знаем, что делать, чтобы избежать этого, с чем мы собираемся начать иметь дело.
Стационарный компьютер и зелёный экран – почему
В данном случае источником поломки могут являться различные причины, которые не связанны с поломкой самого монитора. Давайте рассмотрим наиболее часто встречающиеся.
Если ваш монитор подключается с помощью VGA кабеля, то проблема появления «зелени» на мониторе может быть связанна с плохим контактом в самом VGA разъёме.

Аккуратно отсоедините кабель, осмотрите контакты, не нет ли в нём загнутых ножек, «утопленных» контактов. После вставьте вновь.
Если проблема не исчезла, то это повод обратить внимание на видеокарту. Вполне возможно, что она вышла из строя из-за чего отображаемая цветовая гамма на мониторе не соответствует истинной. В данной ситуации следует заменить испорченную видеокарту
В данной ситуации следует заменить испорченную видеокарту.
Раньше, когда повсеместно была распространены ЭЛТ мониторы (большие и широкие), пользователи куда чаше сталкивались с проблемами появления зелёного оттенка на мониторах. Связанно это было с несовершенством технологии мониторов на электронно-лучевых трубках.

Сейчас с этой проблемой сталкиваются куда реже и причины этому чаще всего не в самом мониторе, а кабеле, разъёме или видеокарте.
Проблемы эти аппаратного порядка и, к примеру, перестановка системы данную проблему едва ли решит. О других аппаратных проблемах, вызывающих, к примеру, появление красного оттенка и ряби оного цвета вы можете прочесть в статье «Краснеет экран компьютера или ноутбука – каковы причины, что делать».
В свою очередь, Вы тоже можете нам очень помочь.
Поделившись результатами труда автора, вы окажете неоценимую помощь как ему самому, так и сайту в целом. Спасибо!
Каждому устройству свойственно приобретать различные дефекты в ходе эксплуатации. Следовательно, в данной статье попробуем разобрать такую проблему, как появление зеленого экрана. То есть выяснить источники возникновения, а также методы их устранения.
Часть 3: Как защитить данные из Windows 10 Зеленый экран смерти
Шаг 1. Сканируйте всю Windows 10 на наличие данных
Установите жесткий диск на свободный ПК или подключите его к компьютеру как внешний жесткий диск.
Загрузите и установите Data Recovery на ПК и запустите его. Перейдите в область «Тип данных» и выберите типы данных, которые вы хотите восстановить. Затем перейдите в раздел «Расположение» и выберите свой жесткий диск. Нажмите кнопку «Сканировать», чтобы начать процесс восстановления данных.
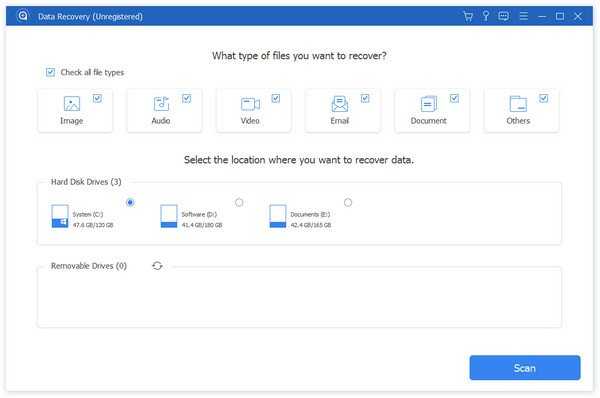
Шаг 2. Предварительный просмотр перед восстановлением данных после «Зеленого экрана смерти
Когда появится окно результатов, вы увидите файлы, отсортированные по типам и форматам.
Например, перейдите на вкладку «Аудио» с левой стороны, вы можете увидеть все музыкальные и аудиофайлы, которые были прочитаны, на правой панели подробностей.
Чтобы быстро найти отдельный файл, введите ключевое слово в верхнем поле и нажмите кнопку «Фильтр».
Кроме того, функция «Глубокое сканирование» в правом верхнем углу позволяет восстановить больше данных.
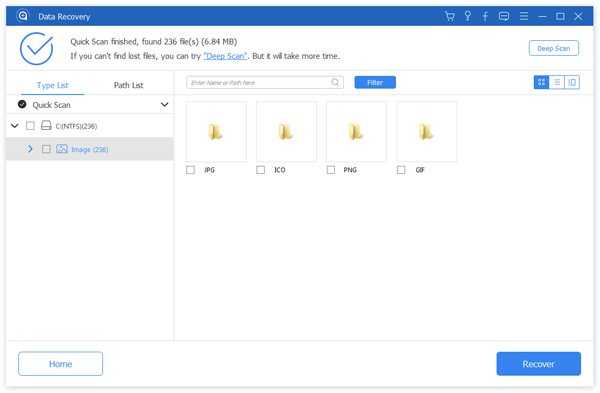
Шаг 3: Восстановите данные одним щелчком мыши после зеленого экрана смерти
Убедитесь, что вы выбрали все данные, которые хотите восстановить, установив соответствующие флажки и нажав кнопку «Восстановить». Подождите, пока процесс завершится, и вы сможете использовать свои данные в обычном режиме.
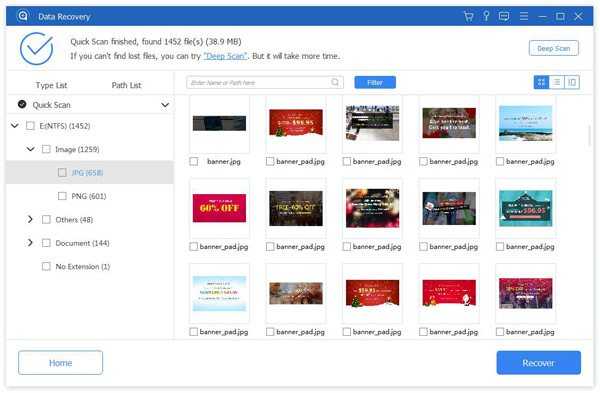
Зелёное изображение при просмотре Dolby Vision в MP4
Зелёное изображение при просмотре Dolby Vision в MP4
priap1970 » 06 янв 2019, 18:09
Зелёное изображение при просмотре Dolby Vision в MP4
Спонсор » 06 янв 2019, 18:09
AMETKO » 06 янв 2019, 21:13
sinnbad » 12 фев 2019, 12:47
Соответственно остается ждать:1) обновления прошивки с решением данной проблемы, или запретом воспроизведения DV из mp42) появлением возможности смотреть с ПК
ну или бежать за железным плеером, а то и вовсе плюнуть на это дело и смотреть HDR.
priap1970 » 13 фев 2019, 06:11
LGERA » 16 мар 2019, 12:59
sinnbad » 16 мар 2019, 14:01
Итак подведем итоги:Есть подозрение что Dolbyvision:На тв 2016 г, ролики в цветовом пространстве DCI-P3 и MaxCll=1000 nits зеленые. На ТВ 2017+ Все норм. На всех ТВ изображение норм, если DCI-P3 и 4000nits, BT.2020 и 1000nits, BT.2020 и 4000nits.
Форумчане, владельцы ТВ с DolbyVision просьба подтвердить. Смотреть с usb или по сети.
alextop » 16 мар 2019, 14:52
Keynol » 19 сен 2019, 20:10
JackSparrow » 05 апр 2020, 11:42
Как пишут на другом форуме, это означает что вы смотрите DV profile 5, который вместо YCbCr 4:2:0 использует цветовое пространство IPT. Вот его ваш телевизор корректно декодировать не может. Второе — могут некорректно быть заданы метаданные к видео для DV. Детали можно почитать тут.
Вот пример метаданных для корректного DVp5 (используется IPT) Код: Выделить всё VideoID : 1Format : HEVCFormat/Info : High Efficiency Video CodingFormat profile : Main 10@L5.1@MainHDR format : Dolby Vision, Version 1.0, dvhe.05.09, BL+RPUCodec ID : dvh1Duration : 2 min 55 sBit rate : 15.2 Mb/sWidth : 3 840 pixelsHeight : 2 160 pixelsDisplay aspect ratio : 16:9Frame rate mode : ConstantFrame rate : 59.940 (60000/1001) FPSColor space : YUVChroma subsampling : 4:2:0Bit depth : 10 bitsCompression mode : LossyBits/ (Pixel*Frame) : 0.031Stream size : 317 MiB (96%) Default : YesAlternate group : 1Color range : FullCodec configuration box: hvcC+dvcC Если проиграть такой ролик на OLED 2016 вы получите зеленую картинку. А если его загрузить на B7V и выше, то получите нормальное изображение.
По мнению экспертов, видео зеленого и фиолетового цвета в Google Chrome означают, что процесс графического процессора Google Chrome был завершен по какой-то причине, поэтому видео HTMP / HTML5 / CSS и другая графика в Google Chrome отображаются с зеленым и фиолетовым наложением.
А что, если переустановка Adobe Flash Player не помогла?
Тогда настало время перейти к следующему способу избавления от «зеленого экрана». Назовем его «Избавление от старых обновлений системы Windows». Эти обновления могут быть помехой к тому, чтобы все видео запускались в онлайн режиме правильно. Данный способ достаточно эффективный, и много пользователей ПК уже избавились от «зеленого экрана» с помощью него.
- Заходим в «Панель управления».
- Заходим в пункт «Программы», а уже в нём «Программы и компоненты».
- Далее нас интересует «Просмотр установленных обновлений», либо просто «Установленные обновления». Удалить нужно пару обновлений, которые имеют следующие номера в конце названия обновления: КВ2735855 и КВ2750841.
То самое место, где нам нужно удалить два обновления, которые описаны в инструкции.
- Теперь самый кульминационный момент – вновь перезапустить браузер и проверить, запустилось ли видео корректно.
- Если до сих пор нет, то скачиваем новое обновление «КВ », которое вы сможете скачать .
- Здесь вам следует нажать на большую синюю кнопку «Hotfix Download Available», либо же она будет на русском.
Далее вы оформляете запрос на обновление, предоставляете данные своей почты, чтобы вам прислали ответ в ближайшее время. После получения ответа скачиваете и устанавливаете обновление.
Обновите ваш браузер снова, и пусть в этот раз ваше видео полноценно откроется, чтобы вы, наконец, смогли насладиться красочным фильмом без зеленого экрана.










![Youtube зеленый экран в windows 10 [полное руководство] - исправлять 2024](http://jsk-oren.ru/wp-content/uploads/3/6/4/3643e0565ae1f426f6562d2c54757cb2.jpeg)


















