Инструкция, как настроить качество видео на Ютубе
Теперь расскажем по пунктам как сделать, чтобы ролик загрузился с высоким разрешением:
- Проверьте соединение с интернетом.
- Если есть возможность, используйте для просмотра новую технику: компьютеры, ноутбуки, телефоны.
- Заходите в Youtube через Google Chrome или Mozilla.
- Найдите ролик.
- На панели управления проигрывателя есть раздел «Еще» (обозначается тремя точками), зайдите в него.
- Выберите нужное качество: 240, 360, 480, 720 или 1080р. Возможность выбрать просмотр видео в 4К есть только на самых современных устройствах и то не на всех. Кроме этого стоит учитывать, что не у всех авторов каналов есть возможность предоставлять контент в новых форматах.
Аппаратное ускорение декодирования видео
Настройка для видеокарт AMD и Nvidia (VDPAU)
Для использования аппаратного декодирования на видеокартах AMD со свободным драйвером
Установите пакет mesa-vdpau-drivers.
необходимо установить библиотеку включения поддержки VDPAU в Mesa
Для использования аппаратного декодирования на видеокартах Nvidia необходимо установить проприетарный драйвер Nvidia. Подробнее об этом смотрите в статье Установка и настройка драйверов Nvidia.
VDPAU — это набор библиотек для аппаратного декодирования видео, средствами видеокарт nVidia.
SMPlayer (рекомендуется)
Установите SMPlayer любым способом, например через Центр приложений.
Для задействования VDPAU, в настройках SMPlayer нужно выбрать:
Настройки → Основные → Видео → Устройство вывода выбираем vdpau.
VLC
Для использования VDPAU в VLC требуется установить пакет поддержки VDPAU в VA-API
Установите пакет vdpau-va-driver.
Установите VLC любым способом, например через Центр приложений.
Для задействования VDPAU, в настройках VLC нужно выбрать
Настройки → Ввод и кодеки → Использовать видеоускоритель включаем.
Adobe Flash
Настройка для видеокарт AMD с проприетарным драйвером, а также Intel (VA-API)
Для использования аппаратного декодирования на видеокартах AMD необходимо установить проприетарный драйвер AMD и библиотеку для включения поддержки XvBA
- Установка проприетарного драйвера AMD.
- Установите пакет xvba-va-driver.
Для использования аппаратного декодирования на видеокартах Intel необходимо установить библиотеку включения поддержки VA-API
Установите пакет libva-intel-vaapi-driver.
VLC (рекомендуется для AMD с проприетарным драйвером)
Установите VLC любым способом, например через Центр приложений.
Затем в настройках VLC:
Настройки → Ввод и кодеки → Использовать видеоускоритель включаем.
SMPlayer (рекомендуется для Intel)
Для Ubuntu 14.04 добавляем репозиторий и устанавливаем пакет «mplayer-vaapi»:
sudo add-apt-repository ppa:sander-vangriekenvaapi sudo apt-get update sudo apt-get install mplayer-vaapi
Затем в настройках SMPlayer:
- Настройки → Основные → Снимки экрана отключаем.
- Настройки → Основные → Видео → Прямой рендеринг включаем.
- Настройки → Основные → Видео → Устройство вывода выбираем vaapi.
Установка обновлений Windows 7/10
Как известно, разработчики Windows 7 и 10 периодически выпускают обновления для своей операционной системы. Эти патчи призваны улучшать взаимодействие между «железом» компьютера и новыми приложениями, для создания которых используется постоянно совершенствующийся инструментарий. Отсутствие последних обновлений в Windows 7/10 может приводить к ошибкам, говорящим о том, что аппаратное ускорение отключено или не поддерживается драйвером. Для пользователей с включенным автоматическим обновлением операционной системы эта проблема будет неактуальна, а вот тем, кто, например, вообще деактивировал службу обновления, не мешает периодически актуализировать свою версию Windows.
Настройка режима обновления производится через «Центр обновления Windows» в Панели управления.
В «десятке» добраться до конфигурации обновления можно через Параметры – Обновление и безопасность.
Is Hardware Acceleration Already Turned On in Chrome?
The best way to check whether hardware acceleration is turned on in Chrome is to type chrome://gpu into the address bar at the top of the browser.
A whole host of results will be returned but the bit you’re interested in is the section titled «Graphics Feature Status.»
The important thing to look for is to the right of each of these items. You should see Hardware accelerated if hardware acceleration is enabled.
Some might read Software only. Hardware acceleration disabled, but that’s fine.
The majority of these entries—like Canvas, Flash, Compositing, Multiple Raster Threads, Video Decode, and WebGL—should be turned on, however.
If all or most of your values are set to disabled then you should read on to find out how to turn hardware acceleration on.
Как отключить аппаратное ускорение в Ютубе
Аппаратное ускорение — это технология, которая позволяет распределить определенные задачи на графический процессор, чтобы улучшить производительность и качество видео. Однако в некоторых случаях активированное аппаратное ускорение может вызывать ошибки или проблемы при просмотре видео на YouTube.
Если вы столкнулись с подобными проблемами, то может быть полезно отключить аппаратное ускорение в Ютубе. Для этого следуйте инструкции ниже:
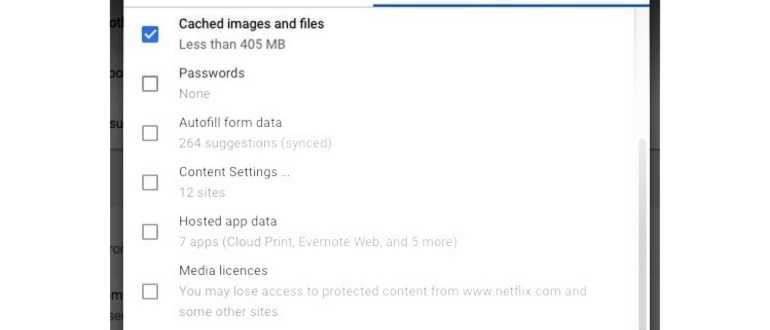
- Откройте браузер и перейдите на сайт YouTube.
- В правом верхнем углу страницы, нажмите на иконку вашей учетной записи.
- Выберите пункт «Настройки» в выпадающем меню.
- На странице «Настройки» прокрутите вниз до раздела «Воспроизведение».
- Снимите флажок с опции «Включить аппаратное ускорение».
- Нажмите кнопку «Сохранить» внизу страницы.
После выполнения этих шагов аппаратное ускорение будет отключено для YouTube. Это может помочь устранить проблемы, если у вас возникают проблемы при просмотре видео на сайте.
Однако, стоит отметить, что отключение аппаратного ускорения может снизить производительность и качество видео на вашем компьютере. Если после отключения аппаратного ускорения проблемы сохраняются, рекомендуется обратиться к специалисту или проверить компьютер на наличие других возможных причин проблемы.
Отключение аппаратной поддержки в Яндекс.Браузере
Пользователь может отключить аппаратное ускорение в Я.Браузере как при помощи основных настроек, так и воспользовавшись экспериментальным разделом. Деактивация будет лучшим выходом, если по какой-то причине распределение нагрузки на CPU и GPU вызывает сбои в работе веб-обозревателя. Однако не лишним будет убедиться, что виновником проблем не является видеокарта.
Способ 1: Отключение в настройках
Отдельным пунктом настроек в Яндекс.Браузере стало отключение аппаратной акселерации. Здесь нет никаких дополнительных возможностей, но при этом в большинстве случаев все проблемы, которые были ранее, пропадают. Деактивируется рассматриваемый параметр следующим образом:
- Нажмите на «Меню» и зайдите в «Настройки».
- Переключитесь на раздел «Системные» через панель слева.
- В блоке «Производительность» отыщите пункт «Использовать аппаратное ускорение, если возможно» и снимите с него галочку.
Перезапустите программу и проверьте работу Яндекс.Браузера. Если неполадка не исчезла, можете дополнительно воспользоваться следующим способом.
Способ 2: Экспериментальный раздел
В браузерах на движках Chromium, Blink есть раздел со скрытыми настройками, которые находятся на стадии теста и не добавляются в основную версию веб-обозревателя. Они помогают решать разные проблемы и тонко настраивать браузер, но вместе с этим разработчики не могут отвечать за стабильность его работы. То есть их изменение вполне может сделать Яндекс.Браузер неработоспособным, и в лучшем случае вы сможете его запустить и сбросить экспериментальные настройки. В худшем — программу придется переустанавливать, поэтому производите дальнейшие настройки на свой страх и риск и заранее позаботьтесь о включенной синхронизации.
- В адресную строку впишите и нажмите Enter.
- Теперь в поисковое поле вписывайте поочередно команды:
(Hardware-accelerated video decode) — аппаратное ускорение для декодирования видео. Задайте ему значение «Disabled».
(Override software rendering list) — переопределение списка программного рендеринга. Включите, выбрав «Enabled».
(Accelerated 2D canvas) — использование графического процессора для обработки 2D-элементов canvas вместо программной обработки. Отключите — «Disabled».
(GPU rasterization) — растеризация контента графическим процессором — «Disable».
- Теперь можете перезапустить браузер и проверить его работу. При появлении некорректной работы сбросьте все настройки по умолчанию, снова зайдя в экспериментальный раздел и нажав кнопку «Reset all to default».
- Можно снова попытаться поменять значения вышеперечисленных параметров, изменяя их по одному, перезапуская программу и проверяя стабильность ее работы.
Если предложенные варианты вам не помогают, проверьте свою видеокарту. Возможно, в этом виноват устаревший драйвер, а может, наоборот, только что обновившееся ПО работает не очень корректно, и правильнее будет откатиться до предыдущей версии. Не исключены и другие неполадки с графической картой.
Мы рады, что смогли помочь Вам в решении проблемы.
Опишите, что у вас не получилось. Наши специалисты постараются ответить максимально быстро.
Как включить аппаратное ускорение в VLC
Вам обязательно нужно включить аппаратное ускорение, если вы используете VLC на ноутбуке или планшете. Единственная причина не в том, что это может привести к проблемам совместимости в некоторых системах, особенно старых компьютерах с ошибками аппаратных драйверов. Если вы столкнулись с проблемой воспроизведения видео в VLC, вы всегда можете отключить этот параметр позже.
Чтобы включить аппаратное ускорение в VLC, откройте «Инструменты»> «Настройки».
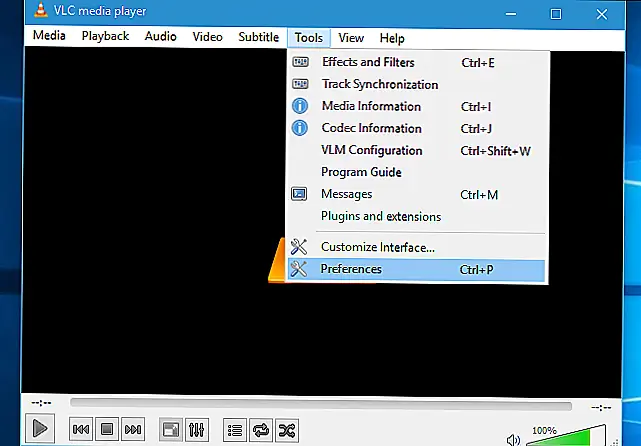 Image
Image
Перейдите на вкладку «Вход / Кодеки», щелкните поле «Аппаратное ускорение декодирования» в разделе «Кодеки» и установите его «Автоматически».
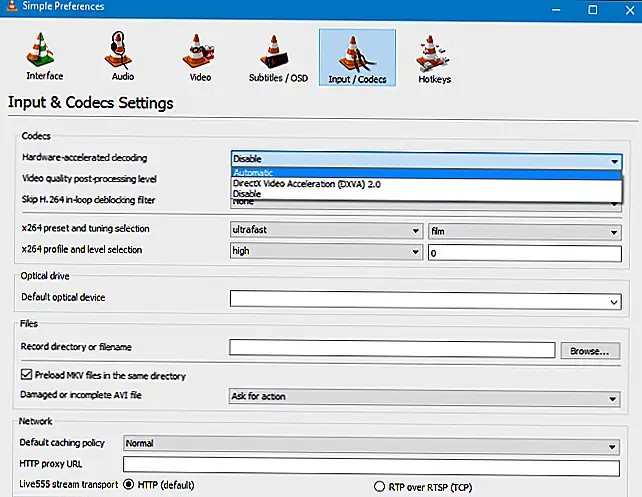 В вики VLC перечислены видеокодеки, которые он может ускорить. В Windows, H.264, MPEG-1, MPEG-2, WMV3 и VC-1 все аппаратные ускорены. На Mac только аппаратное ускорение H.264. Видео, которые не будут аппаратно ускорены, будет нормально воспроизводиться; VLC будет просто использовать ваш процессор, и вы не сможете улучшить время работы от батареи.
В вики VLC перечислены видеокодеки, которые он может ускорить. В Windows, H.264, MPEG-1, MPEG-2, WMV3 и VC-1 все аппаратные ускорены. На Mac только аппаратное ускорение H.264. Видео, которые не будут аппаратно ускорены, будет нормально воспроизводиться; VLC будет просто использовать ваш процессор, и вы не сможете улучшить время работы от батареи.
Как включить аппаратное ускорение в Windows 11 [3 Methods]
Программы для Windows, мобильные приложения, игры — ВСЁ БЕСПЛАТНО, в нашем закрытом телеграмм канале — Подписывайтесь:)
Существует три разных подхода к выполнению этой работы: первый — через меню «Настройки дисплея», а два других — через редактор реестра. Мы перечислили преимущества и риски всех этих трех методов, поэтому просмотрите их один раз, а затем попробуйте тот, который соответствует вашим требованиям. .
Способ 1: через настройки дисплея
Это самый простой и простой метод, а также рекомендуемый, поскольку он заранее сообщит вам, поддерживает ли дисплей вашего ПК аппаратное ускорение или нет. И, как вы могли догадаться, его недостатком является то, что по сравнению с редактором реестра этот метод не позволит вам принудительно включить аппаратное ускорение на неподдерживаемых ПК (что на самом деле может быть хорошо). Итак, на этой ноте приступим.
- Откройте меню «Настройки» с помощью сочетания клавиш Windows + I.
- Затем перейдите в «Система» > «Экран» > «Расширенный дисплей».
- После этого нажмите Свойства адаптера дисплея для дисплея 1.
- Откроется диалоговое окно «Свойства графики», перейдите на вкладку «Устранение неполадок». .
- Теперь нажмите «Изменить настройки». и перейдите на панель устранения неполадок видеоадаптера.
- Наконец, включите переключатель или сдвиньте его в крайнее правое положение, чтобы включить аппаратное ускорение на ПК с Windows 11.
ПРИМЕЧАНИЕ. Если вкладка «Устранение неполадок» отсутствует в диалоговом окне «Свойства графики» (см. изображение ниже) или если кнопка «Изменить настройки» в разделе «Устранение неполадок» неактивна, то оба эти случая означают, что ваш компьютер не поддерживает аппаратное ускорение. Таким образом, ваш единственный вариант — принудительно включить его через редактор реестра, как описано в двух приведенных ниже методах.
Отсутствует вкладка “Устранение неполадок”
Способ 2: через редактор реестра
Преимущество этого метода в том, что он позволяет включить аппаратное ускорение на ПК, которые его не поддерживают. И это может быть и его недостатком. Принудительное включение этой функции на неподдерживаемом ПК может принести больше вреда, чем пользы. В любом случае, если вы хотите попробовать, сделайте резервную копию реестра заранее, а затем перейдите к следующим шагам. .
- Запустите редактор реестра и скопируйте и вставьте указанное ниже место в его адресную строку: Computer\HKEY_CURRENT_USER\Software\Microsoft\Avalon.Graphics.
- Теперь щелкните правой кнопкой мыши Avalon.Graphics и выберите «Создать» > «Значение DWORD (32-разрядное)».
- Назовите его DisableHWAcceleration и дважды щелкните, чтобы открыть его.
- Затем введите 0 в поле «Значение данных» и нажмите «ОК», чтобы сохранить его. Вот и все.
- Это включит аппаратное ускорение на вашем ПК с Windows 11.
Способ 3: через редактор реестра
Если первый метод редактора реестра не принес вам успеха, вы можете попробовать этот. Он имеет те же недостатки и преимущества, что и предыдущий, и вам следует сделать резервную копию реестра, прежде чем пытаться выполнить следующие шаги. .
- Запустите редактор реестра и скопируйте и вставьте указанное ниже место в его адресную строку: Computer\HKEY_LOCAL_MACHINE\SYSTEM\CurrentControlSet\Control\GraphicsDrivers.
- Теперь щелкните правой кнопкой мыши файл GraphicsDrivers и выберите «Создать» > «Значение DWORD (32-разрядное)».
- Назовите его HwSchMode и дважды щелкните, чтобы открыть его.
- Затем введите 2 в поле «Значение данных» и нажмите «ОК», чтобы сохранить его. Вот и все.
- Это включит аппаратное ускорение на вашем ПК с Windows 11.
Оптимальные настройки для трансляции
OBS обладает открытым исходным кодом, позволяя записывать или транслировать видео в реальном времени с любого компьютера. Программа работает на Mac, Windows или Linux.
Перед запуском самой программы нажмите на ярлык правой кнопкой мыши, затем выберите «Свойства». Далее найдите пункт «Совместимость», а затем поставьте галочку возле «Запускать от имени администратора».
Теперь следует заняться настройкой ПО. Для этого нажмите одноименную кнопку, которая расположена в правом нижнем углу окна приложения.
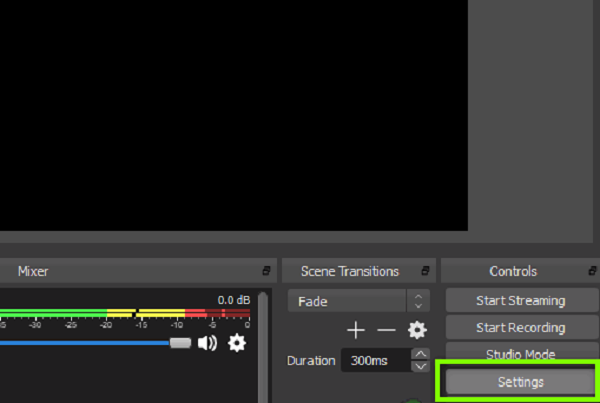
Вы перейдете в параметры. Первую вкладку с надписью «Общие» можете не трогать, поскольку там практически нет важных опций. Можно только выбрать язык и светлую/темную тему.
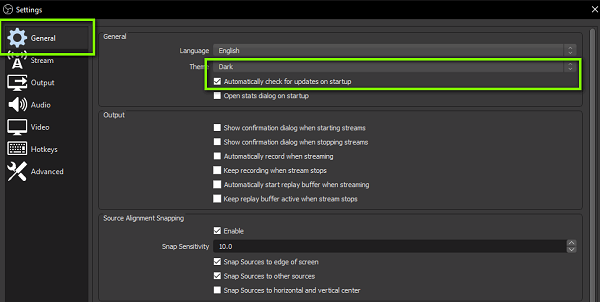
Рекомендуется установить галочку возле пункта «Проверять на наличие обновлений при запуске». Дополнительно поставьте отметку напротив «Включить системный трей». После детального ознакомления с первой вкладкой, откройте следующую под названием «Вещание».
Для вкладки «Сервис» по умолчанию устанавливается «Пользовательский» или «Настраиваемый» (другие выбирать не нужно). Затем вам необходимо ввести данные, которые находятся в вашем аккаунте YouTube или Twitch.
Чтобы настроить предстоящую трансляцию:
- Перейдите в учетную запись, затем откройте или создайте новый канал, который хотите транслировать в прямом эфире с помощью ОБС.
- Откройте «Настройки кодировщика».
- Выберете «Ключ трансляции», нажмите «Копировать». Осталось открыть программу, чтобы вставить его в «Ключ потока».
- Затем скопируйте URL-адрес сервера и вставьте его во вкладку «Сервер».
Следующая вкладка – «Вывод». Обычному стримеру хватит простого режима. При использовании этого режима вывода вам нужно только настроить битрейт видео и аудио.
По умолчанию значения аудио и видео битрейтов будут в низком разрешении (для видео 800 Kbps, для аудио – 128). На этом этапе проблему того, как улучшить качество видео в ОБС вы можете решить, просто выбрав более высокие параметры.
Осторожно! Предварительно убедитесь, что ваши комбинированные битрейты аудио и видео меньше половины скорости загрузки в сеть. Иначе могут возникнуть проблемы с буферизацией. Если скорость соединения составляет 2000 Мбит/сек., то битрейты аудио и видео не должны превышать 1000 Мбит/сек.
Если скорость соединения составляет 2000 Мбит/сек., то битрейты аудио и видео не должны превышать 1000 Мбит/сек.
Если выбрать режим вывода «Расширенный», откроются дополнительные параметры, которые помогут улучшить качество потока.
Обратите отдельное внимание на то, что у вас должен быть выставлен режим вывода «Расширенный», для управления битрейтом задано значение CBR. Интервал между ключевыми кадрами должен равняться 2
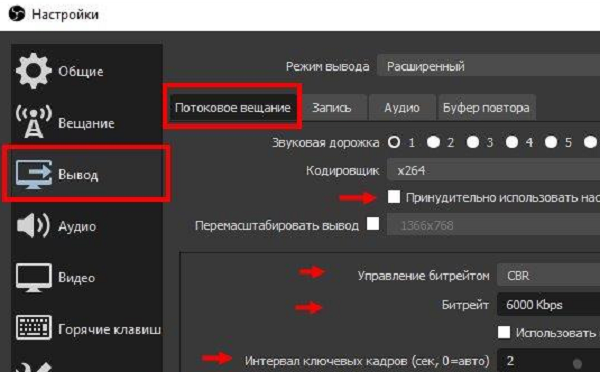
Если хотите упростить пользование программой, откройте пункт «Горячие клавиши». Здесь вы можете настраивать различные сцены для кодирования потокового видео. То есть, можно без труда переключаться между сценами во время прямой трансляции (очень полезная вещь для стримеров).
Справка! Чтобы вставить видео прямо в трансляцию, нажмите на значок «+» в виджете «Источники». Там вы также можете выбрать устройство видеозахвата, изображения, записанное видео. Когда все будет готово к началу трансляции, нажмите на кнопку «Начать потоковую передачу».
Недостатки программы
То, что PotPlayer очень богат функционалом, также является и проблемой. Дело в том, что на многие кнопки клавиатуры повешены функции настройки яркости, контрастности, скорости воспроизведения и т.п. Нажав во время просмотра фильма что-то не то, велик риск ухудшить качество изображения. Отсюда следует вывод — либо в настройках отключите клавиши клавиатуры, либо не трогайте ее во время просмотра фильма, когда окно плеера имеет фокус, т.е. открыто на переднем плане. В случае сбившихся настроек их довольно просто вернуть назад — достаточно выбрать стандартный набор из меню слева вверху окна настроек.
Как всегда открывать видео в полноэкранном режиме VLC
Несмотря на все это, когда дело доходит до воспроизведения мультимедийного контента, VLC по-прежнему широко используется. Фактически, более продвинутые пользователи предпочитают иметь в своем распоряжении широкий спектр настраиваемые параметры о чем мы здесь говорим. Большинство из нас настроили эту программу с параметрами по умолчанию, но это не всегда рекомендуется.
Рассматриваемый случай является примером. В частности, мы имеем в виду, что VLC по умолчанию настроен так, что видео запускается в окне и начинает воспроизводиться как таковое. Однако, как мы уже упоминали, более чем вероятно, что мы предпочли бы, чтобы он выполнялся и воспроизводился непосредственно в полноэкранном режиме. Неудивительно, что это то, что VideoLan’s бесплатное программное обеспечение позволяет нам это делать. Однако сначала нам нужно будет выполнить ряд предыдущих настроек, чтобы они были сохранены в конфигурации программы.
При всем том, что мы комментируем, первое, что нужно сделать, это получить доступ к главному меню программы, в частности к опции Инструменты. Затем мы выбрали параметр «Настройки», в котором щелкаем.
Таким образом, в появившемся новом окне, а именно в его верхней части, мы видим серию значков. Что ж, они действуют как вкладки, которые помогают нам настроить несколько разделов игрок . В данном случае интересующая нас вкладка — это звонок, Видео, поэтому мы размещаемся на ней.
Таким образом, в верхнем левом углу этого окна мы сможем отметить опцию «Полный экран». По умолчанию, как мы видим сначала, отключено. Таким образом, с этого момента все новые видеоролики которые мы запускаем в VLC из Windows, будут воспроизводиться сами по себе в этом полноэкранном режиме. Сказать, что вернуть программу в предыдущее состояние, чтобы открыть видео в Windows окна, нам нужно только снять отметку с этой же опции VLC.
Очистка жесткого диска
Чем полезна очистка жесткого диска?
Жесткий диск – это место, где хранятся все данные компьютера, включая системные файлы, программы и личные документы. В процессе работы компьютера жесткий диск заполняется множеством файлов, которые могут замедлять работу устройства. Очистка жесткого диска позволяет освободить его от ненужных данных и ускорить работу компьютера в целом.
Как очистить жесткий диск?
Существует несколько способов очистки жесткого диска:
- Удаление временных файлов: В операционной системе Windows существуют временные файлы, которые могут замедлять работу компьютера. Они хранятся в папке %temp%. Для удаления этих файлов необходимо зайти в папку %temp% и удалить все файлы и папки.
- Очистка диска: В ОС Windows также есть утилита для очистки диска, которая позволяет удалить ненужные файлы и освободить дополнительное место на диске. Чтобы воспользоваться этой утилитой, нужно зайти в списке программ в «Панели управления» и открыть «Администрирование», после чего выбрать «Очистка диска».
- Удаление программ: Если на жестком диске находятся программы, которые вы больше не используете, их стоит удалить. Для этого нужно зайти в «Панели управления», выбрать пункт «Программы и компоненты» и удалить ненужные программы.
Настройка видеоплеера для слабого ПК
Если ваш компьютер не обладает высокой производительностью, это может привести к тормозам и перебоям во время просмотра видео. Однако, с помощью правильной настройки популярного видеоплеера KMPlayer, вы сможете оптимизировать его работу и сделать просмотр видео более плавным и комфортным.
1. Обновление KMPlayer
Перед началом настроек убедитесь, что у вас установлена последняя версия KMPlayer. Обновление программы поможет устранить возможные ошибки и улучшить ее производительность.
2. Установка оптимальных параметров
В меню KMPlayer найдите раздел настроек и выберите вкладку «Параметры». В этом разделе можно настроить различные параметры видеоплеера. Рекомендуется выполнить следующие действия:
Оптимизация видеоэффектов: Отключите все ненужные видеоэффекты, такие как повышение резкости или увеличение насыщенности цветов. Оставьте только основные настройки, такие как яркость и контраст
Это поможет снизить нагрузку на процессор и видеокарту, что особенно важно для слабых ПК.
Выбор формата видео: Если у вас слабый компьютер, рекомендуется выбрать формат видео, который будет оптимальным для вашей системы. Например, если ваш ПК имеет низкую производительность, лучше выбрать видео в формате SD (Standard Definition), а не HD (High Definition) или 4K
Снижение разрешения видео поможет снизить нагрузку на систему и повысить плавность воспроизведения.
Использование аппаратного ускорения: Если ваш компьютер поддерживает аппаратное ускорение видео, включите его в настройках KMPlayer. Это позволит снизить нагрузку на процессор и видеокарту, перекладывая часть работы на специализированные устройства. Однако, не все слабые ПК поддерживают эту функцию, поэтому перед включением проверьте, поддерживает ли ваша система аппаратное ускорение.
3. Завершение фоновых процессов
Часто причиной тормозов во время просмотра видео являются запущенные фоновые процессы. Закройте все ненужные программы, особенно те, которые используют много системных ресурсов. Это поможет освободить процессор и оперативную память для работы с KMPlayer и повысит производительность вашего компьютера.
4. Оптимизация системных настроек
Помимо настроек KMPlayer, важно также оптимизировать системные настройки вашего ПК. Включите высокую производительность в энергосберегающих настройках операционной системы, отключите ненужные визуальные эффекты и запланируйте регулярную дефрагментацию диска
5. Воспроизведение видео с локального диска
Если у вас возникают проблемы с плавностью воспроизведения видео, рекомендуется скачивать его на компьютер и воспроизводить с локального диска. Воспроизведение видео с Интернета может вызывать задержки из-за низкой скорости интернет-соединения или перегрузки сети.
Следуя этим советам, вы сможете настроить KMPlayer для слабого ПК и сделать просмотр видео более комфортным и плавным. Приятного просмотра!
Как отключить аппаратное ускорение в браузерах
В некоторых ситуациях возникает необходимость не включить, а отключить аппаратное ускорение. Это чаще всего случается при возникновении проблем с воспроизведением видеороликов в браузерах. Решается вопрос через настройки обозревателя. Например, в Mozilla Firefox для деактивации соответствующей опции заходим в раздел Инструменты – Настройки – Дополнительные – Общие. Здесь нас интересует пункт «По возможности использовать аппаратное ускорение».
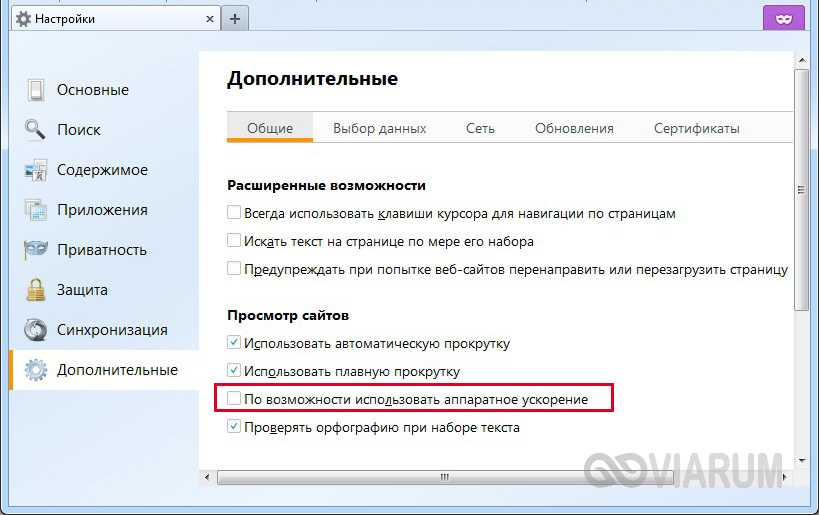
В Google Chrome схема почти такая же. Необходимо в Настройках найти подраздел «Система» и снять галочку с параметра «Использовать аппаратное ускорение (при наличии)».
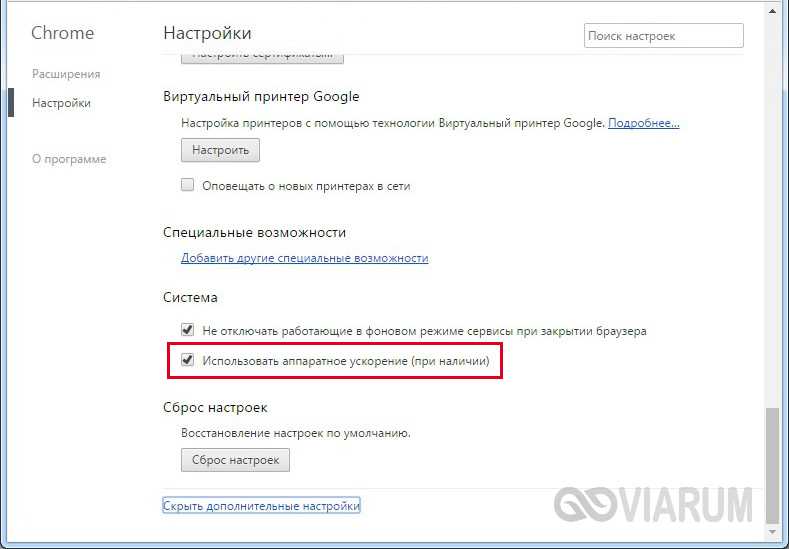
Процедура активации аппаратного ускорения
Как включить аппаратное ускорение на Windows 7? По какой-то причине вам может потребоваться включить аппаратное ускорение, например, для запуска эмулятора Android в Visual Studio. Просто войдите на компьютере в свой BIOS (Настройки – Обновление и безопасность – Восстановление). В разделе «Расширенный запуск» нажмите «Перезагрузить сейчас», и ваш компьютер перезапустится. Это также работает и на Windows 10.
После перезагрузки нажмите «Устранение неполадок» – «Дополнительные параметры» – «Настройки встроенного ПО UEFI» – «Перезагрузка».
Вам будет представлен пользовательский интерфейс BIOS, перейдите к разделу «Конфигурация». Просто проверьте, что технология виртуализации, например, ускоритель видеокарты «Виртуальная технология Intel» или «Виртуализация AMD-V» включена. Затем перейдите к заключительному разделу «Выход», и нажмите «Выйти и сохранить изменения». Теперь у вас есть аппаратное ускорение.
Аппаратное ускорение в Chrome. Что даёт и как его включить?
Гугл Хром позволяет использовать графическую карту для рендеринга и масштабирования графики на веб-сайтах. Это ускоряет работу браузера и выгружает процессор. Узнайте, как использовать эту возможность!
Преимущества включения аппаратного ускорения будут ощущаться, в частности, пользователями с более слабыми компьютерами или одновременным использованием нескольких десятков вкладок. Чтобы включить эту функцию, введите команду «about:flags» в адресной строке.
Первым шагом является включение опции ускоренной компоновки с использованием графического процессора (Override software rendering list). Непосредственно ниже – другое – 2D-процессор ускоряется с использованием графического процессора (Accelerated 2D canvas), который также должен быть включён. Пользователи Chrome 11 не смогут использовать первый вариант – в этой версии браузера он включен по умолчанию.
Немного ниже есть ещё одна функция – Первоначальный рендеринг веб-сайтов. Он также должен быть включён. Последний шаг – перезапустить браузер.
Действия по исправлению низкого качества видео в Google Chrome
1. Обновите Google Chrome
Во-первых, убедитесь, что вы смотрите видео в самой последней версии Chrome. Обновление Браузеры Chrome поддерживают веб-технологию для мультимедийного контента. Для этого нажмите кнопку Настройка Google Chrome и выберите Справка > О Google Chrome .
Откроется вкладка About Chrome, которая проверит и установит обновления. Нажмите Перезапустить после обновления браузера.
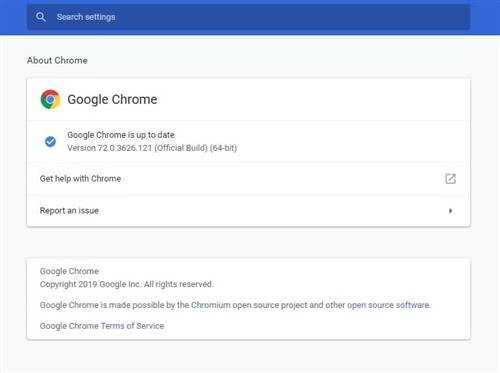
2. Проверьте настройки разрешения для видео YouTube
В большинстве случаев низкое качество воспроизведения на веб-сайтах с видео часто связано с настройками разрешения видео. Видео на YouTube обычно содержат как минимум несколько альтернативных вариантов разрешения, с помощью которых пользователи могут регулировать качество воспроизведения.
Однако некоторые видео на YouTube автоматически воспроизводятся с меньшим разрешением, например, 480p.
Чтобы увеличить разрешение, пользователи могут нажать кнопку Настройки в нижней части видео YouTube. Затем выберите Качество , чтобы открыть меню, показанное ниже. Выберите самое высокое разрешение для видео в этом меню.
Чтобы видео на YouTube всегда воспроизводились с максимальным разрешением, добавьте расширение Magic Actions в Chrome. Затем нажмите кнопку Параметры магии под видео, чтобы открыть вкладку в снимке экрана непосредственно ниже. Выберите настройку Включить авто HD на этой вкладке. Затем выберите разрешение для воспроизведения всех видео и закройте вкладку.
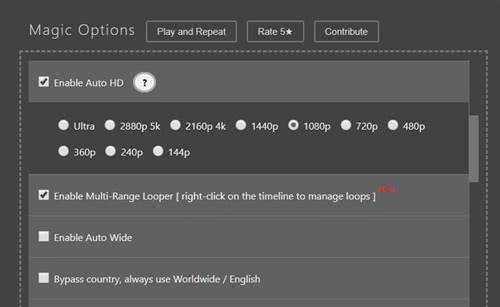
3. Отключите аппаратное ускорение
Заикание видео часто может быть связано с аппаратным ускорением Chrome. Некоторые пользователи также заявляют, что отключение аппаратного ускорения улучшает качество видеоизображения в Chrome.
Вот как пользователи могут отключить аппаратное ускорение в Google Chrome.
- Нажмите кнопку Настройка Google Chrome , чтобы открыть меню браузера.
- Выберите Настройки , чтобы открыть вкладку в снимке экрана ниже.
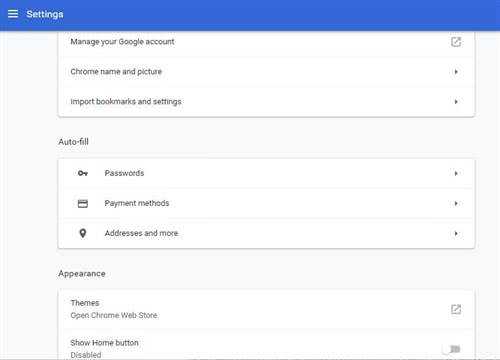
- Нажмите кнопку Дополнительно , чтобы открыть вкладку Настройки.
- Затем прокрутите вниз до опции Использовать аппаратное ускорение, если доступно .
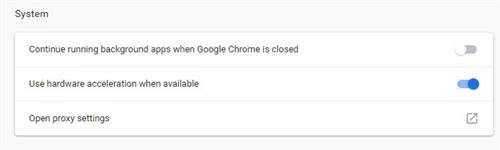
Отключите параметр Использовать аппаратное ускорение .
4. Настройте параметры использования данных для потоковых сервисов.
Те пользователи, которые смотрят потоковое видео с помощью Netflix или других потоковых служб в Chrome, обычно могут настроить параметры использования данных.
Если качество видео не соответствует требуемому, проверьте настройки использования данных в своей учетной записи на веб-сайте потокового видео.
Можно выбрать более низкую настройку использования данных для более простого воспроизведения видео. Таким образом пользователи Netflix могут настраивать параметры использования данных.
- Сначала войдите в учетную запись Netflix.
- Затем нажмите Аккаунт в меню.
- Прокрутите вниз до «Мой профиль» и нажмите Настройки воспроизведения .
- После этого выберите настройку использования данных Высокий или Средний .
- Выберите вариант Сохранить .
Имейте в виду, что качество видео Netflix также зависит от плана подписки. Самый дешевый тарифный план Netflix будет транслировать только фильмы на 480p. Таким образом, выбирать самый высокий уровень использования данных для плана Basic Netflix довольно бессмысленно.
Тем не менее, те пользователи, которые подписались на премиум-план, должны выбрать вариант Высокий , если их ноутбуки или настольные компьютеры могут воспроизводить контент в формате HD и UHD.
Также обратите внимание, что максимальное потоковое разрешение Chrome составляет 720p. Edge поддерживает потоковую передачу 4K Netflix, но пользователи Chrome не могут смотреть фильмы Netflix с самым высоким разрешением. Таким образом, пользователи должны будут переключиться на Edge, чтобы смотреть потоковые фильмы на 4K.
Таким образом, пользователи должны будут переключиться на Edge, чтобы смотреть потоковые фильмы на 4K.
Тем не менее, пользователи могут смотреть потоковые фильмы 1080p в Chrome с расширением Netflix 1080p. После установки этого расширения пользователи могут нажать горячую клавишу Ctrl + Alt + Shift + S после воспроизведения фильма 1080p, чтобы открыть меню с параметрами битрейта видео.
Выбор настройки битрейта 5110 обеспечит качество, близкое к разрешению 1080p.
Таким образом, пользователи могут исправить плохое качество воспроизведения видео в Chrome. Обычно пользователи могут исправить плохое качество видео в Chrome, настроив параметры воспроизведения на веб-сайтах с видео или сервисами потоковой передачи.
Однако некоторым пользователям также может потребоваться отключить аппаратное ускорение, чтобы исправить качество видео в Chrome.
Итог
Я рассказал о том, как использовать PotPlayer для воспроизведения высококачественного видео, с которым трудно справиться устаревшим процессорам. К счастью, даже старые видеокарты поддерживают DXVA, за счет этого можно ускорить воспроизведение.
На современных ноутбуках ускорять ничего не нужно — процессоры справляются, зато остается другой плюс — экономия батареи. В некоторых случаях будет меньше нагрев. Настольные компьютеры с современными процессорами также будут меньше греться, что актуально в преддверии лета.
Проигрыватель также хорош сам по себе из-за своих обширных возможностей, которые в рамках одной заметки описать невозможно. Каждый найдет в этом плеере что-то свое.























![Включить аппаратное ускорение в windows 11 [3 methods] - vgev](http://jsk-oren.ru/wp-content/uploads/6/6/b/66b3ac0a56b23b5f26bb50db40548ab3.png)






