Уровни сжатия
Поскольку у нас уже запущена программа, перетащите папку с игрой или программой в ее окно, чтобы впервые опробовать CompactGUI. Программа обновится, чтобы показать вам множество параметров, касающихся будущего сжатия.
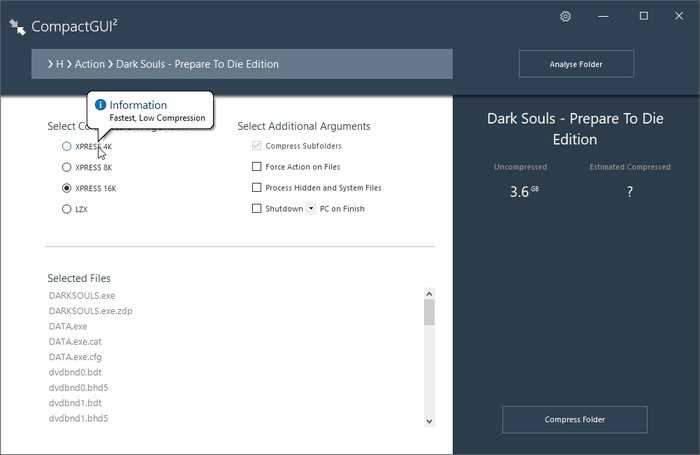
В левом верхнем углу вы увидите четыре доступных уровня сжатия. Первый, Xpress 4K, самый легкий и быстрый. Последний уровень, LZX, предлагает лучшее сжатие, но он намного медленнее и увеличивает нагрузку на ЦП.
В большинстве случаев вы можете использовать любой из первых трех уровней сжатия на любом процессоре, выпущенном за последнее десятилетие, без значительного снижения производительности. Мы бы посоветовали вам избегать последнего, если вы используете старый процессор или пытаетесь сжать очень ресурсоемкую программу или игру.
Если вы чувствуете, что производительность программы или игры ухудшилась после сжатия, вы всегда можете отменить изменения, распаковав их.
Мы предлагаем вам оставить параметры в разделе «Выбрать дополнительные аргументы» справа, как есть. Если вы решили их настроить:
- «Сжать подпапки» гарантирует, что при сжатии папки CompactGUI сжимает все в ней, а не только файлы на ее верхнем уровне.
- «Принудительное действие над файлами», вероятно, приведет к потере ваших ресурсов из-за повторного сжатия файлов, которого не следует делать.
- «Обработка скрытых и системных файлов» позволит сжимать файлы, которые большинству людей не следует трогать, если они действительно не знают, что делают.
- «Завершение работы ПК по окончании» сделает именно это, и в раскрывающемся меню вы также можете выбрать перезагрузку или спящий режим.
Как в Windows 10 уменьшить размер папок с играми и программами + 4 видео обзора
Руководства
На вашем компьютере с Windows 10 закончилось свободное место? Хотите сжать программы и игры, чтобы они занимали меньше места на диске? Здесь мы расскажем, как уменьшить размер игр и программ практически без негативного влияния на их производительность.
CompactGUI – инструмент для сжатия игр и программ
Одной из новых функций в составе Windows 10 стал инструмент командной строки Compact OS, предназначенный для компрессии установочных файлов операционной системы, чтобы та занимала меньше дискового пространства.
В свою очередь CompactGUI – это графическая версия Compact OS, которая сжимает папки с играми и приложениями, позволяя высвободить несколько гигабайт на диске. При помощи CompactGUI можно уменьшить размер файлов до 60%.
Помимо игр и программ CompactGUI может провести компрессию любых других папок.
CompactGUI поддерживает четыре метода сжатия:
- XPRESS4K
- XPRESS8K
- XPRESS16K
- LZX
Для сжатия программ и игр разработчик рекомендует использовать XPRESS8K или XPRESS16K. XPRESS4K – это самый быстрый, но менее эффективный способ сжатия. LZX – самый медленный, но и самый эффективный. Файлы с высокой степенью сжатия могут увеличить нагрузку на процессор и могут повлиять на общую производительность.
Как использовать CompactGUI
Скачайте последнюю версию утилиты с официального сайта. Скорее всего, при запуске CompactGUI появится предупреждение от Windows Defender SmartScreen, что программа может нанести вред компьютеру. Не беспокойтесь, программа полностью безопасна.
Выберите папку для сжатия.
На следующем экране выберите метод сжатия. Убедитесь, что отмечена опция «Compress subfolders» (сжатие вложенных папок), после чего нажмите кнопку «Compress Folder».
Ход выполнения операции будет показан в окне CompactGUI.
Как только сжатие завершится, вы увидите новый размер папки.
Рекомендуется немедленно открыть сжатое приложение или игру, чтобы проверить работоспособность и производительность. Если вас что-то не устроит, нажмите кнопку «Uncompress Folder», чтобы отменить компрессию.
How to Compress Files and Folders With CompactGUI on Windows 10
CompactGUI doesn’t compress single files but entire folders. To do that, open CompactGUI and click Select Target Folder.
Navigate to the folder with the contents you want to compress and click Select Folder.
On the next screen, you’ll see a list of powerful compression algorithms in the left panel. These are the same ones that Compact.exe uses when compressing files and folders on Windows 10. You’ll see them arranged from the lowest and fastest compression (Xpress 4K) to the highest and slowest (LZK).
After selecting the compression algorithm, click Compress Folder in the bottom right corner.
CompactGUI will then compress the folder and show you the results. If you have more files to compress, click Return To Selection Screen in the top left corner of the left panel and repeat the process described above.
To decompress a folder, open CompactGUI and select the compressed folder. Then, click Analyse Folder on the right side of the top menu. After CompactGUI analyzes the compressed folder, click Uncompress Folder in the bottom right corner.
What to Do About Poorly Compressed File Types
Unfortunately, some files aren’t worth compressing. For example, if you’re trying to compress image files, such as JPEG, PNG, or GIF, using CompactGUI, the size reduction won’t be that significant since these formats are already in a compressed state. That’s why the app will skip compressing them by default.
If you want to see the file types CompactGUI will skip when compressing the folder they’re contained in, open the app, and click the gear icon in the top right corner of the title bar. The file types it will bypass will be listed in the text box under poorly compressed filetypes and you can add more to the list if you’d like.
If you want to compress those files regardless, move down to the Settings section and uncheck the Skip Files that are Poorly Compressed checkbox.
When you’re done making changes, click Save and restart CompactGUI for them to take effect.
Let’s compress
The final step is a click on the “Compress Folder” button on the bottom right to start the compression.
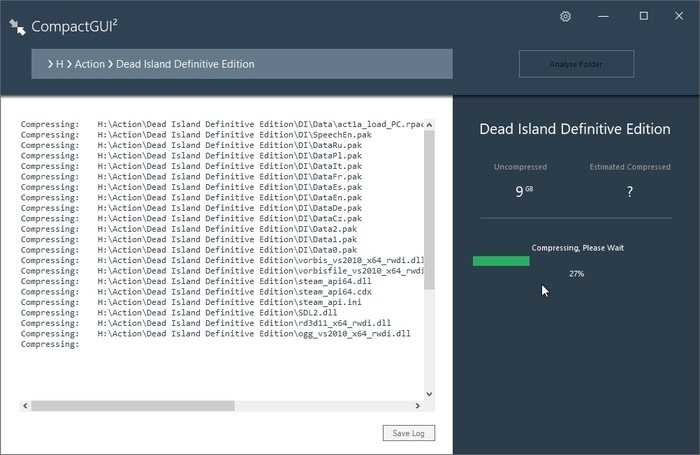
The procedure takes an unpredictable amount of time. It depends on the number and size of a folder’s files, but even more so on their compressibility.
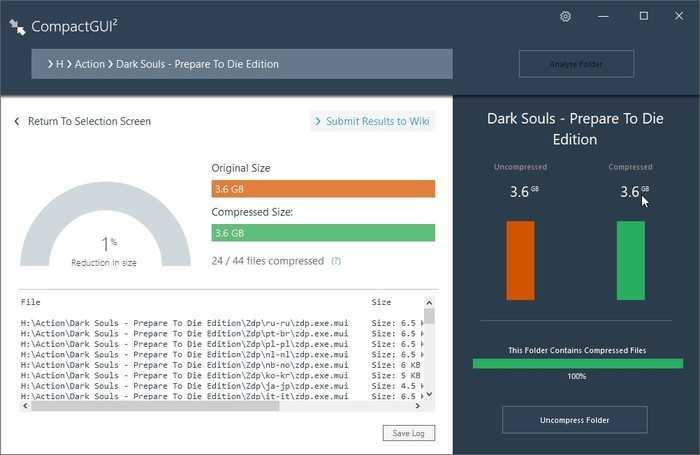
CompactGUI also allows you to analyze a folder to check if its contents are already compressed. Leave it for now. That option will become useful when, in the future, you have dozens of folders and you don’t remember which are compressed.
After you compress a program or game’s folder with CompactGUI, test how it performs. If there is a visible drop in performance, return to CompactGUI and re-compress it with a lighter but faster algorithm, or fully de-compress it.
Сжатие установленных программ с помощью CompactGUI
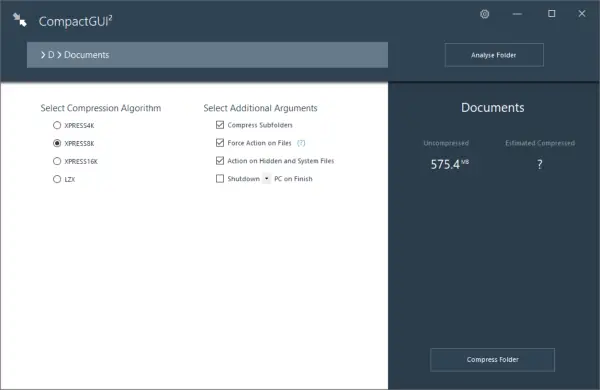
Вы можете рассматривать CompactGUI как промежуточное звено между вами и Windows compact.exe. Графический интерфейс упрощает сжатие файлов. Инструмент отображает всю статистику, а также позволяет выбрать алгоритм сжатия. Есть еще несколько дополнительных аргументов, которые мы обсудили далее в этом посте.
Для начала выберите папку, которую вы хотите сжать. Это может быть что угодно, игра, установленное приложение или любая другая папка. После того, как вы выбрали папку, вы можете просмотреть статистику на левой панели. Или вы можете нажать кнопку «Анализировать папку», чтобы просмотреть текущий статус сжатия. Программа отобразит текущий размер и предполагаемый размер сжатого файла. Вы можете получить четкое представление о том, сколько места вы собираетесь сэкономить.
Пришло время выбрать алгоритм сжатия. По сути, доступно четыре алгоритма сжатия, а именно:
- XPRESS4K: Этот самый быстрый, но сжатие самое слабое.
- XPRESS8K: Промежуточное сочетание скорости и силы.
- XPRESS16K: Сильнее, но медленнее.
- LZX: Самый мощный и самый медленный, следует использовать только на машинах с хорошей вычислительной мощностью.
По умолчанию compact.exe запускает алгоритм XPRESS8K, и он также является наиболее рекомендуемым.
CompactGUI поддерживает несколько дополнительных аргументов. Вы можете включить / выключить сжатие для вложенных папок или принудительно обработать файлы. Кроме того, вы также можете включать в сжатие скрытые и системные файлы. И есть последняя возможность выключить / перезагрузить / перевести компьютер в спящий режим после завершения сжатия. Теперь вы готовы начать процесс сжатия.
Инструмент может работать в фоновом режиме, и вы даже можете свернуть его в системный трей. Он автоматически уведомит вас о завершении сжатия. Более того, вы можете добавить ярлык для CompactGUI в контекстное меню папки.
После завершения сжатия вы можете просмотреть всю статистику и подробную информацию о сжатой папке. Вы можете сравнить размеры до и после сжатия и увидеть процентное уменьшение размера. Вы можете легко распаковать папки в исходное состояние, используя опцию распаковки, доступную в инструменте.
CompactGUI — отличный графический интерфейс для встроенного файла compact.exe. Теперь вы можете легко сжимать папки и экономить место на диске. И что самое приятное, файлы и подпапки по-прежнему будут доступны даже после сжатия. Этот инструмент позволяет сэкономить время и место. Нажмите здесь скачать CompactGUI.
Compress installed Programs with CompactGUI
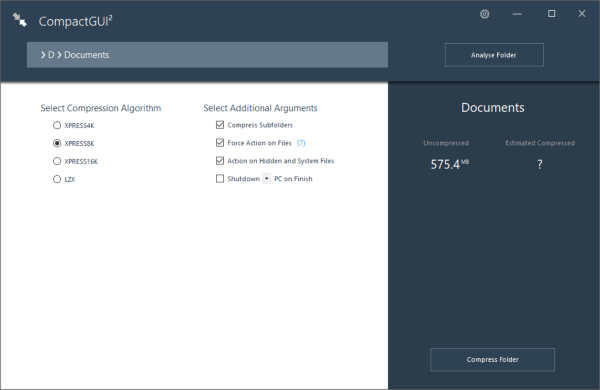
You can consider CompactGUI as an intermediate between you and Windows’s compact.exe. The GUI makes it very simple to compress your files. The tool displays all the stats and also lets you choose the compression algorithm. There are a few more additional arguments that we have discussed further in this post.
To get started, choose a folder that you want to compress. It can be anything, a game or an installed application or any other folder. Once you’ve selected a folder, you can view the stats in the left panel. Or you can hit the ‘Analyse Folder button to view the current compression status. The program will display the current size and the estimated compressed size. You can get a fair idea of how much space you are going to save.
Now it is time to choose a compression algorithm. Basically, there are four compression algorithms available and they are:
- XPRESS4K: This one is the fastest, but the compression is weakest.
- XPRESS8K: An intermediate combination of speed and strength.
- XPRESS16K: Stronger but slower.
- LZX: Strongest and slowest, should be used only on machines with good processing power.
By default, compact.exe runs the XPRESS8K algorithm and it is the most recommended one as well.
There are a few additional arguments supported by CompactGUI. You can enable/disable compression for subfolders or you can force action on files. Moreover, you can also include hidden and system files in the compression. And there is this last option to shutdown/restart/sleep your computer after the compression has finished. Now you are all ready to start the compression process.
The tool has capabilities to run in the background and you can even minimize it to system tray. It will automatically notify you when the compression is complete. Moreover, you can add a shortcut to CompactGUI in the right-click menu of a folder.
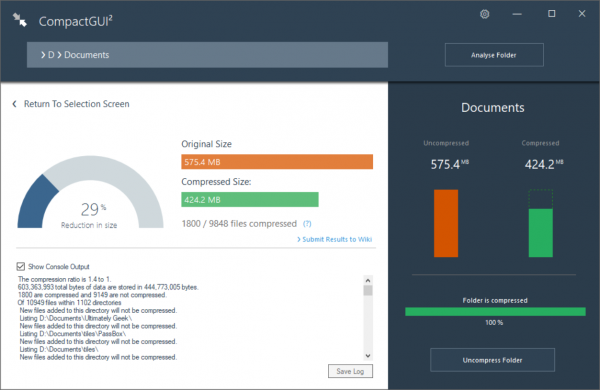
Once the compression is complete, you can view all the stats and details about the compressed folder. You can compare the sizes before and after the compression and see the percentage reduction in size. You can easily decompress the folders back to their original state by using the decompression option available in the tool.
Что делать с плохо сжатыми типами файлов?
К сожалению, некоторые файлы не стоит сжимать. Например, если вы пытаетесь сжать файлы изображений, такие как JPEG, PNG или GIF, с помощью CompactGUI, уменьшение размера не будет таким значительным, поскольку эти форматы уже находятся в сжатом состоянии. Вот почему приложение пропустит их сжатие по умолчанию.
Если вы хотите просмотреть типы файлов, которые CompactGUI пропускает при сжатии папки, в которой они содержатся, откройте приложение и щелкните значок Шестеренки (Настройка) в правом верхнем углу строки заголовка. Типы файлов, которые он будет обходить, будут перечислены в текстовом поле в разделе плохо сжатые типы файлов, и вы можете добавить больше файлов в список, если захотите.
- Если вы хотите сжать эти файлы независимо, перейдите в раздел Настройки;
- Снимите флажок «Пропускать плохо сжатые файлы»;
- Когда вы закончите вносить изменения, нажмите «Сохранить» и перезапустите CompactGUI, чтобы они вступили в силу.
Как сжимать игры с помощью CompactGUI?
Сначала загрузите программу CompactGUI, благодаря которой мы сможем очень быстро использовать сжатие CompactOS с помощью простого интерфейса.
Загрузить CompactGUI
Войдите через вышеприведенную страницу сайта GitHub, затем загрузите файл CompactGUI.exe. Вся программа содержится в этом файле.
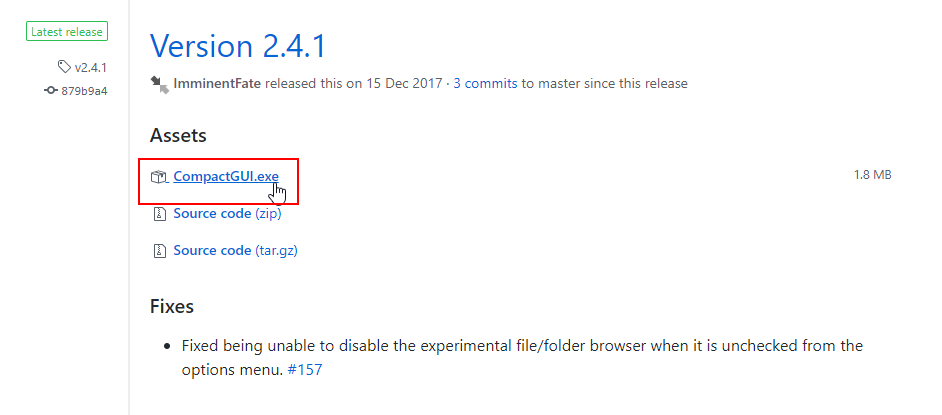
После запуска CompactGUI появится окно программы, в котором вы должны указать папку для сжатия. Нажмите в поле «Выберите целевую папку» и укажите на каталог с игрой, которую вы хотите уменьшить.
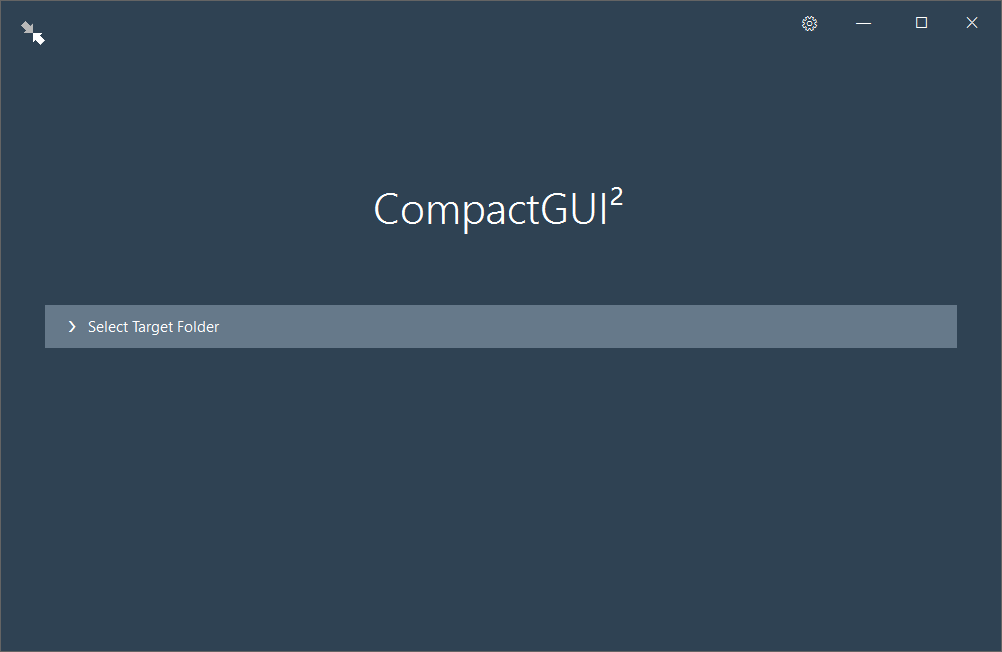
Укажите основной каталог игры и нажмите кнопку Msgstr «Выбрать папку». Теперь появятся параметры сжатия, которые мы можем адаптировать к вашим потребностям. Прежде всего, убедитесь, что опция «Сжать вложенные папки» отмечена, благодаря которому содержимое не только основной папки будет сжато, но и все подкаталоги игры.
Есть несколько алгоритмов сжатия на выбор. В общем, принцип прост — чем сложнее сжатие, тем больше свободного места мы восстановим, но весь процесс будет длиннее, и игра может быть медленнее работать / уходить хуже. Доступные типы сжатия:
- XPRESS 4K: Самое быстрое сжатие и наименьшее пространство памяти
- XPRESS 8K: Сравнительно быстрое сжатие и среднее количество памяти
- XPRESS 16K: Свободное сжатие и больше свободного пространства
- LZX: Самое медленное сжатие, но в то же время максимальное количество сохраненного пространства
Для нужд игр я рекомендую использовать сжатие XPRESS 8K или 16K в зависимости от достигнутых эффектов. Сжатие LZX может оказать негативное влияние на производительность игры, а сжатие XPRESS 4K не позволит нам восстановить достаточное пространство.
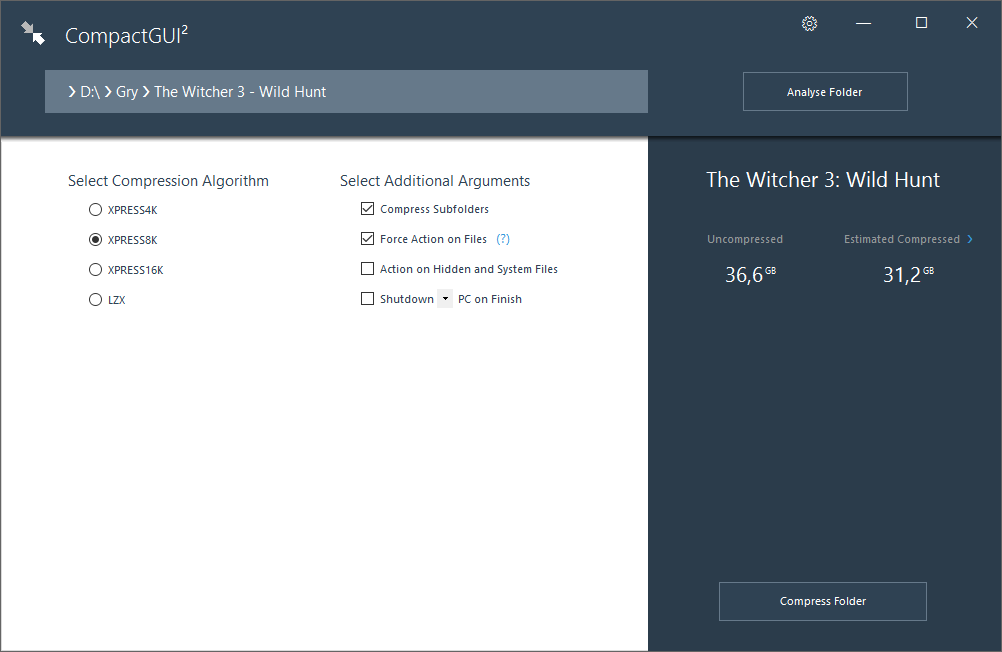
Кроме того, у нас есть несколько дополнительных опций. «Принудительное действие файлов» это может быть полезно, когда программа зависает во время сжатия, потому что она не может получить доступ к некоторым файлам, например. Затем мы можем проверить эту опцию, чтобы заставить действие также частично сжатые файлы. «Действие по скрытым и системным файлам» позволяет выполнять сжатие файлов, которые являются системными или скрытыми — в папке с игрой у нас не должно быть таких файлов, поэтому в большинстве случаев вы можете игнорировать это. Последний вариант «Завершение работы ПК на финише» позволяет вам автоматически отключать компьютер после сжатия, что полезно, когда вы оставляете компьютер включенным всю ночь, чтобы завершить операцию CompactGUI.
Чтобы начать работу, нажмите «Сжать папку». Программа начнет процесс сжатия данных, который может занять от нескольких минут до нескольких часов в зависимости от размера игры. После завершения операции вы можете щелкнуть правой кнопкой мыши по игровой папке и ввести ее свойства, чтобы узнать, сколько она занимает и сколько данных было восстановлено.
What Is CompactGUI?
CompactGUI is a Windows app that offers both lossless and transparent compression using advanced compression algorithms. Lossless compression means the algorithm compressing the file only removes the redundant bits of data to reduce its size without affecting quality. And transparent compression means Windows and its apps can read the file’s contents in their compressed form—no need to decompress them first.
As a graphical interface, CompactGUI leverages the power of a command line tool known as Compact.exe to compress files and folders. So instead of firing up Command Prompt and typing commands for Compact.exe to do its thing, you can let CompactGUI handle them in the background with a few clicks.
Наслаждайтесь расширенным жестким диском
Мы уже прошли эпоху DriveSpace. Прозрачное сжатие больше не оказывает существенного негативного воздействия на повседневное использование нашего компьютера и может увеличить объем его хранения.
Как бы замечательно это ни звучало, прозрачное сжатие может даже привести к повышению производительности! Поскольку устройства хранения являются основным узким местом современных ПК, а процессоры невероятно быстры, в большинстве случаев сжатые файлы можно загружать намного быстрее.
Мы не можем гарантировать, что так будет и с вами. Если вы проводите большую часть своего времени, играя в требовательные игры, которые непрерывно передают данные с жестких дисков, вероятно, будет лучше избегать их сжатия.
В большинстве других случаев прозрачное сжатие может предложить значительное обновление для минимального воздействия, поэтому мы думаем, что, по крайней мере, вам следует попробовать его.
Читать далее:
- 7-Zip против WinRAR против WinZIP: лучший инструмент для сжатия файлов
- Как отключить сжатие изображения обоев в Windows 10
Compression levels
Since we already have the program running, drag and drop a game or program’s folder on its window to try out CompactGUI for the first time. The program will update to show you a bunch of options regarding the compression-to-be.
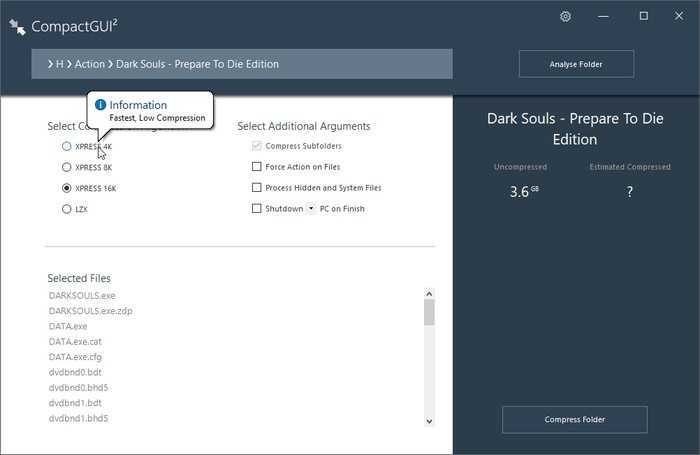
On the top left, you will see the four available compression levels. The first one, Xpress 4K, is the lightest and fastest one. The last level, LZX, offers the best compression but is much slower and puts a heavier load on the CPU.
In most cases, you can use any of the first three compression levels on any CPU released during the past decade without a significant performance hit. We’d suggest you avoid the last one if you are using an older CPU, or are trying to compress a very resource-heavy program or game.
If you feel that the program or game’s performance has deteriorated after the compression, you can always undo the changes by de-compressing it.
We suggest you leave the options in the “Select Additional Arguments” section, on the right, as they are. If you decide to tweak them:
- “Compress Subfolders” ensures that when you compress a folder, CompactGUI will compress everything in it, and not only the files in its top level.
- “Force Action on Files” will probably end up wasting your resources by re-compressing files it shouldn’t.
- “Process Hidden and System Files” will enable the compression of files most people shouldn’t touch, unless they really know what they are doing.
- “Shutdown PC on Finish” will do precisely that, and from the pull-down menu, you can alternatively select to restart or sleep.
CompactGUI для сжатия игр и программ
CompactGUI — это графическая версия инструмента Compact OS, встроенного в Windows 10. Этот инструмент позволяет сжимать папки игр и приложений, чтобы освободить ГБ дискового пространства. С помощью инструмента CompactGUI вы сможете уменьшить размер игр и программ до 60%.
Прежде чем мы расскажем вам, как использовать инструмент CompactGUI, давайте взглянем на встроенный инструмент Compact OS. Компактная ОС — это утилита командной строки, которая может сжать всю операционную систему Windows 10, чтобы уменьшить свободное место на диске. Мы рассказали об этом в нашем руководстве по сжатию установки Windows 10 для сокращения использования дискового пространства.
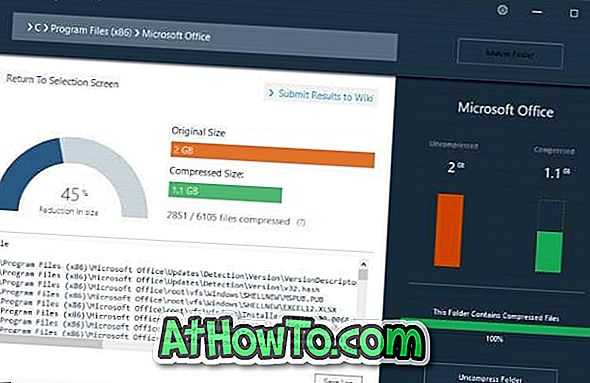
Когда вы сжимаете игру с помощью инструмента CompactGUI, игра может запускаться из сжатых файлов с минимальной или незначительной потерей производительности.
По словам разработчика инструмента, новый алгоритм сжатия, представленный в Windows 10 для функции Compact OS, представляет собой аналог сжатия NTFS-LZNT1 (щелчок правой кнопкой мыши> свойства> сжатие для экономии места), который мы все использовали, но гораздо более эффективный, многоплановый. -поточный и предназначен для использования на исполняемых программах с незначительной потерей производительности.
Например, с помощью инструмента CompactGUI вы можете уменьшить размер папки Adobe Photoshop с 1, 71 ГБ до 886 МБ. В нашем тесте программе удалось уменьшить размер папки Office 365 с 2, 04 ГБ до 1, 1 ГБ.
В дополнение к играм и программам вы можете сжать любую папку на ПК с Windows 10 с помощью утилиты CompactGUI.
Инструмент CompactGUI предлагает четыре метода сжатия:
1. XPRESS4K
2. XPRESS8K
3. XPRESS16K
4. LZX
Мы рекомендуем XPRESS8K или XPRESS16K для сжатия игр и программ. XPRESS4K — это самый быстрый метод сжатия, но он может не освободить значительный объем свободного пространства. Сжатие методом LZX является самым медленным, но значительно уменьшает размер игр и программ. Проблема в том, что сильно сжатые файлы могут увеличить нагрузку на ваш процессор и повлиять на общую производительность.
Сжатие установленных программ с CompactGUI
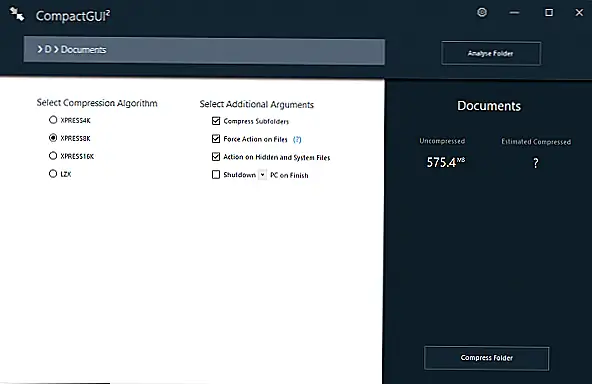 Вы можете считать CompactGUI промежуточным звеном между вами и компакт-диском Windows. Графический интерфейс упрощает сжатие ваших файлов. Инструмент отображает все статистические данные, а также позволяет выбрать алгоритм сжатия. Есть еще несколько дополнительных аргументов, которые мы обсудили далее в этой статье.
Вы можете считать CompactGUI промежуточным звеном между вами и компакт-диском Windows. Графический интерфейс упрощает сжатие ваших файлов. Инструмент отображает все статистические данные, а также позволяет выбрать алгоритм сжатия. Есть еще несколько дополнительных аргументов, которые мы обсудили далее в этой статье.
Чтобы начать работу, выберите папку, которую вы хотите сжать. Это может быть что угодно, игра или установленное приложение или любая другая папка. После того, как вы выбрали папку, вы можете просмотреть статистику на левой панели. Или вы можете нажать кнопку «Анализировать папку», чтобы просмотреть текущий статус сжатия. Программа отобразит текущий размер и предполагаемый сжатый размер. Вы можете получить представление о том, сколько места вы собираетесь сохранить.
Теперь пришло время выбрать алгоритм сжатия. В принципе, есть четыре алгоритма сжатия, и они:
- XPRESS4K: Этот самый быстрый, но сжатие является самым слабым.
- XPRESS8K: Промежуточная комбинация скорости и силы.
- XPRESS16K: Сильнее, но медленнее.
- LZX: Сильные и медленные, следует использовать только на машинах с хорошей вычислительной мощностью.
По умолчанию compact.exe запускает алгоритм XPRESS8K, и он является наиболее рекомендуемым.
Есть несколько дополнительных аргументов, поддерживаемых CompactGUI. Вы можете включить / отключить сжатие для подпапок или вы можете принудительно активировать файлы. Кроме того, вы можете также включать скрытые и системные файлы в сжатие. И есть последняя опция отключения / перезагрузки / спящего компьютера после завершения сжатия. Теперь вы готовы начать процесс сжатия.
У инструмента есть возможности работать в фоновом режиме, и вы даже можете свести его к системному диску. Он будет автоматически уведомлять вас о завершении компрессии. Кроме того, вы можете добавить ярлык к CompactGUI в контекстное меню папки.
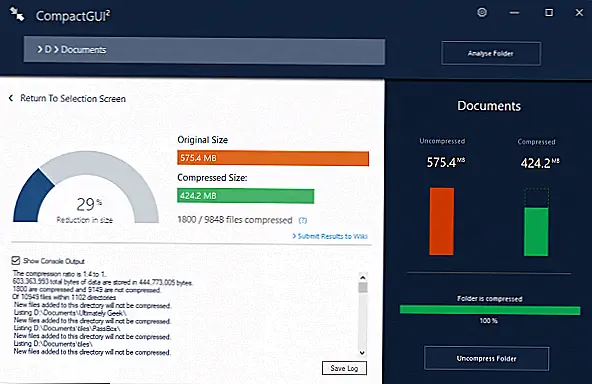 После завершения сжатия вы можете просмотреть все статистические данные и сведения о сжатой папке. Вы можете сравнить размеры до и после сжатия и посмотреть процентное уменьшение размера. Вы можете легко распаковать папки обратно в исходное состояние, используя параметр декомпрессии, доступный в инструменте.
После завершения сжатия вы можете просмотреть все статистические данные и сведения о сжатой папке. Вы можете сравнить размеры до и после сжатия и посмотреть процентное уменьшение размера. Вы можете легко распаковать папки обратно в исходное состояние, используя параметр декомпрессии, доступный в инструменте.
CompactGUI — отличный графический интерфейс для встроенного компакт-диска. Теперь вы можете легко сжимать папки и экономить дисковое пространство. И самое главное, файлы и подпапки будут доступны даже после сжатия. Инструмент — это экономия времени и экономия пространства. Нажмите Вот скачать CompactGUI.
Typical Windows compression
CompactGUI is mainly a GUI for a command-line program that is already included in Windows. Theoretically, you don’t need CompactGUI to take advantage of Windows’ support for transparent real-time compression.
You can right-click on any folder, select “Properties,” and while on the “General” tab, click on the button “Advanced.”
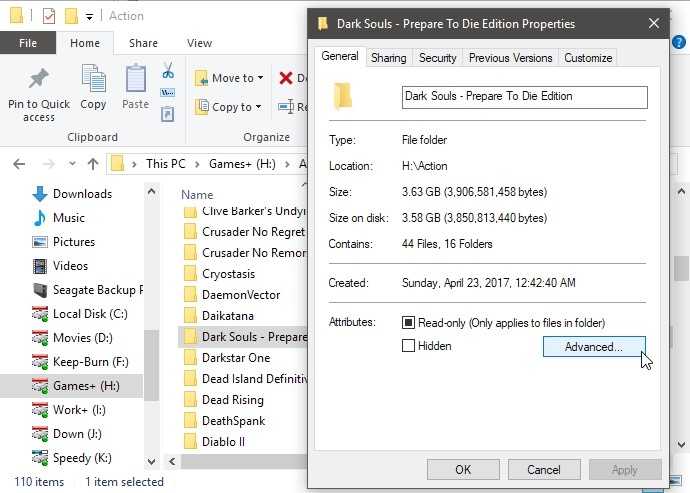
From the new window that will pop up, enable the option “Compress contents to save disk space.”
Click OK to accept the changes and close the window. Then wait for the compression to complete.
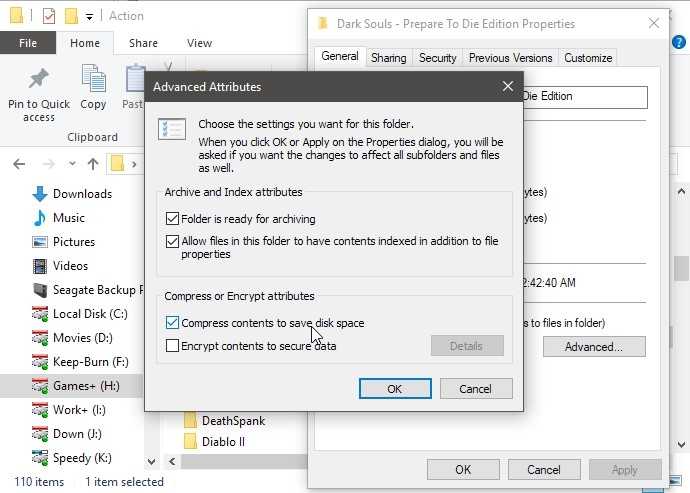
Alternatively, you could use the tool itself in the command line, which is much more versatile. Compact will offer you access to new, higher levels of compression added to Windows 10, and allow batch-processing of files and folders. But it also comes with some bugs, and if you don’t take care how – or, rather, on which files – you use it, you may render your whole system unusable.
Those are the reasons CompactGUI has gotten popular in a short amount of time: it offers the best of both worlds, with none of their shortcomings. Let’s see it in action.
Шаг четвертый: проверьте игру
Теперь откройте свою игру обычным способом и сыграйте в нее. Технически она должна работать медленнее, потому что ваш процессор должен распаковывать файлы по мере их доступа. Но система CompactOS на удивление эффективна, и поскольку большинство современных игр полагаются на графический процессор из за мощной графики (следовательно, основная нагрузка будет больше на GPU, чем на ваш процессор), вы, вероятнее всего, даже не заметите разницы.
Но это общий процесс, применяемый к конкретным программам. Несколько игр просто не будут запускаться после сжатия, а еще несколько будут так тормозить что невозможно будет нормально играть, особенно это актуально если тормозит шутер или игра с гонками. Если вы заметили замедление или ошибки, с которыми вы просто не справитесь, удалите сжатые файлы и восстановите резервную копию, или просто повторно загрузите игру.
Кроме того, имейте в виду, что любые новые файлы игры, загружаемые обновлениями, не будут автоматически сжаты. Если вы получаете крупное обновление, вам может потребоваться повторить этот процесс.
Перевод статьи ” How to Shrink Your PC Game Files With CompactGUI and Save Drive Space “
Сохрани себе или поделись с другим
Enjoy your expanded HDD
We are way past the DriveSpace era. Transparent compression doesn’t have any significant negative impact anymore in the day-to-day use of our computer and can multiply its storage.
Remarkable as that may sound, transparent compression may even lead to increased performance! With storage devices being the primary bottleneck in modern PCs, and CPUs being blazingly fast, most times, compressed files can be loaded way quicker.
We can’t guarantee this will be the case for you too. If you spend most of your time playing demanding games that continuously stream data from the hard disks, it would probably be best to avoid compressing them.
In most other cases, transparent compression can offer a significant upgrade for minimal impact, so we think, at the very least, you ought to try it out.
Read Next:
- 7-Zip vs WinRAR vs WinZIP: The Best Tool for File Compression
- How to Disable Wallpaper Image Compression in Windows 10
Subscribe to our newsletter!
Our latest tutorials delivered straight to your inbox
Odysseas Kourafalos
OK’s real life started at around 10, when he got his first computer — a Commodore 128. Since then, he’s been melting keycaps by typing 24/7, trying to spread The Word Of Tech to anyone interested enough to listen. Or, rather, read.




![Compactgui 2.5.1 portable [en]](http://jsk-oren.ru/wp-content/uploads/6/c/2/6c2434561bd07cc232c99ea1e2ac1d0f.jpeg)























