Расширенные возможности скрытых символов в скайпе
Расширенные возможности скрытых символов в Skype включают:
1. Склеивание символов
Одной из наиболее интересных функций скрытых символов является возможность склеивания нескольких символов в один
Это позволяет создавать уникальные комбинации символов, которые привлекут внимание собеседника и добавят оригинальности в ваше общение
2. Искусственное увеличение шрифта
С помощью скрытых символов вы также можете изменять размер шрифта в своих сообщениях, делая его более выразительным и разнообразным. Это особенно полезно, когда вам нужно выделить какие-то ключевые слова или фразы в тексте сообщения.
3. Изменение цвета шрифта
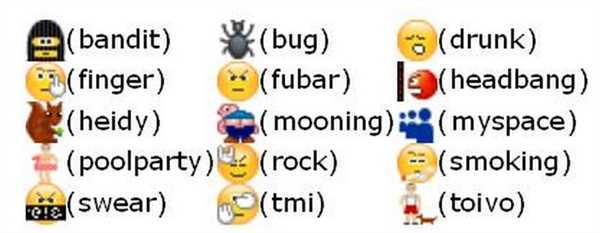
Еще одной функцией скрытых символов в Skype является возможность изменять цвет шрифта
Это позволяет создавать цветные надписи, которые привлекают внимание к определенным частям текста и делают ваше общение более ярким и заметным
| Символ | Описание |
|---|---|
| | Нулевая ширина. Склеивает символы перед и после себя. |
| | Нулевая ширина с сменой направления текста. |
| | Нулевая ширина с направлением текста слева направо. |
Используя расширенные возможности скрытых символов в Skype, вы сможете сделать свое общение более ярким и оригинальным, а также привлечь внимание собеседника. Это отличный инструмент для выражения своей индивидуальности и стиля в виртуальном общении
Как войти в Skype на чужом компьютере
Программу Skype, как и любую другую, предназначенную для мгновенной коммуникации с удаленным собеседником, вы можете использовать на любом компьютере. Это позволяет вам быть онлайн не только с помощью собственного или рабочего компьютера либо мобильного устройства, но и у знакомых, в чужом офисе, в интернет-кафе и т.п. Для этого надо лишь авторизоваться в программе, используя свои логин и пароль.

Вам понадобится
- — компьютер;
- — доступ в интернет;
- — Skype;
- — логин от своего аккаунта в программе;
- — пароль.
Инструкция
Если на компьютере не установлена программа Skype, скачайте ее из интернета и запустите. Лучше всего для этого использовать сайт самой программы: она распространяется бесплатно, так что необходимость ее поиска на сомнительных ресурсах отпадает.
Если программа на компьютере уже есть, запустите ее. Сделать это вы можете, кликнув на ее значок на рабочем столе или иконку быстрого запуска в меню «Пуск».
При отсутствии иконок программы на рабочем столе или в меню «Пуск» откройте в последнем полный список программ, найдите в нем Skype, наведите на него курсор и кликните на иконку и название программы в выпадающем меню.
Очень вероятна ситуация, когда владелец компьютера настроил автоматическую авторизацию по своим логину и паролю при каждом выходе в Skype. Часто встречается и вариант, когда программа автоматически запускается и авторизует пользователя при каждом включении компьютера. В любом случае, вы должны выйти из его аккаунта и авторизоваться в своем.
В окне программы кликните надпись Skype (крайняя слева на верхней панели инструментов) и выберите «Выход» (второй снизу в выпадающем меню).
После этого программа предложит вам выбрать логин, по которому вы хотели бы авторизоваться. Если в числе предложенного нет вашего, введите его с клавиатуры.
В нижней части окна обратите внимание на галочки против команд автоматической авторизации и запуска программы при включении компьютера. Если против первого стоит галочка, уберите ее, кликнув по ней мышкой
Иначе при следующем запуске программы хозяин компьютера попадет в ваш аккаунт. Вторую не трогайте: пусть все остается так, как удобно владельцу компьютера.
По завершении сеанса снова выйдите из программы. Если владелец компьютера рядом, предложите ему снова авторизоваться в его аккаунте.
Комментарии 1
написалa 29 апреля 2015
Сейчас очень популярен метод изучения языка по скайп, я учила английский с помощью preply. com/angliyskiy-po-skype, могу сказать что довольно эффективно и удобно.
Добавить комментарий к статье
Похожие советы
- Как запустить два «Скайпа» на одном компьютере одновременно
- Как искать в скайпе людей
- Как запустить два скайпа одновременно
- Как вернуть Скайп в 2017 году
- Как запустить Skype с двумя разными аккаунтами
- Как сменить пароль в «Скайпе»
- Как изменить пользователя Скайп
- Как войти в Cкайп под другим именем
- Как зарегистрировать в Скайп второго пользователя
- Как установить пароль на Скайп
- Как войти в Skype с другого компьютера в 2017 году
- Как авторизоваться в скайпе
- Можно ли взломать Skype
- Как установить второй Skype
- Как связаться с другим компьютером
- Как в Skype сменить пользователя
- Как открыть скайп
- Как подключить скайп к компьютеру
- Как подсоединить Скайп
- Как в скайпе сохранить пароль
- Как войти в учетную запись
- Как запустить скайп
- Как активировать аккаунт skype
Проблемы с мигающим текстом и их решения
Мигающий текст может быть очень эффективным средством визуального привлечения внимания на веб-странице или в приложении, однако он может вызывать определенные проблемы, особенно если не используются соответствующие методы и техники. Рассмотрим некоторые из этих проблем и возможные решения для их устранения.
1. Чрезмерное использование мигающего текста. Если мигающий текст используется слишком часто или на большом объеме информации, это может вызывать раздражение у пользователей и снижать удобство использования. Чтобы избежать этой проблемы, следует ограничить использование мигающего текста только для самых важных и выделенных частей информации.
2. Недостаточная частота и скорость мигания. Если мигание текста происходит слишком редко или на слишком малой скорости, пользователи могут не заметить его или слишком долго сосредотачиваться на тексте, что может отвлекать от основной информации. Для решения этой проблемы следует оптимизировать частоту и скорость мигания текста, чтобы он был заметен, но не вызывал излишний дискомфорт.
3. Неудобочитаемый мигающий текст. Мигающий текст может стать неудобочитаемым, особенно при использовании неправильных цветов или фоновых изображений. Чтобы избежать этой проблемы, следует выбирать цвета текста и фона с хорошей контрастностью, чтобы текст был четким и легко читаемым. Также стоит избегать использования ярких и резких цветов, которые могут вызывать дискомфорт или раздражение глаз у пользователей.
4. Нарушение доступности для людей с ограниченными возможностями. Мигающий текст может создавать проблемы для пользователей с определенными ограничениями, такими как фоточувствительность или эпилепсия
Для обеспечения доступности следует предоставлять возможность отключить мигающий текст или предлагать альтернативные способы визуализации важной информации
Решение проблем с мигающим текстом в Skype требует аккуратного подхода и учета потребностей пользователей. Учитывая эти проблемы и применяя соответствующие решения, можно создать легко читаемую и доступную среду для всех пользователей.
Программа Skype: написание текста жирным или зачёркнутым шрифтом
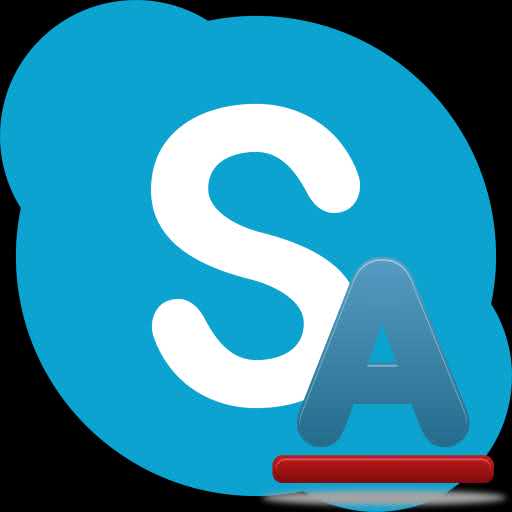
Язык разметки
Слово или набор символов, которым вы собираетесь придать отличительный вид, нужно выделить с обеих сторон знаками данного языка разметки. Вот, основные из них:
*текст* — жирный шрифт;
— зачёркнутый шрифт;
_текст_ — курсив (наклонный шрифт);
«`текст«` — моноширинный (непропорциональный) шрифт.
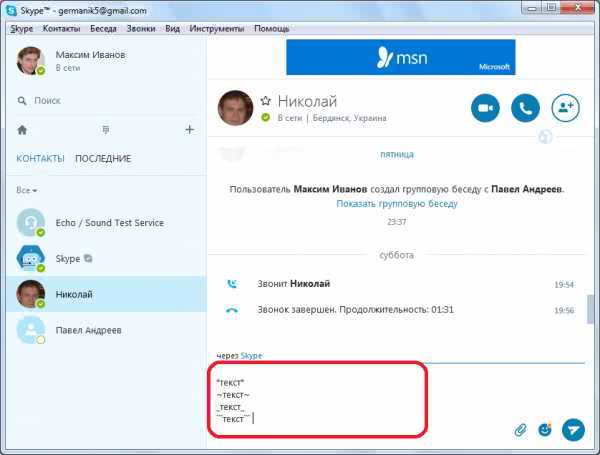
Достаточно просто выделить текст соответствующими знаками в редакторе, и отправить его собеседнику, чтобы тот получил сообщение уже в форматированном виде.
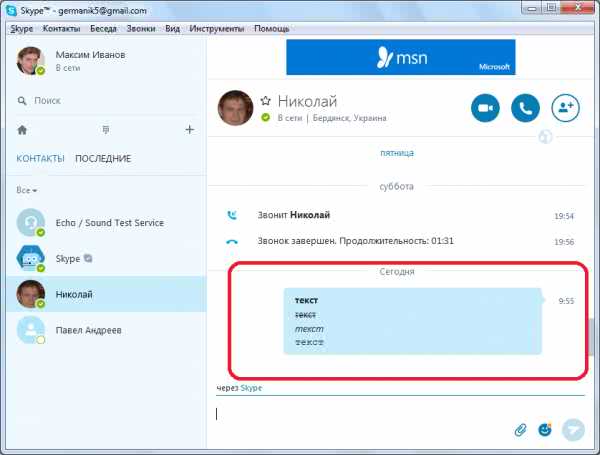
Только, нужно учесть, что форматирование работает исключительно в Скайпе, начиная с шестой версии, и выше. Соответственно, и у того пользователя, которому вы пишите сообщение, тоже должен быть установлен Скайп не ниже шестой версии.
Настройки Скайпа
Также, можно настроить текст в чате, таким образом, что его начертание всегда будет жирным, или в том формате, который вы захотите. Для этого, переходим последовательно в пункты меню «Инструменты» и «Настройки…».
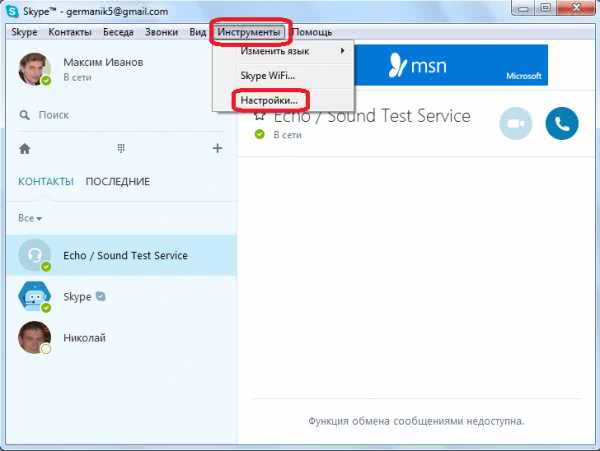
Далее, перемещаемся в раздел настроек «Чаты и SMS».
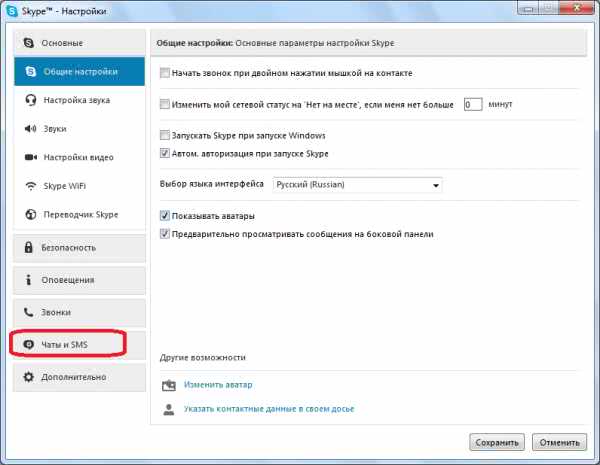
Кликаем по подразделу «Визуальное оформление».
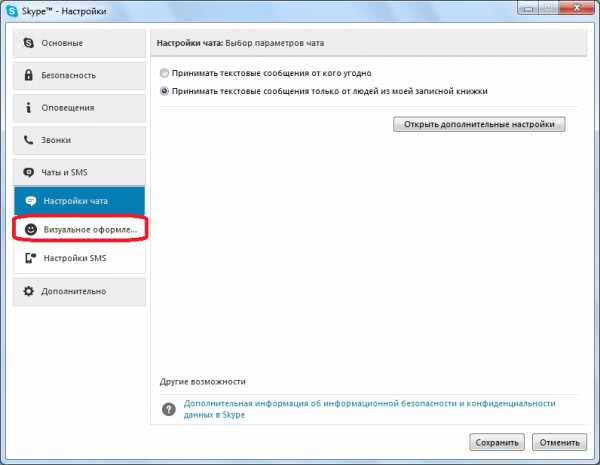
Жмем на кнопку «Изменить шрифт».
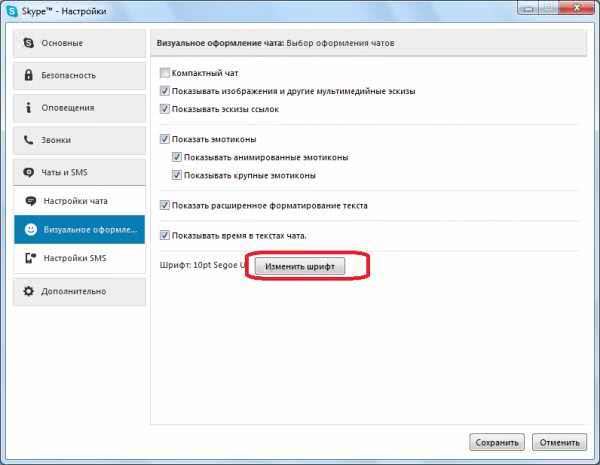
В открывшемся окне, в блоке «Начертание» выбираем любой из предложенных видов шрифта:
обычный (по умолчанию);
тонкий;
курсив;
плотный;
полужирный;
полужирный курсив;
тонкий наклонный;
Просмотр предпросмотра
Что такое предпросмотр в HTML?
Предпросмотр — это специальная функция, которая позволяет просмотреть содержимое страницы в браузере до ее публикации в Интернете. Это важная функция, которая позволяет контролировать и корректировать внешний вид и контент страницы в процессе ее разработки.
Как использовать предпросмотр в HTML?
Для того чтобы использовать функцию предпросмотра, необходимо создать HTML-страницу и, используя специальный тег , внедрить ее в текущую страницу.
Код для внедрения страницы:
Преимущества использования функции предпросмотра
- Позволяет видеть, как отображаются элементы страницы в реальном времени в браузере;
- Позволяет корректировать макет страницы до ее публикации;
- Облегчает процесс тестирования сайта, ускоряет нахождение и исправление ошибок и неполадок.
Что еще нужно знать о шрифтах в Скайпе?
Эта небольшая процедура поможет настроить вид текста в чатах. Заметьте, что изменить шрифт в Скайпе для списка контактов, пунктов меню на верхней панели и т.д., к сожалению, невозможно в пределах программы.В этом случае необходимо воспользоваться настройками самого устройства. Установите нужный пользовательский режим в свойствах экрана.
Внимание!
Размер символов и шрифты сообщений сохраняются только для определенной учетной записи, поэтому, если одним устройством пользуются несколько человек, настраивать размер нужно будет на каждом аккаунте отдельно. Однако не переживайте
При каждом переключении с одной учетной записи на другую шрифт меняться не будет.
Длительная работа с компьютерами и портативными устройствами отрицательно сказывается на зрении. Если шрифт мелкий, глаза сильно напрягаются и устают. Позаботьтесь о здоровье своих глаз, увеличив шрифт, и, конечно же, давайте им отдыхать от экрана!
В наше время все пользователи Интернета уже знают, что такое Skype. Сегодня я расскажу о том как можно поменять шрифт в Cкапе
на более красивый или просто больший по размеру.
Очень многие жалуются на то, что сидя за компьютером много часов уже не могут читать мелкий шрифт в Скайпе. Используя Skype, как один из , Вы не раз убеждались в том, как трудно иногда написать большое сообщение или прочитать таковое в чате Вашей команды.
Для того, чтобы облегчить нам жизнь, Скайп сделал в настройках функцию, с помощью которой Вы сможете изменить размеры шрифта на те, которые подходят именно Вам.
В этом случае Вам не придется писать заглавными буквами, чтобы избавиться от мелких, пестрящих перед глазами, как назойливая мошкара, буковок. Написание заглавными буквами в чате, по этикету, приравнивается к повышению голоса (крику). Так давайте будем вежливы и найдем способ не кричать в Скайпе.
Я очень люблю Skype. Многие годы использую его для привлечения партнеров в бизнес. Советую и Вам использовать эту форму общения по полной.
Для того чтобы изменить шрифт в Скайпе
нужно перейти во вкладку «Инструменты» в левом верхнем углу Вашего скайпа. Затем идем в «Настройки» — «Чаты и SmS» — «Визуальное оформление». Находим кнопочку «Изменить шрифт» и делаем его таким, какой нравится Вам.
После этого, обязательно сохраняем изменения. Внизу справа нажимаем «ОК». Перед Вами появится страничка, на которой нужно нажать на кнопку «Сохранить».
Все. Изменения сохранены, и Вы можете наслаждаться чтением сообщений в чатах Вашего Скайпа.
Для того, чтобы использовать Skype по полной, прочитайте мои предыдущие статьи, где я рассказываю,
- как можно иметь на одном компьютере два скайпа
- Как сохранять контакты, чтобы не лишиться их при угоне Скайпа
- Как защитить Вашего помощника от вирусов и многое другое.
Нужно сразу звонить новым контактам, выяснять чего они хотят от Интернета. И если эти люди пришли в Интернет для того, чтобы заработать, если Ваши цели и желания совпадают, смело предлагайте им Ваш бизнес.
Ведь он самый лучший, денежный, стабильный, надежный и прибыльный. Ведь это так? Иначе, зачем бы Вы в него шли?!
Посмотрите этот видео урок на тему изменения шрифта в Скайпе и сделайте это вместе со мной:
Вот и все. Видите как легко и просто можно облегчить Вашу работу научившись изменять Шрифт в Скайпе
и разделять контакты по категориям.
Как форматировать текст (жирный, курсив, зачеркнутый) в Skype
В условиях глобального карантина и разнообразных ограничений еще более популярными стали мессенджеры, которые позволяют людям общаться с помощью Интернета. Многие организации и профессионалы выбирают проверенное решение – Skype. Помимо того, что с помощью этого приложения можно проводить видео-встречи, так востребованным остается и другой функционал – обмен текстовыми сообщениями. Вот только такой форме общения люди традиционно мало уделяют внимания, не особенно задумываясь об оформлении отправляемого текста.

Зачем вообще форматировать текст в Skype?
Давайте рассмотрим сценарий, в ходе которого в общекомандном чате вы должны предложить некую идею. Возможно, вам захочется подчеркнуть некоторые слова или использовать различные форматы для текста. Это будет выглядеть куда профессиональнее.
Как отформатировать текст в Skype?
Теперь, когда вы знаете, почему вам может понадобиться форматирование текста в Skype, перейдем непосредственно к тому, что надо делать. Вот некоторые из возможностей, которые вы можете достичь с помощью форматирования текста в Skype.
- сделать ваш текст жирным;
- выделить ваш текст курсивом;
- изменить текст на нижний или верхний индекс;
- перечеркнуть текст.
Мы также поговорим о том, как вы можете использовать несколько различных типов текстового форматирования в одном месте.
Жирный текст в Skype
Как это сделать?
Чтобы выделить текст жирным шрифтом, поместите знак звездочки (*) в начале и конце текста.
Когда может быть полезен жирный текст в Skype?
Предположим, что вы хотите выделить конкретное слово или фразу. Лучший способ сделать это – выделить текст жирным шрифтом. Также убедитесь, что между двумя звездочками есть хотя бы один отличный от пробела символ.
Пример:
Чтобы написать жирным шрифтом в Skype сообщение Это выделенный текст напишите его, как
*Это выделенный текст*
Вы получите нужный результат

Курсив в Skype
Как это сделать?
Чтобы использовать курсив в Skype, добавьте знак подчеркивания «_» до и после текста.
Когда может быть полезен курсив в Skype?
Вы можете захотеть переслать коллегам заголовок блога, статьи или хотите пометить важный раздел обсуждаемого документа. Выделение курсивом – еще один отличный способ выделения слов в Skype. И это может оказаться лучшим выбором. При таком форматировании текст становится наклонным. Но приведенные нами примеры вовсе не обязательны – у вас могут быть свои причины выделения текста курсивом.
Пример:
Попробуйте написать курсивом в Skype сообщение Это набранный курсивом текст напишите его, как
_Это набранный курсивом текст_
Вы получите нужный результат
Зачеркнутый текст в Skype
Как это сделать?
Опция работает путем добавления тильды ~ до и после текста.
Когда это может быть полезно в Skype?
Такое форматирование выглядит перечеркнутым горизонтальной линией словом. Это показывает и выделяет его ошибочность. Люди используют такой прием, чтобы явно продемонстрировать ошибку, которую не стоит повторять. Например, редактор может информировать своих авторов не писать слово в определенной форме, так как она неверна. В таком случае отлично подойдет опция с зачеркиванием в Skype.
Пример:
Попробуйте написать Слово почеркнутое подчеркнутое с помощью тильд
Слово ~почеркнутое~ подчеркнутое
Вы увидите как раз то, что и требовалось.
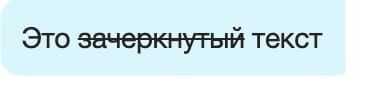
Моноширинный текст в Skype
Как это сделать?
Моноширинный или непропорциональный текст отличается от обычного тем, что все знаки имеют одинаковую ширину. Для использования такого варианта шрифта надо перед текстом поместить два восклицательных знака, а потом поставить после них пробел.
Когда это может быть полезно в Skype?
Это может помочь, если вы хотите показать в окне чата строку своего кода, чтобы коллега или друзья могли обсудить ее. В таком варианте выделяющийся моноширинный текст окажется уместным.
Пример:
Допустим, вы хотите рассказать о пути к папке рабочего стола пользователя. Вот как вы можете написать это в чате Skype:
Вы увидите нужный результат:
![]()
Будете ли вы пользоваться форматированием текста в Skype?
Мы почти уверены, что в какой-то момент у вас возникала необходимость форматирования текста в Skype. Приведенные выше советы и приемы просты для понимания, но как только вы начнете ими пользоваться при наборе текстовых сообщений, то сможете создать хорошее впечатление среди ваших коллег и начальства. Такая форма общения доказывает ваш профессионализм.
- Яндекс.Навигатор без Интернета (офлайн): как пользоваться на iPhone и iPad.
- Cardiio: Heart Rate, или как измерить пульс с помощью iPhone без покупки дополнительных устройств.
- Что может Фотошоп для Айфона: возможности бесплатных приложений Adobe Photoshop (Express, Fix и Mix) для iOS.
Форматирование текста в Skype
Популярные мессенджеры предназначены для обмена голосовыми и текстовыми сообщениями. Несмотря на популярность диалогов с помощью микрофона, буквы и слова часто быстрее подключения гарнитуры. Однако желание выделиться и привнести что-то новое у человека в крови. Поэтому сегодня мы поговорим о том, что такое форматирование текста в Скайпе, рассмотрим характерные особенности процедуры.
Уникализируем текстовые сообщения
Выделение текста жирным в Скайпе преследует не только обострение внимание пользователя к отправителю, но и к сути им сказанного. Простой метод позволяет донести до пользователей важную информацию или показать ее актуальность среди однотипных сообщений
Вашему вниманию перечень эффектов, применимых к буквенным последовательностям:
- Полужирный – текст будет отображаться более насыщенно, если выделить его начало и конец с помощью звездочки (*).
- Курсив в Скайпе – изменение наклона и насыщенности букв возможно с помощью выделения букв с помощью символов подчеркивания (_).
- Зачеркнутый – текст имеет такой вид, если его окружить древнегреческой тильдой (
Многие пользователи спрашивают о том, как писать цветными буквами в Скайпе. К сожалению, начиная с пятой версии мессенджера разработчики отключили поддержку html, с помощью которого это можно было реализовать, поэтому в настоящее время это не возможно.
Отключение форматирования
Если зачеркнутый текст в Скайпе вам надоел, пора ему перестать быть таковым. Рассмотрим алгоритм отмены вышеназванных действий с помощью аналогичных символьных последовательностей:
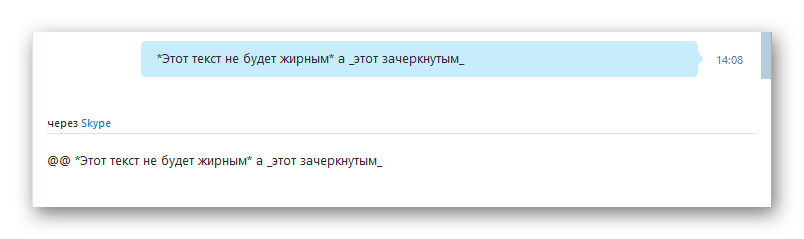
- Полная отмена форматирования – выполнить в чате команду /wikimarkup off .
- Отмена форматирования для отдельных сообщений – перед сообщением добавить два символа @ и пробел (@@ ).
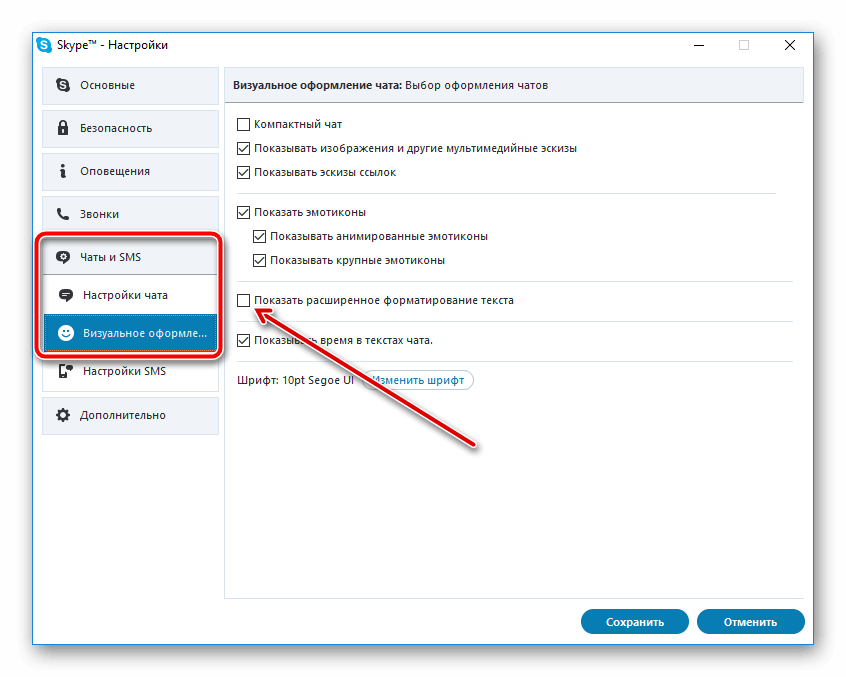
Новая версия мессенджера имеет пункт в настройках, который отключает форматирование пользовательских сообщений. Для этого выбираем раздел «Чаты и СМС», там – «Визуальное оформление чата». Просто снимаем галочку с соответствующего пункта.
Для увеличения шрифта в Скайпе для отдельных сообщений раньше можно было воспользоваться специальным кодом, но начиная с пятой версии этой возможности не стало. Теперь можно увеличить только весь шрифт, который есть в мессенджере. Делается это так:
- Заходим в настройки.
- На вкладке Чаты и SMS» выбираем Визуальное оформление».
- Кликаем по «Изменить шрифт».
- Выбираем размер, начертание а так же вид шрифта и нажимаем ОК».
На каких платформах используется WhatsApp
Данный мессенджер хоть изначально и позиционируется как мобильное приложение, но имеет так же возможность использования на настольных платформах. Разные платформы обладают своими особенностями в изменении стиля. Давайте вкратце рассмотрим какие:
| Платформа | Особенности | Сложность |
| Windows \ MacOS | Требуются знания символов, которые нужны для каждого стиля. Необходим смартфон подключенный к интернету | Средняя |
| iOS | Выделение текста и выбор форматирования | Легкая |
| Android |
Давайте сперва рассмотрим мобильные приложения, а после уже рассмотрим возможность форматирования на компьютере.
Разновидности
В Skype представлены 7 разделов эмотиконов, среди которых:
- смайлики – преимущественно желтые лица с разными эмоциями;
- новые – недавно выпущенными картинки;
- жесты – изображены движения рук вместе с лицами и без них;
- люди – картинки с человечками;
- животные – медведь, обезьянка, пингвин и другие представители фауны;
- предметы – от скрепки до солнца;
- флаги – государственные символы разных стран.
Если в меню картинок навести курсор на эмотикон, то в окошке слева отобразится выбранный элемент, его официальное название и текстовый код для отправки.
Есть смайлы, которые имеют несколько вариаций исполнения. Этот тип определяется по точке в правом верхнем углу картинки. Для открытия меню разновидностей нужно кликнуть правой клавишей мыши на выбранном изображении. Так можно подобрать цвет кожи для жестов и людей, окрас сердечек, а также сменить лица с определенными эмоциями.
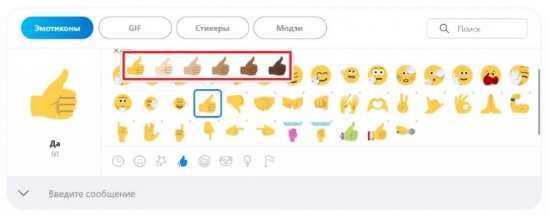
СОВЕТ! Для быстрого нахождения нужной эмоции можно воспользоваться поисковой строкой. Она находится в меню смайлов в правом верхнем углу.
Также существует раздел картинок под названием «Недавно использованные эмотиконы”. В нем находятся те смайлы, которые ранее отправлял пользователь. Этот блок позволит сэкономить время для поиска излюбленных изображений.
Emoticons
| Icon | Animated | Name | Shortcodes |
|---|---|---|---|
| Smile |
|
||
| Sad Smile |
|
||
| Big Smile | :D:=D:-D:d:=d:-d | ||
| Cool | 8)8=)8-)B)B=)B-)(cool) | ||
| Wink | :o:=o:-o:O:=O:-O | ||
| Crying | ;(;-(;=( | ||
| Sweating | (sweat)(:| | ||
| Speechless | :|:=|:-| | ||
| Kiss | :*:=*:-* | ||
| Tongue Out | :P:=P:-P:p:=p:-p | ||
| Blush | (blush):$:-$:=$:»> | ||
| Wondering | :^) | ||
| Sleepy | |-)I-)I=)(snooze) | ||
| Dull | |(|-(|=( | ||
| In love | (inlove) | ||
| Evil grin | ]:)>:)(grin) | ||
| Talking | (talk) | ||
| Yawn | (yawn)|-() | ||
| Puke | (puke):&:-&:=& | ||
| Doh! | (doh) | ||
| Angry | :@:-@:=@x(x-(x=(X(X-(X=( | ||
| It wasn’t me | (wasntme) | ||
| Party!!! | (party) | ||
| Worried | :S:-S:=S:s:-s:=s | ||
| Mmm… | (mm) | ||
| Nerd | 8-|B-|8|B|8=|B=|(nerd) | ||
| Lips Sealed | :x:-x:X:-X:#:-#:=x:=X:=# | ||
| Hi | (hi) | ||
| Call | (call) | ||
| Devil | (devil) | ||
| Angel | (angel) | ||
| Envy | (envy) | ||
| Wait | (wait) | ||
| Bear | (bear)(hug) | ||
| Make-up | (makeup)(kate) | ||
| Covered Laugh | (giggle)(chuckle) | ||
| Clapping Hands | (clap) | ||
| Thinking | (think):?:-?:=? | ||
| Bow | (bow) | ||
| Rolling on the floor laughing | (rofl) | ||
| Whew | (whew) | ||
| Happy | (happy) | ||
| Smirking | (smirk) | ||
| Nodding | (nod) | ||
| Shaking | (shake) | ||
| Punch | (punch) | ||
| Emo | (emo) | ||
| Yes | (y)(Y)(ok) | ||
| No | (n)(N) | ||
| Shaking Hands | (handshake) | ||
| Skype | (skype)(ss) | ||
| Heart | (h)(H)(l)(L) | ||
| Broken heart | (u)(U) | ||
| (e)(m) | |||
| Flower | (f)(F) | ||
| Rain | (rain)(london)(st) | ||
| Sun | (sun) | ||
| Time | (o)(O)(time) | ||
| Music | (music) | ||
| Movie | (~)(film)(movie) | ||
| Phone | (mp)(ph) | ||
| Coffee | (coffee) | ||
| Pizza | (pizza)(pi) | ||
| Cash | (cash)(mo)($) | ||
| Muscle | (muscle)(flex) | ||
| Cake | (^)(cake) | ||
| Beer | (beer) | ||
| Drink | (d)(D) | ||
| Dance | (dance)\o/\:D/\:d/ | ||
| Ninja | (ninja) | ||
| Star | (*) | ||
| Mooning | (mooning) | ||
| Finger | (finger) | ||
| Bandit | (bandit) | ||
| Drunk | (drunk) | ||
| Smoking | (smoking)(smoke)(ci) | ||
| Toivo | (toivo) | ||
| Rock | (rock) | ||
| Headbang | (headbang)(banghead) | ||
| Bug | (bug) | ||
| Fubar | (fubar) | ||
| Poolparty | (poolparty) | ||
| Swearing | (swear) | ||
| TMI | (tmi) | ||
| Heidy | (heidy) | ||
| MySpace | (MySpace) | ||
| Malthe | (malthe) | ||
| Tauri | (tauri) | ||
| Priidu | (priidu) |
В смайл (flag:%%) вместо %% нужно подставлять аббревиатуру страны UA – Украина, RU – Россия, US – США и т.д.
Дополнительные средства
Чтобы сменить тему, пользователи идут на ухищрения, и используют скрипты. Специальные мини-программы позволяют инвертировать цвет утилиты. Конечно, у метода есть и ощутимые недостатки. К примеру, вместо скрипта можно скачать шпионское ПО либо вирус.
В сети есть масса сайтов, предлагающих скачать файл .exe, который якобы меняет оформление. Юзерам не следует доверять подобным предложением, поскольку в таких программах содержится вредоносное ПО.17 октября 2014 в 11:35 При выпуске недавних релизов Skype 7.0.653 для Mac OS и Skype 6.21.85.104 для Windows 7 стало известно, что разработчики добавили функцию форматирования текста в чате Skype. Таким образом, теперь пользователи Скайпа могут отправить мгновенные сообщения используя полужирный, наклонный, зачёркнутый и моноширинный текст. Конечно, это лишь частичное форматирование текста, но уже хорошо что они прислушались к пользователям. Для форматирования текста в Скайпе используется упрощенный язык разметки который состоит из разных символов (астериск, подчёркивание, тильда) и тег (или вместо него символы ). Как я понял, разработчики создали собственный язык разметки (или по крайнее мере я не припомню чтобы где-то использовали что-то похожее), что по моему мнению не является очень хорошей идеей, так как пользователям было бы удобнее использовать что-то уже знакомое (например bbCode, Вики-разметка или почему нет HTML). Конечно, я могу ошибаться, а время покажет насколько быстро пользователи привыкнут и полюбят этот язык разметки. Чтобы выделить текст желаемым эффектом форматирования, нужно включить его между знаками/тегами разметки. В таблице ниже вы найдёте все поддерживаемые эффекты и примеры для каждого из них:
| Эффект | Пример | Результат |
|---|---|---|
| Полужирный текст | Это *неофициальный* блог Скайп | Это неофициальный блог Скайп |
| Наклонный текст | Сугубо _моё личное_ мнение | Сугубо моё личное мнение |
| Зачёркнутый текст | Увидимся ~завтра~ послезавтра | Увидимся |
| Моноширинный текст | Попробуй «`SELECT COUNT(id)«` | Попробуй SELECT COUNT(id) |
Вот и все поддерживаемые эффекты форматирования — как видите ничего сложного тут нету. Конечно, не хватает ещё изменение цвета и размера текста, но надеюсь что в будущем и они станут доступными (хотя, цветной текст точно не будет пока разработчики не решат как предотвратить отправку «HTML-картинок»)
Нужно ещё обратить внимание, что эффекты форматирования не работают если отправить форматированный текст пользователям использующие старые версии Скайпа. Поэтому убедитесь что у вас и ваших собеседникам установлены последние версии Скайпа. Тут есть ещё одна проблема — форматирование текста нельзя отключить (сейчас уже известны несколько методов с помощью которых можно отключить форматирование) и часто могут возникнуть проблемы, особенно когда хотим отправить такие выражения:
Тут есть ещё одна проблема — форматирование текста нельзя отключить (сейчас уже известны несколько методов с помощью которых можно отключить форматирование) и часто могут возникнуть проблемы, особенно когда хотим отправить такие выражения:
| Сообщение | Результат |
|---|---|
| 1 2 3 = 6 | |
|
|
|
| sleep() и wakeup() | |
| pow(a) pow(b) pow(c) |
Чтобы решить эту проблему и/или отключить форматирование текста в чате, в данный момент у нас есть несколько вариантов:
- Если хотим отключить форматирование навсегда, то нужно выполнить команду :
- Чтобы отключить форматирование текста только для текущих сообщений, вначале необходимо поставить два символа @ и пробел. Например: — форматирование отключена
- Вместо @@ можно ещё использовать !!, которые отключают не только форматирование, но и преобразование смайликов. Например: — форматирование и смайлики отключены
- Включаем текст в тег или между символами и он не форматируется. Например: — не становится зачеркнутым
- Перед символом разметки мы не должны добавить пробел. Например: — не становится жирным
- В новых версиях Скайпа форматирование отключается в Инструменты → Настройки → Чаты и SMS → Визуальное оформление чата → Показать расширенное форматирование текста
- Ещё одна команда, которая отключает форматирование навсегда :
Очень многие жалуются на популярный мессенджер: мол, не хватает возможности как-то выделить написанное, добавили бы функции. Но мало кто знает, что на самом деле скайп дает возможность практически полностью поменять шрифт текста, выделить его жирным, писать собеседнику цветным и зачеркнутым. Эти функции не так-то просто найти, они тщательно скрыты в клиенте за тоннами смайликов и дополнительных функций, текстовых команд, но кто ищет – тот всегда найдет и почитает наш пост — как сделать зачеркнутый текст в скайп!
Как улучшить общение на Skype: полезные советы и рекомендации
Используйте хорошее интернет-соединение: чтобы избежать проблем с качеством аудио и видео во время разговоров, убедитесь, что у вас стабильное высокоскоростное соединение.
Используйте наушники и микрофон: улучшите качество звука во время разговоров, используя качественные наушники и микрофон. Они помогут снизить шумы окружающей среды и улучшить понимание собеседника.
Настройте камеру: прежде чем начать видеовызов, проверьте настройки вашей камеры. Убедитесь, что она правильно подключена и работает в нужном разрешении.
Избегайте отвлекающих фоновых шумов: найдите тихое место для разговоров, чтобы избежать отвлекающих фоновых шумов.
Будьте вежливы и аккуратны: будьте внимательны и уважайте других участников разговора. Ведите себя так, как вы бы хотели, чтобы вели себя с вами.
Используйте функции чата и обмена файлами: помимо аудио и видеозвонков, Skype также предлагает возможность общения через чат. Воспользуйтесь этим инструментом, чтобы отправлять сообщения и файлы другим участникам разговора.
Учите новые функции: Skype постоянно обновляется и добавляет новые функции
Придерживайтесь новостей и изучайте новые возможности, чтобы использовать Skype наиболее эффективно.
Защитите свою конфиденциальность: обратите внимание на настройки конфиденциальности и безопасности в Skype. Не давайте свои данные незнакомым пользователям и будьте осторожны при принятии входящих звонков и сообщений от неизвестных людей.
Следуя этим советам, вы сможете улучшить свой опыт использования Skype и насладиться качественным общением с вашими друзьями, семьей и коллегами.
Подготовьте текст цитаты
Прежде чем вставить цитату в Скайп, вам потребуется подготовить сам текст цитаты
Обратите внимание на следующие моменты:. 1
Точность и точное словоупотребление. Убедитесь, что в цитате отражены все необходимые детали и слова дословно соответствуют оригиналу. Если вы не уверены в точности цитаты, лучше проверить и подтвердить информацию
1. Точность и точное словоупотребление. Убедитесь, что в цитате отражены все необходимые детали и слова дословно соответствуют оригиналу. Если вы не уверены в точности цитаты, лучше проверить и подтвердить информацию.
2. Оформление текста. Если цитата была взята из книги или статьи, убедитесь, что правильно указан автор, название источника и страница, на которой находится цитата
Также важно сохранить форматирование и стиль, если они имеются в исходной цитате
3. Перевод. Если цитата была на иностранном языке, убедитесь, что вы правильно перевели ее на русский язык. Цитата должна сохранять смысл и точность оригинала.
4. Эмоциональная окраска. В случае, если цитата содержит эмоциональные выражения или интонацию, подумайте, как лучше передать эти элементы в тексте. Вы можете использовать курсив, кавычки или другие средства выделения для передачи эмоций.
После того, как вы подготовите текст цитаты, вы будете готовы вставить его в Скайп и поделиться с другими пользователями. Убедитесь, что ваш текст цитаты точен, информативен и передает идею исходного источника.





























