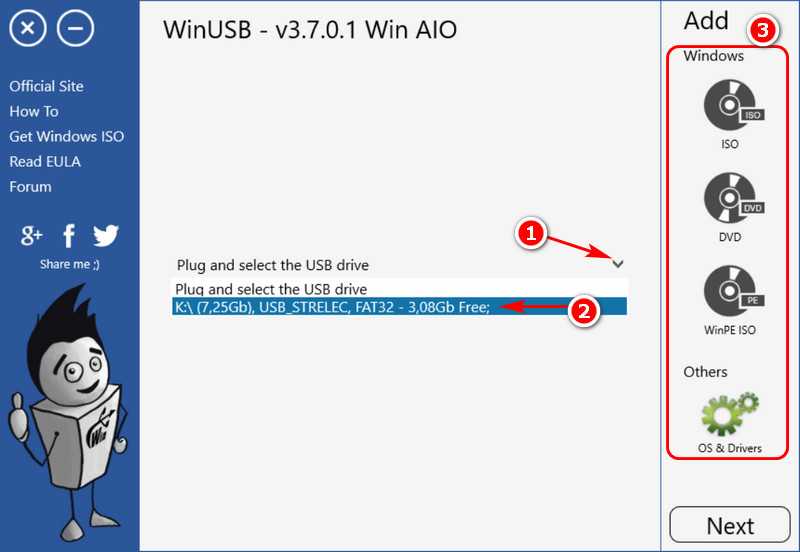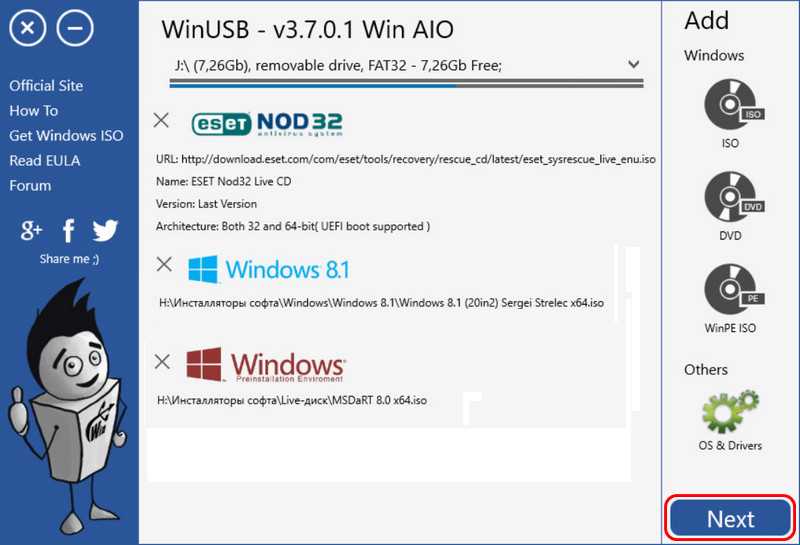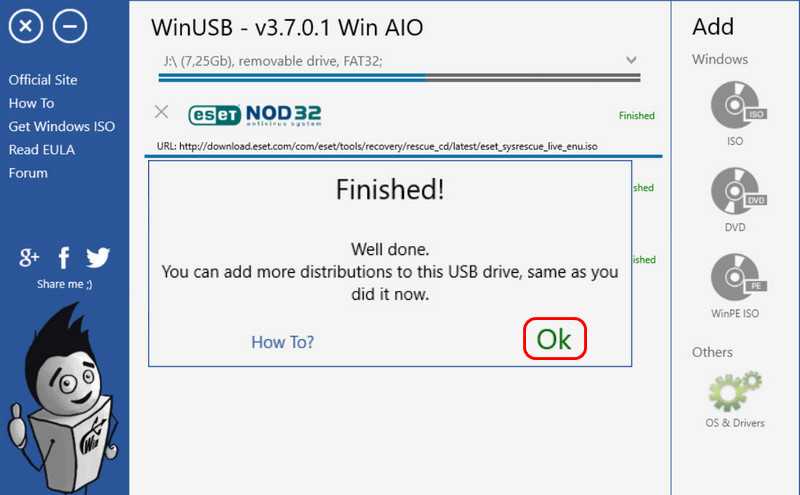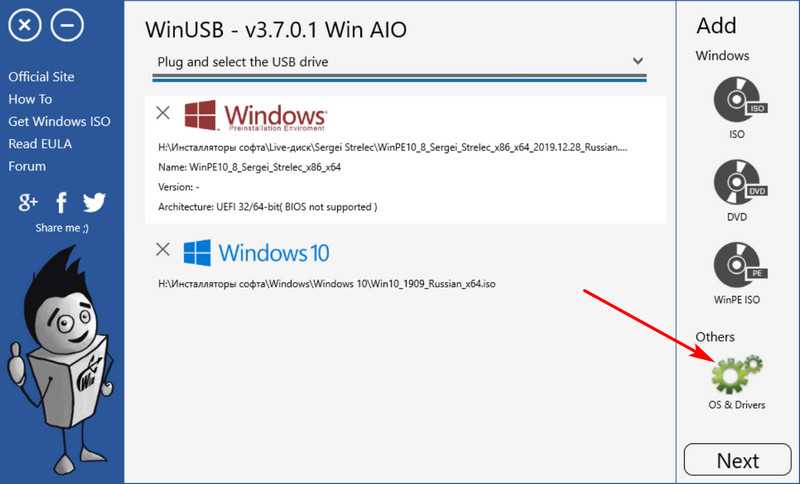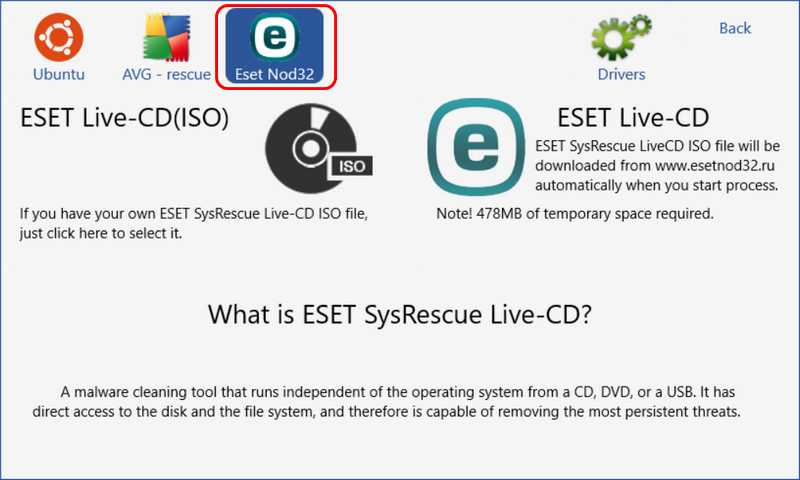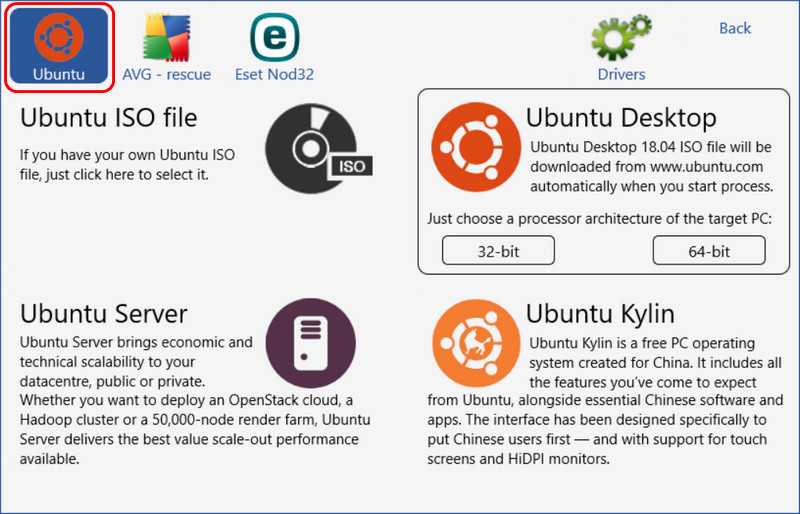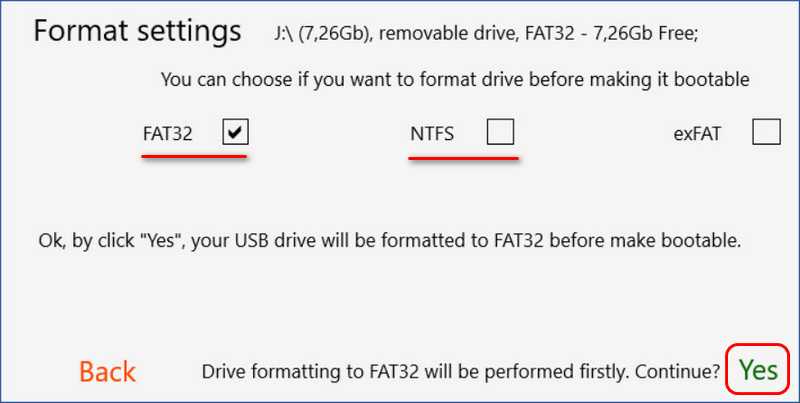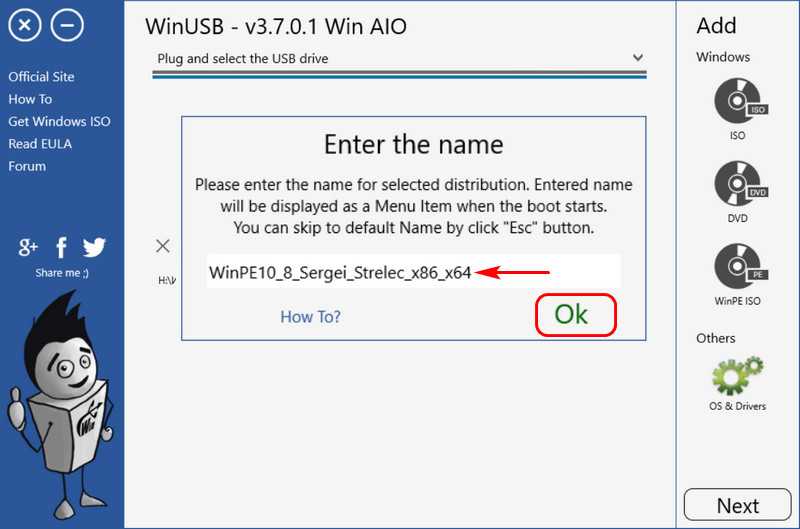Работа с различными дистрибутивами
Также хочется рассказать о самом выборе пунктов в этом меню. Есть пять вариантов. Сейчас давайте поговорим о каждом по отдельности.
- Windows 2000/XP/2003 Setup. В WinSetupFromUSB Windows можно записать, начиная с версии 2000 года. Для этого нужно указать папку, в которой находится сам дистрибутив Windows. Но так как чаще всего в Интернете удается найти лишь ISO образ системы, то можно воспользоваться некоторой хитростью. С помощью программы Daemon Tools смонтировать образ и указать его букву. Или же с помощью архиватора извлечь все файлы из образа ISO.
- Windows Vista/7/8/10/Server 2008/2012 based ISO. Здесь все просто. Этот пункт нужно выбирать, если вы хотите записать одну из перечисленных версий Windows. Для этого нужно указать путь к скачанному ISO образу одного из дистрибутивов.
- UBCD4Win/WinBuilder/Windows FLPC/Bart PE. Данный пункт предназначается для загрузочных дисков, в основе которых WinPE. В этом случае вам нужно будет указать путь к папке, где лежит папка под названием I386.
- LinuxISO/Other Grub4dos compatible ISO. Этот пункт нужен, если вы хотите устанавливать Linux-дистрибутивы. Помимо этого, выбрав его, можно записать ряд программ по типу Kaspersky Rescue Disk, RBCD, Hiren’s Boot. Для начала записи нужно указать путь к ISO файлу.
- SysLinux bootsector/Linux distribution using SysLinux/IsoLinux. Также необходим для записи Linux-дистрибутивов, но для тех, которые устанавливаются с помощью загрузчика syslinux. Для начала записи нужно указать путь к папке, в которой папка под названием SYSLINUX.
Разобравшись со всеми компонентами этой категории, вы можете смело выбирать дистрибутивы и начинать их запись на флешку.
Создаем набор
Перед началом работы советую прочесть статью полностью и заранее скачать все необходимое по указанным в тексте ссылкам. Каждая из них была проверена, как и процедура мультизагрузки. Начнем с простого: скачаем программу для диагностики оперативной памяти MemTest86 Free (подробности смотри в статье «Железная надежность»). Ее целесообразно поместить сверху списка будущего меню, так как первый пункт выбирается автоматически через несколько секунд. Если пропустишь момент, то просто нажмешь Esc, избегая долгого ожидания загрузки чего-то более тяжелого. Для современных компьютеров с DDR4 понадобится версия 6.1.0 или новее. Она же включает релиз 4.3.7, который автоматически загрузится при определении старых типов памяти.
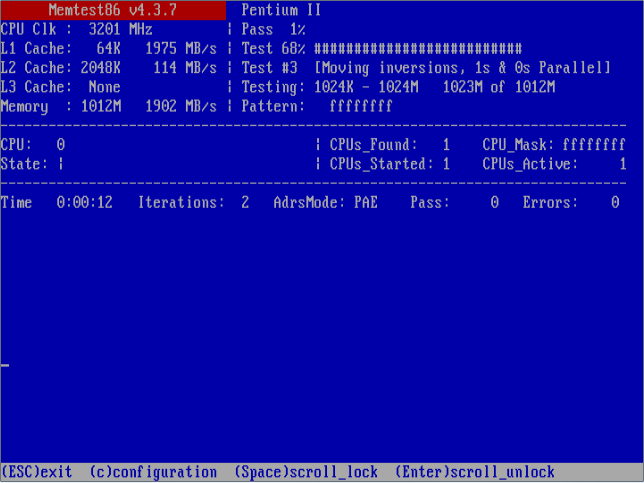 Утилита MemTest с автозагрузкой версии для старых типов памяти
Утилита MemTest с автозагрузкой версии для старых типов памяти
Утилиту можно найти на официальном сайте PassMark и запускать с одной флешки вместе с последней версией . Это форк, который прекратил развитие, но до сих пор имеет некоторые преимущества.
Создание мультизагрузочной флешки через WinSetupFromUSB
Сначала разберём создание флешки при помощи популярного решения от WinSetupFromUSB, благодаря которому создано уже множество подобных устройств и решено несметное количество проблем с системой.
Загрузить утилиту можно просто с оф сайта на бесплатных правах, ссылка https://www.winsetupfromusb.com/files/download-info/winsetupfromusb-1-7-exe/. После этого запустите процесс распаковки. После его завершения, вам следует пройти по выбранному пути и в соответствующей папке найти утилиту, запустив тот ярлык, который соответствует вашей ОС x32 или x64.
Чтобы определиться, как сделать мультизагрузочную флешку с Windows 7 или другими версиями, следует прежде вставить сам носитель в компьютер, его объём должен быть достаточным для выполнения записи. Обычно для этого используются 16-32Гб флешки, в крайнем случае можно и 8Гб.
Как перейти с 32-битной Windows на 64-битную?
Итак для создания мультизагрузочной флешки нужно:
1.В первой строке «USB disk selection…» выберите нужный носитель;
2.Установите флажок возле «Auto format it with FBinst» — это указывает на необходимость форматирования USB. Этот пункт нужен, чтобы производилась автозагрузка флешки в момент запуска компьютера, но если вы уже устанавливали на неё дистрибутив Windows или другого Live CD ПО, то этот пункт следует обойти;
3.Далее указано 5 разделов, которые производят работу записи флешки, каждый имеет свои цели:
- Windows 2000/XP/2003 Setup – предназначен для записи соответствующих версий системы. Для его использования следует указать путь к папке I386, которая находится в корне дистрибутива ОС. Ваш ISO образ нужно смонтировать или разархивировать и указать путь к нему;
- Windows Vista/7/8/10/Server 2008/2012 – крайне простой способ для современных версий системы, использование которого сводится к указании пути к ISO образу;
- UBCD4Win/WinBuilder/Windows FLPC/Bart PE – рядовому пользователю данный пункт не принципиален, а предназначен он для загрузочных дисков с системой WinPE. Установка аналогична первому варианту;
- LinuxISO/Other Grub4dos compatible ISO – помимо применения для записи Linux системы и её разнообразия, данный раздел используется для записи всех интересующих утилит диагностики и/или восстановления;
- SysLinux bootsector – альтернативный способ записи Linux, используется для тех ОС, которые включают загрузчик syslinux.
После заполнения необходимых полей (не забудьте установить галочки рядом с нужными пунктами) нажмите кнопку «Go» и ожидайте завершения установки, это может занять продолжительное время 10-30 минут (в зависимости от количества записей) и не пугайтесь, если будет казаться, что программа зависла – это её нормальный стиль работы.
Если у вас возник вопрос, как сделать мультизагрузочную флешку с несколькими ОС, особенно сродными по архитектуре, то вы можете просто по второму кругу запустить программу и задать путь к файлу, только снимите галочку возле «Auto format». Программа WinSetupFromUSB сама добавит нужный вам образ на USB.
Меняем стандартное фоновое изображение
Adobe photoshop cs5
Шаблон с изображением и утилиты для работы:
Скин и утилиты для работы
Заходим в папку Скин и утилиты для работы, открываем файл <Skine.psd>, с помощью фотошопа.
Запускается программа фотошоп, нужно немного подождать. Отсутствие встроенного профиля, выбираем Оставить без изменений (не управлять цветом) и нажимаем OK.
Обновляем некоторые текстовые слои, жмем Обновить.
Дальше все будет зависеть от вашего вкуса и фантазии. Желательно найти (подобрать) темное изображение, размером 800 x 600 пикселей, чтобы светлый текст загрузочного меню лаконично смотрелся на общем фоне.
Конечное изображение (фоновый рисунок) не должен превышать объем 200 Кб, если файл будет больше чем 200 Кб , то графическое изображение не запустится и у вас будут отображаться разные иероглифы.
Я заранее нашел и приготовил изображение, которое пришлось мне по вкусу. Открываем нашу картинку через фотошоп, так же оставить без изменений.
Выделаем нашу картинку, комбинацией клавиш <Ctrl> + <A>, затем копируем её, нажимая <Ctrl> + <C>. Хотите узнать больше о полезных кнопках клавиатуры и пользоваться ими по максимуму, тогда прочитайте статью горячие клавиши Windows 7.
Переходим на вкладку первого изображения Skine.psd, выделяем нижний слой <Фон> и вставляем изображение <Ctrl> + <V>. У вас получиться примерно следующее.
Далее можно изменить текст на верху. Мультизагрузочная USB флешка я менять не буду, а вот Установка и восстановление … поменяю на свой.
Затем убираем логотип ozone.net, так же можно убрать флешку и коробку с диском, но это по желанию. Для этого отображаем или скрываем нужный слой, заходим в слои, нажимаем на глаз и убираем не нужные предметы. Если вы хотите вернуть предметы, то опять нажмите на глаз.
Для того, чтобы переместить нужный предмет в другое место изображения, нажмите по нему правой кнопкой мыши, выберите его и поставьте там где вам нужно.
Поле того, как отредактировали фоновое изображение, то есть скин под себя, необходимо его сохранить.
Заходим во вкладку Файл и выбираем Сохранить как…
Ставим тиф файла <*.bmp> и нажимаем Сохранить…
Указываем место на жестком диске и сохраняем наш скин.
Появляется окно с параметрами BMP, ставим глубину 32 бита и нажимаем OK.
Копируем созданный файл <Skine.bmp>.
Далее открываем графический редактор Paint. Заходим в Меню Пуск >>> Все программы >>> Стандартные >>> Paint. Выбираем Вставить из.
Открываем наш только что сохраненный файл <Skine.bmp>.
Затем нажимаем сохранить как и сохраняем изображение в формате Jpeg.
После переименовываем название файла из <Skine.jpg> в <back.jpg>.
Возвращаемся в папку Скин и утилиты для работы, заходим в папку Skins и запускаем файл <Извлечь.cmd>.
Далее идем в папку Files и заменяем там старый файл <back.jpg> на наш новый. Откроется предупреждение Файл с таким именем уже существует — копируем его с заменой.
Возвращаемся в папку Skins и запускаем файл Упаковать.cmd.
Создается дополнительный файл <Skins.BAK>, но он нам не нужен. Переименовываем обновленный файл <Skins> в <Skinsnew> или любое другое название, копируем его, идем на флешку в папку <boot> и вставляем там наш новый скин.
Затем возвращаемся в корень флешки, заходим в menu.lst, меняем во второй строке название <Moonlight> на <Skinsnew> и сохраняем файл.
Почти все тоже самое делаем со вторым меню лист <menu_u.lst>, которое лежит в папке boot.
Только здесь уже меняем <Rainbow> на <Skinsnew> и так же сохраняем файл.
Проверяем нашу проделанную работу WinSetup From USB >>> Refresh >>> Test in Qemu >>> GO.
Как видно на изображении, фоновая заставка изменилась. Открываем Дополнительные утилиты — заставка такая же, значит мы все сделали правильно.
Ну вот наконец-то мы закончили все работы над создаем своего переносного, загрузочного usb устройства. Остается только выставить загрузку в боисе с usb носителей, проверить работоспособность всех программ, дистрибутивов, утилит и применять их по назначению.
MultiBoot USB — Мультизагрузочная флешка. Мультизагрузочный диск
Мультизагрузочная флешка (MultiBoot USB) предназначена для установки операционных систем Windows XP/2000/Vista/7/8и загрузки восстановительно-реанимационных образов и утилит непосредственно с USB накопителя.
Мультизагрузочная флешка. Утилиты, входящие в состав установочного пакета:
- Acronis Disk Director & True Image — Работа с разделами жёстких дисков
- Symantec Ghost v11.0 — Работа с разделами жёстких дисков
- Windows XPE — Мини версия
- Windows 7PE — Мини версия
- Elcomsoft System Recovery Pro v3.0 Build 466 — Восстановление и смена пароля
- FreeDOS — Загрузка в режиме командной строки, включает DOS-Navigator и VC
- Универсальный загрузочный диск v3.7 — Доступ к разделам NTFS в MS-DOS
- NT Password & Registry Editor — Смена пароля и редактирование реестра
- Active@ Boot Disk Professional v2.1 — Восстановление удалённых файлов
- QuickTech Pro v5.8 — Тестирование и диагностика железа и его компонентов
- MemTest86+ v4.20 — Тестирование и диагностика оперативной памяти
- MHDD v4.6 — Тестирование и диагностика жёстких дисков
- Victoria v3.52 — Тестирование и сервисное обслуживание IDE и ATA HDD
- HDD Regenerator v2011 — Устранение повреждений (битых секторов) на HDD
Скины находятся в папке Boot. По умолчанию установлены скины «Moonlight» и «Rainbow». При замене скинов, скопируйте их в папку Boot и пропишите название новых скинов в файлах menu.lst и menu_2.lst в строке: «gfxmenu /Boot / Moonlight».
Мультизагрузочная флешка. Установка и работа с программой
Для установки программы на компьютер необходимо запустить инсталлятор мультизагрузочной флешки — Мультизагрузочная флешка.exe. После распаковки SFX-архива и завершения копирования файлов, программа автоматически запустится и откроется меню селектора с набором всех необходимых утилит и программ для создания мультизагрузочной флешки. После установки программы, создаются два ярлыка: на «Рабочем столе» и в меню «Пуск/Все программы/Утилиты».Если на компьютере установлена операционная система Windows 7 или Windows Vista, запуск программы необходимо осуществлять от имени администратора.
Форматирование USB флешки
Перед тем, как приступить к созданию мультизагрузочной флешки, её необходимо отформатировать.Запускаем утилиту HP USB Disk Storage Format Tool, выбираем файловую систему NTFS (желательно) или FAT32, устанавливаем галку на «Quick Format» и нажимаем на «Start».
Устанавливаем загрузчик grub4dos на флешку
После форматирования флешки, приступаем к установке загрузчика grub4dos. Запускаем утилиту Grub4Dos Installer, в окне «Device Name» выбираем «Disk», находим свою флешку и нажимаем на «Install».
Если всё сделали правильно, то в открывшемся окне, появится надпись с текстом «The MBR/BS has been…».
Нажимаем на «Enter» и переходим к следующему пункту меню.
Монтируем образ Windows PE/XPE на флешку
Монтируем на виртуальный диск iso-образ Windows XPE USB WIM с помощью утилиты Daemon Tools, UltraISO или Alcohol. Запускаем утилиту PeToUSB, ниже в поле «Source Path To Built BartPE/WinPE Files» указываем путь к нашему виртуальному диску. Галку устанавливаем только в окне «Enable File Copy» и нажимаем «Start».
Установка дистрибутива Windows XP на флешку
Монтируем на виртуальный диск iso-образ Windows XP с помощью утилиты Daemon Tools, UltraISO или Alcohol. Запускаем утилиту WinSetupFromUSB, устанавливаем галку в окне «Windows 2000/XP/2003 Setup», указываем путь к нашему виртуальному диску и нажимаем «GO».
Установка дистрибутива Windows 7 на флешку
Монтируем на виртуальный диск iso-образ Windows 7 с помощью утилиты Daemon Tools, UltraISO или Alcohol. Запускаем утилиту WinSetupFromUSB, устанавливаем галку в окне «Vista / 7 / Server 2008 — Setup /PE/RecoveryISO», указываем путь к нашему виртуальному диску и нажимаем «GO».
Копирование файлов и утилит на флешку
Через кнопку «Обзор…» указываем путь к флешке и нажимаем «Извлечь». На вопрос: «Вы хотите заменить существующий файл?» нажимаем «Да».
После завершения копирования файлов на флешку, её можно будет протестировать и проверить работоспособность.Внимание!!! Выполнение пунктов 1; 2 и 5 обязательно!!!Любой из пунктов 3; 4.1 и 4.2, если это вам не нужно, можно пропустить
Тестирование мультизагрузочной флешки
Чтобы протестировать и посмотреть, что у нас получилось, запускаем из меню селектора утилиту WinSetupFromUSB, устанавливаем галку в окне «Test in QEMU», нажимаем «GO» и наслаждаемся
Если всё прошло успешно, то интерфейс загрузочной флешки будет выглядит так:
Дистрибутивы для загрузочной флешки: https://yadi.sk/d/6nBtL8wDuW9ek
Надеюсь эта статья вам помогла.
Загрузочная флешка Windows 10 официальным способом
Сразу после выхода финальной версии новой ОС, на сайте Microsoft появилась утилита Windows 10 Installation Media Creation Tool (сегодня Microsoft Media Creation Tool), позволяющая создать загрузочную флешку для последующей установки системы, автоматически загружающая на накопитель последнюю выпущенную финальную версию Windows 10 и создающая USB-накопитель для загрузки как в UEFI так и в Legacy режиме, подходящий для GPT и MBR дисков HDD и SSD.
Тут важно отметить, что с помощью данной программы вы получаете оригинальную Windows 10 Pro (Профессиональная, в том числе для рабочих станций), Home (Домашняя), Home для одного языка с сайта Майкрософт. И в полной мере такая флешка подходит в том случае, если у вас либо есть ключ Windows 10, либо на компьютере или ноутбуке уже была установлена лицензионная Windows 10 или 8.1, а теперь хотите выполнить чистую установку (в этом случае при установке пропустите ввод ключа, нажав «У меня нет ключа продукта», система активируется автоматически при подключении к Интернету). Вы можете установить Windows 10 с такого USB накопителя и без выполнения этих условий и работать без активации (без особых ограничений), либо активировать её ключом от предыдущей версии системы
Вы можете установить Windows 10 с такого USB накопителя и без выполнения этих условий и работать без активации (без особых ограничений), либо активировать её ключом от предыдущей версии системы.
Шаги по созданию загрузочной флешки Windows 10 официальным способом будут выглядеть следующим образом, сам накопитель желательно подключить сразу, размер — не менее 8 Гб, данные с нее в процессе будут удалены:
Скачать утилиту для создания загрузочной флешки Windows 10 Microsoft Installation Media Creation Tool можно с официального сайта https://www.microsoft.com/ru-ru/software-download/windows10, нажав кнопку «Скачать средство сейчас».
Запустите загруженную утилиту и примите условия лицензионного соглашения.
Выберите пункт «Создать установочный носитель USB-устройство флэш памяти» и нажмите «Далее».
Через некоторое время появится окно выбора архитектуры, языка системы и её выпуска. По умолчанию установлены рекомендуемые параметры, в соответствии с характеристиками текущей системы, но сняв отметку, вы можете выбрать другой язык или разрядность — 64-бит или 32-бит. Учитывайте, что в одном образе содержатся сразу все редакции Windows 10: в поле выпуск ничего поменять нельзя, выбор профессиональной или домашней версии ОС происходит во время установки.
В случае, если вы сняли отметку «Использовать рекомендуемые параметры для этого компьютера» и выбрали иную разрядность или язык, вы увидите предупреждение: «Убедитесь, что выпуск установочного носителя соответствует выпуску Windows на компьютере, на котором вы будете его использовать». Учитывая, что на данным момент времени в образе содержатся сразу все выпуски Windows 10, обычно на это предупреждение не следует обращать внимания.
Выберите пункт «USB-устройство флэш-памяти», если требуется, чтобы программа сама записала загрузочную установочную флешку, либо, при желании, вы можете выбрать пункт «ISO-файл», чтобы скачать оригинальный образ Windows 10 и записать его на USB или DVD самостоятельно.
Выберите накопитель, который будет использоваться из списка
Важно: все данные с флешки или внешнего жесткого диска (со всех его разделов) будут удалены. При этом, если вы создаете установочный накопитель на внешнем жестком диске или на USB накопителе размером более 32 Гб, вам пригодятся сведения в разделе «Дополнительная информация» в конце этой инструкции. Начнется скачивание файлов установки Windows 10, а затем — их запись на флешку: Создание установочного накопителя
Эти этапы могут занять продолжительное время
Начнется скачивание файлов установки Windows 10, а затем — их запись на флешку: Создание установочного накопителя. Эти этапы могут занять продолжительное время.
По завершении вы получите сообщение «USB-устройство флэш-памяти готово», можно закрыть утилиту и использовать созданный накопитель.
По окончании у вас будет готовый накопитель с оригинальной Windows 10 последней версии, который пригодится не только для чистой установки системы на системах UEFI и Legacy (CSM), но и для ее восстановления в случае сбоев.
5 способов сделать загрузочную установочную флешку Windows 10 — видео инструкция
Также могут оказаться полезными некоторые дополнительные способы создания установочного накопителя Windows 10 x64 и x86 для систем UEFI GPT и BIOS MBR, описанные ниже.
(1) Сравнение скорости работы Rufus и других приложений
Сравнения были проведены на компьютере с ОС Windows 7 x64 с процессором Core 2 duo, 4 ГБ RAM, с контроллером USB 3.0 и флешкой 16 ГБ USB 3.0 ADATA S102.
| • | Windows 7 x64 | en_windows_7_ultimate_with_sp1_x64_dvd_618240.iso |
| Windows 7 USB/DVD Download Tool v1.0.30 | 00:08:10 |
| Universal USB Installer v1.8.7.5 | 00:07:10 |
| UNetbootin v1.1.1.1 | 00:06:20 |
| RMPrepUSB v2.1.638 | 00:04:10 |
| WiNToBootic v1.2 | 00:03:35 |
| Rufus v1.1.1 | 00:03:25 |
| • | Ubuntu 11.10 x86 | ubuntu-11.10-desktop-i386.iso |
| UNetbootin v1.1.1.1 | 00:01:45 |
| RMPrepUSB v2.1.638 | 00:01:35 |
| Universal USB Installer v1.8.7.5 | 00:01:20 |
| Rufus v1.1.1 | 00:01:15 |
| • | Slackware 13.37 x86 | slackware-13.37-install-dvd.iso |
| UNetbootin v1.1.1.1 | 01:00:00+ |
| Universal USB Installer v1.8.7.5 | 00:24:35 |
| RMPrepUSB v2.1.638 | 00:22:45 |
| Rufus v1.1.1 | 00:20:15 |
Опции Ventoy
Первый пункт — Поддержка Secure Boot
Secure boot (в переводе «безопасная загрузка») — это функция UEFI. Напомню, что UEFI — это программное обеспечение, пришедшее на замену уже устаревшему BIOS.
Так вот, функция Secure boot призвана защитить компьютер во время загрузки от запуска вредоносного когда.
С одной стороны функция полезная, но в ряде ситуаций она не позволит загрузить компьютер с флешки. Именно поэтому ее обычно рекомендуют отключать в UEFI.
Данная опция Ventoy позволяет определяться флешке даже с включенным Secure Boot. Но стоит знать, что активация этого пункта приведет к невозможности запуска флешки на компьютерах с BIOS. Поэтому я бы оставил здесь все по умолчанию и включил бы этот пункт только в случае возникновения проблем при загрузке с флешки.
Далее можем задать стиль разметки разделов.
По умолчанию здесь выбрана MBR и для работы Ventoy нет особой разницы какой стиль разметки выбран (MBR или GPT). Этому вопросу посвящена отдельная заметка в справочной системе утилиты на официальном сайте и если в двух словах, то в подавляющем большинстве случаев MBR будет работать и поэтому можно оставить все как есть. Однако некоторые новые компьютеры не воспринимают MBR, а значит не увидят флешку. В таких ситуациях нужно будет использовать стиль разметки GPT.
Если флешка имеет значительный объем и вы бы хотели ее использовать не только в качестве загрузочной, то можно создать на ней дополнительный раздел, на который в последствии сможете скопировать нужные вам файлы. Например, на такой раздел можно скопировать установочные файлы нужных вам программ. В итоге, переустановив Windows с помощью загрузочной флешки вы в дальнейшем сможете ее использовать для установки программ на компьютер. Также в этом разделе можно хранить и любые другие нужные вам файлы.
Размер дополнительного раздела задается в гигабайтах или мегабайтах. Для примера выделю на флешке дополнительный раздел объемом в 2 Гб. Фактически будет создан не раздел, а неразмеченая область указанного объема и мы сможем в ней создать столько разделов, сколько будет нужно. Чуть позже мы вернемся к этому вопросу и создадим дополнительный раздел на флешке.
Теперь в окне программы появилось значение -2Гб, которое указывает на то, что раздел Ventoy будет меньше размера флешки на это число гигабайт.
Запускаем создание флешки. Программа дважды предупредит о том, что флешка будет отформатирована, а данные на ней утеряны. Судя по всему, не все понимают этот момент, поэтому разработчики утилиты ввели двойное подтверждение для пользователя.
Утилита будет установлена на флешку.
Виндоус 7 все
В моем случаи я убираю <Ultimate SP1 x86> и вписываю <All>.
Виндоус XP Home
Затем переименуем название загрузчика Windows XP. На данный момент в меню лист <Установка Microsoft Windows XP SP3 x86 — Русская версия>.
Я добавил Windows XP Home Edition SP3 x86, поэтому просто допишем слово <Home> в 25 строке и заменим букву в названии образа с <p> на <h> в 27 строке.
Для того, чтобы посмотреть название своего образа, достаточно зайти на флешку в папку <WINSETUP>.
Тут будет лежать образ диска и его название, которое мы прописали выше в меню лист.
Загрузка Acronis, Windows XPE и Windows 7PE — минимальные версии должны работать, менять записи об этих программах в списке меню лист не нужно.
ERD Commander
Так же мы вставили образ программы ERD Commander, нужно добавить запись о нем в наш список загрузки.
Для этого копируем запись от Acronis, меняем название на ERD Commander и два пути файла образа на <MSDaRT.iso>.
Доктор Веб
С Доктором Вебом будет все немного посложнее. Вставьте в меню лист следующий текст:
И разместите его в любом удобном для вас месте нашего загрузочного списка.
Kaspersky Rescue Disk 10
Для того, чтобы заработала утилита от Касперского, нужно так же вставить специальный текст, который я выложил ниже:
Так же размещаем его в любом, понравившемся нам, месте списка меню лист.
Если после вставки этих кодов антивирусы не запускаются, то можете скачать их в формате текстовых документов:
- Код доктора Веба
- Код Касперского
Таким образом мы отредактировали файл <menu.lst>, согласно добавленным программам и образам на нашу мультизагрузочную флешку.
Если вы хотите поменять название пунктов на свои, то в строке <title>, нужного пункта напишите свой текст. Например поменяем заголовок <Загрузка Acronis Disk Director & True Image — Работа с разделами жёстких дисков> на <Вставьте свой текст, который будет отображаться в графическом меню>.
Если вы хотите поменять месторасположение определенных пунктов, например поставить в верх списка не <Загрузку с жесткого диска>, а например <Установка Microsoft Windows 7 All>, то просто поменяйте их код местами в этом же файле <menu.lst>.
После всех проделанных редактирований и изменений, не забудьте Сохранить документ, нажав на соответствующие кнопки.
Если вы пользовались <Notepad++>, то нажмите на дискету или Файл >>> Сохранить как и сохраните его на флешке.
Если вы работали в блокноте, то проделайте почти те же самые действия Файл >>> Сохранить как, на загрузочную флешку.
Ниже выкладываю файл меню лист, который получился у меня, может кому пригодиться:
Cкачайте и распакуйте этот архив menu
Смотрим что получилось. Для этого запускаем утилиту из четвертого пункта WinSetup From USB >>> Refresh >>> Test in Qemu >>> GO. Перед нами появится графическое загрузочное меню, которое будет отображаться на компьютерах при загрузке с нашего переносного USB устройства.
В дальнейшем для просмотра каких либо изменений и достигнутых результатов, запустите оболочку Test in Qemu, как показано выше.
Если мы зайдем в Дополнительные утилиты >>>, то здесь будет еще один список программ и утилит.
Для того, чтобы добавить, изменить или удалить представленные программы. Нужно зайти на флешку, в папку <Boot> добавить или удалить необходимые утилиты.
Единственное предупреждение — не нужно удалять файл образы <.iso>, которые уже там есть.
Для изменения графического списка дополнительного загрузочного меню необходимо, в той же папке <Boot> открыть для редактирования файл <menu_u.lst> и провести нужные работы со списком, так же как в первом файле меню лист.
На этом в принципе можно уже заканчивать, мультизагрузочная флешка создана и готова к работе. Но если вы хотите поменять стандартное изображение и сделать свою заставку (картинку) для загрузочного меню, то читайте далее.
GRUB — GRand Unified Bootloader
Загрузчик GRUB далеко не единственный, но очень удобный вариант создания мультизагрузки. Он универсален, поддерживает как старые, так и все современные технологии загрузки. К тому же синтаксис команд для других загрузчиков (в частности, Syslinux) легко переписывается в строчки меню GRUB.
GRUB, как и многие опенсорсные проекты, за годы своего существования разделился на разные варианты. Есть WinGRUB, Grub2Win, GRUB4DOS и прочие форки. Наиболее простой и безопасный для нашей задачи — Grub4DOS USB Installer, написанный на Visual C++ в конце 2012 года. Эвристический анализатор некоторых антивирусов может на него ругаться из-за использования API DeviceIOControl, необходимой для записи бут-сектора. Подробнее смотри отчет VirusTotal.
Превратить флешку в мультизагрузочную сегодня крайне просто — ручные операции сведены к минимуму, есть множество готовых утилит, отработанных методик, и давно реализована поддержка новых файловых систем. Если нет нужды работать с чистым досовским окружением и старыми программами непосредственно на разделе флешки, то можно смело форматировать ее в NTFS. Для установки Windows 8, 8.1, 10 и некоторых других операций это вообще обязательное условие. Изначально все флешки продаются с разделом FAT32. Создать раздел NTFS может сам инсталлятор GRUB — главное, не ошибиться при выборе диска. Предварительно нужно очистить флешку, переписав все данные на другой носитель.
Установка GRUB на флешку одним кликом
Теперь остается выбрать ее из списка в окне Grub4DOS USB Installer и нажать «Установка». Через несколько секунд все операции будут завершены, подтверждением чему станет файл menu.lst в корне флешки. Это лишь пример меню, который мы скоро будем править.
Создать мультизагрузочную флешку программой WinInstall4Grub4DOS
По этой ссылке вы можете скачать инструмент WinInstall4Grub4DOS. Распакуйте его и запустите файл. Появится приветственное окошко, где нажимаем по кнопке «Далее».
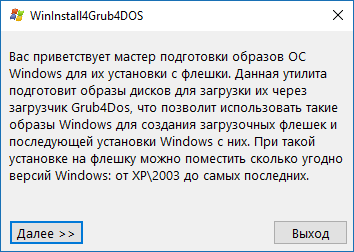
Очень хорошо, если вы подготовили нужные образы. Выбрать их можно нажатием по кнопке «Выбрать папку», образы с ОС должны находится в какой-то папке, название должно быть не с русскими буквами.
Указав путь до образов систем нажимаем «Далее».
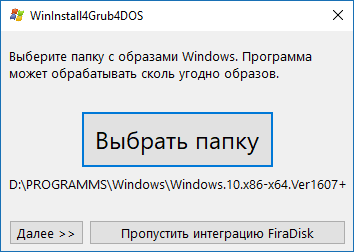
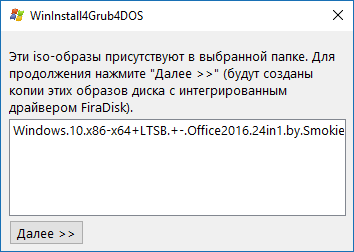
После следующего нажатия по кнопке «Далее» вы увидите операции по копированию, интеграции драйверов и прочего. Процесс может оказаться длительным и нам даже предлагают пойти попить чаю, спасибо и на этом.
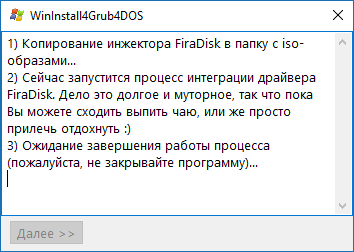
Для добавление данных в образы систем запустится скрипт FiraDisk. В появившемся окне нажмите ОК.
 Автоматически откроется командная строка, где необходимые образы запишутся самостоятельно.
Автоматически откроется командная строка, где необходимые образы запишутся самостоятельно.
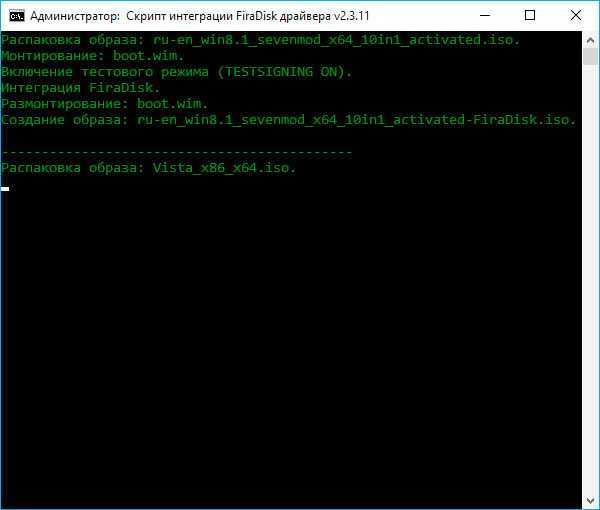
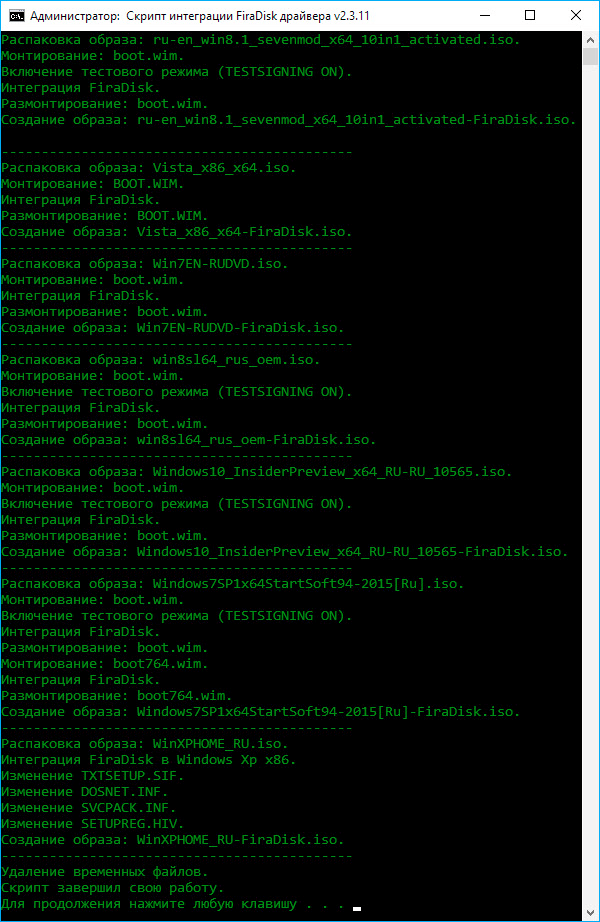
Теперь посмотрим, что есть в папке со всеми образами. Там появились их копии с припиской «FiraDisk».
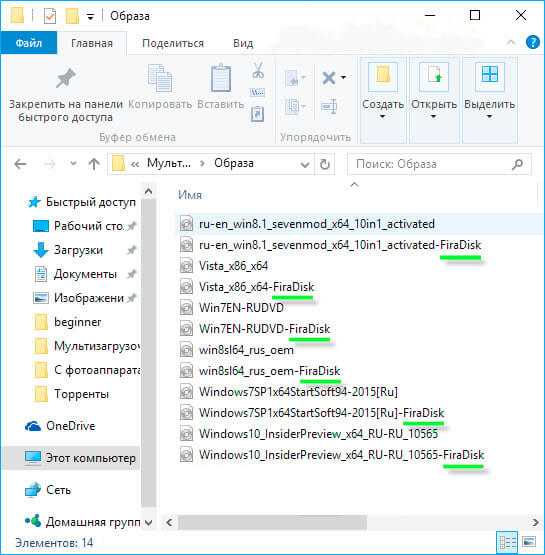
Зайдём в утилиту WinInstall4Grub4DOS и выберем пункт «Сохранить файлы». В проводнике создайте дополнительную папку и назовите её, например, «Утилиты», так как именно туда они запишутся. Создавать нужно в папке, где находится папка с образами.
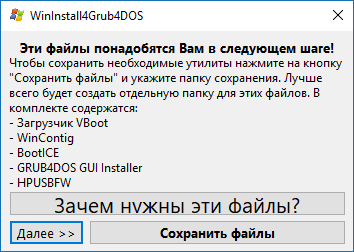
Если вы заинтересовались, что это за утилиты, то нажмите по кнопке «Зачем нужны эти файлы?».
Наконец подключаем флеш-носитель к ПК, запускаем от имени администратора HPUSBFW, находящиеся в той папке с утилитами. Появится окошко, с выбором флешки, файловой системы, желательно NTFS, и галочкой быстрое форматирования. Начать процесс форматирования. По окончанию закрываем окно.
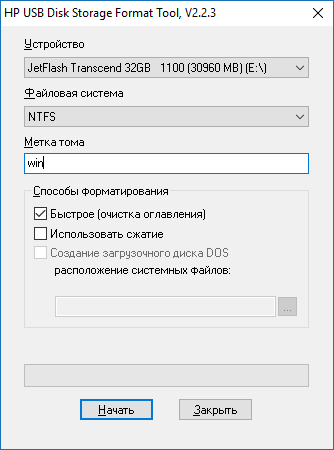
В папке утилит находим архив с инструментом GRUB4DOS_GUI. Запускаем этот файл.
Переводим чекбокс на положение «Disk» и рядом выбираем флешку. Если ничего не происходит, то запустите утилиту с повышенными привилегиями. Нажимаем «Install».
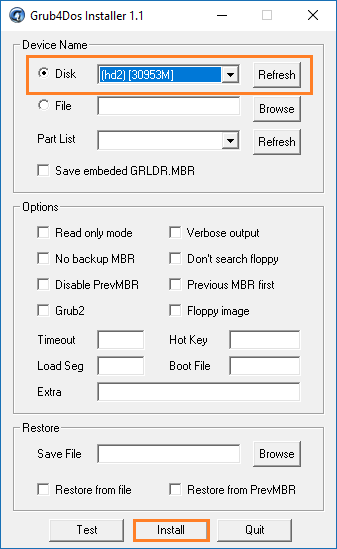
Откроется командная строка, там нажмём кнопку «Enter».
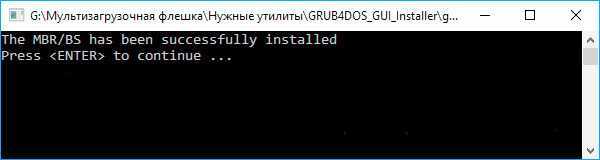
В папке утилит копируем файлы MENU.LST и GRLDR на флешку. Если их нет, то скачайте из интернета, найти их легко. Вот вам ссылка, чтобы не искать.
На флеш-носителе создадим папку с каким-нибудь названием и переместим туда образы с припиской FiraDisk. Мы еще не смогли создать мультизагрузочную флешку, так как нужно выполнить пару действий. Поехали!
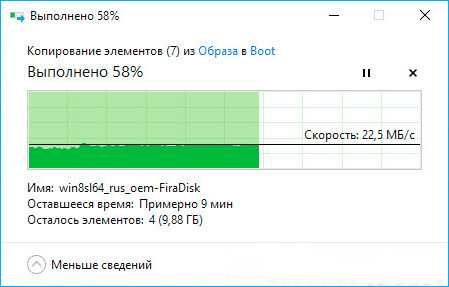
Использование программы Wincontig
Еще один момент. Необходимо скопированные образы дефрагментировать. Сделать это можно с помощью WinContig, находящаяся в папке утилит. Запускаете её и выбираем образы при помощи кнопки «Добавить файлы».
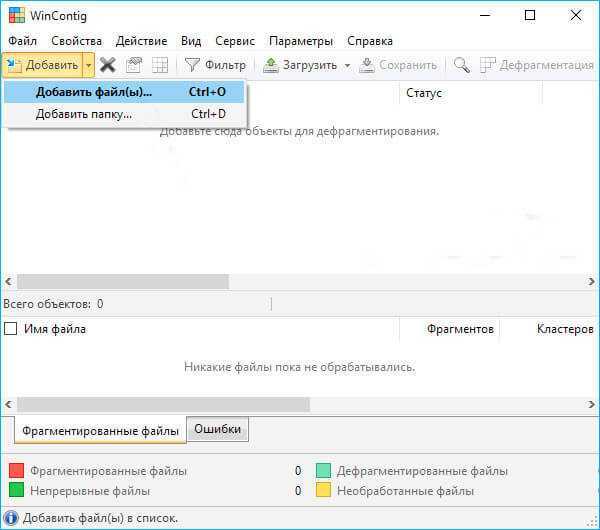
Нажмём на раздел «Действие» и выберем пункт «Дефрагментация». Ждём окончания процесса.
Статуса фрагментировано быть не должно, это значит с файлами что-то не то, либо нужно взять флешку по объёмнее.
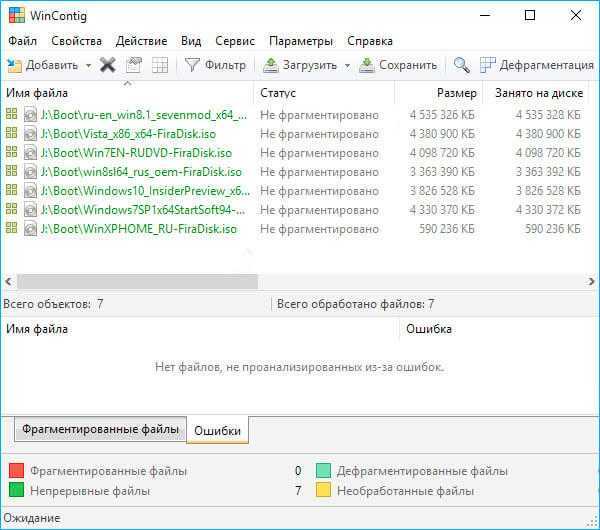
В окне WinInstall4Grud4DOS нажмём «Далее», таким образом окажемся в разделе, где будем кое-что делать.
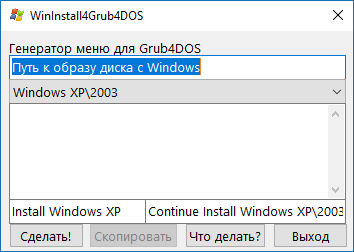
В поле «Генератор меню для Grub4DOS» нужно указать путь до диска, где у вас расположены Windows образы. Подробная инструкция написана в файле, который открывается нажатием по кнопке «Что делать?».
После этого жмём «Сделать».
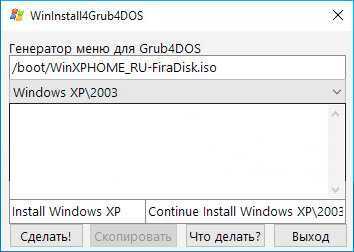
Немного подождав, мы увидим код, который нужно скопировать, для чего присутствует соответствующая кнопка.
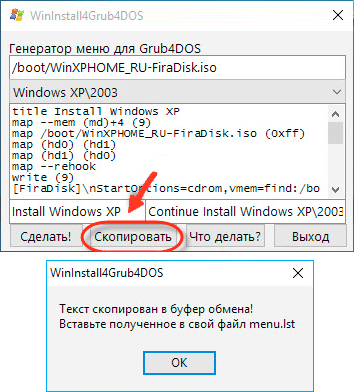
Открываем файл menu.lst и копируем туда данный код. Сохраняемся. Так вы должны сделать для каждого образа.
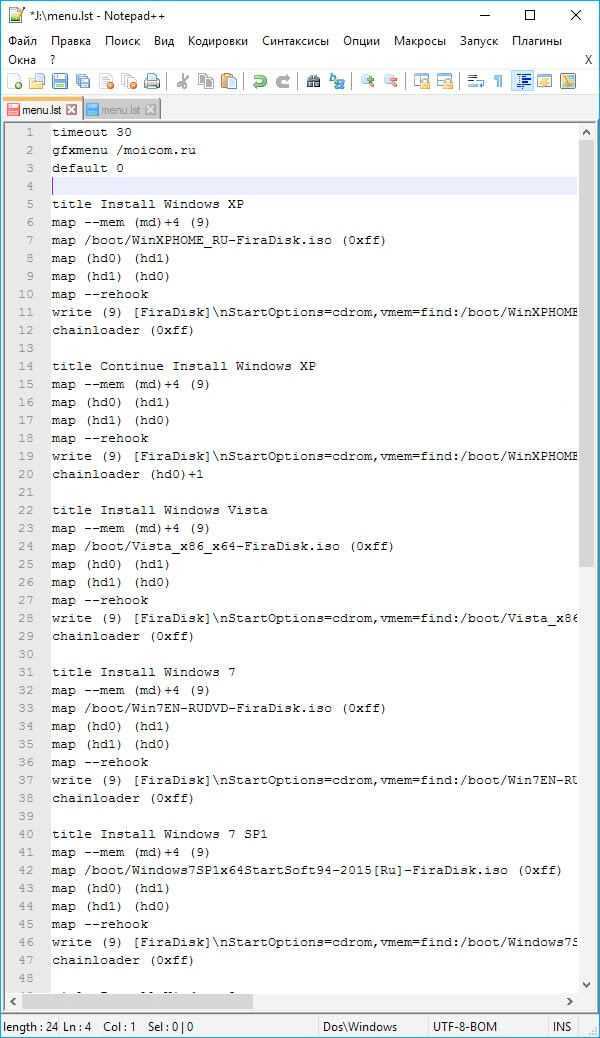
Мы создали мультизагрузочный носитель с несколькими операционными системами. Процесс этот оказался долгим и вряд ли кто-то им воспользуется, но для общего развития сойдёт.
При загрузке с флешки появится загрузчик GRUB4DOS, с черным фоном и списком операционных систем. Над оформлением загрузчика можно поработать с помощью ZXBFM__2.1b, но это по желанию.
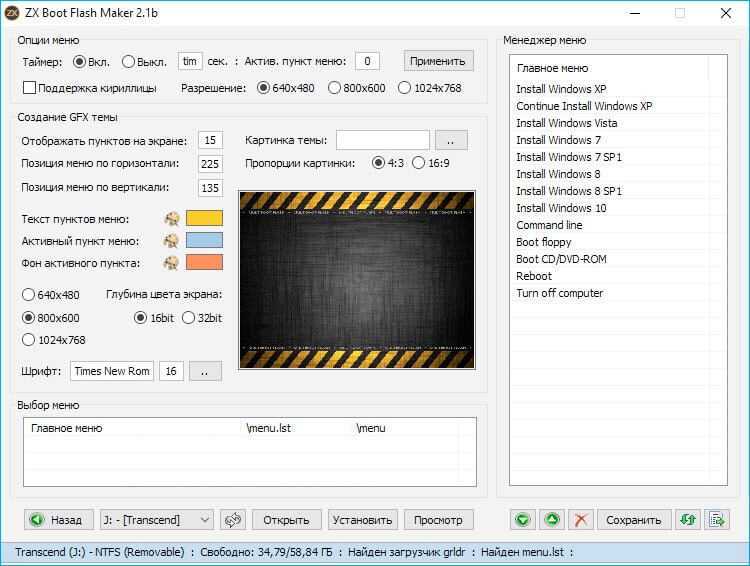
ИТОГИ
Как сделать загрузочную флешку Windows 10? Как использовать Parted Magic, чтобы изменить размер раздела? Cоздание загрузочной флешки Windows 10 (Rufus и Windows USB/DVD Download Tool)
5 WinSetupFromUSB
WinSetupFromUSB is a Windows program that can create a multiboot USB flash drive to install any Windows versions since 2000/XP, boot various Linux and *BSD flavors.
WinSetupFromUSB Pros:
- Supports both BIOS and UEFI firmware.
- Can create a bootable USB containing both Linux and Windows ISO images (Windows 7, 8 and 10)
- You can add additional ISO images to your USB without destroying previous ISO images in the USB flash drive.
- Supports persistent mode
- Test your live USB in QEMU.
Cons:
There’s no Linux version, although you can try running WinSetupFromUSB on Linux through WINE.
WinSetupFromUSB can be downloaded from the official download page. Once it’s downloaded and installed, start it from the start menu. Insert your USB flash drive. WinSetupFromUSB will automatically select it.
Then you can choose to format it with FBinst. Next, select your Windows and Linux ISO image files.
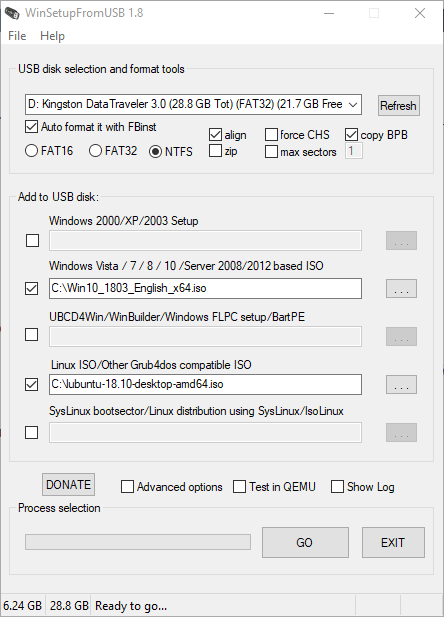
In the advanced options window, you can choose the persistent file size for Linux distributions.
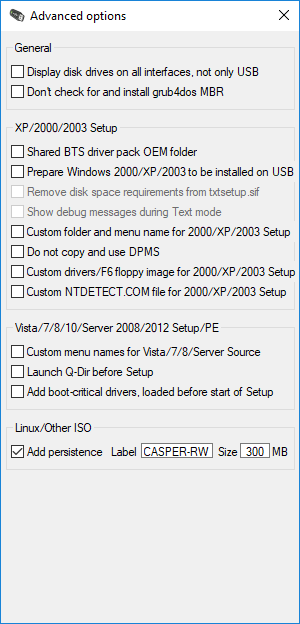
Once you are ready, click the Go button to start creating the multiboot USB. After all your ISO images are written to USB flash drive. Restart your computer and boot from the USB drive.