Переключите внешний вид изображений, когда они уже вставлены в Word, PowerPoint и другие
Изображения улучшают текст в программах Microsoft Office. Когда вы настраиваете дизайн документа, вы можете настроить цвет или тон изображения.
Настройте параметры цвета и цвета изображения, которые уже вставлены в Word, Excel, PowerPoint и другие программы, выполнив следующие действия.
Это может позволить вам лучше контролировать насыщенность, тон и прозрачность. Вот как можно перекрасить или адаптировать исходное изображение.
Вот как
Откройте программу Microsoft Office, а также документ с вставленными изображениями.
Если у вас еще нет вставленных изображений, перейдите в раздел Вставка – Картинка или Картинки . В зависимости от версии Office выберите один из следующих способов. Либо щелкните правой кнопкой мыши изображение и выберите Формат изображения – Картинка (значок горы) – Цвет изображения , либо щелкните левой кнопкой мыши изображение, затем выберите Формат – Цвет – Параметры цвета изображения . (вам может потребоваться нажать стрелку в нижней части этого диалогового окна, чтобы найти эту опцию) – Изображение (значок горы) – Цвет изображения .
Вы можете использовать готовые предустановки коррекции, которые отображаются (или перейти к шагу 7, чтобы получить больше контроля с помощью параметров цвета изображения). Предустановки, которые вы видите, будут различаться в зависимости от того, в какой программе и версии вы работаете, но должны включать насыщенность, тон и перекрасить. Для получения более подробной информации о подобном наборе предустановок, ознакомьтесь с разделом Как применять художественные эффекты к изображениям в Microsoft Office.
Насыщенность относится к глубине цвета, применяемой к вашему изображению
Обратите внимание, как эти предустановки располагаются в диапазоне глубины цвета. Если вы видите тот, который будет хорошо работать для вашего проекта, выберите его здесь, среди значений от 0% до 400%.
Тон относится к теплу или прохладе цвета изображения, и этот пресет также предлагает выбор по спектру
Вы заметите, что эти значения имеют разные температурные рейтинги, обозначающие, насколько теплый или холодный тон изображения.
Перекрасить относится к цветовой палитре, помещенной над изображением. Это означает, что ваше изображение будет рассматриваться как черно-белое, но с другими вариантами для «белого». Это означает, что цвет заливки или фона, а также некоторые тона в самой штриховой графике примут этот цвет. Пресеты обычно включают в себя Sepia, Grayscale, Washout, Gold Tone и другие параметры.
Либо нажмите Параметры цвета изображения. Отрегулируйте насыщенность цвета с помощью диска или цифрового ввода. Насыщенность цвета относится к уровню присутствия или интенсивности изображения.
Отрегулируйте цветовой тон с помощью циферблата или числового ввода, помня, что цветовой тон регулируется в зависимости от температуры и относится к тому, насколько теплым или холодным выглядят оттенки изображения.
Если хотите, измените цвет всего изображения с помощью выпадающего меню.
Дополнительные советы
- Если вам нужны дополнительные параметры «Перекрасить», попробуйте выбрать Формат – Цвет – Дополнительные варианты . Это позволяет более точно настроить цветовой оттенок.
- Интересный инструмент для нажатия под предустановками цвета в инструменте Задать прозрачный цвет , который позволяет сделать цвет на выбранном изображении прозрачным. После выбора этого инструмента при нажатии на определенный цвет изображения все остальные пиксели этого цвета также станут прозрачными.
- Время от времени мы сталкивались с парой изображений, которые просто не реагировали бы на эти инструменты. Если у вас много проблем, попробуйте протестировать другое изображение, чтобы увидеть, может ли это быть проблемой. Возможно, вам придется найти другой формат изображения или использовать другое изображение, если проблема не устранена.
Что мне нужно?
 Для этого учебника вам понадобятся две вещи:
Для этого учебника вам понадобятся две вещи:
- Фотографии для редактирования
- Adobe Photoshop
Хотя мы будем использовать Adobe Photoshop CS6, большинство инструментов и технологий, представленных здесь, были включены в Photoshop уже много лет, поэтому не стесняйтесь следовать вместе со старыми изданиями. Кроме того, общие принципы могут быть легко адаптированы к Photoshop Elements и другим передовым инструментам для редактирования фотографий, таким как GIMP.
Если вы вооружены некоторыми фотографиями для воспроизведения и вашей копией Photoshop, пришло время для начала. Для этого урока мы будем использовать фотографию нашего неутомимого помощника Medieval Spawn — он идеальная модель, поскольку он никогда не жалуется, не обращает внимания на палящее солнце и только просит, чтобы мы время от времени пыля его. Вышеуказанное фото является базовым изображением, с которым мы работаем. Каждый метод, который мы используем в различных разделах руководства, будет применен к этому базовому изображению, чтобы вы могли видеть, как разные методы дают разные результаты с устойчивой системой координат.
Зачем нужно делать в Ворд страницу НЕ белого цвета
Обычно цвет страницы в Ворд изменяют для того, чтобы сделать документ более красивым . К сожалению, многие не понимают, что смена фона страницы со стандартного белого на иной может обернуться рядом проблем. Прежде всего стоит подумать, будете ли вы печатать ваш цветной документ? Если да, то на чём? Если вы собираетесь вывести созданный документ Ворд на обычный чёрно-белый офисный принтер, то лучше сразу откажитесь от цветных страниц, поскольку любой цвет, отличный от чёрного, просто автоматически превратиться в градации (оттенки) серого и вместо красивого документа, который вы видите на экране монитора , вы получите чепуху.
Если вы будете печатать на цветном устройстве, то можно, но тонера будет у вас расходоваться очень много , поскольку это обычная заливка страницы. Учитывая цены на расходники для цветных принтеров, стоит задуматься о целесообразности смены цвета страницы прямо в Ворде .
А вот если вы хотите вывести документ Word в PDF, то тут всё в порядке — смело меняйте цвет подложки страницы как хотите.
Тут была важная часть статьи, но без JavaScript её не видно!
Как напечатать в черно-белом на Microsoft Word —
Microsoft Word используется не только для создания документов, но и для их распечатки. Когда дело доходит до создания документов в Microsoft Word, нет ограничений по цвету — вы можете добавить текст или графику практически любого цвета в документ Word. Однако при печати документа Microsoft Word вы ограничены в цветах, которые вы можете печатать не Microsoft Word, а самим вашим принтером — вы можете печатать только те цвета, которые могут создавать картриджи на вашем принтере. Иногда принтеры работают пустыми на цветных чернильных картриджах, а некоторые принтеры вообще не окрашены в картриджи.
Неважно, насколько удивительным или мощным может быть текстовый процессор Microsoft Word, он не сможет распечатать цвет, который ваш принтер не способен создать. В таком случае иногда пользователям необходимо распечатывать документы Word, содержащие различные цвета, только в черно-белом варианте
Это гарантирует, что в вашем принтере используется только черный картридж, а не другие чернила. Однако, к сожалению, Microsoft Word может контролировать только цвет текста и графики в документе Word — цвета, в которых печатается документ Word, могут контролироваться только вашим принтером и его настройками, Microsoft не может их контролировать.
Тем не менее, доступ к меню, из которого вы можете настроить свой принтер для печати только документа Word в черно-белом режиме, все еще будет достигнут из Microsoft Word. Настройка вашего принтера для печати документа Word только в черно-белом режиме — это довольно простой процесс, хотя он немного различается в зависимости от типа используемого вами принтера. Чтобы документ Word печатался только в черно-белом режиме в Microsoft Word 2013 или Microsoft Word 2016, вам необходимо:
- Нажмите на файл.
- Нажмите на Распечатать.
- В правой части окна найдите и нажмите Свойства принтера.
- Теперь это немного сложнее, и ваш опыт будет зависеть от того, какой у вас принтер. Свойства принтера меню на самом деле не является частью Microsoft Word, даже если вы можете получить к нему доступ из программы — на самом деле это актив принтера, который вы используете, поэтому пользователи имеют разные Свойства принтера меню в зависимости от типов принтеров, которые они используют. Где-то в Свойства принтера меню, однако, будет возможность печати в Оттенки серого или в черный белый. Когда принтер печатает в оттенках серого, он печатает с использованием различных оттенков серого цвета и нескольких других оттенков цветов, таких как синий и зеленый, для лучшего представления фактических цветов документа. С другой стороны, при печати в черно-белом режиме файл печатается полностью с использованием черных чернильных картриджей принтера, выполняющего печать. Вам необходимо использовать параметры, представленные в Свойства принтера меню, чтобы ваш компьютер печатал в черно-белом (желательно) или в оттенках серого. В большинстве случаев параметры цвета будут расположены под разделом или вкладкой Свойства принтера меню с надписью цвет или же продвинутый, но опять же, все зависит от того, какой принтер у вас есть, поэтому вам придется немного изучить самостоятельно.
После настройки принтера для печати документов Word в черно-белом режиме с помощью Свойства принтера В меню просто распечатайте документ Word, который хотите распечатать, и убедитесь, что он печатается черно-белым.
как сделать картинку черно белой в ворде
ВАЖНО! Для того, что бы сохранить статью в закладки, нажмите: CTRL + D
Задать вопрос ВРАЧУ, и получить БЕСПЛАТНЫЙ ОТВЕТ, Вы можете заполнив на НАШЕМ САЙТЕ специальную форму, по этой ссылке >>>
Многие спрашивают меня, как изменить цвет черно-белой картинки. Покажу как делаю это я на одной из картинок полюбившихся всеми мальчишек.
Итак, копируем картинку и вставляем ее в Word (у меня версия 2007)
кликаем на картинке двойным щелчком, сверху в панеле управления открывается панель работы с рисунками
слева видим «перекрасить», нажимаем и из графы «светлые варианты» выбыраем нужный цвет. К сожалению, их не так много, как хотелось бы
Я выбрала фиолетовый. Теперь можно печатать картинку и приклеивать ее на открытку
Если нужно вы можете поменять яркость, контрастость картинки, можете сделать рамочку и многое другое
Всем удачи в творчестве и нескончаемого вдохновения!
Мерзлютина Ирина Александровна, высшая квалификационная категория учитель начальных классов МБОУ «Прогимназия № 2» город Воронеж Воронежская область
Мастер-класс по теме «Как изменить цвет картинки в Word»
Цель мастер-класса: познакомить коллег с алгоритмом изменения цвета чёрно-белой картинки.
Задачи: · Расширить знания коллег о программе Microsoft Office Word. · Передать личный опыт по заявленной теме.
Сохраняем картинку с Интернета и вставляем ее в Word.
Выделяем картинку, сделав щелчок левой кнопкой мыши, сверху в панели управления откроется панель работы с рисунками, перекрасить.
На кнопке «Перекрасить», нажимаем на треугольник и из графы «светлые варианты» выбираем нужный цвет. Я выбрала оранжевый.
Всё. Готово. Теперь можно печатать картинку и приклеивать ее на открытку.
Если желаете, вы можете поменять яркость, контрастость картинки, можно сделать рамочку и многое другое.
Как в Word цветной рисунок рисунок сделать черно-белым?!
- смотря в каком word (в 2007 можно. а в 2003 нельзя)
Никак. Это надо сделать в фотошопе, а потом уже вставить этот рисунок в Ворд. В фотошопе: Изображение — Режим — Градации серого. . или Изображение — Коррекция — Черно-белый
кликни левой кнопкой мышки откроется контекст меню после нажми настройка изабражение у тебя на экране выдет новая панель, в этой панели вторая меню изображение кликни и все ок. надеюсь смогла обясьнить. удачи
Кликаешь на картинке правой кнопки мыши, выбираешь в меню Формат рисунка, далее Рисунок, далее Изображение, далее Цвет и делаешь рисунок либо полутоновым, либо черно-белым…
Не слушай dick rulev, в 2003 тоже можно.. .
В Word кажись не как, сделай его лучше в Microsoft Office Picture Manager там нажмеж изменение рисунка и найдеш цвет и сохраниш без цветным а там вставиш уже готовым
Как сделать черно-белое фото цветным на онлайн-сервисе Сolourise
Программисты и аналитики сингапурской компании GovTech запустили проект Сolourise на основе искусственного интеллекта для колоризации классических старых фотографий. Команда поставила себе цель – создать изображения с правдоподобными цветами. Но никто не сможет дать гарантии, что новая фотография в точности отображает фактическое положение дел на снимке. Надо сказать, что колоризация является активно изучаемой областью. Можно вспомнить хотя бы раскрашенные в России классические черно-белые фильмы, получившие вторую жизнь. Идеальным результат быть не может – одни фотографии лучше поддаются обработке, а другие – хуже. Нравится новое фото тоже не всем.
Создатели сервиса гарантируют, что загруженные пользователями фотографии не будут предоставляться третьей стороне. Немного расскажем о том, как появился на свет этот интересный сайт.
Ручная колоризация фотографии является очень трудоемким процессом. Специалисту необходимо сперва детально изучить исторический, культурный и географический контекст работы и подобрать соответствующие требуемые цвета. Затем черно-белое фото раскрашивают с помощью программ. Чаще всего это обычный Photoshop. Такова очень упрощенная схема. Аналогично свои задачи решает и компьютерная программа. Она должна идентифицировать объекты на черно-белом фоне и определить для них приемлемый цвет с учетом прошлого опыта. Затем происходит раскраска.
Команда из Сингапура использовала методику глубокого обучения Generative Adversarial Networks (GAN). В нее входит одна нейронная сеть с миллионами параметров, пытающаяся предсказать значения цвета для разных черно-белых пикселей на основе особенностей изображения и другая, пытающая определить фотореалистичность сгенерированных цветов по сравнению с аналогичными фотографиями. Модель продолжает самообучение до тех пор, пока генератор создает «поддельные» цвета.
Для обучения модели был использован набор из 500 тысяч старых доступных фотографий и множество графических процессоров NVIDIA V100. Для улучшения результатов была задействована открытая библиотека изображений от Google. Это помогло обработать части тела, с которыми оригинальная модель плохо работала: руки, ноги, трудно идентифицируемые конечности. Помощь Google увеличила и скорость обучения.
Первоначально модель работала на локальном кластере внутри офиса – доступ к ней имела лишь команда разработчиков. Чтобы результат был виден всем, потребовалось веб-приложение, через которое сервис мог бы получать запросы снаружи. В качестве облачного провайдера была выбрана платформа Google. Она позволяет защититься от атак, хранить и кэшировать статический контент, балансировать и распределять нагрузку.
Этап окрашивания требует значительных вычислительных мощностей и занимает около 3 секунд. Задачей постановки запросов в бэкенд занимается NGINX-сервер. Он может попросить пользователя повторить попытку позже, если частота входящих запросов превышает скорость работы внутренних служб. Ключевым моментом архитектуры является автоматическое масштабирование виртуальных машин в зависимости от объема трафика. Это позволяет экономить средства, так как дополнительные мощности активируются только в случае запроса на них.
Сервис Colourise хорошо себя показал на изображениях с высоким разрешением, на которых значительную часть фотографии занимают люди. Хорошо справляется и с пейзажами. Итоговые изображения выглядят правдоподобно, если на них есть объекты, присутствующие в обучающем наборе. Модель правильно определяет их и раскрашивает нужным образом.
А вот если на фотографии оказывается нечто нераспознанное, может получиться забавный эффект окклюзии. В компьютерном зрении это важная проблема, связанная с трудностями идентификации частично показанных объектов.
Сайты для конвертации цветных и черно-белых фотографий
Если мы не хотим устанавливать программы на наш компьютер, мы также сможем найти различные веб-сайты, которые позволят нам сделать это. Однако мы должны быть осторожны с фотографиями, которые мы отправляем на эти платформы, поскольку мы буквально отправляем и сохраняем их на сервере, контролируемом частной компанией, и мы на самом деле не знаем, как они будут их использовать. Если они являются конфиденциальными или частными фотографиями, лучше выбрать одну из вышеперечисленных программ.
Algorithmia
Это одна из самых простых страниц, которую мы можем найти, чтобы превратить любую нашу фотографию в цветную. Этот сайт имеет довольно мощный ИИ, в дополнение к ряду различных алгоритмов, благодаря которым мы сможем получить исключительные результаты. Помимо возможности конвертировать наши собственные фотографии, мы также сможем использовать некоторые изображения, которые взяты из примера, чтобы получить представление о результате.
Мы можем получить доступ Алогирмия от здесь .
Colorizer
Этот сайт, если возможно, даже проще, чем предыдущий. Он имеет очень полный бэкэнд, способный распознавать изображение, анализировать его стиль и качество и окрашивать его с помощью продвинутого ИИ всего за несколько секунд. Нам не нужно ничего делать, чтобы загрузить преобразованное изображение. Кроме того, он имеет политику конфиденциальности, которая гарантирует, что каждые 24 часа все загруженные фотографии будут удаляться.
Мы можем начать конвертировать наши фотографии в цвет с Colorizer от эту ссылку .
Раскрасить фото
Хотя предыдущие альтернативы являются автоматическими, веб предназначен для пользователей, которые хотят лучше контролировать процесс окраски. С этого веб-сайта мы сможем контролировать ряд параметров для окрашивания наших фотографий, а также возможность окрашивать их вручную. Таким образом, самые требовательные пользователи могут достичь более профессиональных результатов.
Мы можем получить доступ к Раскрасить фото сайт из Следующая ссылка .
Раскрасить
Этот сайт был создан специально для того, чтобы раскрасить все виды старых фотографий, сделанных в Сингапуре. Тем не менее, он имеет один из самых продвинутых механизмов глубокого обучения, благодаря которому мы сможем раскрасить любую фотографию с самым высоким качеством и загрузить ее с максимальным разрешением.
Мы можем получить доступ Раскрасить от эту ссылку .
MyHeritage в цвете
Еще одна альтернатива, которая позволит нам легко раскрасить наши фотографии в черно-белые. Этот веб-сайт использует один из лучших алгоритмов глубокого обучения для раскрашивания фотографий и, кроме того, он имеет большое количество функций, которые позволяют нам очень легко обмениваться фотографиями с семьей и друзьями.
Мы можем получить доступ к Сайт MyHeritage In Color от следующая ссылка .
PhotoGlory
PhotoGlory это программа для восстановления старых фотографий. Помимо удаления царапин и рваных краев, он также позволяет раскрашивать черно-белые изображения. Есть два способа: автоматический и ручной с помощью кисти.
Если у вас нет времени, программа может раскрасить фотографию за вас. Он обнаружит содержимое изображения: людей, небо, здания, деревья – и автоматически добавит к ним цвета. Как вариант, вы можете раскрасить изображение самостоятельно, используя специальную кисть и удобные палитры. Просто выберите цвет из палитры или изображения и закрасьте области в градациях серого.
PhotoGlory предлагает более 100 эффектов одним щелчком мыши и предустановки 3D LUT, которые вы также можете использовать для настройки цветов. Если вы хотите опробовать программу, вы можете скачать PhotoGlory отсюда (здесь).
Как сделать цветное фото из черно-белого
Обратным действием является превращение черно-белого фото в цветное в Фотошопе. Существует несколько вариантов данной процедуры:
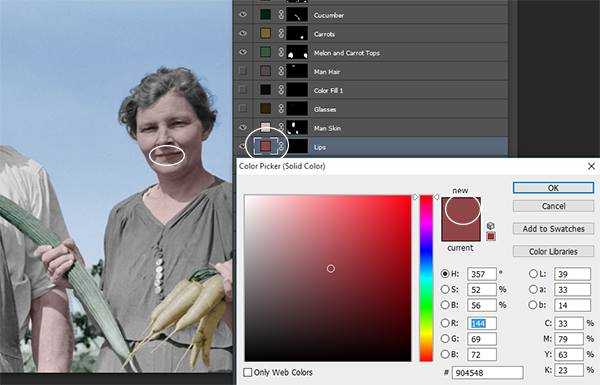
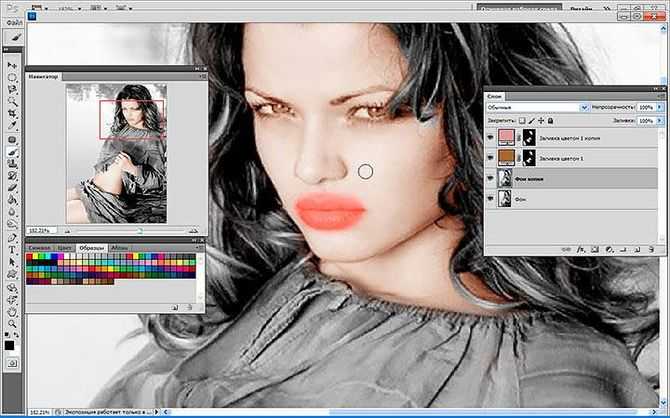
Пользуясь данной инструкцией, вы можете любым описанным способом достичь результата – преобразовать цветное фото из черно-белого либо наоборот!
Мы уже привыкли видеть все фото в ярких цветах. Современная техника позволяет сохранить на память красочную картину жизни. Но иногда именно монохромное фото создаёт нужный антураж, передаёт атмосферу чувств
В цветных фотографиях яркость подчас отвлекает внимание от важного объекта снимка. Чёрно-белый вариант в некоторых случаях помогает сделать объекты выразительнее, привлекательнее. Некоторые любители задаются вопросом, как сделать картинку чёрно-белой в Фотошопе , как обесцветить её
Некоторые любители задаются вопросом, как сделать картинку чёрно-белой в Фотошопе , как обесцветить её.
Один из способов художественной обработки фото — сделать его монохромным
Adobe Photoshop позволяет изменить цветное фото, сделав его чёрно-белым, несколькими путями. При любом способе вам нужно вначале создать копию слоя «Фон». Затем уже выбрать вариант того, как сделать чёрно-белое фото в Фотошопе, удобный вам.
1. Градация серого цвета
Открыв изображение в программе Adobe Photoshop, пройдите в раздел Image (Изображение). Там кликните на Mode (Режим), в появившемся списке выберите Grayscale (Градация серого). Изображение стало чёрно-белое.
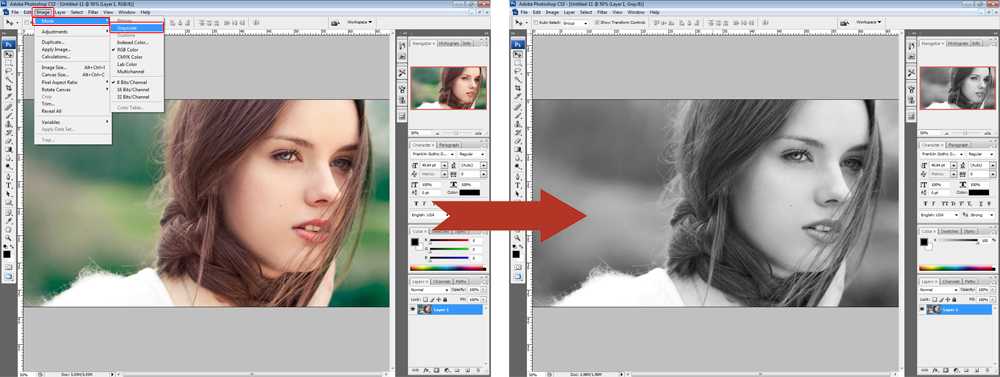
Очень быстрый, лёгкий способ, однако качество будет невысоким, контрастность тут низкая.
2. Обесцвечивание
Можно воспользоваться другим несложным приёмом в Фотошопе. Он также выполняется быстро и легко. В том же разделе Image немного ниже расположена функция Adjustments (Коррекция), в списке выбирайте Desaturate (Обесцветить). Можно эту операцию выполнить сочетанием клавиш Shift+Ctrl+U.
Изображение невысокого качества выйдет, с низкой контрастностью, плоское, несколько тусклое, но основная задача — сделать картинку чёрно-белой — будет выполнена.
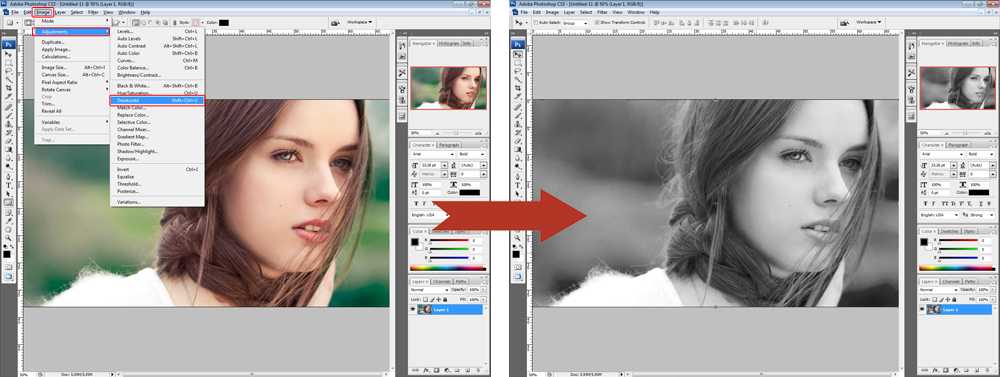
3. Смешивание каналов
Вышеописанные способы легки в исполнении, но всё же чёрно-белое изображение нас прежде всего привлекает контрастностью на высоком уровне, глубиной. Как в Фотошопе сделать чёрно-белое изображение, чтобы при том оно было высокого качества ? Здесь недостаточно просто обесцветить, нужно воспользоваться несколькими корректирующими слоями насыщенности цвета. Оригинальное изображение при таком варианте не изменяется. Следуйте такому алгоритму:
- Откройте в Фотошопе вкладку Channels (Каналы), находящуюся рядом с вкладкой Layers (Слои). По очереди нажмите на разные каналы (красный, синий, зелёный), увидите разницу получаемых изображений. Фото стало чёрно-белое, изменяется насыщенность определённого, выбранного вами цвета. Вы увидите, на каком канале изображение размывается, теряется контрастность;
- Откройте инструмент для смешивания каналов в Фотошопе Channel Mixer, пройдя к нему по пути Image — Поставьте галочку в окне Monochrome для получения монохромного изображения. Передвигая ползунки, выберите нужную насыщенность цветов. Общее значение оставьте 100%, если не хотите менять осветлённость фото, либо 110% для более светлого изображения;
- Можете в целом затемнить либо осветлить изображение посредством настройки Contrast;
- Примените выбранные настройки, нажав ОК.
Итак, у вас получилось сделать более глубокое, насыщенное изображение, чем при работе с автоматическим переводом цветного в чёрно-белое фото.
4. Использование каналов
Высокого качества фотографию получите при следующей обработке:
- Откройте картинку;
- Продублируйте слой, нажав Ctrl+J;
- Во вкладке Layers поставьте вместо Normal Soft Light — режим мягкого света;
- Объедините слой с нижним, можно сочетанием Ctrl+E;
- На панели инструментов слева кликните на маленькие чёрный с белым квадратики возле настройки цвета (Default Foreground and Background Colors) либо просто нажмите D;
- Создайте карту градиента;
- Пройдите по пути Image — Adjustments — Gradient Map. Нажмите ОК;
- Перейдите на вкладку Channels. Выберите там канал Red (красный);
- В меню выделите все (Select — All) или клавишами Ctrl+A;
- Копируйте выделенное горячими клавишами Ctrl+C;
- Выберите канал RGB и вставьте в него скопированное из красного канала клавишами Ctrl+V;
- Вернитесь на вкладку Layers. У нового слоя поставьте режим Soft Light, выставите прозрачность 50%;
- Объедините слои сочетанием Ctrl+E.
Таким способом редактировать фотографию дольше, но качество, насыщенность намного лучше.






























