Решение 3. Запуск восстановления системы
Если первые два решения не работают для вас, мы рекомендуем использовать Восстановление системы для восстановления предыдущего снимка вашей системы. Восстановление системы — это встроенный в Windows инструмент, который может создавать контрольные точки всякий раз, когда вы выполняете изменение системы, устанавливаете или обновляете драйверы.
В случае, если ваша Windows не работает должным образом после изменения, вы сможете восстановить ее до состояния, когда все работало правильно. Преимущество контрольных точек в том, что их можно создавать как вручную, так и автоматически. Чтобы восстановить предыдущее состояние Windows, необходимо включить функцию восстановления системы.
Раньше на этом устройстве было установлено программное обеспечение для мониторинга компании, но я удалил все это, так как ушел из бизнеса, но я обеспокоен тем, что что-то все еще осталось на моем ноутбуке.
Мы будем признательны за любую помощь.
Эта тема заблокирована. Вы можете подписаться на вопрос или проголосовать за него как полезный, но вы не можете отвечать в этой теме.
Сообщить о нарушении
Домогательство – это любое поведение, направленное на то, чтобы побеспокоить или расстроить человека или группу людей. К угрозам относятся любые угрозы самоубийства, насилия или причинения вреда другому человеку. Любой контент на тему для взрослых или неуместный для веб-сайта сообщества. Любое изображение, ссылка или обсуждение наготы. Любое поведение, которое является оскорбительным, грубым, вульгарным, оскверняет или демонстрирует неуважение. Любое поведение, которое может нарушать лицензионные соглашения с конечными пользователями, включая предоставление ключей продукта или ссылок на пиратское программное обеспечение. Незапрашиваемая массовая рассылка или массовая реклама. Любые ссылки на вирусы, шпионское ПО, вредоносное ПО или фишинговые сайты или их пропаганда. Любой другой неприемлемый контент или поведение, как это определено Условиями использования или Кодексом поведения. Любое изображение, ссылка или обсуждение, связанные с детской порнографией, детской наготой или другим жестоким обращением с детьми или их эксплуатацией.
Дополнительная информация
Окно команд можно открывать и на рабочем столе: Shift + правый клик мышью — выбор соответствующего пункта меню.
В предыдущих версиях операционной системы Windows 10 была возможность открыть командную строку в папке. Для того чтобы открыть папку в командной строке было достаточно зажать кнопку Shift и в контекстном меню папки выбрать пункт открыть окно команд. После выхода обновления Windows 10 Creators Update пункт открыть окно команд был заменен на открыть окно PowerShell здесь.
Если же в контекстном меню пуск замена пункта командной строки на оболочку Windows PowerShell не является проблемой, так как можно с легкостью вернуть командную строку вместо PowerShell в Windows 10. То в случае с возможностью открыть окно команд в нужной папке ситуация немножко сложнее, поскольку корпорация Майкрософт ещё не добавила возможность переключения PowerShell на командную строку.
Данная статья расскажет, как открыть командную строку в папке и как вернуть возможность выбрать пункт открыть окно команд в папке Windows 10. А также мы предложим способы запуска командной строки с нужного расположения в проводнике без необходимости внесения изменений в реестр.
Заметки
- Если условие, заданное в команде if, выполняется, будет выполнена команда, следующая за условием. Если условие не выполняется, команда, заданная в операторе if, пропускается, а управление переходит к команде оператора else, если она задана.
- Когда программа завершается, она возвращает код завершения. С помощью параметра errorlevel коды завершения можно использовать в качестве условий.
- Использование команды definedпеременная
При использовании команды defined переменная добавляются следующие три переменные: %errorlevel%, %cmdcmdline% и %cmdextversion%.
%errorlevel% замещается строковым представлением текущего значения errorlevel, если только уже не существует переменная среды с именем ERRORLEVEL. В этом случае будет использовано ее значение. В следующем примере показано использование значения errorlevel после выполнения пакетной программы:
goto answer%errorlevel% :answer0 echo Код возврата программы равен 0 :answer1 echo Код возврата программы равен 1 goto end :end echo Готово!
Операторы сравнения оп_сравнения также можно использовать следующим образом:
%cmdcmdline% замещается исходной командной строкой, переданной Cmd.exe, до ее обработки в Cmd.exe, если только уже не существует переменная среды с именем cmdcmdline. В этом случае будет использовано значение cmdcmdline.
%cmdextversion% замещается строковым представлением текущего значения cmdextversion, если только уже не существует переменная среды с именем CMDEXTVERSION. В этом случае будет использовано ее значение.
Использование оператора else
Оператор else должен размещаться в той же строке, что и команда if. Пример:
Приведенный ниже пример не будет работать, поскольку команда del должна заканчиваться новой строкой:
IF EXIST имя_файла. del имя_файла. ELSE echo имя_файла. отсутствует
Приведенный ниже пример не будет работать, поскольку команда else должна находиться в той же строке, что и команда if:
Если необходимо разместить всю инструкцию в одной строке, можно использовать следующую правильную форму исходной инструкции:
IF EXIST имя_файла (del имя_файла) ELSE echo имя_файла отсутствует
Как решить проблему?
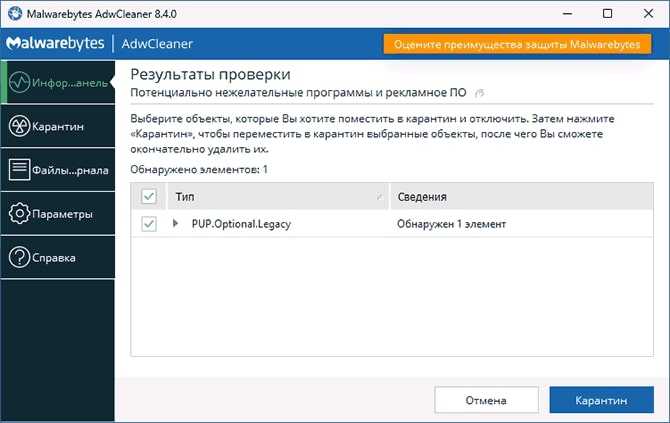
Выполнить диагностику и устранить причины активации консоли можно с помощью следующих шагов:
- Выполните проверку электронного устройства на присутствие в системе вирусов. Можно использовать как платные утилиты, так и бесплатные. Хорошим вариантом является AdwCleaner.
- Произведите чистую загрузку Виндовс, не активируйте сторонние сервисы. Это аналог безопасного режима, но с определенными отличиями. То есть компьютер будет работать исправно, а утилиты останутся бездействовать на время. Для выполнения зажмите клавиши “Win+R” и напишите “msconfig”. Затем в общем разделе поставьте галочку напротив “Выборочный запуск”. В категории служб отключите отображения элементов Майкрософт. Во вкладке автозагрузки кликните на открытие Диспетчера задач и нажмите на его отключение. Сохраните результат и перезагрузите компьютер.
- Есть неоднозначный вариант, предполагающий выполнения скрина экрана в момент появления командной строки. Такой метод подходит только при постоянной активации терминала. Если узнать, какая информация написана в нем, то можно понять причину.
- Если консоль стала проявлять недавно, то рекомендуем выполнить откат системы. Выберите точку восстановления системы, когда данной проблемы не было и верните настройки на тот момент.
Все способы открыть командную строку — зачем так много?
Написать данную заметку о всех способах открытия командной строки меня сподвигли ваши вопросы в заметке об отсутствующем файле msvcr100.dll, где в последнем пункте мы рассматривали способ пофиксить проблему через командную строку.
Конечно, современные системы достаточно просто управляются при помощи мыши и мы достаточно редко пользуемся вводом различных команд, но иногда требуется выполнить что-то специфичное и нередко это делается простым вводом команды в терминал, а как его запустить мы сегодня и рассмотрим (все известные мне варианты). Будем вызывать строчку от имени Администратора и с ограниченной учеткой.
Открываем окно командной строки из меню Win + X
Наверное, это самый простой способ открыть командную строку на Windows 10 — нажмите на клавиатуре сочетание «Win + X» и в появившемся меню выберите нужный пункт.
Удобство данного способа в том, что вы можете выбрать сразу несколько режимов работы командной строки — это:
- Командная строка — обычная, с ограниченными правами;
- Командная строка (администратор) — с неограниченными правами (будьте осторожны)
В этой менюшке вообще много интересного и я рекомендую с ней подробно ознакомиться, иной раз очень выручает и экономит время.
Открываем окно командной строки из Диспетчера задач
Откройте «Диспетчер задач» и перейдите в подробный режим (Кликнув подробнее). Нажмите «Файл» в левом верхнем углу, а затем перейдите в «Запустить новую задачу». Введите CMD или cmd.exe и нажмите кнопку OK — тем самым вы откроете командную строку. Кроме того, можно отметить галочкой пункт, который запустит командную строку с правами Администратора.
Командная строка в режиме администратора с помощью Диспетчера Задач — секретный способ
Тут почти все как и в предыдущем пункте, чтобы запустить командную строку от имени администратора — просто удерживайте клавишу CTRL зажатой на клавиатуре при щелчке Файл > Создать новую задачу, тем самым вы откроете командную строку с правами админа (никаких команд вводить не нужно)
Открытие командной строки из результатов поиска
Вы можете запросто открыть окно командной строки просто введя «CMD» в поле поиска (Клавиши Win + S на клавиатуре). Возможно когда в Россию завезут Кортану, мы сможем компьютеру скомандовать голосом, но пока обойдемся и без этого…
Чтобы запустить терминал этим способом с правами администратора, то введите CMD в поле поиска и кликните правой кнопкой мыши и выберите пункт «Запустить от имени администратора». Как вариант чтобы вообще не трогать мышь, с помощью стрелок выберите командную строку и нажмите CTRL + SHIFT + ENTER, чтобы открыть окно командной строки в режиме администратора.
Запуск командной строки из всех приложений в меню Пуск
Откройте меню Пуск, кликнув по изображению Windows в левом нижнем углу. Перейдите во все приложения и найдите там «Служебные — Windows», а затем кликните по «Командная строка»
Открываем командную строку из Проводника
Командную строку можно открыть и через проводник Windows — просто перейдите по адресу C:WindowsSystem32 и найдите там файл cmd.exe. Вы можете либо кликнуть два раза, либо же нажав правую кнопку мыши выбрать «Запуск от имени администратора» — тут все зависит от вас и то, с какими правами требуется запустить терминал.
Командная строка из меню «Выполнить»
Нажмите кнопки «Win + R» на клавиатуре чтобы открыть диалоговое окно «Выполнить». Наберите команду CMD и нажмите кнопку OK (или Enter на клавиатуре).
Откройте командную строку из адресной строки Проводника
Откройте Проводник Windows и ткните в адресную строку (или нажмите сочетание клавиш ALT + D на клавиатуре). Просто введите CMD в адресной строке и тем самым вы запустите командную строчку с указанием пути текущей папки (где вы были на момент вызова терминала)
Командная строка из меню «Файл» в Проводнике
Откройте стандартный Проводник Windows, перейдите в папку или диск, который будет выбран в качестве стартового в командной строке. Кликните «Файл» на ленте и выберите «Открыть командную строку». Тут у вас два варианта запуска:
- Открыть командную строку — открывает командную строку в выбранной нами папке со стандартными разрешениями;
- Открыть командную строку как администратор — открывает окно командной строки в выбранной нами папке с правами администратора.
Открыть окно команд в Проводнике Windows
Чтобы открыть окно командной строки в любой нужной вам папке или диске, то просто перейдите туда через стандартный проводник. Щелкните правой кнопкой мыши на папке или в любом пустом месте в правой части проводника Windows удерживая зажатой клавишу SHIFT на клавиатуре, и из контекстного меню выберите «Открыть окно команд». Терминал запустится с указанием пути до папки, в которой мы находились.
Технический прогресс
Технический прогресс связан с постоянным развитием научных и технологических открытий, разработкой новых технических решений и внедрением инноваций. Он позволяет улучшить качество жизни людей, повысить эффективность производства и оказания услуг.
Одной из важных составляющих технического прогресса являются новые коммуникационные технологии, которые делают мир более связанным и информационно насыщенным. Интернет, мобильные телефоны, социальные сети – это лишь некоторые примеры технологий, которые изменили способ общения и передачи информации.
Технический прогресс также оказывает влияние на развитие компьютерных технологий и программного обеспечения. Несколько десятилетий назад основным инструментом работы с компьютерами была командная строка, которая представляла собой текстовый интерфейс взаимодействия с системой. Однако с развитием графических интерфейсов, пользовательских приложений и операционных систем, командная строка потеряла свою популярность и в значительной степени ушла в прошлое.
Современные операционные системы, такие как Windows, macOS и Linux, предоставляют графические интерфейсы, которые значительно упрощают работу с компьютером. Большинство пользователей предпочитает использовать мышь и клавиатуру для взаимодействия с системой, вместо ввода текстовых команд.
Однако, командная строка все еще остается важным инструментом для опытных пользователей и системных администраторов, которые ценят ее гибкость и мощность. Она позволяет выполнять сложные операции и автоматизировать повторяющиеся действия.
Таким образом, технический прогресс привел к уходу командной строки из повседневного использования, но она все еще остается важным инструментом для специалистов, которые нуждаются в полном контроле над системой.
Как убрать открывающуюся командную строку cmd.exe
Давайте подробно разберёмся, как исправить появление этой строки. Для начала следует провести очистку и проверку вашего компьютера.
- Скачайте и откройте программу CCleaner. Там вам следует выполнить операцию «Очистка и Реестр».
- Теперь следует подправить автозагрузку. В этом же приложении перейдите в Сервис Автозагрузка. Отмечайте все ненужные утилиты и кликайте «Выключить». Перезапустите ПК и проверьте, исчезла ли неполадка.
- Рекомендуется установить на ПК несколько сканирующих приложений. AdwCleaner и MalwareBytes в самый раз подойдут для нашего случая. Просканируйте систему, после чего перезагрузите компьютер.
- Данный совет только для пользователей с Windows 10. Открыв панель задач справа (наведя в правый верхний угол экрана и подержав немного там), нажмите «поиск». Наберите слово «cmd». Нажмите на пункт «Командная строка» правой кнопкой мышки. Выберите «Запуск от имени администратора». Далее в строчке указания команды, вы должны указать «sfc /scannow». В итоге у вас должно получится следующее:
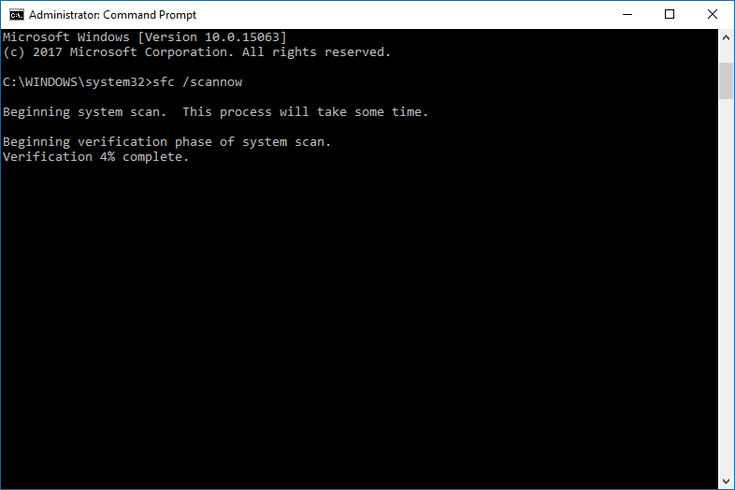
Эта служба исправляет все ошибки системы, что может устранить нашу проблему.
- Откройте панель «Выполнить» нажатием комбинации клавиш Win + R. Наберите команду «msconfig». Отметьте «Диагностический запуск». Нажмите ОК и перезапустите компьютер. Если строка всё равно выскакивает, то это происходит из-за системного процесса.
Данные рекомендации помогут в случае простых и незначительных сбоях. В других случаях следует провести более детальную проверку.
Как провести анализ диска на наличие вирусов и очистить угрозы?
Ваши файлы и данные на компьютере могут быть под угрозой вредоносных программ и вирусов. Онлайн и офлайн угрозы могут привести к потере данных, ухудшению производительности или даже краже личной информации. Чтобы обезопасить свой компьютер, необходимо регулярно проводить анализ диска на наличие вирусов и очистить угрозы. Ниже представлены несколько рекомендаций по выполнению этого процесса.
1. Установите антивирусное программное обеспечение: начните с установки антивирусной программы на свой компьютер. Выберите наиболее надежное и актуальное программное обеспечение, которое предлагает регулярные обновления базы данных вирусов.
2. Обновите антивирусное программное обеспечение: после установки антивирусного программного обеспечения, обновите его до последней доступной версии. Это позволит обеспечить максимальную защиту от новых угроз и вирусов.
3. Запустите полный сканирование диска: выберите опцию полного сканирования, чтобы проверить каждый файл на вашем жестком диске на наличие вирусов и других вредоносных программ. Этот процесс может занять некоторое время, но он эффективно обнаружит и устранит любые угрозы.
4. Периодически проверяйте диск: рекомендуется регулярное проведение анализа диска, чтобы быть уверенным, что ваш компьютер все еще защищен. Вы можете выбрать опцию сканирования «с высокой скоростью» для быстрой проверки, или «полной проверки» для более тщательного анализа.
5. Удалите угрозы: если антивирусное программное обеспечение обнаружило вирусы или другие угрозы, следуйте указаниям программы по удалению этих файлов. Обязательно следуйте инструкциям, чтобы не повредить другие системные файлы.
6. Включите автоматический анализ: настройте свое антивирусное программное обеспечение на регулярное автоматическое сканирование диска. Это обеспечит непрерывную защиту, проверяя новые файлы и изменения на вашем компьютере.
7
Блокируйте подозрительные файлы: обратите внимание на подозрительные файлы или веб-сайты, которые могут быть источником угроз. Помните, что предотвращение важнее, чем лечение, поэтому будьте осторожны и не загружайте или не открывайте подозрительные файлы
Проведение анализа диска на наличие вирусов и очистка угроз — неотъемлемые шаги в обеспечении безопасности вашего компьютера. Правильное выполнение этих действий поможет минимизировать риск потери данных и сохранить вашу систему от вреда.
Как открыть командную строку из текущей папки Windows 10
Зачастую нужно воспользоваться окном команд и при этом нужная папка уже открыта в Проводнике. В таком случае гораздо удобней чтобы консоль открылась сразу с этим путем, а не переходить в нужное место командой cd. Раньше для решения данной задачи можно было щелкнуть правой кнопкой мыши с нажатой клавишей Shift и выбрать в контекстном меню «Открыть окно команд».
Поскольку в Майкрософт продвигают PowerShell, то с некоторых пор в Windows 10 данный пункт меню был заменен на «Открыть окно PowerShell здесь». Как теперь открыть командную строку в текущей папке Windows 10? Есть несколько способов это сделать.
Самый простой вариант это находясь в нужной папке набрать в адресной строке Проводника cmd и нажать клавишу Enter или стрелку вправо справа от строки. В результате откроется окно командной строки в расположении текущей папки, а не папке юзера как по умолчанию.
Те пользователи компьютера, кому удобней старый вариант с контекстным меню могут вернуть привычный пункт с помощью правки реестра Windows 10. Открываем редактор реестра нажав WIN + R и вводим regedit , а затем Enter . Переходим в раздел HKEY_CLASSES_ROOTDirectoryBackgroundshellcmd
Поскольку данный раздел принадлежит TrustedInstaller, то просто так его отредактировать не получится, будет возникать ошибка. Поэтому сначала нужно назначить владельцем свою учетную запись или группу. Однако после внесения всех изменений лучше всего вернуть права в изначальное состояние для уменьшения вероятности глюков в системе.
Щелкаем правой кнопкой мыши по разделу cmd в дереве слева и выбираем пункт «Разрешения. ». Откроется окно настройки разрешений, в котором нажимаем кнопку «Дополнительно» расположенную внизу.
Появится еще одно окно «Дополнительные параметры безопасности для “cmd”» вверху которого будет надпись «Владелец: TrustedInstaller» и справа ссылка «Изменить» которую нужно нажать. В следующем окне в поле «Введите имена выбираемых объектов» вводим имя учетной записи или группы кого хотим сделать новым владельцем данного раздела реестра. Затем нажимаем кнопку проверить имена и следом OK.
Снова появится предыдущее окно, но владельцем будет значится указанный вами на предыдущем шаге. Здесь нужно поставить галочку «Заменить владельца подконтейнеров и объектов» и нажать OK.
Осталось дать себе права на редактирование. Для этого в окне «Разрешения для группы “cmd”» выбираем пользователя или группу назначенных владельцем и напротив «Полный доступ» отмечаем чекбокс «Разрешить» и нажимаем OK.
Теперь, когда мы стали владельцем этого раздела и обладаем полным доступом можно вносить в него изменения. В правой части окна щелкаем правой кнопкой мыши по параметру HideBasedOnVelocityId и переименовываем его в ShowBasedOnVelocityId .
Собственно, уже сейчас щелкнув по свободному месту в Проводнике с нажатой клавишей Shift в контекстном меню должно появиться «Открыть окно команд».
На самом деле пока мы вернули возможность открывать командную строку в папке Windows 10 не для всех ситуаций. Чтобы закрыть данный вопрос полностью, требуется повторить все вышеперечисленные действия еще для двух разделов реестра: HKEY_CLASSES_ROOTDirectoryshellcmd и HKEY_CLASSES_ROOTDriveshellcmd . Первый раздел отвечает за меню папок, а второй дисков.
Можно на этом не останавливаться и продолжить настраивать контекстное меню Проводника Windows 10 на свой вкус. Не нравится стандартное название пункта, щелкаем ПКМ по параметру «(По умолчанию)» выбираем изменить и вводите, что-нибудь свое, допустим «Запуск CMD». Если вы хотите, чтобы перед пунктом меню была соответствующая иконка, то надо создать новый строковый параметр с именем Icon и значением imageres.dll,-5323 . Сделать это можно щелкнув ПКМ по свободному месту в правой части окна и выбрав «Создать» ⇒ «Строковый параметр».
В результате меню примет вид как на изображении в начале статьи. Как уже говорилось выше, когда настройки сделаны лучше вернуть прежнего владельца раздела реестра указав в качестве имени «NT ServiceTrustedInstaller». Теперь вы знаете, как можно в случае необходимости вернуть пункт «Открыть окно команд» в контекстное меню Проводника Windows 10 и сделать настройку его внешнего вида под себя. А кто не желает лезть в настройки реестра, может пользоваться вариантом с адресной строкой Проводника. О том, как сделать, чтобы по умолчанию Проводник Windows 10 запускался в произвольной папке можно узнать здесь.
Командная строка появляется и исчезает
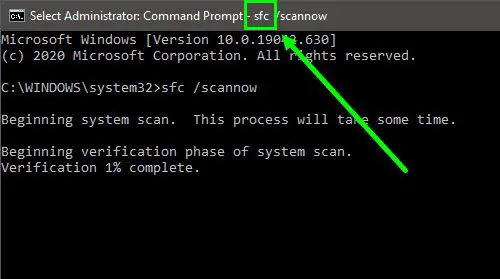
Важно, чтобы вы узнали имя программы, которое появляется при появлении командной строки. Если он появляется несколько раз, у вас должна быть возможность его заметить. Если вы можете записать имя программы, проверьте, правильно ли она установлена и все ее процессы завершены
Если нет, вы можете переустановить программу и посмотреть
Если вы можете записать имя программы, проверьте, правильно ли она установлена и все ее процессы завершены. Если нет, вы можете переустановить программу и посмотреть.
Если вы не можете этого сделать, вам потребуется больше времени, чтобы понять это. Вам необходимо сделать следующее:
- Проверить планировщик заданий
- Обновить .NET Framework
- Проверить на вредоносное ПО
Вам потребуется разрешение администратора, чтобы попробовать решение и исправить проблему.
1]Проверить планировщик заданий
Большинство фоновых процессов, включая обновления, планируются с помощью планировщика заданий. Если они запускают сценарии через командную строку или PowerShell, это может отображаться ненадолго. Обычно эти сценарии запускаются один раз, если они не завершают процесс. В этом случае они настроены на повторный запуск сценария. Так что, если вы видите, как они появляются и исчезают несколько раз, то причина в этом.
Чтобы разобраться, вам нужно будет открыть Планировщик заданий, а затем пройти их. У каждой задачи есть Результат последнего запуска столбец. Если это что-то другое, кроме 0x0, то это ошибка. Если подсказка продолжает появляться в определенное время дня, ее будет легко идентифицировать.
Примечание. Чтобы открыть Планировщик заданий, введите его в меню «Пуск» и щелкните по нему, когда он появится.
2]Обновить .NET Framework
Командная строка Installutil.Exe мигает. Что это значит?
Installuitl.exe – это утилита командной строки, которая связанные с .NET Framework Приложения. Возможно, он пытается обновить или установить компонент, а командная строка продолжает появляться. Если вы можете процитировать его при появлении командной строки, вам необходимо обновить пакет до последней версии .Net Framework. После этого мигающая командная строка больше не будет отображаться.
Проверить подписку на Office
Как и платформа .NET, подписка на Office, как известно, вызывает аналогичную проблему. Планировщик заданий содержит Обслуживание подписки на Office задача, которая выполняется каждый день, чтобы гарантировать актуальность лицензии на подписку Microsoft Office. Если он не может быть подтвержден, он будет запущен повторно.
Откройте планировщик задач и перейдите в Microsoft> Office. Найдите задачу обслуживания подписки и отключите ее.
3]Запустите Защитник Windows
Если ничего не помогает, вы можете запустить Защитник Windows или антивирус для сканирования на наличие вредоносных программ. Обязательно испортите его в безопасном режиме, чтобы его можно было легко удалить. Вы также можете использовать онлайн-сканеры.
Хотя проблема сложная, я надеюсь, что этот пост вам поможет.

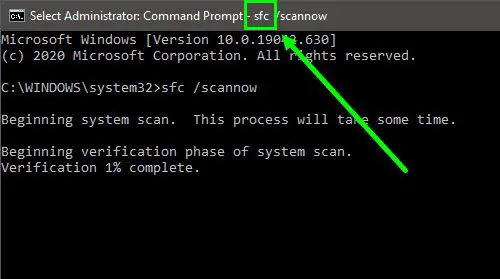

















![Командная строка всплывает и закрывается случайным образом в windows 11 [fixed] - vgev](http://jsk-oren.ru/wp-content/uploads/5/6/8/56841015bf1cfd21af92041c34e32a9f.png)











