Что такое панель управления (Control Panel)
Если по простому, то это приложение-оснастка, в задачи которого входит систематизировать оснастки по областям применения, чтобы пользователю из единой панели, было удобно производить настройки операционной системы и администрировать ее. В ее состав входят вот такие группы:
- Windows To Go
- Автозапуск Windows
- Администрирование
- Брандмауэр Windows
- Восстановление Windows
- Дата и время
- Дисковые пространства
- Диспетчер устройств
- Диспетчер учетных данных
- Домашняя группа
- Звук
- Инфракрасная связь
- История файлов
- Клавиатура
- Мышь
- Панель задач и навигация
- Параметры индексирования
- Параметры проводника
- Подключения к удаленным рабочим столам
- Программы и компоненты
- Программы по умолчанию
- Рабочие папки
- Распознание речи
- Региональные стандарты
- Резервное копирование и восстановление Windows
- Свойства браузера
- Система
- Телефон и модем
- Управление цветом
- Устранение неполадок
- Устройства и принтеры
- Учетные записи пользователей
- Центр безопасности и обслуживания
- Центр синхронизации
- Центр специальных возможностей
- Центр управления сетями и общим доступом
- Шифрование диска Bitlocker
- Шрифты
- Электропитание Windows
- Язык
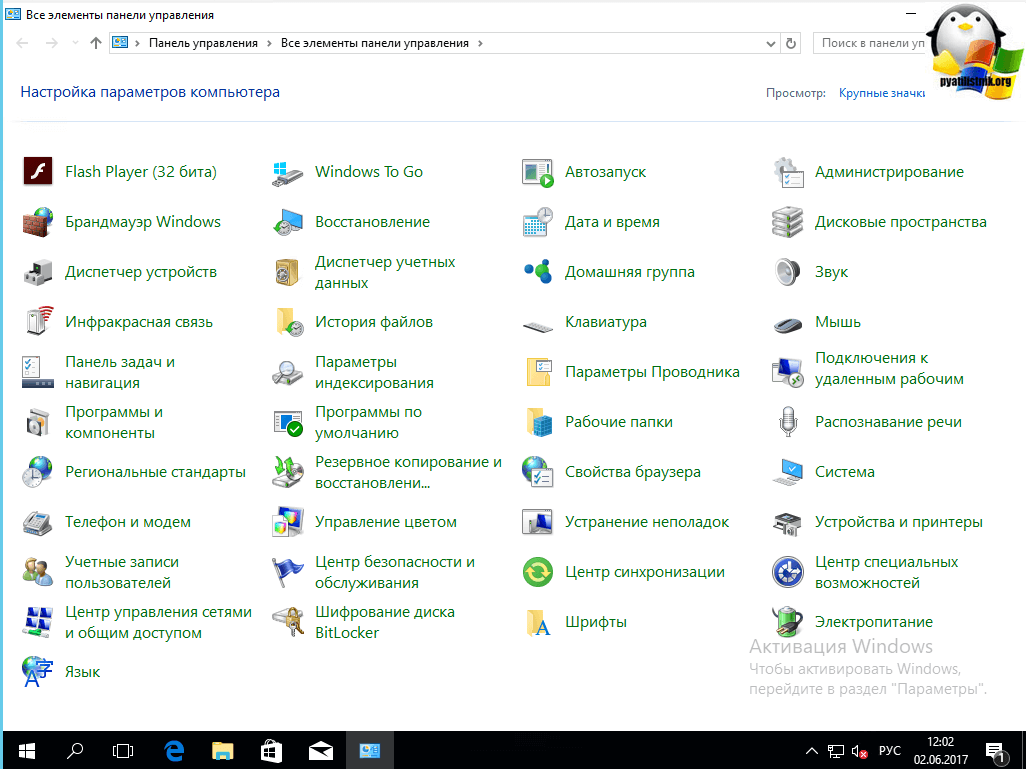
Новые возможности меню Пуск Windows 10 версии 1703 (Creators Update)
В вышедшем в начале 2017 года обновлении Windows 10 появились новые возможности по настройке и персонализации меню Пуск.
Как скрыть список приложений из меню Пуск
Первая из таких возможностей — функция скрытия списка всех приложений из меню Пуск. Если в первоначальной версии Windows 10 список приложений не отображался, но присутствовал пункт «Все приложения», то в Windows 10 версий 1511 и 1607, наоборот, все время отображался список всех установленных приложений. Теперь же это можно настроить.
- Зайдите в Параметры (клавиши Win+I) — Персонализация — Пуск.
- Переключите параметр «Показать список приложений в меню Пуск».
Как выглядит меню пуск с включенным и отключенным параметром вы можете увидеть на скриншоте ниже. При отключенном списке приложений, открыть его можно, используя кнопку «Все приложения» в правой части меню.
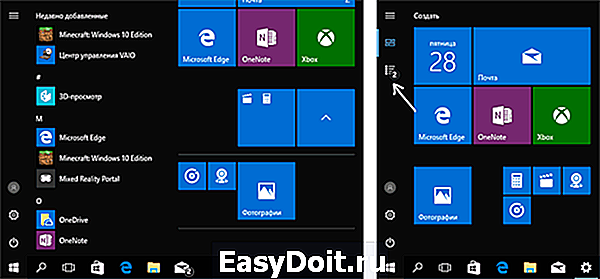
Создание папок в меню (в разделе «Начальный экран», содержащем плитки приложений)
Еще одна новая возможность — создание папок с плитками в меню Пуск (в правой его части).
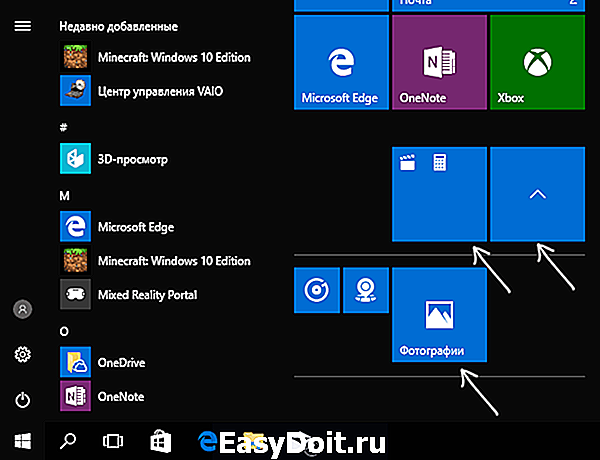
Для этого достаточно просто перенести одну плитку на другую и в том месте, где была вторая плитка будет создана папка, содержащая оба приложения. В дальнейшем в нее же можно добавить дополнительные приложения.
Панель управления в Windows 10
Многие часто спрашивают, как открыть панель задач на Виндовс 10. В старых версиях такая функция присутствовала в виде стандартной кнопки. Здесь она отсутствует, но месторасположение основной папки сохранилось. Для этого выполняют следующие последовательные действия:
- Выбирают клавишу «Пуск», расположенную в нижнем левом углу, кликают левой кнопкой.
- Выбирают папку «Служебные программы», после чего чуть ниже открывают новые функции и настройки.
- Переходят в нужный раздел.
Открытие панели задач в Виндовс 10
Важно! Выбранная папка открывается отдельно. В ней должны находиться настройки параметров компьютера
С ними следует быть осторожными, чтобы не сбить системные данные, которые будет сложно вернуть.
Основные функции
Выделяют следующие основные функции, расположенные в настройках приложения:
- «Система и безопасность». В данном разделе проверяют наличие опасности для компьютера (вирусы и вредоносные программы). Делают резервные копии важных файлов. Можно запустить восстановление удаленных данных;
- «Сеть и Интернет». Настраивают подключение к проводной или беспроводной сети, устраняют неполадки;
- «Оборудование и звук». Настраивают вспомогательные устройства в виде мыши, клавиатуры, принтера, сканера. Улучшают яркость экрана, меняют громкость или делают режим без звука. Проверяют остаток батареи;
- «Программы». В разделе их можно устанавливать или удалять;
- «Учетные записи пользователей». Меняют доступ, который получают новые пользователи. Они делятся на администратора, стандартного и гостя;
- «Оформление и персонализация». Просматривают навигацию по компьютеру. Настраивают специальные возможности для людей с плохим зрением и другими отклонениями в состоянии здоровья. Меняют шрифт на удобный для пользователя;
- «Часы и регион». Меняют дату и время, подходящую под определенный часовой пояс. На новых компьютерах настройка может происходить в автоматическом режиме;
- «Специальные возможности». Меняют параметры вспомогательных инструментов для использования ПК. Настраивают распознавание речи.
К сведению! Панель управления Windows 10 — многофункциональное устройство. Благодаря ей можно изменить основные настройки на персональном компьютере или ноутбуке. Для многих пользователей может покататься, что это слишком сложно. Но если следовать правилам, последовательность поймет даже новичок.
Для чего нужна панель управления
Начинающий пользователь персонального компьютера пользуется его возможностями, данными по умолчанию. По мере набора опыта и перехода в разряд продвинутого пользователя у него возникает потребность в более удобной и комфортной работе. Операционная система Windows предусмотрела возможность настройки ряда некритичных параметров компьютера под вкусы и предпочтения пользователя. Эти настройки сведены в компонент интерфейса, называемый панелью управления. Такое название очевидно и чётко определяет её назначение.
После вызова (способы которого будут рассмотрены ниже) окно панели управления по умолчанию имеет следующий вид.
Как видно, настраиваемые параметры компьютера разделены на восемь категорий и снабжены соответствующими значками. Рядом с ними и названием приведена краткая информация о возможностях данной настройки. Поясним эту информацию с тем, чтобы сделать её более понятной начинающему пользователю. Начнём с более простых категорий.
«Специальные возможности»
Абсолютное большинство пользователей может не обращать внимания на категорию «Специальные возможности». Она предназначена для людей, имеющих проблемы со зрением, слухом или двигательными функциями. Такие пользователи смогут внутри неё, например, сделать изображение более контрастным, сильно увеличить отображаемый на экране курсор мыши, заменить звуковые сигналы визуальными подсказками. Есть также возможность проще работать с сочетаниями клавиш: например, пользователь с дрожащей рукой сможет нажимать Ctrl+Alt+Del не одновременно, а по очереди.
«Часы, язык и регион»
Правильная настройка компьютера предполагает выбор форматов отображения на экране даты и времени, принятой для того региона, в котором эксплуатируется компьютер. Вряд ли можно считать удобным, если на работающем в России компьютере отображаются принятые в США форматы даты – 04/25/2017 (дата начинается с месяца) или 6:53 PM. Для их точного отображения нужно выбрать правильный часовой пояс. Можно также указать, происходит ли в данном регионе переход на летнее и зимнее время с тем, чтобы компьютер автоматически корректировал время.
В этой же категории пользователь выбирает, на каких языках ему придётся набирать текст в редакторе. К стандартным EN и RU можно добавить, например, DE для немецкого, что будет нужно переводчику на этот язык.
«Оформление и персонализация»
В этой категории настраивается оптимальное для используемого монитора разрешение экрана с тем, чтобы изображение на нём было комфортным для пользователя. Здесь же выбирается заставка экрана и размер текста и значков рабочего стола. Можно также добавлять значки и ярлыки в меню «Пуск» и на панель задач, примеры чего будут рассмотрены ниже.
«Учётные записи пользователей»
Единственному рядовому пользователю компьютера вряд ли пригодится эта категория. Но если компьютер находится в пользовании нескольких человек, то каждый из них сможет входить в систему под автономной учётной записью (т. е. аккаунтом), настроенным под его предпочтения и вкусы. Аккаунты могут иметь разные права в системе: в частности, опытным пользователям будут доступны расширенные возможности настройки.
Другие категории
Категории в левой части окна панели управления ориентированы на продвинутых пользователей.
Категория «Программы» предназначена для корректного удаления и добавления на компьютер внешних программ и компонентов Windows. В категории «Оборудование и звук» можно подключать к компьютеру внешние устройства, например, принтер или сканер. «Сеть и Интернет» позволяют, в частности, настраивать «домашнюю сеть», объединяющую, например, стационарный компьютер, ноутбук и смартфон с общим выходом в Интернет. С категорией «Система и безопасность» работают опытные пользователи. Ведь она позволяет устранять неполадки компьютера, например, возвратом к состоянию недельной давности или восстановлением повреждённых файлов из резервных (архивных).
Степень детализации возможностей панели управления может быть изменена, если в верхнем выпадающем списке «Просмотр» поменять «Категория» на «Крупные значки» или «Мелкие значки». В этом случае каждый инструмент отображается автономно (см. ниже).
Восстанавливаем пропавшую панель задач в Windows 10
woodhummer 28.05.2016 — 10:20 Практикум
Пользователи Windows 10 иногда встречаются с багом: панель задач пропадает с рабочего стола. Причем случается это даже в тех случаях, когда не редактировались ее параметры. Рассмотрим как вернуть на место этот элемент интерфейса.
Режим планшета
Одна из наиболее распространенных причин исчезновения панели — переключение Windows 10 в режим планшета с отключенным отображением значков. Для возврата в обычный режим идем в пеню «Пуск»-«Параметры», далее выбираем пункт «Система» и в нем «Режим планшета». Переключатель в разделе «Скрывать значки приложений в режиме планшета» устанавливаем в положение «Выкл.».
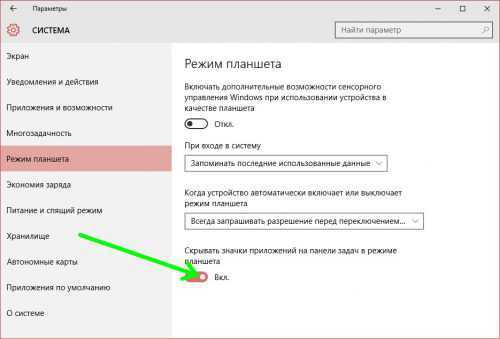
Выключить планшетный режим можно кликнув соответствующую иконку в области уведомлений.
Восстановление параметров панели задач
Данный вариант помогает редко, однако исключить его из возможных причин все-таки стоит. Запускаем параметры пропавшей панели задач. Для этого в классической панели управления открываем раздел «Панель задач и навигация».
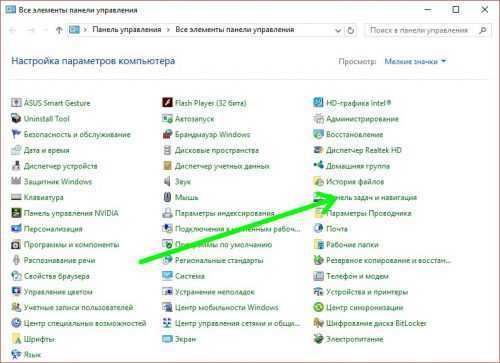
Проверяем, не активирована ли опция «Автоматически скрывать панель задач», и если да – отключаем ее.
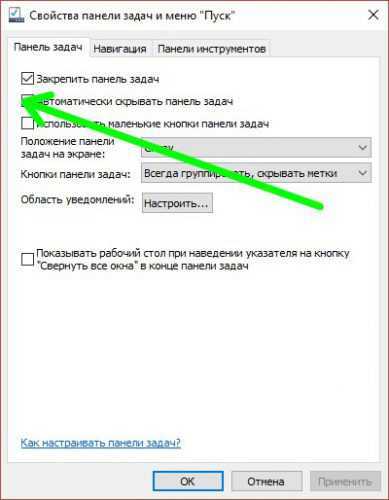
Перезапускаем проводник
В большинстве случаев вернуть панель задач Windows можно просто с помощью перезапуска проводника. Для этого делаем следующее:
- Запускаем диспетчер задач (Ctrl-Alt-Del);
- Ищем среди запущенных процессов «Проводник», выбираем его и кликаем «Перезапустить».
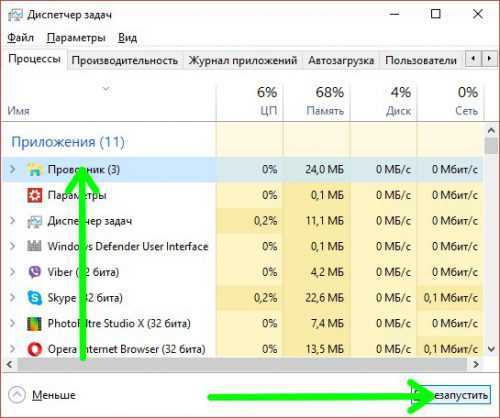
P.S.
С помощью вышеописанных несложных действий можно вернуть на рабочий стол панель задач Windows 10. Если же ничего не помогло – загрузитесь в чистом режиме и, если в нем панель присутствует – ищите недавно установленную программу, которая стала причиной проблем.
обновлено: 28.05.2016
оставить комментарий
Как изменить «Параметры» на «Панель управления» в контекстном меню Пуск вручную
Этот способ одновременно простой и не совсем. Для того, чтобы вернуть панель управления в меню Win+X потребуется скопировать ярлык панели управления (свой создать не получится, они не будут отображаться в меню) контекстного меню из предыдущей версии Windows 10 (до 1703) или 8.1.
Предположим, что у вас есть доступ к компьютеру с такой системой, тогда порядок действий будет выглядеть следующим образом
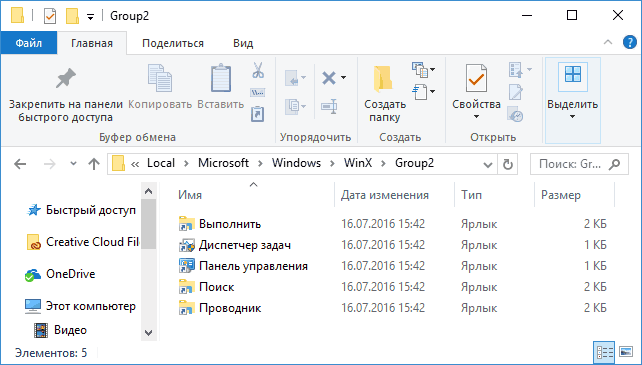
Примечание: в случае если вы недавно обновились до Windows 10 Creators Update, а на жестком диске остались файлы предыдущей системы, то в первом пункте вы можете использовать папку Windows.old\ Пользователи\ Имя_пользователя\ AppData\ Local\ Microsoft Windows\ WinX\ Group2
и взять ярлык оттуда.
Есть и еще один способ выполнить описываемое в руководстве — вручную создать ярлыки в таком формате, чтобы они после помещения в папку Win+X отображались в контекстном меню Пуск с помощью hashlnk (сделать это с ярлыками, созданными системными средствами нельзя), о нем можно прочитать в отдельной инструкции .
Элементы меню Пуск
По умолчанию, меню пуск представляет собой разделенную на две части панель, где слева отображается список часто используемых приложений (нажав на которые правой кнопкой мыши можно запретить их показ в этом списке).
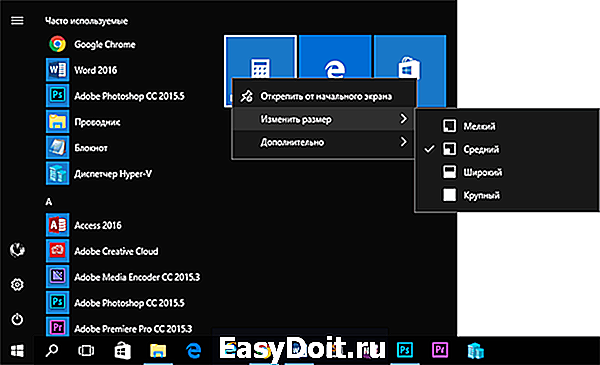
Там же находятся пункт для доступа к списку «Все приложения» (в обновлениях Windows 10 1511, 1607 и 1703 пункт исчез, но для Creators Update возможно его включение, о чем было написано выше), отображающий все ваши программы, упорядоченные по алфавиту, пункты для открытия проводника (или, если нажать на стрелку около этого пункта, для быстрого доступа к часто используемым папкам), параметров, выключения или перезагрузки компьютера.
В правой части расположены активные плитки приложения и ярлыки для запуска программ, упорядоченные по группам. С помощью правого клика, вы можете менять размеры, отключать обновление плиток (то есть они станут не активными, а статичными), удалять их из меню Пуск (пункт «Открепить от начального экрана») или удалить саму программу, соответствующую плитке. Простым перетаскиванием мышью можно менять взаимное расположение плиток.
Для переименования группы, достаточно нажать по ее названию и ввести свое. А для добавления нового элемента, например, ярлыка программы в виде плитки в меню Пуск, кликните по исполняемому файлу или ярлыку программы правой кнопкой мыши и выберите «Закрепить на начальном экране». Странным образом, на данный момент простое перетаскивание ярлыка или программы в меню Пуск Windows 10 не срабатывает (хотя появляется подсказка «Закрепить в меню Пуск).
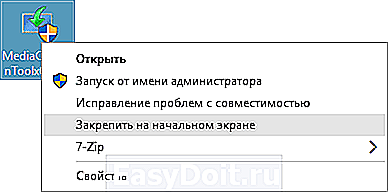
И последнее: также, как и в предыдущей версии ОС, если кликнуть по кнопке «Пуск» правой кнопкой мыши (или нажать клавиши Win+X), появляется меню, из которого можно получить быстрый доступ к таким элементам Windows 10, как запуск командной строки от имени Администратора, Диспетчер задач, Панель управления, Установка и удаление программ, Управление дисками, список сетевых подключения и другим, которые часто бывают полезны при решении проблем и настройке системы.
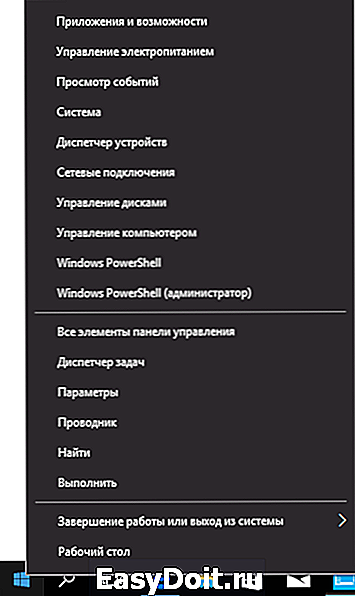
Использование поиска
У панели управления Windows много элементов, и иногда нужный элемент сложно найти. В этом случае можно воспользоваться функцией поиска.
Поиск элементов на панели управления Windows
Чтобы найти нужный элемент на панели управления Windows, введите ключевые слова в строку поиска в правом верхнем углу окна. После этого появятся результаты, связанные с введенными ключевыми словами.
Например, если в строку поиска ввести «настройки экрана», то появится список элементов, связанных с экраном, таких как разрешение экрана и настройки цвета.
Поиск параметров настройки элементов
Кроме того, можно использовать поиск для нахождения конкретного параметра настройки элемента. Для этого нужно открыть соответствующую категорию и ввести ключевое слово в строку поиска в правом верхнем углу окна этой категории.
Например, если открыть категорию «Система и безопасность» на панели управления Windows и ввести в строку поиска «защита от вирусов», то появится список с параметрами настройки антивирусной защиты Windows.
Описание основных элементов Панели управления
Автозапуск — служит для настройки поведения компьютера при установке съёмных носителей (флешки, CD/DVD диски) с различной информацией. Например, можно сделать так, чтобы при установке DVD диска с фильмом запускался проигрыватель, или фотографии с флешки копировались на жесткий диск компьютера.
Администрирование — содержит в себе ярлыки на различные системные утилиты и журналы, которые нужны системным администраторам и продвинутым пользователям. В будущем мы так или иначе коснёмся этих программ. Здесь можно, например, отключит не нужные службы, тем самым немного (или сильно) ускорить компьютер, разбить или перераспределить место на жёстком диске или посмотреть отчёты о сбоях.
Брандмауэр Защитника Windows — встроенный сетевой экран, который защищает от сетевых атак.
Активатор Windows 10 с простым кнопочным интерфейсом.
Восстановление — в случае, если произошел не значительный сбой, то этот инструмент поможет вернуть компьютер в первоначальное состояние. Периодически ОС создаёт автоматические точки восстановления, в которые записывается информация о состоянии и параметрах компьютера. После сбоя можно вернуться к одной из точек.
Дата и время — настройка часов и календаря, автоматическая синхронизация с атомными часами через интернет.
Диспетчер устройств — показывает оборудование, которое установлено в вашем устройстве, а также возможные проблемы с ним.
Звук – используется для настройки устройств ввода/вывода звука, а также звуков, которые «издаёт» компьютер при различных действиях, например при включении/выключении.
Параметры Проводника — настройка вида папок, отображения скрытых и системных файлов и т.д.
Программы и компоненты — служит для удаления установленных программ, а также для включения/отключения встроенных компонентов Windows.
Программы по умолчанию — сопоставления типов файлов различным программам, например, можно задать открытие изображений не стандартной программой, а любой другой, которая установлена на вашем компьютере.
Региональные стандарты — без необходимости лучше не трогать. Настраивается язык, валюта, формат времени и даты, которые будут использоваться по умолчанию.
Резервное копирование и восстановление — стандартный инструмент для создания копии и последующего восстановления системы на внешних носителях. В отличие от обычного восстановления поможет при выходе из строя основных компонентов, например жесткого диска. Позволяет настроить автоматическую архивацию отдельных папок или всего жесткого диска.
Свойства браузера — настройка стандартного браузера, старичка Internet Explorer, который больше не поддерживается Microsoft и нужен лишь для запуска старых программ, которые были созданы специально под него.
Система — просмотр сведений о системе, настройка сетевого имени компьютера и рабочей группы.
Устранение неполадок — диагностика и устранение различных неполадок операционной системы и оборудования.
Устройства и принтеры — установка, удаление, настройка периферийного оборудования, подключенного оборудования.
Учётные записи пользователей — если компьютер используют несколько человек, то удобно настроить для каждого свою учётную запись и защитить паролем. Каждый пользователь сможет после этого настраивать интерфейс операционной системы под себя, а также работать только со своими документами не боясь утечки или порчи информации.
Центр безопасности и обслуживания — следит за состоянием безопасности устройства и уведомляет пользователя о проблемах с антивирусом, брандмауэром, обновлениями и т.д.
Центр специальных возможностей — дополнительные инструменты для лиц с ограниченными возможностями. Включают Экранную лупу, которая увеличивает область, на которую наведена, экранную клавиатуру, и др.
Центр управления сетями и общим доступом — создание/настройка сетевых подключений, параметров общего доступа.
Электропитание — выбор и настройка параметров электропитания, отключения неиспользуемых систем, настройка отключения экрана, перехода в спящий режим и режим гибернации.
Включение и отключение сенсорного режима
Примечание:
Мы стараемся как можно оперативнее обеспечивать вас актуальными справочными материалами на вашем языке. Эта страница переведена автоматически, поэтому ее текст может содержать неточности и грамматические ошибки
Для нас важно, чтобы эта статья была вам полезна. Просим вас уделить пару секунд и сообщить, помогла ли она вам, с помощью кнопок внизу страницы
Для удобства также приводим
ссылку на оригинал (на английском языке)
.
В сенсорном режиме кнопки расположены на экране чуть дальше друг от друга, чтобы их было удобнее нажимать. Чтобы включить сенсорный режим, нажмите кнопку Сенсорный режим на панели быстрого доступа.
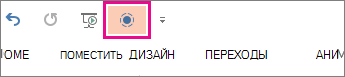
Или коснитесь значка Режим сенсорного управления или мыши с изображением руки на панели быстрого доступа и выберите Сенсорное управление.
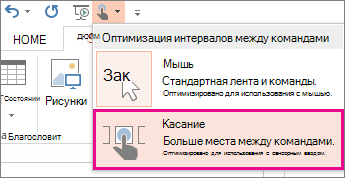
Если кнопки или значка нет на панели быстрого доступа, их можно добавить.
-
Нажмите, удерживайте и отпустите любую кнопку на панели быстрого доступа, затем нажмите Настройка панели быстрого доступа
-
В разделе «Часто используемые команды» нажмите Сенсорный режим или Режим сенсорного управления или мыши, затем нажмите кнопку Добавить.
Чтобы отключить сенсорный режим, нажмите кнопку Сенсорный режим еще раз либо нажмите на значок Режим сенсорного управления или мыши и выберите Мышь.
Дополнительные советы по использованию сенсорного режима
Чтобы увеличить текст и объекты, проведите пальцем от правого края экрана, нажмите Пуск, проведите пальцем вверх, последовательно нажмите Все программы, Панель управления (в разделе «Система Windows»), Оформление и персонализация, Экран, а затем выберите Средний — 125 %.
Чтобы просмотреть touch в Office, ознакомьтесь с Руководство по сенсорному Office.



























