Трансляция с Xbox на ваш компьютер
Шаг 1. Перейдите к настройкам на Xbox
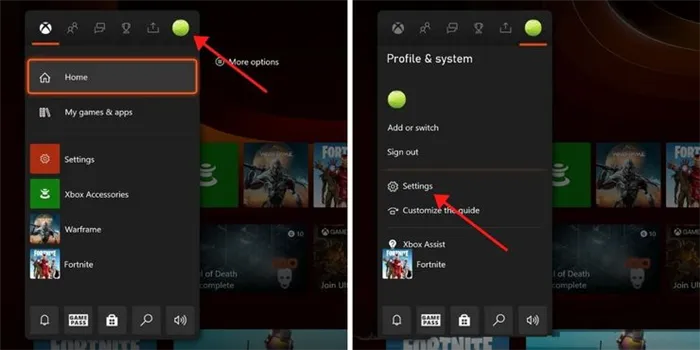
Запустите на консоли Xbox. Нажмите кнопку руководства, чтобы перейти в главное меню и перейти на вкладку в крайнем левом углу. Оттуда выберите «Настройки» из списка.
Шаг 2. Найдите удаленные функции в разделе «Устройства и подключения».
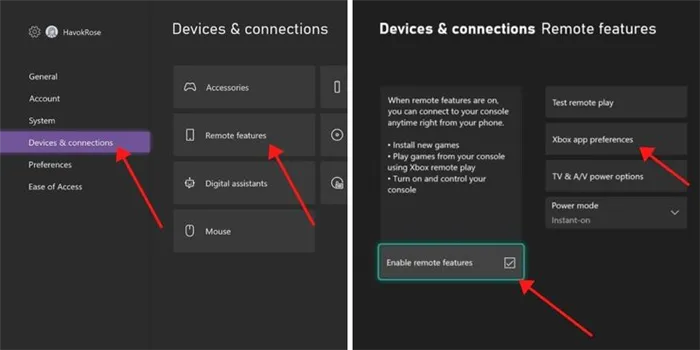
Вы должны выбрать «Устройства и подключения» в левом меню, а затем — «Удаленные функции» . Убедитесь, что в этом меню установлен флажок «Включить удаленные функции». Как только это произойдет, вы можете перейти к настройкам приложения Xbox.
Шаг 3. Активируйте потоковую передачу
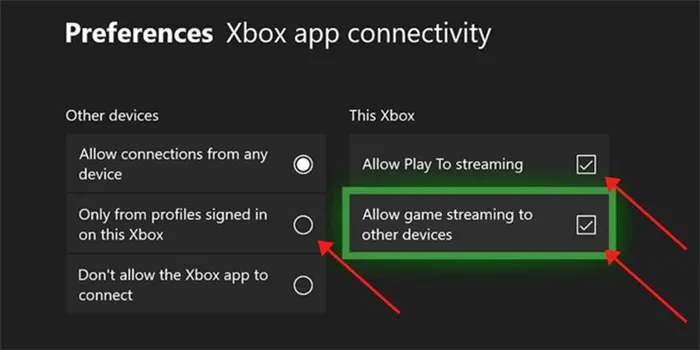
В левом списке выберите «Разрешить подключения с любого устройства» или «Только из профилей, вошедших в систему на этой консоли Xbox», в зависимости от ваших предпочтений. Справа установите флажки «Разрешить воспроизведение для потоковой передачи » и «Разрешить потоковую передачу игр на другие устройства».
Имейте в виду, что, поскольку этот метод зависит от вашего Wi-Fi, он будет работать только при наличии стабильного и надежного подключения к Интернету. Плохое соединение приведет к задержкам и другим проблемам с сервисом.
Шаг 4. Подключите геймпад Xbox к компьютеру (необязательно)

Обратной стороной этого метода является то, что вы не можете использовать мышь и клавиатуру — вам нужно использовать контроллер Xbox.
Вы можете легко подключить контроллер Xbox к компьютеру несколькими способами. Ознакомьтесь с нашим руководством по этому вопросу для получения подробных инструкций.
Этот шаг является необязательным, потому что вы можете технически сохранить свой контроллер Xbox подключенным к консоли Xbox — пока контроллер находится достаточно близко к консоли, он будет работать с потоком. Однако, если ваш компьютер находится на значительном расстоянии от Xbox, вероятно, проще всего настроить контроллер на ПК.
Шаг 5. Зайдите в приложение-компаньон консоли Xbox, чтобы найти свой Xbox
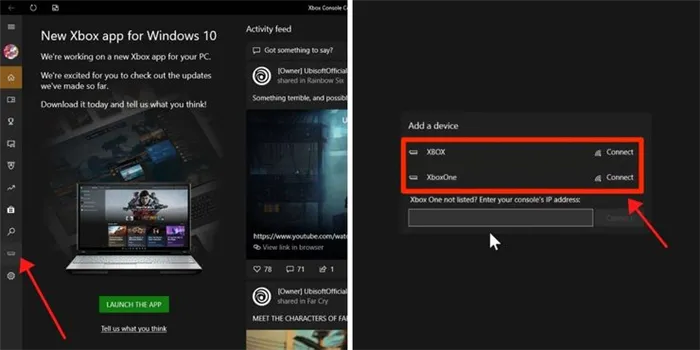
На свой компьютер загрузите приложение « Компаньон консоли Xbox». Стоит отметить, что оно отличается от приложения «Xbox» . Когда он у вас есть, выберите вкладку «Подключения» на боковой панели — она вторая снизу и использует минималистичное изображение консоли Xbox.
Щелчок по нему предложит приложению поискать локальные Xbox для подключения
Выберите свой из появившегося меню! Обратите внимание, что он будет отображаться, только если ваш Xbox и ваш компьютер используют одну и ту же сеть Wi-Fi
Удалить программу с помощью реестра Windows и запустить
Один из менее известных (и более сложных) способов удаления программы — использование комбинации реестра Windows и приложения «Выполнить».
Для начала, откройте редактор реестра, набрав «regedit» в строке поиска Windows, затем щелкните приложение в результатах поиска.
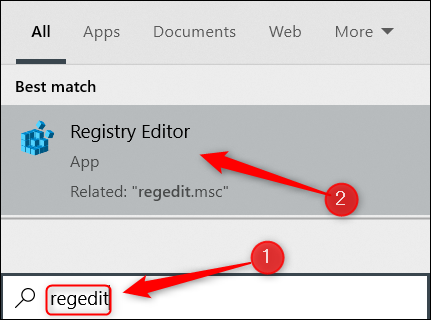
В редакторе реестра перейдите по этому пути к файлу:
Компьютер HKEY_LOCAL_MACHINE SOFTWARE Microsoft Windows CurrentVersion Uninstall
Длинный список ключей можно найти в папке «Удалить». У некоторых из этих ключей есть имена, по которым их легко идентифицировать. Некоторые из них представляют собой просто буквенно-цифровые строки. Для них вы можете щелкнуть по ним и проверить DisplayName, чтобы узнать, какая это программа.
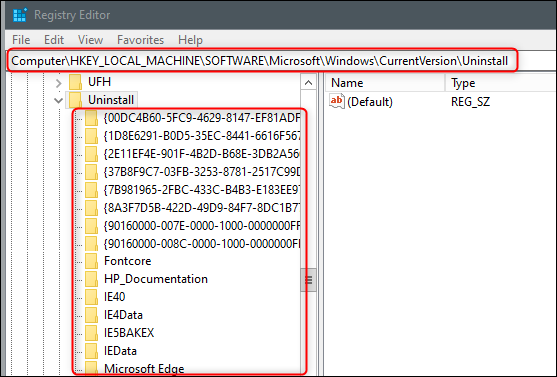
После того, как вы выбрали программу, которую хотите удалить, найдите значение «UninstallString» на правой панели. Дважды щелкните по нему.
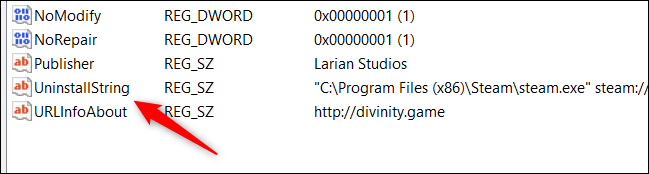
Появится окно «Редактировать строку». Скопируйте данные из поля «Значение данных» в буфер обмена.
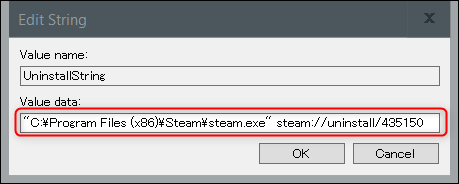
Затем все, что осталось сделать, это скопировать и вставить эти данные в приложение «Выполнить». Откройте «Выполнить», нажав Windows + R, вставьте значение в текстовое поле «Открыть», а затем нажмите «ОК» или нажмите клавишу Enter.
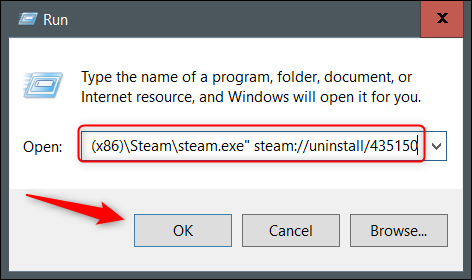
Начнется процесс удаления.
Как открывать приложения UWP с помощью команд (URI) в Windows 11
Если вы хотите вызвать своего внутреннего гика, вы можете рассмотреть возможность запуска приложения с помощью соответствующей команды, а не их EXE-файла. Вот список некоторых из самых популярных и часто используемых приложений UWP и их команд, также известных как URI (унифицированный идентификатор ресурса).
Что касается ввода этих команд, вы можете скопировать и вставить их в диалоговое окно «Выполнить» (Windows + R). К некоторым из них также можно было получить доступ через адресную строку проводника (Windows + E) или окно командной строки.
UWP-приложения
Команды
3D Buildercom.microsoft.builder3d:3D Viewercom.microsoft.3dviewer:Action Centerms-actioncenter:Будильники и часыms-clock:Calculatorcalculator:Calendaroutlookcal:Callms-call:Cameramicrosoft.windows.camera:Connectms-projection:Cortanams-cortana:Feedback Hubfeedback- hub:Get Helpms-contact-support:Groove Musicmswindowsmusic:Mailoutlookmail:Mapsbingmaps:Messagingms-chat:Microsoft Edgemicrosoft-edge:Microsoft Newsbingnews:Microsoft Storems-windows-store:Microsoft Storems-windows-store:Mixed Reality Camerams-holocamera:Mixed Reality Portalms-holographicfirstrun:Movies & TVmswindowsvideo :Networksms-availablenetworks:OneNoteonenote:Paint 3Dms-paint:Peoplems-people:Photosms-photos:Screen Snipms-screenclip:Settingsms-settings:Snip & Sketchms-screensketch:Tipsms-get-started:Weatherbingweather: ИЛИ msnweather:Windows Parental Controlsms- wpc: Windows Securitywindowsdefender: Xboxxbox:
Способ 3: Сторонний софт
С помощью ряда программ от сторонних разработчиков можно также удалить предустановленные в Windows 11 приложения, причем в части такого рода решений данная возможность представлена отдельной функцией, а некоторые из них в принципе заточены только под нее.
Вариант 1: Revo Uninstaller
Довольно популярный деинсталлятор, имеющий как платную, так и бесплатную версию. Для решения нашей задачи, как и в целом для постоянного пользования, вполне достаточно будет второй. Отличительной особенностью данного ПО является то, что оно удаляет не только приложения, но и все следы в операционной системе, оставленные ими в процессе использования.
Вариант 2: App Booster
Предельно простая программа, предоставляющая, по сути, всего две возможности – это удаление и установка встроенных в Windows 10 и 11 приложений. Если верить информации на официальном сайте, данный продукт является партнером Microsoft, то есть его использование для решения нашей задачи одобрено самой компанией-разработчиком операционной системы.
Как добавить друга в Xbox Live на компьютере
На PC под управлением Windows 10 есть несколько приложений, которые интегрированы со службой Xbox Live. Мы рассмотрим способы добавить друга в Xbox Live на PC через два таких приложения — “Компаньон консоли Xbox” и “Xbox Game Pass”.
Компаньон консоли Xbox
Запустите приложение “Компаньон консоли Xbox”, проще всего его найти через поиск.
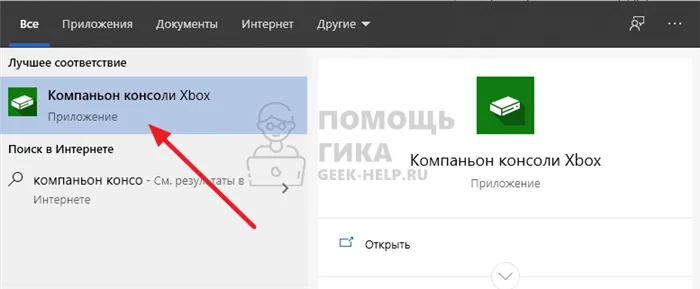
Авторизуйтесь в приложении, если это необходимо. Далее в правом меню найдите нужного игрока, используя строку поиска. Введите его ник и нажмите Enter.
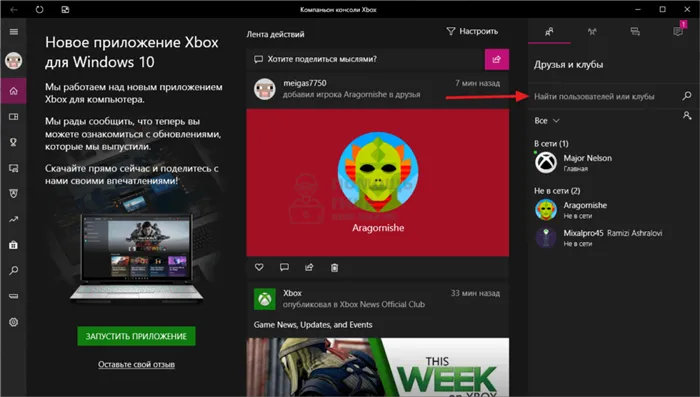
Откроется профиль пользователя, нажмите “Добавить друга”.
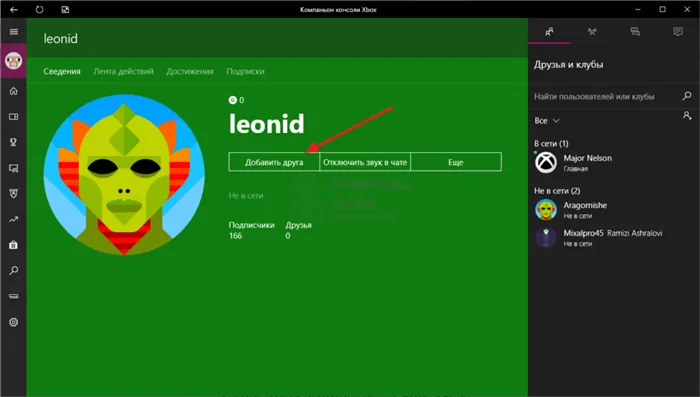
Заявка на добавление пользователя в друзья будет отправлена, останется дождаться от него подтверждения.
Xbox Game Pass
Через приложение Xbox Game Pass тоже можно добавить друга в Xbox Live. Откройте приложение Xbox Game Pass и авторизуйтесь в нем через свой аккаунт Xbox Live.
Не на всех версиях Windows 10 приложение Xbox Game Pass установлено по умолчанию. Возможно, его нужно скачать с официального сайта Microsoft.
В правом верхнем углу нажмите на аватар своего профиля и далее нажмите “Просмотреть профиль”.
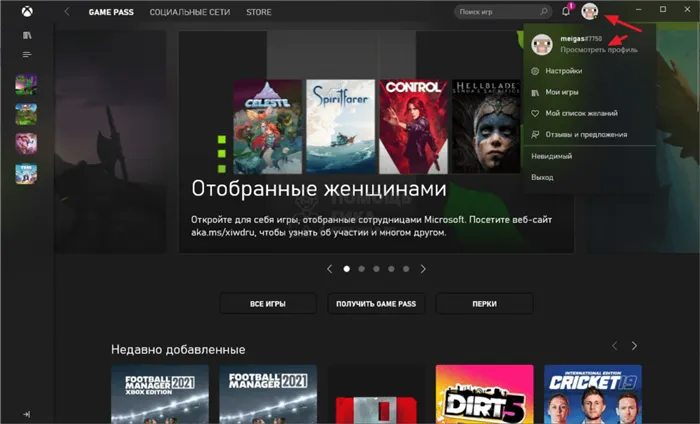
В строке поиска введите ник нужного пользователя. Список найденных пользователей отобразится снизу.
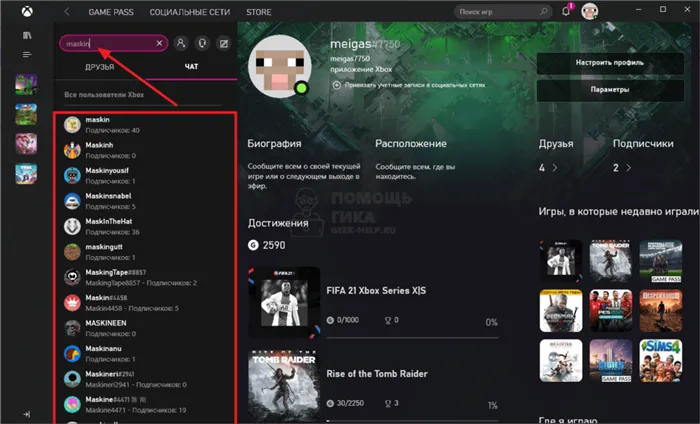
Нажмите на нужного пользователя правок кнопкой мыши и выберите “Подписаться”.
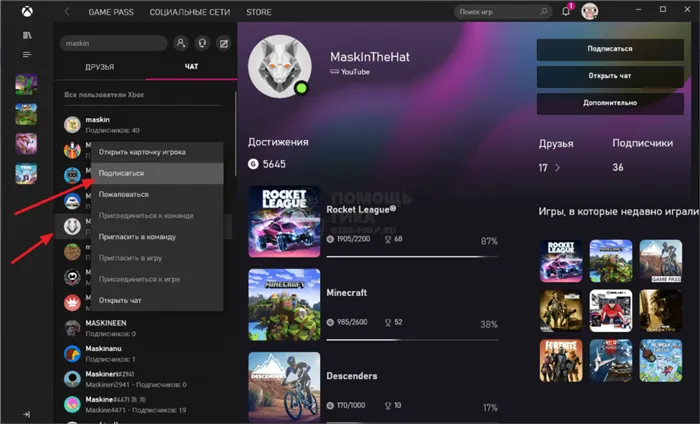
Таким образом заявка в друзья будет отправлена, останется дождаться подтверждения со стороны этого человека.
Не скачиваются приложения из Windows Store
Так звучит один из самых популярных вопросов на форуме поддержки Microsoft, да и на профильных форумах тоже. Как такое может быть, что установленная система из чистого образа с сайта компании не позволяет из коробки скачивать приложения из фирменного магазина?
При этом магазин открывается, а при нажатии на кнопку для загрузки ничего не происходит. Просто вообще никакой реакции, ни ошибки с кодом, ни сообщения, вообще ничего.
Вот шаги, которые мне потребовалось проделать для получения возможности скачивания из Microsoft Store:
- остановить службу обновления Windows через PowerShell (командную строку);
- очистить кэш магазина приложений банальным удалением/переименованием папки;
- заново запустить остановленную службу.
Служба ни в какую не хотела запускаться. Но здесь хоть ошибку выдавала.
Поиски привели меня к проблеме с другой службой под названием “telnet”, данный компонент Windows изначально не устанавливается в систему, его нужно доустановить вручную.
В новой нарядной панели управления с пиктограммами на четверть дисплея этого раздела нет!
Нужно в глобальном поиске найти классическую панель управления и в ней произвести нужные действия. Зачем нужна новомодная панель, если часть действий осуществляется через классическую, которую не вырезали из системы?
После запуска панели управления нужно найти раздел Включение и отключение компонентов Windows и доустановить злосчастный Telnet.
Когда служба была установлена и вручную запущена из диспетчера служб, пришлось опять перезагрузить компьютер.
Последним требованием системы была установка пароля учетной записи для входа в систему. Узнал это я снова не из диалогового окна или уведомления, а на тематических форумах. Изначально отключил запрос пароля Windows при запуске (сделал это исключительно через настройку системы без ручной правки реестра, но никто не предупредил, что магазин при этом работать не будет).
Очередная перезагрузка и приложения из Windows Store начали загружаться. Microsoft, Вы серьезно?
А еще самая настраиваемая операционная система не позволяет выбрать путь для загрузки игр из своего магазина, спасибо, что хоть диск выбрать разрешили.
Получил на диске три папки, на которые, как обычно, не имею никаких прав. Присваивать и перемещать теперь боюсь, чтобы ничего не сломалось.
Что хотят в Microsoft?
По моему мнению, Microsoft проспала момент с продажей и рекламой приложений через интернет, но конкуренты в лице Apple и Google не дремлют. У macOS есть удобный магазин, такой же магазин есть и у Google Android. Представьте, если бы вам пришлось приложения для смартфона искать по разным сайтам. Удобно ли это? Вряд ли.
Microsoft хотят сделать тоже самое. Дать возможность людям скачивать приложения прямо из магазина Windows.
Но почему бы не сделать это для всех старых приложений? Я не знаю. Я думаю, все эти приложения не поддаются какому-либо контролю, имеют сотни инсталляторов и пишут свои файлы во все места ОС. С UWP все эти проблемы решаются. Хотя они могли бы попытаться это сделать. Тогда была бы полная победа Windows.
Правда Microsoft делают это крайне медленно. Даже в Windows 10 большая часть приложений не являются UWP. А те приложения, которые являются UWP, выглядят немного чужеродно. Все знают про две панели управления, два калькулятора и так далее.
Microsoft своими вялыми действиями не подталкивают серьезных разработчиков к созданию UWP приложений или портированию уже существующих. Результаты бездействия мы можем наблюдать в магазине:
В магазине Windows 10 в основном представлен один «шлак». Серьезные компании не стремятся переводить свои продукты на UWP.
Почему текущий подход к написанию приложений должен умереть?
1) Неконтролируемый доступ к железу.
Win32 и .Net приложения имеют неконтролируемый доступ к железу, в частности к Bluetooth, вебкамере, микрофону и другим приложениям. Вас могут записывать, а вы не узнаете про это. Да, эту проблему решают антивирусы. Но в нормальной системе их не должно быть. Операционная система сама должна уметь себя защищать.
UWP частично решает эту проблему, разграничивая права пользователей. Этот подход был полностью скопирован с Google Android и macOS/iPhone.
Настроить доступ к железу можно в Параметрах — Конфиденциальность. Правда это актуально только для UWP приложений:
Если система может ограничивать доступ приложения к определенным компонентам железа или операционной системы, то мы можем увидеть список разрешений:
Тут я побуду адвокатом Windows 10, которую часто обвиняют в шпионаже. Как мне кажется, Windows 10 наоборот, пытается защитить ваши данные, разграничивая права приложений. Хотя тут можно сказать, что они просто не хотят с этими данными делиться ![]()
И если вы установили приложение, а оно начнет рассылать СМСки, то уж сами виноваты. Магазин вас предупредил. Сейчас мы устанавливаем любое приложение Windows на свой страх и риск. Оно может собирать любые данные с компьютера, а мы даже не узнаем об этом. Но здесь Microsoft наступила на грабли, сделав пункт: разрешить полный доступ ко всем компонентам Windows. И разработчики ставят этот пункт, особо не разбираясь, что к чему. Например, этим страдает Telegram.
2) Приложения написаны с использованием разных технологий.
В нормальной системе приложения написаны с помощью единых инструментов. К примеру, для Android это Java + Android SDK. Нет, есть конечно ненормальные, которые пишут приложения на Qt / C# / HTML5 приложения для Android, но внутри они всё равно используют Android SDK. Без него никуда.
Microsoft хочет тоже самое. Они хотят получать единую платформу, единые инструменты разработчика. Ведь для этого практически всё есть: отличный язык программирования C# и отличная платформа .Net Framework.
Удаление встроенных UWP приложений из установочного образа Windows 10
Также вы можете удалить из установочного образа Windows 10 все предустановленный UWP приложения. Это полезно для ускорения установки ОС, сохранения места на диске. Также вы избавитесь от ненужных виджетов и вашим пользователям будет проще разобраться с системой
Мы покажем, как удалить встроенные UWP приложения из установочного файла install.wim с помощью DISM или PowerShell.
Создайте на диске каталог C:\mount. Смонтируйте в это каталог установочный WIM образ Windows:
dism.exe /mount-wim /wimfile:c:\iso\install.wim /mountdir:c:\mount /index:1
Обратите внимание, я использовал /index:1, т.к. предварительно очистил образ от ненужных редакций Windows как описано выше
Вы можете указать индекс нужного вам образа.
После того, как WIM файл смонтирован, вы можете вывести список предустановленных в нем пакетов современных приложений. Я перенаправил вывод команды в текстовый файл для более удобной работы с текстом
Dism.exe /image:c:\mount /Get-ProvisionedAppxPackages > c:\ps\apps.txt
Каждое приложение будет выглядеть примерно так:
DisplayName : Microsoft.BingWeatherVersion : 4.25.20211.0Architecture : neutralResourceId :
Теперь самое интересное – удаляем все приложения, которые вам не нужны. К сожалению, такие приложения как Edge, Cortana, Contact Support и некоторые другие удалить невозможно, но эти приложения можно отключить уже внутри системы через групповые политики. Рекомендую также оставить приложения калькулятора (Microsoft.WindowsCalculator), просмотра фото (Microsoft.Windows.Photos), Microsoft.VP9VideoExtensions, так как старых версий этих программ в Windows 10 уже нет. Также лучше не трогать Microsoft.WindowsStore, иначе восстановить его будет сложно.
Вы можете удалять приложения по-одному или все вместе.
Чтобы удалить современное приложение из смонитрованного образа, нужно указать его имя (PackageName). Удалим приложение BingWeather:
dism.exe /image:c:\mount /Remove-ProvisionedAppxPackage /PackageName:Microsoft.BingWeather_4.25.20211.0_neutral_
Аналогичным образом удалите все ненужные встроенные приложения.
Когда вы закончите удалять приложения, размонтируйте образ и сохраните изменения (рассмотрено чуть ниже).
Плюс этого метода в том, что вам не нужно ничего монтировать, всё что нужно это просто указать путь к .wim файлу и запустить скрипт. Минус заключается в том, что, если что-то пойдет не так, ошибку будет найти сложнее, будь она связана с DISM или с самим скриптом.
Запустите PowerShell с правами администратора и выполните:
.\removeapps.ps1 -pathtowim c:\Windows10\sources\install.wim -selectapps $true
Вам выведет построчно каждое приложение и у вас будет выбор удалить его (Y) или оставить (N)
После того как вы отметите все приложения, скрипт удалит их. В отличии от работы с dism, вам не нужно будет сохранять изменения в .wim файле – они сохранятся скриптом.
Если вы хотите удалить все приложения, уберите с конца команды selectapps $true , это удалит все приложения, которые можно удалить.
Также при работе с PowerShell может возникнуть ошибка, так как стандартно в системе запрещено выполнение скриптов.
Для её решения введите в повершел:
Set-ExecutionPolicy -ExecutionPolicy Unrestricted
Это разрешит выполнение скриптов в системе
Удаление встроенных приложений Windows 10 в CCleaner
Если вы не были ранее знакомы с бесплатной программой CCleaner, рекомендую почитать Использование CCleaner с пользой — утилита действительно может быть полезной, упрощая и ускоряя многие привычные действия по оптимизации работы компьютера.
А вдруг и это будет интересно:
18.01.2021 в 19:48
удаление AppxPackage в подключённом образе возможно ? (не AppXProvisionedPackage) например в списке AppXProvisionedPackage нет пакета ContentDeliveryManager, но он есть в списке AppxPackage. как вырезать ContentDeliveryManager в подключённом образе ?
19.01.2021 в 14:59
Не знаю. Гугл кроме AppXProvisionedPackage тоже как-то вариантов не подсказывает.
16.05.2021 в 02:58
16.05.2021 в 12:42
Портативная утилита Windows Update Blocker, одним нажатием выключить/включить обновления, но у вас явно проблема в другом.
04.11.2021 в 00:52
-
Назовите элементы окна excel которые не встречаются в других приложениях
-
Не удается запустить приложение sharepoint workspace
-
Как удалить приложение яндекс дзен с компьютера
-
Как вставить карту в приложение
- Приложение pickit как работать
Обычное удаление приложения
Вы можете удалить некоторые приложения обычным способом. Просто нажмите на приложении правой кнопкой мыши в меню «Пуск» — либо в списке «Все приложения», либо на «плитке» приложения, а затем выберите «Удалить». (На сенсорном экране нажмите и удерживайте приложение.)
Это, похоже, работает для Get Office, Загрузить Skype, Начало работы, Microsoft Solitaire Collection, Money, Новости, Диспетчер телефонов и Спорт приложений. Тем не менее, Вы не можете удалить большинство других приложений Microsoft в Windows 10 таким образом.
Использовать PowerShell для удаления встроенных приложений
Вы можете удалить большинство встроенных приложений — даже те, которые обычно не предлагают вариант «Удалить» — с помощью команд PowerShell
Обратите внимание, что этот метод не позволит Вам удалить некоторые из наиболее важных встроенных приложений, таких как Cortana и Microsoft Edge. Если Вы попытаетесь удалить такое приложение, то увидите сообщение об ошибке, что приложение не может быть удалено. Чтобы запустить Windows PowerShell откройте поиск и введите «Windows PowerShell» и нажмите на результат поиска
Чтобы запустить Windows PowerShell откройте поиск и введите «Windows PowerShell» и нажмите на результат поиска.
В командную строку PowerShell вставьте одну или несколько из следующих команд: нажав Enter после каждой команды, чтобы удалить приложения, которые не нужны в Вашей системе Windows 10:
Удалить 3D Builder:
Get-AppxPackage *3dbuilder* | Remove-AppxPackage
Удалить Будильники и часы:
Get-AppxPackage *windowsalarms* | Remove-AppxPackage
Удалить Калькулятор:
Get-AppxPackage *windowscalculator* | Remove-AppxPackage
Удалить Календарь и почту:
Get-AppxPackage *windowscommunicationsapps* | Remove-AppxPackage
Удалить Камеру:
Get-AppxPackage *windowscamera* | Remove-AppxPackage
Удалить Службу поддержки:
Это приложение не может быть удалено.
Удалить Cortana:
Это приложение не может быть удалено.
Удалить Get Office:
Get-AppxPackage *officehub* | Remove-AppxPackage
Удалить Загрузить Skype:
Get-AppxPackage *skypeapp* | Remove-AppxPackage
Удалить Начало работы:
Get-AppxPackage *getstarted* | Remove-AppxPackage
Удалить Музыку Groove:
Get-AppxPackage *zunemusic* | Remove-AppxPackage
Удалить Карты:
Get-AppxPackage *windowsmaps* | Remove-AppxPackage
Удалить Microsoft Edge:
Это приложение не может быть удалено.
Удалить Microsoft Solitaire Collection:
Get-AppxPackage *solitairecollection* | Remove-AppxPackage
Удалить Money:
Get-AppxPackage *bingfinance* | Remove-AppxPackage
Удалить Кино и ТВ:
Get-AppxPackage *zunevideo* | Remove-AppxPackage
Удалить Новости:
Get-AppxPackage *bingnews* | Remove-AppxPackage
Удалить OneNote:
Get-AppxPackage *onenote* | Remove-AppxPackage
Удалить Люди:
Get-AppxPackage *people* | Remove-AppxPackage
Удалить Диспетчер телефонов:
Get-AppxPackage *windowsphone* | Remove-AppxPackage
Удалить Фотографии:
Get-AppxPackage *photos* | Remove-AppxPackage
Удалить Магазин:
Get-AppxPackage *windowsstore* | Remove-AppxPackage
Удалить Спорт:
Get-AppxPackage *bingsports* | Remove-AppxPackage
Удалить Запись голоса:
Get-AppxPackage *soundrecorder* | Remove-AppxPackage
Удалить Погоду:
Get-AppxPackage *bingweather* | Remove-AppxPackage
Удалить Отзывы о Windows:
Это приложение не может быть удалено.
Удалить Xbox:
Get-AppxPackage *xboxapp* | Remove-AppxPackage
Как переустановить все встроенные приложения
Если Вы решите, что хотите вернуть предустановленные приложения, то Вы можете переустановить их с помощью одной строки кода PowerShell. Опять же, запустите окно PowerShell от имени администратора. Скопируйте и вставьте следующую строку в PowerShell, а затем нажмите Enter:
Get-AppxPackage -AllUsers| Foreach {Add-AppxPackage -DisableDevelopmentMode -Register "$($_.InstallLocation)\AppXManifest.xml"}
Эта команда сообщит Windows, что нужно снова установить предустановленные приложения. Дайте Windows немного времени и позвольте ей закончить выполнение операции, даже если сначала ничего не происходит. Даже если Вы увидите сообщение об ошибке, перезагрузите компьютер, а затем посмотрите меню «Пуск» — все равно все эти приложения могли вернуться.
Как принудительно удалить все встроенные приложения UWP из Windows 10?
Конечно, удалять встроенные приложения в Windows 10 по одному — утомительная задача. Вы можете использовать простой скрипт PowerShell для автоматического удаления всех APPX.
Важно
Обратите внимание, что вам не нужно удалять все приложения UWP подряд с помощью команды:
Get-AppXProvisionedPackage -online | Remove-AppxProvisionedPackage -online
Не удаляйте системные приложения, такие как Microsoft.VCLibs, Microsoft.NET.Native.Framework, Microsoft.NET.Native.Runtime, Microsoft.WindowsStore. То же приложение «Фотографии» с определенными настройками работает достаточно быстро, но уж точно не так удобно, как классический «Просмотр фотографий Windows».
Кроме того, некоторые из предустановленных приложений UWP в Windows трудно восстановить. Например, сложно восстановить Microsoft Store в Windows 10 после его удаления через PowerShell.
Давайте создадим список подготовленных приложений для удаления:
В этом примере я создал список встроенных приложений, которые мне не нужны в Windows 10 сборки 2004
Обратите внимание, что список приложений может отличаться в зависимости от сборки Windows 10. Вам всегда следует проверять все промежуточные приложения в сборке Windows 10 и при необходимости обновлять этот список
Теперь давайте удалим эти приложения как из образа Windows 10, так и из всех локальных профилей пользователей:
Теперь проверьте список приложений UWP, оставшихся в образе Windows. Список следует серьезно сократить:
Таким образом, все новые профили пользователей будут создаваться без предустановленных приложений Windows 10 (новые профили пользователей будут создаваться гораздо быстрее).
Подсказка. Если вы получаете сообщение об ошибке 0x80073CFA при удалении приложения UWP в Windows, это означает, что приложение защищено. Вы можете удалить такой пакет appx в соответствии с этим руководством: https://a-d.site/remove-appxpackage-0x80073cfa-removal-failed/.
Кроме того, вы можете использовать командлет Out-GridView для удобства ручного удаления предустановленных приложений в Widows 10.
Этот сценарий отобразит таблицу графического интерфейса со списком подготовленных приложений в образе Windows 10. Вам просто нужно выбрать приложения UWP, которые вы хотите удалить (несколько элементов можно выбрать, удерживая клавишу CTRL), и нажать «ОК».
Вы можете удалить предустановленные приложения после развертывания Windows 10 на пользовательских компьютерах (например, запустив сценарий PowerShell через групповую политику и обязательную фильтрацию по номеру сборки Windows 10 с помощью фильтров GPO WMI). Однако вы можете удалить appx из эталонного образа Windows, используемого для развертывания на рабочих станциях (предположим, что путь к смонтированному образу — c:\offline).
Используйте следующую команду, чтобы удалить подготовленные приложения из подключенного образа Windows 10 в автономном режиме:
Узнайте больше об удалении встроенных приложений и компонентов из установочного образа Windows 10.
Если вам нужно переустановить удаленные приложения, вы можете использовать командлет Add-AppXPackage, чтобы получить информацию о пакете appx из файла манифеста XML и зарегистрировать его в Windows:











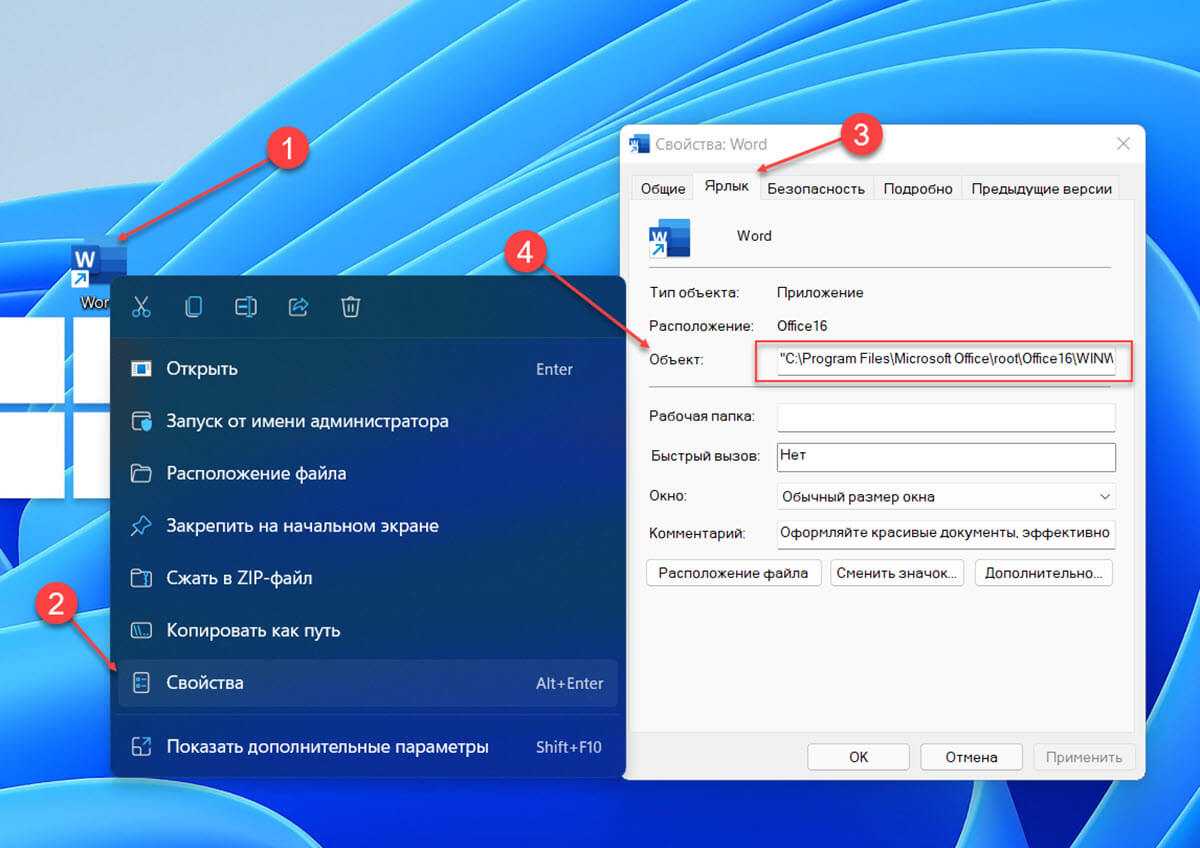
![Xbox console companion app not working [fixed]](http://jsk-oren.ru/wp-content/uploads/6/8/f/68f4a235502f7eca1f190ea93be79235.png)








![Xbox console companion app not working [fixed]](http://jsk-oren.ru/wp-content/uploads/f/2/9/f297c970614bf068fc56b8f2adb22024.jpeg)







