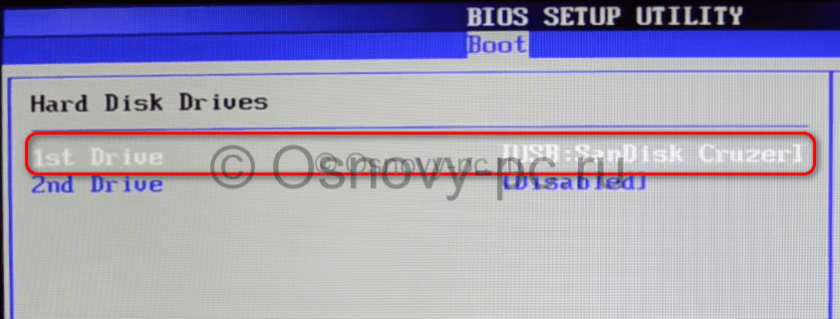Начало установки Windows 8 или Windows 8.1
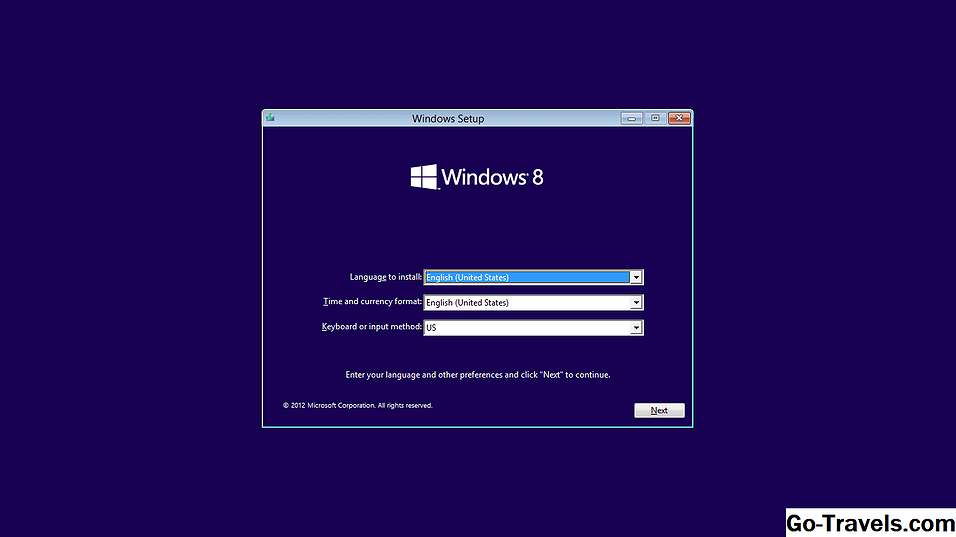
Если этот USB-накопитель, который вы только что создали с установочными файлами Windows 8 или Windows 8.1, загрузился правильно, следующая вещь, которую вы увидите на экране, — это логотип Windows 8, а вскоре Настройка Windows экран, показанный выше.
Установка Windows 8 / 8.1 — довольно простой процесс. По большей части вы можете просто следить за процессом, представленным вам на экране, и через час или около того вы должны наслаждаться Windows 8. Однако, конечно, есть несколько мест, где у вас могут возникнуть вопросы о том, что делать дальше.
См. «Как очистить». Установите Windows 8 или 8.1 для полного прохождени процесса. В этом уроке мы покажем вам каждый экран, который вы увидите во время процесса установки, начиная с его начала (на фото выше), вплоть до финишной черты.
Процесс установки
Для начала вам нужно настроить компьютер, чтобы запускался он от флешки (ведь мы этот вариант выбрали). Перезапустите компьютер и зайдите в bios, обычно нужно нажать на кнопку F2 или ESC в самом начале запуска.Опция по загрузке компьютера с флешки находится в разделе Boot – System Configuration – Boot Order. Нужно использовать кнопки F5 и F6, чтобы менять параметры конфигурации. В конце процедуры нажмите на сохранение и выйдите, для этого есть кнопка Save and Exit Setup. Далее компьютер начнет перезагрузку, и если ваша флешка уже вставлена, запустится инсталляция Windows 8:
- Нажмите на любую кнопку, и появится главное окно, где нужно выбрать формат времени и устанавливаемый язык.
- Когда вы установили язык, нажимайте на кнопку установить и вводите серийный номер.
- После этого согласитесь с лицензионным соглашением и выберите выборочную установку – выборочная: “только установка Windows 8”.
- Далее откроется окно, где вы выбираете один из разделов для установки: диск D или диск C.
- Чтобы провести форматирование, нажмите на системный диск и кнопку – настройка диска, далее нажмите форматировать.
- Дальше выберите системный раздел, который вы отформатировали и нажмите далее. Инсталляция запущена, и теперь вам нужно ждать пока она дойдет до конца.
- Компьютер перезагрузился и Windows 8 установлен, а сейчас вам нужно ввести имя компьютера и выбрать цвет фона.
- Далее выйдет окно со всеми настройками, но лучше нажать кнопку – использовать стандартные параметры.
- Открывается окно, где можно ввести свою почту от учетной записи в Windows Live, где вы можете синхронизировать настройки и файлы. А также есть доступ к Windows Store, но если у вас нет учетной записи, вы можете войти в windows 8 без учетной записи Microsoft. Но вам предлагают зарегистрировать запись, поэтому отложите операцию и нажмите – локальная учетная запись.
- А сейчас вы должны ввести имя пользователя и пароль, а также секретный вопрос.
- Нажмите готово и откроется стартовый экран нового Windows 8.
Если же, у Вас остались какие-то моменты неясными мы дополняем инструкцию видеороликом:

Возможности Виндовс 8.1
Продукты Windows 8.1 предоставляют новые возможности каждому пользователю
Попробуем уделить внимание предназначению некоторых из них:
-
- Интерфейс Metro является одной из основных особенностей данной операционки. Благодаря этой обновленной концепции вся логика построения интерфейса теперь изменена для максимального удобства;
- Минимальная активность системных процессов позволяет улучшить методику использования ОЗУ;
- Для большего удобства был разработан новый диспетчер задач;
- Технология Flip позволяет переключаться с рабочего стола на Metro-приложения при помощи перелистывания от одной из граней экрана к другой. Благодаря режиму Snap картинка на мониторе делится на две области: Snap и Fill;
- Доступно несколько вариантов Internet Explorer 10 в качестве обыкновенной настольной программы, а также в виде Metro-приложения;
- Семантическое масштабирование позволяет включать и отключать дополнительный экран при помощи сенсорного управления. Эту технологию можно использовать для одновременного просмотра всех экранов в одном окне, а также для полноценной сортировки и изменения имени элементов, отображенных на дисплее;
- Обновленная возможность обеспечения безопасности позволяет активировать встроенное антивредоносное ПО в процессе загрузки, чтобы при запуске вирусные программы не проникали в систему. Установка таких компонентов происходит после запуска в безопасном режиме;
- В специальных Metro-приложениях используется панель App Bar, которая позволяет выполнять различные команды, доступные в предложенном варианте пользовательского интерфейса;
- Поисковой сервис может быть активирован из любого приложения посредством нажатия на соответствующий значок;
Плитки используются в качестве компонентов пользовательского интерфейса на панели «Пуск» вместо значков и представляются в качестве различных файлов и приложений. Такие элементы часто называют «Живыми», поскольку они функционируют в режиме реального времени. Для выбора предоставляются несколько вариантов размеров плиток: небольшие квадратные и крупные прямоугольные;
На панели Charms отображаются несколько значков: «Параметры», «Устройства», «Пуск», «Поиск», которые появляются при проведении по экрану монитора с правой стороны;
Создание загрузочной флешки
Первым делом нужно подготовить съемный носитель, записав на него дистрибутив Windows 8. Если вы устанавливали Windows 7 с флешки, то должны помнить, что это один из самых трудоемких процессов во всей процедуре инсталляции системы.
Создавать загрузочную флешку проще, быстрее и удобнее с помощью специальных утилит – Windows 7 USB/DVD Download Tool и WinToFlash. Сделать это можно и с помощью командной строки, однако в таком случае придется вводить несколько команд и тщательно проверять правильность их написания.
Командная строка
Установите флешку в USB-порт и запустите командную строку Windows.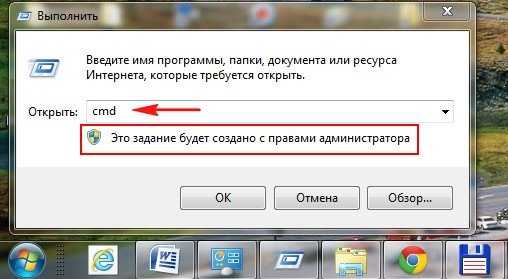
Введите команду «DISKPART» (здесь и далее – без кавычек).
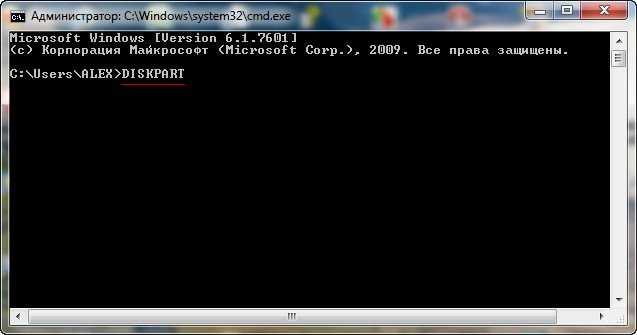
Откройте список всех подключенных дисков с помощью команды «list disk».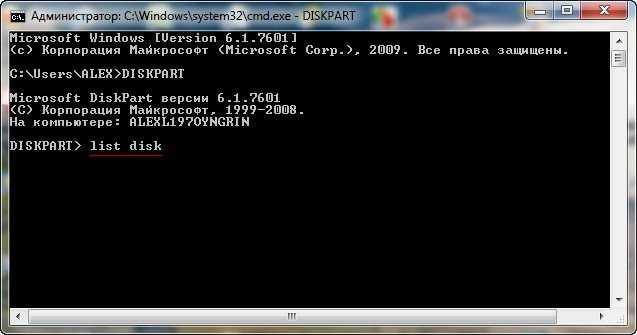
Определите номер своей флешки, исходя из её объема. Выберите её с помощью команды «select disk 2» (если флешка получила номер 2).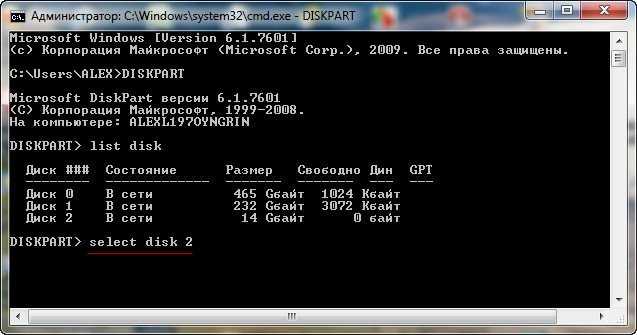
Удалите всё содержимое съемного диска с помощью команды «clean».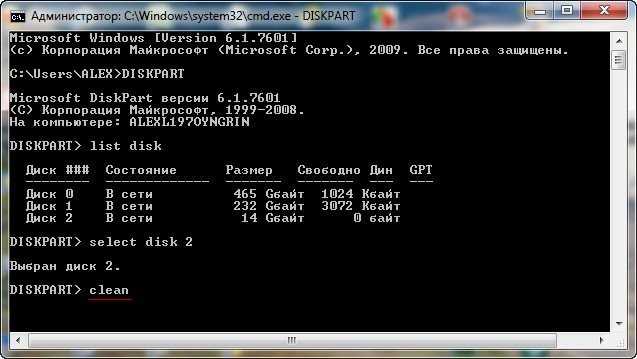
Создайте новый раздел, написав в командной строке «create partition primary».
Выберите только что созданный раздел – «select partition 1».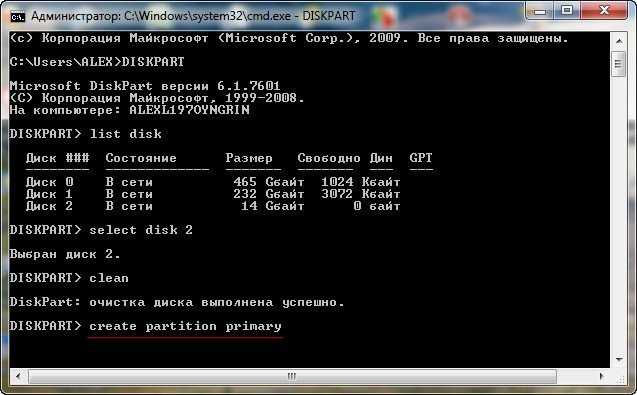
Активируйте его с помощью команды «active».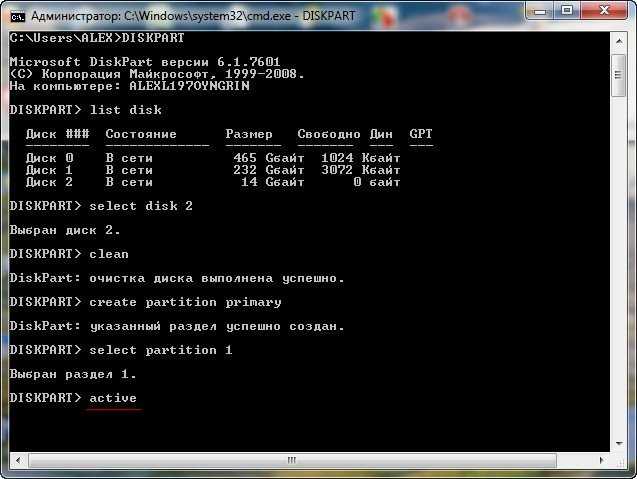
Форматируйте съемный носитель в NTFS – «format fs = NTFS».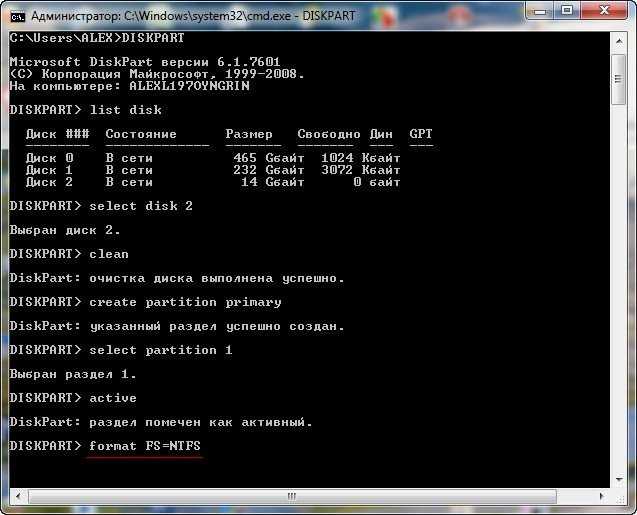
Назначьте букву раздел с помощью команды «assign».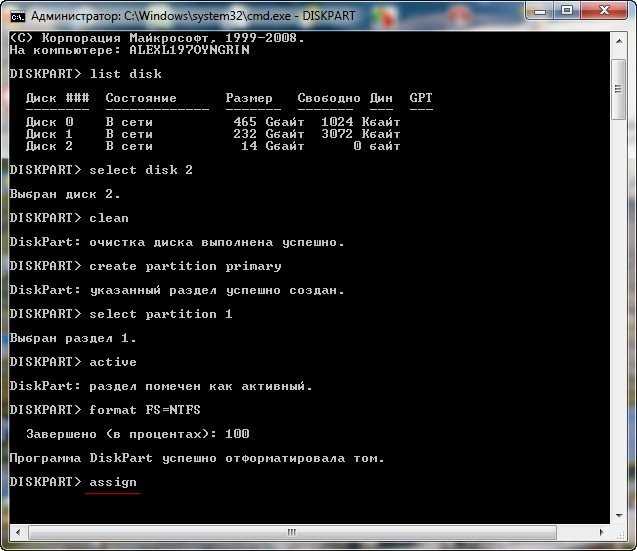
Наберите «exit», чтобы завершить работу с утилитой «DISKPART».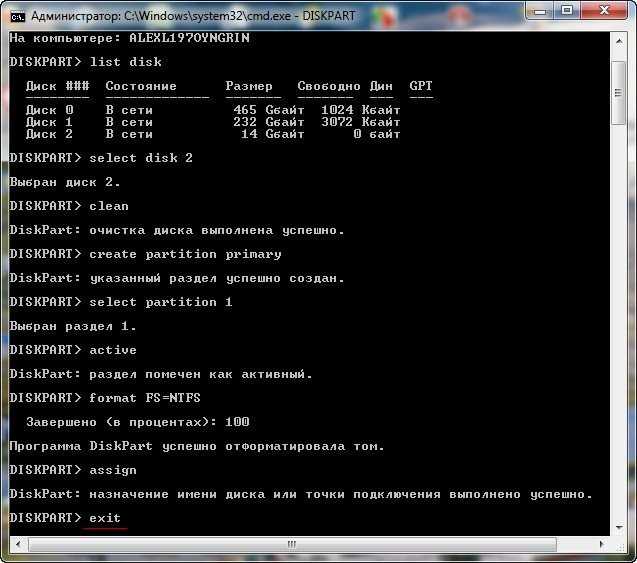
Далее вам необходимо создать загрузочный сектор на флешке. Именно на этом этапе большинство пользователей допускают ошибки, поэтому будьте внимательны.
Введите в командной строке следующее значение: «K:\Boot\bootsect.exe /nt60 G:». «K» в данном случае – буква виртуального привода; «G» – ваш съемный носитель, на котором вы создаете загрузочный сектор. После этого вы должны получить сообщение, что операция прошла успешно и код записан. 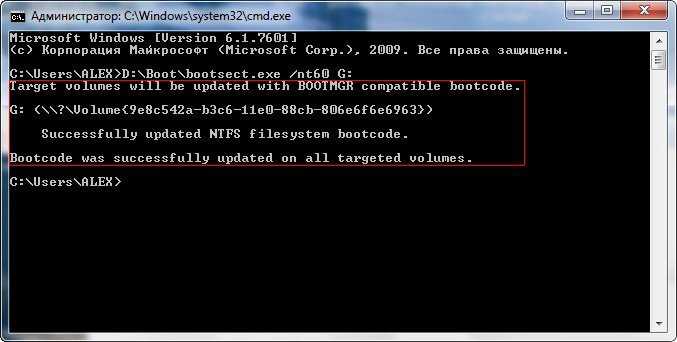 Вам осталось только перенести установочные файлы Windows 8 на созданную загрузочную флешку. Сделать это можно несколькими способами: например, использовать Total Commander или просто скопировать файлы из образа диска на флешку.
Вам осталось только перенести установочные файлы Windows 8 на созданную загрузочную флешку. Сделать это можно несколькими способами: например, использовать Total Commander или просто скопировать файлы из образа диска на флешку.
Еще один способ – использование командной строки. Запустите её снова и введите команду такого типа: «xcopy K: G: /s /e /h /k».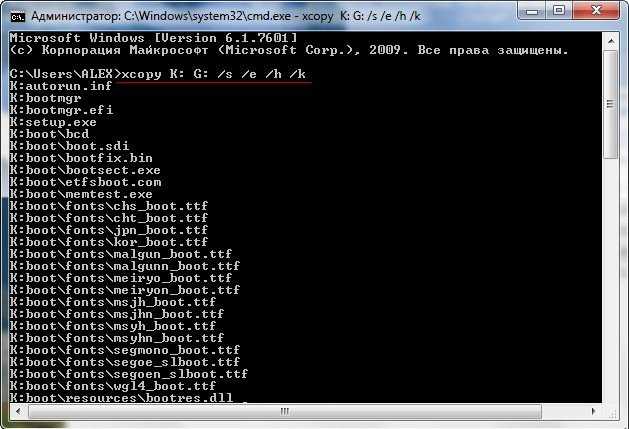
Как вы уже поняли, «K» здесь – буква виртуального привода, на котором смонтирован образ с файлами Windows 8; «G» – ваша флешка. После выполнения указанных процедур вы можете перезагрузить компьютер и приступить к установке системы.
Windows 7 USB/DVD Download Tool
Эта программа отличается простотой интерфейса и минимум функция, что делает её идеальной для новичков, которые беспокоятся, что могут случайно сделать что-то неправильно.
Запустите программу и нажмите кнопку «Browse», чтобы указать путь к ISO-образу Виндовс 8. После выбора нужного файла нажмите «Next».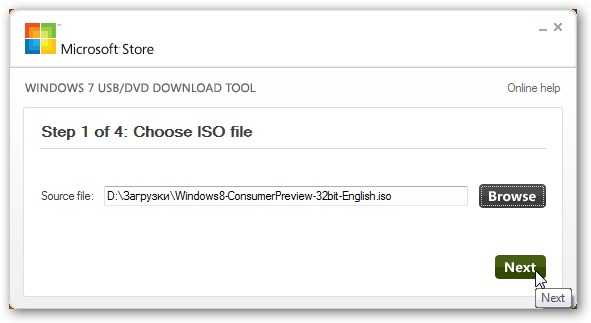 Выберите носитель, на который будет записываться дистрибутив Виндовс 8. Вставьте флешку в порт и нажмите «USB Device».
Выберите носитель, на который будет записываться дистрибутив Виндовс 8. Вставьте флешку в порт и нажмите «USB Device».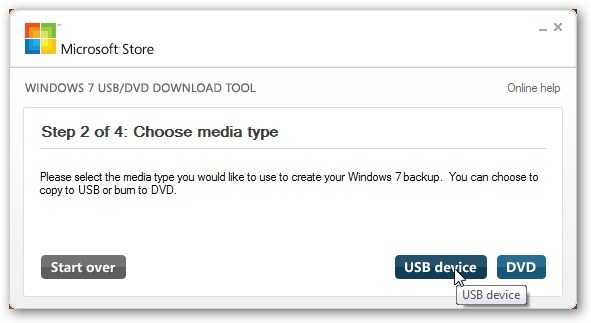 Выберите в соответствующем поле свой съемный носитель и нажмите «Begin copying».
Выберите в соответствующем поле свой съемный носитель и нажмите «Begin copying».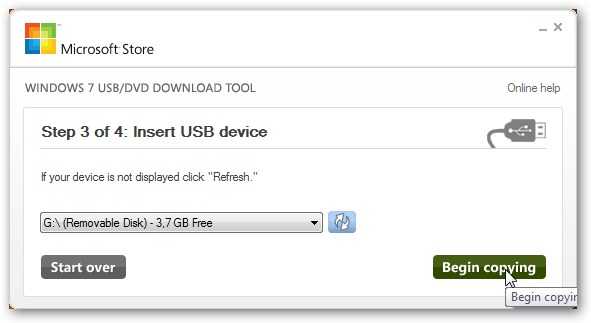 Подтвердите очистку флешки:
Подтвердите очистку флешки: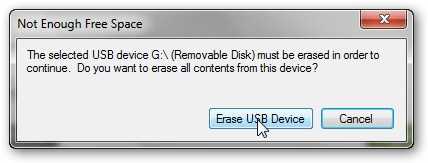 Дождитесь окончания процесса копирования файлов Windows 8 на съемный диск. Обычно это занимает несколько минут.
Дождитесь окончания процесса копирования файлов Windows 8 на съемный диск. Обычно это занимает несколько минут.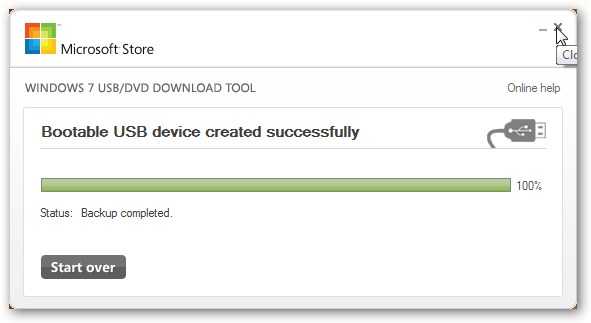
WinToFlash
Загрузите утилиту и запустите её. На экране появится окно «Добро пожаловать», в котором подробно описано, для чего используется эта программ. Нажмите «Далее», чтобы перейти к следующему окну.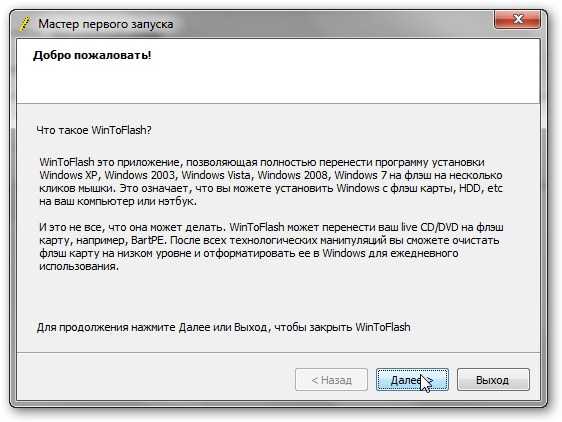 Примите условия лицензионного соглашения и нажмите «Далее».
Примите условия лицензионного соглашения и нажмите «Далее». Кнопку «Далее» вам придется нажать еще два раза, прежде чем вы попадете к окну с мастером переноса программы.
Кнопку «Далее» вам придется нажать еще два раза, прежде чем вы попадете к окну с мастером переноса программы.
Откройте «Мастер подготовки Flash накопителей» и нажмите «Далее».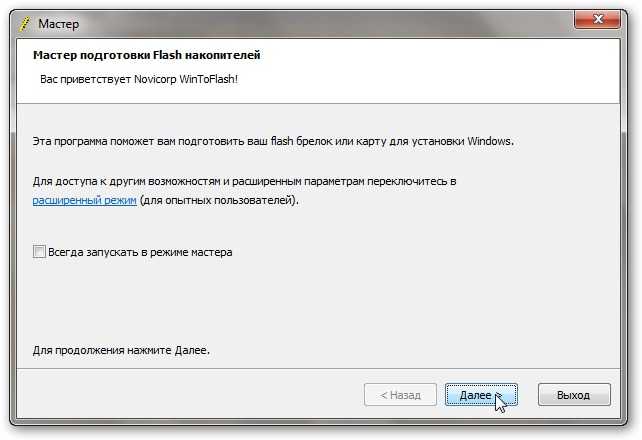 Выберите путь к распакованным файлам системы Windows 8 и букву флешки, на которую нужно записать дистрибутив.
Выберите путь к распакованным файлам системы Windows 8 и букву флешки, на которую нужно записать дистрибутив.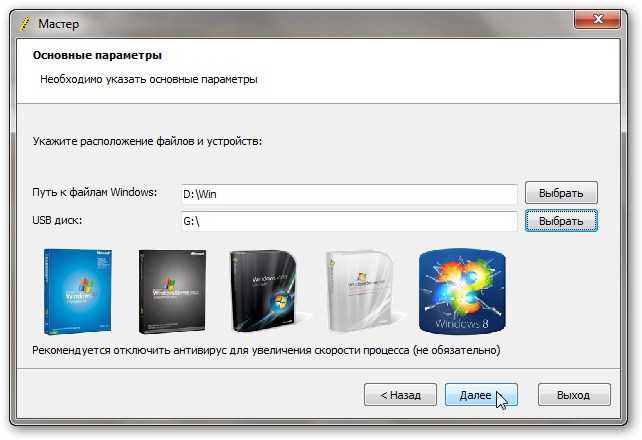 Примите условия еще одного лицензионного соглашения.
Примите условия еще одного лицензионного соглашения.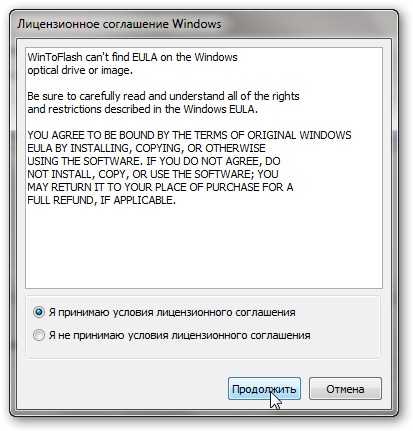 В ответ на предупреждение о том, что вся информация с флешки будет стерта, нажмите «Продолжить».
В ответ на предупреждение о том, что вся информация с флешки будет стерта, нажмите «Продолжить».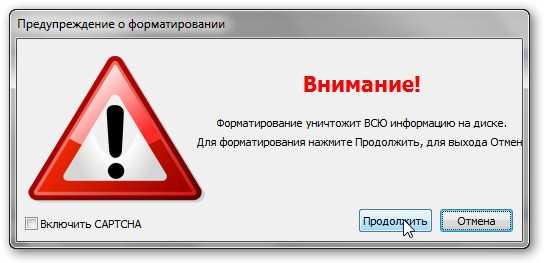 Дождитесь окончания процесса создания загрузочного носителя.
Дождитесь окончания процесса создания загрузочного носителя.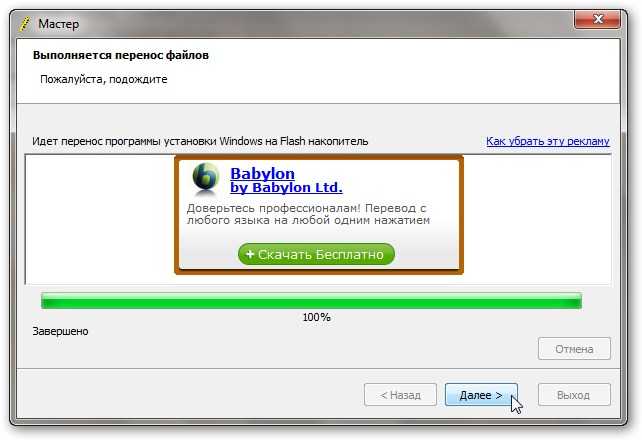 Нажмите «Далее», а затем «Выход», чтобы завершить работу с программой.
Нажмите «Далее», а затем «Выход», чтобы завершить работу с программой.
Инсталляция Windows 8
Процесс не представляет собой ничего сложного. После загрузки мастера установки пользователю предоставляется возможность выбрать язык интерфейса, клавиатуры, часовой пояс и денежные единицы. После этого необходимо нажать на значок «Далее».
В появившемся окне нужно нажать на клавишу «Установить».
После этого мастер запрашивает соглашения пользователя с условиями лицензии.
В следующем окне предлагается на выбор вариант загрузки системы. Рекомендуется обыкновенный способ установки Майкрософт Windows 8.
На следующем этапе необходимо выбрать место на жестком диске, куда будут загружаться системные файлы. В появившемся окне будут отображены все доступные для установки разделы. Рекомендуется загружать файлы операционки на системный диск с соответствующей отметкой. Необходимо выбрать его из списка и отформатировать, а после этого нажать на значок «Далее».
Когда на компьютере стоит новый жесткий диск, может возникнуть необходимость создания разделов или изменения их размеров
Если на винчестере не присутствует никакой важной информации, можно осуществить эту процедуру следующим образом. Сначала необходимо нажать на значок «Настроить», и в появившемся окне выбрать функцию «Удалить», выделив предварительно нужные разделы, а затем создать диски с подходящим объемом памяти
Затем операционная система устанавливается на компьютер.
После завершения загрузки системных файлов пользователю предлагается ввести ключ для активации. Можно пропустить этот этап, нажав соответствующую клавишу, но обязательно придется решить этот вопрос позже.
Каждому пользователю предлагается выбрать имя компьютера, ввести которое можно в соответствующем поле, и доступный вариант настройки цвета интерфейса.
Здесь же активируется доступное подключение к Интернету или пропускает этот этап.
Далее пользователь обязан определиться с первоначальными параметрами. На данном этапе рекомендуется выбирать стандартные настройки.
Как установить на компьютер Windows 8.1?
Для того чтобы решить вопрос, как установить на компьютер Windows 8.1, вам потребуется диск с системой или же загрузочная флешка с системой, ну или хотя бы ISO образ с операционной системой.
В BIOS вашего компьютера установите загрузку с DVD-привода или флешки и перезагрузитесь. На черном экране вы увидите надпись «Press any key to boot from CD or DVD». Нажмите любую клавишу при ее появлении и подождите завершения процесса подготовки к установке.
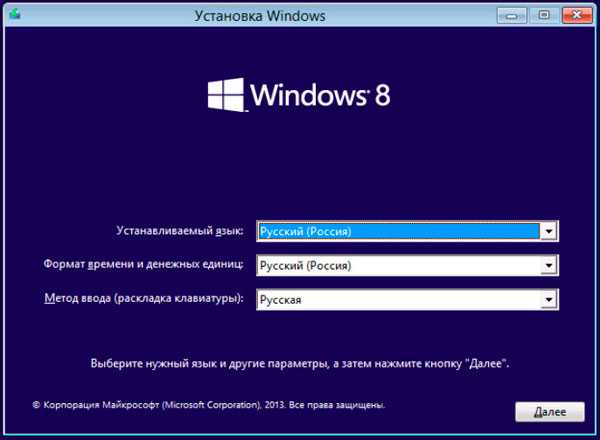
На следующем этапе вам потребуется выбрать язык установки и системы и нажать кнопку «Далее».
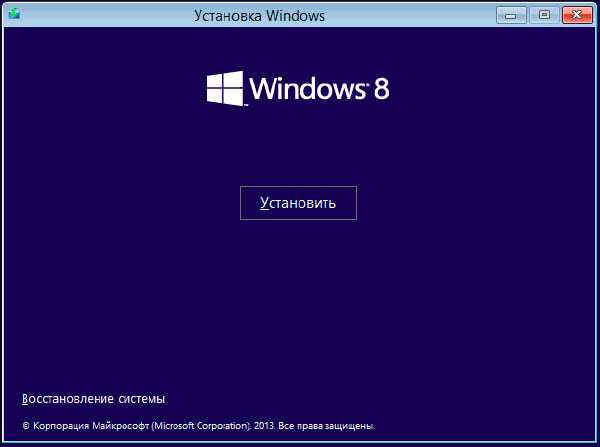
Следующее, что вы увидите — это кнопка «Установить» в середине окна, ее и следует нажать для продолжения установки Windows 8.1. В используемом для этой инструкции дистрибутиве я убрал запрос ключа Windows 8.1 при установке (это может потребоваться по причине того, что лицензионный ключ от предыдущей версии не подходит). Если же у вас запрашивают ключ, и он есть — введите его.
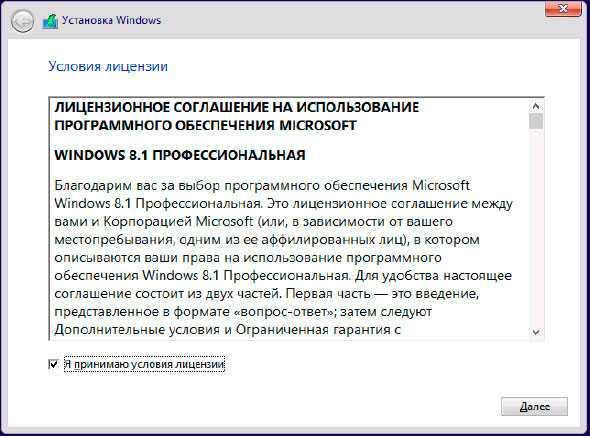
Прочтите условия лицензионного соглашения и, если хотите продолжить установку, согласитесь с ними.
Установка windows 8.1 с флешки
Еще, чтобы не ставить кучу обновлений, я вам советую стянуть мой образ восьмерки, на основе оригинального MSDN, но обновленного по июль 2016 года.
скачать windows 8.1 professional x64 rus обновленный по июль 2016 года
Далее когда загрузочный носитель готов, необходимо в меню загрузки компьютера (Boot menu) выбрать, загрузку с флешки, либо можно в BIOS поставить загрузку с нее.
Запускаем ваш установочный носитель. Первое что нужно сделать это выбрать язык установки и клавиатуры, он ни на, что не влияет, выбираем то, что нравится.
Как установить windows 8.1-01
На следующем шаге, вам необходимо нажать Установить
Обратите внимание, что ниже есть пункт восстановление системы Windows 8.1, полезен он будет, тогда, когда у вас будут проблемы с загрузкой операционной системы, например затрется загрузочная часть, или еще повредятся какие файлы, то дынный режим поможет вам восстановится, или же загрузиться в режиме Win PE, а там уже в командную строку, для дальнейшей диагностики
Как установить windows 8.1-02
Как установить windows 8.1-03
Соглашаемся с лицензией, иначе мастер вас дальше просто не пропустит, если вы на сто процентов педантичный, то попробуйте осилить текст, лицензионного соглашения. Был даже случай, что Microsoft решило сделать эксперимент, и проверить читают ли это соглашение кто либо до конца, суть его была в том, что они в конце написали, что те кто дочитал, могут позвонить по номеру и получить денежное вознаграждение, такое и компания Adobe делала.
Как установить windows 8.1-04
Выбираем установку для опытных пользователей, по сути это и есть чистая установка windows 8.1, вариант обновления, я никому не рекомендую, так как очень много при данной процедуре проблем может возникнуть, проще новое инсталлировать и доставить, уже точно то что нужно.
Как установить windows 8.1-05
Выбираем диск для установки и форматируем его, смотрите не ошибитесь и не затрите не тот диск. Если есть старые диски, а на них не нужные разделы, то смело их удаляем, для этого ниже есть кнопки с нужным функционалом.
Как установить windows 8.1-17
Далее, начнется процесс распаковки компонентов операционной системы, после чего будет первая перезагрузка.
Как установить windows 8.1-06
Немного подождав, и позволив системе установить все нужные компоненты вы переходите вот к этому этапу. После установки первое, что нужно сделать это задать имя компьютера и выбрать цвет экрана, тут выбираем, что нужно, но при желании все можно переделать потом.
Как установить windows 8.1-07
Выбираем использовать стандартные настройки, в большинстве случаев достаточно и их для рядового пользователя.
Как установить windows 8.1-08
Будет выполнена проверка подключения к интернету, если его нет то предложит создать локальную учетную запись, что лучше чем учетка от Microsoft,
Как установить windows 8.1-09
Создать локальную запись, жмем соответствующую кнопку.
Как установить windows 8.1-10
Придумываем имя учетной записи и пароль при необходимости
Как установить windows 8.1-11
Если же у вас в этот момент будет подключение к интернету, то для создания локальной учетной записи сделайте следующее, на окне Вход в учетную запись Майкрософт. внизу нажмите Создать новую учетную запись.
У вас откроется вот такая форма создания учетки Майкрософт, не пугайтесь этого окна ничего заполнять не нужно, в самом низу полей нажмите строку Войти без учетной записи Майкрософт, и переходите к дальнейшему завершению чистой установки Windows 8.1
После увидите, как операционная система с вами здоровается, вежливая она очень.
Как установить windows 8.1-12
Вам покажут, что сейчас весь компьютер, только и делает, что выполняет настройку :))
Как установить windows 8.1-13
Немного рекламы, про магазин приложений от Microsoft, аналог Play Market, в принципе там на текущий момент уже много чего полезного, есть как платные так и бесплатные утилиты, в любом случае каждый, что то сможет подобрать, вообще удобная вещь.
Как установить windows 8.1-14
После настройки появится меню пуск в стиле метро. Чистая установка Windows 8.1 окончена, я бы порекомендовал вам посмотреть Как настроить пуск в windows 8.1, я в статье там изложил свое видение на это, и рассказал, что данный вид отображения, очень удобный и быстрый в плане работы, чем классический.
Как установить windows 8.1-15
Читайте далее Как активировать Windows 8.1 с помощью KMSAuto Net 2014 / Активатор Windows 8.1 / Утилита KMSAuto Net 2014