КСТАТИ
Думаю, многие удивятся, но разные варианты выключения или перезагрузки Windows занимают РАЗНОЕ время (кнопкой на панели компьютера “хард-стоп”, указанной выше командой из консоли или строки поиска, или с помощью кнопки Пуск с Рабочего стола). Некоторые установленные в автозагрузку оптимизаторы настроены отображать время загрузки Windows. Однако в Windows 10 вы можете это проверить, не прибегая к сторонним программам. Запустите Диспетчер задач и откройте вкладку Автозагрузка. А вот и “оно”:
Это по мнению самой Windows. Некоторые программы, типа антивируса 360 Total Security, показывают время загрузки более точно. Будет свободное время – поэкспериментируйте и сравните время загрузки/выключения Windows с помощью Журнала событий.
Передвиньте ползунок в режим «Быстрый запуск»
Для включения быстрого запуска в операционной системе Windows 10 Pro необходимо перейти в настройки питания. Сделать это можно следующим образом:
- Кликните по значку «Пуск» в левом нижнем углу экрана.
- Откройте раздел «Настройки».
- Выберите пункт «Система».
- В открывшемся окне выберите вкладку «Питание и сон».
- В разделе «Настройки питания» перейдите к «Дополнительным параметрам системы».
- В новом окне выберите вкладку «Включение и выключение».
- Установите флажок напротив опции «Включить быстрый запуск».
- Сохраните изменения, нажав кнопку «Применить».
После выполнения всех указанных выше действий Windows 10 Pro будет настроена на быстрый запуск, что значительно сократит время, требуемое для загрузки системы при включении компьютера.
Помните! Вклокировка режима «Быстрый запуск» может привести к потере данных в случае неожиданного отключения питания, поэтому рекомендуется использовать данный режим только на надежных источниках питания.
Как влияет быстрый запуск на систему
Если случится, что быстрый запуск в Windows 10 отключен, то при отключении компьютера все программы закрываются и все процессы прекращаются.
При запуске Windows 10 в автоматическом режиме загружаются только программы, которые находятся в автозагрузке.
При активации быстрого запуска применяется, как уже отмечалось, технология гибернации.
То есть, при отключении компьютера информация о запущенных программах и процессах операционной системы сохраняется в файле на жестком диске.
При последующем включении компьютера информация из этого файла извлекается.
За счёт этого при включенном быстром запуске время на загрузку операционной системы существенно сокращается. Особенно функция актуальна для маломощных компьютеров.
Как включить или отключить быстрый запуск в Windows 10
Панель управления
- Перейдите в управление электропитанием выполнив команду powercfg.cpl в окне Win+R.
- Теперь Действие кнопок питания и Изменение параметров, которые сейчас недоступны.
- В пункте параметров завершения работы установите/снимите отметку Включить быстрый запуск (рекомендуется).
Функция быстрого запуска включается или выключается буквально после сохранения изменений. Помните, что при быстром запуске используется файл hiberfil.sys, который занимает место на системном диске. Но в сравнении с гибернацией использование объём файла будет значительно меньше.
Редактор реестра
Так как быстрый запуск напрямую связан с гибернацией, то можно отключить параметры быстрого запуска внесением изменений в реестр. Непосредственно в редакторе реестра можно включить или отключить функцию быстрого запуска системы. Перед внесением изменений в реестр рекомендуем создать резервную копию реестра Windows 10.
- Откройте редактор реестра, выполнив команду regedit в окне Win+R.
- Перейдите по пути: HKEY_LOCAL_MACHINE\ SYSTEM\ CurrentControlSet\ Control\ Session Manager\ Power.
- Установите значение параметра HiberbootEnabled на 0, например, для отключения быстрого запуска.
После отключения быстрого запуска и режима гибернации файл hiberfil.sys будет удалён с локального диска. Это собственно и увеличит свободную память на системном диске. Дополнительно рекомендуем очистить диск С от ненужных файлов в Windows 10.
Командная строка
Непосредственно в командной строке можно мгновенно включить или отключить функцию быстрого запуска Windows 10. Достаточно запустить командную строку от имени администратора и выполнить команду: powercfg /hibernate on для включения или powercfg -h off для отключения быстрого запуска.
Команды несколько отличаются, поскольку могут выполняться в полном или сокращённом вариантах. В любом случае они позволяют активировать или деактивировать функцию быстрого запуска. После перезагрузки компьютера можете проверять наличие изменений в процессе включения.
А также можно воспользоваться исполняемым файлом, в который нужно прописать определённые команды. Этот способ всё включает в автоматическом режиме, пользователю лишь требуется запустить файл, который мы сами и создадим.
- Создаём текстовый файл, в который вставляем следующий код:@echo off:: To enable hibernate
powercfg -h on:: To turn on Fast Startup
REG ADD “HKLM\SYSTEM\CurrentControlSet\Control\Session Manager\Power” /V HiberbootEnabled /T REG_dWORD /D 1 /F - Изменяем разрешение текстового файла с .txt на .bat. Возможно понадобиться включить отображение расширения файлов, поскольку они по умолчанию после чистой установки системы не отображаются.
Заключение
Включить или отключить быстрый запуск не составляет труда. Тут уже стоит вопрос в том нужен он пользователю или же можно обойтись. Как показывает опыт быстрый запуск не всегда работает идеально и в редких случаях вызывает проблемы в работе Windows 10. Но всё же разработчики считают, что быстрый запуск заслуживает внимания пользователей.
Проверьте наличие функции быстрого запуска
Функция быстрого запуска (Fast Startup) в Windows 10 Pro может значительно ускорить время загрузки операционной системы
Однако перед активацией этой функции важно убедиться, что она доступна на вашем устройстве
Чтобы проверить наличие функции быстрого запуска, выполните следующие шаги:
- Откройте меню «Пуск».
- Выберите «Параметры».
- Откройте раздел «Система».
- В боковом меню выберите «Приложения и функции».
- Вверху страницы найдите поисковую строку и введите «Энергосбережение и сон».
- Выберите найденный результат «Настройки энергосбережения и сна».
Если у вас есть возможность включить функцию быстрого запуска, вы увидите миниатюру переключателя. Включите его, и функция быстрого запуска будет активирована.
Если вы не видите переключатель, вероятно, ваше устройство не поддерживает функцию быстрого запуска. В таком случае, вам необходимо обновить драйверы вашего компьютера или проверить настройки BIOS.
Удаление ненужных программ из Windows 10
Если вы открываете Диспетчер задач и видите длинный список программ, вам следует рассмотреть возможность удаления всех ненужных или старых приложений, которые вы больше не используете.
Нажмите клавишу Windows + S
, введитеПанель управления и откройте её. Теперь выберите пунктПрограммы и компоненты . Здесь вы увидите список всех программ, установленных на вашем компьютере
Просмотрите список программ и удалите все неиспользуемые программы. Удаление неиспользуемых и устаревших программ может помочь сократить время загрузки Windows 10, а также освободить дополнительное место на жестком диске.
Сохраните изменения и перезагрузите компьютер
После внесения всех необходимых изменений в настройки быстрого запуска Windows 10 Pro вам нужно сохранить выполненные изменения и перезагрузить компьютер.
Чтобы сохранить изменения, следуйте этим шагам:
- Закройте все открытые приложения и файлы.
- Нажмите на кнопку «Пуск» в левом нижнем углу экрана.
- В открывшемся меню выберите пункт «Выключение» или «Перезагрузка» в зависимости от того, какую операцию вы хотите выполнить.
- Нажмите на клавишу Shift на клавиатуре и, не отпуская ее, выберите пункт «Перезагрузить» или «Включить» в появившемся меню.
После выполнения этих шагов компьютер перезагрузится с сохраненными изменениями в настройках быстрого запуска. Теперь ваш компьютер будет загружаться намного быстрее.
Обратите внимание, что после перезагрузки вам может потребоваться ввести пароль учетной записи пользователя Windows, если он был установлен. Введите пароль и нажмите Enter, чтобы продолжить загрузку операционной системы
Как заглянуть на рабочий стол с помощью панели задач
Windows 10 включает второй способ быстрого просмотра рабочего стола, который называется Aero Peek. Чтобы использовать его, сначала найдите крошечную кнопку «Показать рабочий стол» в правой части панели задач. Это выглядит так:
Щелкните правой кнопкой мыши кнопку «Показать рабочий стол», и появится маленькое меню.
Это меню имеет две опции. Первый «Показать рабочий стол» — это действие. Если вы щелкнете по нему, вы увидите Рабочий стол так же, как если бы вы щелкнули левой кнопкой мыши по кнопке. Второй параметр, называемый «Peek At Desktop», представляет собой параметр переключения. Если щелкнуть по нему, слева от него появится галочка.
После этого, если вы наведете курсор мыши на кнопку «Показать рабочий стол», вы увидите быстрый взгляд на рабочий стол с приблизительными значениями окон текущего приложения, которые отображаются в виде полупрозрачных контуров.
Когда вы уберете мышь, окна вашего приложения появятся снова. Когда новинка исчезнет, и вы захотите выключить Aero Peek, снова щелкните правой кнопкой мыши кнопку «Показать рабочий стол» и снимите флажок «Просмотр на рабочем столе».
СВЯЗАННЫЕ С: Как сделать Aero Peek Display мгновенно в Windows
Преимущества и возможности быстрого запуска
Оптимизация загрузки
Одним из преимуществ быстрого запуска является оптимизация процесса загрузки компьютера. Благодаря этому функционалу операционная система сокращает время загрузки путем оптимизации процессов и уменьшения количества выполняемых задач во время старта.
Быстрый запуск также позволяет кэшировать системные файлы, которые необходимы для загрузки ОС, что ускоряет процесс загрузки при последующих запусках компьютера. Кроме того, система запоминает состояние предыдущего запуска и использует эту информацию для оптимизации процесса загрузки.
Экономия времени
Быстрый запуск Windows 10 значительно экономит время пользователя. При традиционном запуске компьютера требуется значительное время для загрузки операционной системы и приложений. В то время как при использовании быстрого запуска время, необходимое для входа в систему, сокращается до нескольких секунд.
Таким образом, быстрый запуск позволяет пользователям сразу же начать работу с компьютером, без длительного ожидания загрузки системы. Это особенно полезно для пользователей, которым важна максимальная производительность и быстрота работы с устройством.
Как проверить, включен ли быстрый запуск?
Windows 10 предлагает функцию быстрого запуска, которая позволяет операционной системе
быстрее загружаться после выключения или перезагрузки компьютера. Однако не всегда очевидно,
включена ли эта функция на вашем устройстве или нет. Чтобы проверить, включен ли быстрый запуск
на вашем компьютере, следуйте этим простым шагам:
Шаг 4: Проверьте настройки энергопитания
В разделе «Система» найдите и щелкните на «Питание и сон». Здесь вы сможете проверить настройки
энергопитания и убедиться, что функция «Быстрый запуск» включена.
Если вы видите, что функция «Быстрый запуск» выключена, вы сможете включить ее путем
щелчка по соответствующему переключателю.
Теперь вы знаете, как проверить, включен ли быстрый запуск на вашем устройстве.
Убедитесь, что эта функция включена, чтобы ваш компьютер загружался быстрее и экономил энергию.
RocketDock

RocketDock, пожалуй, самое известное имя в этом списке. Вы, наверное, слышали или, может быть, даже использовали его еще в дни Windows XP, и угадайте, что он также совместим с Windows 10.
В случае, если вы не знакомы с RocketDock, это программный лаунчер / док, который находится в верхней части экрана.
Док-станция разработана после панели запуска Mac OS X, и ее простая цель — хранить ваши любимые ярлыки в одном месте, чтобы вы всегда могли получить к ним доступ.
Когда вы устанавливаете RocketDock, он будет иметь несколько ярлыков по умолчанию, но вы можете легко изменить его и добавить любую программу или приложение по вашему желанию.
Самое лучшее в RocketDock — это то, что он может сэкономить много места на рабочем столе, поэтому, если у вас много значков, это может спасти жизнь.
RocketDock доступен бесплатно, и вы можете получить его по этой ссылке.
Включение быстрого запуска Windows 10 — 2 способ
Функцию быстрого запуска Windows 10 можно включить с помощью Редактора реестра.
Проделайте следующее:
- Запустите Редактор реестра, например, введите в поле «Поиск в Windows» выражение «regedit» (без кавычек), а потом откройте системный инструмент на компьютере.
- В окне «Редактор реестра» пройдите по пути:
HKEY_LOCAL_MACHINE\SYSTEM\CurrentControlSet\Control\Session Manager\Power
- Щелкните правой кнопкой мыши по значению «HiberbootEnabled», выберите «Изменить…».
- В окне «Изменение параметра DWORD (32 бита), в поле «Значение» поставьте значение «1» (без кавычек), а затем нажмите на кнопку «ОК».
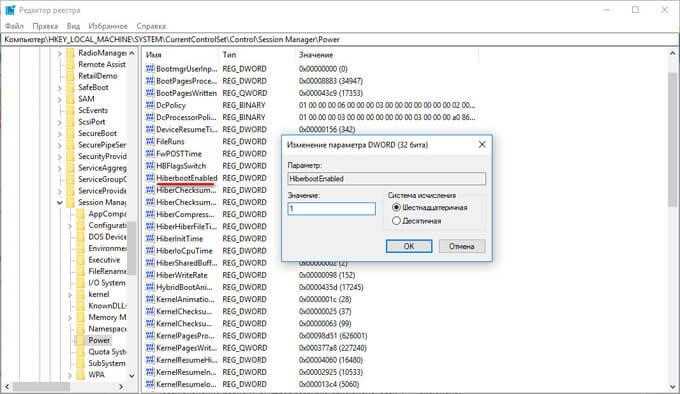
- Перезагрузите компьютер, чтобы применить изменения.
Как перезапустить Проводник Windows — 9 способов
Что из себя представляет быстрый запуск?
В полном соответствии с названием, данный режим позволит вашему компьютеру или ноутбуку загружаться быстрее. Более всего быстрый запуск похож на знакомую пользователям гибернацию: все текущие параметры и настройки сохраняются в файл hiberfil.sys, который запускается при следующей загрузке вашего устройства, создавая эффект быстрого пробуждения. В чем же тогда разница между этими режимами? Ключевое отличие — завершение пользовательского сеанса при выключении с активным быстрым запуском и сохранение оного в режиме гибернации. Проще говоря, если вам нужно сохранить все запущенные программы, выбирайте гибернацию, а если нет — завершение работы с активным быстрым запуском. А вот перезагрузка с этой функцией никак не связана, так что если вам понадобится именно перезапуск системы в полном понимании этого слова, воспользоваться нужно именно рестартом.
Как ускорить загрузку компьютера на Windows 10 c помощью быстрого запуска
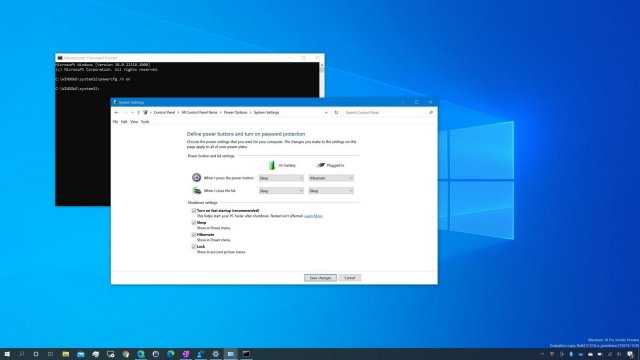
Ваш компьютер загружается слишком долго? Быстрый запуск может ускорить процесс.
В Windows 10 можно активировать «Быстрый запуск»», чтобы ускорить загрузку. Компьютер будет загружаться на рабочий стол быстрее, чем при использовании традиционного процесса запуска.
Это не новая функция. Она существует начиная с Windows 8.x и представляет собой режим (часть функции гибернации), который сочетает в себе процессы гибернации и выключения для ускорения загрузки. В Windows 10 быстрый запуск включен по умолчанию, но если ваш компьютер долго загружается, вам может потребоваться включить эту функцию самому, чтобы ускорить процесс.
В этой статье по Windows 10 будет рассказано, как включить (или отключить) быстрый запуск на компьютере. Если параметр отсутствует, мы покажем, как сделать его доступным в настройках питания.
Что такое быстрый запуск в Windows 10?
Чтобы понять работу этой функции, нужно рассказать про гибернацию. При использовании гибернации Windows 10 сохраняет данные в памяти в файле «hiberfil.sys» на жёстком диске, что позволяет возобновить предыдущий сеанс работы даже после отключения питания. Быстрый запуск работает аналогично, но с одним отличием. Вместо того, чтобы сохранять на жёсткий диск весь сеанс, пользователь выходит из системы до того, как состояние сохраняется в файле гибернации, что требует меньше места для хранения и позволяет быстрее возобновить работу. Вы можете ускорить процесс загрузки с помощью быстрого твердотельного накопителя или попробовав быстрый запуск.
Как включить быстрый запуск в Windows 10
- Откройте приложение «Параметры».
- Перейдите в раздел Система > Питание и спящий режим.
- В панели справа нажмите «Дополнительные параметры питания».
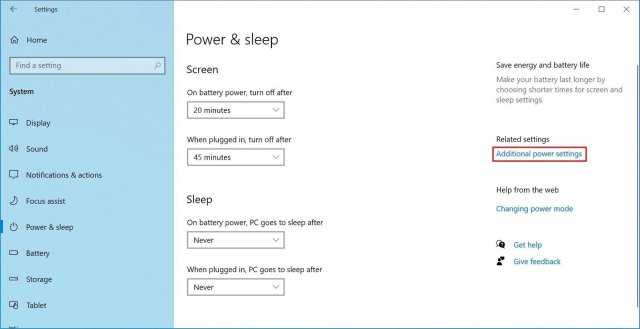
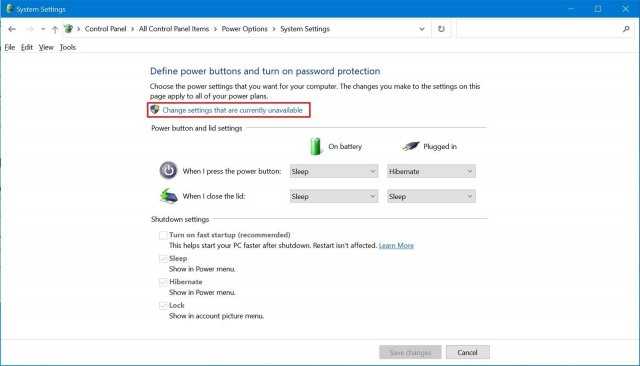
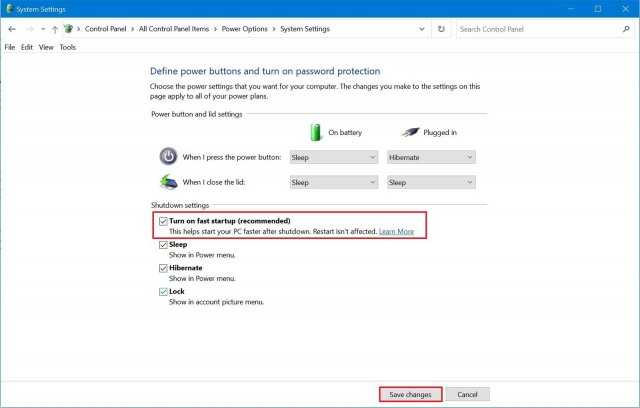
Как отключить быстрый запуск в Windows 10
Быстрый запуск представляет собой отличную функцию, позволяющую ускорить загрузку Windows 10. При этом она не всегда хорошо подходит в зависимости от конфигурации вашей системы. Иногда лучше оставить её выключенной.
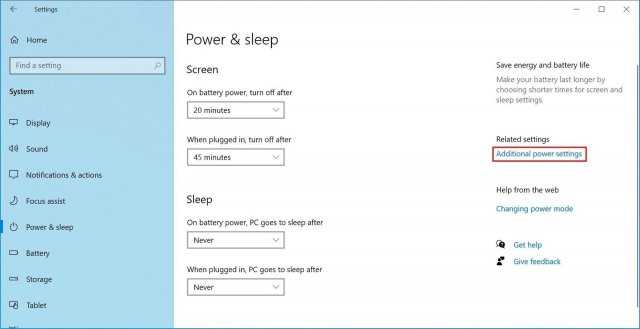
Например, быстрый запуск может быть причиной проблем при загрузке. Также не рекомендуется включать эту функцию в системах с ограниченным свободным местом на диске, поскольку тогда Функция может работать некорректно. Кроме того, если вы создаёте раздел данных в системе с двойной загрузкой под управлением Windows 10, данные, которые вы пытаетесь сохранить с помощью другой версии Windows или Linux, не сохранятся в хранилище. Эта настройка также может привести к потере данных, поскольку быстрый запуск попытается защитить файловую структуру вашей основной системы от изменений.
Чтобы отключить быстрый запуск на компьютере, выполните все те же действия, что описаны выше, только снимите галочку напротив команды «Включить быстрый запуск (рекомендуется)».
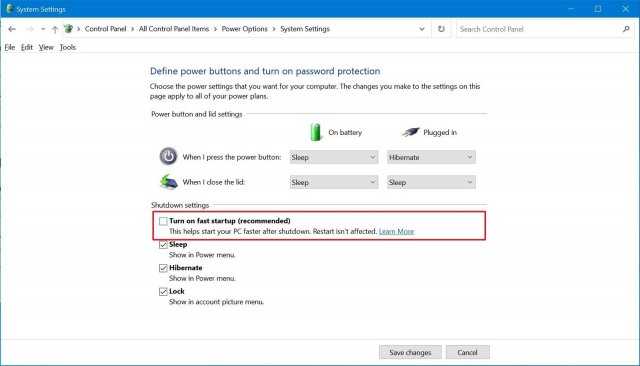
После этого при использовании параметра «Завершение работы» компьютер выключится без сохранения текущего состояния. Это приведёт к увеличению продолжительности загрузки, но предотвратит проблемы в некоторых случаях.
Как исправить отсутствие быстрого запуска в Windows 10
- Нажмите на кнопку «Пуск».
- Введите в поиск cmd.
- Нажмите правой кнопкой мыши на верхний результат и выберите вариант «Запуск от имени администратора».
- Наберите следующую команду для включения спящего режима, который делает быстрый запуск доступным в панели управления, и нажмите ввод:
powercfg /hibernate on
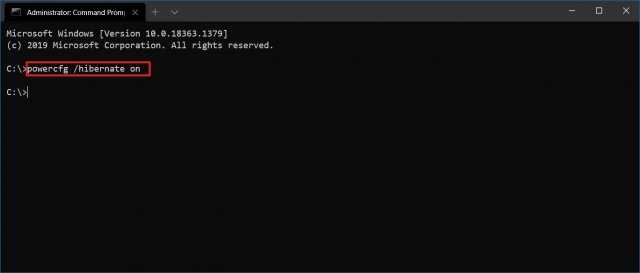
Если этот параметр по-прежнему отсутствует в панели управления, ваш компьютер может не поддерживать данную функциональность. Только устройства с поддержкой состояния Advanced Configuration and Power Interface (ACPI) «S4» могут использовать быстрый запуск. Существуют инструкции для проверки доступных на вашем компьютере состояний питания.
Меню «Пуск» в Windows 10
Меню в Windows 10 открывается так же по кнопке «Пуск». Слева в самом верху размещаются привычные по предыдущим версиям Windows, ярлыки часто используемых программ, а ниже идут ярлыки всех приложений по алфавиту. Правую часть меню заполняют плитки. Это те же ярлыки только чуть крупнее.
Если кликнуть мышкой в левой части меню по букве алфавита,
то откроется алфавит. Можно выбрать любую букву и сразу же откроется список всех приложений, которые начинаются на эту букву.
Над самой кнопкой «Пуск» находятся кнопки:
- Кнопка «Параметры учетной записи»;
- Кнопка «Параметры»;
- Кнопка «Выключение»
В правой части находятся плитки нового стиля под названием METRO.
Стиль оформления меню Пуск – METRO
Плитки METRO представляют из себя прямоугольные блоки в виде иконок и картинок.
Плитки можно отсортировать по категориям. Так же можно изменить их размер и их расположение. Полотно с плитками можно сжать или растянуть на весь рабочий стол.
Стиль METRO используется не только на компьютере. Он так же популярен и на мобильных устройствах, таких как планшеты и смартфоны. Согласитесь, что на сенсорном экране намного удобнее пользоваться плитками.
Как создать или удалить плитку в меню Пуск Windows 10
Для создания плитки в меню Пуск, необходимо кликнуть правой кнопкой мыши по иконке приложения в левой части меню и выбрать в выпадающем с писке пункт «Закрепить на начальном экране».
Если приложение находится в папке, то её необходимо сначала открыть, а потом выбрать необходимую иконку.
Чтобы удалить плитку, необходимо кликнуть по ней правой кнопкой мыши и выбрать из списка команду «Открепить от начального экрана».
Настройка меню «Пуск» через «Параметры»
Настроить меню «Пуск» можно через «Параметры». Для этого кликните правой кнопкой мыши по свободному месту на Панели задач и выберите в выпадающем меню пункт «Параметры панели задач».
В открывшихся Параметрах перейдите слева на вкладку «Пуск».
Справа будут показаны настройки меню «Пуск». Семь переключателей:
- Показывать больше плиток в меню «Пуск»;
- Показать список приложений в меню «Пуск»;
- Показывать недавно добавленные приложения;
- Показывать наиболее часто используемые приложения;
- Иногда показывать предложения в меню «Пуск»;
- Открывать меню «Пуск» в полноэкранном режиме (на весь экран, как в меню Windows 8);
- Показывать последние открытые элементы в списках переходов в меню «Пуск», на панели задач и в окне быстрого доступа проводника.
Ниже имеется ссылка «Выберите, какие папки будут отображаться в меню «Пуск». Если кликнуть по ней, то откроется окно, в котором можно включить или отключить для показа в меню «Пуск» папки:
- Проводник;
- Параметры;
- Документы;
- Загрузки;
- Музыка;
- Изображения;
- Видео;
- Сеть;
- Персональная папка.
Как изменить цвет плиток
В тех же параметрах на вкладке «Цвета» можно изменить цвет фона меню пуск и панели задач. В окне «Цвета» в поле «Выбор цвета» устанавливаем параметр «Настраиваемый», «Светлый» или «Темный», и ниже в таблице цветов выбираем понравившийся цвет для плиток.
Таким образом, можно поменять цвет меню.
Как изменить размер плиток
Для того, чтобы изменить размер плиток, необходимо кликнуть по плитке правой кнопкой мыши
по плитке и выбрать в открывшемся списке пункт «Изменить размер» и выбрать один из параметров:
- Мелкий
- Средний
- Широкий
- Крупный
Группировка плиток и создание категорий
Все плитки можно группировать по категориям. Для этого необходимо создать группу:
- Кликните левой кнопкой мыши по любой плитке и не отпуская кнопки перетащите плитку в нужное место. После этого отпустите клавишу мыши.
- Присвойте группе имя. Наведите курсор чуть выше блока плиток и кликните левой кнопкой мыши по появившимся двум горизонтальным полоскам справа. Появится поле, в котором можно ввести наименование категории блока.
Плитки можно складывать в папки. Для этого попробуйте навести их друг на друга.
Как отключить «живые плитки»
Если у вас в меню уже имеются плитки типа «Погода», «Новости» и т.п., то их можно удалить или отключить. Такие плитки называются «живыми». .Для этого кликните по такой «живой» плитке правой кнопкой мыши и выберите в выпадающем меню пункт – Дополнительно – Отключить живые плитки.
Как убрать все плитки из меню Пуск
Если вы хотите, чтобы ваше меню было больше похоже на классическое, тогда удалите все плитки. Для этого кликните по плитке правой кнопкой мыши и выберите в выпадающем списке пункт «Открепить от начального экрана» или «Удалить».
После того, как все плитки будут удалены, подведите курсор к правой границе меню, и как только курсор изменит свой вид на двунаправленную стрелку, нажмите левую кнопку мыши, и не отпуская её, потяните эту сторону к левому краю. Потом отпустите кнопку мыши.
Таким образом, можно растягивать или сжимать поле для плиток.
Возможные причины и решения проблем быстрого запуска
Быстрый запуск в операционной системе Windows 10 позволяет ускорить время загрузки компьютера. Однако иногда пользователи могут столкнуться с проблемами при его использовании. Рассмотрим возможные причины и способы решения таких проблем.
1. Недостаточные аппаратные ресурсы
Одной из причин медленного быстрого запуска может быть недостаточное количество оперативной памяти или процессора. Если компьютер имеет низкую производительность, то время загрузки может значительно увеличиться. Решением данной проблемы может быть установка дополнительной оперативной памяти или обновление процессора.
2. Проблемы с программным обеспечением
Возможны проблемы с программами, которые запускаются при включении компьютера. Если какое-либо приложение или драйвер вызывает задержку при загрузке операционной системы, то это может привести к замедлению работы быстрого запуска. Для решения данной проблемы необходимо отключить автозапуск ненужных программ или обновить их до последней версии.
Стрелям по подозрению из всех пушек.
Создание/удаление ярлыков
Пользователь вправе закрепить любые значки на панели задач Windows 10. Затем в любой момент времени одним кликом мыши можно открыть приложение. Используется для программ, которые пользователем постоянно запускаются.
Для закрепления нужно выполнить одно из описанных действий:
- Инициировать запуск желаемой утилиты. После появления иконки на панели следует выполнить ПКМ и выбрать «Закрепить программу…»;

- Запустить «Проводник» и обнаружить среди утилит необходимый элемент. Сделать ПКМ и нажать на «Закрепить»;
- Клик на Пуск и в поиске ввести наименование ПО. Затем ПКМ, развернуть список «Дополнительно» и нажать на «Закрепить».

После проведения манипуляций на панели будет установлен и зафиксирован ярлык, что обеспечит быстрый доступ к утилите в любой момент времени. Если иконка стала мешать или необходимость в ней отпала, можно выполнить ПКМ и нажать «Открепить…».
Панель инструментов в windows 10 где находится
Панель управления — элемент графического интерфейса Windows, который предоставляет доступ к большому количеству настроек системы, средств управления и администрирования операционной системы. Она позволяет выполнять основные действия по настройке системы, такие, как добавление и настройка устройств, установка и деинсталляция программ, управление учётными записями, включение специальных возможностей, а также многие другие действия, связанные с управлением системой.
Каждая иконка называются апплетом и представляют собой файлы с расширением .cpl, расположенные в папке system32 и WinSxS. Именно там Панель управления в Windows 10 где хранится. С помощью апплетов запускаются системные команды, выполняются установленные команды, являются ярлыками для совершения действия или запуска приложений.
Десяток из ныне существующих апплетов было добавлено с новыми релизами операционной системы. Со временем апплетов стало достаточно много, и это послужило поводом для сортировки их по категориям. Теперь пользователь волен самостоятельно выбирать наиболее удобный для него режим просмотра. Панель управления в windows 10 находится практически там, где в семерке и восьмерке. Чтобы её открыть понадобятся чуточку иные действия, сравнительно с предыдущими операционными системами. В виндовс 10 есть две панели управления: классическая (как в прошлых) и новая (сокращенная). В классической панели доступно намного больше инструментов. В новой представленный набор самых востребованных функций.
Что делать, если кнопка режима отсутствует
Перейдя к настройкам электропитания в панели управления, вы можете столкнуться с тем, что строчка «Быстрый запуск» отсутствует, из-за чего активировать режим невозможно. Происходит подобное из-за того, что отключена гибернация — без неё включить режим невозможно. Необходимо активировать гибернацию вручную:
- Используя системную поисковую строку, отыщите командную строку и откройте её от имени администратора.Открываем командную строку от имени администратора
- Пропишите запрос powercfg /hibernate on и выполните его.Выполняем команду powercfg /hibernate on
Готово, через несколько секунд гибернация активируется. Снова откройте панель управления и выполните действия, необходимые для включения БЗ. На этот раз пункт «Быстрый запуск» появится в параметрах электропитания.
Быстрый запуск пригодится тем, кто хочет уменьшить время, уходящее на загрузку системы. Включить или отключить его можно через панель управления и редактор реестра. Если параметр, позволяющий управлять состоянием режима, отсутствует, следует вручную включить гибернацию.




























