THE BCD
You must use a standard Microsoft WinPE BCD which is usually already present in a standard Microsoft Windows Install ISO.
Special WinPE ISOs tend to contain non-standard BCDs which will give a BSOD.
If in doubt, make a new BCD file using BootIce and copy it to the \wimboot folder so you can use it with wimboot.
The files will be placed by wimboot into their standard locations inside the RAMDisk that it makes so you must use standard names and paths in the BCD.
For UEFI – BCD must be set to boot from \sources\boot.wim and use \boot\boot.sdi and boot file=\Windows\system32\boot\winload.efi
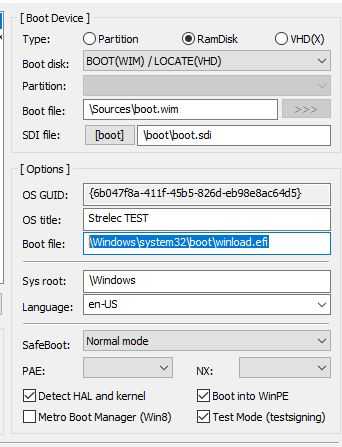
For MBR – BCD must be set to boot from \sources\boot.wim and use \boot\boot.sdi and boot file=\Windows\system32\boot\winload.exe
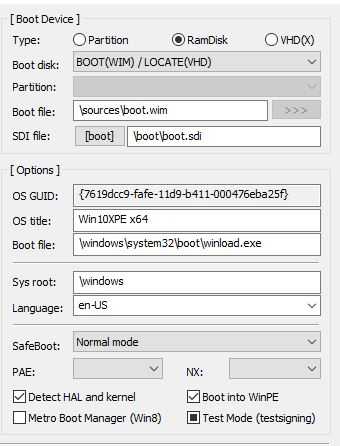
If you get an error check that the winload file exists in the correct path inside the boot.wim by using 7Zip to open the ISO and \sources\boot.wim file.
Note: A solid black checkbox indicates ‘not defined in BCD’.
wimboot command line
wimboot will parse the following extra commands on the same line (e.g. linux16 /wimboot pause):
rawbcd Use raw (unpatched) BCD files
rawwim Use raw (unpatched) WIM files
gui Allow graphical output from bootmgr/bootmgfw
pause Pause before booting OS
pause=quiet Pause without displaying any prompt
index=n WIM boot index
initrdfile Ignored to allow to be used with syslinux
after processing the command line, the files in the initrd ramdrive will be loaded.
For UEFI:
File Injection into \Windows\System32
Files named ‘BCD’, or ending in ‘.wim’ or ‘.sdi’ are ignored and are not injected into the X:\Windows\System32 folder.
All other files added using wimboot will be added to the X:\windows\system32 folder with the new name that you specify.
Make your own grub2 boot files
The bootx64.efi and bootia32.efi files are stub files which load grubx64.efi and grubia32.efi.
To build you own grub2 files, download a build from here.
C:\TEMP\builds-master\
- .gitignore
- build_grub.bat <<< run this
- grub-install.exe
- grub-mkimage.exe
- README.md
- +—arch
- | +—arm64
- | +—ia32
- | +—legacy
- | | \—ntboot
- | | \—NTBOOT.MOD
- | \—x64
- +—i386-efi
- +—i386-pc
- +—locale
- \—x86_64-efi
Double-click on build_grub.bat to make new core.img, grubx64.efi and grubia32.efi boot files.
The builtin.lst files under the arch folder contain a list of modules which will be added into grub2.
The EFI files will be unsigned and so will not Secure Boot.
Как переустановить Windows без потери данных ?
Изначально вариантов и условий, с которыми приходится сталкиваться, когда пользователь вынужден заново переустановить Windows , огромное количество. Но причина часто одна — Windows не запускается и средства восстановления забыты или также повреждены. А вот условия переустановки являются главными и нередко непохожими для каждого. Подытожу свои:
- диск жив, но система не загружается
- он уже разбит на два или более логических диска (не обязательно)
- жизненно важная информация разбросана по разным разделам, но жива
Для начала нам необходимо собрать всю нужную информацию с локального диска — его мы будем форматировать.
Где она, информация, находится, и что копировать и откуда?
А вот теперь придётся поискать. В моём случае пользователь был продвинутым, и жёсткий диск был предварительно разбит на 2 логических. Это сделать никогда не поздно из-под Hiren’s Live, то есть прямо сейчас. Программы, которые вам могут в этом посодействовать находятся в разделе Partition/Boot/MBR, и конкретно легко можете использовать утилиту Partition Wizard Home Edition (некоторыми абзацами ниже я буду форматировать с её помощью диск под новую Windows ):
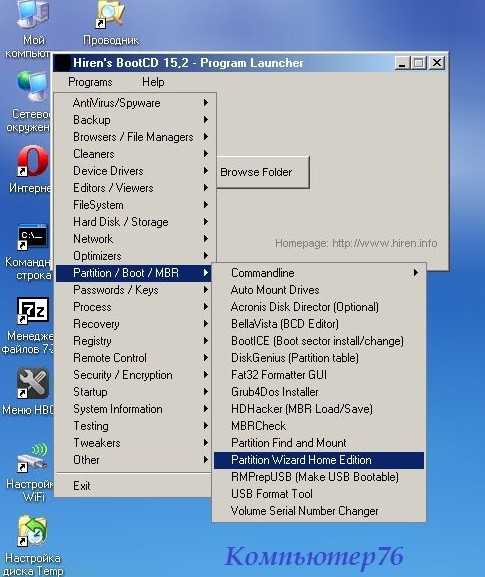
А что копировать, и где искать нужные файлы?
Вот это уж… Куда вы там всё рассовали. Но некоторую наводку дать могу. Всё зависит от двух факторов. Информация (по умолчанию, т.е. если вы не часто указывали особый путь) или, другими словами, всё, что вами скачивалось или создавалось, в Windows сохраняется в папки:
- Загрузки (Downloads)
- Мои рисунки
- Мои Документы
- Рабочий стол (иногда)
- и, наконец, локальные директории конкретных программ (часто сочленяется с папкой Загрузки).
Как видите, большинство документов (а при восстановлении погибшей Windows, но исправного диска) сохраняется в одной большой директории. Да, это папка Пользователи (Users). Так что при путешествии по жёсткому диску из-под Hiren’s вам достаточно погулять внутри этой папки и отыскать папку с именем своей учётной записи. У всех она называется по-разному, но именно там, открыв её, вы найдёте и свой Рабочий стол с ярлыками к программам, и наспех сохранённые документы Word и Exel, и фотографии, и ссылки…
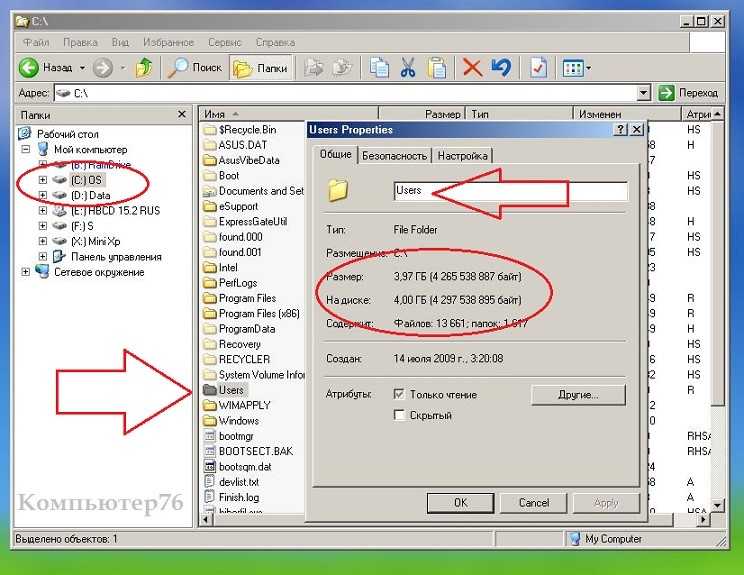
Не торопитесь открывать что-то (особенно в специальных форматах). Hiren’s половину из этого не понимает (ей доступны только фотоформаты, простые видеоформаты, простейшие текстовые документы и веб-страницы), сейчас главное — скопировать всё нужное на свободный раздел, который операция форматирования не затронет, либо (если эти данные не помещаются) на внешний жёсткий диск. Всё откроется потом.

ищите в папке со своим именем
В моём примере всё уже предварительно сохранялось на второй раздел, и мне осталось лишь скопировать и перекинуть туда же содержимое самой папки с учётной записью администратора (её хозяйка назвала почему-то «МГ» и весит она (слава Всевышнему) совсем немного). Остальные папки вам могут быть доступны для просмотра, либо нет. Не переживайте
Многие из них отведены под систему и уже не содержат ничего важного. Так что переустановить Windows без потери данных (или почти без потерь) получится достаточно незаметно
ВАЖНО. Старайтесь при переносе файлов их именно КОПИРОВАТЬ, а не ВЫРЕЗАТЬ с последующей вставкой
Это предотвратит возможную потерю во время операции копирования.
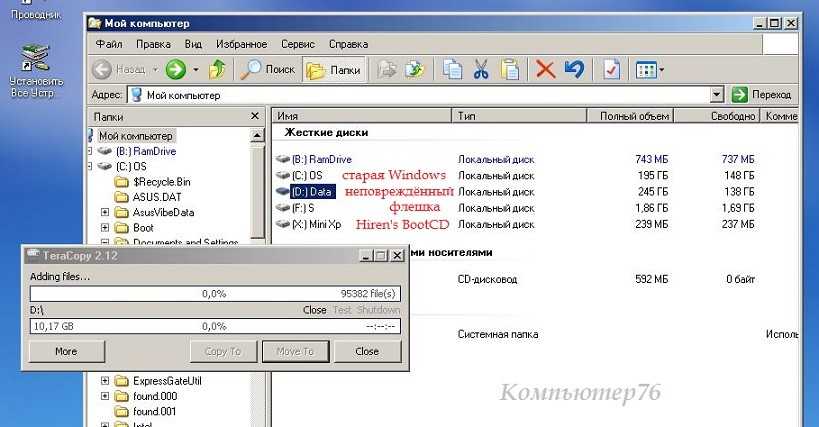
Почему использовать Grub4dos для установки Windows XP?
Grub4dos — это мощный загрузчик операционных систем, который может быть использован для установки Windows XP на компьютеры, не поддерживающие загрузку с CD или USB. Он позволяет создать специальную загрузочную флешку или внешний жесткий диск, с которого можно запустить процесс установки Windows XP.
Одним из основных преимуществ Grub4dos является его гибкость и возможность работать не только с Windows XP, но и с другими операционными системами, такими как Windows 7, Linux или даже macOS. Это делает его полезным инструментом для многих задач, связанных с загрузкой и установкой операционных систем.
Grub4dos также обеспечивает возможность мультизагрузки, что позволяет установить на компьютер несколько операционных систем и выбирать нужную при каждой загрузке. Это удобно для пользователей, которым требуется работа с различными ОС или для тестирования программного обеспечения в разных средах.
Одним из дополнительных преимуществ Grub4dos является его открытый исходный код, что позволяет пользователям настраивать и дорабатывать его под свои потребности. Множество различных скриптов и инструментов, разработанных сообществом пользователей Grub4dos, также облегчают процесс установки Windows XP и других операционных систем.
В итоге, использование Grub4dos для установки Windows XP является эффективным и гибким решением для пользователей, которые ищут альтернативные способы загрузки и установки операционной системы на своих компьютерах.
Запись загрузчика (загрузочной области)
Находясь в главном окне программы, нажмите на кнопку Process MBR.
Будет открыто окно Master Boot Record, в нём выберите пункт Windows NT 5.x / 6.x MBR, а после нажмите кнопку Install / Config.
В открывшемся вспомогательном окне Choose MBR нажмите на кнопку Windows NT 6.x MBR.
В результате будет отображено сообщение об успешном проведении операции. Закройте это сообщение нажатием кнопки OK, а после и само окно Master Boot Record.
Вы вернётесь в главное окно программы, где теперь вам необходимо нажать кнопку Process PBR.
В отрывшемся окне Partition Boot Record необходимо указать раздел, с которого будет происходить загрузка. Проверьте, что этот раздел соответствует вашей флешке (определяется по размеру и имени).
А чуть ниже поставьте чекбокс (точку) у пункта GRUB4DOS 0.4.5c/0.4.6a (FAT/FAT32/NTFS/ExFAT) и нажмите на располагающуюся внизу клавишу Install / Config.
Будет открыто вспомогательное окно Config GRUB4DOS, в котором необходимо будет переключить опцию на пункт Version 0.4.6a, а после нажать кнопку OK.
Будет отображено информационное окно об успешном применении изменений. Закройте это окно и остальные, выйдите из программы Bootice.
Теперь нам необходимо скачать сам загрузчик Grub4Dos. Его мы будет скачивать из официального репозитория.
Открыв сайт, скачайте последнюю версию. Для этого выберите текущий год, а после найдите в списке архив с самой свежей датой, и нажмите по нему.
Откройте скачанный архив. Если у вас возникают трудности с его открытием, то вам поможет данный материал.
Из архива нам необходимо будет скопировать в корень загрузочной флешки только два файла – grldr (не имеет расширения) и menu.lst, который содержится в подпапке sample архива.
Метод 11 — Установка Grub4dos на дискету
Для установки Grub4dos на флоппи дискету или на образ дискеты, будем использовать уже известную нам утилиту bootlace.com. Примечание — bootlace.com В Windows NT/2000/XP/2003/Vista не функционирует полностью из за запрета на прямой доступ к устройствам, Однако установка в образ диска работает нормально. Это работает так же и в DOS/Windows 9x/Linux. Используйте следующую команду для установки загрузчика на первый флоппи диск:
Bootlace.com —floppy —chs 0x00
Для установки Grub4dos в образ флоппи диска используйте команду Bootlace.com —floppy —chs (Где это образ флоппи диска с указанием полного пути к нему.)
Пример: win98.ima корень диска (C:)
Bootlace.com —floppy —chs C:\win98.ima
Оглавление
Предыдущая
Следующая
Форум
Простые и быстрые шаги по переустановке Windows 7 после форматирования компьютера
В основном рекомендуется переустановить W7 каждые 8 или 12 месяцев для поддержания Производительность ПК наилучшим образом, это гарантирует, что машина будет работать наилучшим образом для той операции, которую она имела бы, если бы этот процесс не выполнялся постоянно.
Следует отметить, что этот процесс был значительно упрощен в последние годы и поэтому может выполняться любым пользователем без необходимости быть профессионалом в своей области. Вот почему мы объясняем здесь, какие шаги нужно выполнить, чтобы иметь возможность переустановить W7 после компьютерное форматирование .
Определите конфигурацию
- Первое, что нужно сделать, это включи свой компьютер, как только текст появится на экране, нажмите одновременно на Прикосновения «ПРИНАДЛЕЖАЩИЙ» и «ДЕЛ» войти в BIOS . Иногда вы также можете войдите в BIOS, нажав F1, F2 или F10.
Теперь посмотрите в меню, которое появляется на экране, для опции «Порядок загрузки» или любой другой вариант сходный Тэль что «Расширенные возможности BIOS», те – их можно найти в «Расширенные опции».
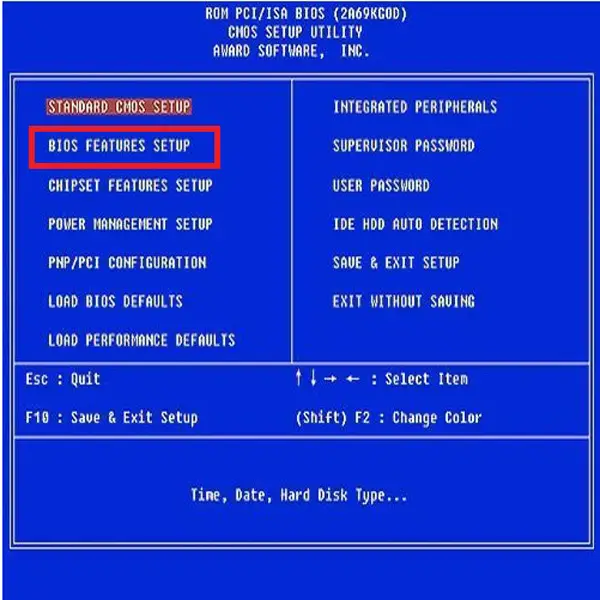
Затем выберите Вкладка «Первое загрузочное устройство» и там вы выбираете вариант CD / DVD чтобы машина могла начать сеанс с компакт-диска
В этом случае важно убедиться, что соблюдаются следующие параметры: «Второе загрузочное устройство: Floopy» и «Третье загрузочное устройство: HDD-0».
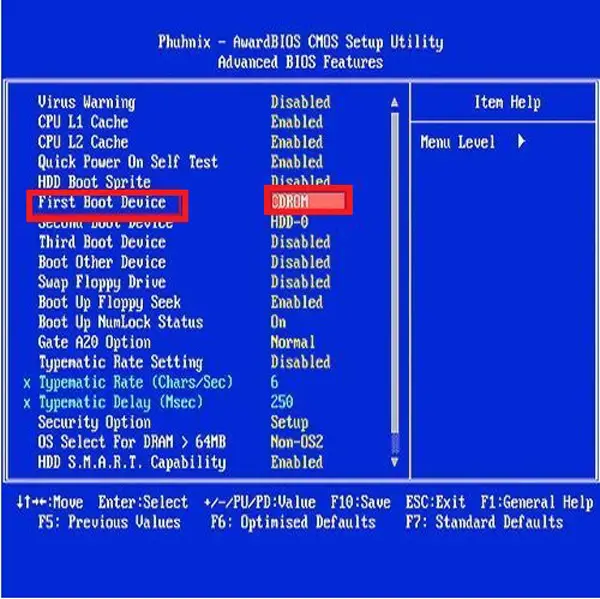
- Сохраните внесенные изменения, нажав клавиша F10 . Это позволит вам сохранить установленные настройки.
пресс «Esc» чтобы выйти из меню, здесь вам нужно будет нажмите «Y» когда появляется окно для «Сохранить изменения». И тогда ваша машина перезагрузится.
Установка Windows 7
Когда компьютер перезагрузится, вам нужно будет вставить «Установочный компакт-диск Windows 7» и подождите несколько секунд, пока машина его распознает.

Теперь нажмите любую клавишу «Загрузите компьютер с компакт-диска».
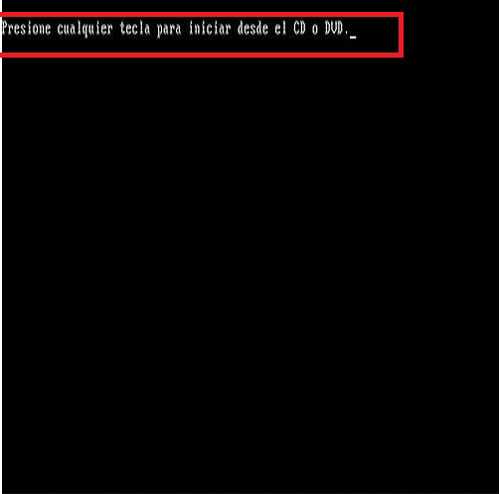
Заполните форму, которая появляется на экране, чтобы указать язык, формат времени и метод клавиатуры , чтобы закончить, нажмите «Продолжить»:
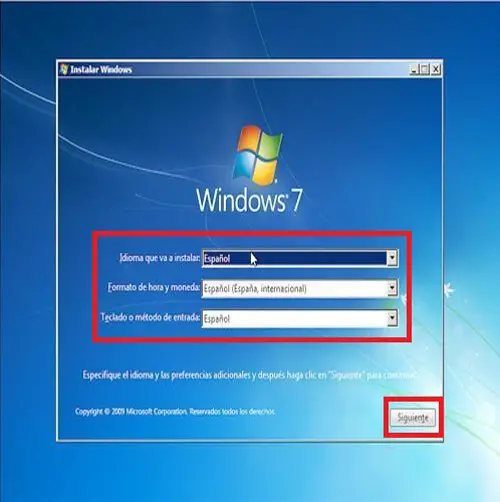
В новом окне выберите «Установить сейчас» и принимаем лицензионное соглашение Microsoft Windows, Для продвижения.
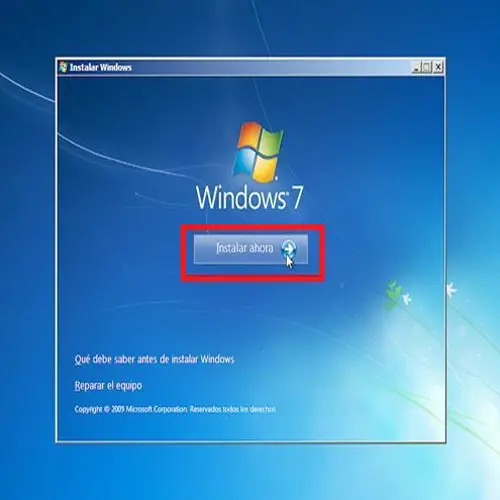
Здесь на экране появляются два варианта, вы выбираете первый «Обновление», таким образом устройство начнет установить W7 .
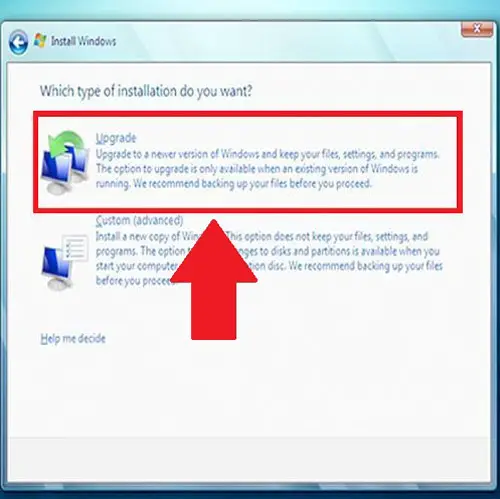
Здесь вы выбираете «Обычай» для полностью чистой установки. Затем нажмите «Новый» и отдельные основной привод C в двух перегородках для дополнительной безопасности.
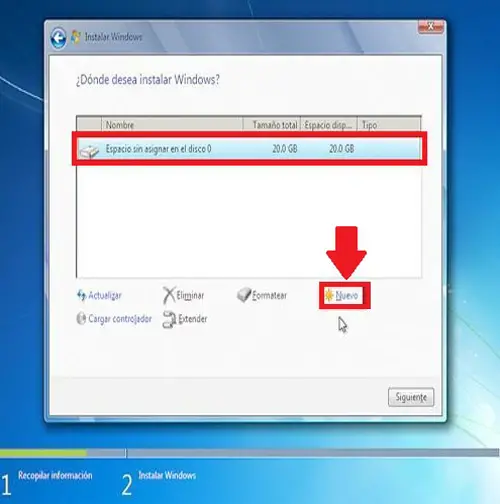
Ensuite, создать дополнительный раздел (диск D) и нажмите «Формат».
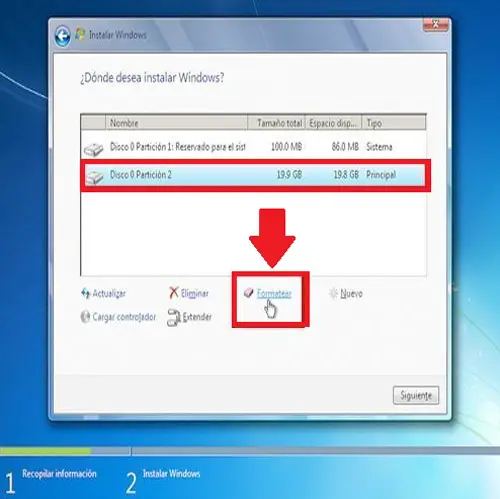
Подожди несколько секунд пока обновления день и установите черты du Операционная система.
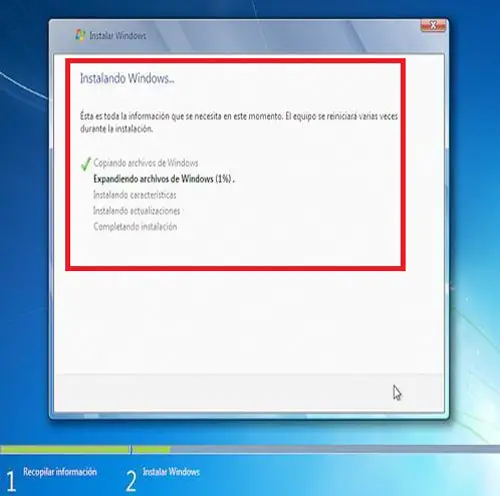
Вам нужно будет написать некоторые данные, например создание имени пользователя и пароля, также напишите ключ продукта , последнее не является обязательным. Поэтому, если у вас его нет, вы можете нажать «Следующий».
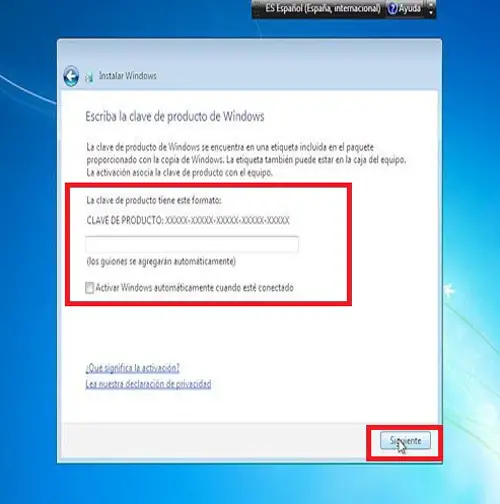
Теперь подождите несколько секунд le загрузка домашняя страница.
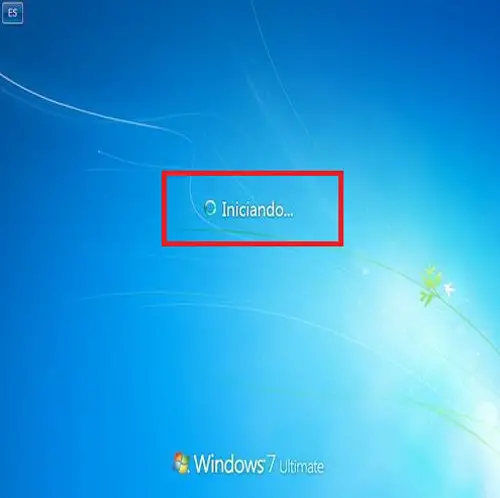
На этом этапе вы успешно завершите процесс и можете начать наслаждаться своим новая операционная система W7.
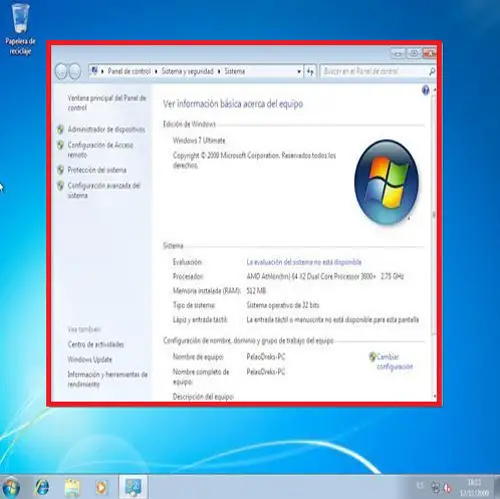
Как не потерять файлы при переустановке Windows
Начнем с того, как просто можно переустановить Windows 10 без потери данных. Есть два варианта:
- воспользоваться опцией «Вернуть компьютер в исходное состояние» — тогда не пропадет ничего, включая установленные программы;
- задействовать функцию «Начать заново» — в этом случае вы сохраните фото, документы, музыку и прочее, но лишитесь программ.
Что бы вы ни выбрали, не забудьте предварительно сделать следующее:
- перенести драйверы оборудования на диск D или флешку (для этих целей пригодится специальная программа, помещающая все драйверы в архив, например, DriverMax);
- сохранить самые важные проекты на флешку или внешний жесткий диск (от технических сбоев ничто не застраховано);
- вспомните, где хранятся ваши лицензии и ключи от ПО, потому что программы могут потребовать внести их заново. Это будет неприятным сюрпризом, если вы планировали быстро переустановить Windows и сесть за работу, к примеру, в Adobe Illustrator. Вначале убедитесь, что у вас все в наличии, а уж потом приступайте к переустановке ОС.
Теперь переходим к самому главному. Если вы выбрали опцию «Начать заново», поступите так:
- Подключите ПК к интернету – соединение должно быть стабильным, а трафик — достаточным.
- Нажмите «Пуск» и кликните по зубчатому колесику.
- Выберите «Обновление и безопасность», подраздел «Восстановление».
- Присмотритесь к «Дополнительным параметрам восстановления», вы увидите, что опцию можно развернуть, и там будет написано: «Узнайте, как начать заново с чистой установкой Windows».
- Кликайте «Начало работы» и выполняйте простейшие шаги, которые будет рекомендовать встроенный бот.
Если вы выбрали «Вернуть ПК в исходное состояние», то сделайте следующее:
- Снова кликните по шестеренке в меню «Пуск».
- Откройте «Обновление и безопасность» — «Восстановление» — «Вернуть в исходное состояние».
- Вас тут же спросят, сохранять ли данные – укажите, что да, и продолжайте следовать подсказкам.
Теперь займемся переустановкой Windows 7 без потери данных:
- Вставляем загрузочный диск или флешку – будет лучше, если новая Windows окажется более поздней версии, чем старая, иначе могут возникнуть проблемы.
- Не запускаемся сразу с флешки – включаем компьютер, как обычно, открываем «Компьютер» и разворачиваем содержимое съемного носителя.
- Находим значок Setup.exe и дважды кликаем по нему левой кнопкой, а потом выбираем «Установить».
- Теперь оставляем это окно в покое и заходим в «Панель управления» — «Центр поддержки» -«Восстановление» — «Расширенные параметры».
- Здесь выбираем в качестве основы для восстановления нашу флешку.
- Далее последует архивация и несколько перезагрузок, скачивание обновлений (лучше не пропускать), и, наконец, нам предложат указать подходящий тип установки. Выбираем «Обновление», чтобы не потерять данные.
Таким образом, в вашем распоряжении останется все, включая установленные приложения и закладки в браузерах.
Рекомендации
Кто работал в Windows XP, верить Microsoft на слово не станет, а потому следует обзавестись резервной копией важной информации, например, создав образ системного диска. Второй момент — очистка реестра и диска C: от мусора
Сделать это можно инструментами ОС или сторонними приложениями, как CCleaner
Второй момент — очистка реестра и диска C: от мусора. Сделать это можно инструментами ОС или сторонними приложениями, как CCleaner.
Если у вас немного оперативной памяти (1-3 ГБ), выберите ручной способ указания размера файла подкачки, причём его минимальный объём должен составлять чуть менее рекомендуемого, а максимальный — 1,5-2 раза больше установленной в компьютере оперативной памяти.
- https://winda10.com/ustanovka-i-aktivatsiya-sistemy/kak-pereustanovit-windows-10.html
- https://remontcompa.ru/windows/windows-10/1373-obnovlenie-windows-10-s-sohraneniem-ustanovlennyh-programm-i-lichnyh-faylov.html
- https://windows10i.ru/ustanovka/s-sohraneniem-dannyh-i-programm.html
Метод 4 — Загрузка через Windows NT/2K/XP (2)
Это метод с использованием NT загрузчика от Windows NT/2K/XP ntldr, метод работает даже если ОС Windows не установлена на компьютере. На носителе с которого мы планируем загружаться должен быть загрузочный сектор от NT/2000/XP (если его нет то надо установить этот самый NT загрузчик ntldr). Существует несколько утилит, которыми это можно сделать:
- mkbt.exe — Bart’s Make Bootable. Может быть выполнена из Windows однако вы должны иметь загрузочный сектор для записи (это файл). Использование: mkbt -x *.bin #: (Где # это буква диска и *.bin загрузочный сектор для установки)
- bootpart.exe — Должна быть запущена из под ДОС. Скачайте эту программу и скопируйте её на носитель с ДОС-ом. Загрузите ДОС и используйте команду BOOTPART WINNT BOOT:#: (Где # это буква диска).
- bootsect.exe — Входит в состав Windows Vista и может быть запущена из Windows. Использование bootsect.exe /nt52 #: /force (Где # это буква диска)
Плюс ко всему надо скопировать на диск файлы ntldr, ntdetect.com и boot.ini (из файлов windows) и файл C:\Grub4dos\grldr на загружаемое устройство. Отредактировать boot.ini добавив туда следующие строки:
timeout=10
default= C:\grldr
C:\grldr=»Grub4Dos»
Как переустановить windows 10 на нерабочей Windows
Здесь всё немного сложнее, если Windows 10 повреждена настолько, что не может загрузиться. К счастью, при третьей неудачной загрузке системы пользователь автоматически попадает в среду восстановления.
В которой ему доступна опция «Вернуть компьютер в исходное состояние». При этом он так же может выбрать режим сохранения личных файлов, но с удалением приложений и параметров.
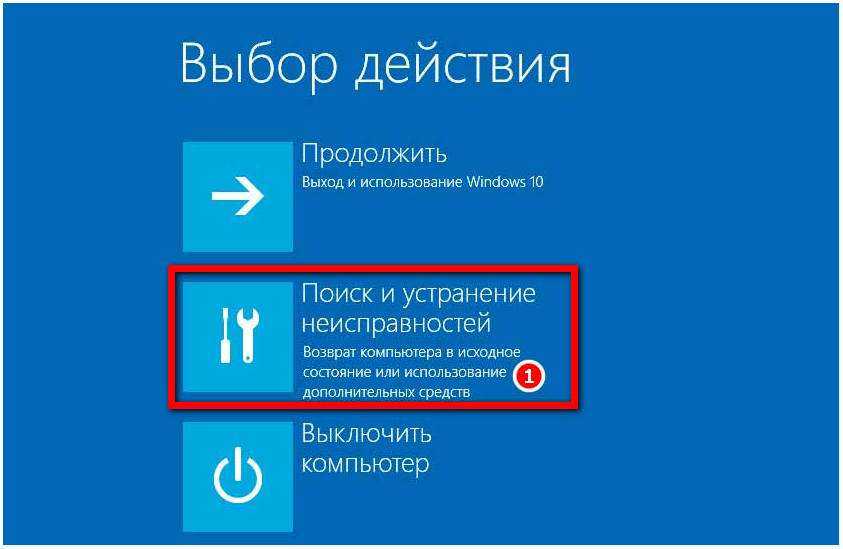
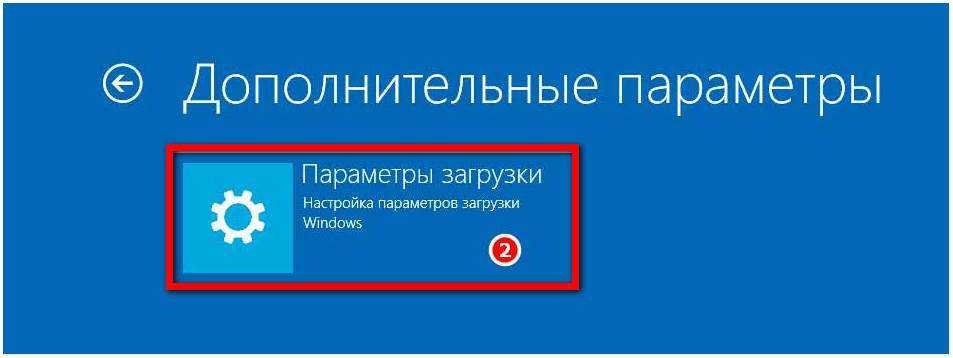
Если дела уже совсем плохи, для загрузки в среду восстановления Вам понадобится загрузочный диск. Но о его создании нужно позаботиться заранее, записав специальные файлы загрузочной среды с помощью апплета панели управления «Восстановление». Как создать загрузочный диск с операционной системой Windows можете узнать из этой статьи.
Как вариант, для загрузки в среду восстановления можете воспользоваться установочным диском с Вашей версией Windows, но не факт, что в этом случае опция возврата компьютера в исходное состояние будет доступна.
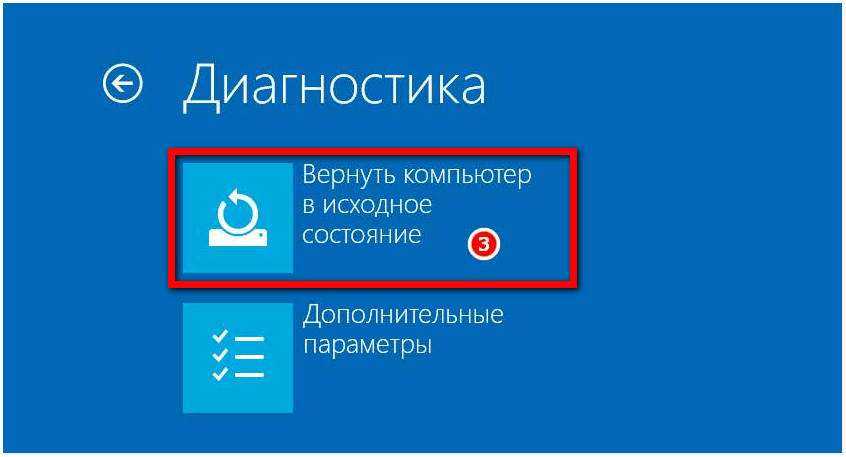
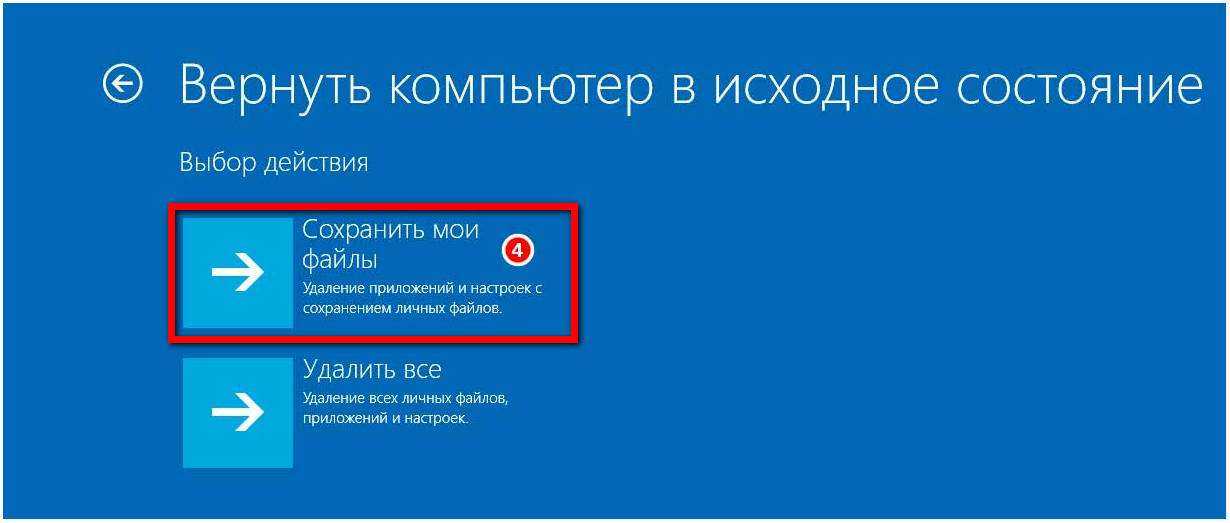
Отключение программ и сервисов
Перед переустановкой Windows рекомендуется отключить некоторые программы и сервисы. Это позволит избежать возможных конфликтов и ускорить процесс установки.
Вот несколько основных программ и сервисов, которые рекомендуется временно отключить перед переустановкой Windows:
- Антивирусное программное обеспечение. Отключите или удалите антивирусные программы, чтобы избежать конфликтов с новой установкой операционной системы.
- Фаерволл. Отключите встроенный фаерволл или любые другие программы, которые могут блокировать соединение с Интернетом или мешать установке.
- Программы резервного копирования и синхронизации. Если у вас установлено программное обеспечение для резервного копирования или синхронизации файлов, отключите их, чтобы предотвратить потерю данных.
- Приложения, работающие в фоновом режиме. Закройте все приложения, запущенные на компьютере и работающие в фоновом режиме. Это может включать такие программы, как мессенджеры, торрент-клиенты, программы для облачного хранения и другие.
Перед отключением программ и сервисов рекомендуется создать резервные копии необходимых данных и настроек, чтобы минимизировать возможные потери информации.
Установка PLoP Boot Manager на жесткий диск с дискеты .
Из распакованного архива (каталог PLOP_5.0.10_JCPACK\Boot\Floppy)
запускаем утилиту записи образа на дискету rawwritewin.exe
и записываем на дискету (аналогичным порядком, указанным на рисунках 2, 3 и 4) образ plpbtin.img
,(находящийся в каталоге PLOP_5.0.10_JCPACK\Install\Floppy).
Далее устанавливаем загрузку компьютера с Floppy и загружаемся.
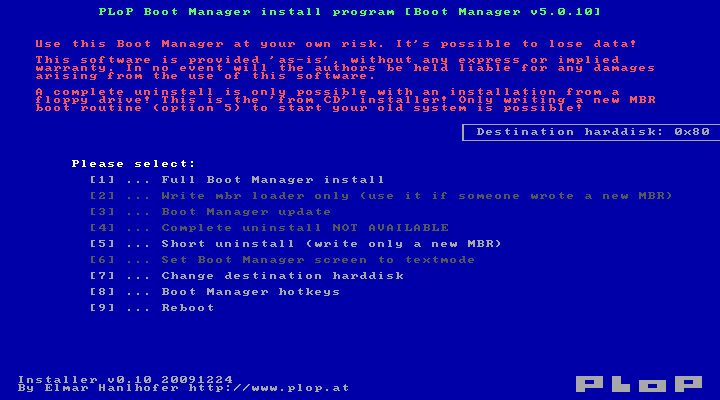
Рисунок 5
В открывшемся окне PLoP
Boot
Manager
install
program
Boot
Manager
v
5.0.10]
предлагаются следующие функции установки программы:
… Full boot manager install
(Полная установить менеджер загрузки).
С помощью этой опции можно установить менеджер загрузки на ваш жесткий диск. Если у вас установлена операционная система, то программа инсталляции создает профиль для загрузки операционной системы.
При установке с флоппи-дисковода, программа установки создаст резервную секторов, в которых загрузочный менеджер будет установлен. Программа установки пишет резервное копирование на дискеты. С этой резервной копии можно удалить диспетчер загрузки полностью с жесткого диска. Если вы используете компакт-диск установки, то это не возможно восстановление секторов. В этом случае процедуру удаления, создает новую MBR для загрузки текущей операционной системы. В таблице разделов, данные не будут изменены. …
Write
mbr
loader
only
(Переписать загрузчик).
Небольшая программа (загрузчик) необходим в MBR, чтобы запустить менеджер загрузки. Операционных систем, как Windows XP пишут в процессе установки собственного малого программа в MBR. Если вы установите Windows XP после boot manager, Windows XP начнет вместо загрузочного менеджера потому, что загрузчик записывается программы от Windows XP. Настройка диспетчера загрузки начинается до Windows XP, вы должны использовать Переписать загрузчик. … Boot Manager update
(Менеджер загрузки обновлений).
При этом, вы можете обновить » boot manager». Но только обновления с boot manager v5 работает. … Complete uninstall
(Полное удаление).
Предупреждение этот параметр доступен только при установке с флоппи-дисковода.
Установка программы занимает резервной копии, сохраненной на дискете и записывает ее на жесткий диск. Предупреждение, если вы изменили что-либо с таблицей разделов, тогда не используйте этот вариант! … Short uninstall
(Короткий удалить).
С этой опцией, программа записывает новую MBR, чтобы начать текущей операционной системы. Таблица разделов будет неизменной. …
Set
Boot
Manager
screen
to
textmode
(Установка Boot Manager в текстовом режиме). Настраивает менеджер Загрузки, запуска в текстовом режиме. … Change destination harddisk
(Изменение жесткого диска назначения).
Выбор жесткого диска для установки. …
Boot
Manager
hotkeys
(Загрузочный менеджер горячих клавиш).
См. Горячие клавиши . … Reboot (Перезагрузка)
Компьютер будет перезагружен.
Извините за то, что я здесь предоставил описание функций установки в переводе Яндекса, — оригинал прочитаете: 1.1 функции Программы
.
Для полной установки менеджера загрузки на жёсткий диск нажимаем клавишу 1
.
При наличии в компьютере нескольких жёстких дисков необходимо в опции выбирать диск, к которому вы собираетесь применять выбранные действия.
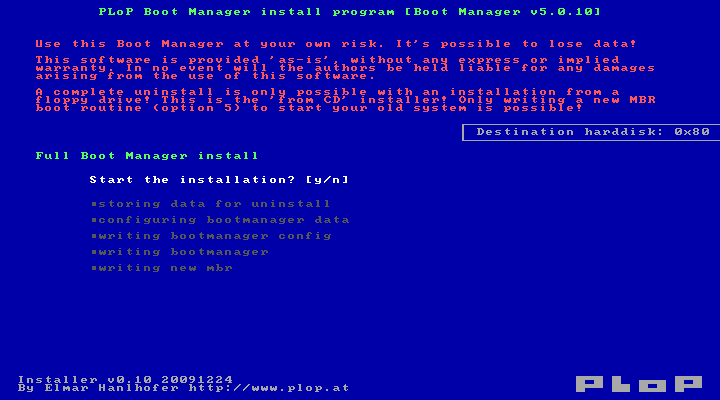
Рисунок 6
Для подтверждения выбранного действия нажимаем клавишу Y
.
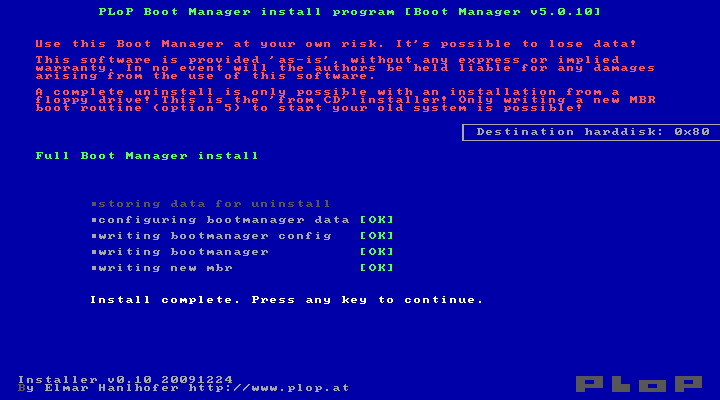
Рисунок 7
На рисунке 7 видим полученный результат. Нажимаем любую клавишу для продолжения.
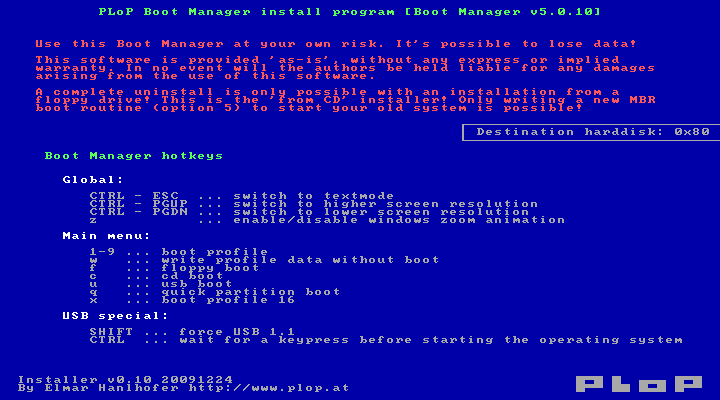
Рисунок 8
Далее в окне PLoP
Boot
Manager
install
program
Boot
Manager
v
5.0.10]
открывается Главное меню горячих клавиш .
Нажимая клавишу Esc
(закрыть окно), — переходим к исходному меню (рисунок 5), где нажимая клавишу 9
перезагружаем компьютер. По перезагрузке увидим загрузочное меню (), где курсорными клавишами выбираем устройство, с которого хотим загрузиться.
В случае необходимости полного удаления с жёсткого диска, загруженного с дискеты загрузчика PLoP Boot Manager
можно при загрузке с этой же дискеты в открывшемся окне PLoP
Boot
Manager
install
program
Boot
Manager
v
5.0.10]
() выполнить пункт меню 4
, —
Complete uninstall
(Полное удаление). Но использовать эту опцию, если вносились изменения в таблицу разделов нельзя! Иначе потеряете имеющуюся на разделах жёсткого диска информацию! В таких случаях следует пользоваться пунктом 5
. При использовании для удаления загрузчика пункта 5
, программа удаления записывает новый MBR текущей операционной системы. Таблица разделов останется неизменной. При последующих загрузках (перезагрузках) меню выбора дальнейшей загрузки () больше не появляется.
Подготовка к установке
Перед началом установки Windows при помощи Grub4dos необходимо выполнить несколько шагов подготовки. Эти шаги помогут убедиться, что установка будет проходить без проблем и успешно завершится.
- Создайте резервную копию всех важных данных. Установка операционной системы может привести к потере данных, поэтому рекомендуется сделать копию всех ваших файлов и папок перед началом процесса.
- Проверьте, что ваш компьютер соответствует минимальным требованиям для установки Windows. Проверьте системные требования, указанные на официальном сайте Microsoft, чтобы убедиться, что ваш компьютер может запустить операционную систему без проблем.
- Скачайте образ установочного диска Windows. Вы можете скачать образ диска Windows с использованием официального инструмента для создания установочных носителей от Microsoft или с помощью специализированных ресурсов.
- Подготовьте переносное устройство для установки. Для установки Windows при помощи Grub4dos вам потребуется подготовить переносное устройство, такое как USB-флеш-накопитель или внешний жесткий диск. Убедитесь, что устройство имеет достаточно свободного места и будет подключено к компьютеру во время установки.
Выполняя эти простые шаги подготовки, вы создадите надежную основу для установки Windows при помощи Grub4dos. После завершения предварительной подготовки вы будете готовы продолжить с установкой операционной системы и настройкой Grub4dos для корректной загрузки Windows.
Подготовка жесткого диска
Перед установкой операционной системы Windows на жесткий диск необходимо выполнить ряд подготовительных мероприятий. Это поможет избежать возможных проблем и обеспечить гладкую установку.
1. Резервное копирование данных
Перед началом установки рекомендуется создать резервные копии всех важных данных на жестком диске. Это может быть выполнено с помощью специального программного обеспечения или путем копирования файлов и папок на внешний носитель.
2. Очистка жесткого диска
Затем следует очистить жесткий диск от лишних файлов и папок. Для этого можно воспользоваться инструментом Cleanmgr, встроенным в Windows. Файлы, которые уже не нужны или являются временными, можно безопасно удалить.
3. Дефрагментация жесткого диска
Чтобы установка Windows прошла максимально быстро и без проблем, рекомендуется выполнить дефрагментацию жесткого диска. Это позволит упорядочить файлы на диске и улучшить производительность системы.
4. Проверка жесткого диска на ошибки
Перед началом установки стоит проверить жесткий диск на наличие ошибок. Для этого можно воспользоваться инструментом chkdsk, доступным в командной строке Windows. Если будут обнаружены ошибки, их следует исправить перед установкой операционной системы.
5. Создание разделов на жестком диске
Также может потребоваться создание разделов на жестком диске перед установкой Windows. Для этого можно воспользоваться инструментами дискового управления, доступными во время установки операционной системы.
Правильная подготовка жесткого диска перед установкой операционной системы Windows поможет избежать возможных проблем и обеспечить стабильную работу системы в дальнейшем.
Создание загрузочной флешки с Grub4dos
Чтобы начать, вам понадобится следующее:
| Шаг | Необходимые материалы |
|---|---|
| 1 | Флешка (желательно не менее 2 ГБ) |
| 2 | ISO-образ операционной системы, которую вы хотите установить |
| 3 | Grub4dos (можно скачать с официального сайта) |
Как только у вас есть все материалы, следуйте этим шагам:
- Подключите флешку к компьютеру.
- Форматируйте флешку в файловой системе FAT32.
- Скопируйте все файлы из архива Grub4dos на флешку.
- Создайте на флешке папку с названием «ISO» и скопируйте туда ISO-образ операционной системы.
- Откройте файл «menu.lst» в редакторе текста (присутствует в архиве Grub4dos).
-
Добавьте следующий код в файл menu.lst:
Замените «xxx.iso» на имя вашего ISO-образа операционной системы.
- Сохраните файл menu.lst и закройте редактор текста.
- Загрузите компьютер с помощью созданной вами загрузочной флешки.
- Выберите пункт «Install Windows» в меню Grub4dos при загрузке.
- Следуйте инструкциям по установке операционной системы.
Поздравляем! Вы создали загрузочную флешку с помощью Grub4dos и можете использовать ее для установки Windows.




























