Восстановление Windows 10 из резервной копии
Восстановление происходит в среде восстановления Windows 10, попасть в которую можно как из рабочей установленной ОС (в данном случае потребуется быть администратором системы), так и с диска восстановления (заранее созданного средствами системы. см. Создание диска восстановления Windows 10) или загрузочной флешки (диска) с Windows 10. Опишу каждый вариант.
- Из рабочей ОС — зайдите в Пуск — Параметры. Выберите пункт «Обновление и безопасность» — «Восстановление и безопасность». Затем в разделе «Особые варианты загрузки» нажмите кнопку «Перезагрузить сейчас». Если такого раздела нет (что возможно), есть второй вариант: выйдите из системы и на экране блокировки нажмите по кнопке питания справа внизу. Затем, удерживая Shift, нажмите пункт «Перезагрузка».
- С установочного диска или флешки Windows 10 — загрузитесь с данного накопителя, например, с помощью Boot Menu. В следующем после выбора языка окне слева внизу нажмите «Восстановление системы».
- При загрузке компьютера или ноутбука с диска восстановления сразу открывается среда восстановления.
В среде восстановления по порядку выберите следующие пункты «Поиск и устранение неисправностей» — «Дополнительные параметры» — «Восстановление образа системы».
Если система найдет образ системы на подключенном жестком диске или DVD, она сразу предложит выполнить восстановление из него. Также можно указать образ системы вручную.
На втором этапе, в зависимости от конфигурации дисков и разделов, вам предложат или не предложат выбрать разделы на диске, которые будут перезаписаны данными из резервной копии Windows 10. При этом, если вы делали образ только диска C и с тех пор не меняли структуры разделов, беспокоиться о сохранности данных на D и других дисках не следует.
После подтверждения операции восстановления системы из образа, начнется сам процесс восстановления. По окончании, если все прошло успешно, поставьте в БИОС загрузку с жесткого диска компьютера (если меняли), и загрузитесь в Windows 10 в том состоянии, в котором она была сохранена в резервной копии.
Применение образов
Шаг 1. Подготовка к применению секций
-
запустите целевое устройство с помощью Windows PE.
-
Подключение внешний диск или подключиться к надежному сетевому расположению, например:
При появлении запроса укажите учетные данные сети.
-
Очистка жесткого диска и создание новых разделов.
Чтобы применить к нескольким устройствам, сохраните команды DiskPart в сценарии и запустите их на каждом новом устройстве. Примеры см. в разделах Настройка разделов жесткого диска на основе UEFI и GPT или Настройка разделов жесткого диска на основе BIOS/MBR. Пример
Где D — это флэш-накопитель USB или другое место хранения файлов.
в этих примерах DiskPart разделам назначаются буквы: System = S, Windows = W и Recovery = R.
измените букву Windows диска на букву, расположенную ближе к концу алфавита, например W, чтобы избежать конфликтов букв диска. не используйте X, так как эта буква диска зарезервирована для Windows PE. после перезагрузки устройства разделу Windows присваивается буква C, а другие разделы не получают буквы дисков.
при перезагрузке Windows среда предустановки переназначит буквы дисков в алфавитном порядке, начиная с буквы C, без учета конфигурации в программа установки Windows. Эта конфигурация может изменяться в зависимости от наличия различных дисков, например флэш-накопителей USB.
-
Необязательно. ускоряет захват образа, устанавливая для схемы электропитания высокую производительность:
Шаг 2. применение секций
-
Windows и секции данных: Примените образы, например:
где W: — это Windows секция.
-
Системный раздел: Можно выполнить одно из следующих действий.
-
Настройте системный раздел с помощью средства BCDBoot. это средство копирует и настраивает файлы системного раздела с помощью файлов из раздела Windows. Пример:
или
-
Применение пользовательского образа
Где S: является системным разделом
-
-
Раздел восстановления:
а. Вы можете сделать одно из двух:
скопируйте средства Windows среды восстановления в раздел средства восстановления. md R:\Recovery\WindowsRE copy W:\Windows\System32\Recovery\winre.wim R:\Recovery\WindowsRE\winre.wim
Где R: является секцией восстановления
или:
Применение пользовательского образа dism /Apply-Image /ImageFile:N:\Images\my-recovery-partition.wim /Index:1 /ApplyDir:R:\
b. Зарегистрируйте расположение средств восстановления и скройте раздел восстановления с помощью DiskPart. Вы можете использовать наш или выполнить шаги вручную:
Шаги DiskPart для UEFI:
Шаги DiskPart для BIOS:
Шаг 3. Проверка работоспособности
Перезагрузите устройство ( ). Windows должен загружаться.
Примечание
Если устройство не загружается, (например, при получении сообщения об ошибке: Bootmgr не найден. Нажмите сочетание клавиш CTRL + ALT + DEL) Проверьте шаги настройки системного раздела:
- Дополнительные сведения о копировании загрузочных файлов в системный раздел см. в разделе Параметры командной строки BCDboot .
- С помощью средства DiskPart убедитесь, что системный раздел имеет значение активно.
Заполните окно “завершение работы” (OOBE) в качестве нового пользователя и проверьте раздел восстановления:
-
Убедитесь в том, что раздел восстановления не отображается в проводнике.
-
Просмотрите имеющиеся секции, щелкнув правой кнопкой мыши Пуск и выбрав Управление дисками или воспользовавшись командой DiskPart (откройте командную строку от имени администратора > > > > ).
Как выполнить восстановление
Сразу же стоит сказать, что осуществить это можно тремя способами:
- При помощи встроенных средств через параметры компьютера.
- Встроенными средствами через защиту системы или панель управления.
- Используя загрузочную флешку.
Первые два варианта подойдут только тем, кто может войти в аккаунт (загрузить ОС). Последний же вариант подойдет абсолютно для всех, так как службы восстановления запускаются не с жесткого диска, а с загрузочной флешки.
Более того, в случае, если систему невозможно восстановить, используя загрузочный накопитель (DVD-диск), вы сможете установить новую ОС Windows 8.
Восстановление через параметры компьютера
Как вы уже догадались, нам потребуется войти в параметры компьютера. При этом восстановление Windows 8 можно выполнить с сохранением файлов или с полной очисткой жесткого диска. Здесь уж вы сами должны выбирать, какой вариант вам подойдет.
Итак, давайте войдем в параметры системы. Для этого поставьте курсор мышки в верхний правый угол. В появившемся меню нажмите кнопку «Параметры».
Далее перейдите в «Изменение параметров компьютера».
Вот мы и попали в настройки ПК. Здесь нас интересует пункт «Обновление и восстановление».
Теперь откройте раздел «Восстановление».
Здесь вы увидите три варианта дальнейших действий:
- Восстановление ПК без удаления файлов и данных.
- Удаление всех данных и переустановка Windows. Знайте, что если вы предпочтете этот вариант, в дальнейшем сможете выбрать, что именно очистить – весь жесткий диск или только один раздел, в котором установлена ОС.
- Особый вариант загрузки.
Первый вариант просто позволяет исправить некоторые ошибки и записи, а также восстановить загрузчик (если он поврежден).
Второй же вариант позволяет выполнить полный откат Windows 8. В результате такого действия вы получите новую чистую операционную систему, как после переустановки.
Третий вариант позволяет выбрать особый вариант загрузки. Например, вы можете загрузить компьютер в безопасном режиме и так далее. Третий пункт содержит в себе все имеющиеся в Windows 8 средства для восстановления ОС.
Если вам нужно восстановить систему, но при этом вы хотите сохранить личные данные, то нажмите кнопку «Начать» в пункте «Без удаления файлов». Это самый простой способ. Просто внимательно читайте подсказки на экране и следуйте им. В некоторых случаях вам может потребоваться загрузочный диск или флешка.
Эти же функции вы можете найти в третьем пункте, который называется «Особые варианты загрузки». Нажмите на кнопку «Перезагрузить сейчас». После этого ваш компьютер перезагрузится в особое меню.
На первом экране вам будет предложено три варианта:
- «Продолжить» – вход и использование Windows
- «Диагностика» – здесь содержатся все варианты восстановления и диагностики неполадок компьютера.
- «Выключить» – отключить ПК.
Нас интересует именно второй вариант – «Диагностика». Открываем его. Здесь также три варианта дальнейших действий:
- Восстановить.
- Вернуть в исходное состояние.
- Дополнительные параметры.
Если вам не подходят первые два пункта, то выберите «Дополнительные параметры». Здесь есть еще несколько вариантов, один из которых – откат к точке восстановления. Здесь нет ничего сложного. Ваша задача – просто внимательно читать подсказки на экране и следовать им.
Как создать резервную копию Виндовс
Если вы работаете с важными данными и работоспособность системы, а также сохранность информации для вас очень важна, то вы наверняка сталкивались с таким понятием, как бэкап или резервное копирование
. Если вы начинающий пользователь или «юзер» средней руки и никогда с этим не сталкивались, то вам стоит познакомиться с этой полезной, а иногда и необходимой возможностью. Резервное копирование может не только спасти ваши данные при сбое системы или её неисправности, но также поможет быстро и качественно перенести свою привычную операционную систему со всеми настройками и изменениями на другой компьютер или жесткий диск.
Сделать back-up системы можно как при помощи сторонних программ, так и при помощи встроенных возможностей Windows 8. Чтобы создать резервную копию
средствами Windows
, следует перейти в «Панель управления» и найти там пункт «Архивация и восстановление». Слева вы увидите пункт «Создание образа системы». Остаётся только читать системные сообщения и следовать инструкциям. Этот способ актуален как для Windows 8, так и для Windows 7. Также можно создать диск восстановления системы, чтобы в случае отказа системы восстановить работу компьютера с диска. Ничего сложного, как вы видите, нет.
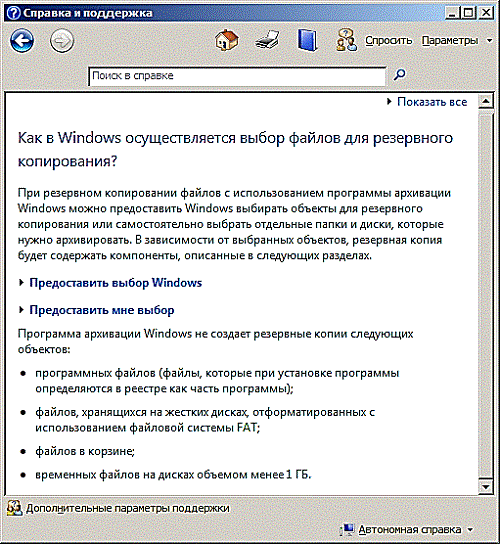
Теперь рассмотрим вариант создания резервной копии посредством сторонних программ. Программа Acronis True Image — одна из удобных и зарекомендованных временем. Чтобы создать резервную копию, выберите пункт «Создать архив». Далее выберите «Мой компьютер» и программа создаст копию вашей системы, вплоть до разметки жесткого диска. Заранее позаботьтесь о том, где вы будете хранить резервную копию: либо подключите внешний жесткий диск, либо создайте раздел на жестком диске подходящего размера.
Далее выберите разделы, которые нужно сохранить, выберите тип создаваемого архива и ждите. Следуя инструкциям, резервную копию
сможет создать даже начинающий пользователь. Восстанавливать систему через Acronis также просто. Чтобы иметь возможность восстановления системы даже без переустановки Windows
, создайте мультизагрузочную флешку с Acronis True Image на ней. Как это сделать, вы можете более подробно узнать, прочитав соответствующие статьи в Интернете.
Чтобы не подвергать свои данные опасности, советуем регулярно создавать и обновлять резервные копии системы. Создавая их, вы можете не беспокоиться, что данные могут пропасть безвозвратно, а в случае отказа системы — её можно будет безболезненно восстановить до работоспособного состояния.
Для того чтобы иметь всегда возможность запустить различные средства восстановления операционной системы Windows, даже если она совсем вышла из строя и даже не запускается, вам, может, ой как понадобиться специальный диск восстановления. В данной статье пойдёт речь о том, как можно подготовить диск восстановления для устаревающей операционной системы Windows 7.
В более современных версиях Windows, т. е. в 8-й и 10-й, диск восстановления можно создать прямо через интерфейс этих ОС как на обычном CD / DVD диске, так и на флешке. Или же воспользоваться одним из альтернативных вариантов, т. е. обычным установочным диском с такой же версией Windows, на котором тоже присутствуют средства восстановления или же создать диск через инструмент Media Creation Tools.
Но в Windows 7 особо не разгуляешься. В этой системе, встроенными средствами можно создать диск восстановления лишь на CD / DVD диске. Не флешке нельзя, вернее, можно, конечно, но для этого придётся, что называется, «попыхтеть», поковыряться в консоли и в других программах. Такой вариант для новичков, ну никак не катит. Но зато можно на флешку записать обычный установочный образ Windows 7 и воспользоваться средствами восстановления через него.
Что такое образ системы?
Образ системы Виндовс 11 и Виндовс 10 является полной копией ОС (бэкап). Данный бэкап содержит целую сборку ОС со всеми её настройками, установленным софтом, приложениями Виндовс и персональными файлами.
Главным её достоинством является возможность для восстановления ОС, если случится системная ошибка или аппаратный сбой. Минус при этом в том, что отсутствует возможность провести восстановление всех файлов ЖД. Зато файлы в каталоге «Документы», «Изображения» и «Музыка» вы восстановите.
Также, такой бэкап выполняется не часто. Поэтому, есть возможность потери ценных документов, параметров, и программ, так как провести бэкап можно только на момент создания резервного копирования.
Бэкап через резервную копию применяется для создания копии системы, всех последних обновлений, персонализированных настроек и нужного софта. При корректной работе компьютера, бэкап системы целесообразно проводить после внесения в ОС нежелательных изменений, нарушающих функционирование компьютера. Восстановление в исходное состояние займёт определённое время. Время восстановления зависит от объёма восстанавливаемых данных, и мощности вашего компьютера.
4 верных способа восстановить windows
Этот вариант поможет вернуть систему к состоянию, записанному в определённый момент времени, — точке восстановления. Если сохранение таких точек настроено и включено, то перед установкой обновлений, драйверов и приложений состояние системы будет записываться на жёсткий диск.
Возвращение windows к точке восстановления сохранит все личные файлы, а вот драйверы и приложения, которые появились после создания точки, нужно будет переустановить.
Чтобы запустить восстановление windows, нажмите правой кнопкой на «Пуск» (Win + X) и зайдите в «Панель управления» → «Система и безопасность» → «Система» → «Защита системы». Нажмите «Восстановить» → «Далее» и выберите нужную точку восстановления.
Ещё один вариант пути: «Панель управления» → «Все элементы панели управления» → «Восстановление» → «Запуск восстановления системы».
Если точка восстановления не находится, значит, защита системы отключена, а вам придётся использовать другие способы.
Чтобы избежать неприятностей в будущем, включите создание точек восстановления. Для этого в том же меню «Защита системы» выберите системный диск, нажмите «Настроить» и включите защиту системного диска.
2. Вернуть компьютер в исходное состояние
Если точек восстановления нет или переход к ним не помогает, попробуйте вернуть систему в исходное состояние. Можно откатиться с сохранением файлов или полностью всё удалить и переустановить windows. Также в некоторых компьютерах — чаще это ноутбуки — есть вариант восстановления заводских настроек.
В windows 8 и 10 запустить восстановление исходного состояния можно, перейдя в раздел «Параметры» → «Обновление и безопасность» → «Вернуть компьютер в исходное состояние» → «Начать».
В windows 7 для этого нужно перейти в «Панель управления» → «Система и безопасность» → «Архивация и восстановление» → «Восстановить системные параметры или компьютер» → «Расширенные методы восстановления» → «Вернуть компьютер в состояние, заданное изготовителем».
3. Восстановить windows с помощью диска
Диск восстановления пригодится, например, для отката к сохранённой точке или возврату в исходное состояние, если windows отказывается запускаться. На роль такого диска подойдёт обычная флешка, внешний жёсткий диск или DVD.
Диск восстановления нужно записать заранее и хранить на случай сбоя системы. В разделе «Панель управления» → «Все элементы панели управления» → «Восстановление» нажмите «Создание диска восстановления». В появившемся меню отметьте пункт «Выполнить резервное копирование системных файлов на диск восстановления», и вы сможете использовать USB-накопитель не только для исправления ошибок и отката, но и для переустановки windows.
Создать DVD восстановления в windows можно в разделе «Панель управления» → «Система и безопасность» → «Архивация и восстановление» → «Создать диск восстановления системы». Этот же способ работает и в более новых версиях системы, отличается только название: «Резервное копирование и восстановление (windows 7)» вместо «Архивации и восстановления».
Для исправления ошибок загрузите систему с диска. В открывшейся среде восстановления нажмите «Устранение неполадок». Запустите возвращение к точке восстановления системы в меню «Дополнительные параметры» → «Восстановление системы».
4. Восстановить windows с помощью полного образа системы
Ещё один вариант восстановления windows — откатиться к созданному ранее образу системы. Образ записывается на жёсткий диск, на DVD-диски или в сетевой раздел.
В отличие от отката к исходному состоянию или восстановления из точки, использование полного образа сохраняет все файлы, приложения, настройки и драйверы, установленные на момент его создания.
Самым подходящим моментом для создания такого образа может быть состояние, когда в системе установлены все драйверы и нужные приложения, но нет ничего лишнего. Так вы сможете продолжить работу сразу после восстановления.
Для создания полного образа системы в «Панели управления» выберите «Резервное копирование и восстановление (windows 7)» → «Создание образа системы». (В windows 7: «Панель управления» → «Система и безопасность» → «Архивация и восстановление» → «Создание образа системы».)
В появившемся меню вы можете выбрать, что из имеющихся разделов и файлов включить в образ системы и на какой носитель его записать.
Имея в распоряжении полный образ системы, вы сможете быстро возвращать windows в нужное вам состояние. Начать восстановление на основе образа можно при перезагрузке компьютера: «Диагностика» → «Дополнительные параметры» → «Восстановление образа системы».
Ремонт Windows 8.1 с помощью опции быстрого восстановления.
В Windows 8.1 корпорация Майкрософт представила новый способ создания образа резервного копирования, который реализован настолько просто, что любые пользователи могут им воспользоваться. Этот новый вариант восстановления создает резервную копию операционной системы, которую легко можно запустить из параметров компьютера или, вставив диск для восстановления, из параметров запуска ОС.
Между старым резервным образом системы и новой опцией восстановления существует одно важное различие. Даже создав свой пользовательский образ восстановления, который в случае чего восстановит все установленные настольные программы, сохранить их настройки вы не сможете. Это означает, что программное обеспечение, например, Microsoft Outlook будет восстановлено, но учетные записи своей электронной почты придется настраивать заново
Аналогично со всеми другими настольными приложениями
Это означает, что программное обеспечение, например, Microsoft Outlook будет восстановлено, но учетные записи своей электронной почты придется настраивать заново. Аналогично со всеми другими настольными приложениями.
Впрочем, большинству пользователей можно не беспокоиться, Windows 8.1 синхронизирует большинство своих параметров, в том числе для приложений рабочего стола, и тот же Майкрософт офис 2013 может синхронизировать свои настройки между различными компьютерами.
Получить доступ к опции восстановления проще всего в параметрах компьютера, выбрав там обновление и восстановление, а затем в левой навигационной панели нажав восстановление.
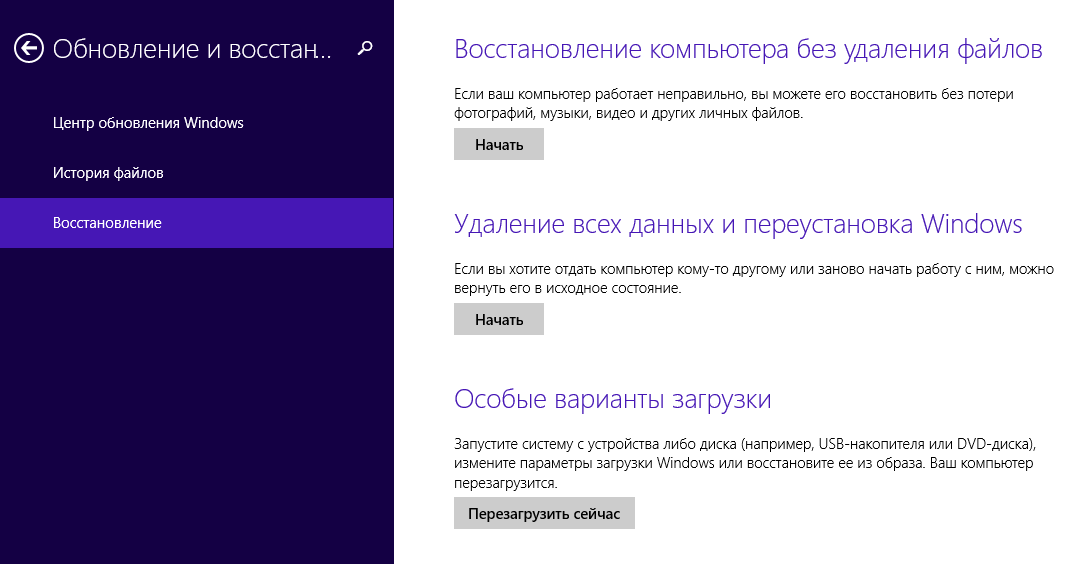
Опция восстановления первый вариант в верхней части экрана, кстати, здесь есть объяснение того, что будет сделано. Когда вы готовы восстановить свой компьютер, нажмите кнопку НАЧАТЬ. Процесс полностью автоматизирован.
Windows 8.1 объяснит вам что будет сделано в процессе восстановления и попросит подтвердить данную операцию. Клик по кнопке ОК, начнет само действие, которое может занять от 15 до 60 минут, что на прямую зависит от вашего созданного пользовательского образа восстановления.
Восстановить свой компьютер можно и во время запуска Windows 8.1. Для этого существует несколько способов:
Если ваш компьютер три раза не запустился, при его загрузке запускается процесс ремонта
Если отремонтировать компьютер не удается, он предлагает дополнительные возможности, среди которых восстановление.
Запуск компьютера с диском восстановления; обратите внимание, что вам может понадобиться доступ к параметрам загрузки. Вам же нужна загрузка с USB флэш-накопителя.
Запуск компьютера с установочным DVD диском Windows 8.1. На экране установок, вместо возможностей ремонта системы, нажмите ссылку восстановление компьютера.
На экране установок, вместо возможностей ремонта системы, нажмите ссылку восстановление компьютера.
4.WinSetupFromUSB
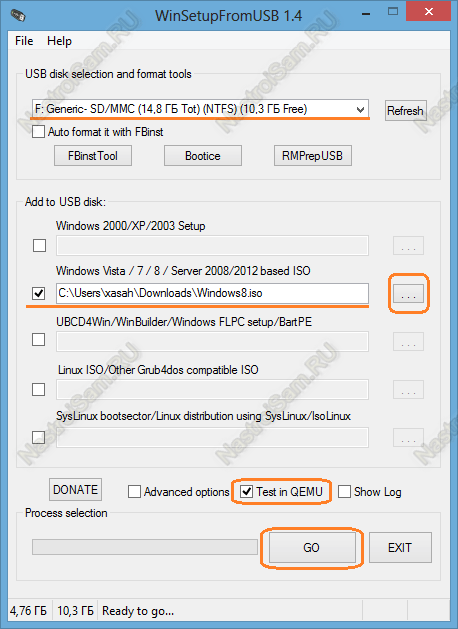
Здесь всё просто — в верхнем выпадающем списке надо выбрать свой USB-накопитель, ниже поставить галку на тот тип системы, что хотим ставить. В нашем случае это — «Windows Vista /7/8/Server 2008/2012 based ISO». Далее жмем кнопку <…> и выбираем скачанный образ. Теперь самое интересное — приложение позволяет протестировать работу созданного мультизагрузочного диска в эмуляторе QEMU. Я обычно ставлю эту галку и проверяю сразу то, что создал. Теперь нажимаем на «GO» и ждем:
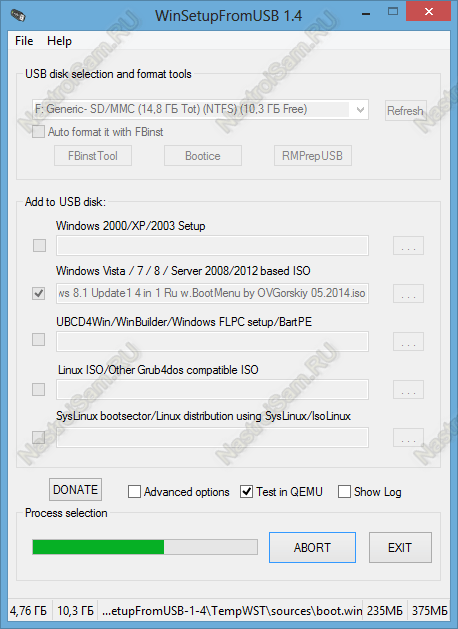
По завершению операции копирования Вы увидите вот такое сообщение:
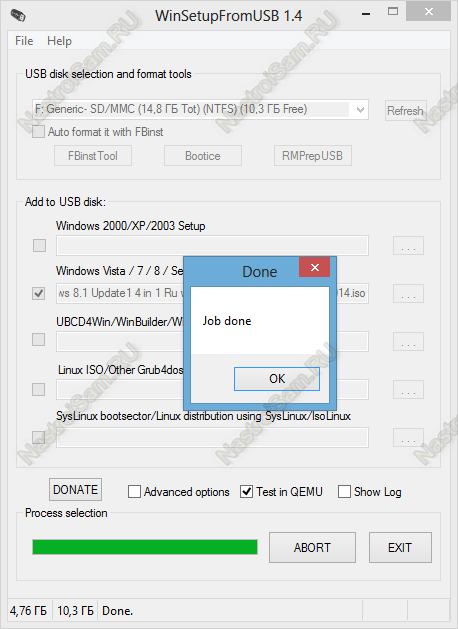
После этого можно закрывать окно и извлекать устройство из разъёма.
Использование
Перезагружаем планшет/ноутбук в BIOS/UEFI выбираем загрузку с флешки и следуем инструкциям установки.
Для пользователей Asus Vivotab 8 опишу более подробно
Надо зайти в BIOS планшета. Туда попасть можно двумя основными способами:
- Из меню восстановления Windows 8/8.1/10. Пункт — дополнительные параметры UEFI
- Из положения «планшет выключен»: зажимаем Убавить громкость и питание, ждем секунды три, когда загорается лампочка рядом с камерой, кратковременно отпускаем кнопку питания и снова ее нажимаем. Если вы всё сделали правильно, то сразу же попадете в BIOS планшета.
В меню Boot устанавливаем приоритет для загрузки с флешки. Перезагружаемся и алга.
Диск восстановления Windows 8 содержит мощный набор инструментов по диагностике и восстановлению операционной системы. Он может помочь при возникновении сбоев в работе Windows.
Если вы до сих пор не создали диск восстановления системы, то это можно сделать на вашем или любом другом компьютере с установленной рабочей копией Windows 8.
Диск восстановления можно записать на флешку или CD/DVD-носитель.
А теперь все по порядку:
Примечание:
используя эту инструкцию можно создать диск восстановления как для Windows 8, так и для Windows 8.1 (только USB-накопитель).
Если в панели управления у вас выбран вид просмотра не по категориям, а мелкие или крупные значки, тогда нажмите на пункт «Восстановление
» и можете переходить сразу к 5 пункту.
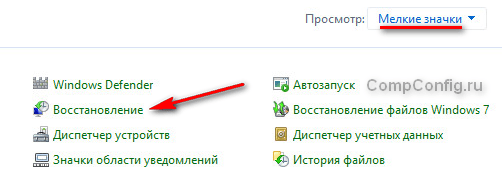
3. В открывшемся меню нажмите самую верхнюю ссылку «Центр поддержки
».
4. В нижней части окна «Центр поддержки» нажмите на пункт «Восстановление
».
6. Подключите флеш-накопитель к вашему компьютеру. На него будет записан диск восстановления системы.
7. Отметьте при желании флажком пункт «Скопировать раздел восстановления с компьютера на диск восстановления
» и нажмите Далее
. Этот пункт обычно доступен на компьютерах с предустановленной Windows 8. Но следует учитывать, что при выборе этого пункта понадобится в несколько раз больше свободного места на флешке.
8. В следующем окне выберите из списка USB-накопитель, который вы планируете использовать в качестве диска восстановления и нажмите кнопку Далее
.
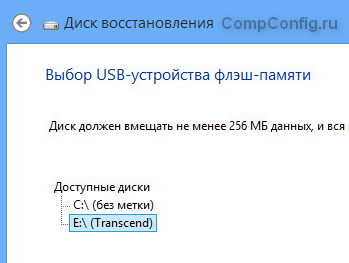
В случаи отсутствия флешки можно записать диск восстановления на CD/DVD носитель.
9. После появится предупреждение о том, что все данные на флеш-диске будут удалены. Если на вашей флешке нет никакой ценной информации или вы сделали резервную копию, нажимайте кнопку «Создать
».
На этом все. Процесс создания диска восстановления Windows 8 завершен. Для только что установленной 64-битной версии Windows 8 размер данных на флеш-диске составил 225 Мб.
Хотя всем понятно, что для стабильной работы ПК просто необходимо поддерживать свою ОС в рабочем и здоровом состоянии, иногда единственный выход — восстановление Windows 8.1.
Диск для восстановления представляет собой USB флэш-носитель, содержащий все необходимые для ремонта системы инструменты. Обычно в него включено: средство восстановления при загрузке, обновления, сброс и восстановление системы.
Для создания диска восстановления откройте панель управления, и щелкните по разделу «Восстановление» (панель управления в представлении крупных или мелких значков, в представлении по категориям этого раздела нет). Верхний параметр открывшегося окна как раз и отвечает за создание нужного нам диска восстановления. Нажмите на него и перейдите непосредственно к созданию диска.
После создания диска, вы можете запустить с него свой компьютер и получить доступ к параметрам восстановления. Однако, не забудьте, что загрузка с USB должна быть включена в или UEFI прошивке вашей системной платы.
Выбор LiveCD: подборка
Live Disk WinPE 10-8 Sergei Strelec
Как загрузиться с такой флешки: инструкция
Какие программы есть на диске “Стрельца. “
Один из лучших загрузочных LiveCD дисков на базе Windows 10 PE (интерфейс точно такой же, как в обычной ОС, и полностью на русском языке!).
Не могу не отметь, что Сергей Стрелец (автор сборки) собрал десятки самых нужных программ на “все случаи жизни”: есть и антивирусы, и HEX-редакторы, и ПО для работы с HDD, и для диагностики, и для графики и т.д.
Отлично подходит для решения практически любых проблем с ПК/ноутбуком:
В общем, однозначно рекомендую к знакомству!
Примечание: для записи LiveCD образа на флешку — можно:
- воспользоваться утилитой “ISO to USB”, которая идет в одном архиве с ISO (пример настроек – см. на скрине ниже );
- либо скопировать ISO-образ на флешку, подготовленную в Ventoy (этот вариант легче и универсальнее (Legacy + UEFI)).
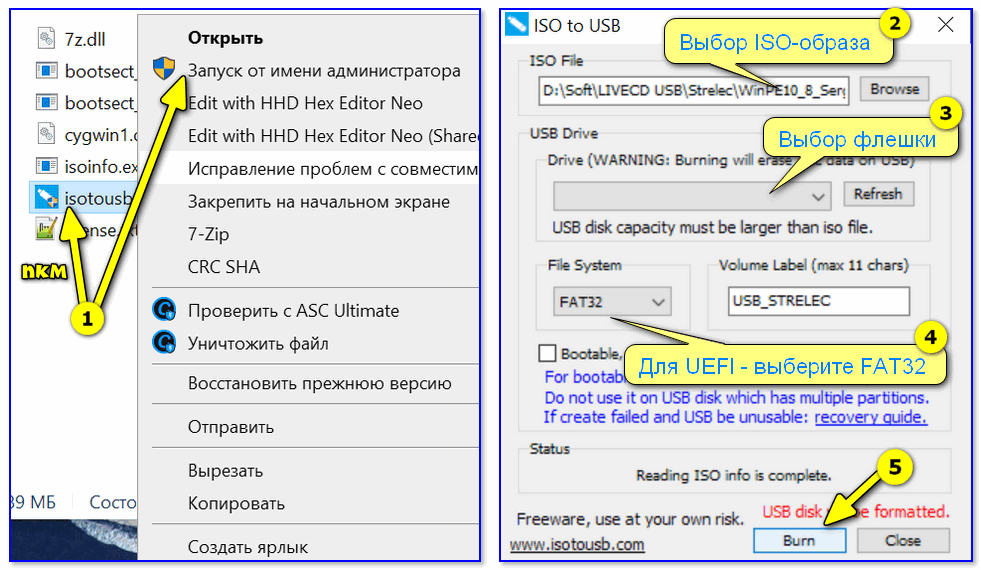
ISO to USB — как записать загрузочную флешку
Active@ Live CD
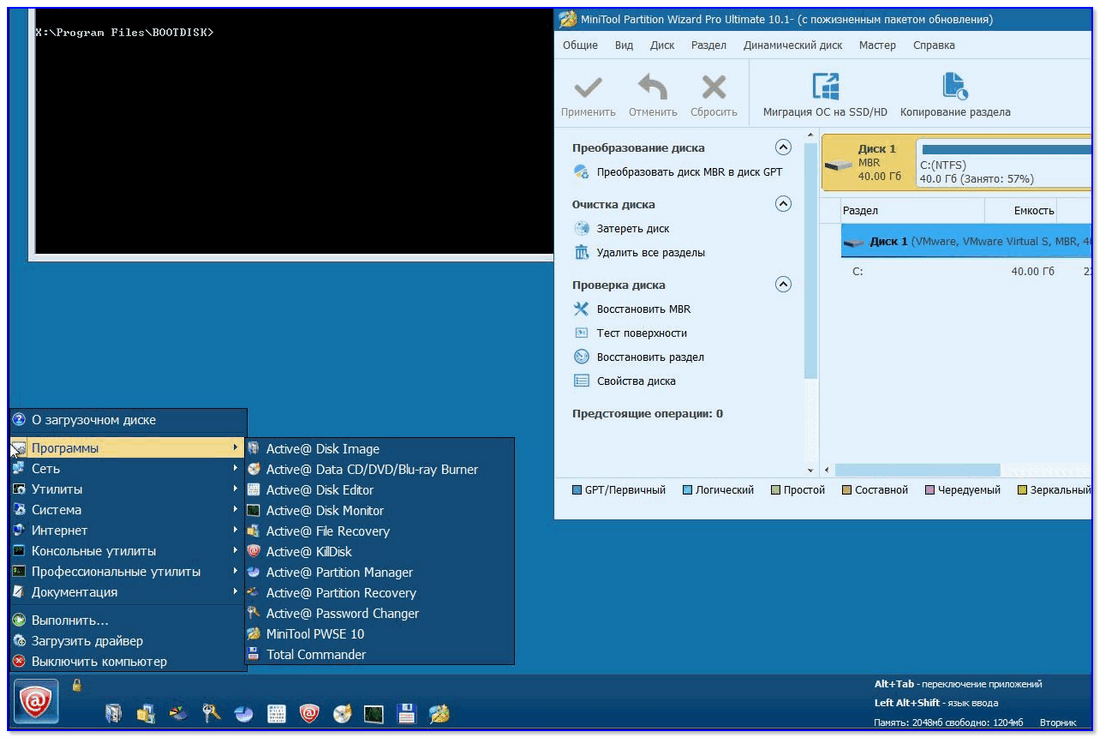
Active@ Live CD — пример работы ПО
Практически полноценная ОС, которую можно записать на CD/DVD-диск или USB-накопитель и пользоваться на любом ПК/ноутбуке! (Разумеется, без установки —достаточно просто загрузиться с заранее подготовленной флешки)
- инструменты для восстановления данных, сброса пароля, создания резервной копии системы;
- форматирование и работа с разделами жесткого диска;
- удаление информации с диска без возможности последующего восстановления (полезно при продаже ПК);
- мониторинг за температурой ЦП, диска, и др. компонентов, и показаниями SMART дисков;
- встроенные программы: блокнот, редактор реестра, калькулятор, HEX редактор и др.;
- возможность работы с файловыми системами: FAT12, FAT16, FAT32, NTFS, NTFS5, NTFS+EFS;
- поддержка IDE / ATA / SCSI дисков.
Hiren’s BootCD PE
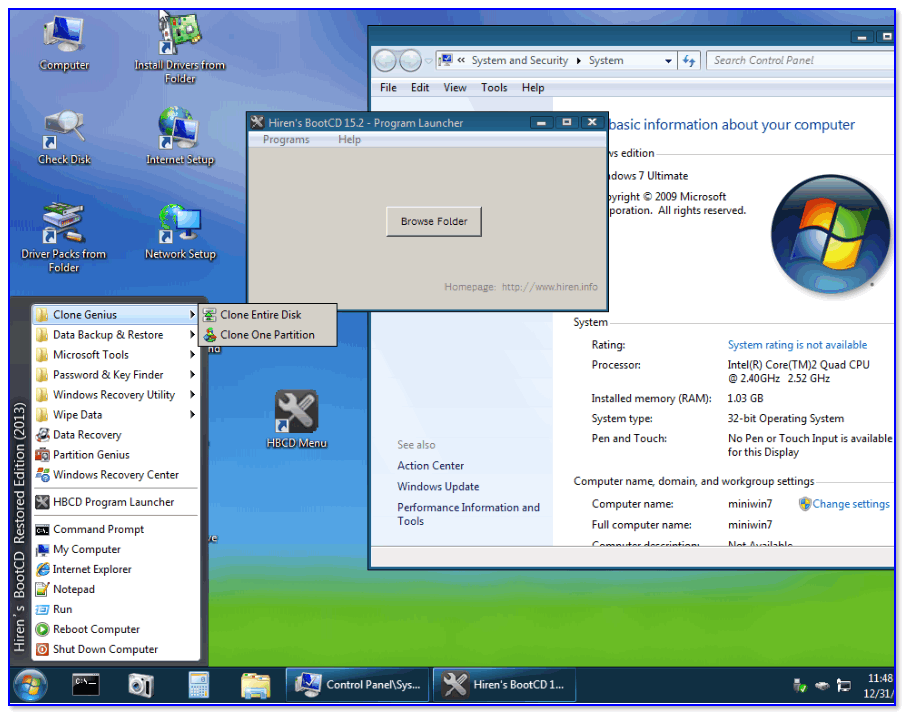
Hiren’s BootCD PE — скриншот работы сборки
Hiren’s BootCD PE – этот диск основан на ОС Windows XP (урезанной версии) с полным комплектом различных программ. Позволяет относительно спокойно пользоваться ПК (в том числе и сетью) просто загрузившись с флешки.
Что есть в наборе:
- диагностика диска: HDDScan, HDTune, DiskExplorer;
- бэкап и работа с HDD: Acronis TrueImage, AOMEI Backupper, Partition Extender, HDD Low Level Format Tool и др.;
- офис и блокноты: Notepad++, Free Office, FSViewer, Sumatra PDF, и пр.;
- антивирус: ESET Online Scanner, Malwarebytes Anti-Malware;
- диагностика, тесты: CPU-Z, HWInfo, Speccy, CCleaner, SysInternals Suite и др.;
- сеть, интернет: Chrome, Mozilla Firefox, Aero Admin и др.
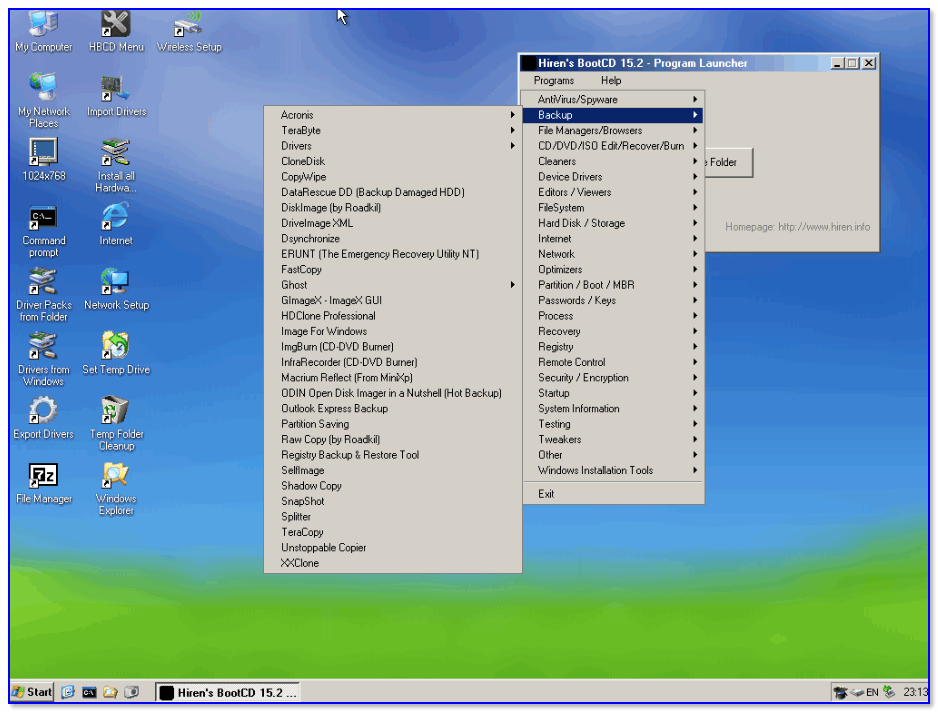
Hiren’s BootCD PE – еще один скриншот
Еще несколько полезных альтернатив
Ultimate Boot CD
Несмотря на то, что этот пакет не обновлялся последние пару лет — он до сих пор в “форме”. Позволяет в 2-3 клика мышки проверять системы на вирусы, восстанавливать удаленные файлы, смотреть характеристики ПК, форматировать диски, и многое другое.
Минус : только на англ. языке (если с ним не дружите – лучше выбрать что-то альтернативное).
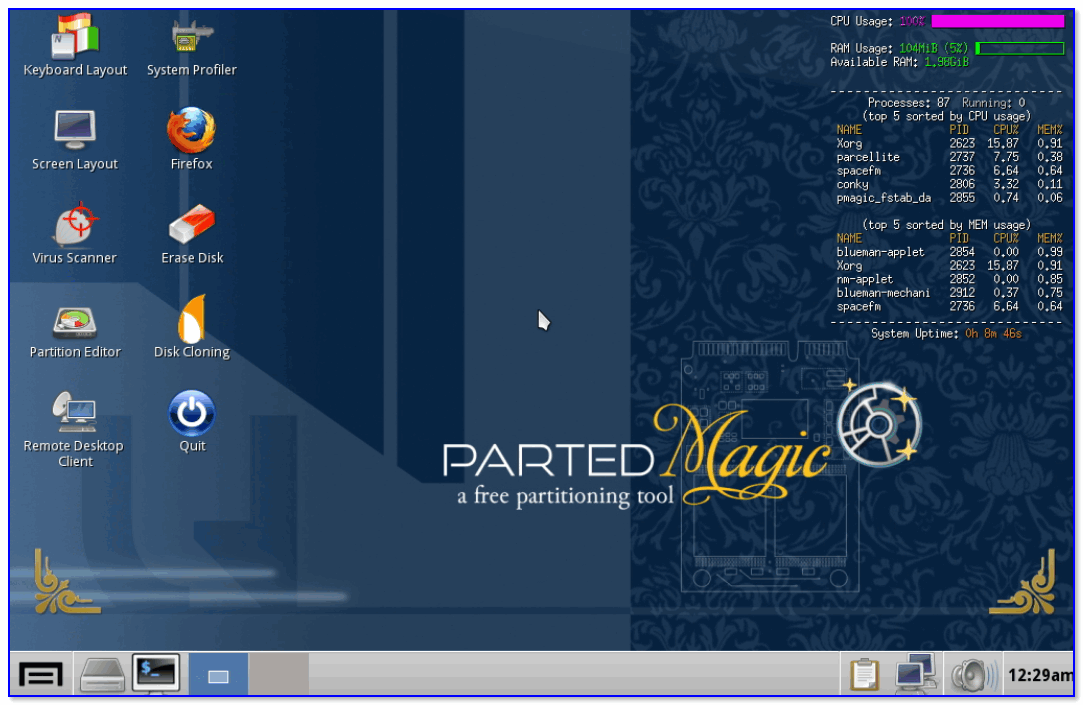
Ultimate Boot CD — внешний вид
AOMEI PE Builder
Хороший добротный инструмент с самыми нужными прикладными программами и системными утилитами. Более подробно о ней я рассказывал в одной из прошлых своих заметок.
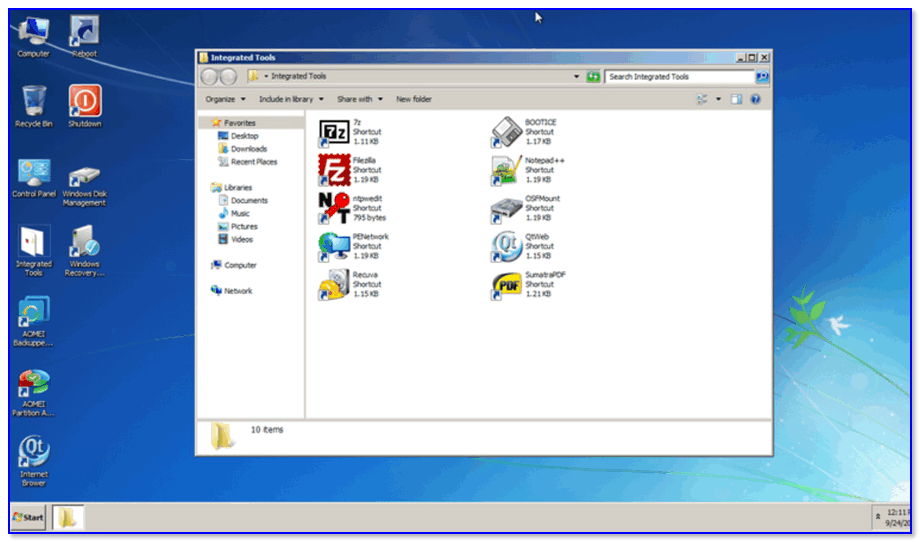
AOMEI PE Builder — скриншот окна
Dr.Web Live Disk
LiveCD от знаменитого антивируса. Позволяет проверить систему на вирусы и вредоносное ПО, если Windows отказалась загружаться. Кроме этого, LiveCD содержит файловый коммандер, браузер, терминал, почту и пр.
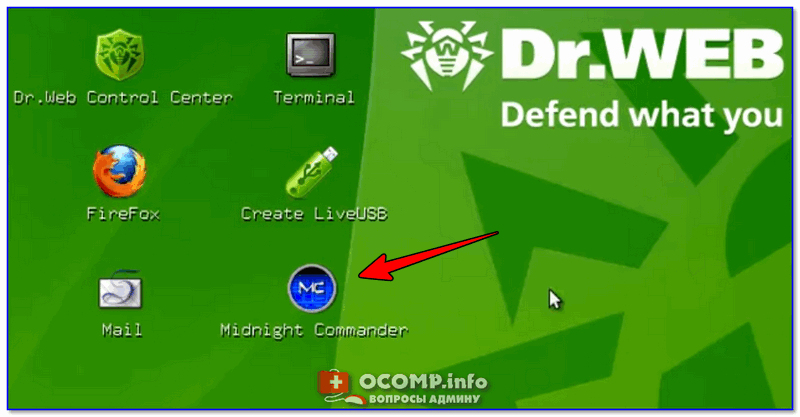
Midnight Commander — файловый коммандер / Доктор Веб LiveCD
ESET NOD32 LiveCD
Аналогичный продукт от ESET. Содержит не так много инструментов, но для проверки системы, работы с диском и сетью – вполне достаточно!
Восстановление системы Windows XP
Сегодня речь пойдет о восстановлении системы на Windows XP. Программа «Восстановление системы» на XP — это отличная вещь, которая способна вернуть ваш компьютер в рабочее состояние. Суть ее заключается в том, что она создает специальные точки и в случае чего, (например неправильно установились драйвера, система не загружается, появился вирус и т.д) пользователь может откатить Windows XP в то состояние, в котором она была на момент создания точки. Данная утилита практически ничем не отличается от программ на 7 и 8 версиях операционной системы.
Давайте подробнее рассмотрим восстановление системы XP. Саму программу вы можете найти по следующему пути: Нажимаем меню «Пуск» затем «Все программы» далее «Стандартные», выбираем подпункт «Служебные» и нажимаем «Восстановление системы». Появится такое окно, где необходимо выбрать «Восстановление более раннего состояния компьютера» и нажать «Далее»
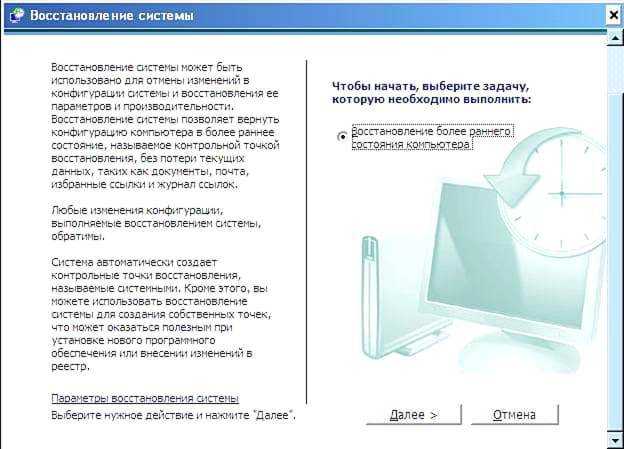
После этого открывается следующее диалоговое окно, в котором необходимо выбрать контрольную точку. Тут следует хорошенько подумать и вспомнить, в какое число (из списка предложенных) с ПК было все в порядке, выбрать его и нажать «Далее»
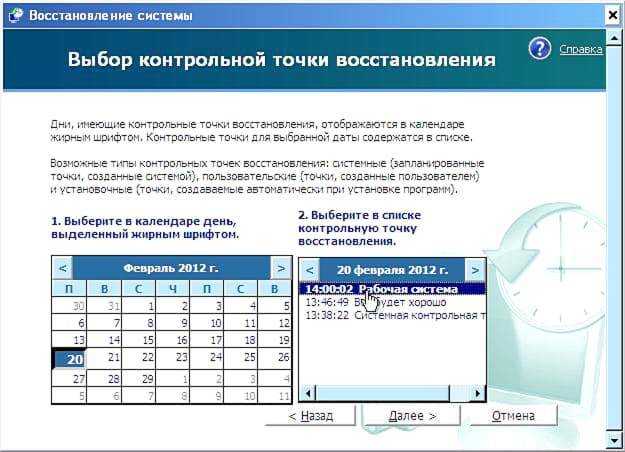
В следующем диалоговом окне будет не что иное, как подтверждение того, что вы собираетесь сделать, а также общие описания того, как будет происходить сие процедура. Все прочтите и нажмите «Далее»
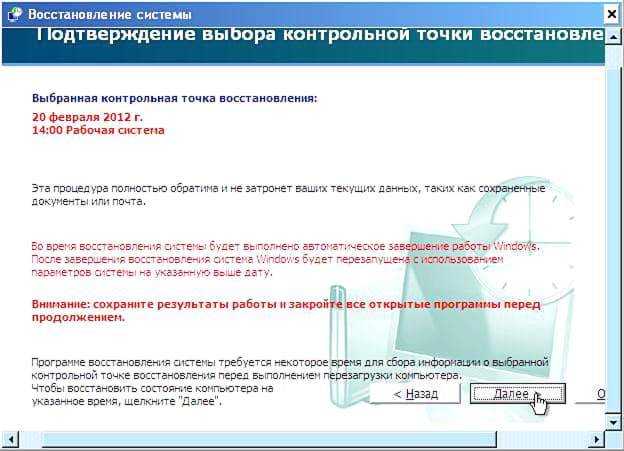
Компьютер начнет восстанавливать ПК в тот вид, в каком он был в момент создания контрольной точки, а по завершение перезагрузиться. (Все ваши данные останутся нетронутыми)

После перезагрузки вы увидите данное сообщение, в случае если эта операция была проведена успешно.
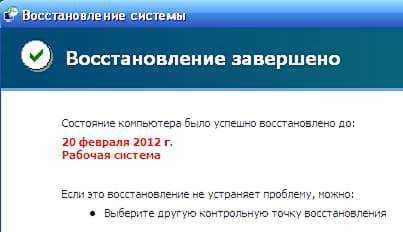
Примечание: Если компьютер не загружается в обычном режиме, то можно попробовать загрузиться через безопасный режим. Для этого при включении компьютера следует нажимать клавишу F8 до тех пор пока не появиться такое меню запуска:
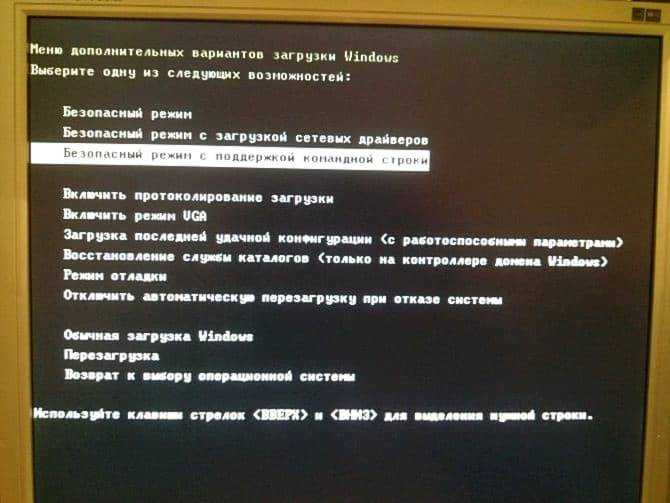
Здесь у вас 3 варианта:
- Запустить ПК в безопасном режиме (Выбрать «Безопасный режим») и попробовать включить восстановление системы XP оттуда. Не пугайтесь того, что видоизменится рабочий стол и само оформление. Безопасный режим загружает только необходимые программы и службы, поэтому там все простенько и со вкусом.
- Запустить компьютер в безопасном режиме с поддержкой командной строки (Выбрать «Безопасный режим с поддержкой командной строки») и как только появится командная строка открыть статью по восстановлению системы с помощью командной строки. (ссылка на неё есть выше)
- Если первые 2 варианта не помогли то можно выбрать «Загрузка последней удачной конфигурации. (с работоспособными параметрами» Иногда это тоже помогает.
Устранение неполадок: возникла проблема при создании диска восстановления
Иногда пользователи могут обнаружить, что им не разрешено создавать диск восстановления в Windows 10, а встроенный инструмент говорит:
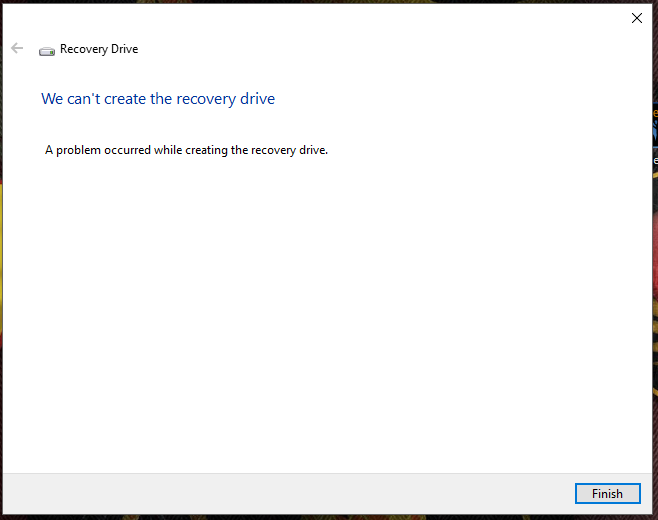
Проверьте USB-накопитель
Если Windows не удалось создать диск восстановления с ошибкой «Мы не можем создать диск восстановления», вам следует сначала проверить, правильно ли подключен ваш USB-накопитель и может ли он быть распознан Windows. Если это не так, вы можете просто загрузить ISO-файл диска восстановления Windows 10 и записать его на USB-накопитель или CD/DVD. Если вы не хотите загружать неофициальный файл, вы можете попробовать следующие решения.
Включите среду восстановления Windows
Другой вероятной причиной этой проблемы является то, что среда восстановления Windows отключена. Вы можете запустить команду reagentc/info в командной строке с правами администратора, чтобы проверить это. Если среда восстановления Windows 10 отключена, вы можете ввести reagentc /enable, чтобы снова включить ее. После этого вы сможете загрузиться в среду восстановления.
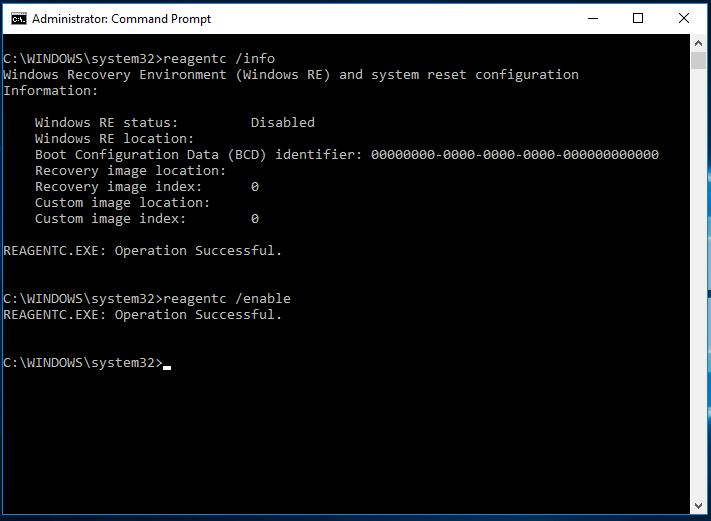
Создайте среду восстановления Windows с установочным ISO-файлом
- Создайте папку с именем WindowsRE в папке восстановления на диске C:. Папка Recovery по умолчанию скрыта. Чтобы показать это, вы можете:
- Найдите «Показать скрытые файлы» в поле поиска и выберите верхний результат.
- Во всплывающем окне нажмите «Показать настройки» рядом с «Изменить настройки для отображения скрытых и системных файлов», чтобы открыть параметры проводника.
- Оттуда установите флажок «Показывать скрытые файлы, папки и диски» и снимите флажок «Скрыть защищенные системные файлы (рекомендуется)».
- С этого шага по шаг 4 вы создадите файл Winre.wim. Если у вас есть резервная копия этого файла или вы можете скопировать его с другого компьютера с Windows 10, вы можете просто перейти к шагу 5. Если у вас его нет, вы можете скачать установочный ISO-файл с сайта Microsoft. Затем дважды щелкните, чтобы смонтировать его как виртуальный диск.
- В папке Source найдите файл Install.wim. Скопируйте путь к файлу Install.wim.
- В командной строке используйте следующий синтаксис:
- В месте, которое вы указали в конце приведенной выше команды, найдите файл Winre.wim и скопируйте его в «C:\Recovery\WindowsRE».
- Затем введите команду Reagentc /setreimage /path C:\Recovery\WindowsRE и нажмите Enter.
Исправление ошибки включения системных файлов
Если вы можете создать USB-накопитель для восстановления Windows 10 без включения системных файлов, но не можете создать его при установке флажка «Резервное копирование системных файлов на диск восстановления», вы можете попробовать следующее.
- Скопируйте файл install.wim из установочного файла Windows 10 в папку на жестком диске. Назовите ее «D:\Windows-OS-image».
- Откройте командную строку с правами администратора, введите и нажмите Enter.
Часто задаваемые вопросы
Что такое диск восстановления Windows 10?
Как создать диск восстановления Windows 10?
Могу ли я создать диск восстановления Windows 10 на одном компьютере и использовать его на другом?
Как решить проблему, возникшую при создании диска восстановления?






























