Характеристики
Внешне роутер Huawei hg8245 выглядит очень стильно и современно. В сравнении с устройствами предыдущих поколений он тоньше и длиннее. Поэтому на столе или другой рабочей поверхности он занимает минимум места. Его даже можно закрепить на стене. Специально для реализации этой задачи в нижней части роутера есть специальные разъёмы для крепежей.
Подключение к роутеру происходит через два провода. Один из них оптический, а второй предназначен для разъёма LAN. При первом подключении нужно активировать питание роутера через кнопку на задней стенке гаджета.
Включив 4g роутер, для активации устройства вам потребуется выполнить настройку Huawei. Наиболее важные шаги, которые нужно выполнить сразу после первичного включения:
Как зайти на 192.168.8.1
Обзор и настройка модема D-Link Dir-320
Инструкция, как зайти в настройки роутера Huawei, включает этапы от физического соединения двух гаджетов до изменения стандартных условий в 192.168.8.1 admin: пароль, вход, Wi-Fi, имя сети.
Шаг 1. Подключение к стационарному компьютеру, ноутбуку или телефону
В Huawei-модеме 4G-настройка зависит от выбранной в качестве «базы» техники: ПК, ноут или смартфон, для каждого из них предусмотрена собственная схема.
Для компьютера или ноутбука требуется:
- подключить LAN-провод в разъем входа в модем «Хуавей»;
- соединить компьютер или ноутбук LAN-кабелем с маршрутизатором;
- либо вставить модем напрямую в USB-порт.
Подключение через телефон, планшет осуществляется через Wi-Fi, для этого необходимо:
- Убедиться, что включен мобильный вайфай в меню «Настройки» либо, открыв шторку, кликнуть на соответствующем значке.
- В перечне сетей найти нужную, войти.
- В большинстве моделей пароль не потребуется, но если устройство его запросит, информация указана на обороте модема.
- После входа в сеть Huawei доступ к роутеру через admin. Панель откроется.
Шаг 2. Подключение к личному кабинету по адресу 192.168.8.1
Открыть браузер: Safari, Internet Explore, Opera или любой другой.
Ошибка при входе в веб-интерфейс
Частая ошибка, которая возникает при входе по этому адресу в написании символов. Могут быть напечатаны буквы вместо цифр, стоять лишний пробел или ошибочная цифра. Ввести admin как логин и пароль. Это заводской пароль, в дальнейшем его можно поменять. Чтобы избежать взлома и после сброса настроек кнопкой Reset по какой-то причине, потребуется придумать новый пароль. Количество символов должно быть не короче шести, обязательно использование латинских букв.
Шаг 3. Авторизация в личном кабинете роутера
Вид страницы личного кабинета зависит от типа, модели или мобильного оператора. Однако большинство маршрутизаторов имеют единую оболочку, в том числе с помощью mobile WiFi вход в систему осуществляется, как на ПК. Модем WiFi имеет дополнительную защитную функцию с обязательным вводом логина и пароля при попытке входа в любой пункт.
Шаг 4. Изменение настроек
После того как вход в роутер «Хуавей» произведен, настраивается более детально тип соединения в зависимости от состояния IP-адреса, динамического или статического.
Для WAN порядок действий следующий:
- Ставить галочку «WAN connection».
- Прописать значения VPI/VCI, которые присвоены услуге в регионе у провайдера. Как правило, для Интернета VPI равен 0, для кабельного телевидения — 2. Информация указана в договоре либо на официальном сайте, форуме.
- Тип соединения указать «PPPoE».
- Ввести логин и пароль.
- По кнопке Submit сохранить профиль.
Динамический IP на некоторых типах модемов настраивается так же и разнится всего в трех переменных:
- В строке типа соединения (Connection type) выбрать IPoE.
- Выбрать из списка «DHCP» в строке Address Type.
- Активировать NAT, если предоставлен выбор, то прописать NAPT.
Следующий этап — настройка WiFi-сети происходит через вкладку WLAN:
Выбрать первую по порядку Сеть с индексом «1». Она будет основной сетью
Дополнительная информация! У роутера доступно несколько WiFi-профилей. Количество зависит от прошивки, а последние по списку сети будут считаться гостевыми.
- Поле SSID заполнить названием новой сети. Имя отображается затем на всех устройствах.
- Поставить галку «WMM».
- Значение «40МГц» ставится в строке Width (частота канала).
- Тип безопасности выбрать WPA2-PSK c шифрованием AES.
- Обязательно условие – ввод пароля на доступ к сети в строку «WPA pre-shared key» для предотвращения посторонних доступов.
Что делать, если не получается зайти в роутер
Если соединение исправно и никаких неполадок нет, а страница с кабинетом пользователя недоступна, нужно проверить несколько настроек как самого устройства, с которого пользователь пытается войти, так и роутера. Есть несколько возможных проблем, препятствующих входу в «админку», рассмотрим самые популярные из них.
Интернет работает, но не открывается страница настроек
Чаще всего такие проблемы с доступом бывают при попытке настроить роутер с помощью устройства, у которого доступно как беспроводное, так и проводное соединение с ним, например, ноутбука. В таком случае может наблюдаться конфликт адресов и страница личного кабинета грузиться не будет. Для исправления проблемы нужно оставить активным либо подключение по воздуху, либо по проводу. Стоит заметить, что приоритет при двойном подключении отдаётся именно второму виду, так что нелишним будет проверить патч-корд на повреждения жил.
Другая распространённая причина того, что интернет доступен, но не пускает — иной адрес. Лучше перепроверить информацию на нижней крышке или обратиться к руководству пользователя, очень часто в нём указываются альтернативные адреса для попадания в настройки маршрутизатора.
И последняя, очень распространённая — неправильная конфигурация адаптера. В его свойствах может быть отключено автоматическое определение IP, DNS или обоих этих пунктов, доступ к админке роутера может быть ограничен. Проверить это можно так:
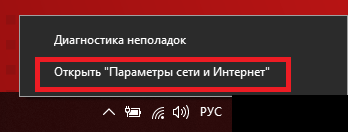
Локальный адрес должен открыться.
Интернет и вход в личный кабинет не открываются
Самое первое, что нужно сделать — проверить индикацию на самом роутере. В исправном состоянии она должна быть примерно такой (результат отличается в зависимости от модели):
Первый светодиод — индикатор включения, второй — настройки, третий — исправности беспроводного соединения, а выделенный стрелкой — успешное соединение с интернетом. Если именно эта лампочка не горит, нужно проверять, исправен ли приходящий в роутер кабель. Проблема может быть на стороне провайдера Билайн , Ростелеком или другого, а значит, нужно разбираться с ним.
Если горит только лампочка включения или все сразу, нужно сбросить настройки роутера до значений по умолчанию. Для этого нужно найти кнопку Reset на задней крышке устройства и зажать её до тех пор, пока сведодиоды не замигают. Если она утоплена в корпус для предотвращения случайного нажатия, придётся делать это с помощью ручки или иглы. После этого можно будет войти в панель администрирования без проблем.
Ошибка при вводе адреса http://192.168.1.1
Современные браузеры, например, Google Chrome, совмещают функции поисковой строки и ввода гиперссылок. Поэтому, при наборе IP-адресов можно увидеть неправильные подсказки: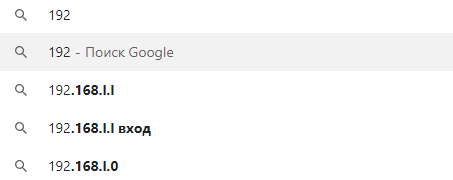
Ни один из представленных на нём вариантов не правилен. Нужно вводить только цифры и не полагаться на подсказки поисковых систем.
Проблемы с браузером
В некоторых случаях, если использовать встроенный в систему Windows 10 браузер Microsoft Edge, войти в кабинет пользователя будет нельзя. Онне полностью поддерживается вендорами оборудования, которые блокируют административные функции из него. При этом, вместо экрана входа главная страница просто перезагрузится или выполнится поиск Bing в браузере: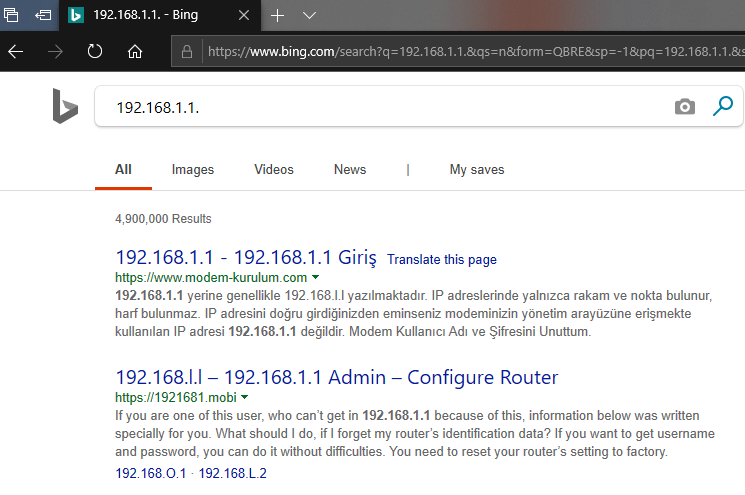
В таком случае лучше просто сменить браузер на один из вышеперечисленных.
Режим инкогнито
Эта проблема встречается в браузерах на движке Chromium. Они поддерживают большое количество расширений, устанавливающихся из специального магазина и способных блокировать различный контент на странице
Поэтому, если это содержимое важно для работы интерфейса настройки роутера, нужно исключить влияние расширений на его отображение. Самый быстрый способ проверить это — запустить режим инкогнито
В нём по умолчанию отключены любые расширения и не подгружаются сторонние куки-файлы.
Сделать это просто — нажать на кнопке, выглядящей как три точки в правом верхнем углу бара с адресной строкой и выбрать «Новое окно в режиме инкогнито». В него можно перейти и комбинацией клавиш Ctrl+Shift+N: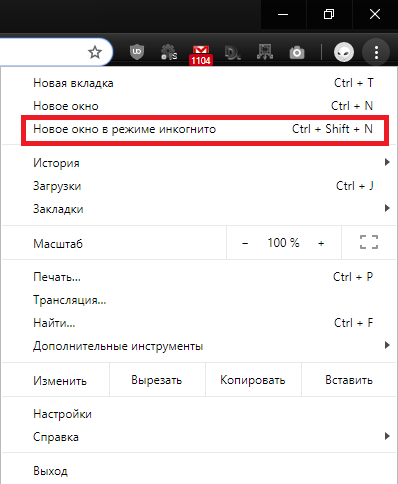
Если проблема не устранена, нужно проверить, не стоят ли галочки, разрешающие запуск расширений в режиме инкогнито в меню управления ими:
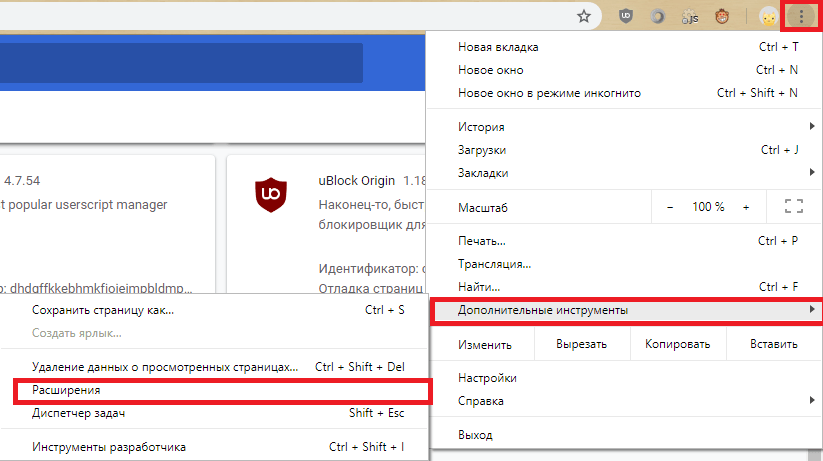
Быстрее всего это можно сделатьс помощью строки поиска Windows:
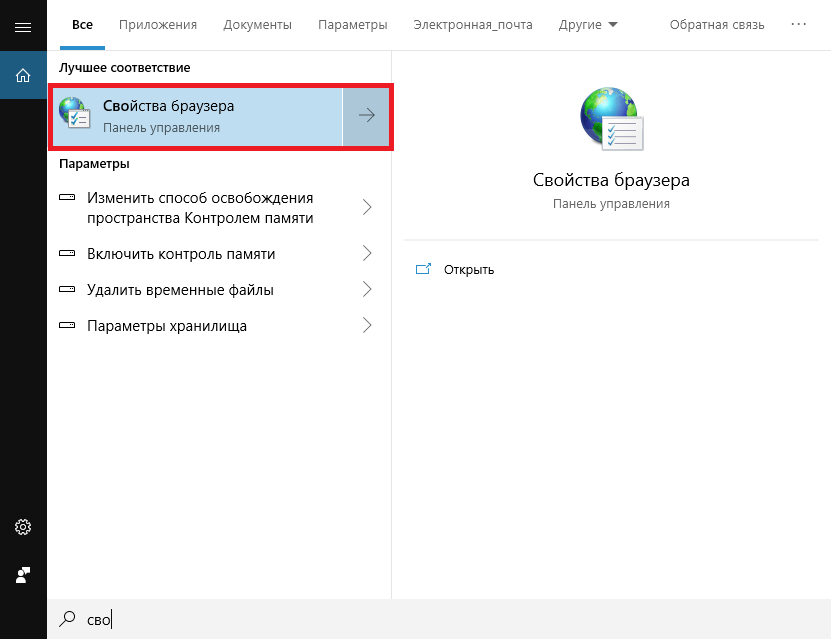
Отключаем антивирус и фаервол
В ОС Windows 10 средство против вирусов и межсетевой экран объединены в один компонент под названием «Защитник Windows». Чтобы его отключить, нужно:
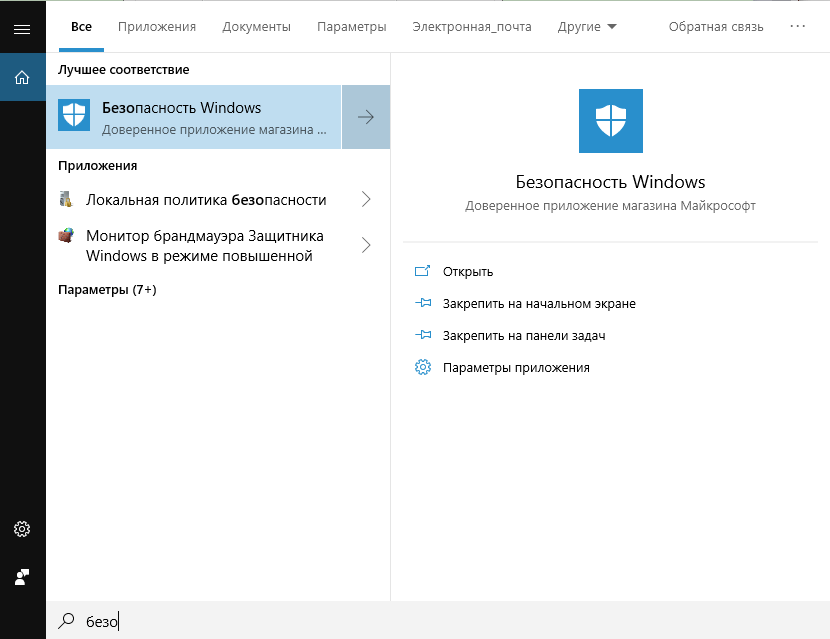
Не могу зайти на 192.168.1.1 и 192.168.0.1 через admin
Прежде чем приступать к изменению параметров работы устройства, сначала внимательно изучите его инструкцию и статьи по настройке в Интернете. У некоторых моделей модемов есть свои особенности, про которые знают профессионалы-установщики. Логин и пароль для входа в личный кабинет роутера написаны, как я уже сказал выше, на стикере, приклеенном к устройству. Там так же могут быть указаны данные для подключения к маршрутизатору через WiFi — SSID сети и её пароль, либо пин-код WPS.
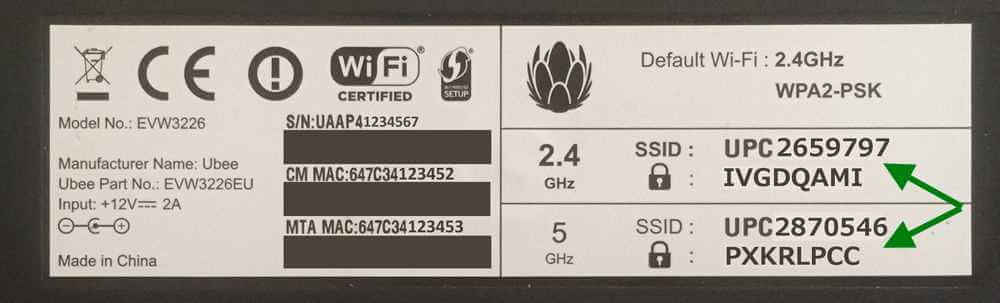
Но не всегда вход в личный кабинет роутера проходит «без сучка, без задоринки». Достаточно частое явление, когда страница http://192.168.1.1 или http://192.168.0.1 вообще не открывается, а вместо неё браузер гордо пишет ошибку «Страница недоступна» или «Не удаётся получить доступ к сайту». Что делать?! Во-первых — не паниковать! Если личный кабинет маршрутизатора не открывается — это не значит, что устройство сломано! Сначала надо во всём разобраться.
Индикация устройства
О состоянии и работоспособности роутер многое могут рассказать — индикаторные лампочки-диоды, зелёного, синего или красного цвета на лицевой панели корпуса. Внимательно посмотрите в первую очередь на индикаторы Power и LAN. В большинстве случаев они должны гореть зеленым или синим цветом. Если индикаторы вообще не горят, либо Power горит красным, то значит маршрутизатор не вошёл в рабочий режим. Тут могут быть и проблемы с питанием, и проблемы с прошивкой аппарата.
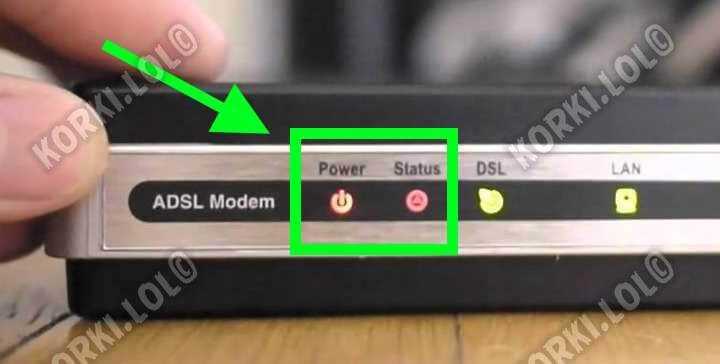
Если не горит индикатор LAN-порта, через который к роутеру подключен компьютер или ноутбук, то здесь причиной может быть либо сетевой кабель, который надо для проверки поменять на другой, либо сам LAN-порт. Попробуйте по очереди подключиться в каждый из Ethernet-портов маршрутизатора и смотрите за реакцией его индикаторов.

Для входа в настройки роутера обычно необходимо подключаться только в порт LAN. Иногда пользователи пытаются сделать вход на 192.168.1.1/192.168.0.1 через WAN разъём — это неправильно. Данный порт используется для подключения к провайдеру и, как правило, доступ к конфигурации девайса через него закрыт!
Кстати, попасть на роутер можно и через WiFi, но нужно знать его SSID и пароль на Вай-Фай. Без этого подключиться не получится! Именно по этой причине я рекомендую использовать именно кабельное соединение — оно надёжнее.
Неправильно настроен сетевой адаптер
Постоянно сталкиваюсь с тем, что у человека не получается зайти в настройки Вай-Фай маршрутизатора из-за того, что на компьютере или ноутбуке неправильно настроен протокол TCP/IP 4-й версии. Поэтому я советую обязательно проверить этот момент. В Windows 10 это делается так. Нажимаем кнопку Пуск, заходим в параметры системы и открываем раздел «Сеть и Интернет»:
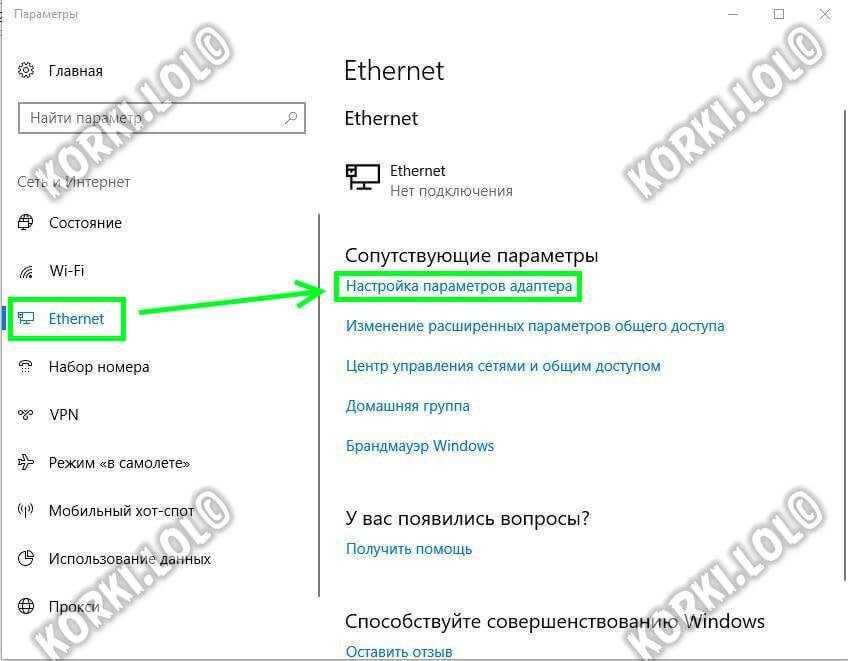
Дальше надо выбрать нужное подключение и кликнуть по нему правой кнопкой мышки. В меню выберите пункт Свойства.
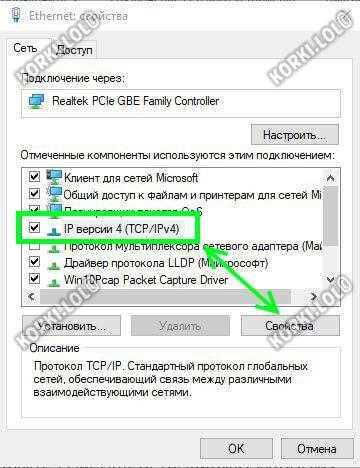
Дальше выделите строчку IP версии 4 (TCP/IPv4) и нажмите на кнопку «Свойства» чтобы открыть настройки протокола. Для большинства роутеров они должны выглядеть так:

То есть клиенты получают от роутера IP и DNS в автоматическом режиме. Если вдруг у Вас такая схема не работает — попробуйте вручную прописать адрес. Например, если IP-адрес роутера 192.168.1.1, то настройки протокола должны выглядеть примерно так:

То есть прописываем следующие параметры:
В качестве альтернативного DNS-сервера можно использовать следующие АйПи — 1.1.1.1, 8.8.8.8 или 77.88.8.8.
Далее сохраняем параметры нажатием кнопки ОК и проверяем вход в личный кабинет маршрутизатора или модема.
Ошибка в настройке роутера
Неправильные настройки на самом маршрутизаторе так же могут стать причиной его недоступности. Такое сплошь и рядом встречается у тех, кто купил его с рук, например на Авито. На гаджете уже есть определённые настройки, которые мешают входу в его личный кабинет по стандартным адресам. Например, сменена подсеть IP, перенастроены порты и т.п. Чтобы исключить это, лучше всего предварительно сделать сброс настроек с помощью кнопки Reset(Ресет)., которая расположена снижу или сзади корпуса. После её нажатия произойдёт полный сброс настроек к тем, которые были изначально, то есть с завода.
Этот же способ поможет Вам восстановить вход на 192.168.1.1 если Вы сами допустили какую-нибудь ошибку в настройке устройства .
Не заходит на 192.168.0.1 через admin
На всех модемах и маршрутизаторах от D-Link, TP-Link, либо Tenda по умолчанию используется логин аdmin и пароль admin для входа на 192.168.0.1. Убедится в этом можно быстро и просто — переворачиваем гаджет «вверх ногами» и читаем что написано на стикере, который приклеен на нижней его части.
Соответственно, если через этот пароль не пускает, то либо его сменили ранее, либо модем или вай-фай роутер заглючил (скачок электричества, сбой работы прошивки или что-то ещё).
В любом случае выход один — придется делать полный сброс настроек на заводские параметры, чтобы вход на 192.168.0.1 через логин admin и пароль admin был снова доступен. Для этого надо воспользоваться специальной кнопочкой Reset. Располагается она обычно рядом с LAN-портами сетевого устройства, на задней части корпуса. На некоторых моделях ресет может быть расположен на нижней части.
Пользоваться кнопкой очень просто — берем в руки карандаш или шариковую ручку и прямо на включенном аппарате нажимаем кнопочку и держим. Держать «Reset» нажатым нужно недолго — секунд 10 и отпускаем! Смотрим на индикаторы. Если они моргнули и потухли, значит Вы на верном пути.
Ждём ещё минуту и снова пробуем зайти по 192.168.0.1 admin/admin в настройки роутера.
Если и после этого они недоступны, то скорее всего у сетевого устройства «съехали мозги» — то есть слетела или покривилась прошивка. Тогда придется либо перепрошивать его, либо покупать новый.
Не подходит пароль admin к роутеру
Самая рядовая ситуация — пользователь прописал в поля логин и пароль — admin и admin, но в итоге в настройки не заходит и выскакивает очень грустная ошибка «User Name or Password is incorrect» либо её русифицированный вариант — «Неверный пароль», «Ошибка в пароле» или «Неверное имя пользователя».
Как эту ситуацию исправить? Сначала надо разобраться в причине. Возможных причин всего 3 и они совсем незамысловатые. Я их перечислю:
- Специалист-настройщик, который подключал роутер сменил заводской пароль на другой. Чаще всего они об этом говорят владельцу, но могут умолчать или забыть.
- Стандартный пароль, указанный на наклейке не подходит. Представьте себе — случается и так. Производитель выпустил обновление программного обеспечение, в котором используется другой пароль, а иногда даже логин поменять могут.
- Сбой работы самого роутера — может программное обеспечение (прошивку) заштырило, а может и аппаратный косяк (например флеш-память сбоит).
Как восстановить пароль роутера
Начать надо с того, что ещё раз уточнить какие данные нужно использовать именно на вашей модели роутера. Сперва смотрим на нём — ищем наклейку и читаем. На некоторых современных моделях, например часто на роутерах от Ростелеком, из-за требований по безопасности стандартный пароль уже не «admin», а значительно более сложный и стойкий к взлому.
Затем смотрим есть ли для его данные на нашем сайте. Если нет — тогда идите в Гугл и читаем там какие пароли могут быть на Вашем устройстве.
Так же иногда помогает попытка зайти в настройки с другого браузера или даже с другого устройства. То есть вы пробовали с компьютера и не получилось?! Тогда попробуйте с телефона или планшета! Несколько раз сам был свидетелем подобного. Оказывалось, что на ПК заглючил браузер и начал чудить!
Если ничего не помогает или Вы поменяли пароль и не можете его вспомнить, тогда единственное для всех решение — выполнить сброс настроек роутера! Да, так и никак иначе! Он нигде более не хранится и никаким иным способом восстановить его нельзя!
Сам процесс очень прост! Для того, чтобы сделать сброс настроек к заводским, Вы должны найти на своём роутере специальную кнопку Reset (она так же может подписана как «RST» или «Сброс»). Обычно она выглядит как круглое углубление в корпусе маршрутизатора:
Нажимать кнопку «Ресет» надо чем-то тонким. Для этого отлично подходит зубочистка, скрепка или острый карандаш!
На некоторых моделях TP-Link, Tenda или D-Link кнопка «Reset» совмещена вместе с кнопкой WPS. Вот так, например:
Чтобы сбросить роутер к заводским параметрам нажмите кнопку Reset и держите её нажатой секунд 9-10, после чего отпустите. Дальше устройство перезагружается, обнуляет конфигурацию и предстаёт уже «чистым», то есть на заводских настройках! Теперь снова можно пробовать заходит в Личный кабинет веб-интерфейса и проверять работают ли логин admin и пароль admin для доступа в панель управления.
Стандартное имя пользователя и пароль для роутеров разных производителей
В завершение инструкции я приведу список логинов и паролей роутеров и модемов, которые используются на них по умолчанию. Вся эта информация представлена в наклейке, которая приклеена на роутер с нижней или задней стороне корпуса.
На роутера D-Link: используется IP адрес: 192.168.0.1. Имя пользователя и пароль: admin / admin. На некоторых старых моделях вообще нет пароля, то есть это поле на страничке авторизации надо оставлять пустым.
На роутерах Tp-Link: IP адрес: 192.168.0.1 ( или же tplinkwifi.net). Логин admin и пароль admin.
Маршрутизаторы Asus: заводской IP адрес — 192.168.1.1 (или хостнейм router.asus.com). Login — admin, Password — admin.
Интернет-центры семейства Keenetic: IP 192.168.1.1 (хостейм my.keenetic.net). Логин — admin. Изначально не имеют заводского пароля. Он устанавливается пользователем при первом входе в настройки
Маршрутизаторы Linksys: адрес — 192.168.1.1. Имя пользователя и пароль — admin. Кстати, не на всех моделях Линксис эта информация указана на наклейке.
Wi-Fi роутеры Tenda: адрес — 192.168.0.1. Логин — admin. Пароль — отсутствует, то есть строка остаётся пустой.
Если у Вас брендовый модем или терминал от Ростелеком, Дом.ру или Билайн, то там вся информация только на наклейке, так как моделей и производителей очень много — где то пароль админ, где-то он сложный, а на каких-то устройствах его вообще нет и надо ставить при настройке. Вот так!
Как выполняется программный сброс?
Алгоритм процедуры программного сброса следующий:
- Выполнить подключение к маршрутизатору (через Wi-Fi или сетевой кабель).
- Перейти в браузере на внутренний сетевой адрес роутера.
- Войти в Web-интерфейс, используя логин и пароль.
- Запустить функцию сброса настроек.
На каждом из этих этапов пользователь может столкнуться с проблемой или всевозможными ошибками.
Подключение к роутеру
Для установки связи с беспроводным маршрутизатором можно использовать любое подручное Wi-Fi-устройство, включая смартфон, планшет или другое средство связи. С данного устройства следует подключиться к Wi-Fi-сети роутера, для чего пользователю понадобится пароль.
В некоторых случаях выполнить подключение к беспроводной сети маршрутизатора оказывается невозможным. Причин здесь много — утерян пароль, нет под рукой Wi-Fi-устройства, у роутера наблюдаются неполадки с работой точки доступа Wi-Fi и т.д. В этом случае к беспроводному роутеру можно подключиться, как к проводному устройству связи — посредством сетевого кабеля, однако для этого потребуется использовать компьютер, оборудованный сетевой (Ethernet) платой.
Вход в настройки роутера
Web-интерфейс любого современного маршрутизатора Huawei представляет собой обычный сайт, хранящийся во внутренней памяти устройства. Как и в случае с обычным Web-сайтом, для входа в настройки роутера понадобится браузер (Opera, Mozilla Firefox и т.д.). В поисковую строку программы нужно ввести действующий сетевой (IP) адрес маршрутизатора. По умолчанию IP-адрес устройств Huawei имеет следующий вид — «192.168.100.1». В некоторых моделях роутеров — «192.168.3.1». При возникновении ошибки перехода по одному из IP-адресов нужно попытаться войти на альтернативный адрес.
Также IP роутера можно найти на корпусе устройства (на стикере с обратной стороны). Здесь же указаны и данные (имя пользователя/пароль) для входа в сам Web-интерфейс. Это может быть «admin/admin», «telecomadmin/admintelecom» или «root/admin» (зависит от конкретной модели роутера).
Запуск функции сброса
Если удалось открыть в браузере Web-интерфейс роутера, дальше нужно войти в системный раздел, откуда осуществляется сброс настроек. В зависимости от модели роутера и/или версии его программного обеспечения, данная функция может запускаться в одном из следующих разделов:
- «Системные инструменты»/»System Tools»;
- «Обслуживание»/»Service»;
- «Администрирование»/»Administration» или др.
При переходе в один из этих разделов остается найти подраздел с названием «Сброс настроек»/» Reset», «Заводские настройки»/»Factory settings» и т.п. На экране должна отобразиться кнопка сброса, нажатие на которую запустит функцию восстановления заводских настроек маршрутизатора.
источник
Не удаётся войти на 192.168.1.1 и 192.168.0.1 через admin/admin
Если не получается зайти, авторизоваться, пишет неверный логин или пароль для начала прочтите инструкцию к модему или роутеру. Там чётко указаны данные и адрес для входа в настройки. Вполне возможно что Вы пытаетесь войти в роутер не по тому адресу или с неправильным логином и паролем. Для некоторых сетевых устройств admin-панель может располагаться по адресам 192.168.0.50, 192.168.1.2 с данными для входа admin/1234 (для Zyxel), просто логин admin без пароля и т.д.
Производитель может изменять стандартные адреса и способ авторизации на свои собственные, в том числе и для обеспечения безопасности. Многие производители, например Zyxel, создают уникальный логин и пароль для входа для каждого модема или роутера и указывают их на наклейке на самом устройстве (обычно на дне). Поэтому, внимательно изучите корпус гаджета на предмет таких наклеек и обозначений. Нередко там указаны и логин/пароль для подключения к Wi-Fi, если это вайфай роутер.
Часто бывает, что страница http://192.168.1.1 или http://192.168.0.1 вообще не открывается. О состоянии могут свидетельствовать лампочки/диоды, зелёные и красные на лицевой панели
Особое внимание нужно обращать на индикаторы Power, DSL и LAN, если они горят красным — возникла проблема. Тому может быть несколько причин:
- Не подключен сетевой кабель. При входе на страницу настроек, рекомендуется подключаться по проводному интерфейсу (Ethernet) через порт LAN (не WAN). Зайти на 192.168.1.1/192.168.0.1 иногда можно и по вай фаю, но рекомендуется всё же использовать проводное соединение, для надёжности. Обязательно проверьте целостность сетевого шнура, не повреждён ли он. Как правильно подключить сетевой шнур:
- Неправильно настроен протокол TCP/IP. Зайдите в «Центр управления сетями и общим доступом» (в Windows 7, 8, 10), выберите сетевое подключение правой кнопкой и нажмите на «Свойства». Здесь нам нужны настройки TCP/IP v4. Если везде стоят галки «Получать автоматически», попробуйте установить следующие настройки IP — 192.168.1.3, маска подсети — 255.255.255.0, адрес шлюза — 192.168.1, ip-адрес предпочитаемого DNS-сервера — 192.168.1.1, адрес альтернативного DNS сервера — 8.8.8.8. Как настроить сетевую плату, локальное сетевое подключение для работы с модемом или роутером:
- Ошибка настройках модема или роутера. Если устройство уже использовалось ранее или были допущены ошибки в настройке устройства, оно может работать не так как нужно. Необходимо сбросить настройки до заводских (по-умолчанию) и ввести их заново для вашего типа Интернет и Wi-Fi подключения. Для этого нужно найти на задней стенке кнопку Reset (Ресет) и зажать её на несколько секунд, пока не произойдёт перезагрузка. Подробно о том, как сбросить установки до первоначальных, перезагрузить модем/роутер:
- Отказ, не правильная работа или глюк вай фай роутера или Интернет-модема. В этом случае, можно попробовать сбросить настройки и перепрошить модем или роутер. Если прошивка не дала результата — потребуется замена. Если устройство вообще не включается и не горят зелёные лампочки (или горят красным) — попробуйте заменить блок питания. Он может выйти из строя из-за перепадов, скачков напряжения или грозы. Неисправности модема/роутера, решение проблем:
Вход в admin-панель роутера/модема логин и пароль.
- login: admin | password: 1234
- login: admin | password: ничего
- login: Admin | password: Admin (Acorp)
- login: admin | password: password
- login: administrator | password: administrator
- login: administrator | password: ничего
Для удобства пользования и безопасности, рекомендуется изменять логин и пароль доступа после первой авторизации.
Самостоятельная настройка модема и Wi-Fi роутера, за и против
Вышеприведённые действия показались слишком сложными и у Вас так и не получилось подключиться к 192.168.1.1 и 192.168.0.1? Некоторым действительно сложно разобраться с такими техническими тонкостями. Есть выход — обратиться в техническую поддержку своего Интернет-провайдера. Как правило, они совершенно бесплатно смогут проконсультировать или помочь настроить любое сетевое оборудование, если оно напрямую связано с предоставляемыми услугами (Интернет, IP-TV, Wi-Fi, FTTB и др.).
Техподдержка Ростелеком, Билайн, Домашнего Интернета от МТС, Дом.ру, и других популярных поставщиков Интернета владеет информацией по настройке любого роутера и модема. Также они предоставляют подробные инструкции к любым моделям устройств популярных производителей (Dlink, Tplink, Asus и т.д.) для своих клиентов.
Желаю успехов и желания разобраться со всеми тонкостями настройки Интернета и Wi-Fi, надеюсь что материалы сайта Вам в этом помогут!
Overview
Huawei AR routers are multi-service routers designed for small-, medium-, and large-sized enterprises. These routers provide functions such as Internet access, private line access, voice, security, and wireless access, and can be deployed at the egress of enterprise headquarters or branches. The following describes some simple deployment configurations to help you complete basic configurations of AR routers in a short time.
1.
2.
3.
Huawei AR routers are available in many models, but their basic configurations are similar. This document uses the AR600 series in V300R003C10 as an example. To configure other models, log in to Huawei Enterprise Technical Support Website to download the product documentation corresponding to the models. For other methods about how to log in to an AR router and configure an AR router for Internet access, see .




























