Глобальная уязвимость
Но, как показала практика, эта идея красива лишь в виде идеи. По факту, через совершенно случайные сервера, принадлежащие случайным людям, происходит проксирование трафика, включая и пароли доступа к удаленным ПК, конечно же, а не новую серию «Звездных войн», как в случае с торрентом.
Да, естественно, трафик зашифрован.

С официального сайта
RSA 2048, AES 256, все дела. Шифруется только канал Server Viewer, хотя, даже если бы шифровались каналы Serve NOIP и Viewer NOIP, это ничего бы не изменило кардинально
Однако, никакой проверки подлинности сервера в программе и в помине нет! Да если бы даже такая проверка была, из практики работы с RDP, могу ответственно заявить, что мало кто обращает внимание на предупреждение о том, что не удается проверить подлинность удаленного компьютера
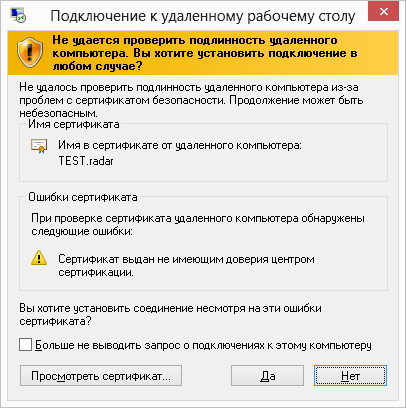
Предупреждение по версии RDP
Но, повторюсь, даже такой проверки там нет. И тут мне на ум приходит аббревиатура MITM. Атака «человек посередине». Практически сразу стало понятно, что поиски дыры завершены.
Даже после беглого изучения трафика Wireshark’ом и просмотра модулей программы под отладчиком, стало понятно, что это оно.
Для реализации MITM нужно, каким-то образом, получить доступ к инфраструктуре/оборудованию/каналу связи, там нужна социальная инженерия и прочие ухищрения, это единичный продукт, которые не представляет особого вреда для широких масс. В общем и целом, этим занимаются профессиональные спецы по взлому, коим я не являюсь.
Но LM предоставляет, прошу прощения за еще один восклицательный знак, эту инфраструктуру любому желающему, при этом, как они любят повторять на своем сайте — бесплатно! Устанавливай открытый LM роутер и «слушай» весь трафик, который через него идет. Эдакая рыбалка ID и паролей доступа к удаленным машинам. Осталось только перехватить трафик и расшифровать его.
В итоге, у нас глобальная, архитектурная уязвимость всей инфраструктуры LM. Намерено это было сделано или ввиду отсутствия элементарных знаний в области сетевой безопасности? Вопрос открытый.
Функционал LiteManager
Программа хорошо интегрирована в систему и её не блокируют сетевые экрана или фаерволы, также умеет взаимодействовать со всеми элементами Windows в довольно удобной форме.

Итак, в LiteManager включено:
- Непосредственно взаимодействие с элементами системы удаленного ПК, среди которых: диспетчер задач/устройств, управление реестром и возможность использовать командную строку посредством Telnet;
- Для удобного взаимодействия используется встроенный файловый менеджер;
- Вы можете настраивать даже питание ПК, также заблокировать управление при использовании клавиатуры и/или мыши;
- Удаленно можно запустить программы или установить их;
Соединение по ID
1. Как соединиться по ID
Настройка Server.
Сначала устанавливаем Litemanager Server, после установки и запуска сервера, в трее из контекстного меню выбираем пункт Соединение по ID или из меню настроек программы.
В появившемся окне введите желаемый ID для сервера, если не указать ID явно, то программа сгенерирует произвольный ID при нажатие кнопки Соединить.
В статусе пишется состояние соединения. После выполнения команды соединить, статус Соединен — означает успешное соединение с нашим сервером.
Настройка Viewer
После установки Viewer, в главном окне программы выбираем функцию Соединение по ID.
В появившемся окне вводим ID требуемого сервера и нажимаем кнопку Cоединить.
После соединения, статус отобразит результат операции и в основной список контактов будет добавлено соединение по ID.
Продвинутая настройка соединения по ID
Дополнительный параметры сервера
Автоподключение — автоподключение серера по заданному интервалу времени,
Использовать общий NoIP сервер — при установленной галочке программы использует общий NoIP сервер, если отключить опцию то необходимо указать IP и Port вашего NoIP сервера для подключения. Доступно два общих NOIP, новый и старый, очень рекомендуем использовать Новый.
Возможность авто-генерации ID.
В качестве префикса можно указать системную переменную например имя пользователя %username%, в этом случае префикс будет использоваться вместо ID.
Дополнительный параметры вьювера
В окне соединения по ID выберите настройки.
Вкладка Информация отображается текущие доступные NoIP сервера, и их параметры, тип лицензию, количество подключений, наличие фильтра, вы можете выбрать любой сервер из списка выделив его и нажав Выбрать, после чего подключение будет происходить к данному NoIP. Так же на данной вкладке можно посмотреть к через какой NoIP работает текущее соединение, если выбор NoIP программа произвела автоматически.
Использовать корпоративный NoIP сервер — указывает что нужно использовать корпоративный сервер LiteManager NoIP, если опцию отключить то необходимо указать адрес Вашего NoIP.
Не скрывать свой ID — при включение опции ID сервера не будет скрываться на NoIP сервере. По умолчанию ID скрыт для безопасности, так как подключение идет через промежуточные компьютеры.
Только через лицензионные NoIP — при автоматическом подключение программы будет выбирать только лицензионный NoIP, работает только в Pro версии, бесплатная версия не может подключаться через лицензионные NoIP.
Соединять только через NoIP — подключение будет идти только через NoIP, программа не будет подключаться к серверу напрямую даже если это возможно.
В случае подключения напрямую значок пример желтенький оттенок.
3. Подключение своего NoIP к глобальной сети
Что бы разрешить доступ другим пользователям подключаться через ваш NoIP для этого откройте вкладку дополнительно и установите галочку Открыть NoIP для других пользователей, и запустить NoIP.
В этом окне также отображается статус подключения к глобальной сети NoIP в случае успеха, статус Соединен означает доступность вашего NoIP для других пользователей.
Только для лицензионных пользователей — данный NoIP только для лицензионных пользователей, т.е для Pro версии.
Название NoIP — название. описание NoIP которое будут видеть другие пользователи.
Viewer может просматривать список подключенных серверов, при включение опции NoIP будет предоставлять список подключенных серверов для Viewer.
Для запрета работы обратного соединения через NoIP, включите опцию запретить обратные соединения через NoIP, таким образом через NoIP будут идти только соединения по ID.
При подключение вашего NoIP к глобально сети, тип его лицензии меняется на бесплатный, таким образом через него можно будет работать через Viewer Free версии.
Принципы управления ПК
Важной особенностью является максимально комфортная работа с файловой системой – можно устанавливать необходимые программы, обновлять драйвера, а также запускать и копировать любые файлы. Наличие собственного диспетчера задач необходимо для полноценного контроля и управления активными служебными процессами ОС, чтобы эффективно решать разные задачи
Помимо этого, разработчики предусмотрели возможность подключения к реестру Windows с целью редактирования данных. Администратор без проблем может импортировать или экспортировать ключи реестра
Наличие собственного диспетчера задач необходимо для полноценного контроля и управления активными служебными процессами ОС, чтобы эффективно решать разные задачи. Помимо этого, разработчики предусмотрели возможность подключения к реестру Windows с целью редактирования данных. Администратор без проблем может импортировать или экспортировать ключи реестра.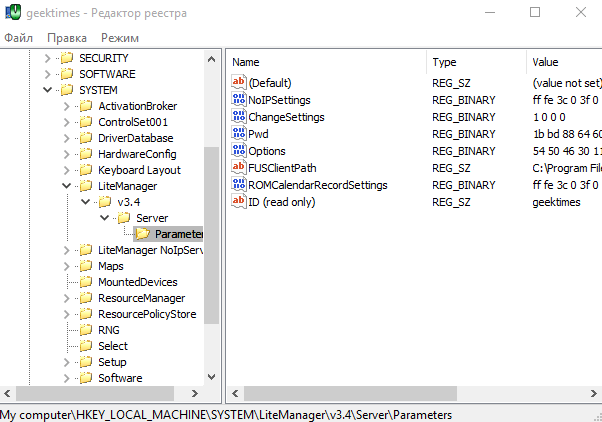
Из других интересных особенностей стоит отметить быструю отправку сообщений в чате. Также особого внимания заслуживают следующие функции:
- управление питанием удаленного ПК;
- запись экрана по расписанию;
- пользовательский режим демонстрации.
Наличие высокоскоростного интернета не является обязательным условием. Можно настроить обмен данными в пределах локальной или закрытой рабочей сети.
Обзор программы LiteManager — удаленное управление компьютером через интернет
Недавно один мой друг попросил меня помочь ему настроить его любимую игру детства RedAlert2 на его компьютере, где установлена Windows7 и игра нормально не запускалась, было это вечером в пятницу, отказать в помощи я не мог, но и времени свободного тоже было мало, поэтому решил воспользоваться программой удаленного управления компьютером, что бы помочь ему быстро и не сходя со своего кресла.
Программ для удаленного доступа достаточно много, например это TeamViewer, LiteManager и т.д., что бы помочь другу я попросил его скачать себе одну из них запустить и сообщите мне его ID и пароль, не очень сложная операция даже для не опытного пользователя. Тогда захотелось еще больше упростить процесс так, что бы от удаленного пользователя не требовалось почти не каких действий, кроме как запустить программу, а удаленный доступ был бы постоянный 24 часа в сутки.
С помощью LiteManager можно настроить свою собственную систему удаленной поддержки очень просто, с круглосуточным удаленным доступом, причем даже в бесплатном режиме.
Для начала ознакомимся с программой LiteManager, которая состоит из двух основных частей это административный модуль Viewer, который устанавливается на главном компьютере и клиентский модуль сервер, запускаемый на удаленном компьютере пользователя. В комплекте с Viewer поставляется отдельное приложение NoIP, которое является ID сервером, для связки между собой Viewer и Server, о нем мы поговорим позже.
Установим у себя управляющую программу Viewer, процесс установки довольно прост, после завершения установки увидим главное окно программы.
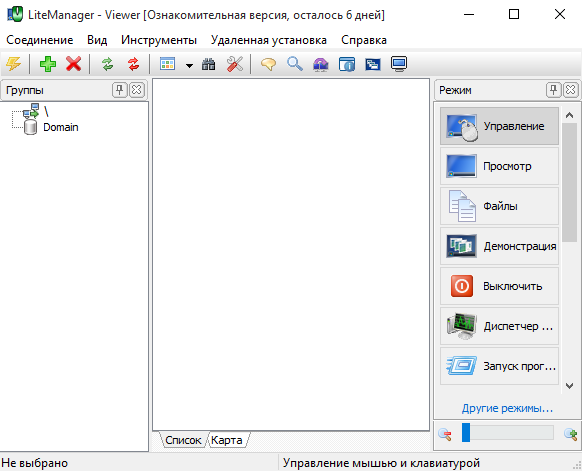
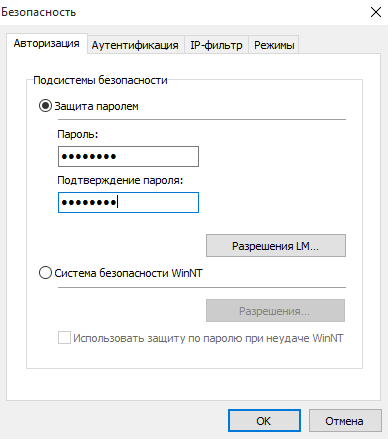
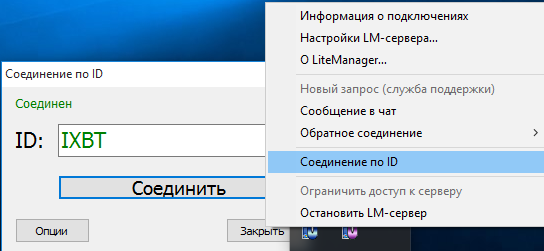
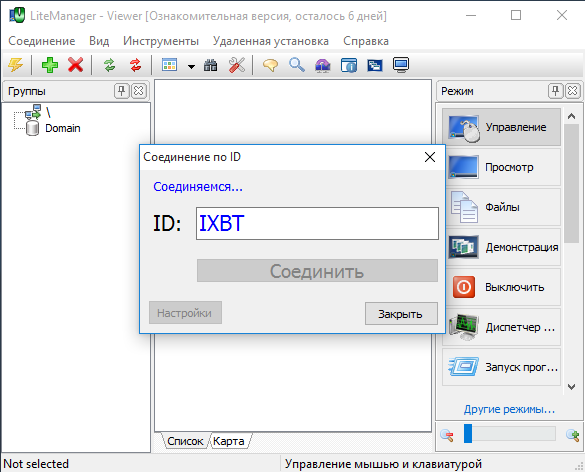
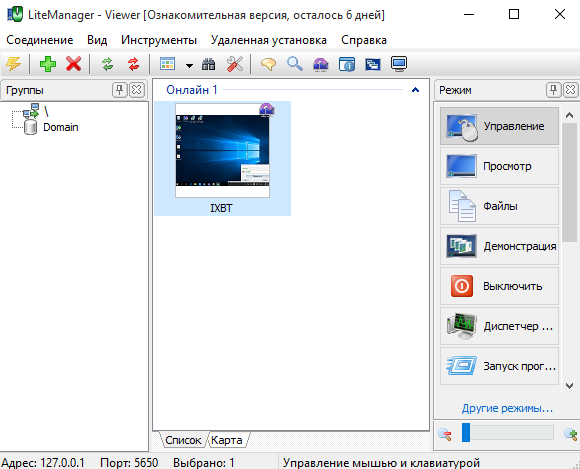
На этом, можно было бы завершить обзор, но мы пойдем дальше и настроим свой собственный ID роутер, в программе он называется NoIP. Данное приложение идет в комплекте с Viewer и находится в каталоге с установленной программой, достаточно взять файл LMNoIpServer.exe и запустить его на компьютере с постоянным IP адресом.
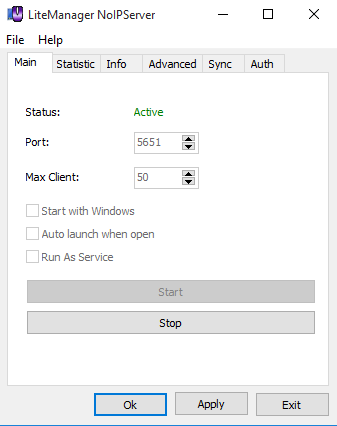
Убедитесь что приложение и порт NoIP не заблокирован брандмауэром. Для справки, порт программы по умолчанию 5651, но его можно изменить на любой другой. После запуска NoIP, прописываем в опциях соединения по ID как на стороне сервера, так и на стороне клиента Viewer, адрес и порт нашего собственного NoIP. В опциях соединения по ID сервера.

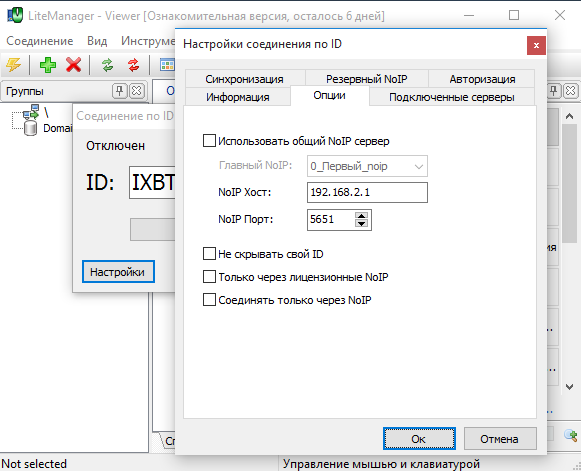
Остается только подключиться к удаленному компьютеру, и вся работа будет вестись через наш собственный ID роутер. Такую систему можно настроить даже в закрытой локальной сети без доступа к Интернету. В статистике NoIP можно наблюдать за количеством активных подключений, какие ID сейчас подключены, особенно удобно если задать понятные, читабельные ID для каждого компьютера.
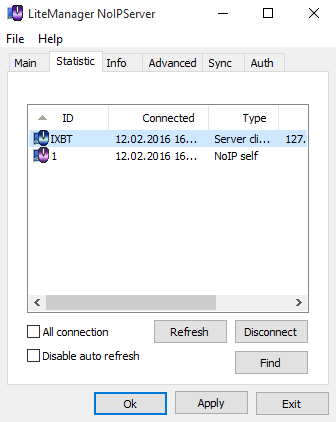
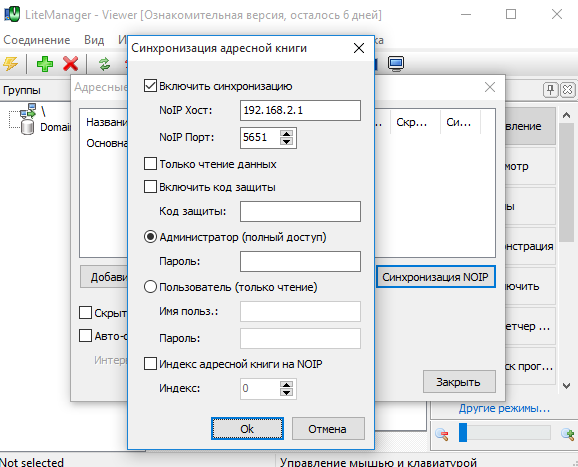
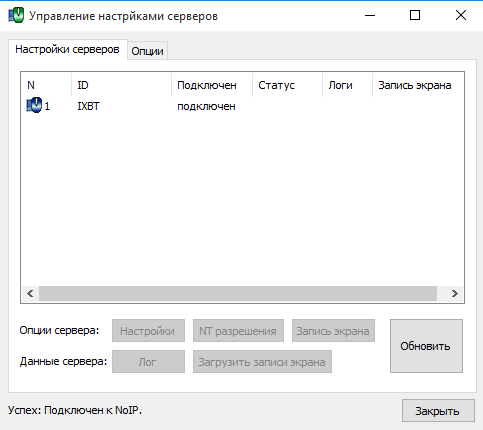
Из основных возможностей программы LiteManager можно отметить функцию удаленного управления рабочим столом с поддержкой работы нескольких мониторов и возможностью переключиться между сессиями пользователей, режим передачи файлов, с функцией печати документов, встроенный диспетчер задач, редактор реестра, управление питанием, чат. Из дополнительных возможностей можно выделить функцию автономной записи экрана, демонстрацию рабочего стола, удаленную установку.
Лицензия программы разрешает использовать ее в бесплатном режиме до 30 компьютеров как в личных, так и в коммерческих целях, стоимость лицензии на один компьютер 300 рублей или 15000 на неограниченное количество компьютеров, так называемая HelpDesk лицензия.
Инструкция по настройке своего личного NOIP, синхронизации контактов адресной книги.
Источник
Основные достоинства
Среди ключевых особенностей приложения нельзя не отметить надежную безопасность и защиту данных. Для этой цели предусмотрены сертифицированные алгоритмы шифрования, детально ознакомиться с которыми можно в параметрах сервера. Администратор может разграничить права доступа и активировать запрос разрешения при установке соединения.
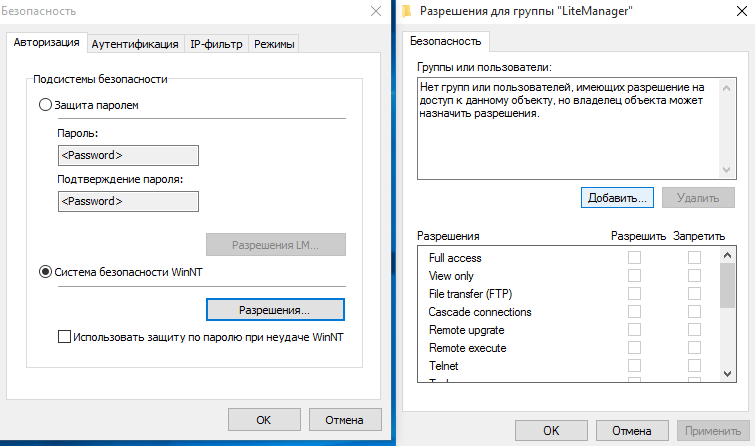
Предусмотрено несколько подсистем безопасности: защита паролем и специальные службы Windows, обеспечивающие внутреннюю безопасность протоколов передачи данных.
Функция захвата экрана позволяет эффективно управлять рабочим столом. Данная технология без проблем интегрируется в операционную систему, не приводит к появлению критических ошибок в процессе работы драйвера видеокарты и не вызывает конфликтов с графической оболочкой.
Интересным дополнением является отдельный модуль, который обеспечивает быстрый поиск сетевых объектов, используя заданный диапазон IP адресов. Если узнать действующий IP протокол по каким-либо причинам не удается, то можно использовать для соединения промежуточный NOIP сервер, который устанавливает связь через ID.
Настройка и использование
Предлагаем вашему вниманию также небольшую инструкцию по элементарной настройке софта:
- Откройте программу с компьютера администратора.
- В появившемся окне справа вы найдёте кнопку «Режим» – нажмите на нее.
- Выберите «Соединение по ID».
- Появится окошко, куда нужно вписать придуманный вами пароль.
- На удалённом компьютере высветится уведомление о запросе подключения, нужно разрешить соединение.
Вы будете видеть все подконтрольные компьютеры в основном окне программы и сможете переключаться между ними в один клик. Вверху есть панель с инструментами и кнопка чата, нажав на неё, вы увидите окошко мессенджера для написания сообщений.
Как использовать Litemanager Free: руководство для начинающих
Для начала использования Litemanager Free необходимо установить приложение на все компьютеры, которые вы хотите подключить к удаленной системе. После установки приложения на всех компьютерах, вам потребуется настроить их для подключения к серверу Litemanager.
Для настройки компьютеров необходимо запустить Litemanager Free на каждом из них и выбрать опцию «Подключение к серверу». Затем введите IP-адрес или доменное имя сервера Litemanager, а также порт, который будет использоваться для подключения. Нажмите кнопку «Подключение» и дождитесь успешного подключения к серверу.
После успешного подключения компьютеров к серверу Litemanager вы сможете управлять удаленными компьютерами с помощью различных функций и инструментов, предоставляемых приложением. Вы сможете просматривать экран удаленных компьютеров, управлять мышью и клавиатурой, пересылать файлы, устанавливать программное обеспечение и многое другое.
Для более удобного использования Litemanager Free вы также можете настроить отображение и расположение окон приложения. Например, вы можете разделить экран на несколько окон для одновременного просмотра нескольких удаленных компьютеров. Вы также можете настроить цветовую схему и размер шрифта для удобства использования.
Litemanager Free также предоставляет возможность создания списка удаленных компьютеров для более быстрого доступа. Вы можете сохранить данные удаленных компьютеров, такие как IP-адрес, доменное имя и логин/пароль, в список и использовать его для быстрого подключения к удаленным системам в будущем.
В целом, использование Litemanager Free достаточно просто и удобно. Приложение обладает широким набором функций и инструментов, которые позволяют эффективно управлять удаленными компьютерами. С помощью Litemanager Free вы сможете значительно упростить и ускорить удаленное администрирование компьютеров и сетей.
Удаленный доступ, удаленное управление компьютером, удаленное администрирование
Установка и базовая настройка серверного модуля программы Server.
Запустите установочный процесс для серверного модуля из файла LiteManager Pro — Server.msi.
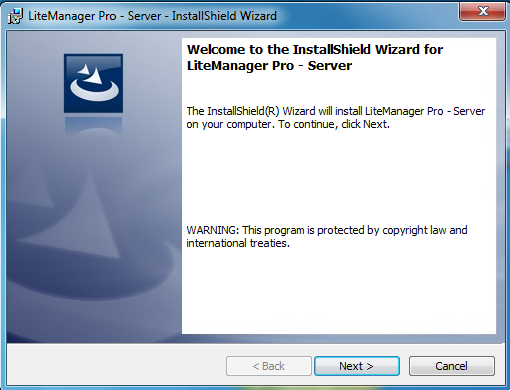
Примите лицензионное соглашение пользователя.
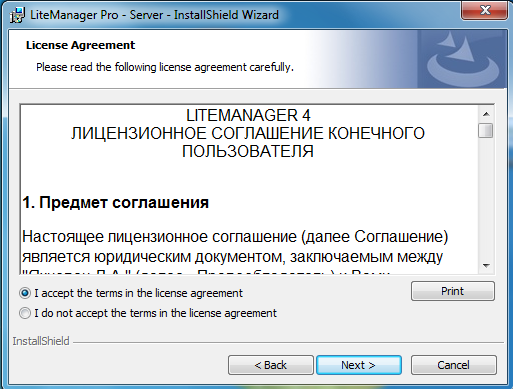
Укажите путь, куда будет установлена программа, или используйте предложенный каталог по умолчанию.
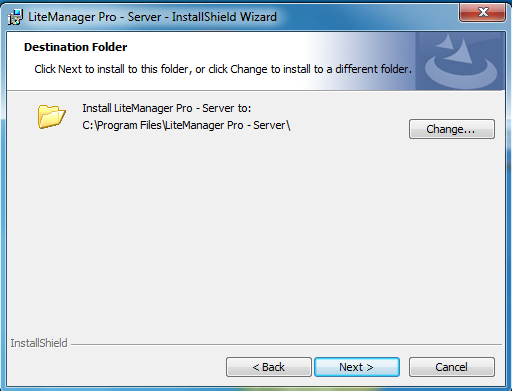
Программа предложит автоматическую интеграцию с системным брандмауэром.
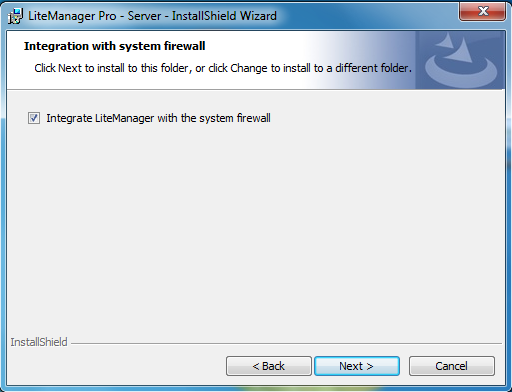
Теперь можно запустить процесс непосредственной установки и копирования файлов программы на локальный компьютер. Во время установки система может запрашивать у Вас разрешение на внесение изменений в систему, необходимо разрешить действия.
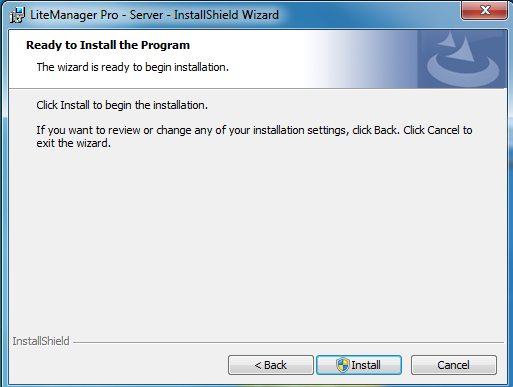
На завершающем этапе появится окно безопасности программы Litemanager, где необходимо указать настройки безопасности. Для начала зададим пароль доступ к данному серверу Litemanager, нажмите кнопку«Change password» и укажите пароль, он должен быть не менее 8 символов.
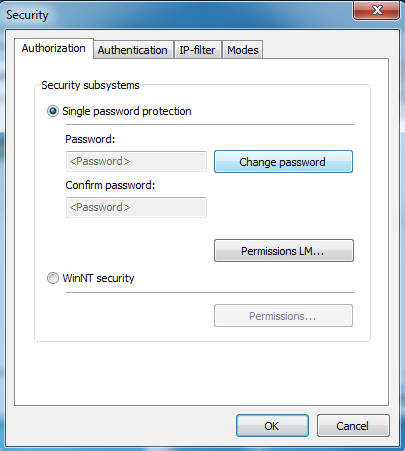
Последним появится окно завершения процесса установки программы, с предложением запустить программу.
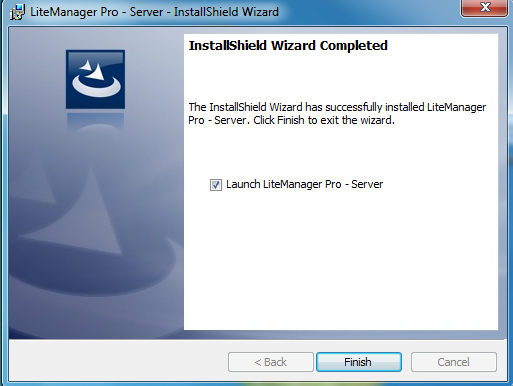
После запуска программы в правом нижнем углу, возле часов, появится значок программы Litemanager.Теперь для подключения к данному компьютеру Вам необходимо знать его IP адрес и пароль доступа, который был указан в настройках безопасности.
3. Установка и настройка клиентского модуля программы Viewer. Запустите установочный процесс для клиентского модуля из файла LiteManager Pro — Viewer.msi.
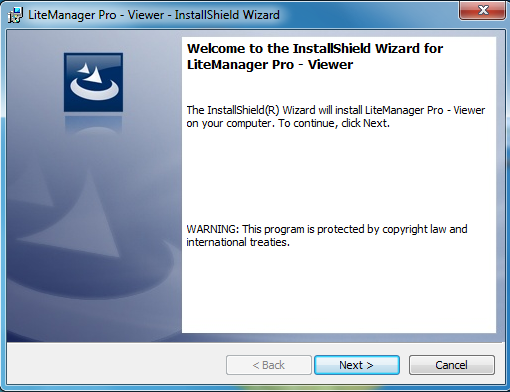
Примите лицензионное соглашение программы.
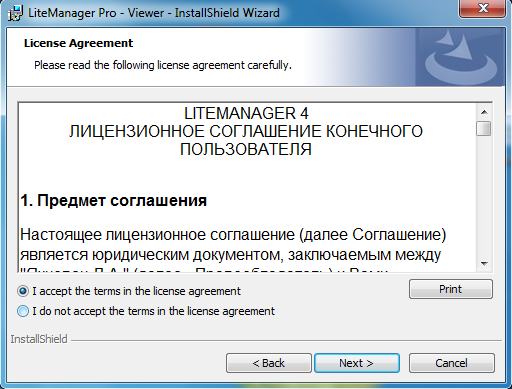
Выберите путь установки программы.
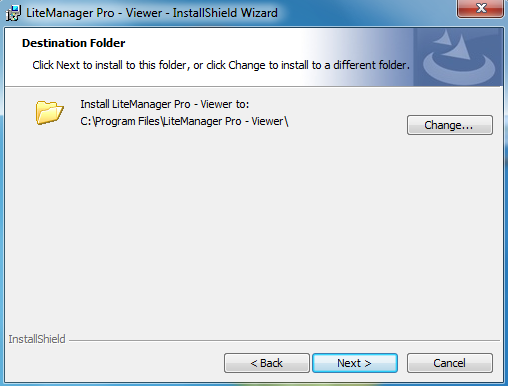
Запустите непосредственный процесс установки и копирования файлов. При появления системных сообщений разрешите программе внести изменения.
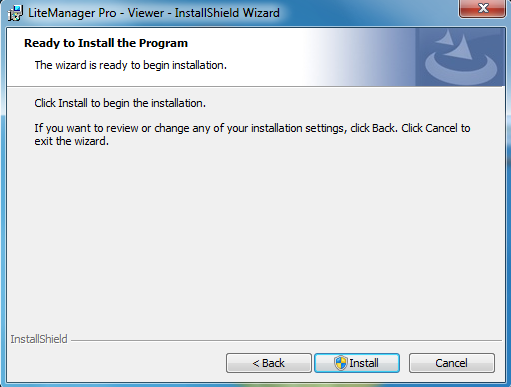
По завершению установки Вам будет предложено запустить программу.
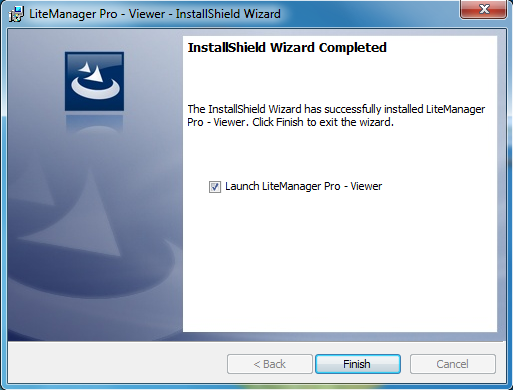
Главное окно программы Litemanager Viewer предназначенно для удаленного управления компьютерами на которых установлен серверный модуль программы.
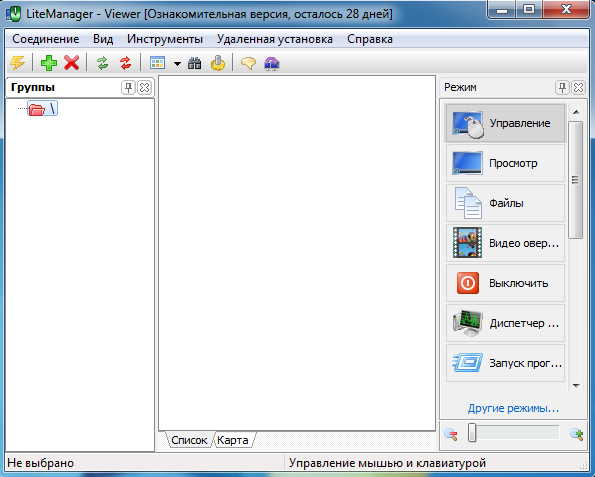
Необходимо добавить новое соединение. Действие добавить новое соединение можно вызвать из главного меню программы, контекстного меню списка соединений и с панели инструментов.
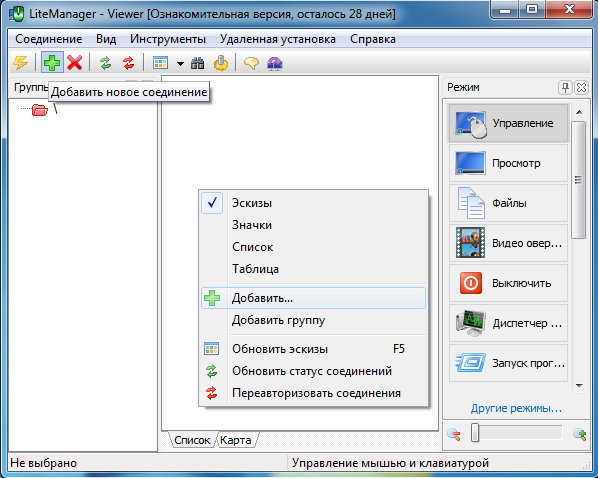
В поле IP адрес или DNS имя, укажите адрес IP удаленного компьютера, на котором раннее был установлен серверный модуль программы.
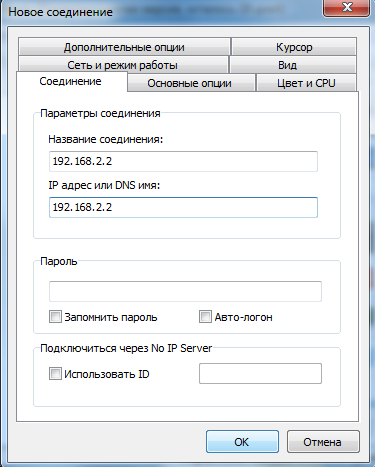
В основной список будет добавлено новое соединение, теперь можно подключиться к удаленному компьютеру.
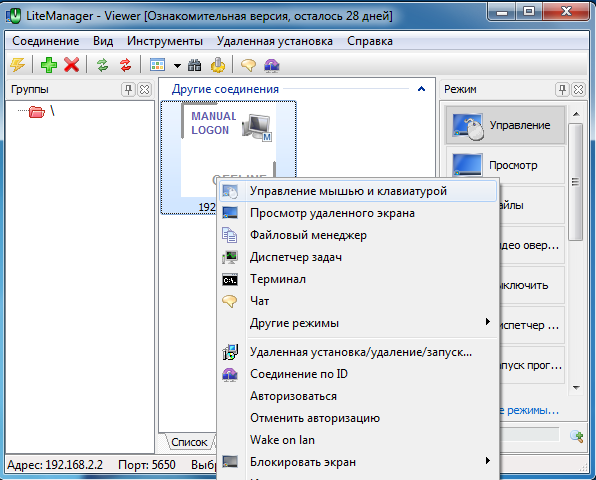
Во время подключения появится окно для ввода пароля. Введите заданный пароль доступа к серверному модулю программы.
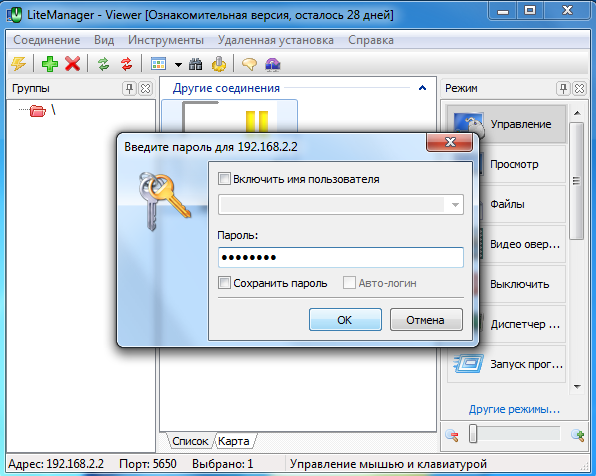
4 Дополнительная справочная информация
О программе
Перед установкойУстановка программы
Доступные возможности
«Удаленная установка» позволяет оперативно обновлять программные компоненты, а также самостоятельно контролировать процесс инсталляции и запуска приложений. Если объект расположен в другой подсети организации или используется динамический IP протокол, то разработчики реализовали полезную функцию «Подключиться через сервер».
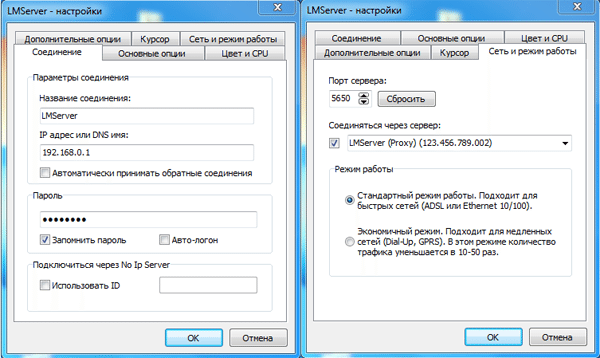
Имеется также «Обратное соединение» – пользователь ПК, на котором имеется Server версия, при необходимости может самостоятельно запросить установку соединения с администратором. Для этого потребуется только вписать действующий IP адрес клиентского модуля Viewer. Эта функция будет весьма полезной в тех случаях, когда постоянно меняется IP адрес или компьютер находится за пределами NAT.
Удаленный доступ к рабочему столу, удаленное управление компьютером бесплатно
LiteManager Free — включает все основные функции удаленного доступа к рабочему столу программы LiteManager и предоставляет 30 бесплатных лицензий для удаленного доступа к 30 компьютерам, и более при наличие лицензионного ключа. В бесплатной версии программы ограничены несколько режимов и возможностей, которые имеют специфическую направленность и не требуются большинству пользователей, в будущих версиях программы новые функции и возможности будут частично включаться в LiteManager Free.
Скачать (бесплатная версия)
Внимание, приобретя лицензию на программу LiteManager и введя ключ в бесплатную версию, Вы получите возможность увеличение количества управляемых компьютеров в бесплатной версии LiteManager Free(изначально предел 30 компьютеров), но и окажете важную и очень необходимую поддержку нашему проекту, помогая ему развиваться и совершенствоваться дальше. Станьте частью команды LiteManagerTeam, внеся свой вклад в развитие проекта, подробнее о лицензии
В сущности LiteManager и LiteManager Free это одна программа, за исключением ограничений в бесплатной версии все остальное у них идентично.
Бесплатная версия программы предназначена для администрирования компьютеров небольшой организации или для домашнего использования, главным ограничением является удаленный доступ не более чем к 30-ти компьютерам. Работа с удаленным рабочим столом, файловой системой, процессами, сервисами и реестром доступны в бесплатной версии программы.
Посмотреть все скриншоты
Возможности и отличия программы LiteManager и LiteManager Free приведены в таблице.
Возможности не вошедшие в таблицу, доступны в обеих программах.
— доступно.
— доступно с ограничениями.
Реализация MITM
Что касается реализации MITM, там все банально. LM использует MS Crypto API, это еще больше упрощает дело подмены ключей. Исходный код LMSoulCry щедро снабжен комментариями, переносить его в статью смысла не вижу.
Наверное, данный пример вызовет снисходительную улыбку у профессиональных взломщиков, но тем он и ценен, что под силу для понимания и реализации даже весьма среднему программисту или студенту, которые, хотя бы в общих чертах, в курсе того, как пользоваться отладчиком. В примере нет ни патчей, ни перехвата API.
Данный пример, также, без труда можно расширить для перехвата чего угодно, из того что пропускает через себя LM. Так как трафик фактически ничем не защищен со стороны NOIP.
Тут, что называется, надо не говорить, а показывать.
Как управлять удалённым компьютером с помощью программы LiteManager Free
Программа хороша тем, что во первых, умеет всё тоже самое, что и TeamViewer, но
TeamViewer
при работе с большим количеством компьютеров (более пяти), может буквально сразу начать «радовать» вас предупреждением о подозрении на использование программы в коммерческих целях и блокировать ваше удалённое подключение на 5 минут! При работе с большим количеством компьютеров придётся покупать платную версию приложения, а стоит это довольно дорого.
Подобного нельзя сказать о LiteManager Free, ведь она официально бесплатна для 30-ти компьютеров и может использоваться вами для круглосуточного доступа к этим машинами без каких-либо ограничений и блокировок.
То есть, если TeamViewer можно без проблем использовать для разового подключения к удалённому компьютеру, то LiteManager Free сгодится для длительной и комфортной работы с большим количеством удалённых машин.
Также к плюсам программы можно отнести то, что она имеет массу различных инструментов, может записывать происходящее на экране, вести чат и так далее. Настраивается программа довольно легко, единственный минус LiteManager Free в том, что её придётся всё-таки установить (программа не portable).
Если вы решитесь приобрести платную версию LiteManager Pro, обойдётся она вам дешевле чем TeamViewer.
Как пользоваться LiteManager Free
http://www.litemanager.ru/
и жмём скачать.
LiteManager Free скачивается в архиве
и имеет два установщика, первый Server
устанавливаем на удалённый компьютер. Второй Viewer
, устанавливаем себе на компьютер и управляем удалённой машиной.
Удалённый компьютер
В первую очередь запускаем на удалённом компьютере установку LiteManagerFree — Server.
Next
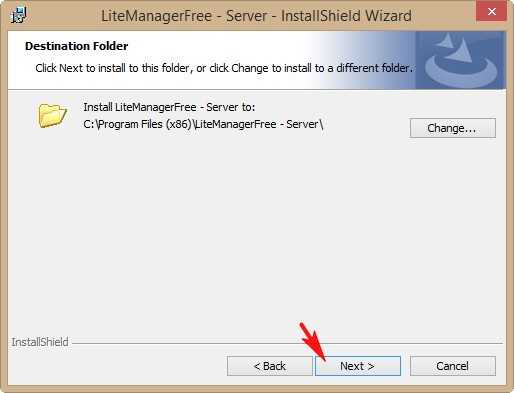
Жмём на кнопку Сменить/установить
.
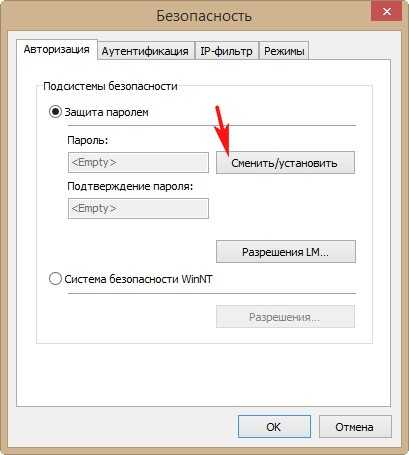
Придумываем пароль из 8 символов и не забываем его, он нам пригодится. Жмём ОК.
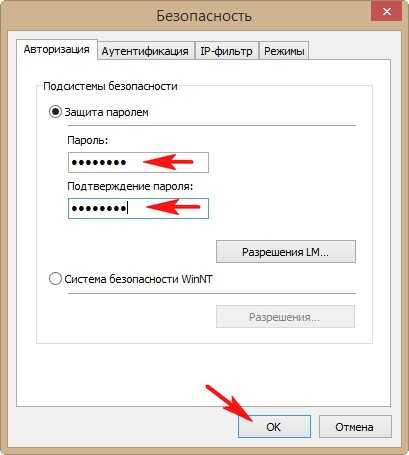
LiteManagerFree — Server уходит в трей, щёлкаем на значке программы два раза левой мышью.

Открывается небольшое окно с ID
, который будет постоянным. Нажимаем на кнопку Соединить
.

Наш удалённый компьютер готов передать управление нашей машине.

Компьютер администратора
Устанавливаем LiteManagerFree — Viewer себе на компьютер, с помощью него мы будем управлять удалённой машиной
Next
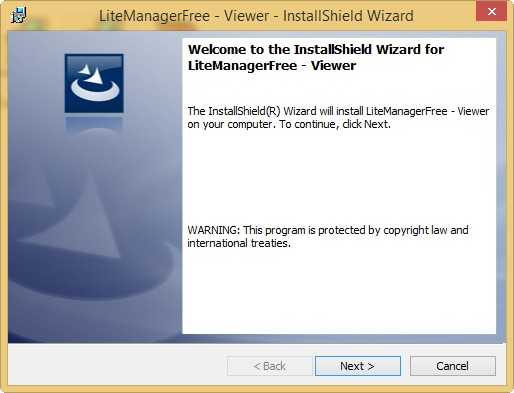
Next
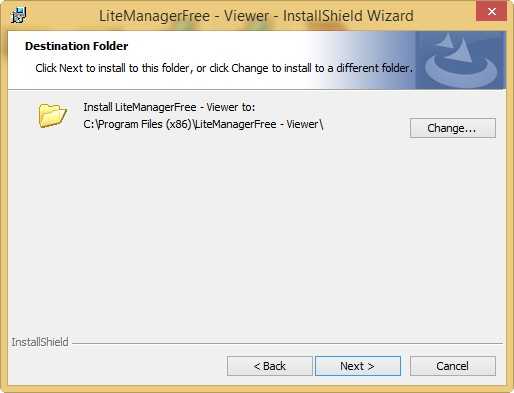
Окно нашей программы. Жмём на кнопку Режим
.
Состоит из двух модулей: Server устанавливается на удалённом компьютере, а Viewer — на устройстве, с которого предполагается управлять. Запустив LiteManager Server, выберите в меню пункт «Соединение по ID» и введите желаемое название сервера. Только не забудьте во время установки задать пароль, чтобы защититься от несанкционированного проникновения извне.
На компьютере, с которого вы будете управлять удалёнными устройствами, запустите модуль Viewer и в меню «Соединение» нажмите на вариант «Соединение по ID». Вводите имя сервера и пароль — готово, можете делать с удалённым компьютером что заблагорассудится.
Управление удалённым компьютером происходит в режиме реального времени. К вящему удивлению пользователя, вы перетаскиваете объекты, запускаете программы, открываете и сворачиваете окна. При желании можно общаться в чате или отправлять на удалённые устройства текстовые сообщения. Вы получаете доступ и к файлам, хранящимся на удалённом компьютере, — просматривайте их, перемещайте и удаляйте.
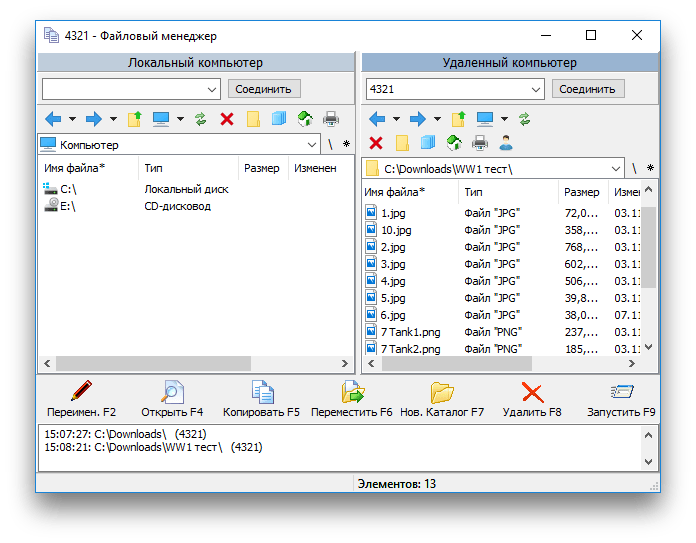
LiteManager работает с Windows 10/8/7/Vista/XP/2000/2008/2003/2012. В случае с Linux и macOS его можно запустить с помощью Wine. Сервис предоставляет полный набор возможностей, необходимых для удалённого управления и администрирования: доступ к файловой системе и диспетчеру процессов, удалённый запуск приложений, запись экрана, блокировка и завершение работы компьютера.
Перехват трафика
К данной статье прилагается полностью работающий пример программы, с исходным кодом, которая умеет перехватывать практически все ID и пароли соединений, проходящих через LMNOIP роутер. Единственное требование — внешний IP адрес.
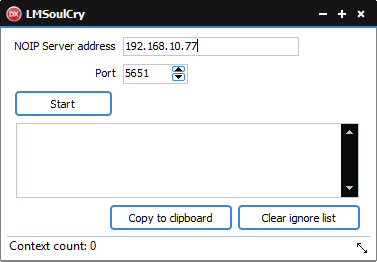
LMSoulCry.exe
LMSoulCry нужно ставить в сети перед
LM NOIP роутером.
LM NOIP роутер устроен таким образом, что при запуске, он обращается к Глобальному серверу LM, видимо, для регистрации. Глобальный сервер, в свою очередь, пытается установить обратное TCP соединение к этому роутеру. Если это удается, то роутер можно перевести в бесплатный режим и пользоваться, т.е. он открыт для всех.
Нам необходимо сделать так, чтобы входящие TCP соединения принимала наша LMSoulCry (она их, в свою очередь, будет перенаправлять на LM роутер). А исходящие соединения LM роутер будет отсылать самостоятельно прямиком на Глобальный сервер, без нашего участия.
Вот типовая схема настройки. У вашего ПК внешний IP адрес. Устанавливаем виртуальную машину для запуска на ней LM NOIP роутера. Подключаем ее через встроенный NAT адаптер (он есть в VMWare) к вашему основному ПК. Настраиваем интернет на виртуальной машине (зачастую, ничего настраивать не надо, все само работает). Запускаем на физическом компьютере, с внешним IP, LMSoulCry.exe и указываем в ней внутренний
адрес виртуальной машины. Далее, включаем LMSoulCry и стартуем LM NOIP роутер (который на виртуальной машине). Случайные пользователи не заставят себя долго ждать.
Если внешний IP адрес не у вашего ПК, а у маршрутизатора, то нужно, всего-навсего, указать port-forwarding в настройках этого самого маршрутизатора.
Если нет внешнего IP адреса, то на практике ничего не проверишь.
Как установить Litemanager Free: пошаговая инструкция
Шаг 1: Загрузите установочный файл с официального сайта Litemanager Free.
Шаг 2: После загрузки запустите установочный файл и следуйте указаниям мастера установки.
Шаг 3: На первом экране мастера установки выберите язык, на котором вы хотите использовать программу.
Шаг 4: При выборе папки для установки, вы можете оставить значение по умолчанию или выбрать другую папку.
Шаг 5: Установите галочку в поле «Создать ярлык на рабочем столе», если хотите иметь быстрый доступ к программе.
Шаг 6: Нажмите кнопку «Установить» и дождитесь завершения процесса установки.
Шаг 7: После завершения установки запустите программу. Она должна автоматически открыться либо вы можете найти ярлык на рабочем столе или в меню «Пуск».
Шаг 8: При первом запуске вас попросят ввести логин и пароль. Если у вас нет учетной записи, создайте новый профиль с помощью мастера.
Шаг 9: Введите имя и пароль для вашего профиля, а также укажите другие необходимые данные, если требуется.
Шаг 10: После создания профиля вы можете начать использовать Litemanager Free для удаленного управления компьютерами.
Подключение к удаленному компьютеру в LiteManager Free
c http-equiv=»Content-Type» content=»text/html;charset=utf-8″>lass=»remon-after-2nd-h2″ id=»remon-217344127″>
Для подключения к компьютеру с другого компьютера с Windows (впрочем, на Android практически то же самое, проверил, правда, субъективно, с мобильного устройства соединение более медленное) состоит из следующих шагов:
Запускаем LiteManager Viewer на компьютере, с которого выполняется подключение (предполагается, что на компьютере, к которому подключаемся установлен Server).
Нажимаем кнопку «Добавить новое соединение» в главном меню или в окне по центру.
Вводим IP или ID удаленного компьютера, нажимаем Ок.
Вводим пароль для подключения.
После выполнения подключения вы вернетесь в главное окно программы, но в списке доступных устройств будет отображаться удаленный компьютер и его статус. Для подключения достаточно выбрать режим справа (режим «Управление» — это обычный удаленный рабочий стол со всеми возможностями управления) и дважды нажать по миниатюре экрана удаленного компьютера.
Запустится подключение к удаленному рабочему столу (в режиме «Управление»). Первым делом рекомендую нажать Ctrl+F12 и изучить доступные настройки, думаю, что-то из них может вам пригодиться
Также обратите внимание на панель быстрых действий, раскрывающуюся при наведении указателя мыши к полосе в верхней части удаленного рабочего стола. Все действия подписаны (если навести и задержать указатель мыши над ними). Одно из самых полезных меню находится в разделе «Режимы», где вы можете отдельно запустить терминал (командную строку), файловый менеджер для передачи файлов между локальным и удаленным компьютером (на скриншоте ниже) и выполнять другие действия.
В целом — всё работает исправно и разобраться не сложно: достаточно читать пояснения, а при необходимости — обратиться к официальной справке
Доступ к запросам UAC, экрану блокировки и другим элементам системы, которые бывают не видны в некоторых программах удаленного управления, здесь присутствует по умолчанию.
Среди прочих функций — возможность передачи данных через буфер обмена, запись видео с экрана, текстовый чат. В Pro версии также доступно соединение по RDP (протокол Microsoft Remote Desktop), аудио и видео чат, запись экрана по расписанию.
Одно из самых полезных меню находится в разделе «Режимы», где вы можете отдельно запустить терминал (командную строку), файловый менеджер для передачи файлов между локальным и удаленным компьютером (на скриншоте ниже) и выполнять другие действия.
В целом — всё работает исправно и разобраться не сложно: достаточно читать пояснения, а при необходимости — обратиться к официальной справке. Доступ к запросам UAC, экрану блокировки и другим элементам системы, которые бывают не видны в некоторых программах удаленного управления, здесь присутствует по умолчанию.
Среди прочих функций — возможность передачи данных через буфер обмена, запись видео с экрана, текстовый чат. В Pro версии также доступно соединение по RDP (протокол Microsoft Remote Desktop), аудио и видео чат, запись экрана по расписанию.
Серверная часть также имеет свои настройки, доступ к которым можно получить через нажатие правой кнопкой мыши по уведомлению в панели задач. Среди доступных настроек — параметры сети, автозапуска, требования авторизации на удаленном компьютере и некоторые другие, например, создание виртуальных пользователей с разными правами удаленного доступа (пункт «Разрешения LM»).
Подводя итог: функциональность отличная, всё работает исправно. Помимо прочего, на сайте LiteManager есть форум, где разработчик активно отвечает на вопросы пользователей, так что при возникновении таковых и если в сети ответа не найдется, рекомендую обращаться именно туда.
А вдруг и это будет интересно:



























