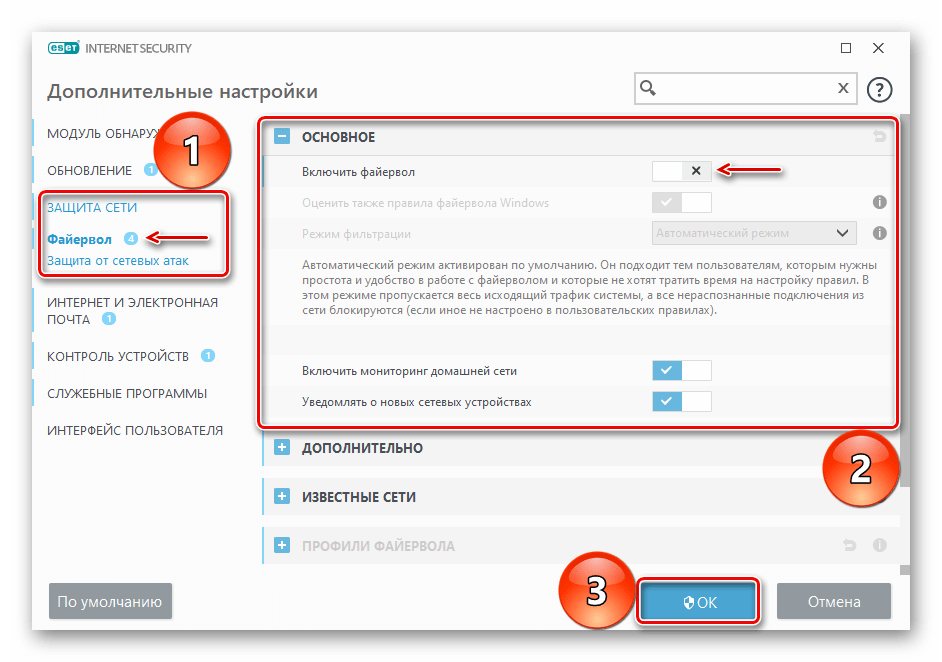Как полностью выключить Wi-Fi на ноутбуке (Windows 7, Windows 8)?
О том, как подключить ноутбук к беспроводной сети, я уже писал в этой статье. В ней я рассказывал о том, как включить Wi-Fi разными способами, рассматривали разные проблемы, которые могут возникнуть. Но, о том, как отключить Wi-Fi на ноутбуке я еще не писал. Поэтому, сейчас напишу .
Зачем собственно отключать Wi-Fi? Разные случаи бывают. Например, Вы хотите работать в интернете подключив ноутбук по сетевому кабелю. А тут он еще к беспроводным сетям подключается, а если и не подключаться, то просто ищет доступные.
А если Вы работаете от батареи, то постоянный поиск доступных сетей быстрее ее разряжает. Поэтому, лучше всего просто отключить беспроводной модуль.
Я расскажу как это сделать в операционной системе Windows 7 и Windows 8. Писать я буду на примере Windows 7, но в восьмерке все точно так же. Вы наверное скажите, а что там отключать то, есть же специальные кнопки, нажав на которые, отключаются все беспроводные сети на ноутбуке. Да, такие кнопки есть. Но они не всегда работают, а если и работают, то не так как нужно.
Вот у меня, например, на ноутбуке Asus. Нажимаю сочетание клавиш Fn+F2 (такие клавиши используются на всех ноутбуках компании Asus). Появляется значок, что все беспроводные сети отключены. Вот такой:
А Wi-Fi как работал, так и продолжает работать. Если у Вас, например, ноутбук Lenovo, или Acer, то там комбинация клавиш другая. Если я не ошибаюсь, то Fn+F3. Клавиша Fn, и одна из клавиш F1, F2… Обычно на ней есть значок сети.
Не знаю, может нужно драйвера обновить, или еще что. Даже не хочу лезть в эти дебри. Есть способ попроще и понадежнее.
Внимание! Обнаружил такую штуку: если нажать сочетание клавиш, которые отключают беспроводные сети (на моем ноутбуке Asus, это Fn+F2), то как я уже писал выше, ничего не происходит. Но, если так и оставить их в “выключенном” режиме, то после перезагрузки не работает Wi-Fi. Просто красный крестик возле сети
Статус: “Нет доступных подключений”. Выключение и включение беспроводного адаптера не помогает. Нужно запускать диагностику неполадок. Возможно, с такой проблемой встречаются многие. Завтра напишу статью по этой проблеме
Просто красный крестик возле сети. Статус: “Нет доступных подключений”. Выключение и включение беспроводного адаптера не помогает. Нужно запускать диагностику неполадок. Возможно, с такой проблемой встречаются многие. Завтра напишу статью по этой проблеме
Но, если так и оставить их в “выключенном” режиме, то после перезагрузки не работает Wi-Fi. Просто красный крестик возле сети. Статус: “Нет доступных подключений”. Выключение и включение беспроводного адаптера не помогает. Нужно запускать диагностику неполадок. Возможно, с такой проблемой встречаются многие. Завтра напишу статью по этой проблеме.
Ах да, чуть не забыл. Может быть, что на корпусе ноутбука есть кнопка, которая специально предназначена для включения Wi-Fi, ну и для его отключения. Но на новых моделях, такие кнопки уже вроде бы не делают.
А теперь рассмотрим простой и надежный способ, я бы даже сказал универсальный, которым можно отключить беспроводное сетевое соединение.
Отключаем беспроводное сетевое соединение
Нажимаем правой кнопкой мыши на значок сети, на панели уведомлений. Выбираем Центр управления сетями, и общим доступом (в Windows 8 все так же).
Откроется окно, в котором справа нажмите на пункт Изменение параметров адаптера.
Дальше просто нажимаем правой кнопкой мыши на “Беспроводное сетевое соединение” и нажимаем Отключить.
Все, Wi-Fi отключен! А статус соединения на панели уведомлений будет примерно таким (правда, если у Вас подключен сетевой кабель, то статус будет другим):
Что бы включить беспроводное сетевое соединение обратно, просто сделайте все так же, но выберите Включить, и Wi-Fi снова заработает.
Кстати, если все сделать этим способом, то даже после перезагрузки ноутбука, он не будет искать доступные для подключения сети.
Этот способ подойдет для любого ноутбука, нетбука, или компьютера с Wi-Fi адаптером, который работает на операционной системе Windows 7, или Windows 8. На Windows XP это делается примерно так же. Но, к сожалению, нет возможности показать на скриншотах.
Как заблокировать программе доступ в Интернет
Если по какой-либо причине вам потребовалось заблокировать определенной программе Windows 10, 8.1 или Windows 7 доступ в Интернет, сделать это сравнительно просто, причем возможно использование как встроенных функций системы, так и сторонних бесплатных утилит для установки соответствующих ограничений.
В этой инструкции несколько способов запретить доступ к Интернету выбранных программ Windows: с помощью брандмауэра Windows вручную и простой утилиты для автоматизации этого процесса, а также с использованием стороннего файрвола. Также может быть интересно: Как разрешить программе доступ в Интернет, Как заблокировать запуск программы в Windows.
Блокировка доступа программы в Интернет в брандмауэре Windows
Брандмауэр Windows — один из самых простых способов заблокировать программе доступ к Интернету, не требующий установки каких-либо сторонних средств. Шаги для блокировки будут следующими:
- Откройте панель управления (в Windows 10 это можно сделать, используя поиск в панели задач), переключите поле просмотр на «Значки», а затем откройте пункт «Брандмауэр Защитника Windows» или просто «Брандмауэр Windows».
- В открывшемся окне, слева, нажмите «Дополнительные параметры».
- Откроется окно брандмауэра в режиме повышенной безопасности. В левой панели выберите «Правило для исходящего подключения», а в правой — «Создать правило».
- Выберите «Для программы» и нажмите «Далее».
- Укажите путь к исполняемому файлу программы, которой нужно запретить доступ в Интернет.
- В следующем окне оставьте отмеченным пункт «Блокировать подключение».
- В следующем окне отметьте, для каких сетей выполнять блокировку. Если для любых — оставьте отмеченными все пункты.
- Укажите понятное для вас имя правила (это поможет его найти, если в будущем вы захотите снять блокировку) и нажмите «Готово».
- При желании можно проверить, сработала ли блокировка: как видите, у меня сработало.
Это не единственный возможный метод с помощью встроенного брандмауэра. Есть ещё один подход, который позволит легко заблокировать доступ в Интернет выбранным приложениям из Магазина Windows 10, не вводя вручную пути к ним:
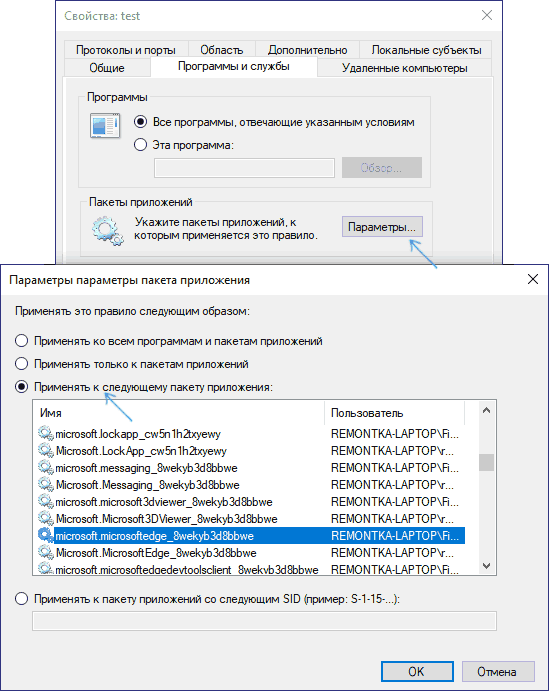
- Создайте правило для всех программ, выбрав соответствующий пункт на 5-м шаге вышеприведенной инструкции.
- После создания правила, найдите его в списке, нажмите по нему мышью дважды, а затем на вкладке «Программы и службы» нажмите по кнопке «Параметры» в пункте «Пакеты приложений», отметьте «Применять к следующему пакету приложений» и укажите в списке то приложение, для которого нужно заблокировать доступ в Интернет. Например, у меня на скриншоте блокируется Edge.
- Примените сделанные настройки и проверьте их работоспособность.
В целом всё очень просто, но существует возможность даже более быстрой настройки запрета.
Автоматическое создание правил брандмауэра в Winaero OneClickFirewall
Winaero OneClickFirewall — простая бесплатная утилита для Windows, которая упрощает включение и отключение блокировки доступа программ к Интернету:
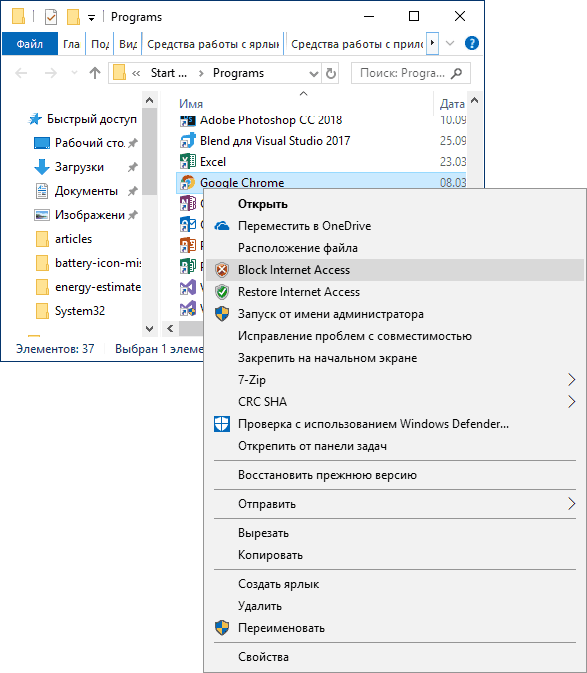
- Скачайте программу с официального сайта https://winaero.com/download.php?view.1886 и установите её на компьютер.
- Сразу после этого в контекстном меню ярлыков и программ появятся пункты «Block Internet Access» (заблокировать доступ в Интернет) и «Restore Internet Access» (восстановить доступ).
При этом, блокируя доступ, эта утилита использует тот же механизм, что и при ручном создании правил в брандмауре Windows, просто автоматизирует это.
Comodo Firewall
Помимо встроенных системных утилит Windows, вы можете воспользоваться и сторонними решениями, одно из них — Comodo Firewall, доступный в том числе и в бесплатной версии на официальном сайте https://personalfirewall.comodo.com/ (если у вас есть сторонний антивирус, будьте осторожны, он может конфликтовать с продуктом от Comodo, лучше воспользуйтесь уже имеющимися возможностями).
После установки файрвола, выполните следующие шаги для блокировки программе доступа к сети:
- Зайдите в настройки и откройте пункт Фаервол — Правила для приложений. Нажмите кнопку «Добавить».
- Нажмите «Обзор» и укажите файл программы или группу файлов (например, все приложения Metro/UWP, все браузеры) для которых нужно создать правило.
- Выберите пункт «Использовать набор правил», а затем — «Заблокированное приложение».
Примените настройки, после этого выбранная программа будет заблокирована. При необходимости разблокировать доступ, нажмите кнопку «Разблокировать приложение» в главном окне Comodo Firewall, отметьте программу и нажмите «Разблокировать».
Способ 2: Специальный софт
Специальное ПО использует брандмауэр Защитника Windows. Правила оно создает автоматически, достаточно лишь указать ему на приложение, которому нельзя подключаться к сети. Мы рассмотрим сразу две такие утилиты, если вдруг одна из них не будет работать.
Вариант 1: OneClickFirewall
Скачать OneClickFirewall с официального сайта
- Скачиваем архив, распаковываем его и запускаем установочный файл.
Выбираем место установки утилиты и жмем «Install».
Теперь щелкаем по ярлыку любого приложения правой клавишей мышки и в выбираем «Block Internet Access».
Для восстановления доступа в интернет снова вызываем контекстное меню ярлыка и жмем «Restore Internet Access».
Вариант 2: Firewall App Blocker
Скачать Firewall App Blocker с официального сайта
- Если нет желания устанавливать на компьютер стороннее ПО, воспользуйтесь этой утилитой. Достаточно скачать ее с официального сайта, распаковать архив и запустить файл, соответствующий разрядности вашей системы (x64 или x86).
По умолчанию Файервол Эп Блокер запускается в англоязычном интерфейсе, но имеется и поддержка русского языка. Чтобы его включить, переходим во вкладку «Options», открываем список «Languages» и выбираем «Russian».
В нижней части окна программы активируем вкладку «Исходящие правила», затем жмем иконку со знаком плюс.
Находим и открываем исполняемый файл блокируемой программы.
Когда приложение будет добавлено в список, проверяем, что в столбцах «Включено» и «Действие» стоят значения «Да» и «Блокировать».
Чтобы управлять правилом, используем панель выше. Например, с помощью кнопок с изображением галочки и запрещающего знака можно блокировать и разрешать доступ в интернет.
Кнопками с изображением чекбокса можно включать и отключать правило.
А нажатием кнопки со знаком минус можно его удалить.
Создать правило можно напрямую в брандмауэре Windows Defender, но на это потребуется чуть больше времени, так как настраивать все придется вручную.
- В поиске Виндовс вводим «Панель управления» и открываем приложение.
Читать также:
Как открыть поиск в Windows 10
Открытие «Панели управления» на компьютере с Windows 10 - В графе «Просмотр» нажимаем «Категория» и выбираем самые мелкие значки.
Вызываем «Брандмауэр Защитника Windows».
Переходим во вкладку «Дополнительные параметры».
Открываем раздел «Правила для исходящего подключения» и жмем «Создать правило». Для этого потребуется выполнить несколько шагов.
При выборе типа правила отмечаем «Для программы» и жмем «Далее».
Выбираем пункт «Путь программы», затем щелкаем «Обзор».
Находим файл приложения, выход в сеть которому хотим запретить, и жмем «Открыть».
Когда в поле появится путь к нему, щелкаем «Далее».
Выбираем действие «Блокировать подключение» и двигаемся дальше.
В следующем окне ничего не меняем, а просто жмем «Далее».
Присваиваем правилу любое имя, чтобы потом можно было его найти и отключить, затем щелкаем «Готово».
Проверяем, что новое правило появилось в списке для исходящего подключения. С этого момента выбранное приложение не будет подключаться к сети.
Щелкаем по правилу левой кнопкой мышки и переходим к списку действий, который появится в правой области окна. Здесь правило можно отключить, удалить или изменить его свойства.
Обычно антивирусы автоматически берут на себя управление параметрами брандмауэра Защитника Windows. В таком состоянии он не может контролировать входящий и исходящий трафик.
Правила, созданные в нем или с помощью специального софта, работать не будут. Чтобы передать управление брандмауэру Виндовс, необходимо отключить файервол антивируса. Снова открываем «Дополнительные настройки» ESET Internet Security, во вкладке «Защита сети» переходим в раздел «Файервол» и в блоке «Основное» отключаем его. Нажимаем «OK», чтобы сохранить изменения. Если ситуация не изменится, перезагружаем компьютер.
Предложенные нами способы позволяют заблокировать программам доступ в интернет, но важно понимать, что если таким образом вы хотите запретить им получать обновления, то у некоторого ПО для этого предусмотрен отдельный файл. Его придется найти и заблокировать в индивидуальном порядке, иначе после блокировки исполняемого файла приложение все равно будет обновляться
Отключаем интернет на «десятке»
Отключение интернета на Windows 10 ничем принципиальным не отличается от подобной процедуры для других ОС этого семейства, и зависит в первую очередь от типа соединения — кабельного или беспроводного.
Вариант 1: Подключение по Wi-Fi
Беспроводное соединение намного удобнее подключения по Ethernet, и для некоторых компьютеров (в частности, некоторых современных ноутбуков) является единственным доступным.
Способ 1: Значок в трее Основной метод отключения от беспроводного соединения представляет собой задействование штатного списка сетей Wi-Fi.
- Взгляните на системный трей, расположенный в правом нижнем углу дисплея компьютера. Найдите на нём значок с иконкой антенны, от которой отходят волны, наведите на него курсор и кликните левой кнопкой мыши.
Откроется список распознанных сетей Wi-Fi. Та, к которой ПК или ноутбук подключены в текущий момент, расположена в самом верху и выделена синим. Найдите в этой области кнопку «Отключиться» и нажмите на неё.</li>
Готово – ваш компьютер будет отключён от сети.</li></ol>
Способ 2: Режим «В самолёте» Альтернативный способ отсоединения от «паутины» заключается в активации режима «В самолёте», в котором выключается вся беспроводная связь, в том числе и Bluetooth.
- Проделайте шаг 1 из предыдущей инструкции, но на этот раз воспользуйтесь кнопкой «Режим “В самолёте”», расположенной внизу перечня сетей.
Вся беспроводная связь будет отключена – значок Wi-Fi в трее сменится на иконку с изображением самолёта.
«Режим “В самолёте”»
Вариант 2: Проводное подключение
В случае соединения с интернетом по кабелю доступен только один вариант отключения, порядок действий следующий:
- Снова взгляните на системный трей – вместо иконки Wi-Fi должен быть значок с изображением компьютера и кабеля. Кликните по нему.
Будет отображен список доступных сетей, такой же, как и в случае с Wi-Fi. Сеть, к которой компьютер подключён, отображается вверху, кликните по ней.</li>
Откроется пункт «Ethernet» категории параметров «Сеть и Интернет». Здесь нажмите на ссылку «Настройка параметров адаптера».</li>
Найдите среди устройств сетевую карту (обычно она обозначена словом «Ethernet»), выделите её и нажмите правую кнопку мыши. В контекстном меню щёлкните по пункту «Отключить».
Теперь интернет на вашем компьютере отключен.</li></ol>
Заключение
Отключение интернета на Windows 10 представляет собой тривиальную задачу, с которой может справиться любой пользователь.
Мы рады, что смогли помочь Вам в решении проблемы.
Опишите, что у вас не получилось.
Помогла ли вам эта статья?
- https://pcompstart.com/tips/86-kak-otkluchit-internet
- https://wifigid.ru/raznye-sovety-dlya-windows/kak-otklyuchit-internet-na-windows-10
- https://lumpics.ru/how-to-disconnect-internet-on-windows-10/
Блокировка доступа программ к сети через файл Нosts
Главной особенностью файла Нosts считается получение доступа приложения к определенным ресурсам и блокирование данного доступа. Для установки запрета владельцы компьютеров:
- Устанавливают софт Fiddler 2 на ПК, учитывая при этом соответствие разрядности операционной системе компьютера.
- Запускают приложение, доступ которого к сети нужно забанить.
- Открывают Fiddler 2 для просмотра адреса, к которому обращается софт.
- Запускают Hosts через Блокнот и вводят этот адрес.
- Файл сохраняют, а компьютер перезагружают.
Host будет запрещать приложениям выходить в интернет.
Файл Hosts используется ОС для сопоставления имен хостов
Текст видео
https://www.youtube.com/c/АльфаОмега Как правило так называемые крякнутые или нелецензионные программы, рано или поздно прекращают свою работу, либо сбрасывают настройки или переходят на пробную версию.0:55 Почему это происходит?При работе с любой операционной системой мы используем сервисы, открывающие порты, ожидающие подключения к ним. На каждом компьютере присутствует программа фильтрующая исходящий и входящий трафик. Но она настроена на блокировку попыток получения данных пользователями из вне, тоесть с удалённых компьютеров.Но это правило не распрастраняется на программы и софты.Как правило они связаны с сайтом производителя контролирующим работу и периодически предлагающим нам свои обновления.1:40 Хотя используя программное обеспечение на нашем устройстве мы можем создать собственные правила.И заблокировать попытки подключения к извне, буквально несколькими щелчками мыши.Если Вы скачали и установили нелецезионную программу, необходимо в обязательном порядке запретить ей выход в интернет, для того, что бы она не обновлялась и не передавала никакие данные, иначе все настройки анулируются и программа станет не рабочей.
Воспользуемся стандартными средствами Windows.Открываем панель управления.»Система и безопасность»
2:10 Входим в раздел «Брандмауэр Windows» В меню выбираем пункт «Дополнительные параметры».
Открылось окно с настройками.
Выбираем «Правила для входящих подключений»Здесь отображаются все программы и приложения которые используются на нашем устройстве.Как правило все они помечены галочкой, окрашеной в зелёный цвет.Но у меня присутствуют и с красным перечёркнутым кружком.Это те программы которым я с помощью настроек запретила выход в интернет.Ну а теперь я Вам покажу как это сделать.Выбираем программу, щелчком мыши выделяем её.Находим в правой панели «Создать правила».Появилось ещё одно всплывающее окно.
Использование стороннего программного обеспечения
Если вы не хотите использовать встроенные средства операционной системы Windows 10 для ограничения доступа программ к интернету, вы можете обратиться к стороннему программному обеспечению. Существуют различные инструменты, которые позволяют контролировать сетевое взаимодействие программ и предотвращать их выход в интернет.
NetLimiter
Один из самых распространенных инструментов для контроля доступа программ к интернету на Windows 10 — это NetLimiter. Это программное обеспечение позволяет устанавливать ограничения на использование определенного сетевого интерфейса, предотвращать выход программ в интернет и контролировать скорость исходящего и входящего интернет-трафика.
Для использования NetLimiter необходимо установить его на компьютер и настроить правила доступа для выбранных программ. Вы можете указать, какие программы имеют право выходить в интернет, а какие — нет, а также установить ограничения на использование интернет-соединения для каждой программы.
GlassWire
Еще одним популярным инструментом для контроля доступа программ к интернету на Windows 10 является GlassWire. Это приложение предоставляет детальную информацию о сетевой активности каждой программы и позволяет блокировать и разрешать доступ к интернету для отдельных приложений.
GlassWire также предоставляет функцию уведомлений, которая информирует вас о любой сетевой активности на вашем компьютере, позволяя вам быстро обнаруживать и блокировать подозрительную активность.
Оба этих инструмента позволяют вам полностью контролировать доступ программ к интернету на Windows 10 и предотвращать возможные угрозы безопасности. Вы можете выбрать наиболее подходящий для вас инструмент и настроить его согласно своим потребностям.
Как заблокировать интернет на компьютере: запрет отдельных сайтов
Такие проблемы часто возникают у владельцев ПК, в чьих семьях подрастают малолетние отпрыски, уже освоившие современную цифровую технику. Гипотетическая возможность попадания не в меру любопытными детьми на порталы с неподходящим контентом: вирусным, порнографическим, — минимизируется некоторыми простыми действиями. Один из способов — перейти в «Инструменты» браузера, после чего открыть вкладку дополнительных свойств, где в пункте, посвященном блокируемому содержимому, прописать нежелательные веб-адреса. Другой вариант подразумевает запреты для всего компьютера. Необходимо отыскать в его папке с системными настройками Windows файл hosts. Открыв его через блокнот, придется в строчке рядом с цифрами 127.1.0.1 перечислить адреса порталов, на которые нужен запрет.
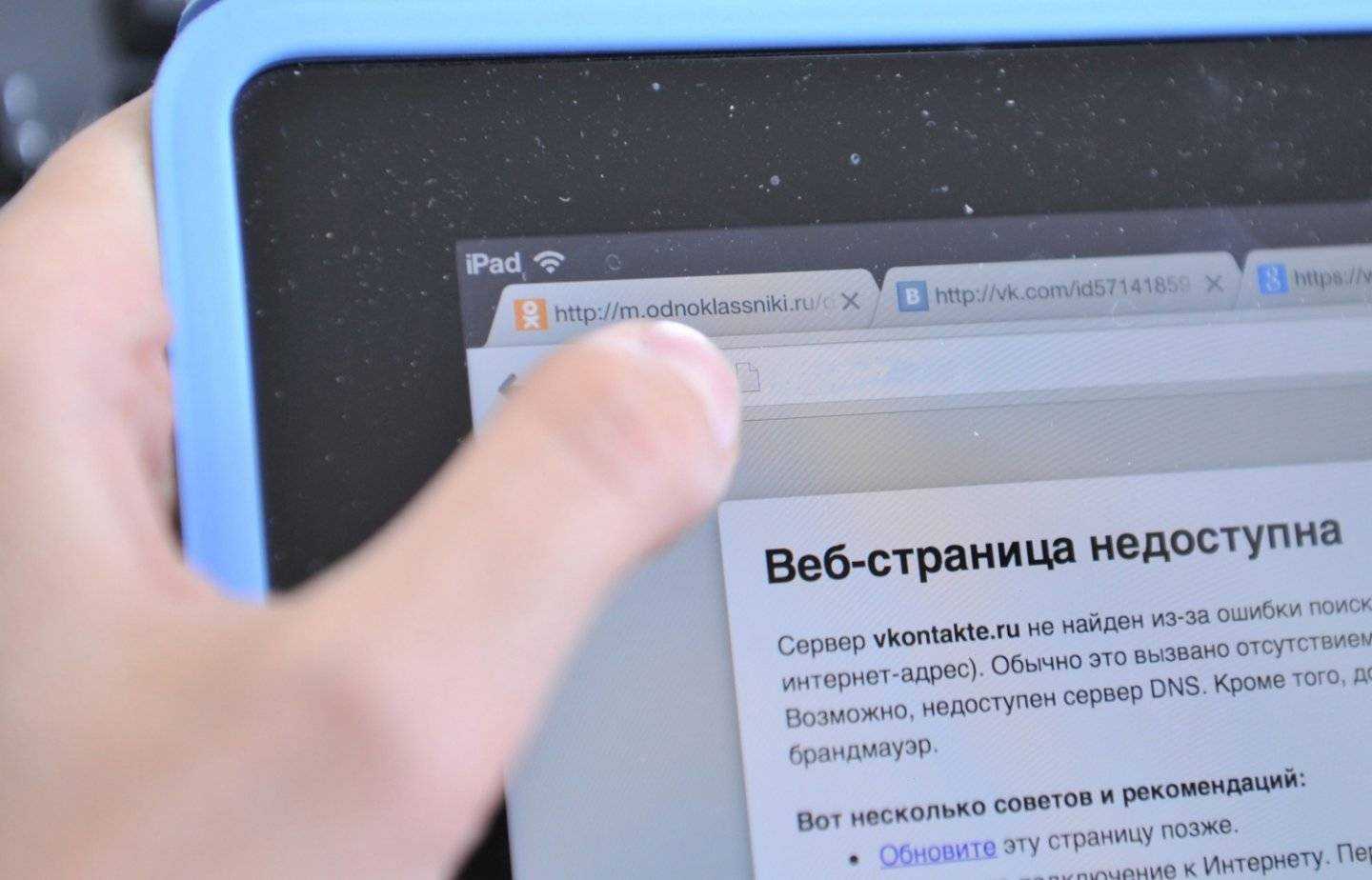
Средствами родительского контроля
Родительский контроль сегодня встраивают куда только можно. Он есть во многих роутерах, антивирусных программах и даже в самих операционных системах. До выхода Windows 7 родительский контроль был отдельной системной функцией. В Windows 10 он стал «семейной безопасностью с настройками через сайт Microsoft», однако суть его от этого не поменялась. Родители по-прежнему имеют возможность ограничивать с его помощью доступ ребенка к сетевым ресурсам.
Впрочем, что мы всё о Windows да о Windows? Давайте рассмотрим, как работает родительский контроль в Касперском Интернет Секьюрити.
Настройка ограничений выполняется через специально выделенный раздел.
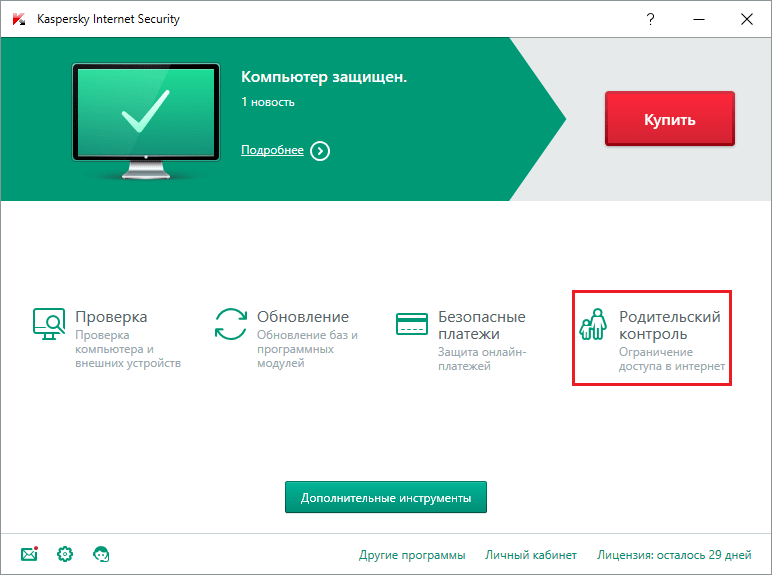
- Первое, что предстоит сделать после захода в него, это установить пароль на отключение функции и изменение настроек.
- Дальше вам откроется список учетных записей пользователей, для которых можно задействовать родительский контроль. Нажмите возле выбранной учетки «Настроить ограничения».
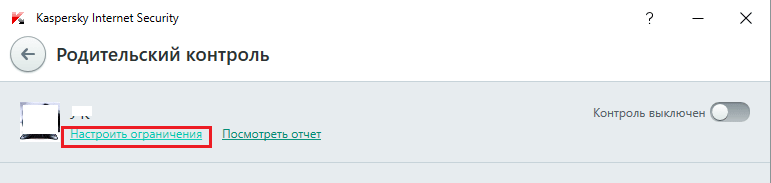
Ограничения доступа к веб-контенту устанавливаются в разделе «Интернет». В наличии 2 режима блокировки: сайты для взрослых (черный список) и все сайты, кроме разрешенных (белый список).
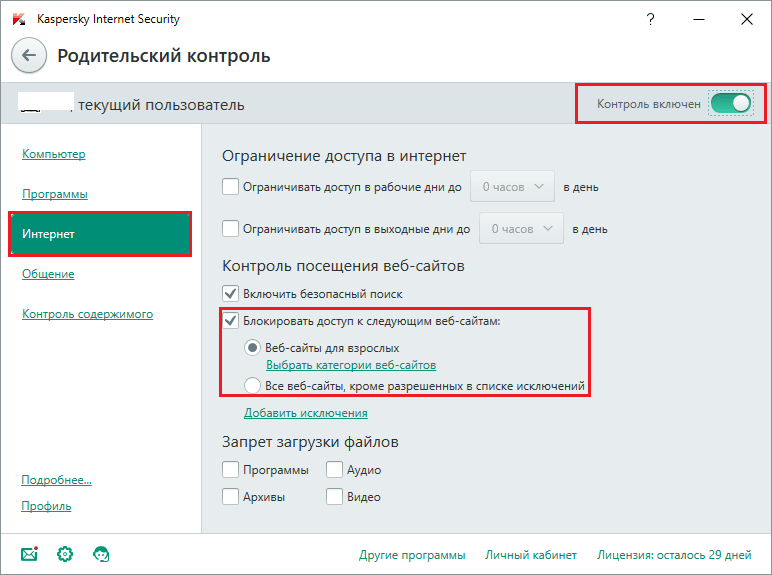
При выборе режима черного списка вы можете задать категории контента, подлежащего блокировке, но без указаний конкретных сайтов. При выборе режима белого списка разрешенные сайты необходимо добавить в исключения. Всё остальное будет блокироваться.
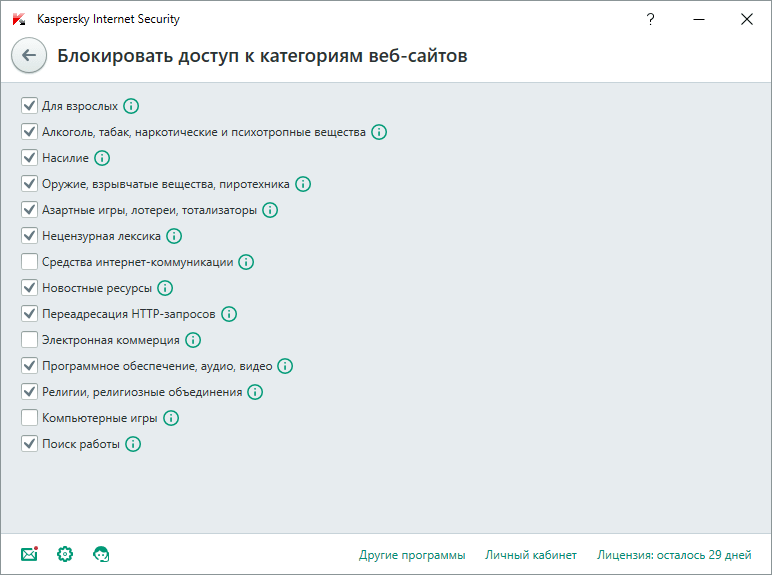
Ползунок включения/выключения контроля находится вверху окна настроек в списке пользователей.
Как заблокировать выход в интернет на мобильном гаджете
Немало специалистов не рекомендует оставлять на смартфонах, планшетах, других подобных приспособлениях веб-соединение в режиме постоянного подключения. Такая беспечность чревата перерасходом трафика — за счет приложений, функционирующих в фоновом режиме и периодически осуществляющих выход в Сеть. Для предотвращения таких не контролируемых пользователем действий стоит вне периода использования веб-соединения отключать его. Для этого необходимо перейти в настройки мобильных сетей. Обычно такой пункт содержится в общих настройках гаджета, но многое зависит от типа и конфигурации устройства. Далее останется отключить передачу данных. Во многих мобильных устройствах предусмотрена опция перевода веб-соединения в неактивное положение непосредственно из верхнего наэкранного меню. Нужная иконка представляет собою изображение земного шара.

С использованием локальных политик IP-безопасности (IPSec)
Использование для ограничения доступа в Интернет политики безопасности IP (IPSec) — способ нетривиальный. О существовании такой возможности знают очень немногие (в отличие от Hosts), и тот, для кого вы заблокируете некий веб-ресурс, ни за что не догадается, как вы это сделали.
С помощью IPSec можно блокировать как отдельный IP сайта, так и пул адресов. Единственный недостаток этого метода в том, что оснастка управления политиками есть не во всех редакциях Windows. Так, в домашних выпусках она отсутствует.
Создание политики IP-безопасности может показаться сложным, но только в первый раз. После нескольких попыток оно не будет отнимать у вас больше 2-3 минут. Тем более, что каждый шаг настройки сопровождает Мастер.
- Итак, для доступа к оснастке откройте в панели управления раздел «Администрирование», щелкните «Локальная политика безопасности» и выберите «Политики IP-безопасности на локальном ПК».
- Нажмите правой кнопкой мышки на пустую область правой половины окна «Локальных политик» и выберите «Создать политику ИП-безопасности». Запустится первый Мастер настройки.
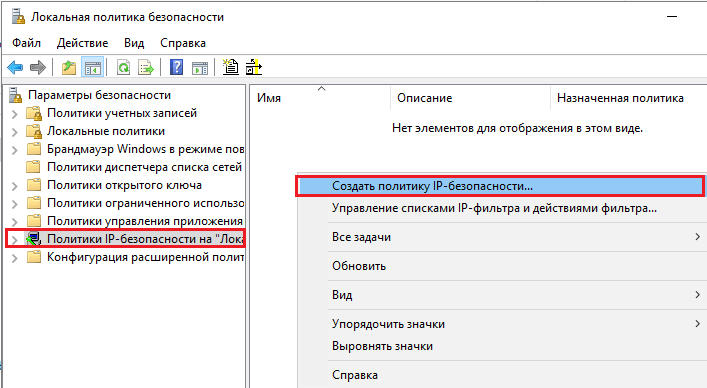
В открывшемся далее окошке укажите имя новой политики и кратко опишите ее назначение. Можно оставить эти поля по умолчанию, но лучше заполнить, чтобы потом не запутаться.
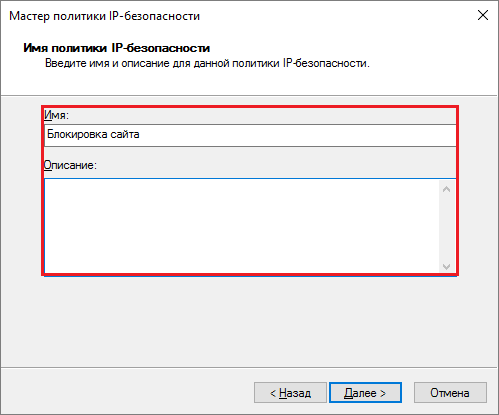
Следом нажмите «Далее», ничего не меняя.
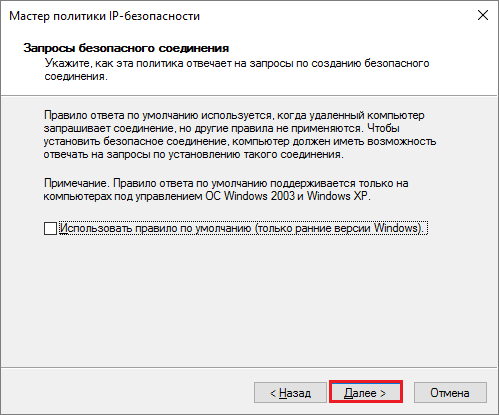
Завершите работу Мастера, отметив «Изменить свойства» и щелкнув «Готово».
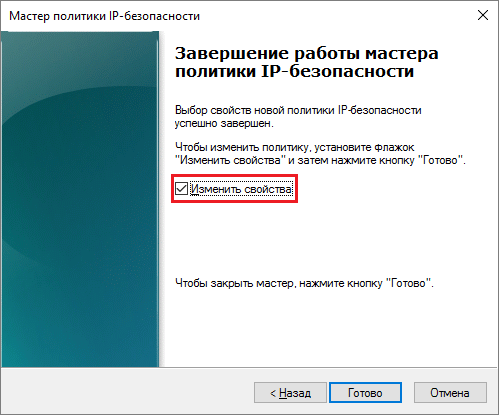
В окошке свойств будущей политики IPSec кликните «Добавить». Это запустит следующий Мастер — создания правил IP-безопасности.
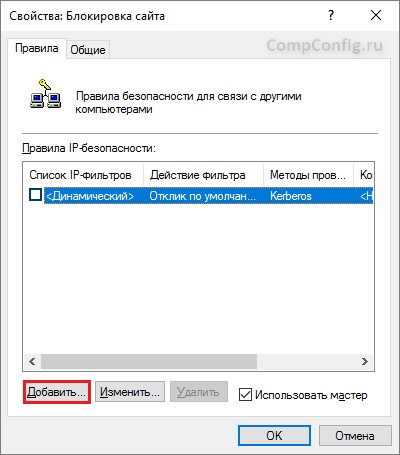
В окне «Конечная точка туннеля» оставьте всё как есть.
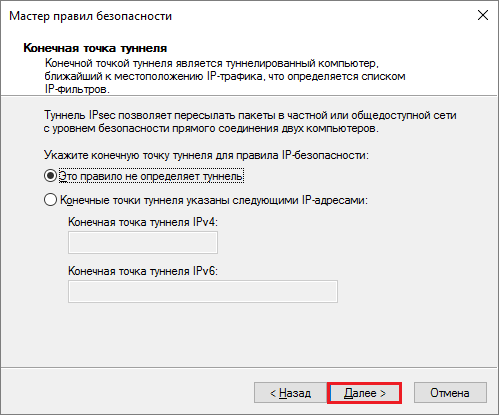
В разделе «Тип сети» выберите «Все подключения».
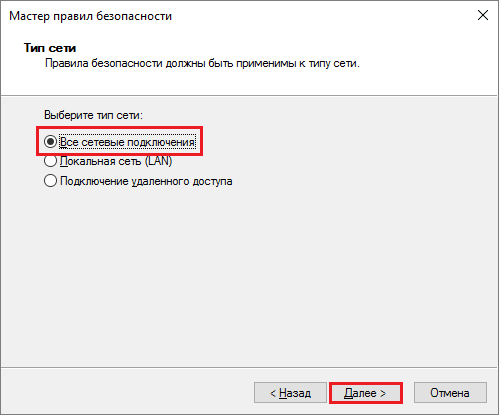
В «Списке IP-фильтров» (их только предстоит создать) кликните «Добавить». Следом — дайте вашему списку имя и снова нажмите «Добавить». Запустится третий Мастер — IP-фильтров.

Первым делом дайте новому фильтру описание (удобнее всего указать URL блокируемого сайта).
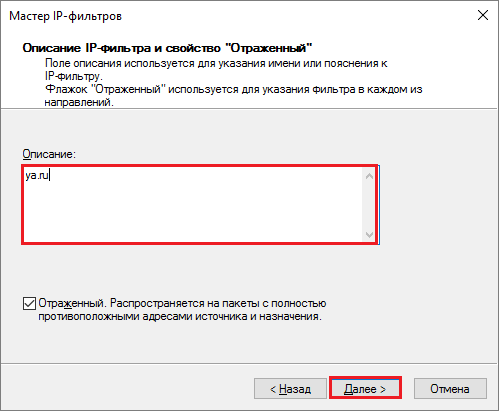
Источником трафика укажите «Мой IP адрес».
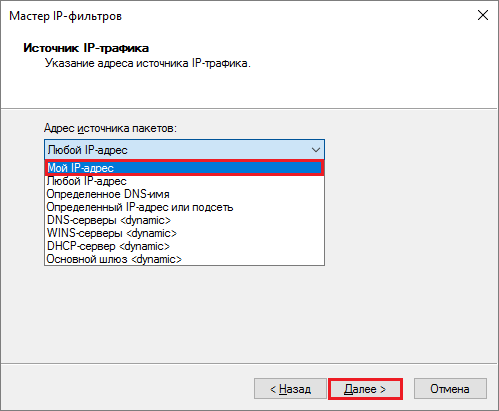
Назначением — «Определенный IP или подсеть». Ниже пропишите адрес блокируемого сайта или подсети.
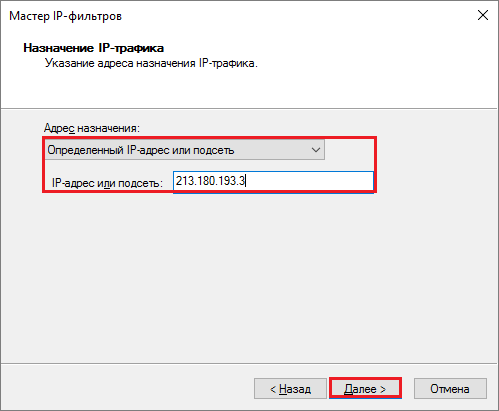
В разделе «Тип протокола» отметьте «Любой».
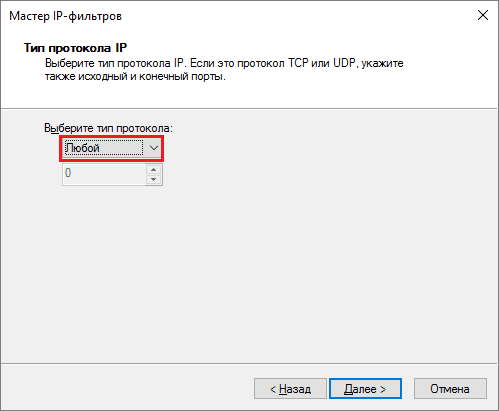
Последним шагом нажмите «Изменить свойства» и «Готово». Осталось совсем немного.
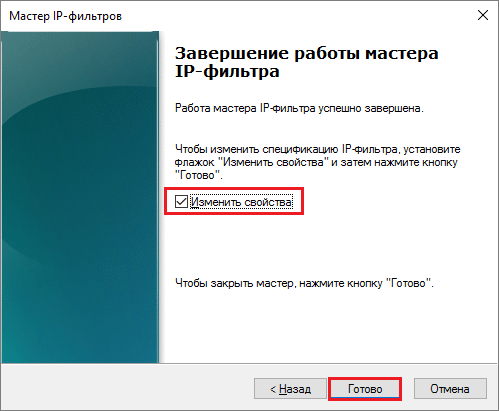
Подтвердите параметры нового фильтра.
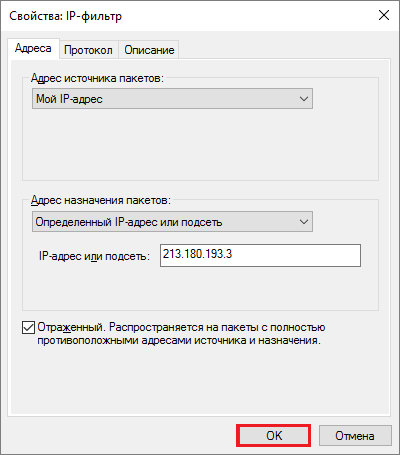
- Если хотите создать еще один, щелкните в следующем окне кнопку Добавить. Иначе — нажмите «ОК». Это запустит Мастер настройки действий фильтров.
- В «Списке ИП-фильтров» отметьте только что созданный и кликните «Далее».
- Дайте имя и описание тому, что он будет делать (блокировать сайт).
- В параметрах действия укажите «Блокировать».
- Завершающий шаг этапа — «Изменение свойств» и завершение работы мастера.
- Теперь снова проверьте и подтвердите настройку.
- Последний рывок — создать правила безопасности. Этим займется пятый Мастер.
- По окончанию его работы опять измените свойства и нажмите «Готово».
- Проверьте и подтвердите параметры нового правила.
- И напоследок — все свойства политики. Она создана и отображается в списке раздела.
- Осталось привести политику в действие. Кликните по ней правой кнопкой мышки и выберите «Назначить».
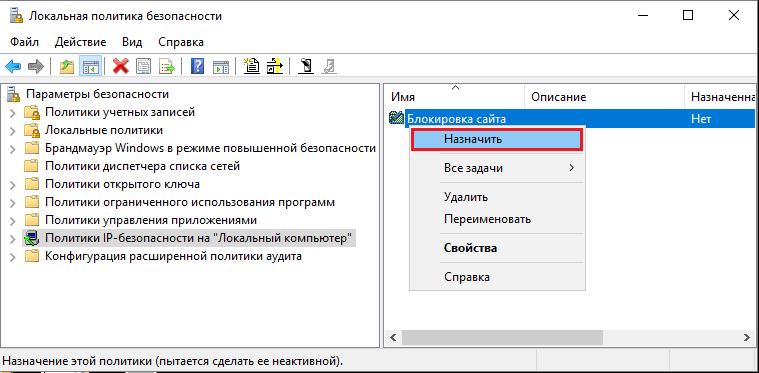 В разделе «Свойства» вы сможете в дальнейшем изменять любые параметры политики, а через контекстное меню — отключать, переименовывать и удалять.
В разделе «Свойства» вы сможете в дальнейшем изменять любые параметры политики, а через контекстное меню — отключать, переименовывать и удалять.
Для чего это может понадобиться?
Глобальная сеть (интернет) – вещь, без которой невозможно представить современное устройство. Тем более компьютер. Она позволяет обмениваться информацией с другими людьми, потреблять контент и скачивать файлы. Как правило, каждая программа, установленная на ПК, требует доступ к интернету. Но практическая значимость в этом есть далеко не всегда.
Понятное дело, что приложение браузера, торрент-клиент, мессенджер и другой подобный софт без интернет-соединения становится бесполезным. Но, когда речь заходит о видеоредакторе, читалке или оффлайн-игре, то подключение к глобальной сети становится совершенно не обязательным.
Мало того, что соединение с интернетом расходует трафик и ресурсы компьютера, так еще в определенных программах постоянно вылезает реклама или напоминание о необходимости установки обновления. Подобная ситуация способна вывести из себя любого человека, и только блокировка доступа к сети может исправить положение. Также запрет на подключение к интернету будет полезен тем, кто не уверен в безопасности используемых программ.