Импорт закладок
Импорт закладок с кириллическими символами из IE
В Internet Explorer с помощью «Мастер импорта и экспорта»: Файл→Импорт и экспорт… сохраняем закладки в файл. Открываем этот файл текстовым редактором (например, ) в кодировке cp1251.
Затем находим строчку:
<TITLE>Bookmarks</TITLE>
И добавляем после нее следующую строку:
<META HTTP-EQUIV="Content-Type" CONTENT="text/html; charset=utf-8">
Сохраняем изменения Ctrl+S и закрываем редактор.
Запускаем браузер Mozilla Firefox, выбираем Закладки→Управление закладками→Импорт из HTML и импортируем сохранённый ранее файл. После этого закладки должны отображаться правильно.
Настройка Firefox
Настройка Firefox
, подбор и настройка плагинов и дополнений для браузера, настройка интерфейса и внешнего вида Firefox
, а также работа с информацией и закладками в обозревателе – процесс более сложный. Об этом я и расскажу ниже.
Честно скажу, что случались моменты, когда я в очередной раз скачивал Google Chrome
и пробовал на него перейти
(было уже три попытки). И каждый раз попользовавшись некоторое время приходил к выводу, что затея это в очередной раз обречена.
Для справки дам тут ссылки на другие сайты по Firefox, которые могут помочь найти ответы на некоторые вопросы:
|
Информация по Mozilla Firefox |
||
|---|---|---|
Синхронизация стандартных ссылок
Сервис Ever Sync может сохранять и синхронизировать не только закладки FVD Speed Dial, но также стандартные (избранное). Жмем Bookmarks и разбираемся с открывшимся окном.
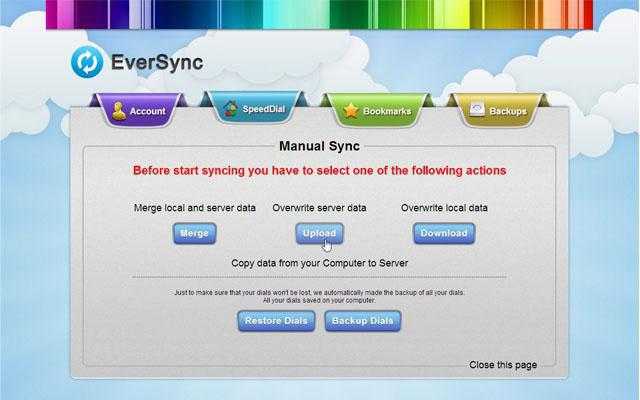
Здесь мы можем включить/отключить автосинхронизацию, объединить локальную и серверную информацию (кнопка «Объединить»/Merge), заменить данные на сервере (кнопка «Загрузить»/Upload) и заменить локальную информацию (кнопка «Скачать»/Download).
Чтобы перенести (скопировать) закладки на сервер, надо определиться между действиями «Объединить» или «Загрузить», выбрав второе, если синхронизация выполняется впервые. Скопированные ссылки вы найдете, нажав кнопку «Мой EverHelperAccount».
Теперь скопированные в «облако» bookmarks можно переносить в любой другой браузер или компьютер, если на нем установлено расширение EverSync.
Преимущества Мозиллы
1. Высокая степень безопасности
В Мозиллу встроены механизмы, предупреждающие пользователя о наличии возможной угрозы для компьютера при просмотре той или иной веб-страницы, а также при открытии ссылок с этих страниц.
2. Легкая архитектура
Сам браузер довольно грамотно и рационально сконструирован. Это позволяет сторонним разработчикам создавать большое количество дополнений и плагинов, существенно расширяющих функционал Mozilla Firefox.
На отдельной странице (https://addons.mozilla.org/ru/firefox/) Вы можете найти именно те дополнения, которые Вам нужны, которые сделают ваше пребывание в интернете более комфортным и безопасным. При этом многие дополнения являются абсолютно бесплатными и устанавливаются за пару кликов.
3. Наличие мастер-пароля
Как Вы знаете, браузеры имеют способность запоминать введенные на разных сайтах логин с паролем. С одной стороны, такая возможность облегчает вам жизнь (не нужно каждый раз вводить одни и те же данные в форму).
С другой стороны, есть риск того, что кто-то с этого же компьютера может воспользоваться вашими аккаунтами. Поэтому в Firefox реализовали возможность создания мастер-пароля. При его установке Вы защитите все запоминаемые браузером данные для всех сайтов.
Рис. 1 Мастер пароль в браузере Mozilla FireFox
4. Удобная работа с закладками
Все закладки можно открыть в один клик из главного меню. Поэтому если Вы вынуждены много работать с закладками и активно перемещаться по ним, то Firefox Вам, наверняка, понравится. Также при открытии новой вкладки в браузере появляется панель с 9 самыми просматриваемыми страницами. Это очень удобно.
5. Блокировка всплывающих окон
В настройках браузера можно включить автоматическую блокировку всех всплывающих окон. Это позволит просматривать сайты с большим комфортом, не сталкиваясь с назойливой рекламой.
Теперь перечислим выявленные
Дополнение Super Start
Для того, чтобы установить в браузер дополнение Super Start нужно нажать на кнопку «Firefox» => «Дополнения» => «Получить дополнения». В поле «Поиск среди дополнений» необходимо ввести выражение: «Super Start».
На странице дополнения нажимаете на кнопку «Добавить в Firefox» => «Установить сейчас» => «Перезапустить сейчас». Расширение Super Start установлено в браузер Mozilla Firefox.
Для настройки установленного дополнения потребуется нажать на кнопку «Firefox» => «Дополнения» => «Расширения» => «Super Start».
В поле расширения Super Start нужно нажать на кнопку «Настройки». Во вкладке общие поставьте флажок напротив пункта «Сделать Super Start домашней страницей».
В настройках отображения вы можете менять количество «Окон в ряду» (максимальное число — 17) и «Минимальное число строк» (максимальное число — 10). Можно выбрать количество окон только по горизонтали, при добавлении новых закладок, их количество будет увеличиваться автоматически.
Поставьте флажок напротив пункта «Выровнять высоту страницы по возможности», для того, чтобы закладки помещались на экране монитора. Можно отметить пункт «Отображать закладки». После этого потребуется нажать на кнопку «ОК».
Во вкладке настройки вида вы можете поставить флажок напротив пункта «Использовать свои настройки отображения». После этого активируются кнопки управления вкладки «Настройка вида».
Вам также может быть интересно:
- Fast Dial — закладки для Mozilla Firefox
- Atavi.com — визуальные закладки онлайн
При нажатии на кнопку «Выберите изображение», откроется окно Проводника, с его помощью вы можете выбрать и загрузить изображение со своего компьютера. Также здесь вы можете «Удалить изображение», которое вы загрузили. Если вы не загрузите изображение, то вы можете оставить прозрачный фон или использовать для фона один из предложенных цветов.
После перезапуска браузера Firefox расширение Super Start стало домашней страницей.
В правом верхнем углу страницы при нажатии на цветные круглые кнопочки будет изменяться фон страницы в соответствующий цвет, если вы не загрузили свое изображение. Справа от окон с закладками находится кнопочка в виде треугольника. При нажатии на нее вы можете в появившемся окошке делать свои заметки. Эти записи вы можете затем скопировать в любой текстовый редактор. При повторном нажатии окно с заметками исчезает.
В правом верхнем углу страницы находятся кнопка «Закладки» (если поставить флажок напротив пункта «Отображать в закладках в настройках дополнения») и кнопка «Недавно закрытые».
При нажатии на кнопку «Закладки» будет открываться список ваших закладок, а при нажатии на кнопку «Недавно закрытые», вы увидите недавно закрытые закладки.
Для добавления сайта на страницу закладок, нужно кликнуть по соответствующему окну.
После этого появляется окно «Введите URL» для ввода адреса сайта. На примере, я ввел название своего сайта — «vellisa.ru». Когда я вводил название сайта, то появлялись подсказки с адресом сайта, и я выбрал полное название сайта из подсказки.
Если захотите, то вы можете выбрать изображение со своего компьютера, которое будет отображаться вместо изображения страницы сайта. Здесь вы можете дать название сайту, но это делать необязательно. После этого нажимаем на кнопку «ОК».
В верхней части окна с миниатюрой сайта расположены значки управления. При нажатии на значок «Открыть в новой вкладке» сайт откроется в новой вкладке. Нажимая на соответствующие кнопки вы можете «Настроить», «Обновить» или «Удалить сайт».
Дополнение добавляет сайты по порядку по горизонтали, но вы можете перемещать сайты в любое окно.
Для того, чтобы при переходе на выбранный из визуальных закладок сайт, этот сайт открывался в новом окне, необходимо на миниатюре страницы сайта нажимать на маленький значок «Открыть в новой вкладке», иначе новая веб-страница откроется в этой вкладке. Это не совсем удобно при использовании этого расширения. Было бы удобнее, если бы открытие сайта в новой вкладке происходило просто при нажатии на окно с миниатюрой сайта.
Вот так выглядит домашняя страница с загруженным с моего компьютера фоновым изображением.
Для того, чтобы отключить или удалить дополнение необходимо нажать на кнопку «Firefox» => «Дополнения» => «Расширения» => здесь вы выбираете соответствующее дополнение и нажимаете на кнопку «Отключить» или «Удалить». После перезапуска браузера расширение будет удалено из браузера Mozilla Firefox.
Что из себя представляют визуальные закладки
Стандартные закладки Мозилы представляют собой список названий сайтов с фавиконом (маленькие иконки/значки перед названием веб-сайта) и выглядят примерно так.
Кроме названия и иконки никакой информации о ресурсах нет, да и не у все сайтов есть свои значки. Поэтому, часто в поисках нужной веб-ссылки приходиться кликать на все подряд.
Визуальные закладки Яндекса это маленькие скриншотики веб-сайтов, при помощи которых сразу можно найти нужный ресурс и понять, о чём там идет речь.
Установка визуальных закладок Яндекс для Mozilla Firefox
В нынешних реалиях существует экспериментальное дополнительное приложение для интернет – обозревателя Мозила, под названием «Визуальные закладки от Яндекс» и доступно оно только для обладателей пятьдесят седьмой версии Firefox.
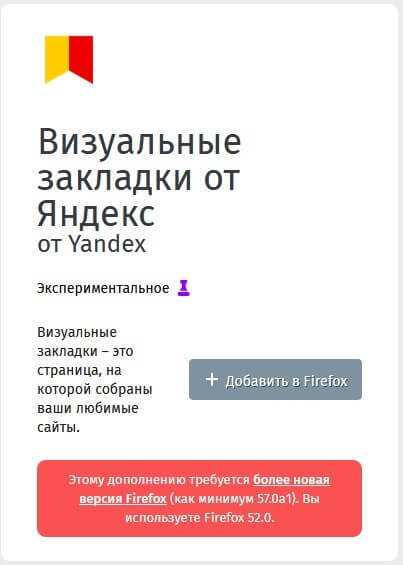
Справа в поисковой строчке ввести название приложения «Визуальные закладки от Яндекс», без кавычек и перейти по иконке с изображением лупы.
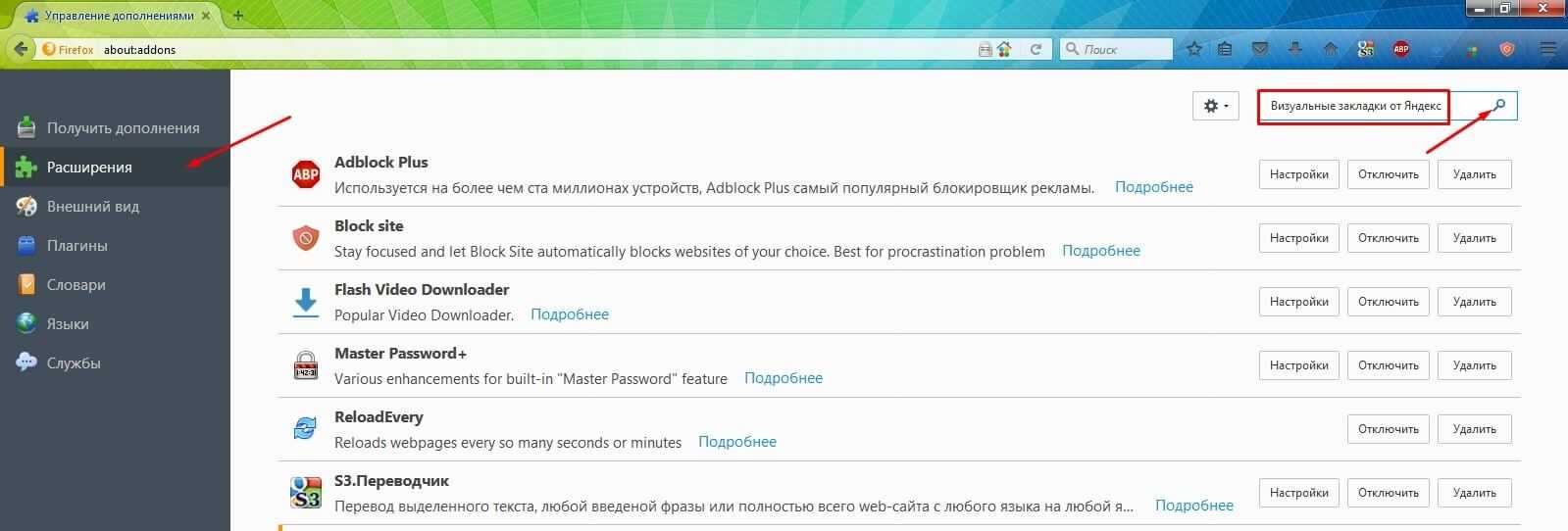
В предложенном списке расширений выберите необходимое дополнение. Кнопкой «Установить» начинаем инсталляцию.
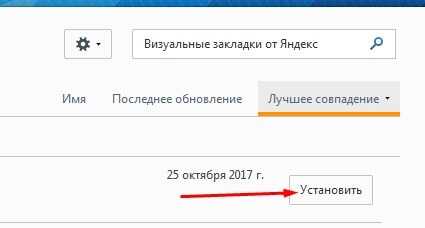
После окончательной установки плагина при добавлении новой вкладки, и у вас появиться окно, в котором у вас будет своеобразная сетка с плиточками-закладками.
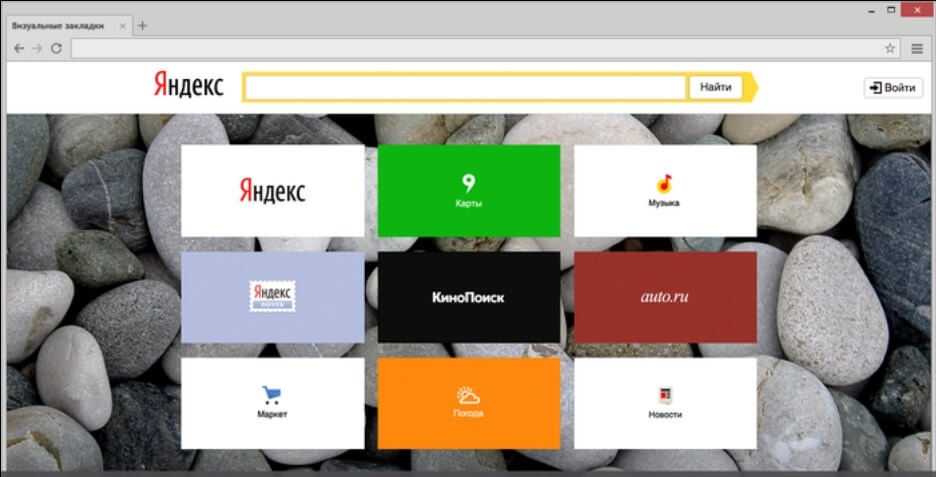
Функциональная новая вкладка в любом браузере — вещь довольно полезная, которая позволяет быстрее выполнять различные операции, например, открывать те или иные сайты. По этой причине дополнение «Визуальные закладки», выпущенное компанией Яндекс, пользуется большой популярностью среди пользователей всех браузеров: Google Chrome, Internet Explorer , Mozilla Firefox и др. Можно ли установить визуальные вкладки в Яндекс.Браузер, и как это сделать?
Если вы установили Яндекс.Браузер, то отдельно ставить визуальные закладки нет необходимости, поскольку они уже установлены в браузер автоматически. «Визуальные закладки» являются частью Элементов.Яндекса, о которых подробнее мы рассказывали . Установить визуальные закладки от Яндекса из маркета расширений Google также нельзя — браузер сообщит о том, что он не поддерживает это расширение.
Отключать или включать визуальные закладки самостоятельно нельзя, и они всегда доступны для пользователя, когда тот открывает новую вкладку, нажимая на соответствующую иконку в строке вкладок:
Разница между визуальными закладками Яндекс.Браузера и других браузеров
Функционал визуальных закладок, встроенных в Яндекс, и отдельного расширения, устанавливаемого в другие браузеры, абсолютно идентичный. Разница заключается лишь в некоторых деталях интерфейса — для своего браузера разработчики сделали визуальные закладки несколько более уникальными. Давайте сравним визуальные закладки, установленные в Chrome:
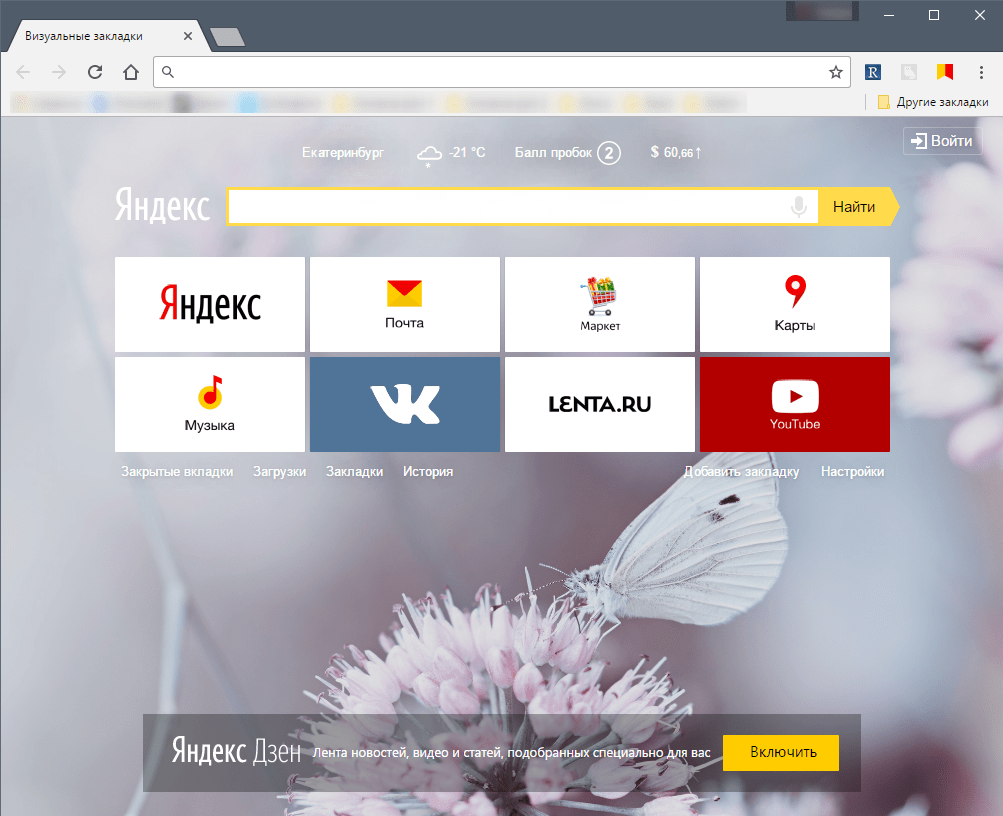
И в Яндекс.Браузер:
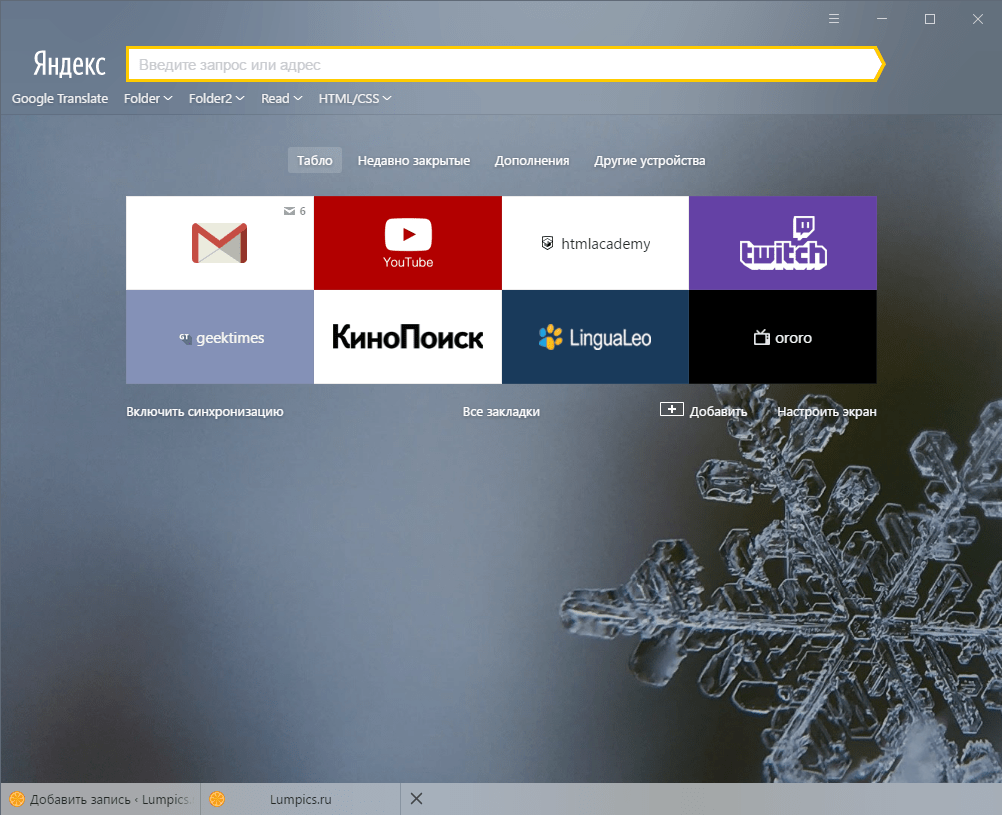
Разница небольшая, и заключается вот в чем:
- в остальных браузерах верхний тулбар с адресной строкой, закладками, иконками расширений остается «родным», а в Яндекс.Браузере он меняется на время открытой новой вкладки;
- в Яндекс.Браузере адресная строка выполняет роль и поисковой строки, тем самым не дублируется, как в других браузерах;
- такие элементы интерфейса, как погода, пробки, почта и др. в визуальных вкладках Яндекс.Браузера отсутствуют и включаются по необходимости пользователя;
- кнопки «Закрытые вкладки», «Загрузки», «Закладки», «История», «Приложения» у Яндекс.Браузера и остальных браузеров находятся в разных местах;
- настройки визуальных закладок Яндекс.Браузера и других браузеров разные;
- в Яндекс.Браузере все фоны живые (анимированные), а в других браузерах они будут статичными.
Экспорт и импорт закладок в Google Chrome
1.1. Экспорт закладок из Google Chrome
Экспорт закладок из Google Chrome осуществляется в следующем порядке:
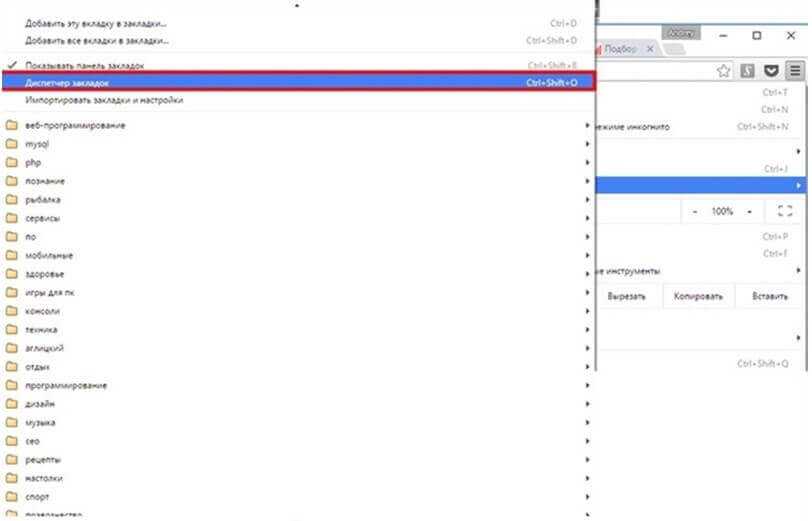
2. В диспетчере закладок можно управлять всеми закладками, осуществляя операции по импорту, экспорту и упорядочиванию закладок. Необходимо выбрать пункты «Управление» -> «Экспортировать закладки в файл HTML».
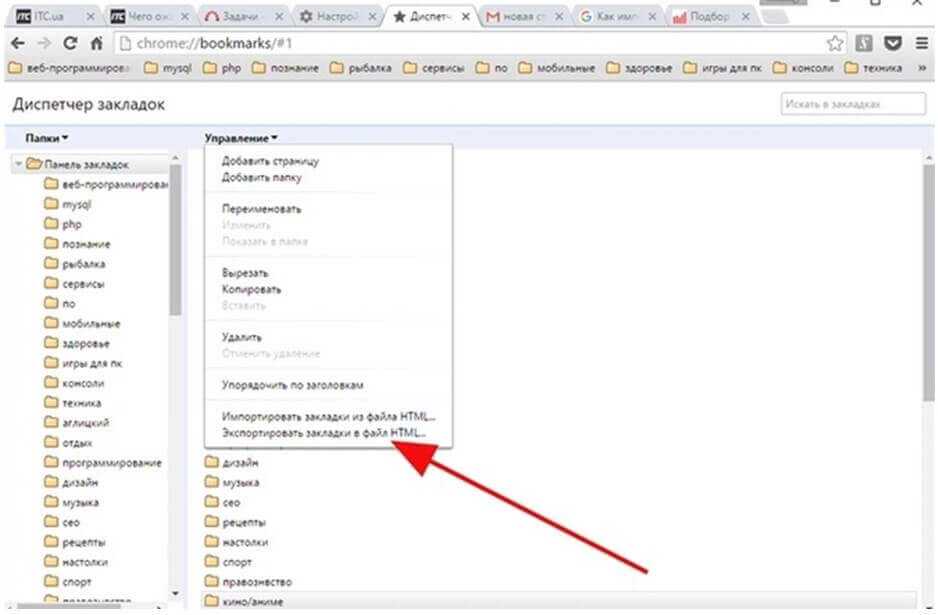
3. На экране отобразится форма сохранения файла. Необходимо указать путь, по которому будет проведено сохранение HTML-файла с закладками (к примеру, на флеш-накопитель). Далее необходимо кликнуть «Сохранить».
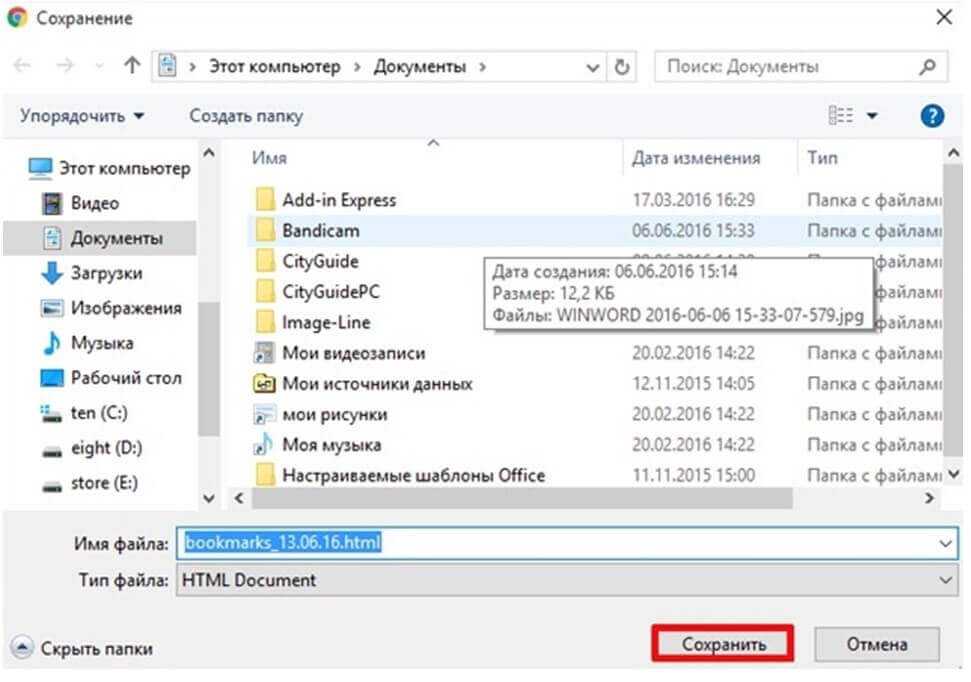
4. Названием файла по умолчанию будет «bookmarks_текущая дата.html».
1.2. Импорт закладок в Google Chrome
Процедура импорта закладок в Google Chrome проходит так же просто, как и экспорт:
1. В диспетчере закладок браузера следует кликнуть «Управление» -> «Импортировать закладки из файла HTML».
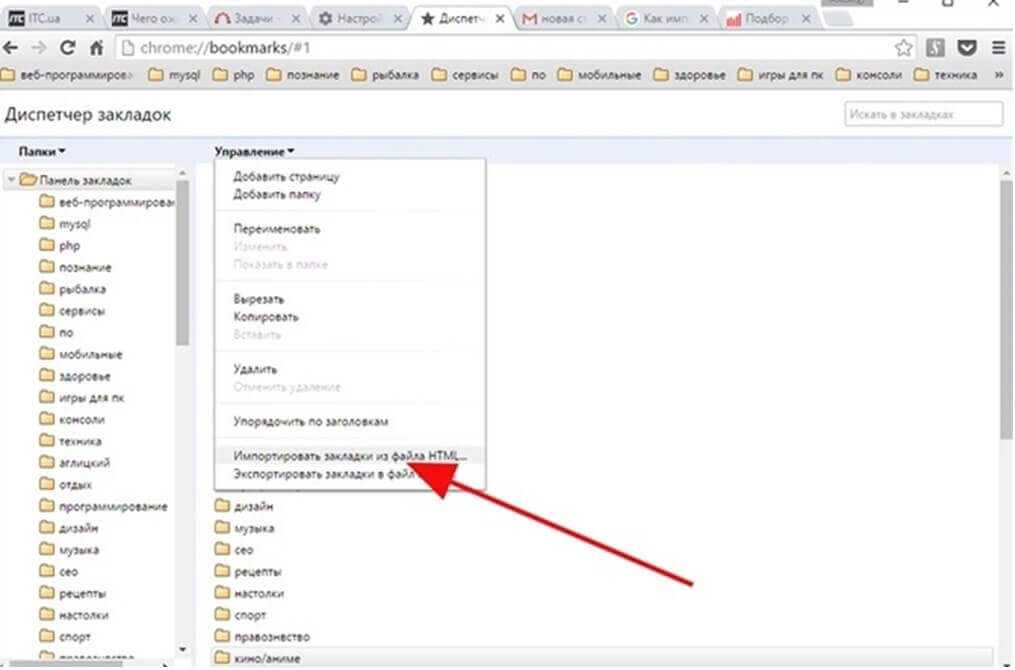
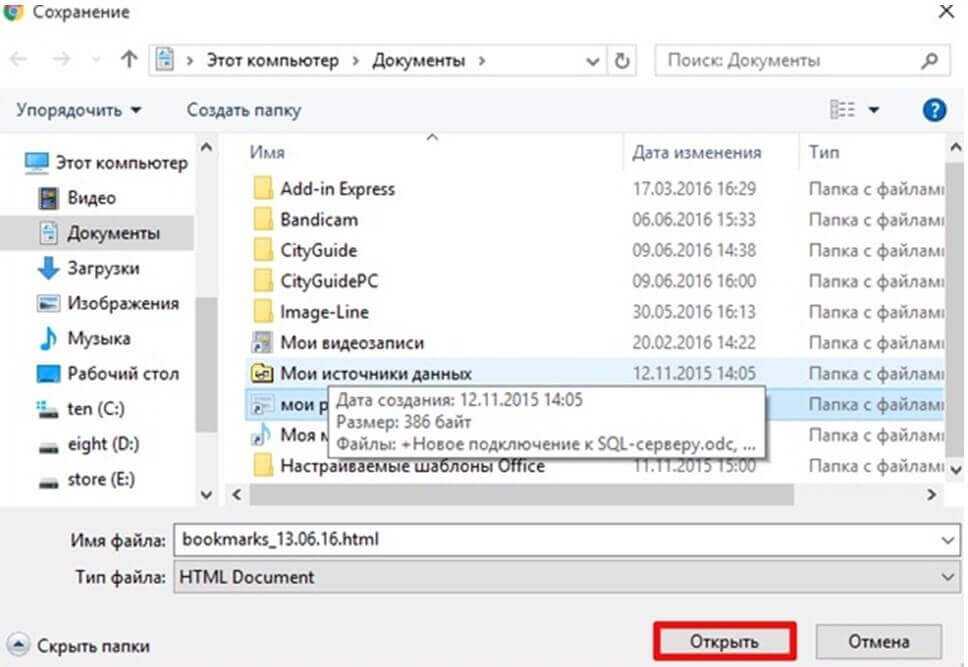
3. Импорт закладок в Chrome выполнен успешно.
1.3. Альтернативный способ импорта закладок в Хром
1. Вместо «Диспетчера закладок» в настройках можно выбрать значение «Импортировать закладки и настройки».
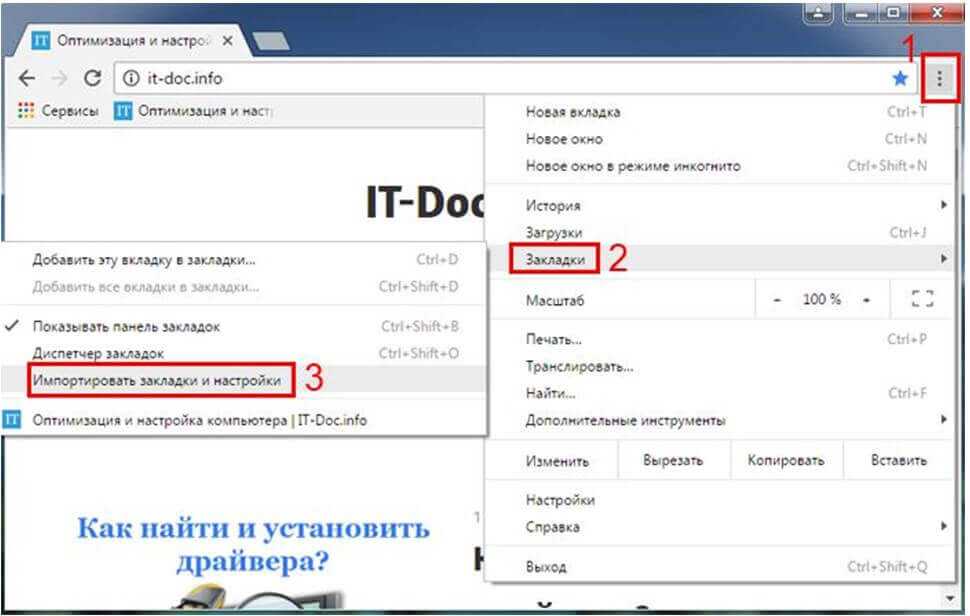
2. Появятся несколько вариантов: Internet Explorer, Mozilla Firefox или HTML-файл. Первые два варианта подходят в том случае, если Вы ранее пользовались этими браузерами. Вариант с HTML-файлом рекомендуется использовать при импорте закладок из Opera, Яндекс Браузер и пр.
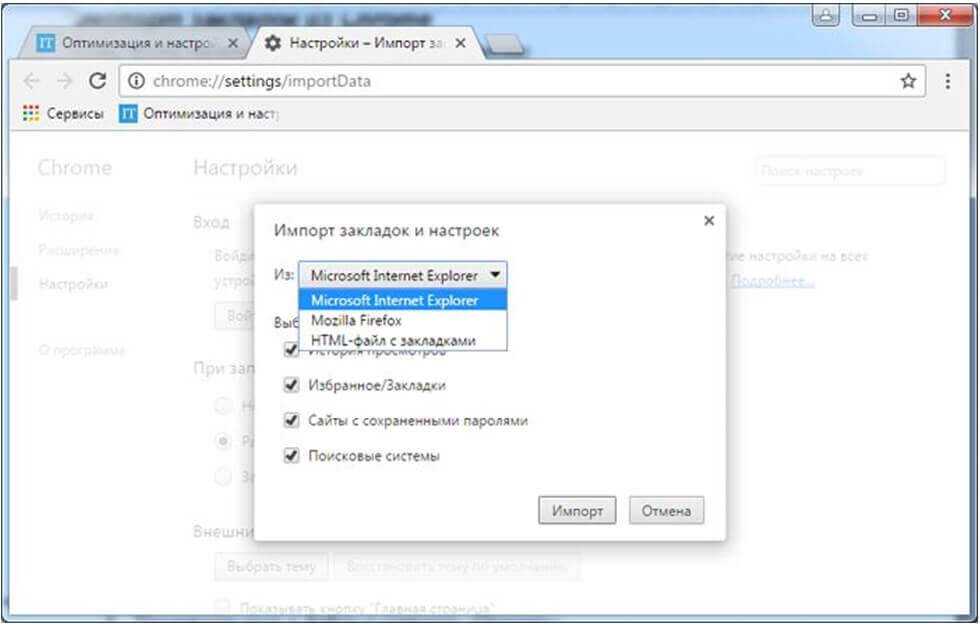
Визуальные закладки Firefox – дополнение New Tab Tools
В свою очередь одним из самых качественных с точки зрения производительности и минимального влияния на потребление браузером системных ресурсов является расширение New Tab Tools, которое значительно расширяет функциональность и возможности по настройке страницы новой вкладки.
Устанавливается New Tab Tools точно также, как и любое другое расширение. Для этого вам следует перейти на эту страницу модуля в официальном каталоге Mozilla. Далее нажмите на зелёную кнопку «Добавить в Firefox».
В появившемся диалоговом окне нажмите кнопку установить сразу после того, как свою работу закончит трёхсекундный таймер: Далее появится сообщение, что модуль успешно установлен. Само расширение весит лишь несколько килобайт, поэтому установка происходит почти мгновенно.
Настройки New Tab Tools располагаются в двух местах. Чтобы получить доступ к первой части настроек откройте менеджер дополнений:
На вкладке «расширения» напротив NewTabToolsнажмите кнопку настройки:
Здесь вы можете настроить вашу страничку новой вкладки. В частности, настраивается число строк и столбцов на панели визуальных закладок, расстояние между ячейками, отображение панели с недавно закрытыми вкладками (сверху на странице новой вкладки), а также отображение и расположение панели с ярлыками для запуска основных элементов браузера. Кроме того, по желанию можно скрыть кнопки и иконки на ячейках.
Вторая часть настоек располагается непосредственно на самой странице визуальных закладок Firefox. Откройте эту страницу и щёлкните по миниатюрному значку шестерёнки в правом верхнем углу:
Появится боковая панель с настройками:
Здесь вы можете настроить содержимое каждой конкретной ячейки, включая сайт, на который она ведёт, визуальное превью, подпись и некоторые другие особенности. Кроме того, здесь же можно задать фон для страницы новой вкладки.
Прежде, чем приступать к самой сути статьи, для начала давайте попытаемся изучить, что такое визуальные закладки для Firefox? Это то, что вы видите на стартовой странице обозревателя. Это своего рода навигационное меню по вашим наиболее часто посещаемым сайтам.
Благодаря визуальным закладкам можно получить доступ ко всем нужным страницам в одни клик, причем в прямом смысле данного слова. Не нужно вводить адрес сайта в адресную строку, либо искать его через поисковые системы, типа Гугл и Яндекс. Достаточно нажать на специальную закладку на главной странице браузера, и вы незамедлительно будете перемещены на ту страницу, которую запросили.
Визуальные закладки в «Яндекс»-браузере
Пользователи Mozilla, Chrome, Opera и ряда других известных обозревателей, у которых домашней страницей установлен «Яндекс», подтвердят, с какой настойчивостью и упорством «Яндекс» предлагает скачать свой браузер.
И эти старания увенчались успехом, потому что этот браузер стремительно набирает популярность. Поэтому «на закуску» выясним, как добавить визуальную закладку в «Яндексе».
Один из элементов «Яндекса», дополнение «Визуальные закладки», тоже популярно среди аналогичных сервисов. Но если мы попытаемся его установить в браузер, мы получим следующее сообщение: «В «Яндекс»-браузере уже есть табло с визуальными…». И, добавляя новую вкладку, мы убедимся в этом.
А для того чтобы «поселить» на табло новую миниатюру сайта, надо лишь кликнуть по «крещеной» надписи «Добавить», внести адрес сайта или его название и добавить подпись.
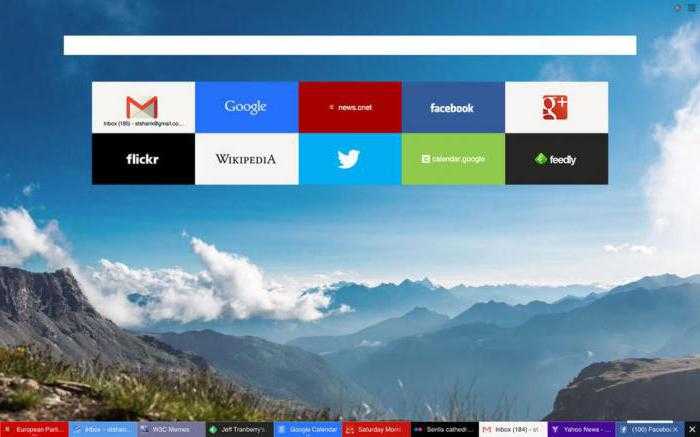
В контекстном меню каждой вкладки можно её открепить, удалить, изменить сайт и настроить табло с миниатюрами в целом.
Судя по «спросу» в Рунете, эта функция в «Яндексе» устраивает большинство пользователей. Но и здесь мы можем, так же как в «Хроме», добавить визуальную закладку, используя любой другой сервис, который мы найдем в каталоге дополнений для «Яндекса» в разделе «Дополнения» в меню «трёхполосчатой» кнопки справа вверху.
Позволяющее отображать в удобной форме ваши закладки. Данное дополнение будет прекрасной альтернативой стандартным визуальным закладкам.
Вместо неудобного списка закладок, будут отображаться 9 заданных сайтов с наглядными превью (при этом количество иконок можно всегда изменить). А чтобы быстро перейти на нужный сайт, достаточно кликнуть по миниатюрному изображению страницы или нажать комбинацию горячих клавиш Ctrl+X, где X – номер иконки сайта.
Установка и настройка Speed Dial.
Установка Speed Dial, как и любого другого дополнения для Firefox, производится в два счета:
2. Нажмите «Установить сейчас» и перезапустите браузер.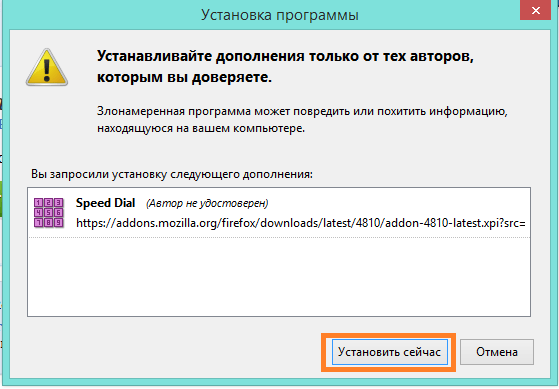
3. После перезагрузки необходимо провести небольшие настройки Speed Dial. Если у вас ранее были установлены визуальные закладки других разработчиков, например, компании , их необходимо отключить в меню «Дополнения».
Теперь перейдем непосредственно к настройкам Speed Dial. Зайдите в меню Firefox и нажмите «Настройки».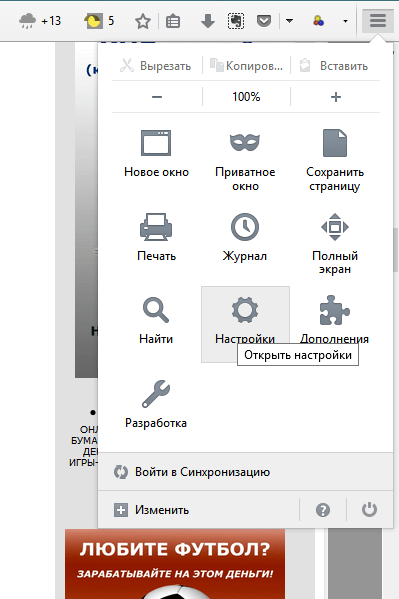 4. Напротив «При запуске Firefox» поставьте пункт «Показывать домашнюю страницу»
4. Напротив «При запуске Firefox» поставьте пункт «Показывать домашнюю страницу»
, а в графе домашней страницы введите адрес ya.ru
. Нажмите ОК.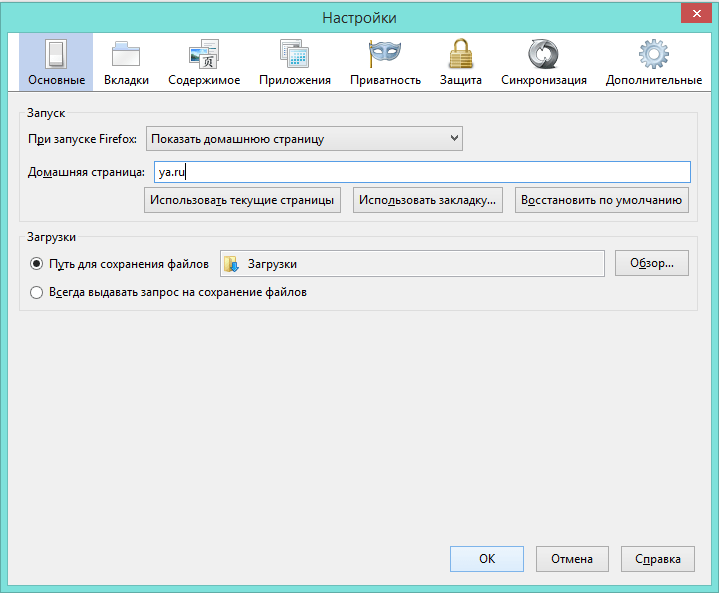 5. Зайдите в меню Firefox и нажмите «Дополнения». Откройте настройки Speed Dial.
5. Зайдите в меню Firefox и нажмите «Дополнения». Откройте настройки Speed Dial. 6. Поставьте галочки напротив «В новых пустых окнах»
6. Поставьте галочки напротив «В новых пустых окнах»
и «В новых пустых вкладках»
. Нажмите ОК.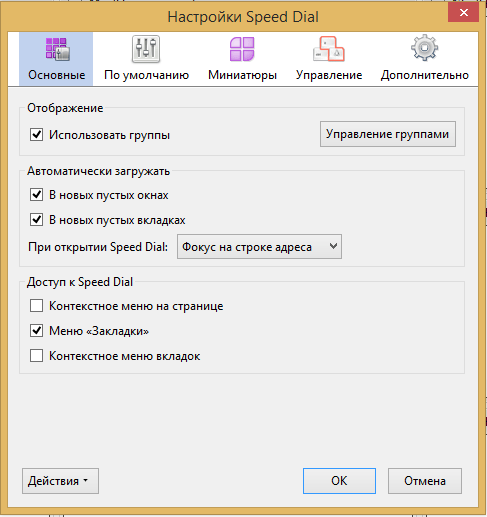 7. Теперь откройте новую вкладку и нажмите правую кнопку мыши в любой свободной области. Выберите «Изменить группу». Здесь вы можете задать показатели строк и столбцов, а также другой фоновый цвет (или свое изображение). Также нажмите ОК.
7. Теперь откройте новую вкладку и нажмите правую кнопку мыши в любой свободной области. Выберите «Изменить группу». Здесь вы можете задать показатели строк и столбцов, а также другой фоновый цвет (или свое изображение). Также нажмите ОК.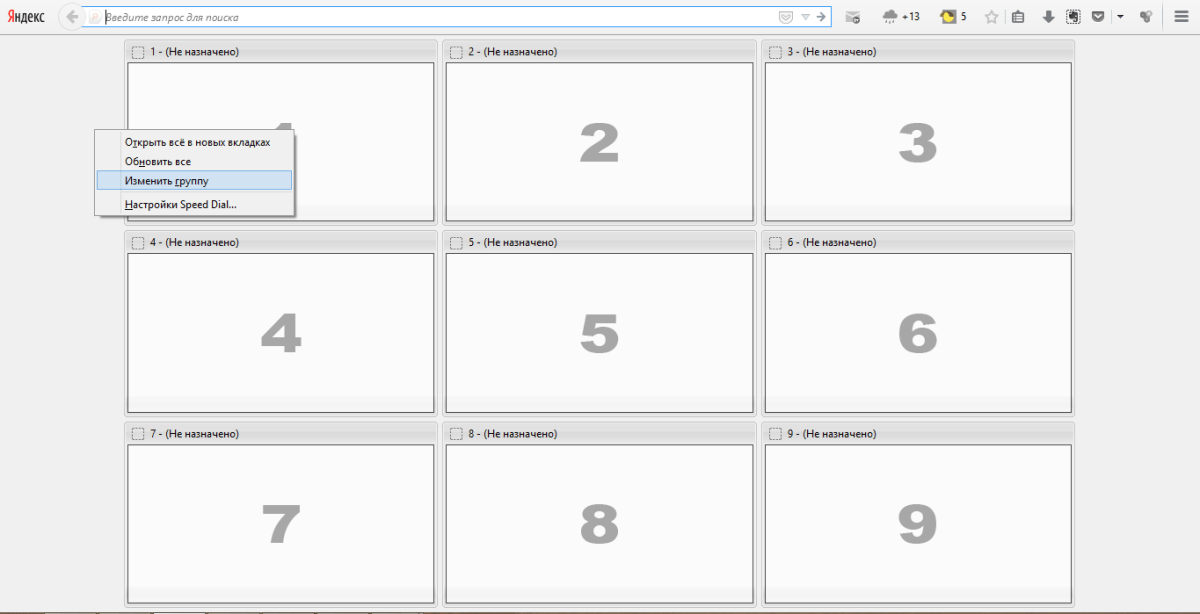 8. Осталось дело за малым. Кликните по любой пустой иконке и введите новый адрес закладки.
8. Осталось дело за малым. Кликните по любой пустой иконке и введите новый адрес закладки.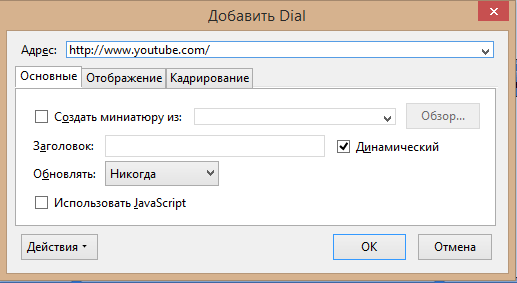 9. Практически сразу у вас загрузится миниатюрная страничка сайта.
9. Практически сразу у вас загрузится миниатюрная страничка сайта.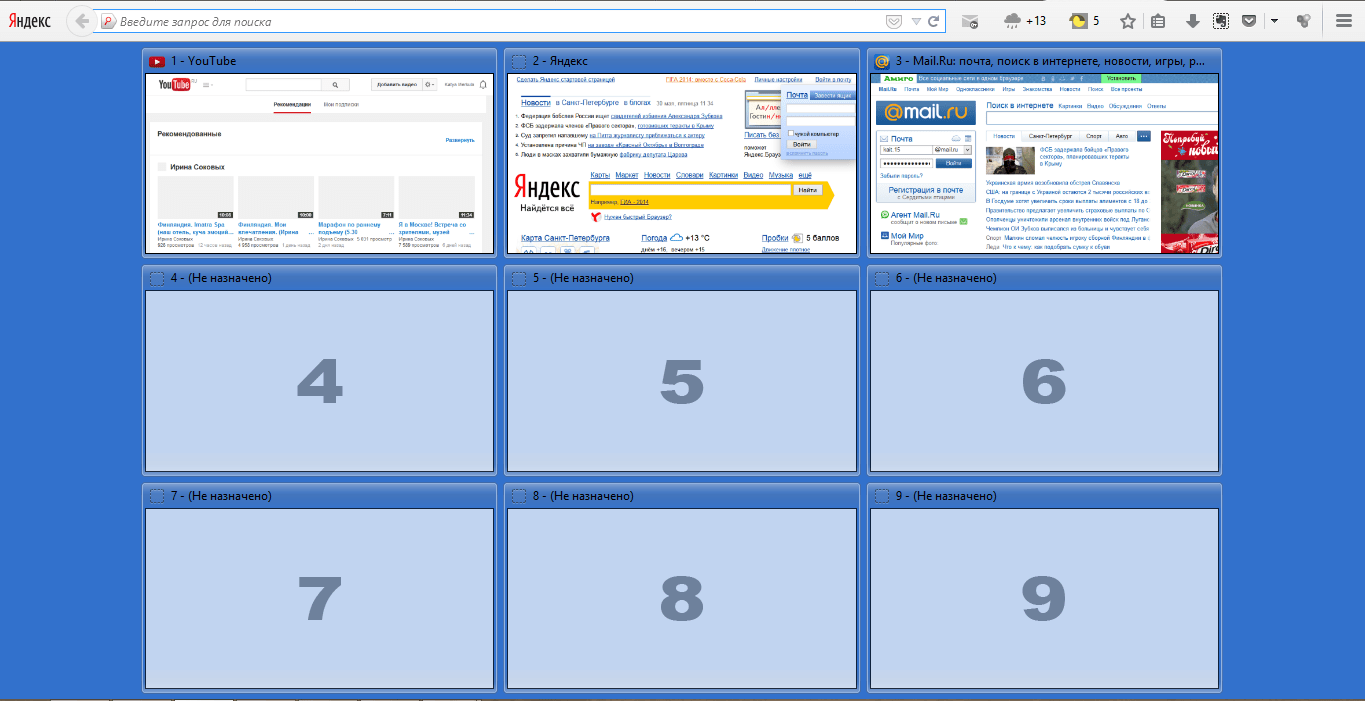 10. В Speed Dial реализована возможность создания групп закладок. Данная функция позволяет создавать любое количество групп и группировать сайты по своему усмотрению. Чтобы создать новые группы, зайдите в меню браузера в раздел «Дополнения», откройте настройки Speed Dial и нажмите пункт «Управление группами». Откроется новое окно, в котором нажмите «Добавить» и дайте имя новой группе. После этого на начальной странице Firefox появится новая группа, в которой точно таким же образом нужно добавить новые сайты.
10. В Speed Dial реализована возможность создания групп закладок. Данная функция позволяет создавать любое количество групп и группировать сайты по своему усмотрению. Чтобы создать новые группы, зайдите в меню браузера в раздел «Дополнения», откройте настройки Speed Dial и нажмите пункт «Управление группами». Откроется новое окно, в котором нажмите «Добавить» и дайте имя новой группе. После этого на начальной странице Firefox появится новая группа, в которой точно таким же образом нужно добавить новые сайты.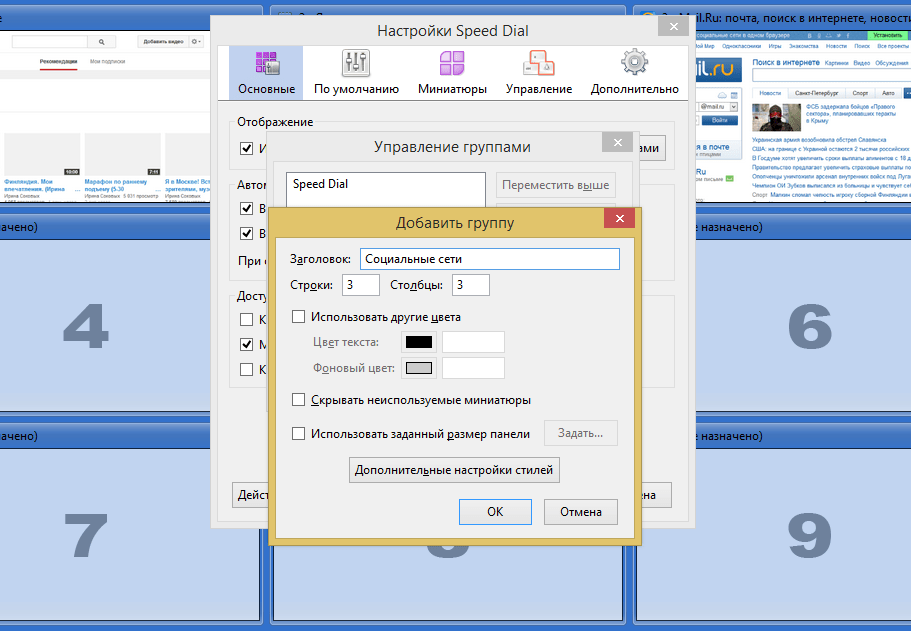 Настройка Speed Dial завершена. Приятного пользования!
Настройка Speed Dial завершена. Приятного пользования!
Если вы пользовались или пользуетесь Яндекс Браузером, то наверняка знаете о его главной особенности – визуальных закладках. Увы, но в веб-обозревателе Гугл Хром такой полезности нет, но это можно исправить. Нужно установить расширение Speed Dial для Google Chrome, а о том, как это сделать мы и поговорим сегодня.
Видео: Визуальные закладки Яндекс.Браузера
Визуальные закладки
– это, безусловно, самый удобный тип дополнений для работы с избранными и часто посещаемыми страницами. Их отображение позволяет не тратить время на поиск нужной страницы, поэтому установка такого дополнения будет полезна каждому интернет-пользователю. Ниже мы рассмотрим визуальные закладки от компании Яндекс: установку, настройку и основные функции, доступные пользователям.
Визуальные закладки являются частью элементов Яндекс. Скачать визуальные закладки можно как с официального сайта Яндекс (ссылка в конце статьи), так и в магазине расширений для вашего браузера.
После установки визуальных закладок, в некоторых браузерах они могут быть выключены. Для активации перейдите из браузера в меню управления расширениями (например, в необходимо выбрать меню браузера, открыть «Дополнительные инструменты» и выбрать «Расширения».
В списке установленных расширений найдите «Визуальные закладки» и поставьте галочку в пункте «Включить».
Теперь при создании в браузере новой вкладки, у вас будут отображаться визуальные закладки от Яндекса. У вас уже создано несколько визуальных закладок в виде плиток на основе ваших интернет-посещений, но большая их часть – .
Для того, чтобы перейти на сайт-закладку, просто кликните по выбранной плитке левой кнопкой мыши.
Чтобы удалить ненужные закладки, поднесите курсор мыши к правому верхнему углу плитки, чтобы вызватьнебольшое меню, состоящее из трех кнопок. Иконка с замочком закрепляет плитку в визуальных закладках, вторая иконка позволяет сменить сайт плитки, третья иконка удаляет плитку.
Теперь можно добавить те закладки, которые вы считаете необходимым поместить в визуальные закладки. Для этого в нижней части страницы выберите кнопку «Добавить закладку» и в появившемся меню выберите иконку с сайтом (подобраны на основе популярных или недавно посещенных сайтов) или введите в адресную строку свой веб-ресурс.
Визуальные закладки можно персонализировать с помощью фоновых изображений. Для того, чтобы сменить обои визуальных закладок, откройте меню «Настройки» и выберите понравившиеся обои из представленных качественных изображений. При необходимости вы сможете загрузить и собственные изображения.
Если в том же меню «Настройки» выбрать подменю «Другие параметры», то вы сможете настроить отображение плиток (в виде логотипов или скриншотов), а также убрать поисковую строку и отобразить панель закладок.
Визуальные закладки – очень полезное и красивое дополнение для браузеров. Данное расширение не дает серьезной нагрузки на веб-обозреватель, тем самым не снижая скорости его работы, а также имеет потрясающий минималистичный интерфейс, который поддается персонализации.
В веб-обозревателе Mozilla Firefox присутствует специальная панель закладок, на которую пользователи могут сохранить ссылки на самые нужны и наиболее часто посещаемые сайты. Однако, если таких вкладок накапливается много, они перестают помещаться на панели и пользоваться ими становится не очень удобно. Для решения подобных проблем существуют так называемые визуальные закладки для обозревателя Mozilla Firefox. В данной статье описано, как установить панель визуальных закладок и основы работы с ней: сохранение новых элементов, настройка интерфейса и так далее.
К сожалению, разработчики Mozilla Firefox не реализовали в своей программе визуальные закладки, как в Yandex или Opera. Однако пользователи могут установить специальные расширения, добавляющие эту функцию. Так как Mozilla Firefox пользуется немалой популярностью, для него выпускается множество различных плагинов.
Чтобы ознакомиться с ассортиментом приложений и установить нужное, пользователи могут воспользоваться стандартным каталогом плагинов для Фаерфокс. Для это вам потребуется выполнить следующее:
Сразу после установки новое приложение будет готово к работе.



























