Легко управляйте всеми онлайн-платформами
Еще одна интересная опция в Air Explorer — это возможность план все наши передачи файлов, а также задачи и синхронизация, так что все может выполняться автоматически, без необходимости выполнять их вручную самостоятельно.
После того, как мы скачали и запустили программу, первое, что появится, — это МЕНЮ со всеми доступными облаками, поэтому мы должны выбрать те, которые нас интересуют, и ввести свое имя пользователя и пароль. Как только мы сохраним их и дадим приложению разрешение на доступ к ним, они появятся в главное меню , из которого мы можем взаимодействовать с ними.
Вверху мы находим все доступные параметры: Поиск, Планировщик, Синхронизация, Учетные записи, Параметры, Просмотр и контракт на версию Pro, если мы используем бесплатную версию. Поэтому ниже мы покажем вам некоторые из основных функций, которые предоставляет нам Air Explorer. Это поможет нам лучше управлять контентом, хранящимся во всех этих онлайн-сервисах.
Найдите свой собственный контент в облаке
С помощью опции «Найти» мы можем искать все типы файлов среди добавленных нами облаков. Мы можем искать конкретное имя или расширение, например «JPG».
Планировщик задач для копирования и синхронизации файлов
На вкладке «Планировщик», щелкнув «Новая задача», мы получаем доступ к меню, в котором мы можем настроить запланированную задачу, например, копирование или синхронизацию. Этот вариант можно сделать между нашим компьютером и облаком или непосредственно между облаками.
Синхронизация файлов между платформами хранения
С помощью функции «Синхронизировать» можно будет синхронизировать текущие папки пятью разными способами: «Зеркало», «Обновить зеркало», «Обновить», двунаправленное и персонализированное. Он также имеет функцию синхронизации заряда, которая доступна только для пользователей версии Pro. Таким образом, когда мы добавляем новый контент к альтернативному, мы можем синхронизировать его с остальным.
Управляйте всеми своими учетными записями из одного окна
В разделе учетных записей мы можем добавлять, удалять, изменять, экспортировать или импортировать учетные записи из наших облаков. Каждый раз, когда мы хотим добавить новый или удалить его, мы должны перейти в этот раздел. Параметры экспорта и импорта работают только с версией Pro.
Дополнительные параметры конфигурации
В окне настроек у нас есть все настройки, которые мы можем настроить для программы, такие как одновременные загрузки, попытки Перенос , ограничение скорости загрузки и загрузки загрузок, среди других функций. Все это будет нам очень полезно, когда дело доходит до настройки и адаптации поведения программы к нашим потребностям. Таким образом, мы также можем наслаждаться всем его potentiel , особенно если мы работаем с несколькими из этих онлайн-хранилищ одновременно.
First steps and main sections of the program
The first time we start Air Live Drive we will see a screen like this with which we will be ready to start working.
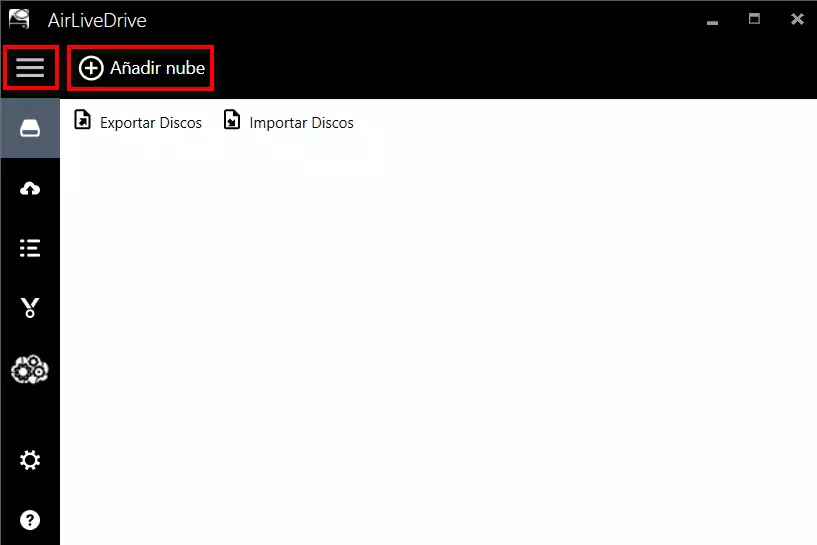
Definitely, Add cloud It is one of the most important sections of the program. Here, for example, we can put our Google Drive cloud, later we will dedicate a complete section to it. On the other hand, if we click on the icon to the left of the program, we will see its different sections.
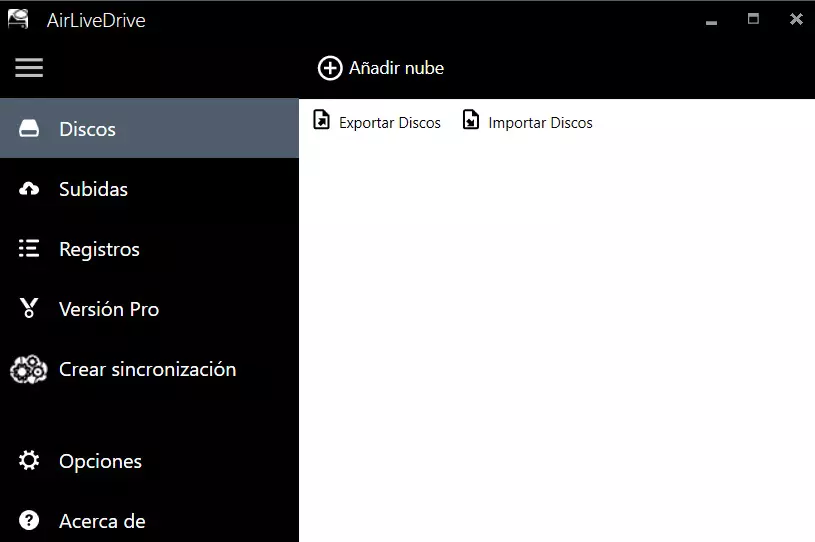
These are the sections of Air Live Drive:
- Discs: here we will see our clouds, which we can use as local units once we have added them. It also serves to export or import discs with which to work. In this case, this option is only available for the paid Pro version.
- Uploads: indicates the uploads we have made by offering data such as the cloud from which we have made it, the name of the file, destination folder and more.
- Records: the actions that we have carried out will appear here. It has a button Delete records to empty the list whenever we want.
- Pro version: if we buy one of the paid versions, we can get all the functions by entering an activation code.
- Create sync: in case we want to keep our files synchronized. If we want to use it we must install Air ExplorerIt is also a free program, but for some actions it will require a paid Pro version.
- About: there we can check if we have the latest version of the program and the help section.
We also have the section of Choices, which I have not put it before because we are going to treat it a little more in depth:
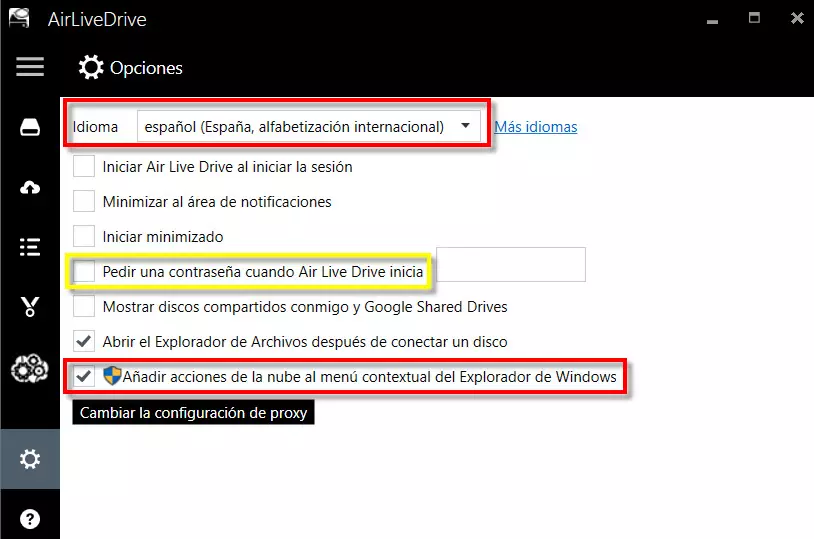
Here in the Air Live Drive options we have the possibility to choose the language, that the program loads when logging in and ask for a password when it starts up, but for that you have to have the Pro version. Then, an interesting option to activate is to add cloud actions to the context menu of Windows Explorer.
Главный функционал Air Live Drive
Среди основного функционала программы выделяется:
- быстрый доступ к «облачной» информации;
- расширенные настройки кеширования;
- автозагрузка при входе в систему;
- отображение списка всех загрузок;
- защита паролем при запуске.
Все, что нужно пользователю для добавления «облачной» учетной записи на компьютер в виде локального диска, это нажать соответствующую этому требованию клавишу в интерфейсе Air Live Drive, выбрать нужный значок сервиса и ввести логин и пароль в появившемся окне входа.
Если необходимость в соединении с онлайновым хранилищем пропала, его можно отключить, а после подключить, если она возникла вновь.
Приложение с легкостью минимизируется в трее, а также при необходимости защищается с помощью пароля.
Особенности работы с Air Live Drive
Инструмент поддерживает работу с такими сервисами, как: OneDrive, Google Диск, Dropbox, Яндекс диск, Mail.ru, SFTP и т.п. Программа готова в кратчайшие сроки обеспечить ускоренный доступ ко всей требуемой информации, без лишнего ожидания или суеты:
- Дополнительная развернутая кеш-система.
- Загрузка сведений в фоновом режиме.
- Интеграция в контекстное меню проводника.
Air Live Drive инсталлируется на любой компьютер с ОС Windows 7, 8 или 10, а также предустановленными библиотеками Microsoft .NET Framework 4.5 и выше.
При установке программы стоит учитывать, что хотя общий функционал бесплатен, некоторые расширенные возможности ограничиваются версией Pro.
Системные требования:
Описание:AirLiveDrive монтирует облачные диски в качестве локальных дисков на вашем компьютере, поэтому вы можете открывать удаленные файлы любым приложением без необходимости синхронизации или использования локального дискового пространства.
Примечание. При установке, на первой странице установщика, будет предложено изменить домашнюю страницу браузера. Не забудьте снять галочку.
Ваши облака в качестве локальных дисков
Соедините облака с дисками на вашем компьютере и работайте с облаками в качестве локальных дисков.
Работа в Интернете
Используйте обычные инструменты или программы непосредственно в файлах в облаке.
Поддерживается несколько облаков
Air Live Drive работает с самыми важными облаками и может добавлять несколько учетных записей из одного облака. Каждая учетная запись становится диском на вашем компьютере.
Экономия места на жестком диске
Работайте в Интернете без дублирования облаков на вашем компьютере и экономии места на жестком диске.
Работа без синхронизации
Работайте напрямую с файлами в облаке, избегая процесса синхронизации.
Air Live Drive version 1.2.4 June 24, 2019
-Fixed issue uploading files to Mediafire.
-Fixed issue uploading files to Magenta Cloud.
-Fixed Synology NAS WebDAV support.
-Updated Japanese translation.
-Added Czech translation (thanks to Kahl).
• Тип: установка• Языки: русский, english, multilanguage• Активация: igorka/URET• Дополнительно: импорт AirLiveDriveSettings*.*
Параметры командной строки:
• Тихая установка: /S /Q
• Не создавать ярлыки в меню Пуск: /NS
• Не создавать ярлыки на рабочем столе: /ND
• Выбор места установки: /D=ПУТЬ
Параметр /D=PATH следует указывать самым последним
Например: Air.Live.Drive.v1.1.3.exe /S /RU /D=C:MyProgram
Примечание. При установке, на первой странице установщика, будет предложено изменить домашнюю страницу браузера. Не забудьте снять галочку.
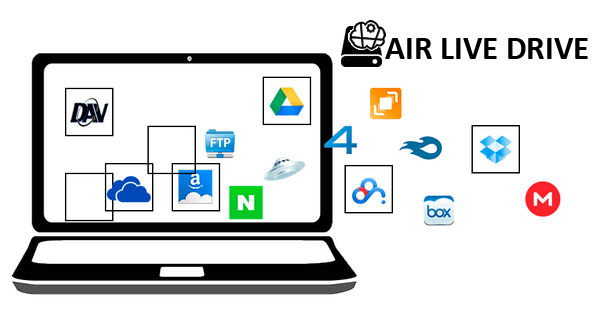
Тип: установкаЯзыки: русский, english, multilanguageАктивация: igorca/URETДополнительно: импорт AirLiveDriveSettings*.*
Параметры командной строки:
Тихая установка: /S /QНе создавать ярлыки в меню Пуск: /NSНе создавать ярлыки на рабочем столе: /NDВыбор места установки: /D=ПУТЬ
Параметр /D=PATH следует указывать самым последнимНапример: Air.Live.Drive.v1.1.1.exe /S /RU /D=C:MyProgram
Поддерживаемые операционные системы Windows:
7 SP1 (32-bit) 7 SP1 (64-bit) 8.1 (32-bit) 8.1 (64-bit) 10 (32-bit) 10 (64-bit)
Air Live Drive version 1.3.2August 6, 2019-Fixed background uploads compatibility issue with Photoshop.-Google Drive login using external browser.-Fixed: In some computers it was not possible to add two or more different OneDrive accounts.-Updated Korean language (Thanks to JaeHyung).-Updated Chinese translation (thanks to GT Wang).
Через Командную строку
Операционная система Windows 10 располагает инструментом для обработки пользовательских запросов. Он позволяет подключить сетевой накопитель путем ввода команды, которая многим может показаться достаточно длинной и сложной. Поэтому рекомендуется внимательно ознакомиться с предлагаемой инструкцией и действовать в соответствии с каждым шагом:
- Щелкните ПКМ по иконке «Пуск».
- Из диалогового окна выберите запуск Командной строки с правами Администратора.
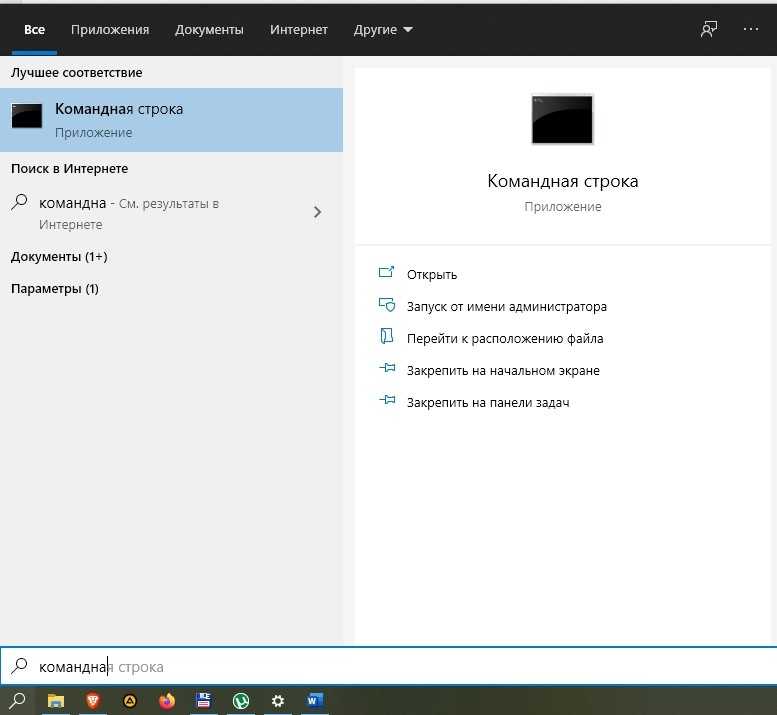
- Введите запрос «net use Z: 192.168.1.235test». Это примерный тип команды. Вам нужно заменить «Z» на букву своего диска, то же самое касается IP-адреса и названия папки. В нашем случае – «test».
- Нажмите на клавишу «Enter».
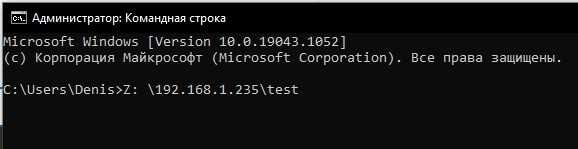
Средствами Командной строки доступно не только создание, но и удаление сетевого диска. Вместо указанной выше команды будет использоваться запрос «net use z: /delete». Для обработки также понадобится нажать на клавишу «Enter».
Features
Multi-Cloud Support
AirLiveDrive Pro supports a wide range of popular cloud storage services including Google Drive, OneDrive, Dropbox, and many more. With the ability to connect multiple accounts, users can centralize their cloud storage, making it easy to access and manage files from various providers in one unified interface.
Virtual Drive Integration
Mount your cloud accounts as virtual drives on your computer, seamlessly integrating them into your file system. This allows you to interact with your cloud files using familiar file management tools, making it easy to copy, move, rename, and edit files directly from your preferred applications.
File Synchronization and Backup
AirLiveDrive Pro offers robust synchronization and backup features, allowing you to keep your local files and cloud storage in sync. Schedule automatic backups, ensuring that your important data is always protected and up-to-date across all your cloud accounts.
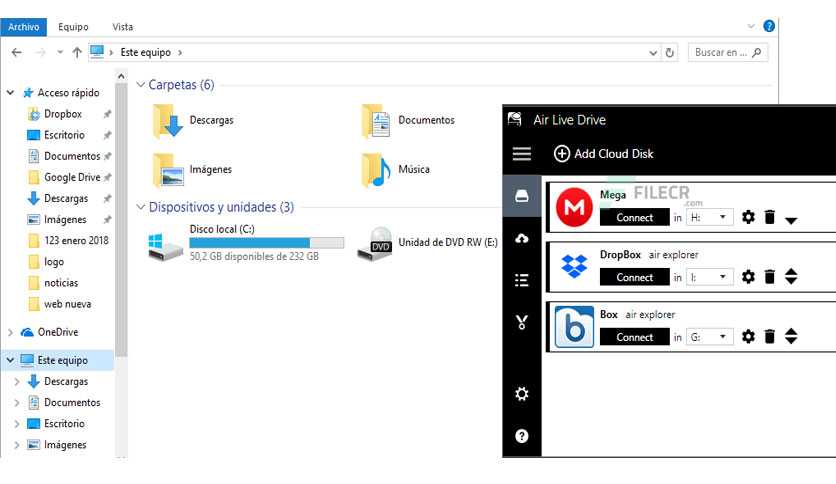
First steps and main sections of the program
The first time we start Air Live Drive we will see a screen like this with which we will be ready to start working.
Without a doubt, Add cloud is one of the most important sections of the program. Here, for example, we can put our Google Drive cloud, later we will dedicate a complete section to it. On the other hand, if we click on the icon to the left of the program, we will see its different sections.
These are the sections of Air Live Drive:
- Disks : here we will see our clouds, which we can use as local units once we have added them. It also serves to export or import discs with which to work. In this case, this option is only available for the paid Pro version.
- Uploads : it indicates the uploads that we have made by offering data such as the cloud from which we have made it, the name of the file, destination folder and more.
- Records : the actions that we have carried out will appear here. It has a Delete records button to empty the list whenever we want.
- Pro version : if we buy one of the paid versions, we can get all the functions by entering an activation code.
- Create synchronization : in case we want to keep our files synchronized. If we want to use it, we must install Air Explorer , it is also a free program, but for some actions it will require a paid Pro version.
- About : there we can check if we have the latest version of the program and the help section.
We also have the Options section, which I have not put before because we are going to treat it a little more in depth:
Here in the Air Live Drive options we have the possibility to choose the language, that the program loads when logging in and ask for a password when it starts up, but for that you have to have the Pro version. Then, an interesting option to activate is to add cloud actions to the context menu of Windows explorer.
Download and Install Guide
How to download and install Air Live Drive on Windows 11?
- This step-by-step guide will assist you in downloading and installing Air Live Drive on windows 11.
- First of all, download the latest version of Air Live Drive from Files10.com. You can find all available download options for your PC and laptop in this .
- Then, choose your suitable installer (64 bit, 32 bit, portable, offline, .. itc) and save it to your device.
- After that, start the installation process by a double click on the downloaded setup installer.
- Now, a screen will appear asking you to confirm the installation. Click, yes.
- Finally, follow the instructions given by the installer until you see a confirmation of a successful installation. Usually, a Finish Button and «installation completed successfully» message.
How to make Air Live Drive the default Internet Tools app for Windows 11?
- Open Windows 11 Start Menu.
- Then, open settings.
- Navigate to the Apps section.
- After that, navigate to the Default Apps section.
- Click on the category you want to set Air Live Drive as the default app for — Internet Tools — and choose Air Live Drive from the list.
Why To Download Air Live Drive from Files10.com?
- Totally Free: you don’t have to pay anything to download from Files10.com.
- Clean: No viruses, No Malware, and No any harmful codes.
- Air Live Drive Latest Version: All apps and games are updated to their most recent versions.
- Direct Downloads: Files10 does its best to provide direct and fast downloads from the official software developers.
- No Third Party Installers: Only direct download to the setup files, no ad-based installers.
- Windows 11 Compatible.
- Air Live Drive Most Setup Variants: online setup, offline setup, portable setup, 64 bit and 32 bit setups (whenever available*).
Uninstall Guide
How to uninstall (remove) Air Live Drive from Windows 11?
- Follow these instructions for a proper removal:
- Open Windows 11 Start Menu.
- Then, open settings.
- Navigate to the Apps section.
- Search for Air Live Drive in the apps list, click on it, and then, click on the uninstall button.
- Finally, confirm and you are done.
Disclaimer
Air Live Drive is developed and published by airlivedrive, Files10.com is not directly affiliated with airlivedrive.
Files10 is against piracy and does not provide any cracks, keygens, serials or patches for any software listed here.
Introduction
AirLiveDrive Pro 1.8 is a feature-rich software that revolutionizes the way you manage your cloud storage services. This full version software allows users to mount multiple cloud accounts as virtual drives on their computer, seamlessly integrating them into the file system. With AirLiveDrive Pro, you can easily access, edit, and manage your cloud files as if they were stored locally. The software is pre-activated, ensuring a hassle-free experience right from the moment of installation. Say goodbye to the hassle of switching between multiple cloud accounts and enjoy a streamlined approach to cloud storage management.
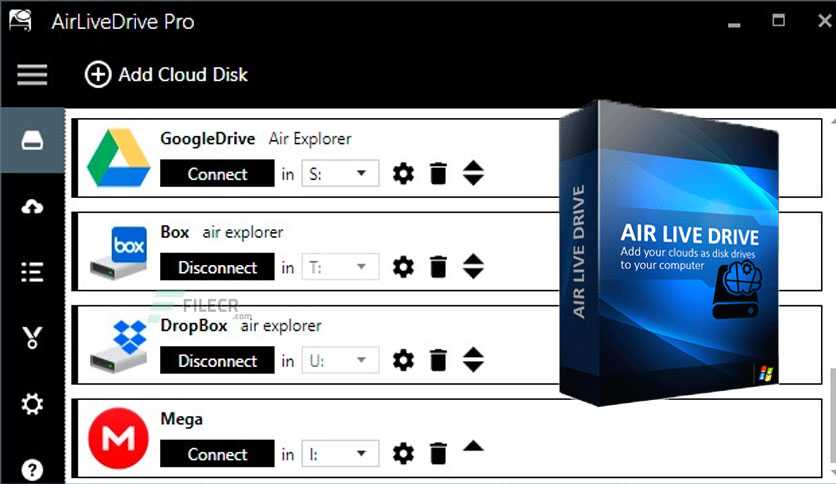
Experience a wealth of extensive features offered by AirLiveDrive Pro 1.8, designed to enhance your cloud storage experience. Whether you’re a professional managing large volumes of data or a casual user looking for a convenient way to access your files, this software provides the tools to simplify your workflow and boost productivity.
How to create a cloud on Air Live Drive
Now comes the time to create a cloud for which we will click on Add cloud.
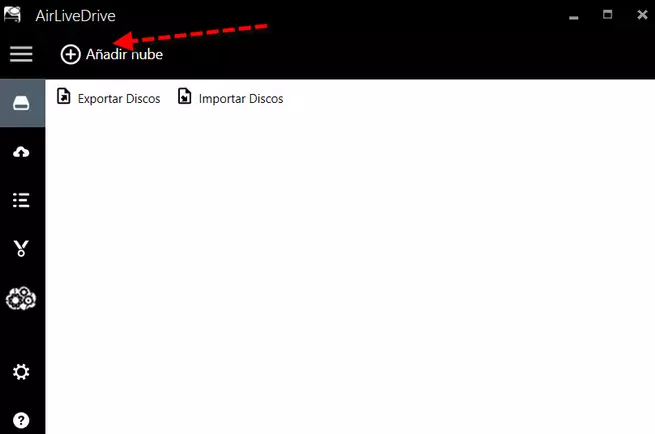
Then the available clouds that we are going to choose will come out, in this case it will be Google Drive.
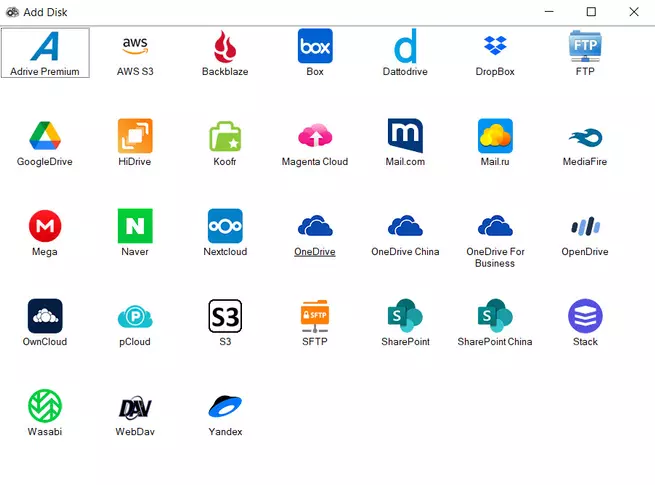
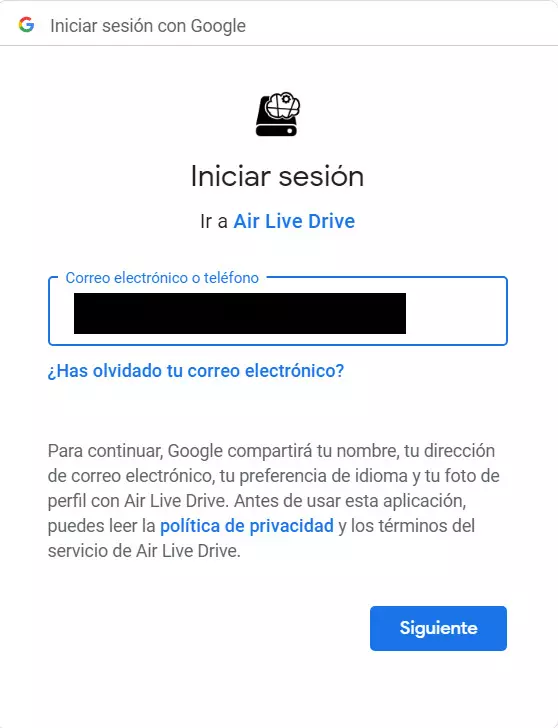
Then we enter our password and click on Next.
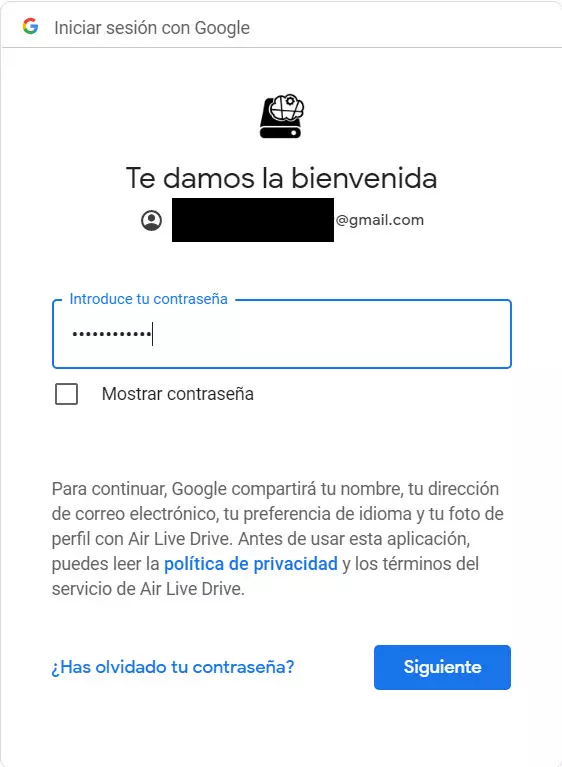
Then we click Send to send us a message to the mobile to be able to verify the account.
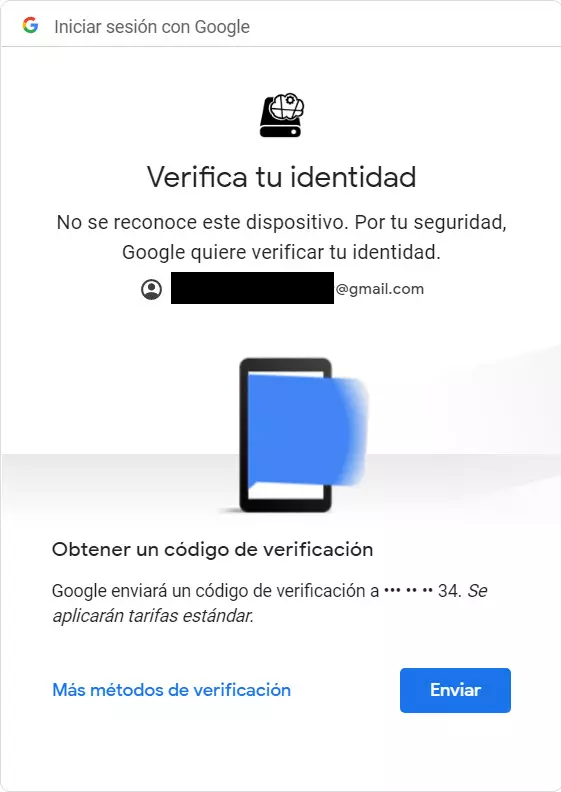
Then, after entering the verification code, we will click on the button Let so that Air Live Drive can access our Google account.
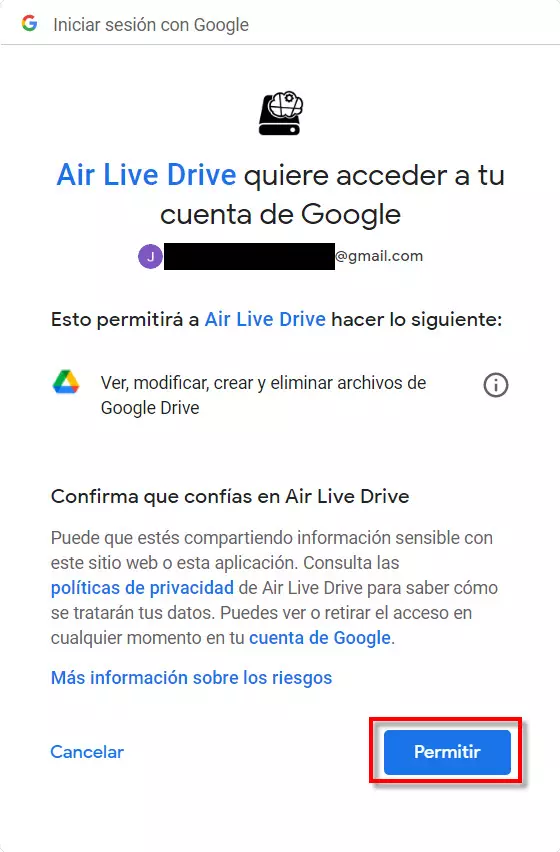
Then it will put us this last screen that indicates that everything has gone well.

Then we will return to the program and see how our Google Drive account has been added.
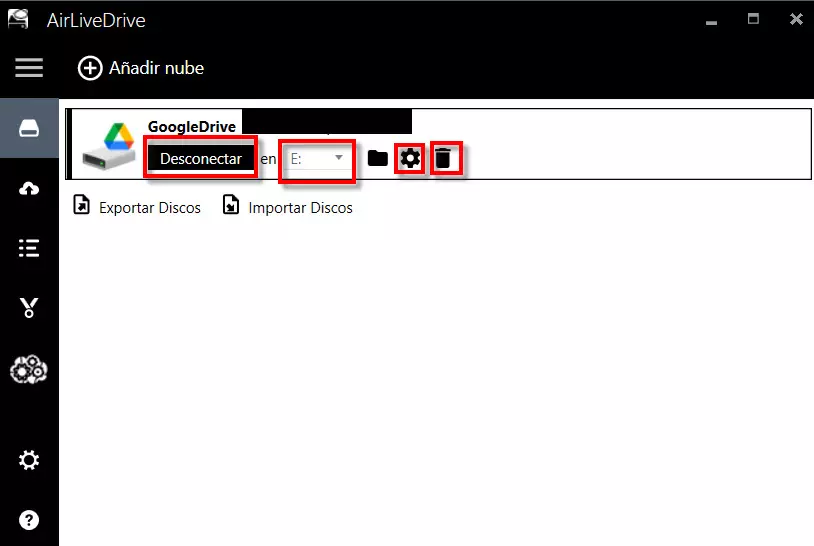
Here we have the following options:
- Connect / disconnect button: to start up or shut down that new cloud that will behave as a local drive.
- Drive letter: is the letter that we will see in the file explorer to access our data saved in Google drive.
- Folder icon: to open Windows Explorer and take us to that new cloud that will act as a local disk.
- Gear button: to choose if we want it to connect at startup, mount as read-only, configure the cache and more.
- Trash icon: to delete that account.
If we click on the folder icon, it will open Windows Explorer and we will see our new unit.
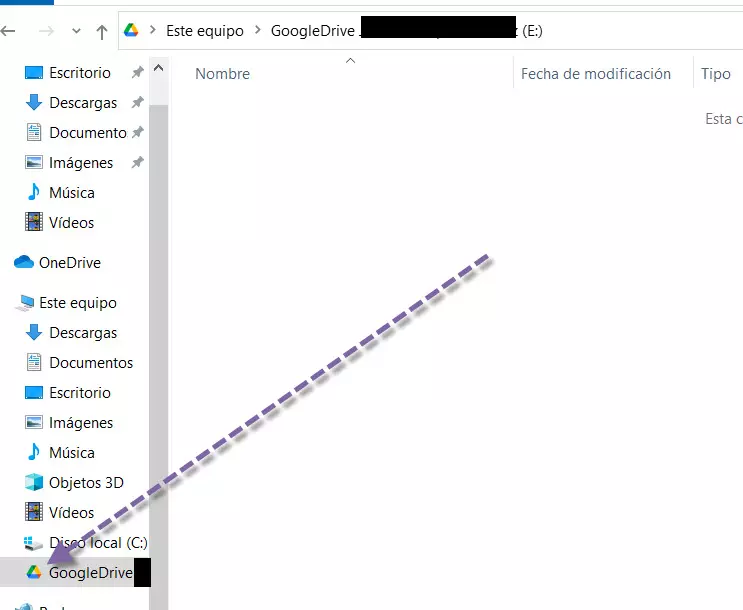
If we click on the right mouse button and click we will see how we have another 15 GB of new space with which we can work.
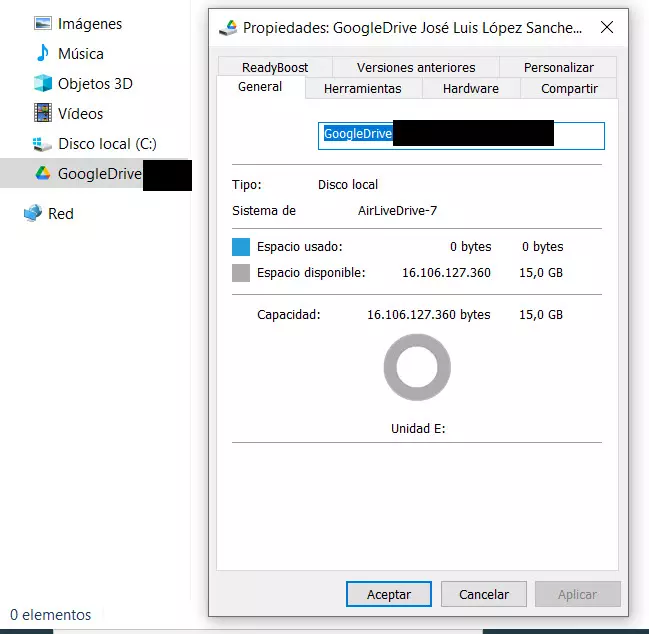
Now we go to the Start Menu, we open WordPad, create a document and save it in our cloud.
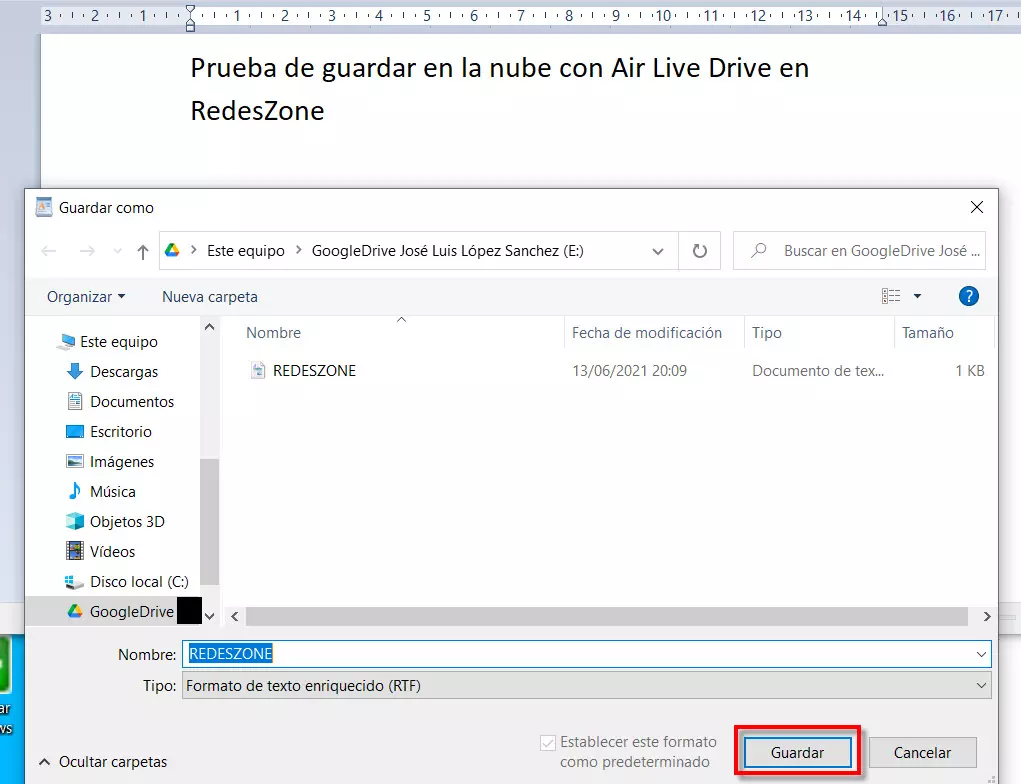
This means that we can work with our usual tools and save the files in the cloud directly as can be seen here:
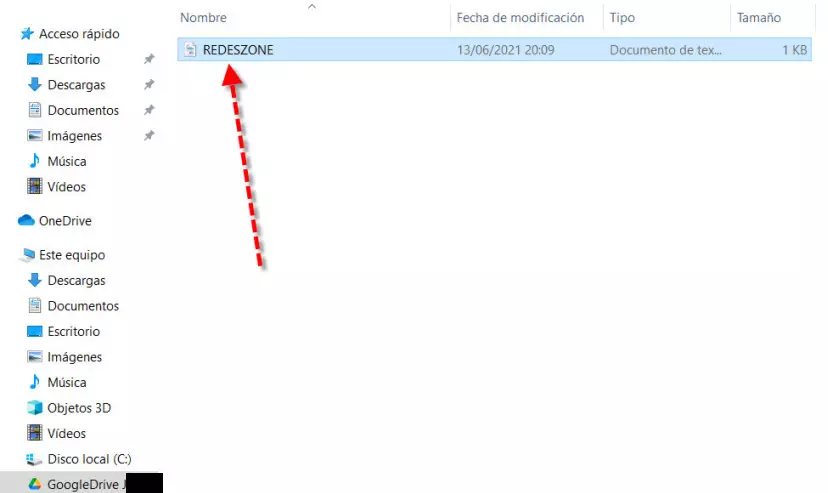
Air Live Drive is a useful tool that will allow us to operate with our clouds in such a way as if they were local disks.
Как с помощью сторонних программ интегрировать облачные хранилища в Проводник Windows
Курс предназначен для базовой подготовки пользователей, осуществляющих администрирование порталов, созданных на коробочной версии сервиса Битрикс24. Изучение курса позволяет освоить основные методы администрирования системы. Если вы хотите ознакомится с тем как внедрить наш сервис в работу вашей компании, то для вас создан курс Внедрение корпоративного портала.
Курс предусматривает обучение по двум ролям администраторов: Администратор корпоративного портала и Администратор системы.
Разные роли созданы в связи с тем, что для администрирования настроенного и отлаженного корпоративного портала нет необходимости в работе профессионала высокого уровня. Вполне достаточно пользователя успешно изучившего данный курс в рамках роли Администратор КП.
При условии качественного изучения материалов курса, по его окончании специалист должен уметь:
- настраивать модули системы;
- использовать возможности интерфейса по управлению системой;
- управлять доступом к системе, сайтами, пользователями, группами пользователей;
- управлять содержимым портала;
- работать с инструментами системы;
Начальные требования
Для прохождения курса необходимо:
- наличие базовых навыков компьютерной грамотности и навыков работы с ОС Windows;
- наличие представлений о WWW и организации доступа к веб-серверу.
Если вам предстоит самостоятельная установка системы, то рекомендуется к изучению курс Установка и настройка.
Администратору системы будет полезно ознакомится с курсом Разработчик Bitrix Framework, рассказывающем о принципах работы Bitrix Framework.
Тесты и сертификат
После изучения курса вам будет предложено пройти тесты на сертификацию. При успешной сдаче линейки тестов на странице Моё обучение можно просмотреть результат обучения и загрузить сертификат в формате PDF.
| На каждой странице курса авторизованный на сайте посетитель может дать комментарий к содержимому страницы. Комментарий – не форум, там не ведётся обсуждений или разъяснений. Это инструмент для сообщений нам об ошибках, неточностях. Для отправки комментария воспользуйтесь расположенной в правом нижнем углу окна браузера кнопкой: |
Для преподавания оффлайн
Если данный курс берётся в качестве основы для оффлайного преподавания, то рекомендуемая продолжительность: 10 дней (70 академических часов).
Если нет интернета
Если изучать курс приходится там, где нет интернета, то используйте файл формата CHM. Файлы формата CHM обновляются ежемесячно, тем не менее, возможно некоторое отставание их от онлайновой версии курса.
Чтобы отключить подобное отношение к файлу необходимо:
- перейти в свойства файла на вкладку
Общие. Внизу у Вас отобразится сообщение о том, что этот файл был заблокирован системой с целью защиты компьютера.
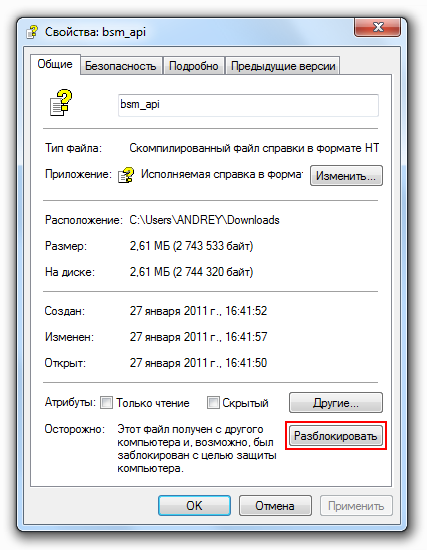
нажать кнопку Разблокировать.
Отсутствие кнопки Разблокировать возможно в двух случаях:
- Файл лежит не локально, а на сетевом ресурсе.
- Если файл лежит на локальном диске, но путь к нему содержит спецсимволы (# и прочие).
голоса
Рейтинг статьи
Настраиваем публикацию WebDAV в менеджере IIS
На этом этапе мы включим WebDAV для сайта IIS и дадим права на редактирование содержимого локальному администратору.
- В менеджере IIS Manager, разверните дерево сайтов и выберите Default Web Site.
- Как показано на рисунке, щелкните по элементу WebDAV Authoring Rules.
- На странице WebDAV Authoring Rules щелкните в правой колонке(Actions) по сслыке Enable WebDAV
- После включения WebDAV, создадим правила доступа к содержимому, нажав кнопку Add Authoring Rule.
- В окне Add Authoring Rule укажем:
- All content – значит, что правило будет применяться для контента всех типов.
- Выберите «Specified users»и введте имя пользователя «administrator»
- Права доступа: Read, Source и Write.
- После настройки, жмите OK.
- В панели управления IIS выберите опцию Authentication.
- В окне аутентификации активируйте аутентификацию Windows (Windows Authentication), если IIS будет работать только в качестве сервера WebDAV, анонимную аутентификацию можно отключить.
- Вернитесь на уровень сайта Default Web Site и выберите AuthorizationRules (либо .Net Authorization Rules)
- Создайте Allow правило (либо убедитесь, что оно уже существует), в котором администратору было бы разрешено получать доступ к серверу (в моем случае, такое правило уже было, и всем пользователям — All Users, в том числе администратору был разрешен доступ к IIS).
Попробуем теперь подключиться к сайту WebDAV c учетной записью администратора, для чего в командной строке наберите:
net use * http://localhost/
В результате в системе появиться новый сетевой диск, подключенный с сервера с помощью WebDAV.
Совет. Если при попытке подключить каталог по WebDav появляется ошибка «System error 67 has occurred. The network name cannot be found.«, в Windows 8 /Windows Server 2012 попробуйте установить компонент Desktop Experience и убедится, что служба Web Client запущена.
Если же нужно расшарить определенную папку на диске, необходимо создать виртуальный каталог IIS. Для этого щелкните правой кнопкой мыши по сайту и выберите ‘Add New Virtual Directory’:
Укажите алиас (имя виртуального каталога IIS) и путь к папке, к которой необходимо открыть доступ и нажмите OK.
Теперь, чтобы подключить данный каталог, нужно воспользоваться командой:
net use * _https://winitpro.ru/projects
Сетевой диск, подключенный по WebDAV выглядит так:
Как вы видите WebDAV — это отличное средство для удаленного доступа к файлам и папкам в Windows поверх протокола HTTP, которое можно использовать, даже через межсетевой экран. Кроме того, так как WebDAV базируется на службе IIS, это означает, что в такой архитектуре мы можем использовать различные технологии обеспечения безопасности и средства управления IIS, в том числе HTTPS для шифрования передаваемых данных (при использовании обычного HTTP вся информация передается в открытом виде, кроме пароля, который при использовании Windows Authentication шифруется).
Опишем еще несколько аспектов использования WebDAV
- Если вы используете Basic authentication вместе с HTTP, это означит, что ваш пароль будет пересылаться в открытом виде, поэтому лучше использовать протокол HTTPS или все-таки включить аутентификацию Windows.
- Не забудьте, что IIS работает из под учетной записи, у которой нет доступа к большинству каталогов и файлам, поэтому придется назначить NTFS права этой учетной записи вручную.
- Для того, чтобы подключить диск по WebDAV с клиента Windows XP, необходимо убедится, что запущена служба WebClient
- Чтобы подключить каталог WebDAV по HTTPS, воспользуйтесь командой:
net use x: "_https:// winitpro.ru/projects " /User:UserName Password
Шаг 2. Подключение WebDAV-сервера к модулю «Документы»
Теперь вы можете перейти в модуль Документы и подключить сервер WebDAV.
- Нажмите на ссылку Документы на стартовой странице портала.
- В открывшемся модуле Документы нажмите на кнопку , расположенную под надписью Добавить аккаунт.
- В окне Подключение аккаунта нажмите на кнопку Другой аккаунт.
- Откроется новая форма. Введите в ней параметры для подключения каталога WebDAV:
- Введите URL-адрес подключения в следующей форме: или
Где — это IP-адрес или имя хоста WebDAV-сервера.
- В полях Логин и Пароль укажите имя пользователя WebDAV и его пароль.
- В случае необходимости измените заданное по умолчанию имя каталога WebDAV в поле Название папки.
- Вы также можете добавить каталог WebDAV не в ваши персональные документы, а в раздел Общие документы, доступный для всех пользователей портала. Для этого отметьте опцию Сделать доступным и поместить в папку ‘Общие документы’.
- Введите URL-адрес подключения в следующей форме: или
- Нажмите кнопку Сохранить.
Вы успешно подключили WebDAV-сервер к модулю Документы ONLYOFFICE. Теперь вы можете:
- менять права доступа к папкам и документам внутри подключенного каталога WebDAV. Для получения дополнительной информации о правах доступа в модуле Документы можно обратиться к этой статье.
- редактировать документы, используя полнофункциональные онлайн-редакторы. Чтобы узнать больше о возможностях онлайн-редакторов, обратитесь к этому разделу.
В этой заметке мы поговорим о замечательной надстройке над службой Internet Information Services (IIS) под названием WebDAV. WebDAV это протокол для доступа к общим файлам и папкам через интернет, чем то похожий на FTP. Передача файлов по протоколу WebDAV может быть осуществлена через различные межсетевые экраны и брандмауэры, передаваемую информацию можно шифровать, да и работа с файлами и папками реализована намного удобнее, полностью напоминая работу службы общего доступа к фалам и папкам в Windows.
Вместе с выходом Windows Server 2008 Microsoft презентовала обновленную версию модуля WebDAV для IIS 7. Данный модуль существенно расширил возможности, удобство и безопасность использования WebDAV для доступа к файлам в Интернет, кроме того теперь он стал поддерживать многопользовательскую работу и блокировку файлов.
В этой статье мы поговорим о том, как установить WebDAV на ОС Windows 7 и Windows Server 2008 R2, как его настроить и каким образом можно получить доступ к файлам и папкам, к которым открыт общий сетевой доступ по WebDAV .
Еще раз напомню, что WebDAV это расширение службы IIS, поэтому, если у вас еще не установлен IIS, сделайте это (как вы, наверное, помните и в Windows 7 и в Windows Server 2008 R2, IIS идет по умолчанию, но в целях безопасности этот компонент нужно включать отдельно). Установка WebDAV в Windows 7 и в Windows 2008 R2 немного отличается.
Преимущества использования программы Air Explorer для данных в облаке
Так как таких услуг много, в настоящее время мы можем выбрать одну из них или использовать несколько одновременно. Таким образом, Air Explorer — это программа, которая поможет нам gérer все хранилище наших облаков многофункциональным образом. Мы добьемся этого, потому что можем управлять всем его контентом из одного приложения, которое будет совместимо с операционными системами Windows и Mac OS.
Первое, что нужно знать, это то, что это инструмент, совместимый с самыми популярными системами облачного хранения на данный момент. Здесь вступают в игру несколько широко используемых предложений, таких как OneDrive, OneDrive для бизнеса, Google Диск, 4shared, Box, Mediafire, Яндекс, Baidu, Naver, Dropbox, Hidrive, pCloud, Mail.ru, Mega, WebDAV, Mail.com, Adrive, Magenta Cloud, Stack Storage, Datto Drive, SharePoint Online, FTP и SFTP. Как видите, среди самых популярных сейчас мало кто из вас пропустит этот список, который мы предлагаем.
С помощью этого простого приложения мы можем управлять и получать мгновенный доступ ко всем облачным сервисам, работая на основе прямого управления всеми файлами в облаке. Мы можем индоссант всевозможные файлы между разными платформами в облаке или на нашем локальном компьютере. Все, что вам нужно сделать, это перетащить файл или скопировать и вставить между вашим компьютером и облаками или между разными облаками. Также возможно зашифровать файлы, чтобы никто не мог получить доступ к нашим файлам без дополнительного пароля. Как вы понимаете, возможность перетаскивать контент между платформами будет очень полезной.
Кроме того, мы можем синхронизировать облака между ними или между нашим компьютером и облаком. У нас будет несколько моделей синхронизации, которые могут настраивать неограниченное количество одновременных задач синхронизации. Таким образом, это также может помочь нам сделать резервную копию наших файлов в облаке.

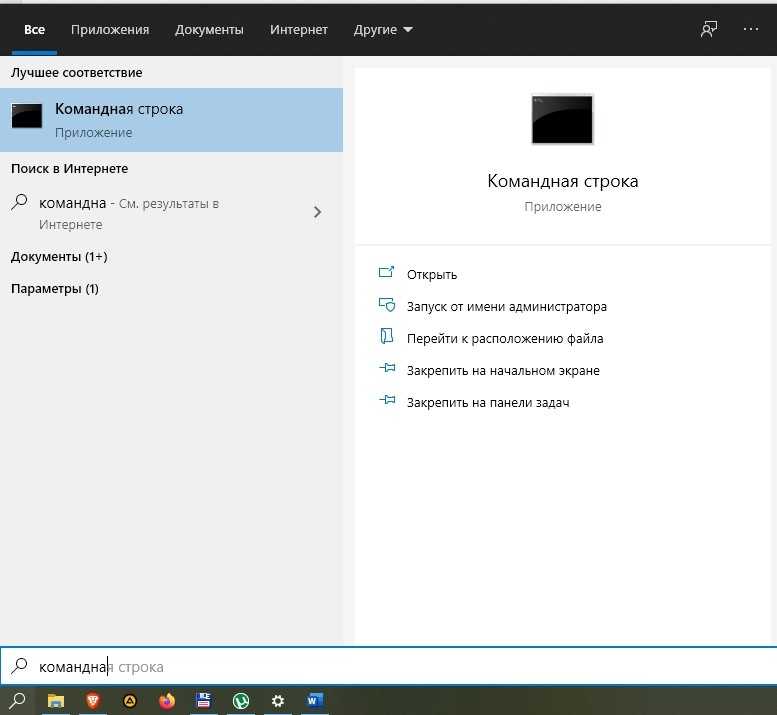







![Airlivedrive pro 1.8 crack with serial key download [latest 2023]](http://jsk-oren.ru/wp-content/uploads/e/e/7/ee7b4be62675251b8bf6ded6701bb677.jpeg)

![Air live drive portable + crack [последний] - repack скачать](http://jsk-oren.ru/wp-content/uploads/1/0/e/10e7a50df146b457a8d930f314f09418.jpeg)














![Airlivedrive pro 1.8 crack with serial key download [latest 2023]](http://jsk-oren.ru/wp-content/uploads/d/8/f/d8f53082ff15501dabf822c8bed30bff.jpeg)

![Air live drive portable + crack [последний]](http://jsk-oren.ru/wp-content/uploads/4/3/6/436faf9cf2cead7a066e7ed858c797e0.jpeg)

