Инструкция
Скорее всего, проблема кроется в недостаточной производительности виртуального устройства или в слишком высокой нагрузке на компьютер/ноутбук. Все решается предельно просто — через смену настроек Блустакс.
В меню параметров эмулятора выйдет так:
В третьей версии кликните на направленную вниз стрелочку в полосе инструментов и выберите соответствующий пункт.
В четвертой — щелкните ЛКМ по «шестеренке» в верхней полосе окна, а потом по первой опции.
С самого начала откроется вкладка «Экран». Здесь мы рекомендуем ставить не самое высокое разрешение, наиболее оптимальный вариант — 1280х720 вместе с 240 DPI.Затем перейдите в «Движок». Здесь поставьте максимальное количество ядер и объем памяти от 2048 МБ. Для применения параметров нажмите «Перезапустить».
Дополнение
Если все равно вылетает игра в BlueStacks, попробуйте выбрать новый режим графики во вкладке «Движок». Некоторые приложения попросту несовместимы с DirectX, и их придется открывать с помощью библиотеки OpenGL, широко распространенной в устройствах Android. Но в определенных случаях все работает в обратную сторону.
О чем статья?
Эта статья подскажет, что делать в случае, если BlueStacks зависает на экране «Запуск движка виртуализации».
Зачем она мне?
Если BlueStacks вылетает или зависает в процессе запуска, вы можете решить проблему самостоятельно, без помощи техподдержки.
Аудитория
Все пользователи, испытывающие данную проблему.
Какие версии BlueStacks?
Все версии BlueStacks 3
Затронутые страны
Шаги
Пожалуйста, следуйте шагам ниже, если BlueStacks застрял на экране «Запуск движка виртуализации».
- Перезагрузите ваш компьютер.
- Убедитесь в том, что ваш компьютер удовлетворяет минимальным системным требованиям, как описано в данной статье. .
- Почистите оперативную память (RAM) вашего PC, как описано в данной статье https://www.wikihow.com/Free-Up-RAM.
- Отключите антивирус вашего PC, как описано в данной статье
Мы очень ценим то, что вы выбрали BlueStacks. Мы постоянно работаем над тем, чтобы сделать использование BlueStacks идеальным. Если у вас есть еще какие-либо комментарии, вы всегда можете связаться с нами по support (собака) bluestacks (точка) com. Большое спасибо вам.
Вступление
Индустрия мобильных приложений достигла такого высокого уровня, что в последнее время некоторое программное обеспечение существует только для мобильных платформ Android и iOS. Если у пользователей последнего не возникнет проблем с питанием устройства, так как все программное обеспечение изначально оптимизировано для него, владельцы Android могут столкнуться с тем, что их любимая игра или приложение отказывается работать из-за недостаточного питания или нехватка памяти, а также устаревшая версия операционной системы.
Аналог Android позволяет выполнять множество функций прямо на вашем ПК
Популярность и открытость Android позволяют устанавливать его даже на самые дешевые устройства. Далеко не все готовы платить крупную сумму за мощное устройство только за возможность играть в современные игры. Вот почему существуют различные эмуляторы операционных систем, которые позволяют запускать мобильные программы на вашем компьютере. Кроме того, программа будет полезна тем, кто желает протестировать мобильное приложение перед его установкой на устройство.
Один из самых известных — симулятор BlueStacks. Он имеет отличные возможности, но в то же время многие геймеры жалуются на неправильные операции и множество ошибок при установке и авторизации. Рассмотрим наиболее частые ошибки в программе и что делать, если BlueStacks не установлен или не запускается.
Возможности программы
Утилита BlueStacks доступна для скачивания с сайта http://www.bluestacks.com/ru/index.html. Ресурс глобальной сети доступен на русском языке. По словам разработчиков, BlueStacks позволяет использовать на компьютере любые мобильные приложения, в том числе и игры, а благодаря синхронизации, даже звонить и отправлять СМС. Все данные надёжно хранятся на случай аварийного завершения работы.
С эмулятором совместимы 96% приложений и 86% игр, можно использовать камеру, сенсорный экран, присутствует функция переноса файлов между Windows и Android, работа заточена под использование мыши и клавиатуры. Кроме того, можно получить права суперпользователя и запустить приложения в полноэкранном режиме. По всем показателям этот симулятор является лучшим на сегодняшний день.
Отключение виртуализации Hyper-V
Чаще всего такая проблема связана с тем, что в операционной системе включена опция под названием «Виртуализация Hyper-V». Именно эта настройка мешает работе виртуальных машин (к коим, по сути, относится и BlueStacks).
Такое может наблюдаться как в официальных сборках Windows, так и в сборках, загруженных с торрент-трекеров. Исправить ситуацию можно следующим образом:
- Открываем меню «Пуск», переходим в каталог «Служебные – Windows», ищем пункт «Панель управления» и кликаем по нему.
- Далее переходим в раздел «Программы»/«Удаление программы».
- Здесь в левом столбце щелкаем по пункту «Включение и отключение компонентов Windows».
- Ищем в списке каталог Hyper-V и просто снимаем с него галочку.
- Закрываем все окна и перезагружаем машину.
После рестарта можно пробовать заново запускать Блюстакс. Если проблема была действительно в этом, то движок виртуализации должен заработать.
«Панель управления» можно вызвать и другим способом. Для этого требуется нажать на клавиатуре Win + R и запустить инструмент «Выполнить». После этого требуется ввести в строку и нажать на «ОК» или Enter. После этого запустится нужный нам компонент.
Bluestacks: Не запускается движок виртуализации что делать?
При запуске популярного эмулятора ОС Андроид «Bluestacks» мы можем столкнуться с сообщением об ошибке « Невозможно запустить движок виртуализации ». Система предлагает перезагрузить наш ПК, но это никак не решает возникшую проблему. Ниже разберём, почему возникает такая дисфункция, и как её исправить.
Не запускается движок виртуализации – суть возникшей проблемы
Как мы помним, технология аппаратной виртуализации была создана корпорацией Intel для ускорения работы её аппаратных компонентов. Позже вышел аналог данной технологии от AMD , и ныне возможности указанной технологии позволяют эмулятору Блюстакс работать быстро и гладко.

Ошибка «Не запускается движок виртуализации» обычно появляется при попытке запуска движка виртуализации на эмуляторе Блюстакс .
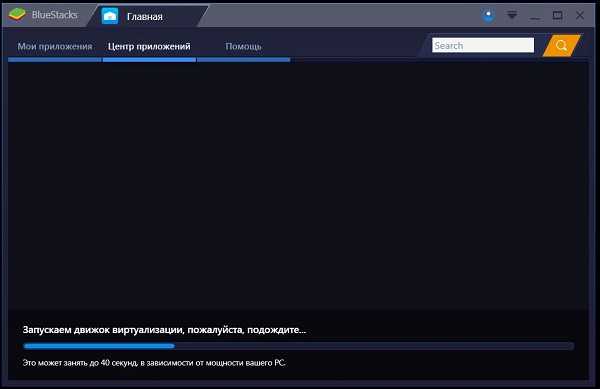
Появление данной ошибки может быть вызвано установкой некорректного обновления эмулятора Bluestacks или самой ОС Виндовс. В обоих случаях причиной ошибки является баг обновления , исправляемый последующими апдейтами разработчиков.
Также причинами дисфункции могут стать:
- Сбои в работе эмулятора Bluestacks;
- Отсутствие поддержки технологии виртуализации в аппаратной части пользовательского ПК (центральном процессоре);
- Отключение функции виртуализации в БИОСе ПК;
- Блокировка антивирусом корректной работы эмулятора Блюстакс.
Давайте разберёмся, как исправить ошибку запуска движка виртуализации в Bluestacks.
Временно отключите антивирус
Первым делом рекомендуем временно деактивировать антивирус вашего ПК. После его деактивации попробуйте запустить Блюстакс, и проверить, появится ли рассматриваемая нами ошибка. Если запуск прошёл без проблем, тогда, возможно, стоит подумать над сменой антивирусного ПО.
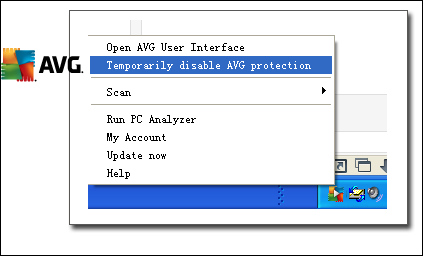
Переключитесь на ДиректХ и измените вместимость RAM
В настройках движка Блюстакс имеется опция выбора технологии OpenGL или DirectX для стабильной работы эмулятора (по умолчанию эмулятор использует OpenGL). Переключение на DirectX и перезагрузка эмулятора помогут избавиться от ошибки «Не запускается движок виртуализации» на Блюстакс.
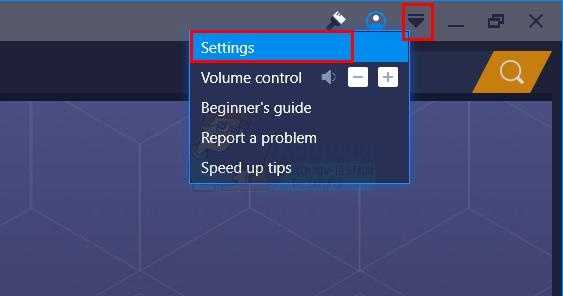
- Откройте эмулятор Блюстакс;
- Нажмите на кнопку настроек эмулятора в правом верхнем углу ( стрелка вниз );
- В появившемся меню выберите «Настройки» ( Settings );
- Выберите справа раздел « Движок »;
- Активируйте опцию « DirectX »;
После перезагрузки эмулятора проверьте наличие проблемы. Если таковая осталась, тогда выполните все перечисленные выше шаги, при этом на экране выбора DirectX или OpenGL измените количество ядер и объём памяти. Попробуйте разные варианты (к примеру, увеличьте количество ядер и уменьшите объём памяти). Затем нажмите на кнопку «Перезагрузки внизу». Были случаи что выбор опции «ДиректХ» и изменение показателя объёма RAM помогало исправить ошибку виртуализации в Bluestacks 3.
Проверьте, поддерживает ли ваша система данную технологию
Также необходимо убедиться, что на вашем ПК поддерживается технология виртуализации. В этом нам помогут специальные программные инструменты.
Установите и запустите данную программу;
Выберите вкладку « CPU Technologies »;
Скачайте и запустите программу;
Включите аппаратную виртуализацию
Ряд пользователей смогли устранить ошибку «Не запускается движок виртуализации» в Блюстакс просто включив виртуализацию в БИОСе ПК.
Для включения виртуализации в БИОСе выполните следующее:
- Перезагрузите ваш ПК;
- Нажмите на F8 , Esc , F12 или F10 при появлении лого производителя;
- После перехода в БИОС в его меню поищите опцию « Virtualization Technology » или « Intel Virtualization Technology » или « Intel VT for Direct I/O »;
- Включите (установите значение « Enable ») данной опции;
Полностью переустановите эмулятор Bluestacks
Хорошим решением проблемы является полная переустановка эмулятора Блюстакс. Не рекомендуем пользоваться стандартным способом удаления программ в ОС Виндовс. Задействуйте инструменты типа «Revo Uninstaller», позволяющие полностью избавиться от ненужной программы на вашем ПК. Затем перезагрузите компьютер, и установите новую версию программы «Bluestacks».
Что делать, если ничего не помогает
Если ничего не помогло, попробуйте откатить ваш PC до более ранней (и стабильной) точки восстановления. Нажмите на Win+R , и в появившейся строке наберите команду rstrui . В меню выберите более раннюю и стабильную точку восстановления , и откатите вашу систему на выбранное стабильное состояние.
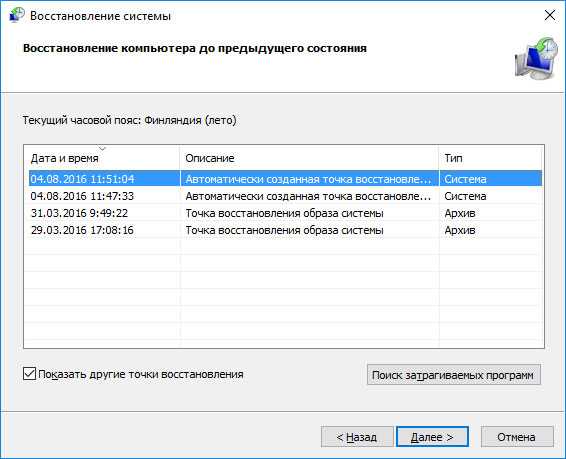
После перезагрузки попробуйте вновь запустить ваш Блюстакс.
Заключение
В нашем материале мы разобрали, почему не запускается движок виртуализации в эмуляторе Bluestacks, и что делать для решения возникшей проблемы. Выполните перечисленные нами способы, они позволят устранить возникшую дисфункцию с движком Блюстакс на вашем ПК.
Ошибка «Не удалось установить BlueStacks»
Если BlueStacks не появляется на экране вашего компьютера во время процесса установки, ваш компьютер недостаточно мощный.
Что делать
Чтобы исправить это, вы должны сначала удалить, а затем установить более легкую версию BlueStacks. Самый простой способ очистить систему из эмулятора — использовать утилиту Revo Uninstaller, хотя ручная очистка вполне возможна
Важно убедиться, что с диска C удалены следующие папки:
- ProgramDataBlueStacks;
- Программные файлы BlueStacks;
- UsersAppDataLocalBlueStacks.
Если после этого эмулятор не хочет устанавливаться, вам необходимо обновить компьютер.
Bluestacks невозможно запустить движок виртуализации — исправляем ошибку
После установки эмулятора некоторые пользователи могут столкнуться с тем, что невозможно запустить движок виртуализации bluestacks. Программа может зависать без отклика, либо на экране появляется сообщение что «не удается запустить BlueStacks 4». В любом случае проблему можно решить, главное знать, как.
Запуск движка виртуализации
Из этой статьи вы узнаете, как именно можно запустить движок виртуализации BlueStacks 4. Есть несколько причин почему этого не происходит: несоответствие системных требований, недостаток оперативной памяти, блокировка эмулятора антивирусом, либо аппаратная виртуализация блокируется процессами Hyper-V.
Системные требования
Перед установкой любого софта необходимо убедиться, что ваш аппарат его потянет. Иными словами, соответствует ли железо вашего ПК или ноутбука минимальным системным требованиям. Для того чтобы программа работала стабильно, быстро, без зависаний и тормозов, периодических вылетов и долгой загрузки, желательно чтобы компьютер соответствовал рекомендуемым системным требованиям, которые требуют гораздо большей мощности железа нежели минимальные.
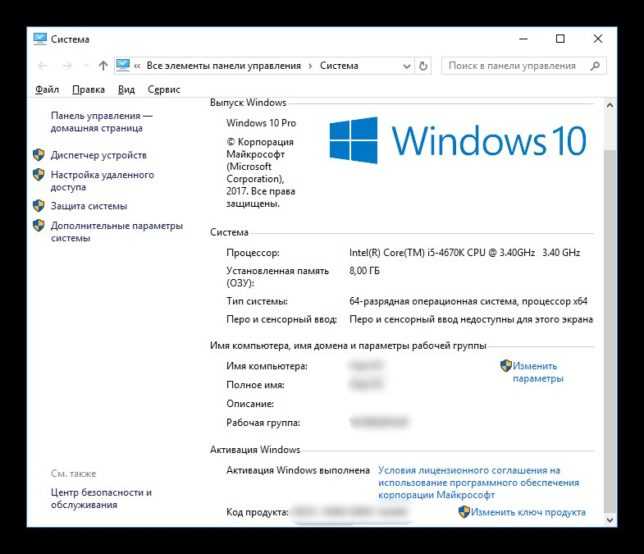 Запуск движка виртуализации
Запуск движка виртуализации
Для запуска BlueStacks необходимы следующие минимальные системные требования:
- Windows 7/8.1/10;
- 2 гигабайта оперативной памяти;
- 4 гигабайта свободного пространства на жестком диске.
Помимо этого, вы должны обладать правами администратора (на работе в офисе установить не получится, увы) и иметь свежие драйвера чипсета и видеокарты. Если же ваш аппарат не соответствует всем перечисленным требованиям, то в процессе установки и последующего запуска будут происходить те или иные ошибки.
Виртуализация Hyper-V
Чаще всего причина сообщения «не удается запустить BlueStacks 4» кроется в том, что включен Hyper-V который блокирует работу эмулятора. Суть в том, что BlueStacks использует аппаратную виртуализацию, которая не может быть включена во время работы Hyper-V, так как это два однотипных процесса и они не могут работать одновременно.
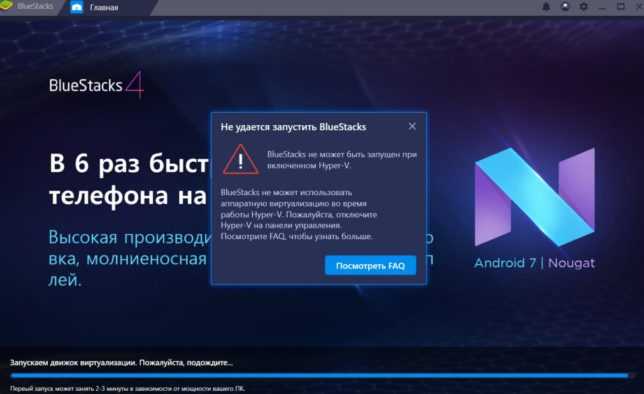 Отключение виртуализации Hyper-V
Отключение виртуализации Hyper-V
Поэтому для корректного запуска BlueStacks 4вам необходимо отключить визуализацию Hyper-V через настройки компьютера:
- На клавиатуре нажимаем комбинацию «Win+R» и в появившемся окне вводим «control» (или просто заходим в Панель управления любым иным способом)
- Переходим по ссылкам: «Программы»> «Включение или отключение компонентов Windows».
- Затем снимаем отметку с пункта «Hyper-V» после чего нажимаем ОК
Чтобы изменения вступили в силу, необходимо перезагрузить компьютер
Важно: Для активации Hyper-V вам нужно поставить обратно отметку в том же диалоговом окне
Антивирусные программы
Многие антивирусные программы блокируют работу BlueStacks. Именно поэтому разработчики рекомендуют отключать антивирус в процессе установки и добавлять рабочие файлы эмулятора в исключения. В противном случае антивирус может заблокировать программу поместив в карантин или удалив нужные для корректной работы программы файлы. Чтобы этого не происходило зайдите в настройки вашего антивируса и добавьте в исключения те файлы, которые относятся к программе BlueStacks.
Проблемы с оперативной памятью
Это, пожалуй, самая частая причина, притом, что системные требования с лихвой перекрывают даже рекомендуемые параметры. Поэтому перед запуском стоит очищать оперативную память, а также закрывать все ресурсоемкие процессы, в особенности это касается браузеров.
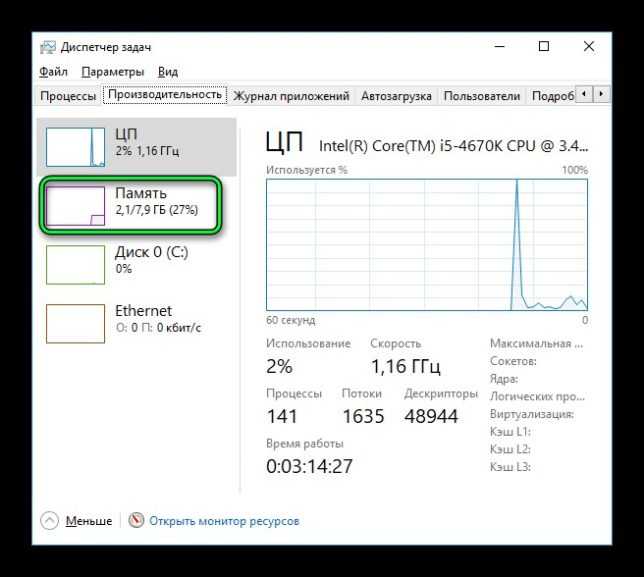
Заключение
Программа BlueStacks 4 становится все более популярной среди пользователей, так как эмулятор дает возможность использовать среду Android при помощи аппаратных ресурсов компьютера, которые в большинстве случаев гораздо мощнее среднего смартфона. Для использования эмулятора достаточно просто скачать установочный файл и инсталлировать программу на ПК. При этом могут возникать те или иные ошибки, но прежде чем удалять софт, нужно проанализировать проблему, так как зачастую все можно исправить буквально за пару действий.
Неподходящая версия Android
Эмуляция подразумевает создание образа определенной системы. Если вы пользуетесь более ранней сборкой BlueStacks, то он, скорее всего, выступает в качестве устройства под управлением Андроид 4.4. Хоть большинство продуктов до сих пор поддерживают эту систему, существуют приложения, совместимые с ОС от 5.1, до 8.0, что делает работу таких приложений на эмуляторе невозможной в меру несовместимости.
В Play Market вам попросту не позволят установить программу на ПК, чего не скажешь о загрузке игр со сторонних источников через образы установочных файлов.
Прежде чем устанавливать эмулятор, ознакомитесь с версией его Android во избежание неприятных казусов с несовместимостью.
Проблемы с BlueStacks в Windows 11 22H2
Вот как исправить проблемы или ошибки BlueStacks в Windows 11 22H2 —
Способ 1: удалить остатки Hyper-V
BlueStacks уже страдает от Hyper-V, целостности памяти, песочницы Windows, платформы виртуальных машин и WSL. Эти функции Windows препятствуют правильной работе эмулятора, поэтому вам придется последовательно отключать их.
Теперь, когда Windows 11 22H2 прекратила работу Hyper-V, но остатки являются препятствием для приложения, поэтому их необходимо очистить. Официальный веб-сайт BlueStacks предоставляет пользовательский .exe-файл для того же самого, поэтому не о чем беспокоиться, когда вы сталкиваетесь с проблемами BlueScreen в Windows 11 22H2. Все, что вам нужно сделать, это следовать инструкциям –
- Нажмите на пользовательский файл .exe.
- Перейдите в папку загрузки на рабочем столе и дважды щелкните HD-DisableHyperV_native_v2.exe.
- Выбирать Да в приглашении учетной записи пользователя.
- Разрешить программе установки завершить свою задачу на 100 %.
- Нажмите Да когда появляется всплывающее окно с сообщением: «Процесс успешно завершен. Вы хотите перезагрузить компьютер, чтобы изменения вступили в силу?».
Способ 2: отключить Hyper-V
В версии 22H2 Hyper-V удален, но в версии 21H2 эта функция все еще существует. Поэтому, если в Windows 11 21H1 возникает ошибка Bluestack «Несовместимые настройки Windows», вы можете загрузить собственный файл .exe и запустить его, чтобы исправить ошибку Bluestack 21H2 «Несовместимые настройки Windows». Этот файл также может удалить приложение Bluestack из Windows. Кроме того, с помощью настроек и командной строки то же самое можно сделать следующим образом:
А) Использование панели управления
Чтобы решить проблему с BlueStacks, вы должны вручную отключить Hyper-V с помощью функций Windows —
- Нажмите Начинать.
- Тип контроль.
- Нажимать Входить.
- Выбирать – Программы и особенности.
- Нажмите на Включение или отключение функций Windows с левой панели.
- Теперь вам нужно снять отметку с разных Возможности системы Windows для вашей версии Windows.
- Снимите флажок Гипер-V и нажмите на ХОРОШО.
- После завершения перезагрузите систему, чтобы изменения вступили в силу.
- Проверьте, исправлена ли ошибка.
- Если это не решено, выполните эти шаги еще раз и отключите песочницу Windows, платформу виртуальных машин и подсистему Windows для Linux.
Прочтите 5 способов открыть диспетчер Hyper V в Windows 11 или 10
Б) через командную строку
Опытные пользователи могут отключить Hyper-V на ПК через командную строку, чтобы исправить проблемы Windows 11 22H2 BlueStacks. Следующие шаги покажут вам, как это сделать:
- Нажимать Винки+Р.
- Тип – команда.
- Далее нажмите Ctrl + Shift + Enter.
- После того, как откроется командная строка, введите следующую команду и нажмите клавишу Enter.
bcdedit/установить тип запуска гипервизора выключенным
После выполнения этой команды Hyper-V будет отключен на вашем ПК.
Способ 3: отключить целостность памяти
Много раз, Гипервизор Windows и Виртуальная машина параметры не существуют в Windows 11. В этом случае вы должны выполнить следующие действия:
- Нажмите на Поиск.
- Тип изоляция ядра.
- Нажимать Входить.
- Как только появятся настройки изоляции ядра, отключите Целостность памяти.
Способ 4: удалить обновление Windows
Проблемы или ошибки BlueStacks могут возникнуть после установки обновления Windows, в котором есть ошибки. Многие люди сталкиваются с этой проблемой в Windows 11, особенно в 22H2. Если вы попали в такое же состояние, без колебаний удалите обновление Windows, используя приведенное ниже руководство.
- Нажмите на – Начинать.
- Тип – обновления.
- Ударил Входить чтобы развернуть страницу настроек обновления Windows.
- Выбирать – История обновлений с правой панели.
- Нажмите на – Удалить обновления.
- На следующей странице нажмите на Удалить для обновления и подтвердите всплывающее окно.
Методы:
Вот и все!!
Change Bluestacks Graphics Mode
Here’s a quick and easy fix that works for most users. As a gaming emulator, Bluestacks is wholly reliant on the graphical output to do its thing, so when it isn’t behaving well, switching up the graphics mode can do wonders to inject new life. Here, we’re shifting from OpenGL to DirectX. Here are the steps to follow:
- Open up Bluestacks. Ignore the “engine won’t start” error message.
- Click on the cogwheel icon located in the top right corner next to the minimize and close buttons.
- Select “Settings” from the drop-down menu that appears.
- In the Settings window, click on “Engine” from the options running vertically down the left-hand of the screen.
- Under “Choose graphics mode” tick the “DirectX” option on the right rather than “OpenGL.”
- A “Checking DirectX compatibility” message will show up briefly, followed by a message saying “Restart Bluestacks to boot in DirectX.”
- Click on the blue “Restart Now” button that appears below.
- Bluestacks will boot up and should load up without any issues.
In a similar vein, under the “Engine” settings, check to see what the RAM allocation is set to in the “CPU and RAM allocation” section. Move the slider up to the “Recommended memory” value just above if it isn’t already set by default.
We wouldn’t recommend toying with the “CPU cores” setting unless the error persists. If this is the case, what you want to do is go ahead and raise the number of cores incrementally one at a time to see if the change resolves the issue.
Устранение неисправностей
Как правило, пользователи сталкиваются с четырьмя проблемами при использовании эмулятора Android BlueStacks. Либо программа просто не устанавливается, либо она по каким-либо причинам отказывается запускаться, либо не работает интернет, либо не инсталлируются (или не работают) приложения. Рассмотрим каждый из случаев более подробно.
Случай 1: Эмулятор не устанавливается
Что делать, если BlueStacks не устанавливается? Помогут следующие действия:
- Проверьте конфигурацию системы. Если она не удовлетворяет минимальным требованиям свежей версии, то придется воспользоваться другим компьютером. Более простой в исполнении вариант — установить более старую редакцию BlueStacks.
- Скачайте заново установочный файл с официального сайта — https://www.bluestacks.com/ru/index.html. Проверьте, чтобы он докачался полностью.
- Закройте остальные программы на время установки.
Случай 2: Проблемы с запуском
Допустим, установка прошла корректно, и все же BlueStacks не запускается. В этом случае можно попробовать следующие шаги:
- Убедитесь, что запускаете программу от имени администратора.
- Запустите диспетчер задач и проверьте, не работает ли в это же время другое ресурсоемкое приложение. Если работает — завершите процесс.
Если не помогает, то рекомендуется переустановить BlueStacks с нуля. Для этого действуйте по следующей инструкции:
Это действие должно помочь и при возникновении в BlueStacks кода ошибки 2. Рекомендуем убедиться в работоспособности программы сразу после загрузки.
Случай 3: Неподалки с Сетью
Иногда случается, что BlueStacks не подключается к Интернету. Прежде чем кричать на несчастный BlueStacks «Я не могу войти в аккаунт!» и паниковать, стоит сделать несколько стандартных ходов проверки:
- Убедитесь, что ваш компьютер вообще подключен к Интернету физически.
- Проверьте состояние соединения стандартным способом для Windows (правый клик по иконке соединения и строка «Диагностика неполадок»).
- Добавьте эмулятор в список исключений антивируса.
Случай 4: Не работает приложение
Возможна такая ситуация, когда программа запускается, и соединение в целом присутствует, однако под BlueStacks не запускается игра, которая вам нужна.
Если приложение требует кэш (загружаемые данные), то убедитесь, что вы распаковали его в нужную папку. Для групп файлов — sd-card/ando />
Перед этой процедурой рекомендуется удалить игру, которая не запускалась. Если после корректной установки она все равно не запускается, то возможны следующие ситуации:
- Недостаток ресурсов. Чтобы предоставить эмулятору больше ресурсов, зайдите в его настройки (иконка в верхнем правом углу), выберите раздел «Движок», увеличьте доступный объем оперативной памяти и число процессорных ядер.
- Проблемы с драйверами видеокарты. Если они начались после обновления, попробуйте откатить драйвер до предыдущей версии стандартным способом Windows. Если вы давно не обновляли драйвера, попробуйте, наоборот, установить свежую версию. Это нормально: в одних обновлениях ошибки могут появиться, в других — быть исправлены.
- Несовместимость типа графики. Попробуйте в той же вкладке «Движок» сменить тип графики — с OpenGL на DirectX или наоборот.
- Несовместимость игры и версии Android. Попробуйте установить самую свежую доступную версию из Google Play, если это возможно.
- Несовместимость параметров экрана. Попробуйте изменить их в настройках BlueStacks, в разделе «Экран».
На всякий случай приводим адрес технической поддержки BlueStacks. Если вы столкнулись с проблемами, не описанными в нашей статье, вы можете связаться непосредственно с разработчиками.
Эмулятор Блюстакс чаще всего используется именно для работы мобильных игр с телефонов и планшетов на Андроиде на компьютере. На это делает основной убор разработчик. Но, к сожалению, далеко не всегда программа хорошо справляется с задачей. Лаги и вылеты — распространенная ситуация. Но гораздо более неприятно, когда просто в BlueStacks не запускается игра.
Причины долгой загрузки
Эмулятор выделяется на фоне аналогов стабильной работой. Правда, вопрос, что делать, если не запускается BlueStacks, несколько портит впечатление. Причин может быть много, назовем «популярные»:
- Некорректно выполнена установкой.
- Несоответствие системным требованиям.
- Конфликт с антивирусными программами.
- Технические проблемы – сбои и слабое интернет-соединение.
Хотя основная причина, почему BlueStacks зависает, все-таки кроется в несовместимости платформ с разными операционными системами, но эта проблема на уровне пользователя не решается. Мы же рассмотрим варианты исправления ошибок, доступные для рядового юзера.
Неправильная установка
Некорректная установка эмулятора может стать причиной проблемы запуска. Дело в том, что инсталлятор всегда ставит программу на C/Programm Files. Но, если на компьютере 32-битная версия системы, эмулятор лучше монтировать в папку с окончанием x86. Кроме того, перед первым запуском требуется пройти регистрацию (рекомендуется полностью) и одноразовую настройку с указанием аккаунта Google, созданием аккаунта для самого эмулятора и включением синхронизации. Если исходные параметры будут заданы неправильно, в BlueStacks инициализация не проходит.
Несоответствие требованиям системы
Сегодня можно пользоваться уже третьей версией BlueStacks, для которой системные требования выше, чем для более ранних релизов. На официальном сайте разработчика представлено два списка – минимальные и рекомендуемые требования. Чтобы установить эмулятор, ПК должен иметь:
- Процессор с поддержкой аппаратной виртуализации.
- Видеокарту с технологией Open GL версии 2.0 и выше.
- ОС Windows 7, 8, 10, Vista SP2 или XP SP3 (поддерживается только 32-битная).
- RAM 2GB.
- 4GB места на жестком диске.
- Обновленные драйверы видеокарты для совместимости с эмулятором.
- Широкополосное подключение к интернету.
Эмулятор совместим с любой конфигурацией ПК, удовлетворяющей минимальным требованиям, а соблюдение рекомендуемых позволит получить максимальную отдачу от приложения. При этом пользователь должен иметь права администратора на компьютере. Только в этом случае не возникнет вопрос, почему не работает BlueStacks.
Несовместимость с антивирусом
Заметим, что эмулятор и антивирусные программы между собой не взаимодействуют, поэтому конфликт может быть вызван, если:
- Программа установлена со стороннего ресурса. Возможно, она неудачно модифицирована и содержит компоненты, которые фаервол считает «чужеродными».
- Антивирус блокирует загружаемый программой файл с непроверенного источника. Если у антивируса возникает «подозрение», он не пропускает зараженный файл в систему, и BlueStacks вылетает при запуске.
Чтобы такого не было, рекомендуется пользоваться только проверенными сайтами и программами и добавлять приложения в список исключений антивируса. Также лучше устанавливать последнюю версию эмулятора.
Программные проблемы приложения
Эмулятор может не работать после перезапуска. Обычно мешают незавершенные процессы, которые нужно закрыть вручную в «Диспетчере задач». Длительная загрузка может быть обусловлена наличием большого числа приложений на мобильном устройстве. Программа пытается выполнить синхронизацию при каждом запуске, что приводит к зависанию. Есть два варианта, как исправить вечную загрузку BlueStacks, – отключить синхронизацию либо удалить ненужные программы.
Также можно попытаться решить задачу в системном реестре. Для этого следует проверить, запущены ли BlueStacks Android или Log rotator. Если рядом с этими службами стоит 0, нужно исправить на 1.

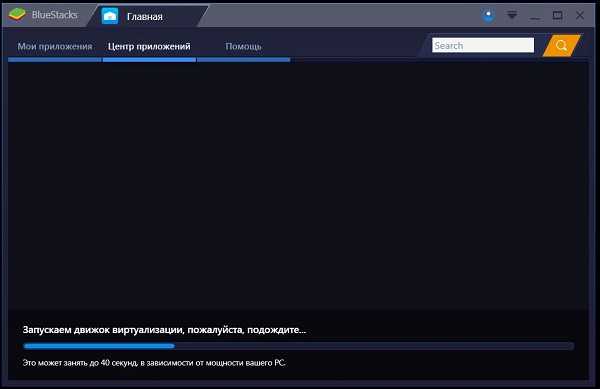


![Исправление: движок bluestacks не запускается [полное руководство]](http://jsk-oren.ru/wp-content/uploads/a/9/1/a9182e6aa0b00ab4881752d23e792231.jpeg)



















![Bluestacks engine won't start? here's the fix [2024 guide]](http://jsk-oren.ru/wp-content/uploads/d/a/7/da7b37e32296727401b91a64c6e7128c.png)





