Самая распространенная причина
Специалисты по ремонту телефонов утверждают, что часто происходит следующая ситуация. В сервис приходит клиент с жалобой на то, что его iPhone не подключается к WiFi. Специалист просит посетителя подключиться к местной сети для тестирования проблемы, и телефон легко подсоединяется.
Поэтому первый шаг в диагностике вышеуказанной проблемы, и первый вопрос, который вы должны задать себе, звучит так: подключается ли айфон к каким-либо сетям Wi-Fi или проблема имеется только с одной сетью? Проверьте это самостоятельно.
Если у вас нет другой сети для тестирования iPhone, сходите в ближайшее кафе, в местную библиотеку или в дом вашего друга и попробуйте подключиться к Wi-Fi. Если ваш смартфон будет подсоединен к сети, это не аппаратная проблема. Это означает, что возникла некая проблема между iPhone и вашим домашним беспроводным маршрутизатором.

Проблемы с iPhone и сетями Wi-Fi
Что делать, если айфон не подключается к вайфаю дома? iPhone запоминает все сети Wi-Fi, к которым он когда-либо подключался, а также пароль для каждой из них. Когда вы возвращаетесь с работы домой, айфон автоматически соединяется с домашней сетью и вводит ключ безопасности.
Одна из главных особенностей iPhone, на которую всегда жалуются пользователи, заключается в сложности в диагностике проблем. В отличие от Mac или ПК, ваш айфон не может отображать список сетей Wi-Fi, сохраненных за все время пользования. Автоматическое подсоединение будет происходить само по себе, если вы однажды ввели все данные.
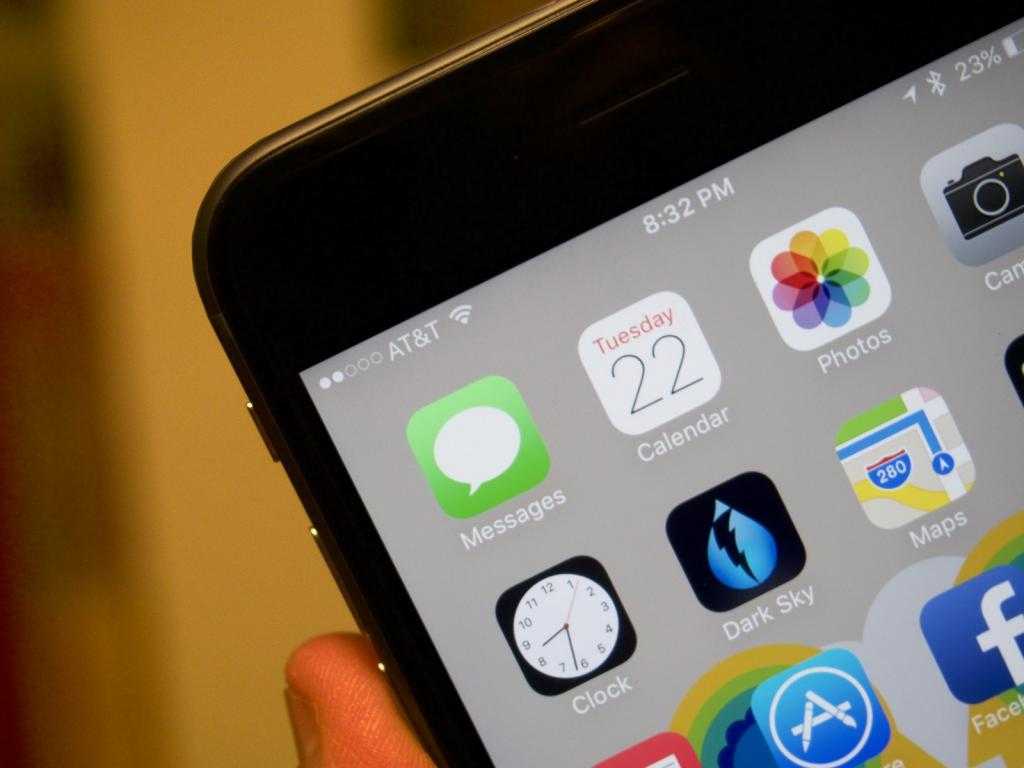
Телефон застрял на получении IP-адреса
Другой часто встречающейся неполадкой является застревание устройства на стадии получения IP-адреса. Телефон не подключается к Wi-Fi, пишет «Получение IP адреса», причём это сообщение может показываться часами. Причина неполадки опять же может скрываться либо в настройках мобильного устройства, либо роутера. На последнее указывают проблемы с подключением к Wi-Fi и других девайсов. За раздачу IP-адресов устройствам, смену пула адресов и самого роутера в маршрутизаторе отвечает сервер DHCP. Если он будет отключен, IP-адрес ваше устройство никогда не получит.
Включен ли DHCP?
Проверим работу DHCP. В разных моделях маршрутизаторов расположение этой настройки отличается. В TP-Link искать его нужно в разделе Локальная сеть или LAN, в D-Link он обычно находится в подразделе Сеть – LAN.
Режим должен быть выбран «Разрешить». Вместо выпадающего меню в настройках маршрутизатора могут использоваться радиокнопки «Включить» и «Отключить». Тут, полагаем, тоже все понятно.
Статический IP
Решить проблему с «вечным» получением IP-адреса можно путём прописывания статического IP в расширенных настройках подключения вашего устройства.
Для этого нажмите в списке сетей на ваше соединение, выберите Изменить сеть – Расширенные настройки – DHCP – Пользовательские (в более ранних версиях Android нужно будет отметить галочкой «Статический»).
В открывшейся панели введите в соответствующие поля IP-адрес 192.168.X.YYY, где X – 1 или 0, это зависит от адреса, по которому вы получаете доступ к настройкам маршрутизатора (можно попробовать оба варианта), а YYY – любое число от 0 до 255.
Шлюз должен соответствовать адресу вашего роутера, длину префикса оставляем по умолчанию, DNS 1 (8.8.8.8) и DNS 2 (8.8.4.4) не трогаем. Если вместо указанных в скобках у вас другие данные, также не меняйте их – они даны вашим провайдером. Исключением является DNS 2, значение которого можно оставить пустым. Если что-то непонятно или вы сомневаетесь в правильности ввода данных, лучше обратитесь в службу поддержки вашего провайдера – подключать устройства своих клиентов к сети является их прямой обязанностью.
Вход в Интернет
Чтобы гаджет начал ловить домашнюю сеть, нужно:
- Открыть настройки гаджета.
- Нажать на переключатель вай-фай.
- Выбрать необходимую точку доступа.
- Если это установлено системой, то ввести пароль.
Важно! Если сразу войти не получилось, то можно попробовать нажать на «Забыть эту сеть». Тогда нужно заново выбрать подключение и ввести пароль. Также есть другие способы, чтобы исправить ситуацию
Также есть другие способы, чтобы исправить ситуацию.
Протоколы
Маршрутизатор может не совпадать по протоколам или стандартам с самим планшетом. В таких случаях от пользователя требуется сменить эти настройки, поскольку айпадом может не поддерживаться установленный роутером протокол. На текущий момент есть несколько таких каналов:
- 802.11n;
- 802.11g;
- 802.11b.
Рекомендуется установить 802.11 b/g/n mixed. Он представляет собой стандартный канал, который подходит для большинства планшетов различных производителей.
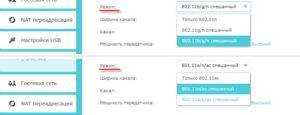
Безопасность
На айпаде не работает Интернет через Wi-Fi, если маршрутизатор подключен в диапазоне частот 5 ГГц. В таких случаях исправить проблему поможет установка протокола 802.11 b/g/n mixed или использование шифрования WPA.
Сброс сетевых настроек
Данная опция помогает исправить большинство сетевых неполадок. Для осуществления сброса следует совершить следующую последовательность шагов:
- Открыть раздел настроек планшета под названием «Основные».
- Нажать на кнопку «Сброс», после чего появится подтверждение «Сбросить настройки сети».
Обратите внимание! Все личные данные сохранятся, восстановятся только сетевые параметры. По опыту пользователей, зачастую все проблемы с подключением после сброса исправляются. Если этого не произошло, то рекомендуется искать причину в параметрах маршрутизатора
Если этого не произошло, то рекомендуется искать причину в параметрах маршрутизатора
По опыту пользователей, зачастую все проблемы с подключением после сброса исправляются. Если этого не произошло, то рекомендуется искать причину в параметрах маршрутизатора.
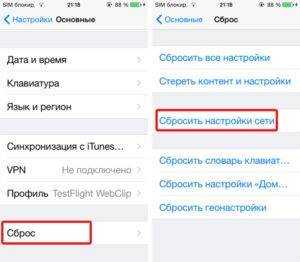
Сервисные работы
В таком случае от пользователя зависит мало. Необходимо посетить страницу провайдера или позвонить в техподдержку для уточнения причин неполадок и сроков исправления.
Изменение DNS
Рекомендуется попробовать сменить адрес DNS. Для этого потребуется зайти в настройки и выбрать:
- «Сети и соединения».
- Wi-Fi.
- Установить для примера адрес сервиса Google — 8.8.8.8.
Обновление ПО или соединения
Есть три вещи, обновление которых поможет исправить ситуацию с соединением. В качестве первого рекомендуется обновить программное обеспечение и операционную систему. Зачастую неполадки при этом исправляются.
Во втором случае может потребоваться обновление соединения. Для этого нужно:
- Выбрать домашнюю точку доступа из списка представленных.
- Пролистать список до конца.
- Нажать кнопку «Обновить».
Обратите внимание! Третья вещь, которая помогает исправить проблему с соединением — функция «Забыть эту сеть». После активации опции потребуется повторно подключиться и ввести пароль
Переподключение к точке доступа
Многие пользователи сталкиваются с тем, что почему-то айпад не подключается к Wi-Fi, хотя пароль правильный. Для устранения неполадок требуется повторное подключение к сети. Для этого нужно:
- Открыть «Настройки».
- Выбрать раздел «Безопасность», где нажать на «Локальные сервисы», а там — «Настройки системы».
- Отключить переключатель сети вай-фай и повторно его включить.
Настраиваем роутер
Достаточно часто техника Apple покупается в других странах, и тогда проблема может быть в том, что ее настройки актуальны для той страны, где гаджет был приобретен
. При этом устройство изначально не сможет работать с Wi-Fi. В таком случае можно проверить, как работает роутер. Для этого нужно через браузер на ПК войти в его настройки. Правильный адрес можно найти в инструкции к аксессуару. На примере роутера D-link
процедура будет следующей.
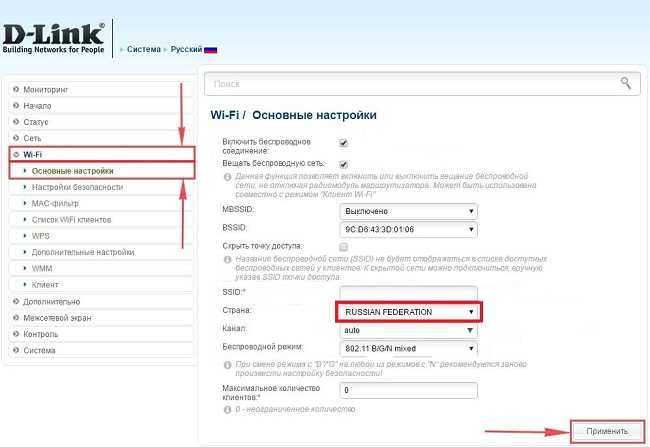
- Вводим в браузере адрес 192.168.1.1. Откроется меню с настройками роутера.
- Открываем «расширенные настройки» — «Wi-Fi» — «основные настройки».
- В роутерах, купленных на территории России, будет выставлен регион «Russian Federation», его нужно поменять на тот, где девайс был куплен.
После перезагрузки роутера и планшета девайс должен начать подключаться к вай-фай.
#10. Восстановление iPad
Если ни один из советов выше не помог решить проблему, последним спасением остаётся восстановление устройства через iTunes. Таким образом ваш планшет станет как новым, и вы избавитесь от всех настроек, из-за которых могли возникать проблемы.
Не пропускайте новости Apple – подписывайтесь на наш Telegram-канал , а также на YouTube-канал .
Встроенный Wi-Fi-модуль имеется в каждой модели iPad. Такой порядок вещей обусловлен широкой популярностью беспроводных сетей. К тому же, будучи намертво привязанным к шнуру провайдера, iPad, в сущности, перестает быть тем, чем он является – мобильным гаджетом. Поэтому подключение к любой из функционирующих поблизости Wi-Fi сетей – это насущная необходимость.
Некоторые пользователи испытывают затруднения с осуществлением коннекта и жалуются на то, что их iPad не реагирует на сеть, не понимая, почему так происходит. В нашей небольшой заметке мы прокомментируем причины такого поведения устройства и дадим рекомендации по устранению данной проблемы.
Посмотрите видео о проблемах подключения к
Wi-
Fi на смартфонах от
Apple (инструкции подойдут и для
iPad):
Не работает интернет через Wi-Fi. Что делать?
Шаг 1.
Для начала нужно понять проблема именно в вашем iPhone/iPad или нет. Подключите другое устройство к Wi-Fi (ваш компьютер, телефон друга, смартфон тёщи и т.п.).
- Если там интернета тоже нет, то проблему нужно искать в роутере. Переходите ко второму шагу.
- Если интернет на других устройствах есть, то переходите к шагу 3.
Шаг 2.
Заходите в настройки роутера. Вбейте в адресную строку браузера IP вашего роутера (часто IP пишут на самом роутере). Обычно это: 192.168.1.1. Зайдите по логину/паролю от роутера (тоже часто пишут на нём). Обычно это: admin/admin.
В настройках роутера ищите пункт с состоянием подключения к интернету. Можете смело лазить по вкладкам. Не имеет смысла приводить скриншоты, ибо роутеров великое множество и настройки могут выглядеть по разному. Там часто легко понять работает ли у вас подключение. Ещё один способ — просто посмотреть на лампочки на роутере и прочитать их расшифровку из инструкции к устройству.
Если же вы в принципе не шарите в роутерах и не хотите разбираться, то сложно чем-то помочь. В общем, ваша задача посмотреть работает ли интернет у вас. Если нет, то рекомендую позвонить в техподдержку провайдера и уточнить, что случилось с вашим интернетом.
Как правило, если интернет на iPhone и iPad пропал внезапно — это временная проблема из-за провайдера.
Шаг 3.
Если же интернета нет исключительно на iPhone или iPad, а другие устройства прекрасно работают, то рекомендую проделать следующие действия:
- Проверьте выключен ли у вас Авиарежим. (Настройки->Авиарежим
). Он не должен быть включен. - Проверьте подключены ли вы к сети Wi-Fi. (Настройки->Wi-Fi
). Если да, то попробуйте сбросить сеть и подключить её заново. Тыкаем по значку «i» напротив подключения. В новом окне выбираем «Забыть эту сеть». После этого подключаемся к ней заново (пароль от Wi-Fi, надеюсь, вы знаете?!). - Если не помогает, то заходите в Настройки->Основные->Сброс.
И там жмите «Сбросить настройки сети». После этого подключайтесь к Wi-Fi заново.
Пояснение:
Как правило, вышеперечисленных действий хватает, чтобы решить проблему отсутствия интернета через Wi-Fi на iPad и iPhone. И если не решить, то хотя бы понять, что происходит и делать какие-то действия. Но бывают всякие случаи, когда даже эти шаги не помогали. Приведу пару примеров решения проблем.
Мой iPad как-то не подключался к сети Wi-Fi. Выяснилось, что он не поддерживал протокол защиты WEP (в настройках роутера там где настройки Wi-Fi). Я сменил на более надёжный протокол WPA2-PSK. Было это то ли на iOS 3, то ли 4. Не знаю как сейчас обстоит дело, но, возможно, имеет смысл сменить протокол и пароль к Wi-Fi. Мало ли — может кто-то подключился к вашей сети и грузит весь интернет.
«Нет подключения к интернету» на iPhone и iPad
В том случае, когда мобильное устройство к сети подключилось успешно, но сайты в браузере не открываются и программы не могут получить доступ к интернету, причина скорее всего на стороне точки доступа. Так же возле названия сети может быть надпись «Нет подключения к интернету».

Проверьте, работает ли интернет на другом устройстве, которое подключено через этот же роутер. Если нет, то смотрите статью: п . Если на других устройствах все нормально, проблема с Wi-Fi только на Айфоне, то сначала перезагружаем его. Если это не поможет, то сделайте сброс настроек сети (писал об этом выше)
.
Решения других проблем с Wi-Fi
Давайте коротко рассмотрим еще два случая:
-
Не включается Wi-Fi. Неактивный переключатель.
На сайте Apple советуют делать сброс настроек сети. Как это сделать, я подробно писал выше в статье. Если сброс не помог, то можно попробовать сделать полный сброс настроек устройства. Но скорее всего придется обратится в сервисный центр. Так как это говорит о поломке самого Wi-Fi-модуля в телефоне, или планшете. -
Почему iPhone не соединяется с Wi-Fi автоматически?
Скорее всего, это какой-то глюк. Так как телефон всегда пытается автоматически подключится к известной беспроводной сети, к которой он уже подключался. Я могу посоветовать только забыть необходимую сеть в настройка (подробнее, как это сделать, я писал выше)
и подключится к сети заново.
Хотел еще сказать несколько слов по общественным и чужим Wi-Fi сетям. Когда нам не удается подключить свой iPhone или iPad к такой Wi-Fi сети, то нужно понимать, что там может быть настроена какая-то блокировка (например, привязка по MAC)
, или ваше устройство там просто заблокировали. Так как у нас нет доступа к настройкам точки доступа, то все что можно сделать, это сбросить настройки сети на своем устройстве.
Случаи, когда мобильные устройства, в том числе и компании Apple имеют проблемы с подключением к беспроводному интернету, появляются практически у каждого владельца девайса. Такого рода неполадки сильно ограничивают функционал устройства и ставят в ступор человека, который пытается самостоятельно решить эту проблему. В более 90% случаях владелец может сам найти причину и устранить ее, заранее вооружившись необходимыми подсказками. Эта статья поможет вам ответить на вопрос «Почему айпад не подключается к вай-фай?». В ней мы приведем несколько ситуаций и советов для возвращения IPad’а к нормальной работе.
«Не удалось подключиться к сети» ‒ самая часто встречающаяся проблема владельцев устройств Apple, особенно при использовании открытых общественных точек доступа. Может сопровождаться бесконечным вращением индикатора соединения или его рывками.
Для устранения ошибки выполните несколько пошаговых действий, начиная с самых простых:
Проверяем уровень сигнала.
Передвигаясь по дому или на улице, мы изменяем расстояние между айпадом и маршрутизатором, удаляясь или приближаясь к нему. От расстояния и преград (стен) зависит сила сигнала, доходящего до устройства. При его низком уровне происходит потеря пакетов информации и задержка, что может привести к непроизвольному отсоединению или невозможности подключения к хотспоту.
Под словом «забыть» подразумевается удаление проблемной точки доступа из списка доступных, чтобы добавить ее заново. Это обновит настройки подключения и можно будет заново ввести пароль.
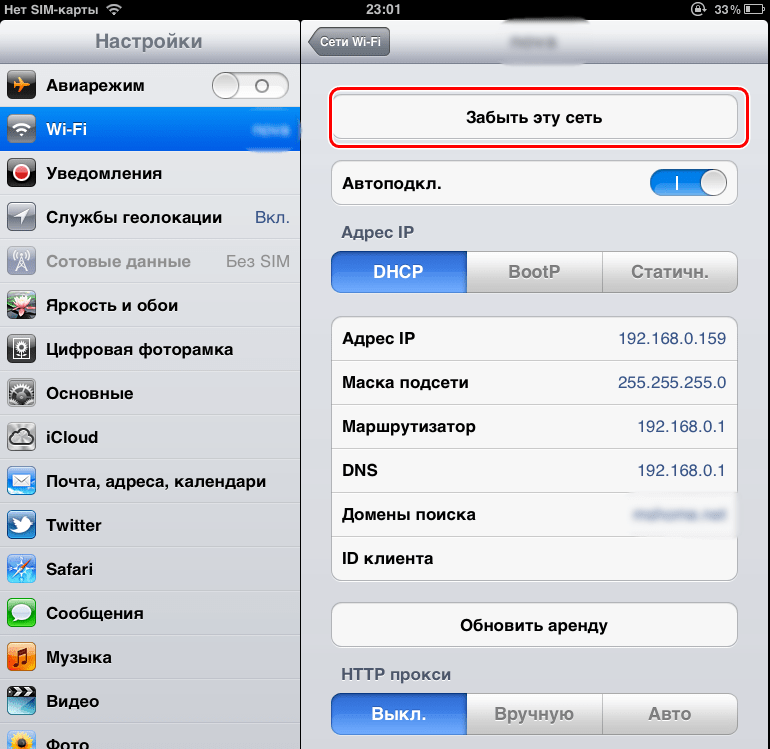
Для этого нужно тапнуть по названию сети в списке и нажать «Забыть эту сеть», после чего снова ищем ее и вводим пароль.
Перезагружаем IPad и маршрутизатор.
Если айпад так и не подключился к WiFi, то нужно перезагрузить его. Чтобы сделать это – зажмите и удерживайте кнопку «Домой» и «Питание» 3-5 секунд. Если есть возможность, то перезагрузите маршрутизатор (он же роутер), выключив и снова включив питание на нем. По истечении минуты-две можете пробовать установить соединение.
Сбрасываем настройки.
Сброс всех настроек приводит к обнулению параметров хотспотов и очистке списка сетей. Делать это нужно только при особой необходимости, так как вам придется заново вводить пароли для каждой из них.
Перейдите в меню «Основные/Сброс»
и тапните «Сбросить настройки сети»
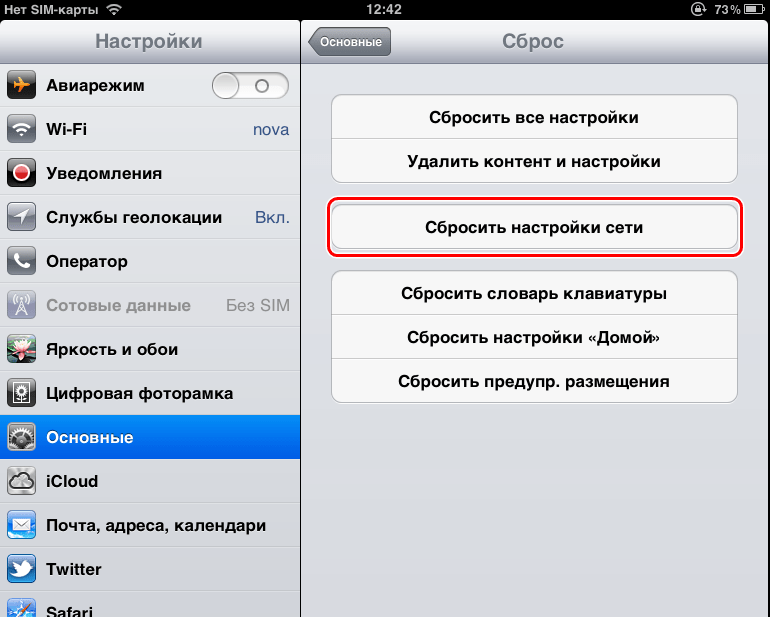
Если айпад не подключается к домашнему WiFi, то вам придется перенастроить свой роутер самостоятельно. Если вы все же боитесь или неуверены в своих действиях – пригласите специалиста вашего провайдера.
Данная инструкция применима ко всем современным маршрутизаторам, но в обозначениях может немного отличаться. Выполните несколько шагов:
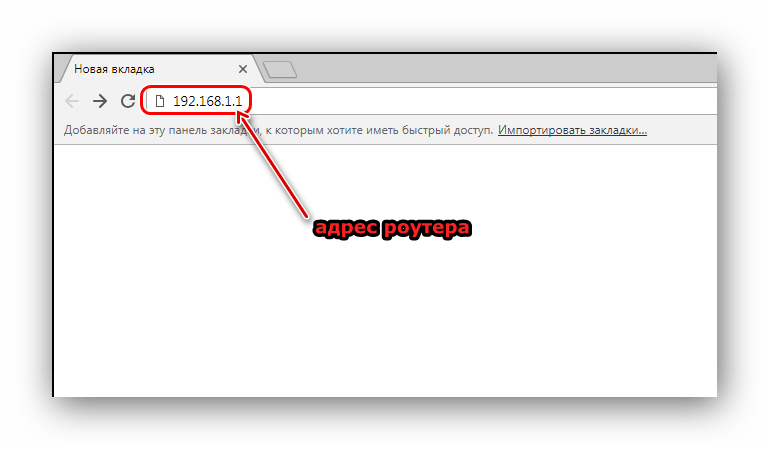
Как подключить вай-фай на айфоне: возможные решения
Как можно включить вай-фай на айфоне? Существует несколько вариантов исправления сложившейся ситуации. Специалисты предлагают проверить видимость сети, провести перезагрузку мобильного и сбросить параметры входа в Интернет.
Проверка видимости сети с другого устройства
Указанный способ позволит найти источник проблемы соединения: передающий аппарат или сотовый. Для проверки берут любое оборудование (планшет, ноутбук, телефон) и пробуют выйти с него во Всемирную паутину.
Важно! При отсутствии результата вопрос заключается в нарушении работоспособности маршрутизатора или сбоях у поставщика услуг
Перезагрузка айфона
Она происходит по двум принципам. Первый подразумевает стандартную функцию выключения сотового. До появления новых моделей смартфонов кнопка «выкл/вкл» находилась на верхней части устройства, после их прихода на рынок она располагается справа.
Для перезагрузки используют обычную схему:
- После нажатия клавиши питания ее удерживают 10 сек.
- На дисплее появляется надпись «Выключить».
- Ее тянут на нижнюю сторону смартфона, и аппарат отключается.
Через несколько минут после включения на гаджете полностью пустой кэш, большинство сбоев и нестабильной работы программ исчезает самостоятельно. Такой метод используется при зависании девайса. В отдельных случаях он не помогает: аппарат не реагирует на нажатия и требует проведения более серьезной перезагрузки.
Для осуществления процедуры нужно зажать клавиши «Домой» и «Блокировка» в течение 10-15 сек. По окончании этого времени устройство начнет перезагружаться.
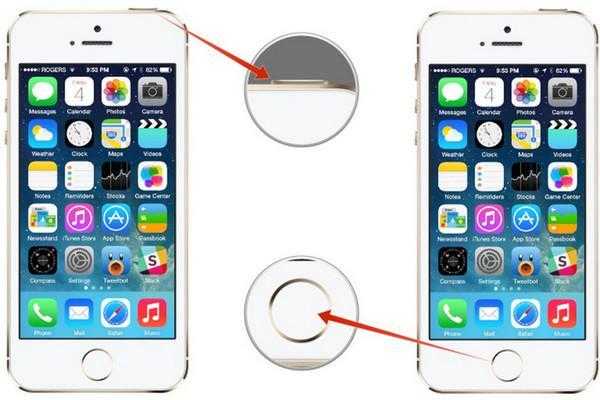
Перезагрузка айфона
Важно! Если за указанный срок ничего не произошло, нужно еще немного подождать. При отсутствии реакции от смартфона «лечением» должны заниматься специалисты сервисного центра
Сброс параметров сети на айфоне
Сброс параметров — попытка заставить гаджет «забыть» вай-фай и ее настройки, а позже сделать к ней переподключение. Процедура требует выполнения следующих шагов:
- После входа в меню «Настройки» перемещаются в подраздел «Wi-Fi».
- Выбирают вход в проблемную беспроводную сеть.
- Нажимают клавишу «Забыть эту сеть».
- Выполняют поиск всех точек доступа и переподключаются при введении пароля.
Важно! После сброса настроек нужно заново вводить пароль. Перед этим стоит убедиться, что он не забыт устройством
Если способ не дал ожидаемого результата, то в ход идут более сложные варианты. К последнему типу восстановления функциональности точки доступа относят полный сброс настроек гаджета, выполнение которого проходит по алгоритму:
- После входа в «Настройки» перемещаются в «Основные».
- Ищут графу «Сброс».
- Выбирают пункт «Сбросить настройки».
- Подтверждают действие, нажав клавишу «Сбросить».
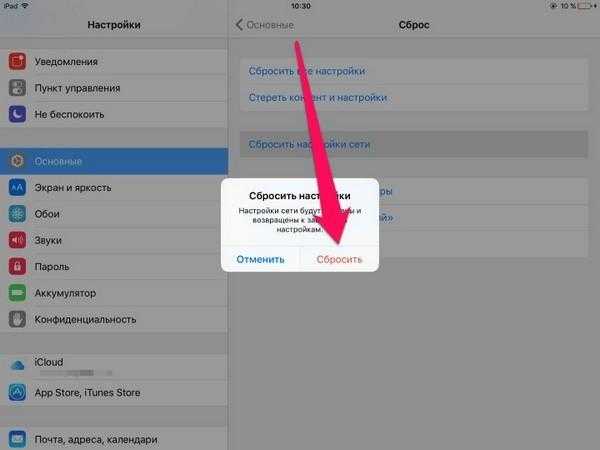
Сброс параметров сети
После их восстановления можно проверять работоспособность оборудования. Если проблема остается нерешенной, то нужна консультация оператора технической поддержки провайдера.
Устранение проблем на планшетах с iOS 8.1 и iOS 7
Даже на девайсах с этими последними современными операционными системами очень часто появляются сложности с подключением к вайфай-сетям.
Алгоритм решения проблем состоит из следующих этапов:
- В настройках войти в раздел WiFi;
- Кликнуть по сети, к которой пользователь желает подключиться;
- В пункте «Адрес IP» указать статический номер и самостоятельно прописать все параметры. После этого аналогичными действиями указать статический DNS;
Специалисты объясняют неполадки с WiFi-соединением банальной недоработкой программного обеспечения.
Просто энергосберегающий модуль «Broadcom BCM4330» настроен на прекращение функционирования некоторых элементов устройства, быстро расходующих энергию. При этом иногда помогает обновление ПО.
Поломка модуля вай-фай
Если такая неприятность случилась, то наверняка ни один телефон подключиться к Интернету не сможет. В этом случае нужно ремонтировать модуль. Делать это рекомендуется в сервисном центре, где специалисты произведут замену модуля.
Причин, по которым телефон компании «Эппл» не может присоединиться к беспроводной сети, множество. Они могут быть как аппаратными, так и программными. Если первые возможно исправить только в сервисном центре, то вторые часто удается устранить самостоятельно простым набором действий. В большинстве случаев помогает стандартная перезагрузка или сброс настроек до заводских.
Как обновить iPhone через персональный компьютер
Иногда не удается обновить версию прошивки непосредственно через смартфон и поэтому приходится делать это через персональный компьютер. Для этого понадобится заранее установить на ПК iTunes и скачать файл для обновления версии iOS.
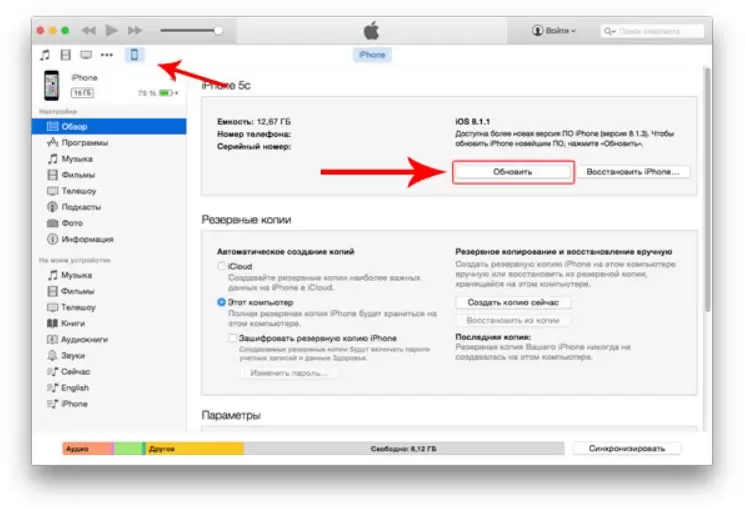
iTunes — программа, которая понадобится для обновления iPhone через компьютер
Чтобы обновить iPhone, необходимо:
- Подключить смартфон к компьютеру. Делается это через обычный USB-провод, используемый для зарядки телефона.
- Запустить iTunes. Софт должен автоматически подключиться к интернету и найти актуальную версию iOS. Если программа этого не сделала, придется вручную указать путь к файлу для обновления.
- Нажать на кнопку «Обновить».
После этого начнется процедура обновления, которая может продлиться 5-7 минут. Когда процесс будет завершен, можно отключить смартфон от ПК и перезапустить его.
Обновив iOS, надо сразу же проверить работоспособность сети. Теперь Wi-Fi должен работать нормально.
Дополнительные способы для устранения проблем
Иные способы устранения неполадок, которые мы рассмотрим, могут считаться универсальными и дать ответы на возникшие вопросы, почему Айфон не видит сеть Вай-Фай. Разберем самые популярные.
Неполадки в работе модуля
С помощью аппаратного модуля происходит подключение к беспроводным сетям. Эта деталь считается одной из самых проблемных в Айфоне. Проблемы начались с модели 4s, где смартфон не видел Wi-Fi. Обычно неисправность проявляла себя в ходе перегрева, падения или попадания влаги внутрь.
Итак, что делать, если Айфон не видит сеть дома или любой другой Вай-Фай:
- Выключите смартфон и снимите чехол.
- Открутите шурупы на корпусе.
- Уберите крышку и открутите дополнительные 4 болта рядом с камерой.
- Снимите блок и открутите шуруп от антенны.
- С помощью пинцета подцепите защелку и вытащите ее.
- Достаньте модуль и прогрейте его до 300 градусов. Это можно сделать при помощи фена.
- Прогрейте плату. Не рекомендуем задерживать над ней фен длительное время.
- Подождите, пока аппарат остынет и соберите его обратно.
Решение проблемы актуально и для iPad, который не видит Wi-Fi. Этим же способом можно воспользоваться, если необходимо заменить неисправную деталь на новую.
Сброс настроек
Сброс настроек – это эффективный способ устранения проблем при подключении к сети. Как мы уже выяснили, сбои при подключении начались давно. Айфон 4 не видел Вай-Фай, история продолжилась и с iPhone 5, 6 (на данный момент они не обновляются). У последних версий подобные проблемы устранены. Если вы обладатель моделей прошлых лет, то операция сброса поможет.
Как производится сброс настроек:
- зайдите в меню;
- найдите пункт «Настройки»;
- выберите «Сброс»;
- нажмите «Сбросить настройки»;
- дождитесь окончания операции.
Проверка работы роутера
Актуальна, если найден сбой в работе маршрутизатора. Из-за этого ни одно устройство не может подключиться к интернету через Wi-Fi. Это может случиться из-за перепадов электропитания или неисправности некоторых деталей.
Что можно сделать:
- Попробуйте перезагрузить роутер. Если ситуация не изменилась, то воспользуйтесь вторым вариантом.
- Зайдите в личный кабинет и проверьте параметры маршрутизатора. Вход в настройки делается через браузер по адресу 192.168.1.1 (или другой, который указан на самом устройстве). Введите свой личный пароль и логин от «админки». Проверьте правильность настроек.
Если это не помогло, то попробуйте подключиться через другое устройство, например, Айпад. И, если при попытке подключения Айпад не видит Вай-Фай, то обратитесь в сервис ремонта. Это крайняя мера. Возможно, пришло время сменить роутер на новый.
Признаки отсутствия подключения к беспроводной сети
Кроме стандартных причин, по которым устройство не может подключиться к сети, существует еще несколько распространенных, таких как низкая скорость соединения, отсутствие передачи данных при подключении. В случае любых проблем с работой нужно попытаться починить все самостоятельно, прежде чем отдавать аппарат в ремонт.
Наиболее частые признаки, по которым мобильный телефон не может подключиться к беспроводной сети:
- Отсутствие возможности увидеть устройство подключения. В таком случае конкретного маршрутизатора просто нет в списке доступных подключений.
- Отсутствие возможности подключиться к точке доступа. Это когда устройство находит точку доступа, но подключить беспроводную сеть невозможно, поскольку соединение грузиться долго.
- Ползунок беспроводной сети горит серым цветом. Это означает, что режим Wi-Fi не активный. Телефон не подключается, возможно, из-за включенного «Авиарежима».
- Зависание сети вай-фай через определенное время после включения. В этом случае передача данных прекращается, связи с сетью нет.
- Низкая скорость интернет-соединения. Скорость получения и передачи данных сильно падает. Чаще всего это связано с неправильной работой маршрутизатора.
- Отсутствие сетевых настроек и кнопки беспроводного соединения. Таким образом, беспроводную сеть невозможно активировать, потому что нет настроек в гаджете. Режим Wi-Fi просто отсутствует.
Обратите внимание! Почти все перечисленные причины могут зависеть от неправильной работы как мобильного аппарата, так и сетевого оборудования. Перед проверкой корректности работы маршрутизатора нужно убедиться в том, что сам телефон правильно настроен. Если сбой произошел вследствие программного нарушения, то самостоятельно его можно решить
Аппаратное нарушение модуля может починить только мастер в сервисном центре
Если сбой произошел вследствие программного нарушения, то самостоятельно его можно решить. Аппаратное нарушение модуля может починить только мастер в сервисном центре
Перед проверкой корректности работы маршрутизатора нужно убедиться в том, что сам телефон правильно настроен. Если сбой произошел вследствие программного нарушения, то самостоятельно его можно решить. Аппаратное нарушение модуля может починить только мастер в сервисном центре.
Важно! Помочь устранить отсутствие подключения зачастую может принудительная перезагрузка гаджета






























