Проверяем кулер процессора
Друзья, если Вы уверены, что настроек по работе вентилятора не проводили, а ошибка появилась сама собой, или же ошибка на совершенно новом системном блоке, следует посмотреть внутрь вашего ПК. Для этого снимите левую крышку, если смотреть на корпус спереди.
Проверяем состояние вентилятора на наличие пыли, смотрим, не мешают ли провода или другие элементы нормальному вращению. Для этого можно включить компьютер
Обратите внимание, вращается ли кулер вообще, не издает посторонних звуков, присмотритесь на состояние лопастей кулера
Если заметили много пыли, проведите чистку с помощью щетки и пылесоса
Обратите внимание, фен для этих целей использовать категорически запрещено. Мало того, что разлетится вся пыль по комнате, а еще можете навредить горячим воздухом
Бывает, правда очень редко, ломаются лопасти, при попадании инородных предметов при вращении кулера. Если причину увидели внешним осмотром, устраняем и проверяем пропала ли ошибка CPU Error Fun при загрузке.
Если ошибка cpu fan error просит нажать f1, никуда не делась, давайте двигаться дальше, и смотреть что еще может быть не так.
Что делать, если вентиляторы не работают
Как мы уже говорили вам, первое, что вы должны сделать, это вспомнить, вносили ли вы какие-либо недавние изменения в аппаратное или программное обеспечение, а также если корпус ПК недавно перемещался или ударился. Мы собираемся увидеть симптомы один за другим и что делать в каждом случае, начиная с изменений программного обеспечения.
Существует множество специальных программ для мониторинга и управления оборудованием, например, примеры NZXT Cam или Corsair iCUE, которые мы вам предоставили. Представьте, что вы установили новый вентилятор Corsair на свой компьютер, и после установки iCUE и перезагрузки вентиляторы перестали работать. Вам следует зайти в настройки программного обеспечения, чтобы увидеть, пытается ли оно управлять всеми другими вентиляторами, и остановлены ли они в результате этого программного обеспечения.
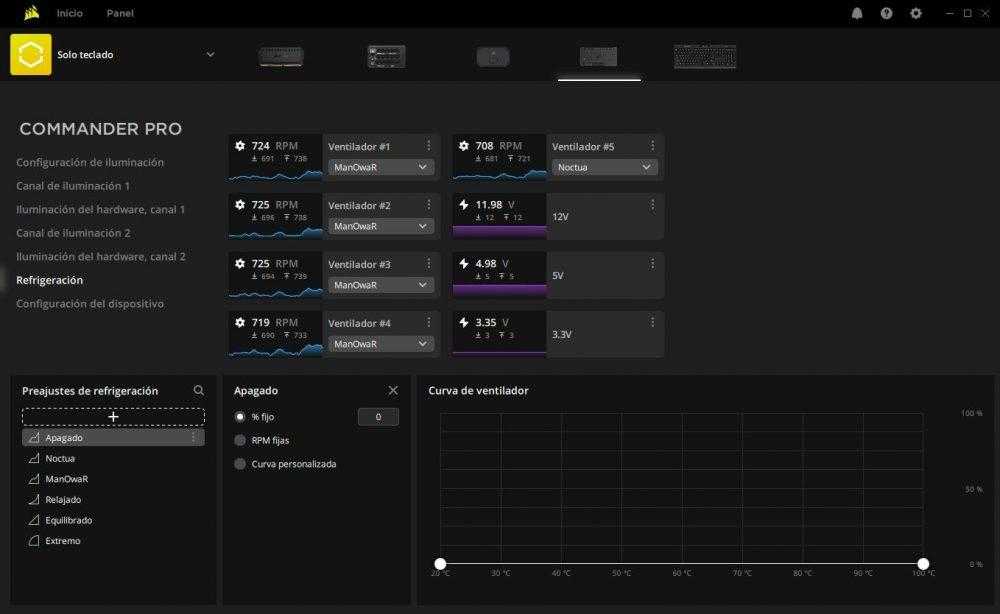
Продолжая работать с программным обеспечением, вы также должны получить доступ к BIOS вашего компьютера, нажав клавишу DELETE или F2 (в зависимости от модели вашей материнской платы) при запуске ПК, если ваши вентиляторы подключены непосредственно к материнской плате.
Зайдя в BIOS, зайдите в «ПК Здоровье Статус »или аналогичный, где вы можете контролировать конфигурацию вентиляторов и проверять сначала, обнаруживает ли их материнская плата, а во-вторых, настроены ли они на работу или на остановку. Эта конфигурация зависит от материнской платы и от того, используете ли вы BIOS или UEFI, но в любом случае вы должны найти параметры для управления и мониторинга рабочих параметров вентиляторов, подключенных к материнской плате.
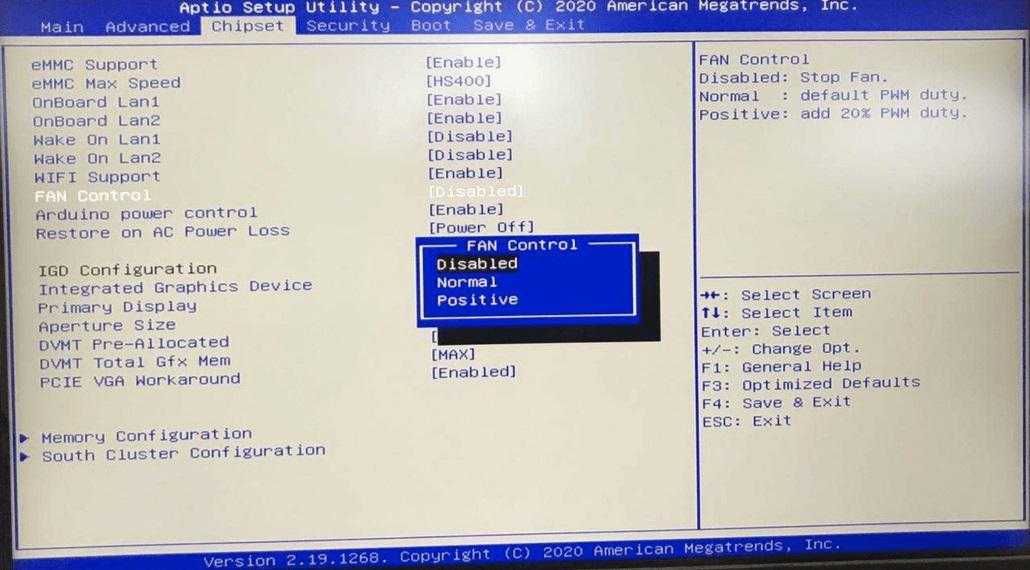
Если материнская плата не обнаруживает подключенный вентилятор, есть большая вероятность, что конфигурация PWN была нарушена, но не отчаивайтесь, потому что вы все еще можете что-то с этим поделать: сбросить BIOS до заводских настроек. Для этого вы можете сделать Clear CMOS, но мы лично рекомендуем вам использовать метод извлечения батареи.
Для этого выключите компьютер и выньте вилку из розетки, подождите не менее 2–3 минут, пока он полностью разрядится, а затем извлеките аккумулятор. Подождите еще как минимум 10-15 минут, а пока мы рекомендуем воспользоваться возможностью, чтобы отключить все вентиляторы от платы, немного почистить соединения и снова подключить их на месте. Затем вставьте аккумулятор, подключите компьютер и снова включите его, чтобы снова получить доступ к BIOS и посмотреть, появятся ли теперь вентиляторы.

Если после этого материнская плата по-прежнему не обнаруживает ни один из вентиляторов, то, вероятно, она повреждена, и для ее устранения вам придется либо заменить материнскую плату, либо использовать контроллер вентилятора.
В свете последнего, как мы уже упоминали, не исключено, что это как раз и является виновником того, что вентиляторы не работают
Если вентиляторы не работают при запуске ПК и у вас есть контроллер, убедитесь, что все соединения правильно подключены (мы рекомендуем вам отключить все и снова подключить, чтобы убедиться), уделяя особое внимание источнику питания, поскольку эти контроллеры обычно используйте разъем SATA или MOLEX от блока питания для работы. Если после этого он по-прежнему не работает, попробуйте заменить разъем питания блока питания на другой, чтобы не повредить кабель или сам разъем

Если контроллер вентилятора встроен в ваш корпус, как в случае со многими моделями, убедитесь, что переключатель находится в рабочем положении. Попробуйте переместить его в разные положения, чтобы увидеть, включаются ли при этом вентиляторы, поскольку также существует вероятность того, что причиной проблемы является переключатель.
Наконец, вы должны убедиться, что в корпусе ПК нет короткого замыкания. Бывают случаи, когда для связывания кабелей используются металлические стяжки, и если металлическая точка соприкасается с листом корпуса, это может вызвать короткое замыкание, которое вызывает неправильную работу ПК, например, приводит к тому, что вентиляторы не работают (потому что Короче говоря, влияет на контроллер, именно).
Почему может случиться такая проблема?
Проблема может быть вызвана несколькими причинами, и это будет зависеть от того, как у вас подключены вентиляторы, поскольку это не то же самое, что у вас есть все фанаты. подключен к материнская плата что вы используете шину или контроллер вентилятора, такой как Corsair Commander или другой устройство управления построено в ящик для оборудования.

Проблема может быть вызвана тем, что ШИМ-контроллер материнской платы, если к нему подключены вентиляторы, был поврежден или просто неправильно настроен (в этом случае у него есть решение), но это также может быть вызвано в случае использования контроллер вентилятора, потому что он сломался, потому что он не получает питание, или даже вентиляторы ПК могут не работать просто потому, что в корпусе есть какое-то замыкание, что-то более распространенное, чем вы думаете.
Если вы включаете компьютер, а вентиляторы не работают, первое, о чем вам следует подумать, это было ли это из-за внесения изменений в программное и / или аппаратное обеспечение, или из-за того, что вы случайно ударили или переместили ПК. дело. Нечто подобное также может произойти при установке управляющего программного обеспечения, такого как Corsair iCUE или NZXT Cam, поскольку, хотя эти программы предназначены для управления собственным оборудованием, они также могут обнаруживать стороннее оборудование и изначально устанавливать нулевую скорость вентиляторов, пока вы не настроите их. рукой.
Что делать, если вентилятор процессора не работает?
- Перезагрузите компьютер
- Очистите свой вентилятор
- Отремонтируйте или замените блок питания
- Замените вентилятор и материнскую плату
1. Перезагрузите компьютер
Как бы просто это ни звучало, перезагрузка компьютера может быть решением вашей проблемы. Вентилятор может застрять даже в мелких частицах, и импульс может вернуть его к жизни.
Если вы уже это сделали, проверьте наше следующее решение, чтобы быстро решить эту проблему. И если компьютер застрял в цикле перезагрузки, вы можете использовать наш всеобъемлющая статья решить проблему.
2. Очистите свой вентилятор
Очистить вентилятор — непростая задача, если вы не делали этого раньше. Попробуйте обратиться за помощью к специалисту, это очень точная задача.
Незнание, как это сделать, может нанести непоправимый ущерб вашему процессору и компьютеру. Специалист также проверит, есть ли у вас провода, мешающие вращению вентилятора.
3. Отремонтируйте или замените блок питания
Как вы уже могли догадаться, если ваш блок питания не работает, ваш вентилятор не будет вращаться. Поэтому перед заменой материнской платы или процессора попробуйте сначала заменить блок питания.
Это решение обычно работает, если ваш компьютер уже издает звуковые сигналы или внезапно отключается потому что это явный признак неисправности блока питания.
Не забывайте всегда обращаться за помощью к специалисту, пытаясь решить такие проблемы, потому что с ними сложнее справиться.
4. Замените вентилятор и материнскую плату
Если ничего не работает, вам обязательно стоит подумать о замене вентилятора. Если это не сработает, остается только заменить материнскую плату.
Если вы не знаете, какую материнскую плату купить, ознакомьтесь с последние рекомендации мы выбрали.
Если вы раньше не заменяли процессор или материнскую плату, всегда обращайтесь за помощью к специалисту, потому что это непросто сделать самостоятельно.
5. Сбросьте или перепрограммируйте BIOS
- Выключите ваш компьютер.
- Нажмите кнопку питания и сразу нажмите F2 чтобы войти в настройку BIOS.
- Fook для Загрузить настройки BIOS по умолчанию на экране BIOS (обычно это F9), чтобы сбросить BIOS.
- Нажмите Esc или F10 и выберите Сохранить и выйти Нажмите Входить.
- Ваша система перезагрузится. Убедитесь, что вентилятор снова работает.
Вентилятор управляется вашим BIOS, поэтому его сброс может быть выполнен в состоянии покоя, что устранит любые потенциальные проблемы и заставит ваш вентилятор работать.
Вы также можете выполнить полную перезагрузку BIOS, отсоединив все кабели питания и батарею CMOS. Затем нужно нажать кнопку включения не менее 30 секунд.
Мы надеемся, что эта статья помогла вам и вы вернули все в норму с вентилятором процессора.
Это важная проблема, которую необходимо решить быстро, потому что ЦП может получить непоправимые повреждения, если некоторое время не охладится.
Вы также можете ознакомиться с нашей отличной статьей о как изменить скорость вращения вентилятора процессора в Windows 10 это может помочь вам решить эту проблему.
По-прежнему возникают проблемы?Исправьте их с помощью этого инструмента:
- Загрузите этот инструмент для ремонта ПК получил рейтинг «Отлично» на TrustPilot.com (загрузка начинается на этой странице).
- Нажмите Начать сканирование чтобы найти проблемы с Windows, которые могут вызывать проблемы с ПК.
- Нажмите Починить все исправить проблемы с запатентованными технологиями (Эксклюзивная скидка для наших читателей).
Restoro был загружен читатели в этом месяце.
Не крутится кулер на процессоре, блоке питания или видеокарте
Если не крутится кулер на процессоре, на видеокарте и в блоке питания, то у вас могут быть две причины.

Первая причина, самая распространённая и не затратная, кулер перестал крутится потому что у него высохла смазка и после одной капли масла он будет вам служить верой и правдой.
Вторая причина, это вышедшей из строя кулер его можно проверить мультиметром в режим прозвонки, если он будет прозваниваться то значить кулер в рабочем состояние. Прозванивать нужно черный и красный провода.
Чем можно смазать кулер

Многие люди используют WD-40 для смазки всех видов скрипучих или шумных механических компонентов вокруг дома и офиса. Но не пытайтесь использовать WD-40 для смазывания вентилятора компьютера. WD-40 разработан как очиститель / обезжириватель, который можно использовать для ослабления застревающих деталей, предотвращения коррозии и вытеснения воды — все виды проблем, которые обычно не встречаются в компьютерных вентиляторах. WD-40 также является легкой смазкой, которая лучше смазывает что-то вроде шарнира, который только иногда перемещается, а не компонент компьютера, такой как вентилятор, который постоянно движется с высокой скоростью.
Я предпочитаю использовать машинное масло или масло для швейных машин, поскольку оно, помимо того, что является легким маслом, обладает отличной вязкостью, хорошо держится при высоких температурах и специально предназначено для смазывания движущихся частей, работающих на высоких скоростях. Также есть специальная силиконовое масло для кулеров.
Почему кулер на процессоре может периодически переставать крутиться?
В работе компьютера кулер на процессоре играет важную роль в поддержании оптимальной температуры процессора. Если кулер периодически останавливается, это может вызывать перегрев процессора и приводить к снижению производительности или даже поломке компьютера.
Основными причинами периодической остановки кулера на процессоре могут быть:
1. Повреждение или износ подшипников кулера. При работе кулер использует подшипники, которые со временем могут стать изношенными или поврежденными. Это может привести к тому, что кулер начнет периодически прекращать вращение.
2. Дефект вентилятора кулера. Вентиляторы кулеров могут работать с помощью электродвигателей, которые могут стать дефектными или неисправными. В результате кулер может прекращать работу, когда электродвигатель перестает функционировать.
3. Подключение кулера к неправильному разъему на материнской плате. Если кулер подключен к неправильному разъему на материнской плате, то он может работать неправильно или периодически переставать крутиться. В таком случае необходимо проверить правильность подключения.
4. Неправильная работа датчика температуры. В компьютере имеется датчик температуры, который отвечает за регулирование работы кулера. Если датчик температуры работает неправильно, то он может не достаточно рано или вовсе не включать кулер, что приведет к его периодической остановке.
5. Проблемы с программным обеспечением. Некоторые программы или биос компьютера могут управлять работой кулера. Если программное обеспечение работает неправильно или возникли конфликты между программами, то это может привести к неправильной работе кулера и его периодической остановке.
Для решения проблемы с периодическим прекращением работы кулера на процессоре рекомендуется:
— Проверить состояние подшипников кулера и, при необходимости, заменить их;
— Проверить состояние вентилятора кулера и, если требуется, заменить его;
— Проверить правильность подключения кулера к разъему на материнской плате;
— Проверить работу датчика температуры и, при необходимости, заменить его;
— Проверить и обновить программное обеспечение компьютера, связанное с управлением кулера.
Причины сообщения «CPU fan error press F1»
Вентилятор процессора подключён к специальному разъёму на материнской плате, который называется «CPU Fan». Бывают и другие разъёмы, например «Chassis Fan» или «Power Fan», к которым можно подключать корпусные или любые другие вентиляторы.
BIOS компьютера определяет работоспособность вентилятора по количеству его оборотов, т.е. если оборотов «ноль», то кулер считается нерабочим и выдаётся сообщение об ошибке. Так вот, очень часто вентилятор процессора подключают не к тому разъёму, и БИОС его попросту не видит! Чтобы решить проблему нужно просто переподключить провода в нужный разъём и всё!
Ещё бывает, что штекер кулера трёхконтактный, а разъём на материнской плате четырёхконтактный. Соединить их можно, и всё будет крутиться, но биос может не распознать датчик оборотов и будет всё та же ошибка. Такое бывает редко, и обычно всё нормально. Но если это ваш случай, то остаётся два варианта: либо подбирать совместимое оборудование, либо игнорировать ошибку (об этом ниже).
Если всё подключено правильно и раньше всё работало, то пора открыть крышку системного блока и проверить, крутится ли вентилятор процессора. Может быть бедняга уже забился пылью и больше не крутится 🙁 Или в лопасти попали провода и они не дают сдвинутся им с места.
Можно попробовать почистить вентилятор и радиатор, но потом всё равно нужно пойти и выбрать новую систему охлаждения. Как показывает практика, чистка помогает очень ненадолго, а если дошло до того, что кулер вообще перестал крутиться, то это и вовсе гиблое дело.
Как снять и установить систему охлаждения процессора смотрите в этом видео:
У меня дома было такое, что всё крутилось и было подключено правильно. Проблема оказалась в самом разъёме «CPU Fan». Он не считывал датчик вращения, просто не видел его, или видел лишь иногда. Мне ничего не оставалось делать, как подключить вентилятор к другому разъёму на материнской плате. Ошибку «CPU fan error press «F1»» я всё равно получал, но зато мог контролировать скорость вращения на другом разъёме. Для таких и подобных случаев, остаётся только выключить сообщение об ошибке.
Как избавиться от ошибки
Выяснив, что причина кроется не в настройках, пробуем снять левую крышку системного блока и визуально оценить работу кулера. В случае с ноутбуком снимаем заднюю крышку
Перед разборкой важно ознакомиться с инструкцией к девайсу, поскольку у каждой модели свои конструктивные особенности
Убедитесь, что вентилятор вращается
Если какие-либо элементы внутри корпуса, например, свисающие провода от блока питания, или скопившаяся на поверхностях пыль, препятствуют вращению лопастей, нужно убрать их с кулера для восстановления нормальной работы устройства.
ВАЖНО. Все действия выполняются при выключенном компьютере.
Если вращение кулера блокируют кабели, их можно подвязать пластиковыми стяжками
Пыль с вентилятора и радиатора удаляется кистью и сжатым воздухом. При значительном загрязнении для очистки потребуется снять систему охлаждения, для чего нужно отщёлкнуть фиксаторы, отвернуть винты и аккуратно извлечь кулер. После процедуры закрепляем вентилятор и подключаем к плате, после чего включаем компьютер и смотрим, исчезла ли ошибка
Если вращение кулера блокируют кабели, их можно подвязать пластиковыми стяжками. Пыль с вентилятора и радиатора удаляется кистью и сжатым воздухом. При значительном загрязнении для очистки потребуется снять систему охлаждения, для чего нужно отщёлкнуть фиксаторы, отвернуть винты и аккуратно извлечь кулер. После процедуры закрепляем вентилятор и подключаем к плате, после чего включаем компьютер и смотрим, исчезла ли ошибка.
ВАЖНО. Перепроверьте наличие термопасты на радиаторе, дабы избежать перегрева процессора при попытках включить компьютер.
Проверка правильности подключения
Если вентилятор чистый и его вращению ничего не мешает, но при работе компьютера его лопасти не крутятся, вероятно, что подключение к плате выполнено неправильно, так что следующим шагом будет проверка соединения.
Штекер вентилятора имеет три контакта и должен подключаться к трём контактам на материнской плате (обычно под ними есть подпись CPU FAN). Разъёмы Power Fan и Chassis Fan являются дополнительными. Если кулер подключён к ним, в этом и заключается причина ошибки. Смотрим, всё ли на своих местах. Если нет, исправляем.
СОВЕТ. Некоторые системники оснащены специальной функцией регулировки скорости вращения лопастей кулера с передней панели. Для включения этой функции необходимо подключить кулер немного по-другому. Проверьте документы на систему охлаждения и материнскую плату. Возможно, вентилятор был подключён неверно из-за этого.
Когда штекер вставлен в правильный разъём, а пазы на коннекторах совпадают, включаем компьютер и проверяем работу.
Назначение выводов: 1 — «минус», 2 — «плюс», 3 — датчик частоты вращения, 4 — управление оборотами
Увеличение оборотов вентилятора
Менять скорость вращения лопастей можно в настройках БИОС. В том случае, когда выставлены чрезмерно низкие обороты, появление ошибки может быть вызвано именно этой причиной, поскольку система воспринимает сей факт за отсутствие вращения. Если эти настройки менялись, следует отключить в BIOS опцию управления оборотами Smart Q-FAN и сохранить изменения нажатием F10 или же подобрать путём постепенного повышения значения параметра ту частоту вращения лопастей, при которой не будет возникать ошибки. Выбирая оптимальное значение настройки, каждый раз при небольшом повышении оборотов, сохраняем изменения и перезагружаемся, чтобы проверить, исчезла ли ошибка.
Замена вентилятора
Иногда лопасти не крутятся по причине выхода из строя самого кулера, что вполне вероятно, если предыдущие способы не помогли. Для проверки работоспособности можно подать на разъём напряжение 5-12 вольт, для чего использовать, например, батарейку «Крона» или четыре элемента типа АА, соединённых последовательно. «Минус» батарейки соединяем с первым контактом разъёма (чёрный провод), а плюс со вторым (красный или жёлтый).
Если вращения по-прежнему не наблюдается, подозрения подтвердились, так что потребуется замена вентилятора.
Как исправить: вариант 3
Если при визуальном осмотре устройства вы установили, что мусор или иной инородный предмет мешает кулеру должным образом функционировать, то необходимо действовать по следующей инструкции:
Отсоедините устройство от платы, разъемов, аккуратно отщелкнув крепления-застежки на самом кулере.
Осторожно выньте охладитель из системного блока.
Открутите, снимите вентилятор.
Очистите радиатор устройства. Лучше всего это сделать, воспользовавшись продувом пылесоса.
Почистите сам кулер от загрязнений.
Аккуратно установите вентилятор на место.
Верните устройство обратно в систему системного блока. Особо важно при этом подключить его к требующемуся разъему питания. Он отмечен маркировкой CPU_FAN.
Протестируйте работу системы после произведенной очистки.
Используя Fan Utility в BIOS
Давайте начнем с самого простого, но эффективного метода. Если вы пытаетесь изменить скорость вращения вентилятора корпуса вашего компьютера или даже отрегулировать вентиляторы процессора, вы можете добиться этого непосредственно с помощьюутилиты BIOS. Просто поймите этот способ – только теми, которыеподключены к вашей материнской плате, можно управлять с помощью встроенного ПО материнской платы.
В частности, я говорю о вентиляторах счетырьмя контактамиPWMиDC(стремя контактами). Первый обеспечивает гораздо более точное управление за счет регулировки рабочего цикла (в процентах). С другой стороны, вентиляторы постоянного тока работают при различных уровнях напряжения, что сравнительно сложно контролировать.
Прежде всего убедитесь, что вентиляторы вашего ПК подключены к соответствующим коллекторам. Вентиляторы вашего корпуса обычно находятся в заголовкеSYS_FANилиCHA_FAN, а вентиляторы процессора — в заголовкеCPU_FAN.
Теперь, когда вы знакомы с основами, давайте рассмотрим следующие пункты, чтобы понять, как управлять вентиляторами ПК в BIOS
Обратите внимание, что точные шаги различаются у разных производителей материнских плат и их моделей. Итак, следующие инструкции дадут вам только общее представление:
- Прежде всего, запустите / перезагрузите свою систему и введите правильный ключ длядоступа к интерфейсу BIOS, когдаКОМПЬЮТЕР выполняет загрузку. Это может быть клавишаF1,F2,F7,DelилиEscв зависимости от производителя и модели.
- В зависимости от BIOS вашей материнской платы найдите иперейдите к специальной утилите fan Utility. Это может бытьрежим интеллектуального вентилятора,аппаратный монитор,настройка QFan,настройка вентилятораи т.д. Хотя разные материнские платы имеют разные названия, они предлагают одинаковые функции – настройку скорости вентилятора, ручную настройку кривых скорости вентилятора, применение определенного режима управления или даже установку минимального рабочего цикла.
- Перейдя на специальную страницу, вы можете выбратьавтоматическое или ручное регулирование скорости вентилятора. Вы можете напрямую выбрать любой из этих параметров –обычный,бесшумный,турбоилиполную скоростьв зависимости от ваших предпочтений. Первые два обычно замедляют работу вентиляторов, в то время как последние два увеличивают их обороты.
- Некоторые материнские платы даже поддерживают функциюавтоматической настройки вентилятора. Например,настройка вентиляторав ASRock позволяет определить самую низкую скорость вентилятора и автоматически установитьминимальный рабочий цикл. Интересно, что некоторые современные модели ASUS на базе Intel (с чипсетами Z690, B660, Z590 и Z490) предлагают опцию, называемуюAI Cooling. При этом устанавливаются оптимальные настройки, основанные натекущей температуреи загрузке системы.
- Для управления скоростью вентилятора в зависимости от температуры источника большинство современных материнских плат поддерживаюткривую скорости вентилятора.Вы можете настроить узлы / точки для построения пользовательской кривой. Пока вы этим занимаетесь, установите режим наPWM, если у вашего вентилятора четыре контакта, и наDC, если у него три контакта.
- Если вы хотите установить скорость вращения вентилятора назначения по умолчанию, для этого должна быть предусмотрена специальная опция. Кроме того, вы должны найти отдельные поля для запуска вентиляторов наполных оборотахилиочистки недавно установленной конфигурации.
- После того, как вы настроили настройки скорости вентилятора, убедитесь, что высохранили ихперед выходом из BIOS.
Мы уже подготовили специальные руководства, которые помогут вам настроить скорость вращения вентилятора на некоторых популярных материнских платах. Вотсводная таблица, которая включает в себя выделенный ключ BIOS, их утилиту для работы с вентилятором и рекомендуемое программное обеспечение (о котором я расскажу впереди).
| Материнская плата | Возможная клавиша меню BIOS | Утилита вентиляторав BIOS | Рекомендуемое программное обеспечение |
| MSI | Удалить или Delete | Аппаратный монитор (срежимом интеллектуального вентилятора) | MSI Center,MSI Dragon Center |
| ASUS | Del, F2, F9 | Q-Управление вентилятором (внутри H / W монитора), Q-Настройка вентилятора, охлаждение с помощью искусственного интеллекта, FanXpert | ASUS AI Suite, Armoury Crate |
| ASRock | Del, F2 | Настройка вентилятора, фанатичная настройка | A-tuning, ASRock Motherboard Utility |
| Gigabyte | Удалить или Delete | Умный вентилятор | Control Center,, |
Утилиты вентилятора и рекомендуемое программное обеспечение для разных BIOS материнской платы
Способы решения
Функционирование системы охлаждения в полной мере зависит от BIOS. Стоит учесть тот факт, что по заводским настройкам система охлаждения работает не на полную мощность, а лишь на 50% для минимального потребления электроэнергии и уменьшения уровня шума. Практически все материнские платы обладают возможностью управления кулерами при помощи специальных программ.
Для того чтобы принудительно включить кулер на ноутбуке можно воспользоваться одним из следующих способов:
- Через BIOS.
- При помощи ПО.
Все представленные ниже способы одинаково подходят для ноутбуков самых разных фирм (samsung, hp, asus, леново и др.)

























![Как исправить, что вентиляторы графического процессора не вращаются? [7 working steps] • техрт - tcto](http://jsk-oren.ru/wp-content/uploads/b/1/2/b121ac4594c830963c9d99a0f48f4665.jpeg)



