Как перезпустить проводник windows explorer
Бывают ситуации, что вам необходимо перезагрузить процесс проводник explorer.exe, по ряду причин, самая распространенная это интеграция новой программы в него или может зависнуть рабочий стол и системе требуется перезапустить процесс, в любом случае вы должны это уметь и я вас научу.
Самый быстрый и правильный метод это через диспетчер задач. Щелкаем по области задач правым кликом и из контекстного меню выбираем «Диспетчер задач»
Ищем процесс «Проводник», выбираем его и в правом нижнем углу есть кнопка «Перезапустить», она все сделает как нужно.
Если нужно просто вернуть проводник в windows 10, вовремя глюка он не перезапустился, то так же можете сделать задачу через «Диспетчер задач», чуть ниже об этом рассказывается.
В Windows 7 мы использовали такой метод. Открывали кнопку «Пуск» и зажмите клавиши Ctrl + Shift на клавиатуре, затем щелкните правым кликом мыши на любом свободном месте меню «Пуск» в результате вы увидите дополнительное меню, в котором будет пункт «Выход из Проводника», он и закроет процесс explorer.exe. В десятке и Windows 8.1 в меню «Пуск» этот номер не пройдет, там немного другая область клика.
В восьмерке или Windows 10 найти пункт «Выход из Проводника» можно в области панели задач, удерживайте клавиши Ctrl и Shift и в пустом месте щелкните правым кликом, у вас появится меню с заветным пунктом.
Но не спешите радоваться, данный пункт не просто перезапускает «Проводник Windows», а напрочь из него выходит. Чревато это тем, что у вас с экрана пропадает кнопка «Пуск»
Как я и писал выше у вас будет отсутствовать кнопка «Пуск»
Выйти из этой ситуации можно таким образом, вам необходимо нажать CTRL+ALT+Delete и в открывшемся окне выбрать пункт «Диспетчер задач»
В меню «Файл» выберите пункт «Создать задачу» и в открывшемся окне напишите explorer.exe и нажмите Enter, это вернет рабочий стол в нормальное состояние.
Теперь если у вас тормозит проводник windows 10 или пропадает, вы знаете что нужно сделать.
Параметры проводника в windows 10
Еще хочу показать несколько полезных настроек и функций, которые могут вам понравиться
Первое, на что я хочу обратить ваше внимание, это пункт «Отправить» в контекстном меню любого файла или папки
Я для примера, взял обычный файл и решил посмотреть какие пункты в нем доступны при попытке его отправить.
Теперь проделаем тоже самое. но перед этим зажмем клавишу Shift и вы удивитесь на сколько много у вас теперь пунктов.
Как сделать, чтобы при вызове проводника, у вас открывался «»Этот компьютер» а не «Панель быстрого доступа». Для этого откройте любую папку, выберите вкладку «Вид» и «Параметры»
В пункте «Обзор папок» выбираем пункт «Этот компьютер»
Восстановление открытых папок после выключения компьютера. Бывают ситуации, что у вас открыто много папок, день подходит к концу и вам нужно выключать компьютер, а завтра включив его вам нужно вручную все открывать, Windows 10 вам поможет это автоматизировать и открывать все папки в том виде в котором они были. Делается это так же через пункт «Параметры». На вкладке «Вид» найдите пункт «Восстанавливать прежние окна папок при входе в систему»
Июн 7, 2017 15:48
Многие задумывались, почему Windows работает именно так, а не как-то по-другому. Наверняка есть такие бунтари, которые бы хотели открывать папку одинарным щелчком, а выделять наведением или двойным. А может кто-то хочет, чтобы скрытые папки перестали таковыми быть и узнать все секреты пользователей этого компьютера. Оказывается, такие возможности (и другие тоже) реализованы в Windows 10 и более ранних операционных системах, а изменить те или иные настройки «Проводника» можно всего несколькими кликами мышью.
Быстрый поиск по видам файлов
Задать определённые условия, чтобы быстро найти нужный файл на компе, можно, зная тип объекта. Для этого нужно прописать в виде запроса расширение элемента, например, это могут быть:
- документы Microsoft Word или Excel – «*.doc», «*.docx», «*.xls», «*.xlsx», текстовые (формат, используемый блокнотом) – «*.txt»;
- изображения – «*.jpg», «*.jpeg», «*.gif» или др.;
- видеофайлы – «*.avi», «*.mpeg», «*.mp4», «*.wmv» и пр.;
- аудиофайлы – «*.mp3», «*.mp4», «*.aac» или др.
Таким образом, даже не зная имени объекта, в списке можно найти тот, что нужен. На появляющейся при нажатии по поисковой строчке вкладке «Поиск» можно выставить не только тип элемента, но и размер или иные условия. Ищите в Windows 10, 7, 7 по дате изменения, размеру, тегам и другим параметрам.
Операция перемещения папок и файлов
Довольно распространённый тип операций с файлами и каталогами. Часто возникает необходимость переместить файлы или каталоги в другое место на жестком диске компьютера. Перемещая папку, следует помнить, что переместятся и все находящиеся в ней файлы и каталоги. В случае переноса файла следует учитывать, что если он требуется для работы какой-либо программы, она перестанет работать, так как будет искать его на старом месте. Перемещать можно множеством способов, давайте рассмотрим несколько.
Используя буфер обмена.
Выделить объект щелчком ЛКМ, чтобы он подсветился цветом. Дальше есть несколько вариантов, как можно поступить:
В результате этих действий объект станет блеклым и поместится в буфер обмена операционной системы Windows. Теперь надо открыть папку на жестком диске, куда вы хотите переместить объект и выполнить одно из действий:
Используя перетаскивание.
Щелкаете ЛКМ по файлу или папке, держа указатель мыши над выделенным объектом, нажимаете и удерживаете ЛКМ и перемещаете указатель мыши в соседнее окно Проводника, куда вы хотите перетащить объект. Когда перетаскиваемый объект будет над папкой назначения, отпускаете ЛКМ. Единственное, необходимо следить по значку перетаскиваемого объекта, что система собирается сделать, переместить или скопировать перетаскиваемый объект. Удержание при перетаскивании клавиши Shift указывает компьютеру, что необходимо переместить объект.
1. Контекстные возможности управления системой и файлами
В Windows 7 функции верхней панели проводника тоже изменялись в зависимости от выделенного элемента. В более новых Windows контекстное управление стало более наглядным и удобным для доступа, в том числе при управлении пальцами.
Проще всего это продемонстрировать на картинках, и я сделаю сразу несколько штук для тех, кто еще не видел их в деле.
Выделен диск
Здесь разница уже намного заметнее.
Обратите внимание на контекстную вкладку «Управление», которая фактически открывает доступ к ряду возможностей, ранее доступных только из контекстного меню или свойств диска
Выделен исполняемый файл в папке
Windows 7 ничем не примечательна в этом аспекте, а новые Windows предлагают опции, за которыми теперь необязательно лезть в контекстное меню.
Выделены медиа-файлы в библиотеке
В библиотеках появляются сразу две дополнительные вкладки – для управления библиотекой (ранее эти команды были вынесены в отдельную панель) и работы с медиа-файлами.
Аналогично, в библиотеке «Музыка» на соответствующей вкладке находятся кнопки воспроизведения и добавления в список воспроизведения, что ранее было реализовано только в контекстном меню.
Скептики не преминут указать на увеличившийся пробег мыши, но ведь контекстное меню у них никто не отбирает. Главное – появился выбор!
Основы интерфейса проводника Windows 10
Теперь, когда вы можете получить доступ к File Explorer в Windows 10, пришло время проверить, что может предложить File Explorer.
Части Проводника в Windows
В сегодняшнем руководстве «Получение справки с проводником в Windows 10» давайте рассмотрим основные функции, популярные среди пользователей.
Вкладка «Главная»: расположена в верхней левой части проводника. Вкладка «Главная» упрощает большинство операций, таких как копирование файла, вставка новых папок, его удаление, переименование, просмотр свойств папки и т. д.
Вкладка «Просмотр»: это помогает пользователям просматривать изображения и документы, нажимая панель «Просмотр». Вы также можете изменить способ предварительного просмотра файлов; от маленьких значков до больших.
Вкладка «Поделиться». Как следует из названия, вкладка «Поделиться» позволяет пользователям обмениваться несколькими файлами и папками за пару кликов. Вы можете преобразовать файлы/папки в формат ZIP, используя вкладку «Поделиться».
Лента: это один из пунктов меню, который можно увидеть, перейдя в верхнюю часть проводника и щелкнув стрелку вниз, чтобы развернуть ленту. Эта функция позволяет пользователям выполнять макетирование, форматирование и совместное использование.
Быстрый доступ: это отличная функциональность, вы можете получить помощь с помощью Проводника в Windows 10. Используя его, вы можете мгновенно получить доступ к любым файлам или папкам одним щелчком мыши. Это помогает пользователям быстро проверять часто посещаемые файлы и папки.
Самые популярные сочетания клавиш Проводника
Чтобы получить помощь по работе с проводником в Windows, вам необходимо знать все полезные сочетания клавиш, которые помогут вам выполнять все задачи быстро и эффективно.
Сочетания клавиш Выполняемые действия: CTRL + SHIFT + N Создать новую папку CTRL + SHIFT + E Показать все папки выше выбранной CTRL + D Переместить файл/папку в корзину CTRL + E Перейти к строке поиска проводника CTRL + N Открыть новое окно Проводника CTRL + W Закрыть текущее окно Проводника ALT + D Перейти к адресной строке ALT + Стрелка вправо Перейти вперед На одну папку в истории ALT + Стрелка влево Назад На одну папку в истории ALT + Enter Показать все свойства выбранного файла/папки F11 Развернуть окно проводника
Хотите узнать больше о сочетаниях клавиш в Windows 11, Windows 10, Windows 8.1 или Windows 7? Нажмите здесь, чтобы узнать!
Как включить быстрый доступ к главному экрану?
Устали переключаться на этот компьютер каждый раз, когда вы хотите получить доступ к проводнику? Что ж, рассмотрите возможность включения функции быстрого доступа для лучшего опыта.
ШАГ 1. Запустите проводник в вашей системе Windows и перейдите на вкладку «Файл», расположенную в верхнем левом углу экрана. Выберите Изменить папку и параметры поиска в раскрывающемся меню, которое появляется на экране.
ШАГ 2. В следующем всплывающем окне перейдите в раздел «Открыть проводник» и нажмите стрелку вниз. Оттуда вы можете выбрать «Быстрый доступ» или «Этот компьютер». Выбирайте любой из вариантов по своему усмотрению.
Нажмите кнопку «ОК», а затем «Применить», чтобы применить новые изменения.
Обязательно к прочтению: может ли Проводник Windows 10 помочь найти и удалить повторяющиеся файлы
Как закрепить часто используемые команды в Quick Access?
Наше руководство «Получение справки с проводником в Windows 10» будет неполным без изучения метода закрепления часто используемых команд в быстром доступе. Это также помогает удобно получать доступ к файлам/папкам, которые вам нужно часто использовать. Чтобы закрепить папку на панели быстрого доступа, все, что вам нужно сделать, это:
ШАГ 1. Щелкните правой кнопкой мыши целевой файл/папку.
ШАГ 2. Когда появится контекстное меню, найдите и выберите параметр «Прикрепить к быстрому доступу».
Чтобы отменить процесс, вам просто нужно щелкнуть правой кнопкой мыши нужный файл / папку и выбрать опцию «Открепить из быстрого доступа» в контекстном меню.
Выберите расположение для новой папки
Перед тем как создать новую папку на компьютере, вам необходимо определить, где именно вы хотите поместить эту папку. Для этого можно выбрать одно из доступных мест хранения на вашем компьютере.
Существует несколько вариантов расположения для новой папки, вот некоторые из них:
| Расположение | Описание |
|---|---|
| Рабочий стол | Папка будет создана прямо на вашем рабочем столе, что позволит быстро получать к ней доступ. |
| Документы | Выберите эту опцию, чтобы создать новую папку в папке «Документы», предназначенной для хранения ваших личных документов. |
| Загрузки | Если вы хотите создать папку для загрузок, выберите это место, чтобы все загруженные файлы были удобно сгруппированы. |
| Другие диски или папки | Если вы хотите создать папку на другом диске или внутри другой папки, выберите это расположение и укажите нужный путь. |
Когда вы определитесь с расположением новой папки, вы будете готовы приступить к созданию папки и перемещению в нее файлов на вашем компьютере.
Вопросы и ответы по теме: “Руководство по работе с проводником файлов Windows 10”
Как работать с проводником виндовс 10?
Для того чтобы открылся «Проводник», нужно ввести команду explorer в любое из приложений. К примеру окно «Выполнить» открывается при нажатии комбинации клавиш Win + R на клавиатуре.
Как настроить проводник в Windows 10?
Как в Windows 10 настроить открытие Проводника по умолчаниюВ настройках Проводника его поведение задаётся следующим образом: Откройте Проводник → Вид → Параметры → Изменить параметры папок и поиска. На вкладке Общие в разделе Открыть проводник для выберите нужный вариант.
Как вернуть стандартный проводник в Windows 10?
Выполните автоматическое восстановление1. Выберите Пуск > Параметры > Обновление & безопасности .
2. Выберите Восстановление и в разделе Расширенный запуск выберите Перезапустить сейчас.
3. На экране Выбор параметра выберите Устранение неполадок > Дополнительные параметры > восстановление при запуске.
Что такое проводник в Windows 10?
Проводник Windows — приложение, реализующее графический интерфейс доступа пользователя к файлам в операционной системе Microsoft Windows. Проводник в настоящее время фактически является основой графической оболочки пользователя Windows.
Что самое главное в работе проводника?
Проводник – хозяин вагона. Он обязан следить, чтобы вагон был чистым. Например, убираться в туалетах нужно 4 раза в день, влажную уборку в вагоне делать дважды, пылесосить – по мере необходимости. В туалетах должны быть мыло и бумага, их наличие проводник обязан проверять каждый час.
Что должен знать проводник?
Должен знать: общее устройство пассажирских вагонов всех типов; устройство и порядок обслуживания приборов отопления, принудительной вентиляции и кондиционирования воздуха, электрооборудования, холодильных установок; правила пожарной безопасности; географическое расположение важнейших станций железнодорожной сети,
Клавиши
Копирование файловых данных допускается через клавиатуру. Алгоритм действий будет следующий:
- Открыть в «Проводнике» место, где хранятся «первоначальные электронные материалы».
- Выделить все компоненты, которые подлежат copying.
- Нажать Ctrl + C на клавиатуре.
- Посетить каталог, куда хочется перенести дубликаты.
- Нажать Ctrl + V.
Скопировать имеющиеся файлы можно даже в папку, в котором они хранятся изначально. В данном случае система укажет на то, что документы уже есть. Windows предложит пользователю или заменить полностью документы, или присвоить им другие имена. Останавливаются на втором варианте.
О сочетаниях
Перед тем, как скопировать имеющийся файл в то или иное место системы, стоит обратить внимание на «горячие клавиши», которые помогут справиться с поставленной задачей. Они распространяются также на текстовые редакторы
До того, как скопировать тот или иной файл/папку, можно воспользоваться следующими сочетаниями:
- CTRL + A – выделить все;
- Control + ЛКМ – выделить обозначенную курсором область;
- CTRL + C – копировать документ или файл в буфер обмена;
- CTRL + V – вставка.
Чтобы обозначить для дублирования несколько документов из корневого «каталога», можно выделить один «электронный материал», зажать CTRL и пользоваться стрелками на клавиатуре.
Есть менее популярные сочетания, которые помогут быстро справиться с поставленной задачей. Для копирования файла или папки можно пользоваться перечисленными сочетаниями с Shift. Это редкий вариант настройки ОС, но он все равно встречается. Также рассматриваемая операция производится через Ctrl + Insert. Если пользователь не может обнаружить папку или документ, но знает имя файла, стоит воспользоваться поиском. Он открывается сочетанием Ctrl + F.
Как выбрать несколько файлов, используя только клавиатуру
Если вам интересно «Как выбрать несколько файлов одновременно с помощью клавиатуры?», ответ также включает Ctrl и Shift em> ключи. Чтобы выделить несколько соседних файлов и/или папок, удерживайте нажатой клавишу Shift и используйте клавиши со стрелками, чтобы расширить область выделения в любом направлении. Элементы между первым и последним выделенным элементом также будут выбраны.
Как и раньше, Ctrl помогает выбрать несколько файлов в Windows, которые не расположены рядом друг с другом.
Используйте Ctrl и стрелки на клавиатуре, чтобы выделить элемент при перемещении по папке. Когда вы столкнетесь с другим элементом, который хотите выделить, нажмите Пробел, чтобы выбрать его. Пока вы удерживаете Ctrl при перемещении с помощью клавиш со стрелками, вы можете выбрать столько элементов, сколько захотите. Продолжайте процесс, пока все не будет выбрано. Если вы передумали относительно элемента, нажмите Ctrl + Пробел, чтобы отменить его выбор.
2.TeraCopy: Быстрое и безопасное копирование файлов
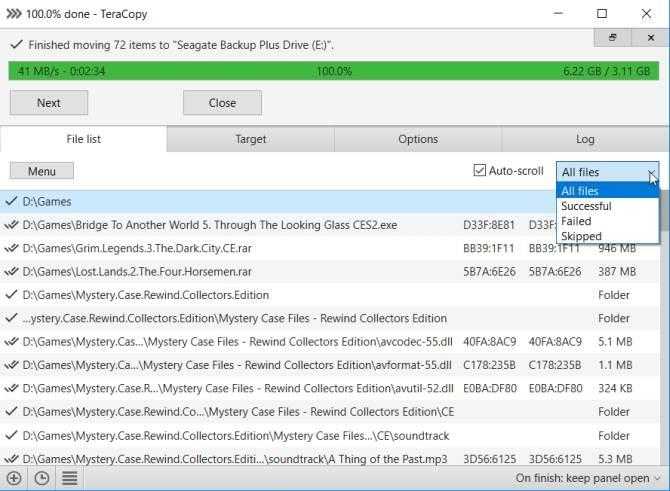
Копирование больших файлов из одной папки в другую на том же диске или на другой диск никогда не было быстрым и гибким. Еще до начала копирования Windows тратит целую вечность на обнаружение и вычисление того, сколько данных ей нужно переместить. При возникновении ошибок она пропустит весь процесс и подвергнет ваши данные риску
TeraCopy – это утилита для перемещения и копирования файлов. Приложение реализует динамическую регулировку буфера в процессе копирования. Оно создает очереди с несколькими файловыми операциями и выполняет их одновременно. При возникновении ошибки приложение просто пропускает поврежденный файл, а не прерывает весь процесс передачи
Приложение поставляется с минимальной панелью и настройками. Вы можете расширить панель, чтобы показать дополнительные свойства файла: размер пути к исходному файлу, статус, исходный и целевой CRC. Поскольку TeraCopy встроена в контекстное меню, она может заменить стандартный обработчик копирования
Скачать: TeraCopy (бесплатно, Pro версия за $25)
Посторонние приложения
Windows 10 Manager позволяет настроить немалое количество параметров проводника, недоступных для изменения средствами самой ОС (кроме редактирования ключей реестра). Делается это во вкладке «Настройка».
Конфигурация системы
Кликнув по кнопке с названием «Настройка системы», увидим наличие пары вкладок с названием «Проводник».
Здесь размещена масса параметров, изменить которые можно посредством выбора доступных пунктов выпадающего меню либо проставлением или удалением флажков. Среди них:
- отключение панели навигации или ее отдельных элементов;
- деактивация опции сортировки по номеру и автосортировки;
- отключение эскизов или обрамление эскизов;
- поведение ленты;
- варианты отображения наименования дисков;
- редактирование или отключение контекстного меню.
Менеджер контекстного меню дает пользователю Windows 10 возможность расширенной настройки контекстного меню любого типа электронного документа: удаление, редактирование и изменение пунктов, в том числе выполнение последовательности системных команд, их запуск от имени администратора, замена иконок.
Редактор меню Win+X
Меню, названное в честь комбинации клавиш, которой оно вызывается, обеспечивает мгновенный вызов любой добавленной в него команды.
Посмотрите ещё: Полезные в Windows 10 Люди
Но беда в том, что отредактировать его стандартными средствами нельзя. Для его настройки можете воспользоваться редактором меню, предлагаемым приложением Windows 10 Manager.
Иконки
Значки также являются элементами проводника и изменить большинство из них средства «десятки» не позволяют. «Визуальная настройка» предоставляет возможность заменить любую иконку на собственную или выбранную из присутствующих в системе.
Как видим, разработчики посторонних приложений предоставляют гораздо больший набор возможностей для настройки практически любых параметров проводника, чем разработчики «десятки».
(Visited 13 093 times, 6 visits today) Опубликовано в Windows 10
Через проводник
Штатный системный инструмент Проводник позволяет получить доступ к любым файлам и папкам, имеющимся на диске компьютера, в том числе, когда объект требуется быстро найти. Интерфейс и функциональные возможности встроенного инструмента зависят от версии системы, но принцип использования остаётся всё тем же. Поисковая строка в проводнике располагается в правой верхней части окна, в поле вводится искомая информация, после чего система находит совпадения и выдаёт результаты. При этом в Windows XP, если ищешь из проводника, нужно нажать кнопку с лупой на панели инструментов приложения, чтобы вызвать боковую панель, позволяющую управлять поиском – помощника Виндовс.
Чтобы найти нужный объект в Windows 7 или выше посредством проводника, нужно выполнить следующее:
- открываем окно проводника (из меню «Пуск», с ярлыка «Мой компьютер» или «Этот компьютер» для десятой версии Виндовс);
- если вы знаете, в каком конкретно каталоге располагается искомый элемент, лучше сразу перейти в него, чтобы сократить время и исключить лишние среди найденных системой по названию или содержимому объектов на компьютере (когда опция активна, процесс длится значительно дольше);
- вводим часть имени или имя целиком в поисковой строке проводника (уже в процессе ввода появятся первые результаты);
- если нет информации о месте нахождения объекта, можно искать на одном из дисков или же по всем сразу;
- в том случае, когда объект не был найден или система выдаёт много результатов по запросу, стоит применить фильтры, тем самым вы сузите область поиска и найдёте только объекты, подходящие заданным критериям.
1.Mountain Duck: монтирование удаленного хранилища

Если вам нужно управлять несколькими облачными хранилищами одновременно, переключение между различными интерфейсами может затруднить рабочий процесс.Mountain Duck – это удобное приложение, позволяющее монтировать серверные и облачные хранилища как локальные тома в File Explorer
Выберите Новая закладка > Подключить , чтобы смонтировать сервер как том в File Explorer. Сервер появится в разделе Этот компьютер и на боковой панели, что позволит вам просматривать содержимое и быстро перемещать файлы. Вы можете выполнять любые операции с удаленными файлами и папками так же, как и с локальными файлами
Если вы хотите переподключить удаленный сервер после перезагрузки, выберите Включить вход и Сохранить рабочее пространство в Настройках.Mountain Duck включает встроенную утилиту Cryptomator, которая может зашифровать ваши данные на любом сервере
Приложение поддерживает SFTP, WebDAV, Amazon S3, Backblaze B2 и многое другое. В готовящейся версии 3 появится функция интеллектуальной синхронизации, которая работает так же, как и другие облачные сервисы хранения данных
Скачать: Mountain Duck (бесплатная пробная версия, $39)
Метод №4: Использование кнопки Shift
Клавиша Shift полезна при выборе последовательных файлов в Windows 10. Есть две комбинации, в которых клавиша Shift работает для выбора файла:
Вариант 4.1: Shift + стрелки на клавиатуре
Чтобы выбрать несколько файлов с помощью клавиши Shift, вы можете использовать ее в сочетании с клавишами со стрелками.
Сначала используйте кнопку табуляции или мышь, чтобы выбрать любой файл в списке.
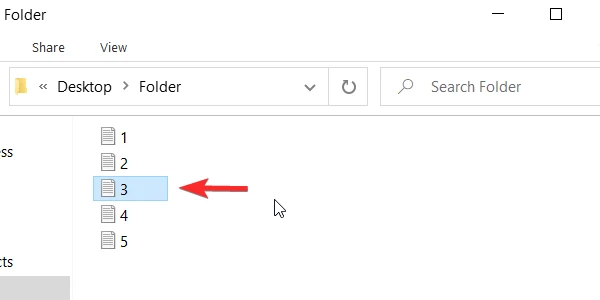
Удерживая кнопку Shift, используйте стрелки навигации на клавиатуре для выбора файлов.
Если файлы находятся в список, Детали, или просмотра, удерживая нажатой клавишу Shift, нажмите стрелку вверх / вниз, чтобы выбрать предыдущий / следующий файл.
Если файлы в значок или плитка просмотреть затем после выбора одного файла:
Чтобы выбрать файлы слева от выбранного файла, удерживайте нажатой кнопку Сдвиг ключ и нажмите стрелка влево;
Чтобы выбрать файлы справа от выбранного файла, удерживайте кнопку Сдвиг ключ и нажмите правая стрелка;
Чтобы выбрать файл или строку файлов над выбранным файлом (ами), удерживайте нажатой кнопку Сдвиг ключ и нажмите стрелка вверх;
Чтобы выбрать файл или ряды файлов под выбранным файлом (ами), удерживайте нажатой кнопку Сдвиг ключ и нажмите стрелка вниз.
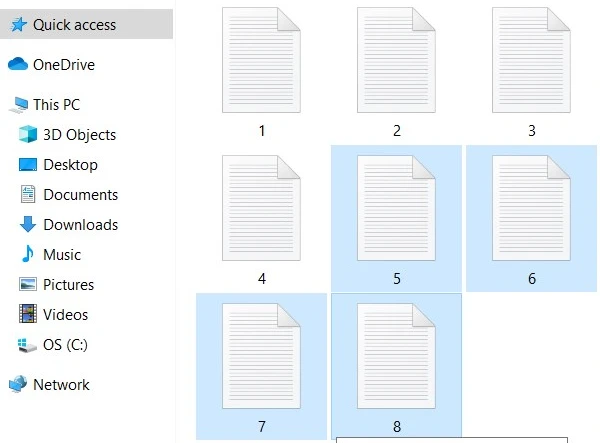
Вариант 4.2: Shift + щелчок мышью
Если вы хотите выбрать ряд последовательных файлов, используйте для этого кнопку Shift в сочетании с мышью.
Выберите любой файл, используя кнопку вкладки или щелкнув по нему мышью.
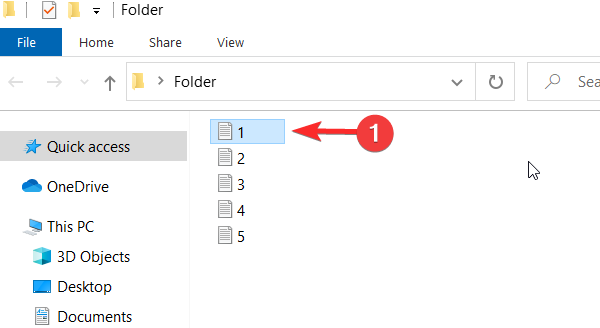
Удерживайте Сдвиг и наведите курсор мыши на последний файл в серии, которую вы хотите выбрать. Нажмите левую кнопку мыши.
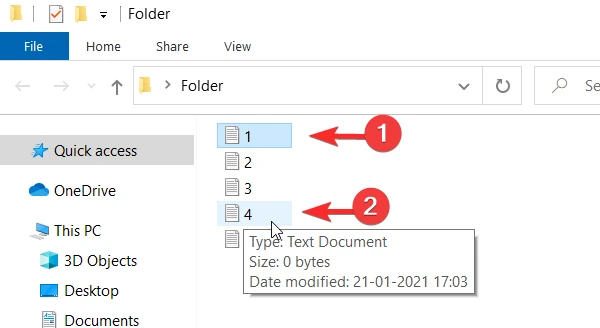
Это выберет весь диапазон файлов между первым выбранным файлом и файлом, на который вы щелкнули.
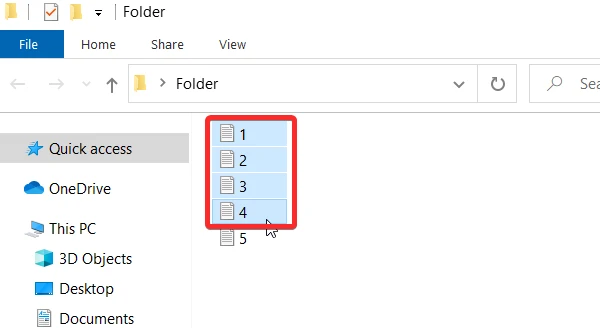
Групповые операции с файлами и папками
Для облегчения работы человека существует возможность производить открытие, перемещение, копирование и удаление сразу с группой объектов. Для этого необходимо указать системе нужные нам для операции объекты. Осуществляется выделение объектов точно так же, как мы выделяли одиночный объект, но с использование функциональных клавиш.
Выделение произвольной группы файлов и папок производится щелчком ЛКМ по нужным объектам с нажатой клавишей Ctrl . Выделенные объекты подсвечиваются цветом.
Для выделения расположенных подряд папок или файлов, сначала выделяется первый нужный объект щелчком ЛКМ и потом, удерживая клавишу Shift на клавиатуре, выделяется последний.
Еще один способ выделения с помощью перемещения мыши. Нужно нажать и удерживать ЛКМ на свободном месте и перемещать указатель. Появившаяся рамка показывает, какие объекты будут выделены, когда вы отпустите ЛКМ. Отредактировать получившееся выделение можно удерживая клавишу Ctrl .
Снять выделение, сделанное любым способом можно щелкнув мышью на свободном месте. Дальнейшие операции над группой файлов и папок не отличаются от описанных ранее способов с одиночными объектами.
Как использовать фильтры для поиска
В любой версии Виндовс предусмотрена фильтрация, позволяющая системе искать точнее. Организация поисковых работ в XP в виде помощника позволяла получать подсказки, тогда как в последующих вариациях Windows интерфейс выглядит иначе, что может запутать юзеров, ищущих компьютерные файлы. Фильтрация поиска осталась, причём возможности сортировки расширились, но если вам нужно искать среди любых элементов, применять фильтры не нужно.
При наличии же определённых сведений целесообразно выбрать соответствующий фильтр. В Виндовс 10 легко применить опцию нажатием кнопки поиска, после чего уточнить, по каким критериям следует искать – по дате, типу, размеру или прочим характеристикам. Возможность фильтрации доступна также при использовании поиска в меню «Пуск» и проводника.
Какой способ выбора нескольких файлов и папок вы предпочитаете?
Существует несколько причин, по которым вам может потребоваться выбрать несколько файлов в проводнике Windows 10. Это может быть связано с тем, что вы хотите переместить файлы в новое место или удалить все файлы. В любом случае, в операционной системе Windows вы можете выбирать несколько файлов разными способами.
Существуют разные способы выбора нескольких файлов в проводнике. Например, если вы хотите быстро выбирать, копировать и вставлять файлы, использование ярлыков Windows может сэкономить вам много времени. В этом посте мы перечисляем быстрые и простые способы выбора нескольких файлов.
CTRL + A — это универсальное сочетание клавиш Windows для выбора всего в окне. Этот ярлык пригодится при выборе всех элементов на странице или в окне. Ярлык работает одинаково при выборе всех файлов в папке. Вот что вам нужно сделать:
Шаг 1. Запустите Проводник.
Шаг 2. Откройте папку с файлами, в которой нужно выбрать файлы.
Шаг 3. Одновременно нажмите и удерживайте клавиши CTRL + A на клавиатуре. Это действие выделит все элементы в текущем окне.
Выбрав все элементы, вы можете копировать, перемещать или удалять их в зависимости от того, чего хотите достичь.
3. Icaros: включить миниатюры для любого типа видео
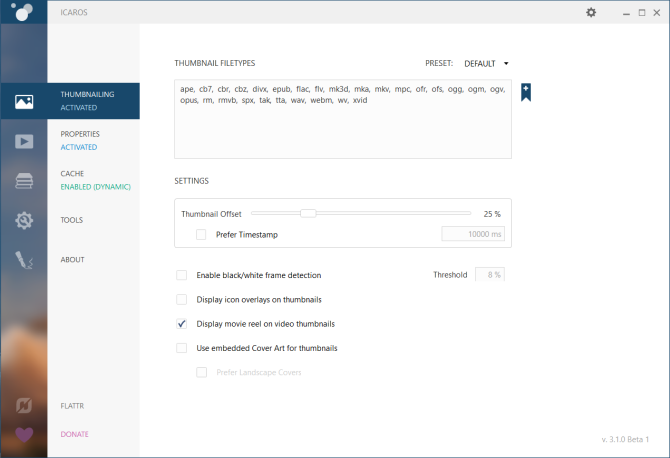
Icaros — это пакет расширений оболочки, который включает и отображает миниатюру любого типа видео в проводнике. При установке приложения Icaros зарегистрирует общие типы файлов, которые поддерживает FFmpeg, а также форматы FLAC, APE и MPC.
Приложение предлагает полный интерфейс, из которого вы можете выбрать, чтобы активировать или деактивировать миниатюры.
Как только вы включите Icaros, все видеофайлы будут отображаться в виде миниатюр, что позволяет быстро просматривать содержимое, не открывая их. Icaros поддерживает популярные форматы видео, такие как MKV, FLV, AVI, MP4 и другие. Если у вас много видеофайлов, это расширение может оказаться полезным.
Скачать: Icaros (бесплатно)
4. Listary: мощная утилита поиска для Windows
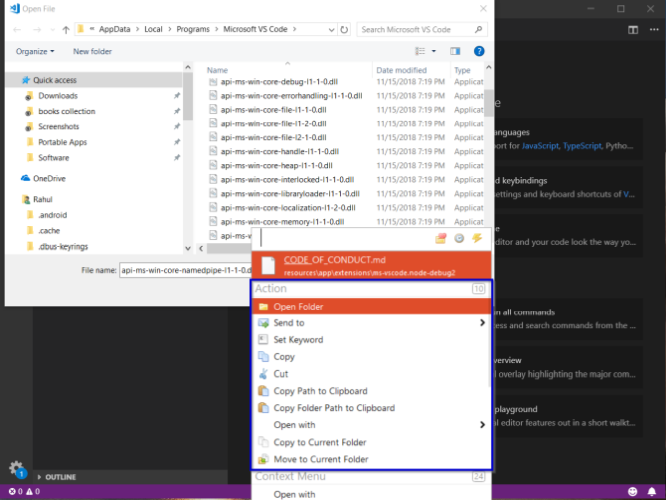
В итоге мы тратим много времени на просмотр папок, чтобы найти важные файлы, поскольку встроенный поиск не слишком умен. Listary — это утилита для поиска, которая позволяет быстро находить файлы на вашем ПК и выполнять действия нажатием горячей клавиши. При первом запуске появится панель поиска с тремя встроенными иконками.
Значок « Избранное» показывает список папок, значок « Последние» — список всех недавно просмотренных каталогов, а « Умные команды» — некоторые полезные команды. Вы можете добавлять / удалять папки, команды и настраивать их так, чтобы они были легко доступны. Listary также интегрируется с «Открыть и сохранить диалоговое окно» для быстрого открытия и сохранения файлов.
Это экономит ваше время на повторных кликах. С нечетким поиском в Listary вы можете найти файлы, просто набрав несколько символов. Нажмите клавишу со стрелкой вправо на клавиатуре, чтобы развернуть контекстное меню Проводника и меню действий Листари.
Вы найдете полезные команды для упрощения повседневных операций с файлами. Бесплатная версия Listary уже богата функциональностью. Вы можете обновить до версии Pro для получения дополнительных функций .
Загрузить: Listary (бесплатная версия Pro за 20 долларов)
Заметки на рабочий стол Windows, как использовать?
Заметки на рабочий стол Windows 7 используются весьма просто, так как нет необходимости в дополнительной установке программы, она встроена в систему. Чтобы открыть Sticky Notes необходимо:
- Выполните клик по меню «Пуск»;
- Разверните полный список «Все программы»;
- В конце перечня клик по элементу «Стандартные»;
- Выберите пункт «Заметки».
Заметки на рабочий стол Windows 10 можно найти и другим способом, следует открыть Пуск и в поиск ввести Sticky Notes, что приведёт вас в нужное место.
Работа с Sticky Notes Windows 10
Sticky Notes дополнительно скачивать не придется, так как в Windows 7 и выше данный функционал предустановлен. Именно поэтому применение заметок очень удобно, ведь не требуется дополнительная программа, хотя и таких много на просторах интернета.
Сразу после запуска заметок откроется специальное окно, подобное обычной наклейке на холодильник. Чаще всего заметки используются в качестве напоминаний о каких-либо событиях. Так внутри можно написать любой текст, который будет виден на рабочем столе.
Заметку можно перенести в любое место простым перетягиванием, что позволяет гибко использовать приложение. Подобным образом можно изменять размер программы, просто наведите курсор вниз заметки, на место, которое выделено специальными точками, сложенными в стрелку. Затем можно изменять размер окна в любую сторону, хоть увеличивая, хоть уменьшая заметку.
Sticky Notes — что это за программа? – Это простая напоминалка, также её можно использовать для временного сохранения текста, например взятого из интернета, затем сгруппировав или обработав его, перенести в документ.
Доступно множественное создание заметок, то есть они будут дублироваться, если нажать на знак плюса сверху слева в окне. Также доступно использование горячих клавиш, так для создания новой наклейки достаточно нажать Ctrl + N. Каждая заметка независима друг от друга и её можно настроить индивидуально, хотя каких-то гибких опций не предусмотрено.
Основные действия в Sticky Notes
Довольно часто закладки применяются для временного сохранения информации, если в ней ещё нет необходимости или нужно очистить буфер обмена, не потеряв при этом предыдущее сохранение.
Копирование и вставка текста происходит по стандартному принципу, так действие доступно по простому нажатию ПКМ и выбрав соответствующий пункт. Для копирования определённой области текста, его необходимо предварительно выделить или ПКМ и нажать на «Выделить всё».
Тоже самое можно сделать и при помощи горячих клавиш, так, чтобы скопировать текст необходимо нажать Ctrl + C, а вставка происходит при сочетании Ctrl + V. Для полного выделения всей информации в конкретной заметке нужно нажать на Ctrl + A, предварительно выбрав наклейку, как активное окно.
Также программа содержит функцию изменения оформления текста на жирный, курсив и т.д. Ctrl + B – позволяет сделать шрифт жирным, Ctrl + I – выделение курсивом, Ctrl + U – подчеркивание.
Для более удобного планирование дел с помощью закладок можно менять цвет каждого отдельно взятого элемента. По умолчанию каждая запись имеет желтый цвет, так как он универсален в использовании в любое время суток и на его фоне отлично виден текст.
Тем не менее, нажав ПКМ можно сменить цвет записи на любой из предложенных, здесь предоставляются только светлые цвета. В более новых версиях системы присутствует возможность установки вместо однообразных цветов, собственные картинки.
Наклейка является обычным приложением, поэтому и манипуляции с закладками подобные. Можно закрыть программу, а затем снова запустить ее, при этом сохранится вся внесенная информация. Чтобы закрыть утилиту с сохранением данных следует нажать ПКМ по элементу в «Панели задач» и выбрать «Закрыть окно». Альтернативный метод заключается в сочетании клавиш Alt + F4.
Если же требуется полностью удалить закладку, к примеру, она потеряла свою актуальность, то нужно нажать на характерную кнопку в правом верхнем углу наклейки. В качестве иконки для действия применяется мусорная корзина или крестик. Чтобы выполнить тоже действие только с помощью горячих клавиш, необходимо нажать на Ctrl + D.
В Sticky Notes есть и другие настройки, правда они малозначимы и добавлены только в современных версиях системы. Зато нажав на троеточие можно активировать или деактивировать опции «Включить подробности» и «Отправлять статистику использования приложения».
В целом приложение Sticky Notes очень удобно в применении, требует минимальное количество ресурсов и помогает не пропускать важные события текущего дня или может служить буферной зоной для текста.




























