Основы Google Drive Sharing
Вы можете поделиться любым файлом или папкой
Но вы должны обратить внимание на людей, с которыми вы делитесь, и на уровень разрешений общего доступа, которые вы разрешаете на Google Диске
Двухминутное видео подводит итог процесса.
Как владелец, вы можете предоставить другим пользователям полное право владения файлом или доступ к просмотру и редактированию определенного уровня.
- Можно редактировать: электронную таблицу для совместной работы, над которой вы работаете со своей командой.
- Можете прокомментировать: черновик книги вы пишите. Другие могут просматривать и добавлять комментарии к файлу, но не могут его редактировать. Папки не имеют комментариев.
- Можно просмотреть: приглашение на выходные дни, которое вы только что сделали с презентацией.
Вот диаграмма, которая сравнивает доступ для зрителя, комментатора, редактора или владельца:
Поиск сотрудника
Совместное использование документа с 10 участниками легко. Разделите это с 50 звонками для большего планирования. Управление общими файлами также означает отслеживание того, какой соавтор работает над каким документом.
Перейти к просмотру деталей (нажмите значок «I» на панели инструментов). Перейдите на вкладку «Активность», чтобы быстро увидеть, какими файлами вы недавно поделились.
Нажмите «Совместно со мной» на левой боковой панели Google Диска. Вы получите список всех документов, к которым у вас есть общий доступ.
Используйте Google Drive Search и его расширенные фильтры. Преимущества производительности не станут неожиданностью для тех, кто знаком с фильтрами Gmail.
Используйте окно поиска в верхней части Google Drive. Поиск на Google Диске также выполняет поиск в теле документа слов, которые вы хотите найти.
Вы можете искать первые 100 страниц любых текстовых документов или текстовых PDF-файлов, которые вы загрузили. Вы также можете искать текст, найденный на первых 10 страницах любого изображения PDF-файлов. Вместо того, чтобы копаться в папках, используйте эту мощную функцию, чтобы быстро добраться до файла.
Находясь в Google Диске, нажмите косую черту, чтобы поместить курсор прямо в окно поиска. Нажмите на маленькую стрелку раскрывающегося списка в окне поиска, чтобы отобразить основные поисковые фильтры. Изучение нескольких ручных параметров поможет вам сэкономить время.
Например: чтобы найти документы, которыми вы поделились с кем-то, используйте: bob@gmail.com.
Справка Google имеет полный список в разделе «Расширенный поиск в Google Drive».
FAQ
How do I sync local files with shared folders in Google Drive?
To sync local files with shared folders in Google Drive, you can use the Google Drive desktop app or File Stream.
Simply copy or move the local files into the shared folder within your Google Drive, and they will be synced across
devices.
Why can’t I see a folder shared with me in Google Drive?
If you can’t see a folder that has been shared with you in Google Drive, it could be due to permission settings
or syncing delays. Make sure that the owner of the folder has granted you proper access permissions, and try
refreshing your Google Drive or restarting the sync app.
Why are my Google Drive files not syncing?
There can be several reasons why your Google Drive files are not syncing. Check your internet connection to ensure
it’s stable, verify that the syncing feature is enabled in your settings, and make sure you have enough storage
space on your device. Additionally, check if there are any sync errors or conflicts that need to be resolved.
Does Google Drive automatically sync files?
Yes, Google Drive can automatically sync files if you have the sync feature enabled. Any changes made to synced files
or folders will be automatically updated across devices connected to your Google Drive account.
How do I fix Google Drive synchronization?
If you’re experiencing issues with Google Drive synchronization, there are a few steps you can take to fix it.
First, ensure that you have a stable internet connection. Then, check your sync settings and make sure that syncing
is enabled. If the problem persists, try restarting the sync app or signing out and signing back in to your Google
Drive account.
How do I know if my Google Drive is syncing?
To check if your Google Drive is syncing, look for the sync status icon in your system tray or menu bar. It usually
appears as a cloud icon with arrows. If the icon is green or shows syncing activity, it indicates that your Google
Drive is actively syncing files and folders.
Transferring Files from One Google Drive Account to Another is Performed in Different Ways
- You can copy the contents and paste them into a new document within the other user account, but that only works if the second account is yours since you need the password.
- You can make a copy and share it to another Google account, but that syncs all changes, including if the doc gets deleted.
- You can make a copy, share it, and then change the owner to the other account (or you if it is your account) to give them complete control.
- You can download the doc and upload it into another Google Drive account, but this also requires a password unless you send the file to the other recipient and let them upload it to their Drive account.
As you can see above, there are many ways to move a Drive file to another account, but each depends on where and why you are doing it. This article walks you through the file transferring process and the options to do it.
Sharing Google Drive Files to Another Account using a Browser
Windows PCs, Linux PCs, Macs, and Chromebooks may be vastly different, but browsing the web isn’t. Google Drive features a web app accessed via a browser. So, for any device, the principle remains the same. You can share a file with another account to give it access, which transfers the existing file over so that it resides in both Google Drive profiles. However, this process syncs changes to both locations, meaning all changes get saved, including file deletions.
Note: The recipient cannot be assigned to the owner when sharing a file. Both users have read/write access, depending on the role you gave them. If the file owner gets deleted from the doc or deletes it themself, the file is no longer accessible to the recipient(s).
Follow these steps to share files from one Google Drive account to another:
- Open Google Drive in a browser. Ensure that you’ve signed in to the correct account by clicking the user photo in the upper-right corner of the page.
- Navigate to the file/folder that you want to move. Hold down the Ctrl button on your keyboard and click each file you want to select.
- Once all the files/folders have been selected, right-click on one of them. Then, choose Share. Alternatively, you can use the Share icon, located in the upper panel on your page.
- Enter the email address of the second Google Drive account, find it on the list, and click the current role next to it. Select Editor, then select Send.
When you set the current role for the received account to “Editor,” they can edit the file. Remember not to delete the owner or the file within.
Troubleshooting Common Issues
Sometimes, issues may arise while syncing files and folders shared with you. Here are some common problems and their
solutions:
- Syncing delays: If changes made to shared files or folders are not reflecting immediately, try refreshing
your Google Drive or restarting the sync app. - Permission issues: Ensure that you have the necessary permissions to access and sync the shared files and
folders. - Conflicts: If you have multiple copies of the same file, resolve conflicts by selecting the most recent
version. - Sync errors: If you encounter sync errors, check your internet connection and try restarting the sync
process.
Использование официального приложения Гугл Диска для переноса файлов
Официальное приложение Гугл Диска предоставляет удобный и простой способ переноса файлов с одного аккаунта Гугл Диска на другой. Для этого следуйте простым шагам:
1. Загрузите и установите на устройство приложение Гугл Диска.
2. Откройте приложение и войдите в свой аккаунт Гугл Диска или создайте новый.
3. После входа в аккаунт вы увидите список файлов и папок, которые синхронизированы с Гугл Диском.
4. Выберите файлы и папки, которые хотите перенести на другой Гугл Диск.
5. Нажмите на иконку «Поделиться», которая находится внизу экрана или в меню файла.
6. В появившемся окне выберите опцию «Скопировать ссылку».
7. Откройте другой аккаунт Гугл Диска и вставьте скопированную ссылку в поисковую строку.
9. В новом аккаунте выберите опцию «Сохранить на моем Диске», чтобы сохранить файл или папку на новый аккаунт.
Теперь вы успешно перенесли файлы с Гугл Диска на другой Гугл Диск с помощью официального приложения. Этот метод позволяет передавать файлы и папки между аккаунтами без необходимости скачивания и загрузки их на компьютер. Учтите, что размер файлов может ограничиваться доступным местом на новом аккаунте Гугл Диска.
Как отключить копирование, загрузку и печать общих файлов?
Вы можете запретить загрузку, печать и копирование общих файлов. Расширенная функция управления правами на информацию удаляет эти параметры из меню программы просмотра. Это еще один уровень контроля над вашими документами.
Откройте Google Drive. Выберите общий файл и нажмите значок «Поделиться» в правом верхнем углу.
В диалоговом окне «Поделиться с людьми и группами» добавьте имя соавторов. Установите уровень разрешений ваших соавторов из раскрывающегося списка рядом с полем имени. Google Drive имеет следующие права доступа: Редактор, Просмотр, Комментатор.
Отправка уведомления и личного сообщения не является обязательной. Теперь вы можете отключить загрузку, печать или копирование общего файла. Нажмите значок «Механизм», чтобы отобразить еще два разрешения, которые можно снять, чтобы повысить конфиденциальность вашего документа.
Вернитесь в предыдущее диалоговое окно, щелкнув стрелку, а затем отправьте файл своему сотруднику.
Зрители увидят уведомление об отключенных параметрах экспорта в верхней части меню «Файл» и «Редактировать». Параметры копирования, печати и загрузки также выделены серым цветом для конкретных документов, электронных таблиц и презентаций.
Обратите внимание, что пользователи с правами «редактирования» по-прежнему смогут загружать, распечатывать и копировать ваш файл, даже если этот параметр включен
MultCloud
Пожалуй, самый лучший из облачных файловых менеджеров, выгодно отличающийся доступностью широкого спектра функций в бесплатном режиме. Помимо всех основных операций с файлами, MultCloud позволяет передавать контент с одного облачного хранилища в другое, минуя компьютер, причем отправив файл, вы можете смело закрыть браузер — данные будут переданы в фоновом режиме. Кстати, в премиум-версии присутствует планировщик, позволяющий запускать задачи по копированию данных в определенное время без участия пользователя.
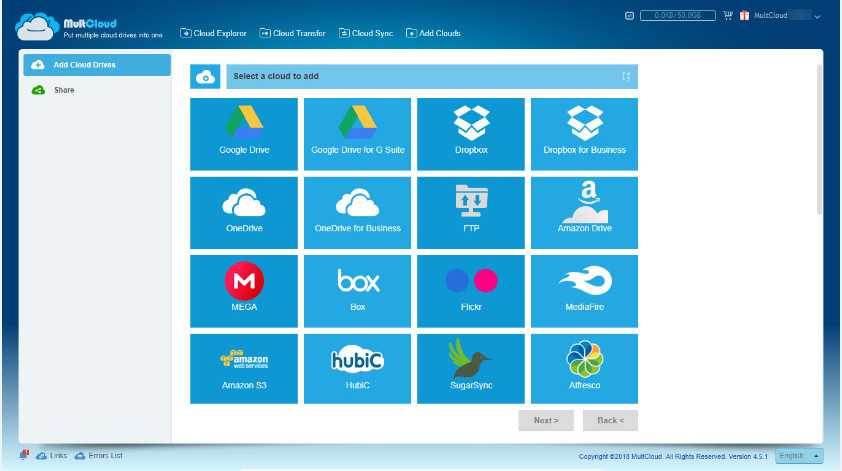
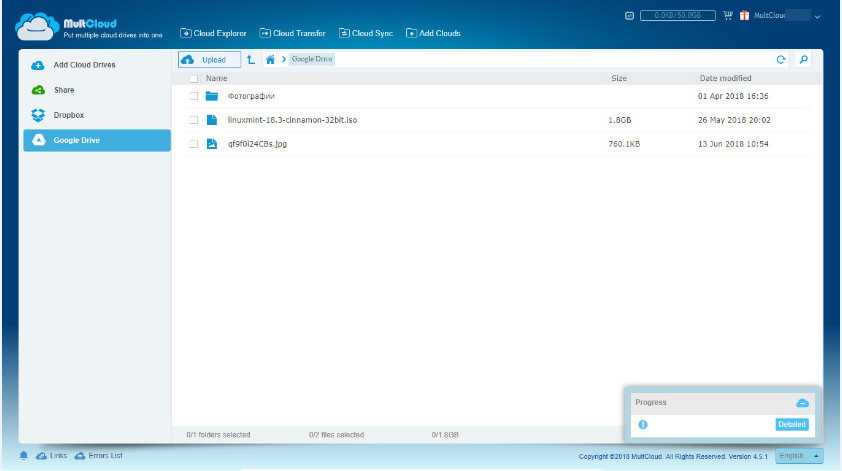
Среди поддерживаемых сервисом облачных хранилищ — Google Drive, MEGA, Box, Flickr, MediaFire, OneDrive, HubiC, SugarSync, Alfresco, Яндекс.Диск и еще десяток других, имеется поддержка протоколов WebDAV и FTP. MultCloud укомплектован удобным интерфейсом в виде Проводника, дополнительно поддерживается предпросмотр некоторых типов файлов.
Как освободить место в хранилище Google Drive
Вам необходимо дополнительное место в почте Gmail? Значит, настало время почистить диск Google Drive.
Google предоставляет 15ГБ бесплатного места на Google Drive и это достаточно много в сравнении с 2ГБ от Dropbox и 10ГБ от сервиса Box. Загвоздка в том, что эти 15ГБ включают в себя не только сам Google Drive, но и аккаунт на Gmail (сообщения и прикреплённые файлы), и Google+ Photos.
Если Gmail – ваша основная электронная почта, то вы превысите лимит в 15ГБ довольно быстро. Мы расскажем о том, как найти файлы, сообщения, вложения и медиа, занимающие ценные гигабайты, и заново «отвоевать» свободное место на Google Drive.
Шаг 1. Найдите проблему
Чтобы выяснить, чем занято основное место нужно зайти на страницу Объём диска. Здесь вы сможете увидеть круговую диаграмму, которая показывает, сколько места используется. Наведите курсор на неё чтобы увидеть раскладку по каждому из сервисов Google.
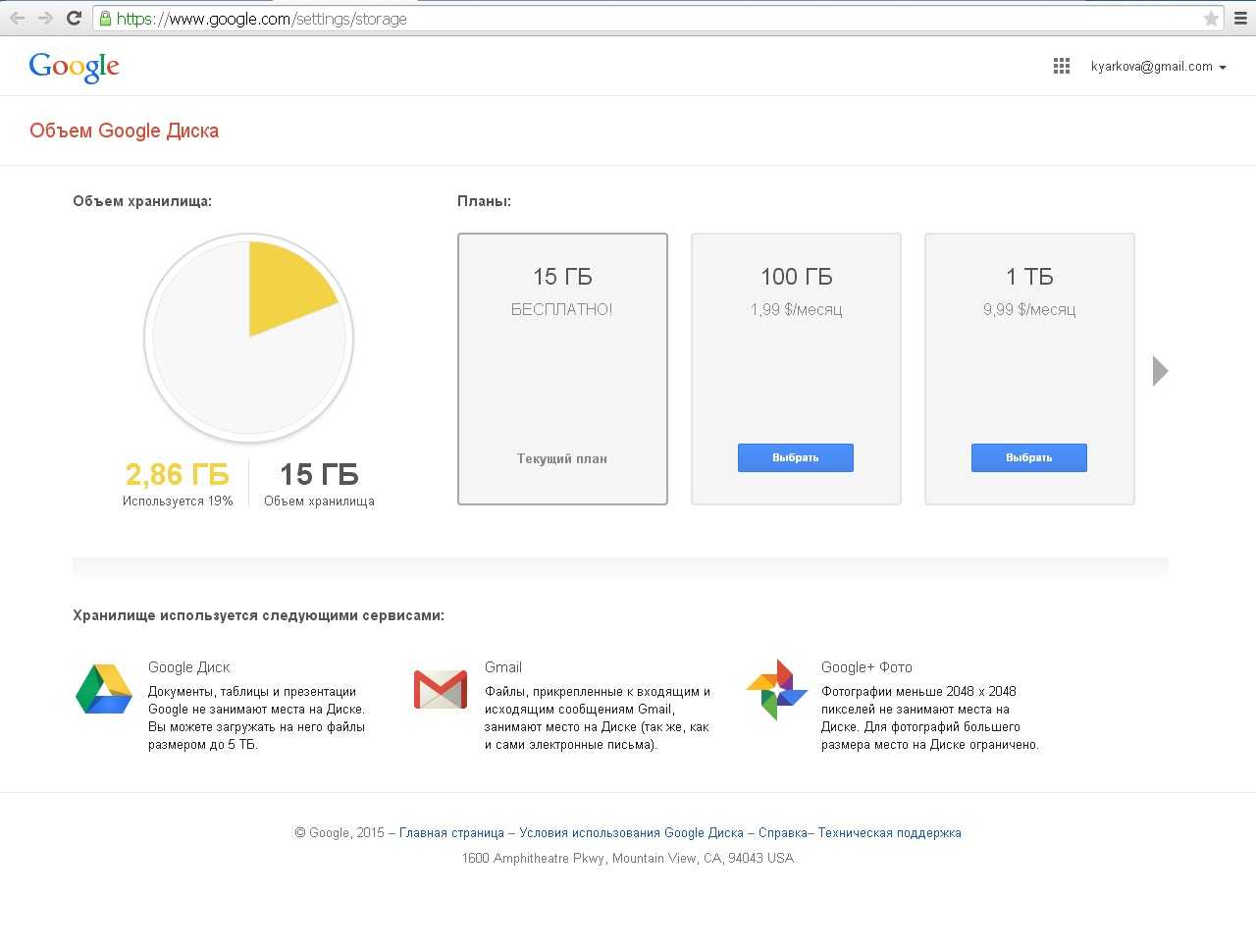
Тут можно увидеть общий объём хранилища (сюда также входят все бонусы, которые вы накопили). Если явно не хватает базовых 15ГБ, можно обновить план. Планы в Google Drive начинаются с $1,99/месяц за 100ГБ и заканчиваются $300/месяц за 30ТБ.
Шаг 2. Что занимает место на диске Google Drive?
Не всё, что находится в Google Drive, засчитывается в лимит хранилища. Поэтому не стоит удалять все файлы без разбора. Контент, созданный в Google Документах (Google Docs), Таблицах (Google Sheets) или Презентациях (Google Slides) не засчитывается в лимит диска (как и любой подобный файл, которым поделились с вами). Практически всё, что находится в Gmail, считается. Фото, размер которых превышает 2048х2048 пкс и видео, длиннее 15 минут в Google+ Photos засчитываются в лимит Google Drive.
Шаг 3. Очистите диск
Откройте Google Drive и посмотрите на Мой диск. Если вы увидите значок сетки вместо списка, наведите курсор и нажмите В виде списка в правом верхнем углу экрана.

После этого файлы на Google Drive сортируются по имени. Обычно Google предлагает сортировку по размеру файла, но если выбрать Сортировать в правом верхнем углу вы увидите, что также можно отсортировать файлы по названию, дате изменений, дате последнего просмотра и пр.
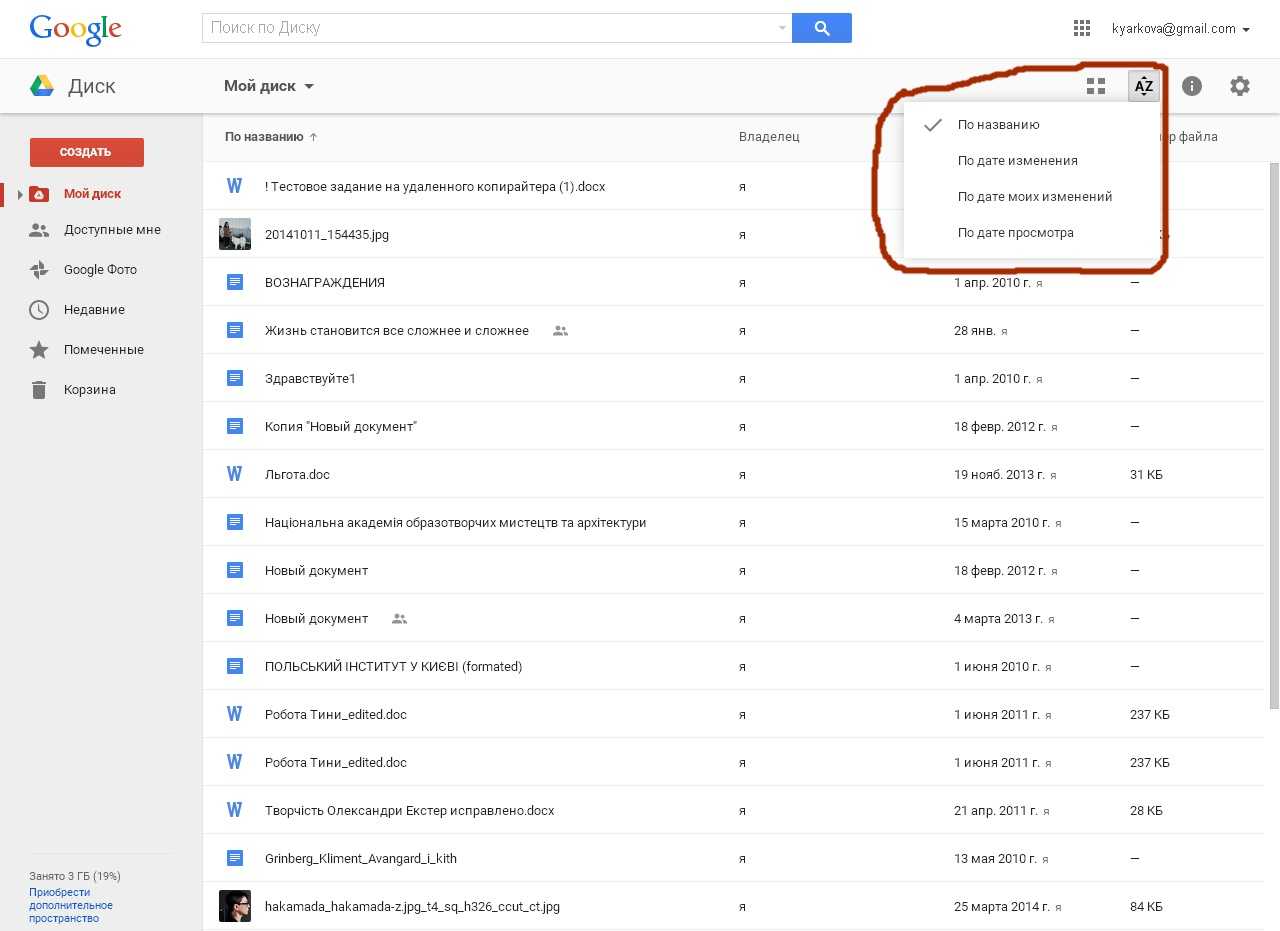
В левом нижнем углу экрана можно увидеть объём используемого на хранилище места и ссылку чтобы приобрести дополнительное пространство. Наведите курсор мыши на эту область после чего появится окно с разбивкой хранилища на Google Drive. Нужно выбрать Диск в самом верху этого списка.
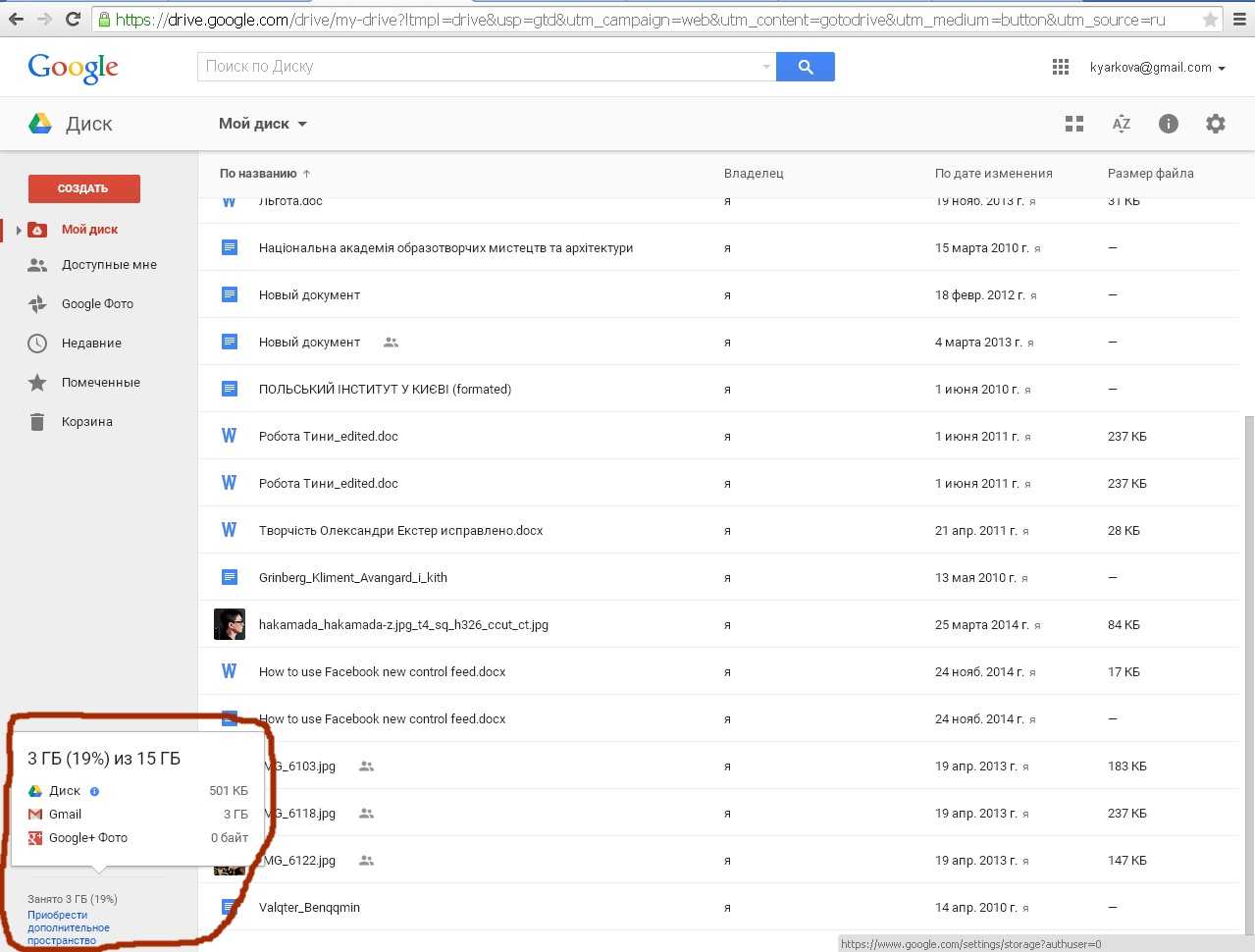
Теперь папки на Google Drive отсортированы по «Использованию лимита» или размерам файла, и можно начинать удалять большие файлы, чтобы освободить место.
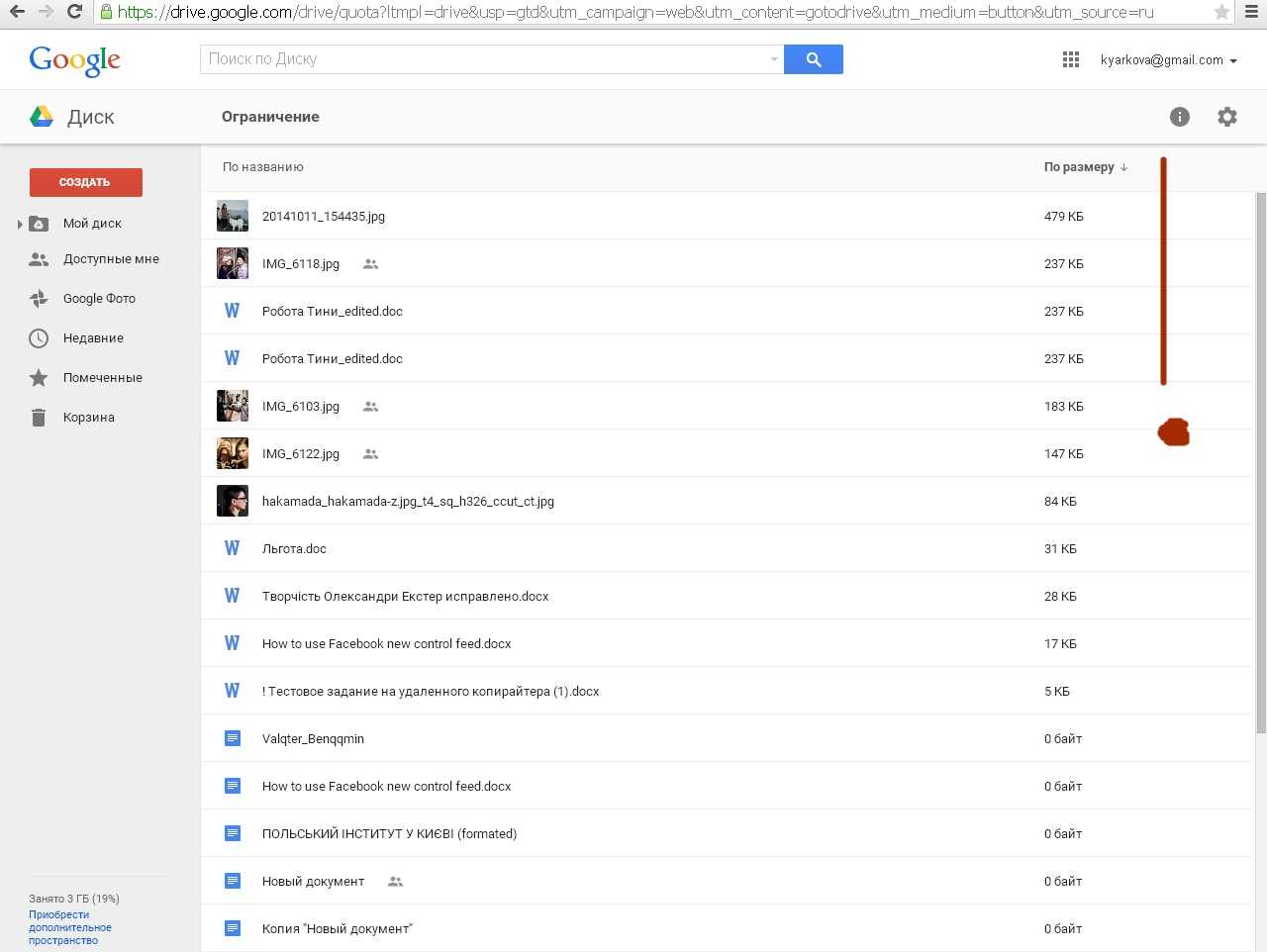
Если вы не хотите удалять отдельные PDF-файлы можно конвертировать их в Google Docs (Sheets или Slides, в зависимости от типа файла). Кликните правой кнопкой мыши на PDF-файл, выберите Открыть с помощью и затем – Google Docs.
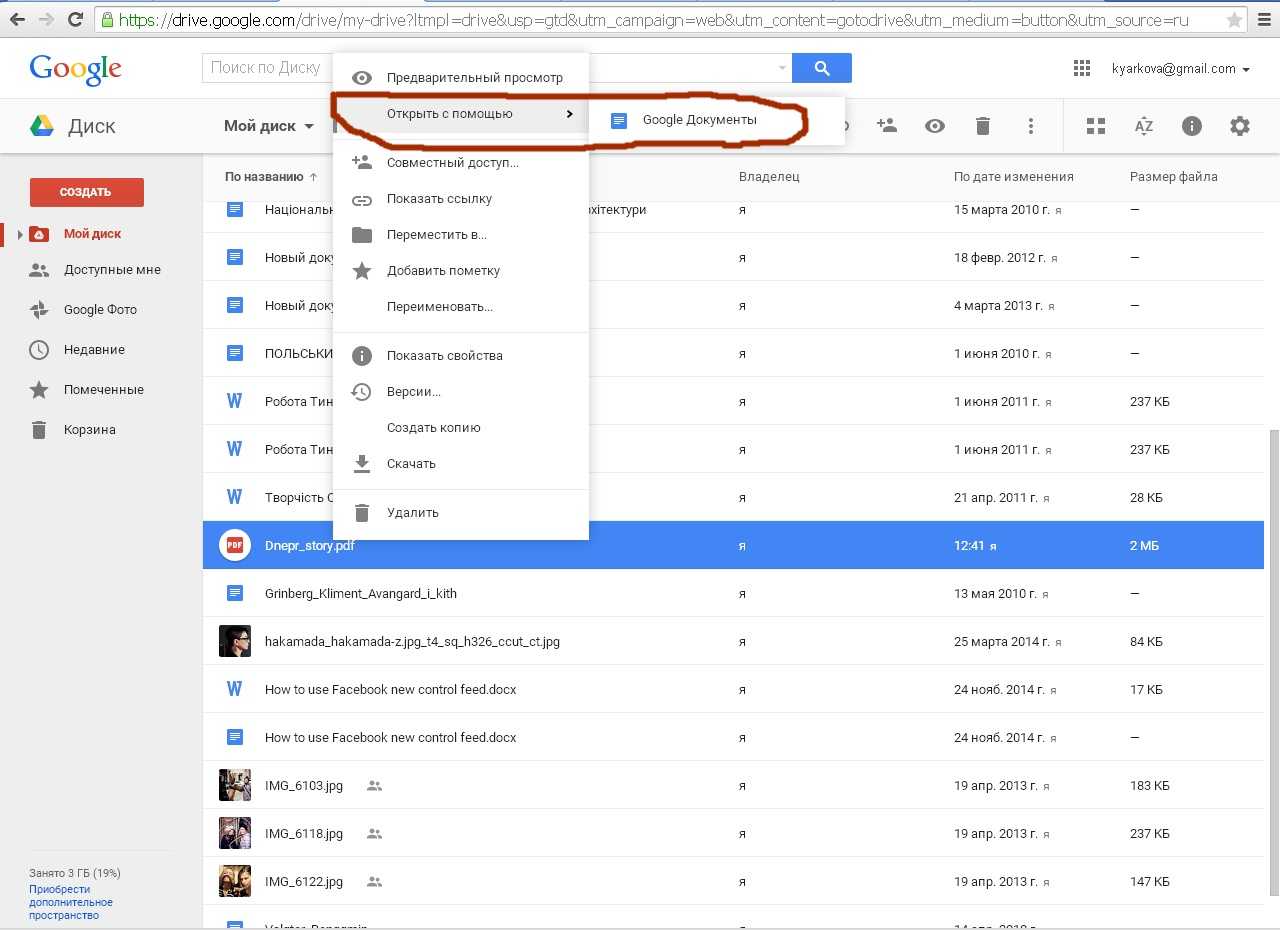
Откроется новый Google Doc с таким же названием, как и PDF-файл, который теперь можно благополучно удалять, освобождая место в хранилище.
После удаления файлов из самого Google Drive следует почистить корзину. Выберите в ней файлы с которыми хотите расстаться навсегда, кликните правой кнопкой мыши и затем – Удалить. Пока файл не удалён из корзины окончательно, он продолжает занимать место на диске.
Шаг 4. Поработайте со своими фото на Google+ Photo
К сожалению, нет функции поиска по размеру файла в Google+ Photos, поэтому просмотр и удаление объёмных файлов может превратиться в долгоиграющий процесс. Попробуем облегчить эту задачу. Зайдите на страницу Google+ Photo, нажмите на Все фото. В правом верхнем углу высветится общее количество фото, которое вы сохранили на Google+ Photos, что позволит оценить объёмы предстоящей работы.
Подведите курсор мыши к фото, после чего в левом верхнем углу появится значок галочки, нажмите на него и выберите Удалить на панели инструментов.
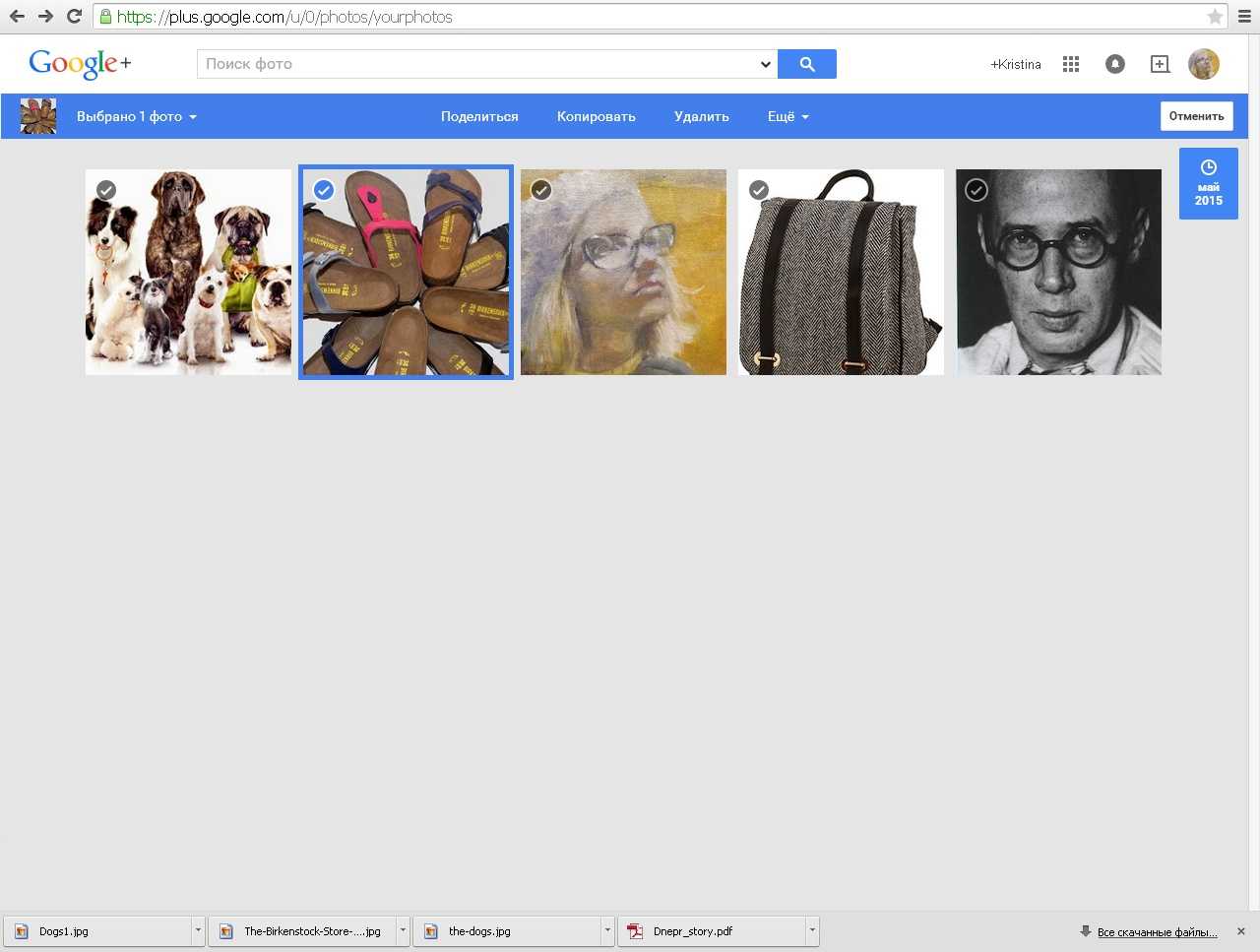
Чтобы остановить автоматическое скачивание полноразмерных фото Android-устройством, откройте приложение Google+ на своем телефоне и зайдите в Настройки>Автоматическое сохранение>Размер фото (Settings > Auto Backup > Photo Size), и измените Полный размер на Стандартный. Фото стандартного размера будут меньше 2048х2048 пкс и, следовательно, не будут занимать место в хранилище.
Шаг 5. Очистите Gmail
Если вы дошли до этого пункта, а Google Drive так и не освободился, придётся посмотреть правде в глаза и признать, что Gmail-аккаунт занимает больше всего места на диске. Чтобы избавиться от больших по размеру вложений и ненужных рассылок ознакомьтесь со статьёй, в которой подробно описано, как это сделать.
Источник
How to Move Folders from One Google Drive to Another [Effective]
If you want to try moving files or folders from one Google Drive to another faster and easier, the following methods will help you. This is the easiest tool to transfer or migrate files from one Google Drive to another — MultCloud.
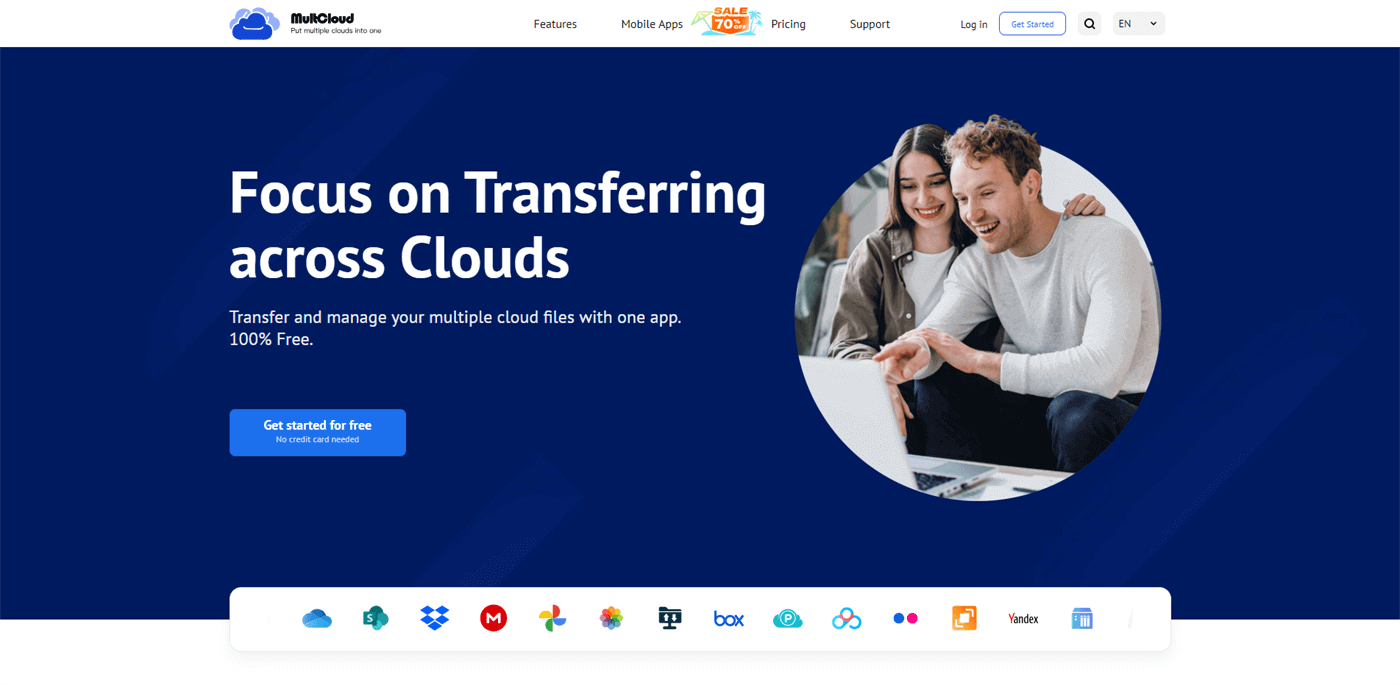
MultCloud
As a free multiple cloud storage manager, MultCloud supports 30+ cloud storage services, including Google Drive, Dropbox, Box, OneDrive, even NAS, WebDav, FTP/SFTP, Shared with me and Shared Drive. Besides, MultCloud has 5 functions, which can help you better migrate, sync, and manage cloud files in one place.
- Cloud Transfer: Migrate cloud files like photos, music, documents, etc. from one cloud drive to another, such as transfer Google Drive to MEGA.
- Team Transfer: Transfer multiple accounts from one business cloud platform to another (Google Workspace, OneDrive for Business, Dropbox Business, Box for Business). If you’re an admin of business clouds, you can use this feature to easily migrate all accounts from one business cloud to another.
- Cloud Sync: Sync music, photos, videos, and other cloud files from one cloud drive to another in real-time.
- Cloud Backup: Back up your important files or folders from one cloud drive to another to keep your data safe.
- Remote Upload: Remotely upload URLs, torrent files, or magnet links to clouds, such as downloading torrents directly to Google Drive.
Therefore, you can rely on the «Cloud Transfer» feature to realize the migration without downloading or logging in and out. There is a brief instruction on how it works.
To make use of MultCloud, you need to sign up first.
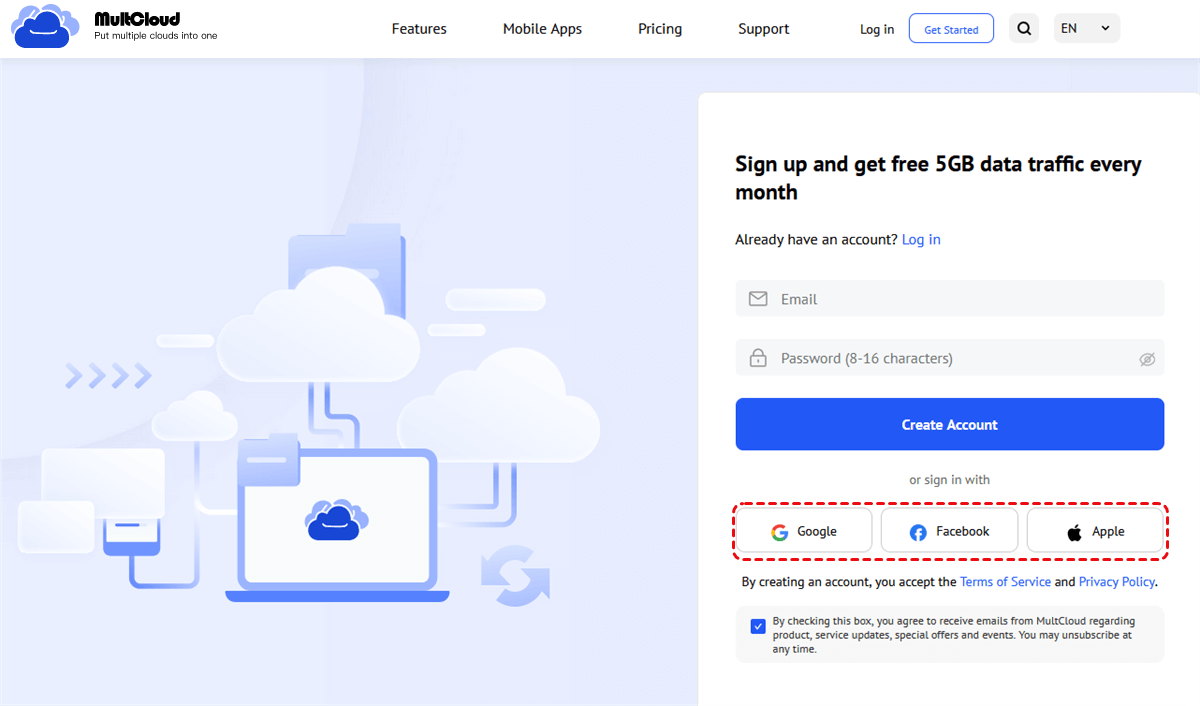
Sign Up
Add your Google Drive accounts to MultCloud one by one.
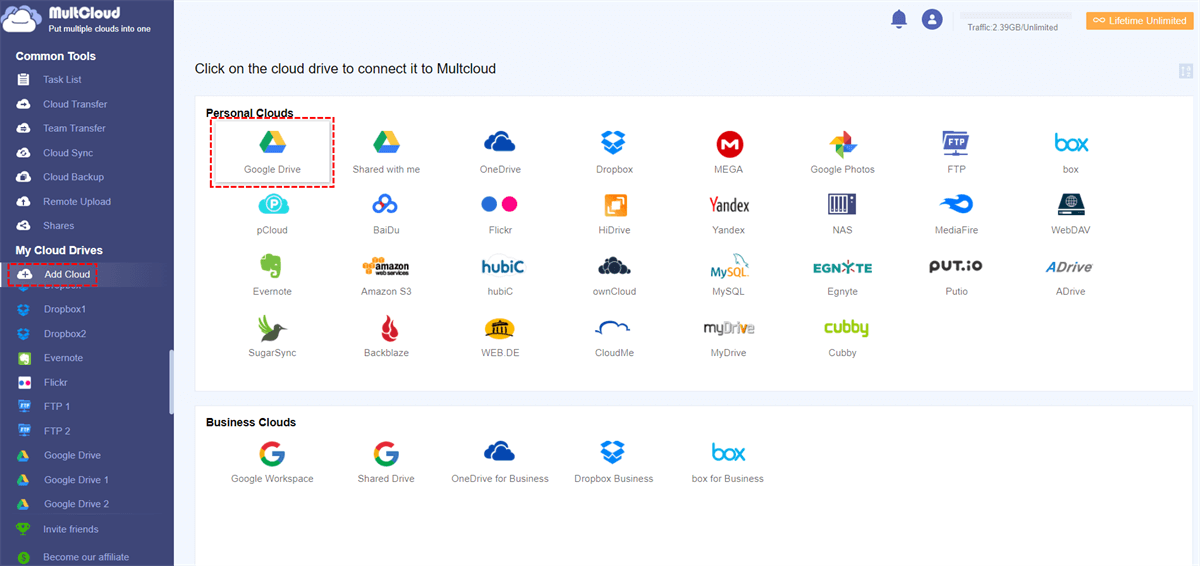
Add Google Drive to MultCloud
Step 3: Move Files or Folders from One Google Drive to Another
Click on «Cloud Transfer» in the tab and select the files or folders you want to move placed under one Google Drive as the source and another account as the destination. Then tap «Transfer Now» to achieve your demand.
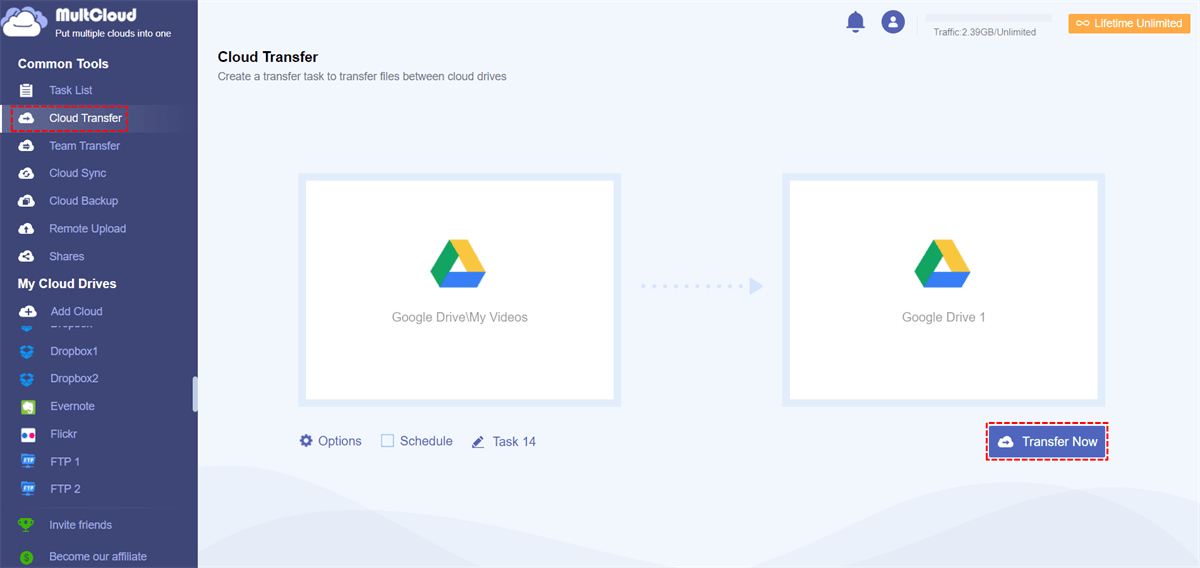
Move Folders from One Google Drive to Another
Notes:
- If you want to move many folders at the same time, you need to click the triangle in front of Google Drive and select the corresponding folder.
- In «Options», you can set transmission mode, email notification, and file filtering.
- If you need to transmit data regularly, you can set a specific transmission time in «Schedule».
Except for «Cloud Transfer», you can also successfully move files or folders from one Google Drive to another with the «Copy to» function. Here are detailed steps.
Step 1: Open your Google Drive on the left side.Step 2: Select the folders you want to move and right-click on them, then choose «Copy to» to move them to another Google Drive account.
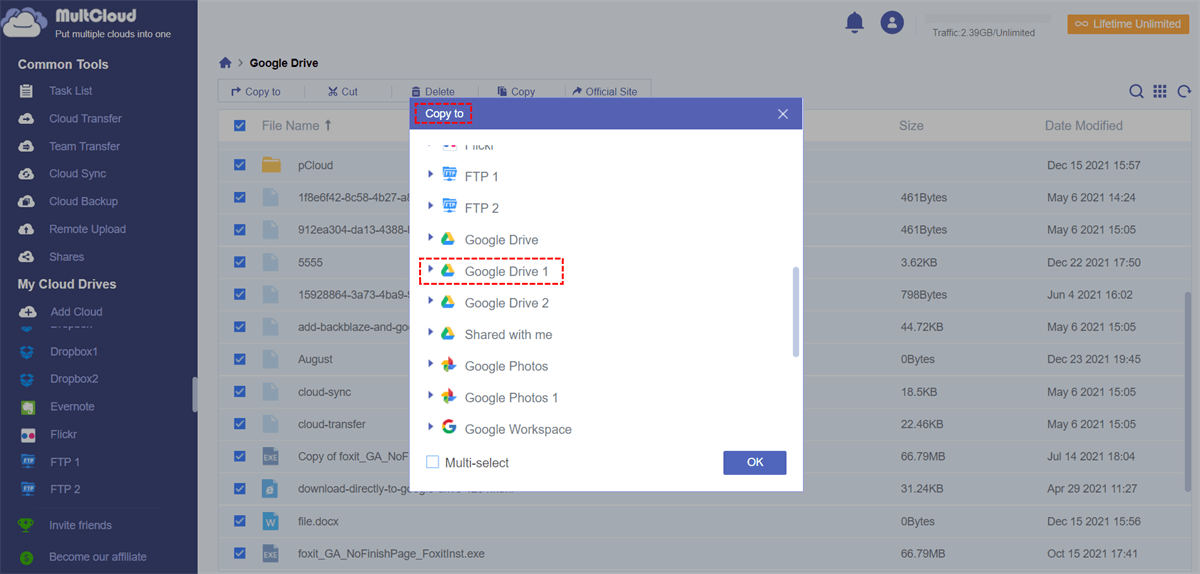
Copy Files between Google Drive Accounts
Используйте Google Архиватор
Google Takeout — это метод по умолчанию для создания резервного архива всех ваших данных в учетной записи Google. Но вы можете использовать Google Takeout для загрузки папок, а затем переместить их на другой компьютер или в учетную запись Диска.
-
Войдите в Google Takeout и выберите Убрать выделение со всего. Google Архиватор выбирает все возможные данные и типы файлов для включения в архив Архиватора, но вы можете загрузить только несколько папок на Google Диске.
-
Перейдите к списку товаров и выберите Водить машину.
-
Выбирать Включены все данные Диска.
-
С Варианты контента для Диска, вы можете загрузить все папки и файлы или выбрать определенные папки. Вы не можете выбрать определенные файлы в папках здесь. Выбирать ХОРОШО.
-
Выбирать Следующий шаг прокрутив дальше вниз.
-
Под Выберите тип файла, частоту и место назначения, выберите способ доставки, периодичность и пункт назначения. Для перемещения Документов Google с одного диска на другой вы можете выбрать:
- Способ доставки: Отправить ссылку для скачивания по электронной почте
- Частота: Экспорт один раз
- Тип и размер файла: .zip
Выбирать Создать экспорт.
-
Подождите, пока Google создаст архив в течение нескольких минут.
-
Используйте ссылку электронной почты, отправленную в Gmail, чтобы загрузить заархивированную папку. Вы также можете скачать его прямо с Google Takeout Управление экспортом экран.
-
Чтобы переместить эти файлы в дополнительную учетную запись Диска, разархивируйте файлы и загрузите их, как обычно.
Часто задаваемые вопросы
-
Как переместить документ Word в документ Google?
В Документах Google перейдите к Файл > Открытым. Выберите Загрузить вкладку, а затем либо перетащите файл Word в окно, либо выберите его. Документы Google импортируют его, и все форматирование должно быть в порядке.
Как переместить документ Google на рабочий стол?
Перейти к Файл > Скачать и выберите формат, в котором вы хотите сохранить документ; некоторые редактируются, а некоторые нет. Варианты включают Word, Rich Text Format, PDF и обычный текст.
Air Explorer
Удобный инструмент для управления и обмена файлами между разными облачными хранилищами. Программа работает с двумя десятками популярных сервисов, среди которых есть Google Drive , Dropbox , One Drive , Mega , Amazon , Mail.ru и Яндекс.Диск , реализована поддержка протоколов FTP , SFTP и WebDAV . Внешне Air Explorer представляет собой двухпанельный файловый менеджер, при подключении облачных хранилищ их содержимое отображается в правой и левой колонке.
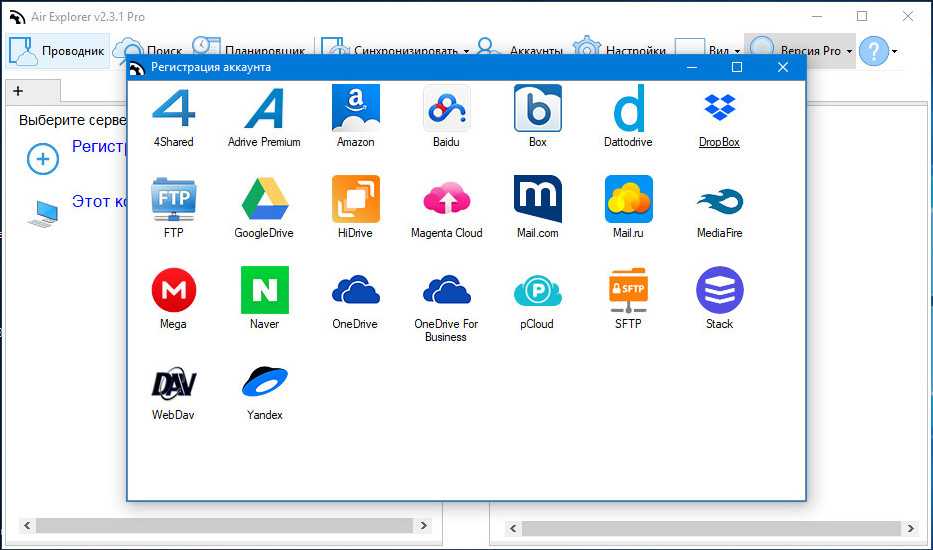

Управление привычное для большинства обычных файловых менеджеров: копирование, перемещение, удаление, переименование и т.д. выполняется с помощью контекстного меню, копировать данные из одного облака в другое можно также простым перетаскиванием. Среди дополнительных возможностей Air Explorer хотелось бы отметить синхронизацию, встроенный поиск и выполнение операций по расписанию.
Вместо итога
Связывая разные облачные хранилища в единую структуру, описанные выше программы и сервисы оказывают тем самым пользователю неоценимую услугу, существенно упрощая обмен данными и экономя его время. Но за такое удобство приходится платить, и речь в данном случае идет вовсе не о деньгах. Прибегая к помощи посредников, вы так или иначе предоставляете им потенциальный доступ к своим файлам, а значит и снижаете уровень безопасности и конфиденциальности. Так что доверять или не доверять третьей стороне, это уже решать вам.
Перенос папки Google Диск
В прошлый раз мы с вами познакомились с облачным хранилищем Google Диск. Рассмотрели, что это такое, для чего он нужен, как загружать файлы в него, затем скачали приложение Google Диск для Windows, которое позволяет загружать, редактировать, удалять файлы, не заходя на сервер. Для этого хранилища мы создали специальную папку на Рабочем столе. В нее мы и закидываем важную информацию для резервного копирования.
Однако, по мере того, как мы в каталог отправляем свои файлы, его объем увеличивается. Соответственно она забирает свободное пространства на диске С (именно там установлена система Windows). А это не есть хорошая практика – для стабильной работы системы раздел (или диск) «С» должен иметь 25% свободного места от своего номинального объема, а лучше – 30%.
Поэтому лучше всего нашу папку Google Диск перенести на другой раздел вашего винчестера или на подключенный внешний жесткий диск. Таким образом мы освободим пространство диска «С» для более стабильной работы системы.
Краткий обзор действий
- Закрываем Google Диск
- Переносим каталог на новое место
- Запускаем приложение
- Указываем новый путь к папке.
А теперь об этом более подробней.
Но если мы с вами попробуем сейчас «Вырезать» (CTRL + X) каталог Google Диск, а затем «Вставить» (CTRL + V) в другом разделе, то мы увидим вот такую ошибку
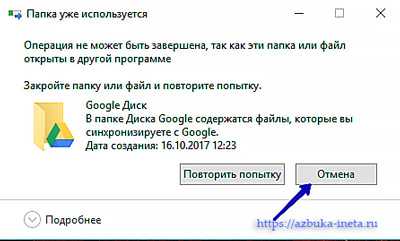
Как видим, перенос нашей папки невозможен. Что же делать в таком случае? Нажимаем «Отмена», чтобы закрыть это уведомление об ошибке. И давайте совсем закроем облачное хранилище. Для этого щелкаем по иконке в трее (там, где часы), нажимаем на 3 вертикальные точки справа и выбираем «Закрыть Автозагрузка и Синхронизация»
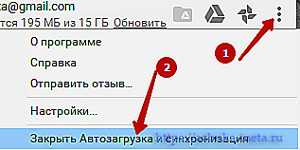
Иконка исчезла. Попробуем теперь перенести на новое место. Открываем каталог, в котором находится папка Google Диска. По умолчанию она установлена в папку имени вашего профиля, например — C:Usersпапка_вашего_профиля_(ваше имя). Если будете через Проводник заходить: открывайте «Этот компьютер», заходим в Диск «С», затем в каталог «Пользователи» и далее в папку с вашим именем.
Поскольку на примере из предыдущей статьи мы ее установили на Рабочий стол, то мне нужно зайти в эту папку (В каталоге имени вашего профиля заходим в «Рабочий стол».) В английском варианте она называется «Desktop».
В саму «Google Диск» не заходим.
Открываем еще окно Проводника и открываем тот раздел или жесткий диск, куда мы хотим перенести. На примере это будет раздел «G»
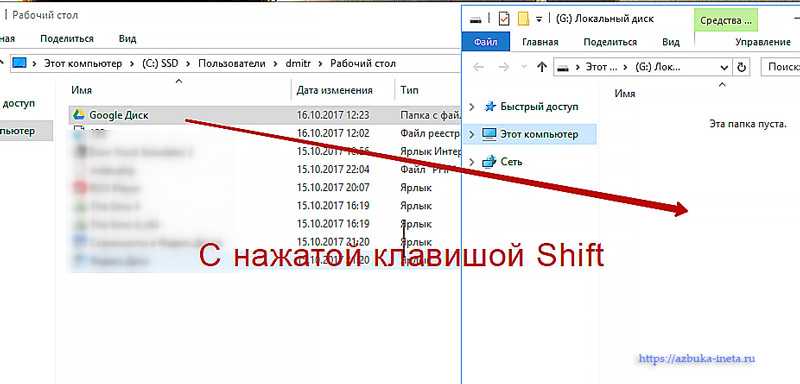
Нажимаем левой кнопкой по каталогу и, не отпуская кнопку мыши, переносим в другое окно Проводника. В этом случае произойдет копирование. А нам надо переместить. Для этого во время переноса нажимаем клавишу «Shift». Можно также воспользоваться стандартными командами – «Вырезать» и «Вставить».
Все, Google Disc успешно перенесена в другой раздел жесткого диска. Теперь можно запустить приложение и посмотреть, что там. Для этого заходим в панель «Пуск»
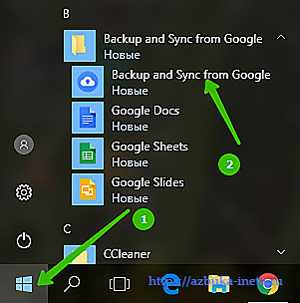
И находим «Backup and Sync from Google». Нажимаем на него, приложение запуститься, об этом нас уведомит иконка в трее. Щелкаем по ней и видим снова сообщение об ошибке.
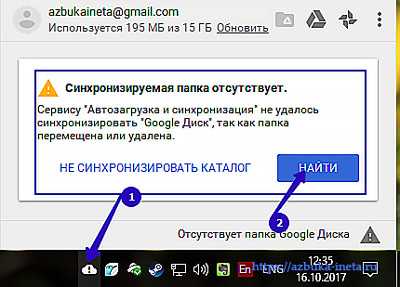
Приложение не может найти нашу папку. И это логично. Она ищет ее по старому адресу, а там ее нет. Поэтому давайте укажем новый путь, по которому мы перенесли наш каталог. Для этого нажмем по кнопочке «Найти».
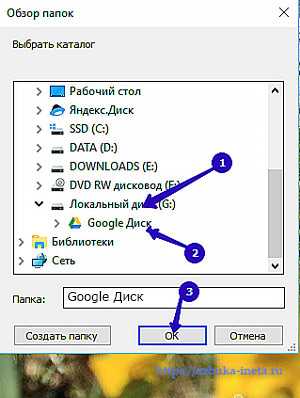
И указываем новое расположение нашей папки. В вашем случае вы указываете свой путь. После чего нажимаем «ОК»
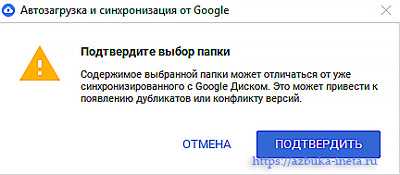
Приложение попросит нас подтвердить наше действие. Подтверждаем.
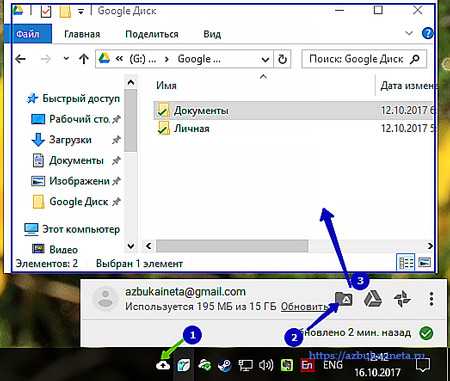
Теперь, если мы щелкнем по иконке и нажмем кнопку «Открыть папку Диска », то откроется тот самый каталог, который мы перенесли. Как видим, все работает.
Чтобы убедиться, что путь прописан правильно, зайдем в Настройки (щелчок по иконке, далее три вертикальные точки)

Далее заходим во вкладку « Диск»
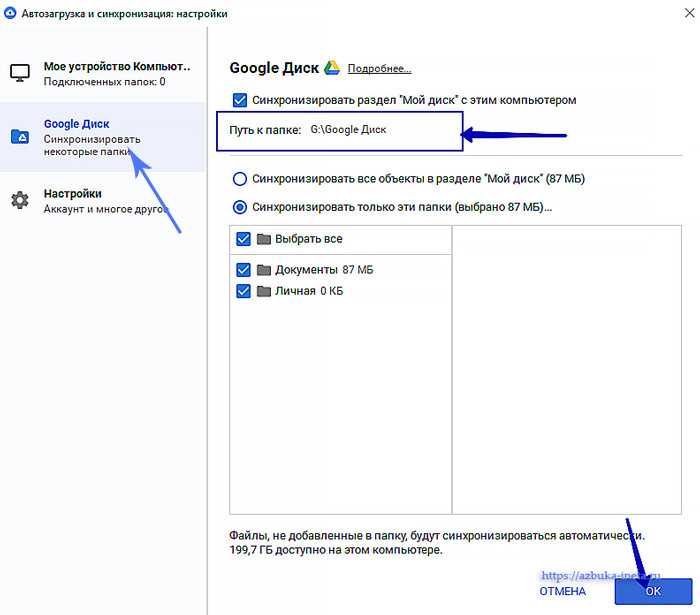
И смотрим «Путь к папке». Все верно, путь прописан правильно.
Теперь можно спокойно продолжать пользоваться Google Диском и не беспокоиться о свободном месте в разделе «С» и работы системы Windows.
Если вам понравилась наша статья, поделитесь с вашими друзьями.
Odrive
Онлайн-сервис, а также десктопный клиент, позволяющий получать доступ к файлам, хранящимся в Google Drive , OneDrive , Яндекс.Диск , Dropbox , Box , Cloud Storage , Amazon Cloud Drive и еще нескольких популярных облачных хранилищах. Приложением поддерживается работа с протоколами FTP , SFTP и WebDAV , синхронизация данных между подключенными облаками, а также папками на локальном компьютере через контекстное меню Проводника.
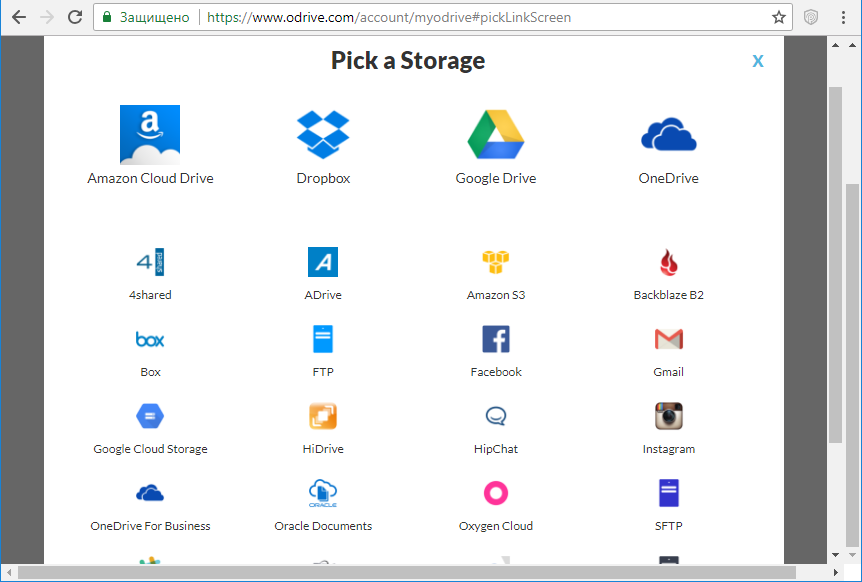
В поддержку включены расшаривание, шифрование, использование нескольких учетных записей. Распространяется на бесплатной основе, но есть и коммерческая версия с большим количеством функций. Недостатки — отсутствие русского языка и не до конца продуманное юзабилити клиента.




























