Подключение к сети с новым паролем
Если вы зашли через Wi-Fi, то после применения настроек вас должно из неё выкинуть. Это относится и к телефонам, и к ноутбукам. С ноутбуками и компьютерами все довольно просто: нажмите снова на значок вайфая и выберите сеть. Введите установленный пароль и поставьте галочку на автоматический вход.
На телефоне алгоритм схожий. Но если не получается подключиться к сети с новым паролем, нужно забыть или удалить этот вайфай и подключиться по новой. Здесь вам нужно зайти в настройки, перейти в раздел вайфай. На андроиде нужно просто щелкнуть по сети и нажать на «Удалить эту сеть». На айфоне сначала кликните на букву «i» рядом с названием, а потом выберите «Забыть эту сеть».
Восстановление роутера после перегрева
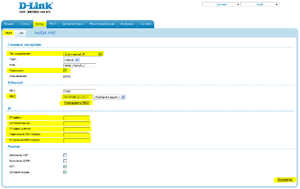
Беспроводное устройство стало перегреваться и отключаться? Это может быть вызвано пылью, блокирующей вентиляционные отверстия или собранной на радиаторах. К сожалению, наиболее распространённым отказом роутера является его перегрев. Его конструкция позволяет пользователю самостоятельно справиться с этой поломкой. Последовательность ремонта:
Снять антенны путём скручивания каждой из них против часовой стрелки.
Используя плоскую отвёртку или инструмент для открытия крышки, осторожно вынуть два верхних винта из корпуса. Повернуть винт против часовой стрелки, чтобы извлечь его из сборки. Сделайте то же самое со вторым винтом.
Осторожно поднять верхнюю часть корпуса и снизу маршрутизатора.
Освободить верх и отложить в сторону.
С помощью отвёртки снять оба винта, вращая их против часовой стрелки.
После снятия винтов снять крышку со светодиодами вверх и вынуть плату.
Аккуратно отсоединить провод и отодвинуть его в сторону.
При отключении провода отделить печатную плату от нижней части
Не зажимать или перегибать антенный провод при поднятии печатной платы.
Вытереть пыль из вентиляционных отверстий, чтобы обеспечить необходимый поток воздуха.
Собрать устройство в обратном порядке.
Сделайте то же самое со вторым винтом.
Осторожно поднять верхнюю часть корпуса и снизу маршрутизатора.
Освободить верх и отложить в сторону.
С помощью отвёртки снять оба винта, вращая их против часовой стрелки.
После снятия винтов снять крышку со светодиодами вверх и вынуть плату.
Аккуратно отсоединить провод и отодвинуть его в сторону.
При отключении провода отделить печатную плату от нижней части. Не зажимать или перегибать антенный провод при поднятии печатной платы.
Вытереть пыль из вентиляционных отверстий, чтобы обеспечить необходимый поток воздуха.
Собрать устройство в обратном порядке.. Таким образом вы сможете «оживить» роутер, и он будет работать как и прежде
Если же вы боитесь самостоятельно лезть в настройки или разбирать роутер — вы всегда можете вызвать специалиста, который разбирается в этом
Таким образом вы сможете «оживить» роутер, и он будет работать как и прежде. Если же вы боитесь самостоятельно лезть в настройки или разбирать роутер — вы всегда можете вызвать специалиста, который разбирается в этом.
- https://kompy.guru/router/router-d-link-dir-300
- https://CompConfig.ru/bezopasnost/parol-na-wifi.html
- https://14bytes.ru/parol-na-router-d-link-dir-300/
- https://WiFiGid.ru/d-link/nastrojka-wi-fi-parolya-d-link-dir-300
- https://kompy.guru/router/parol-na-vay-fay-router-d-link
- https://a-apple.ru/wifi/nastroyki-routera/sposobyi-izmeneniya-parolya-na-wi-fi-routere-kompanii-d-link
- https://remontka.pro/parol-na-wi-fi/
- https://help-wifi.com/d-link/d-link-kak-postavit-parol-na-wi-fi-set/
Атипичность.
Не используйте простые слова и комбинации, которые используют ещё миллионы людей. К примеру:
Не стоит в этих целях использовать своё имя или имена близких, фамилии, названия улиц.
Соблюдение этих трёх простых правил поможет Вам сделать надежный ключ, устойчивый к попыткам взлома юных хакеров.
Следующий шаг — соответствующая настройка безопасности Wi-Fi на роутере. Ниже я приведу примеры на беспроводных маршрутизаторах самых популярных производителей сетевого оборудования. Если Вашего устройства там нет — не отчаивайтесь. Делайте всё по аналогии. Порядок действий такой — надо зайти в веб-интерфейс роутера по адресу http://192.168.1.1. В случае D-Link, Tenda и NetGear это может быть адрес http://192.168.0.1. В любом случае, ай-пи своего устройства Вы можете посмотреть в наклейке на нижней части устройства:
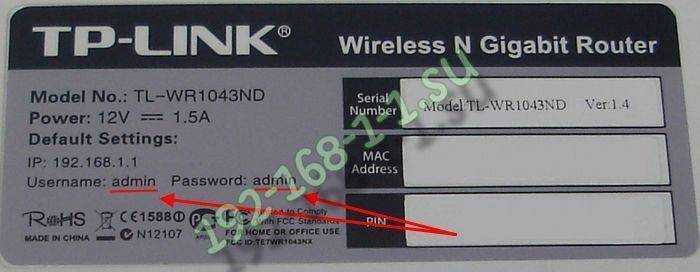
Там же указывается и логин с паролем по-умолчанию. После этого нужно найти раздел Wireless или Wi-Fi (В русскоязычном варианте раздел может называться «Беспроводная сеть» или «Беспроводное») и зайти в него. Там будет подраздел Security (Безопасность), где надо найти параметр Version (Версия) или Type (Тип, метод проверки) и выставить его в значение WPA-PSK/WPS2-PSK mixed или только WPA2-PSK. А затем в поле Password, Passphrase или Key ввести пароль на Вай-Фай и сохранить настройки. И всего делов-то! А теперь примеры:
Asus:
На старых моделях типа WL-G500vP, WL-G520GU и RT-G32, а так же первых RT-N10 и RT-N12 веб-интерфейс был выполнен в синих тонах. В главном меню выбираем Дополнительные настройки >>> Беспроводная сеть. Вкладка «Общие»:
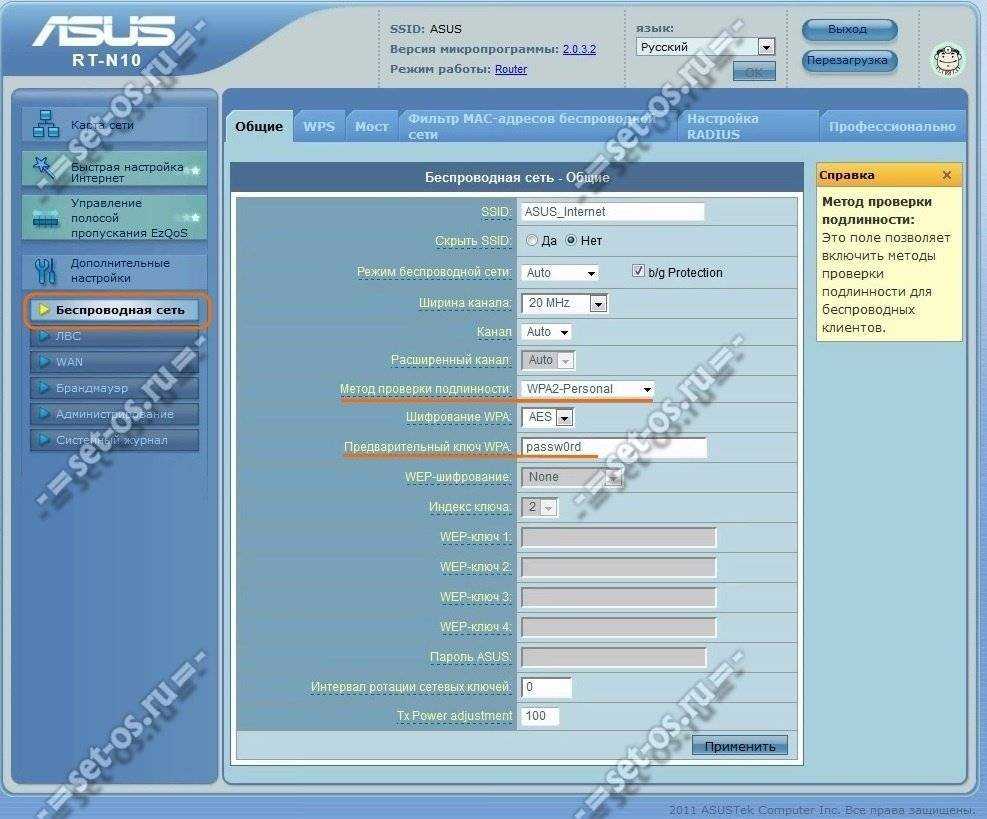
У большинства современных роутеров Асус идет уже новая прошивка с интерфейсом темного цвета. Расположение пунктов меню то же самое:
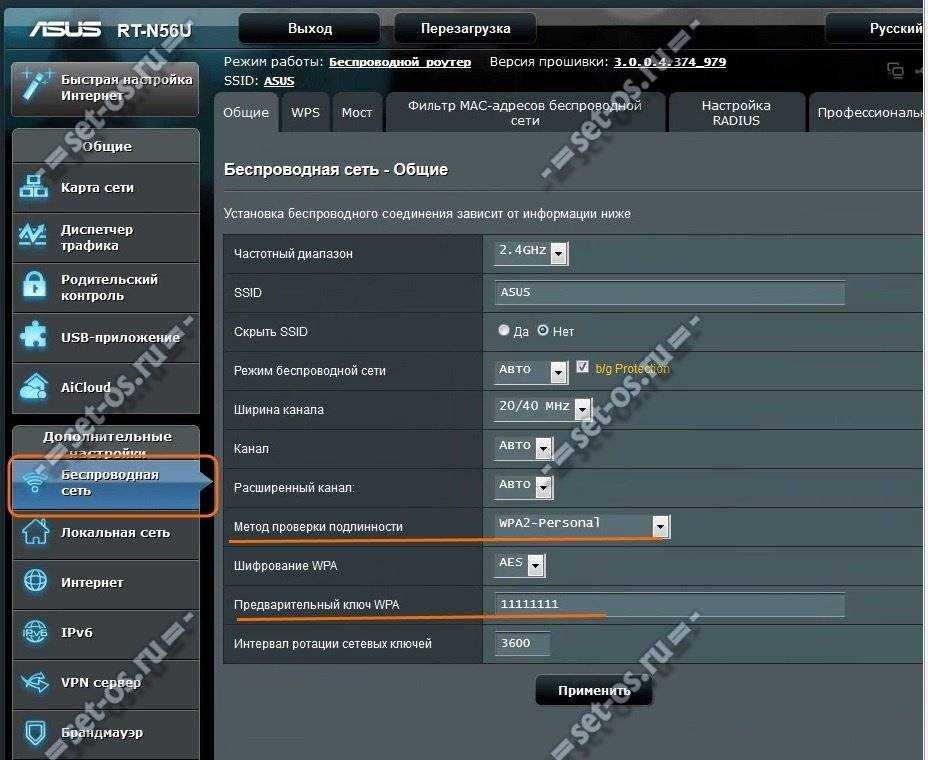
В списке «Метод проверки подлинности» выбираем WPA2-Personal, в поле «Предварительный ключ WPA» прописываем пароль и жмем на кнопку Применить.
D-Link:
У роутеров D-Link 2013-го года с темным интерфейсом надо перейти в расширенные настройки и там найти раздел Wi-Fi:
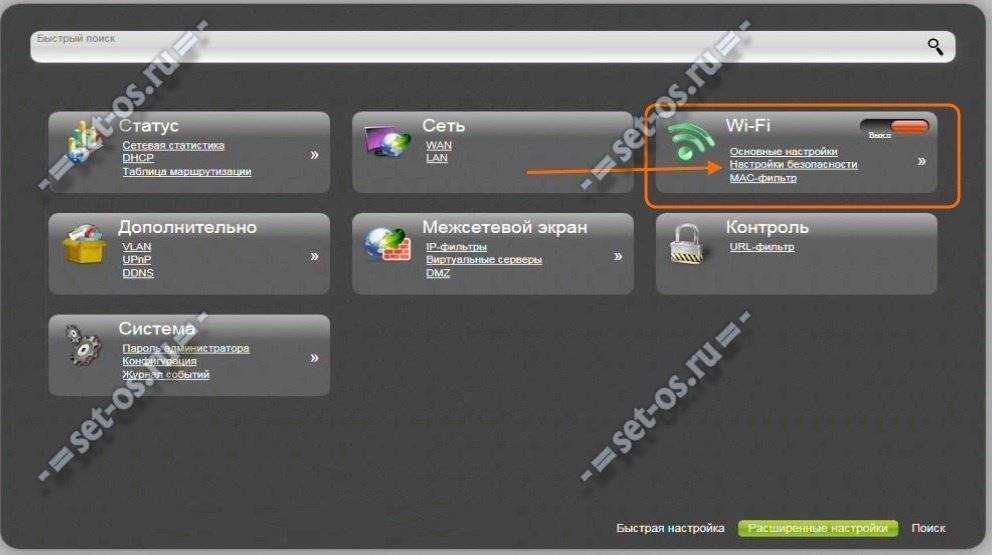
Выбираем пункт Настройка безопасности. Откроется вот такое окошко:
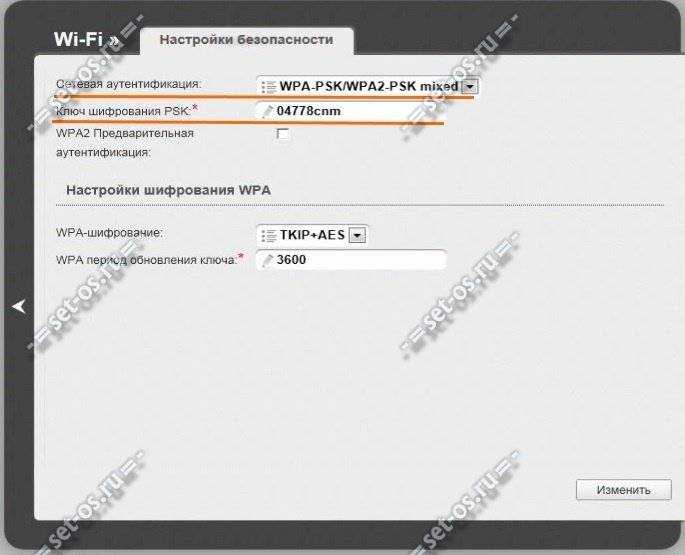
В новом веб-интерфейсе 2014 года в меню справа надо выбрать пункт меню Wi-Fi >>> Настройки безопасности:
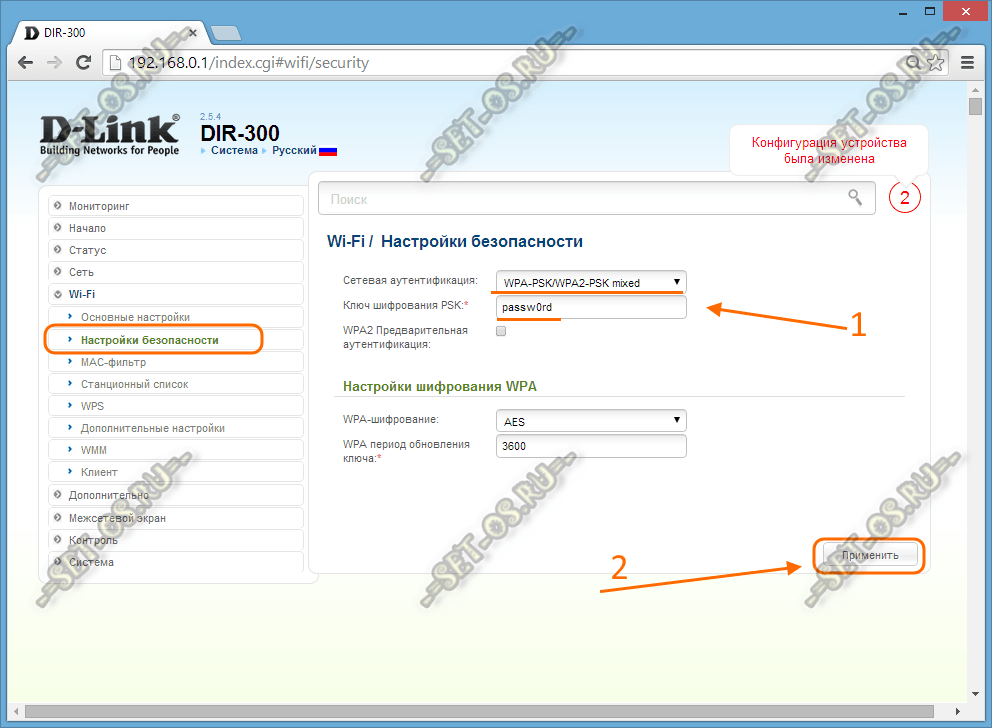
Параметр «Сетевая аутентификация» выставляем в значение «WPA-PSK/WPA2-PSK mixed» или «WPA2-PSK», а в поле «Ключ шифрования PSK» — пароль на Вай-Фай. Кликаем на кнопку «Применить».
TP-Link:
Веб-конфигуратор большинства SOHO-роутеров производства компании TP-Link уже внешне давно не менялся. Единственное различие — используемый в интерфейсе язык. В русскоязычном варианте Вам надо зайти в раздел Беспроводной режим >>> Защита беспроводного режима:
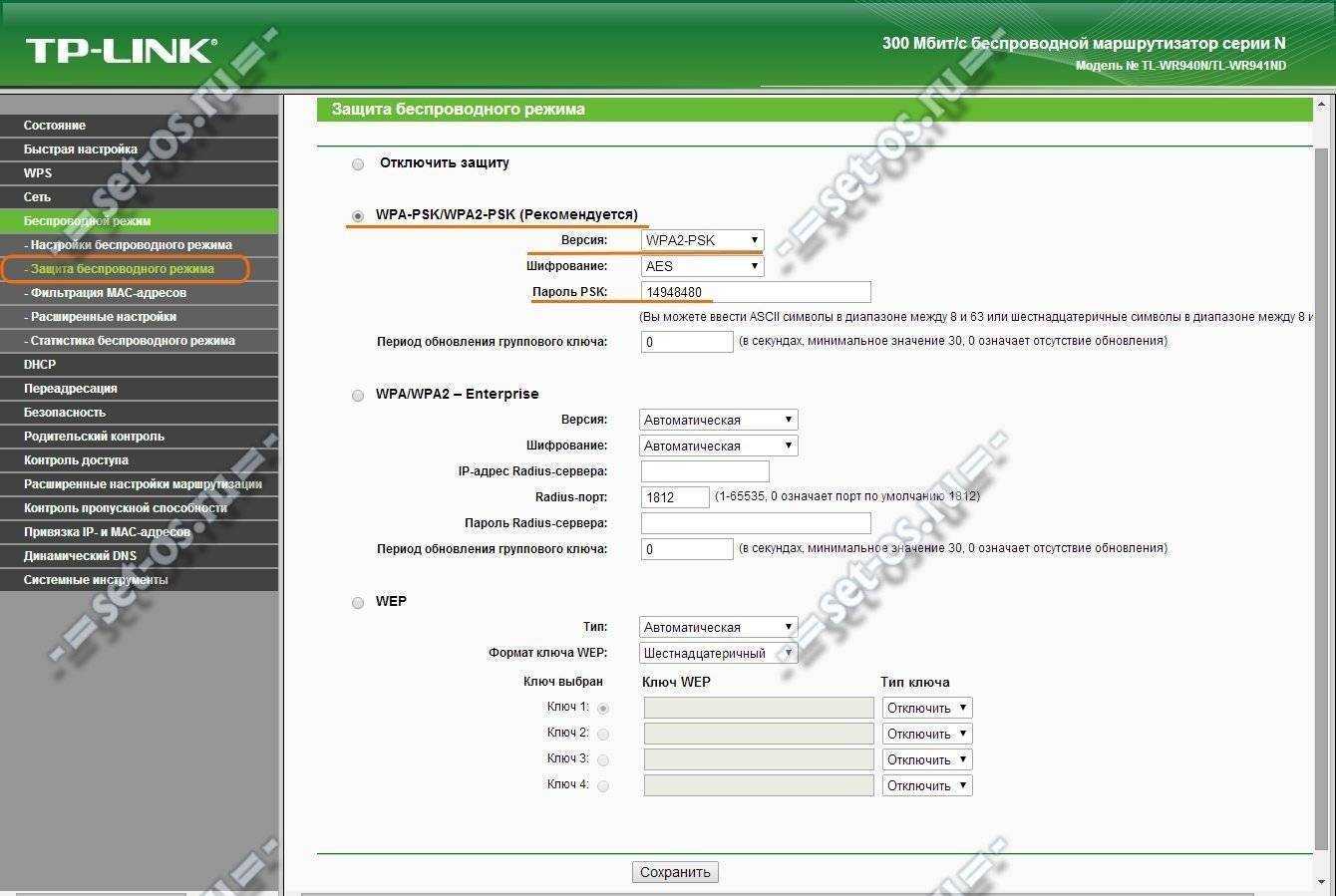
В англоязычном — Wireless => Wireless Security:
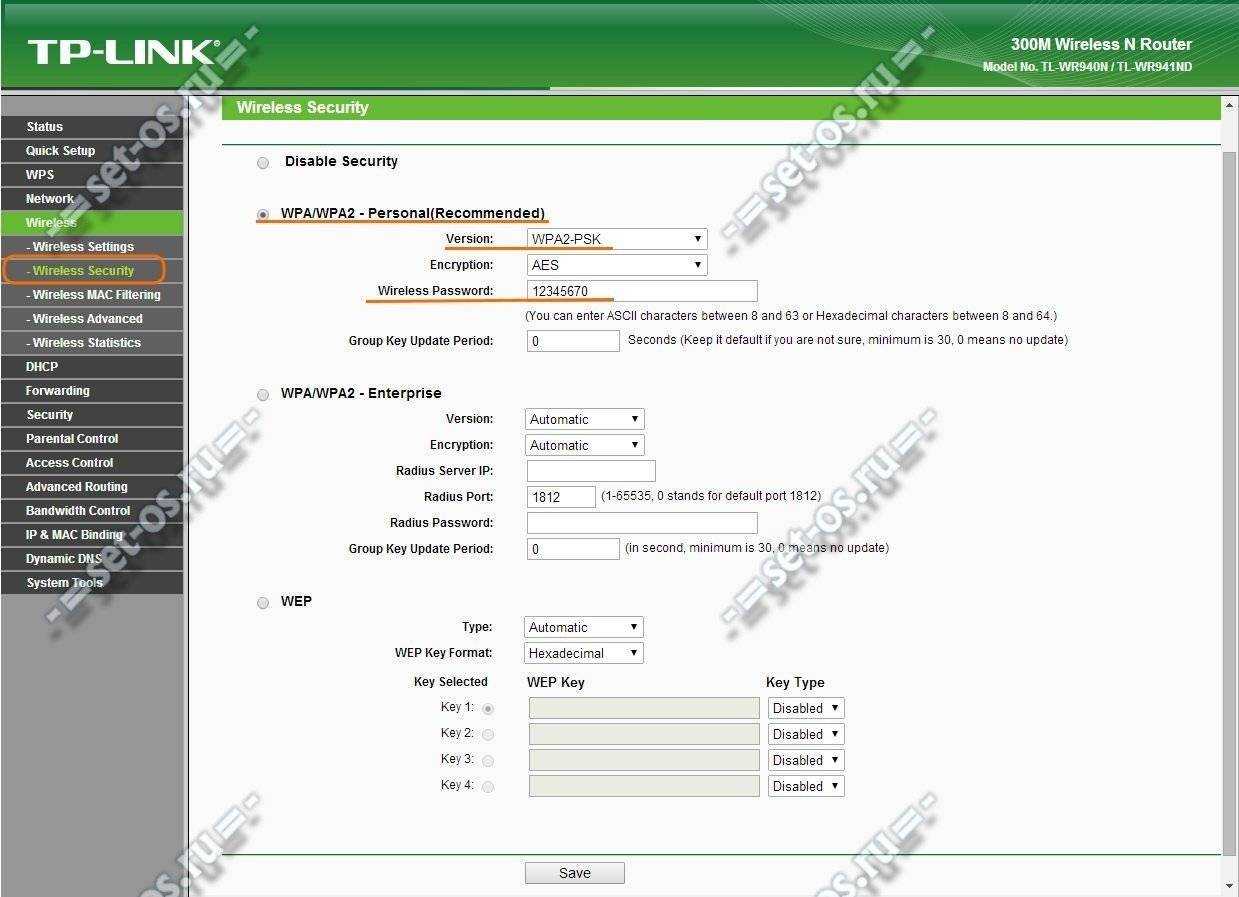
Ставим жирную точку в раздел WPA/WPA2-Personal. Затем, в списке Версия (Version) ставим WPA2-PSK и в поле Пароль PSK (Wireless Password) прописываем ключ сети.
Zyxel:
У роутеров Zyxel сейчас популярны модели семейства Keenetic. У первой версии надо было в меню справа выбирать пункт Сеть Wi-Fi >>> Безопасность:
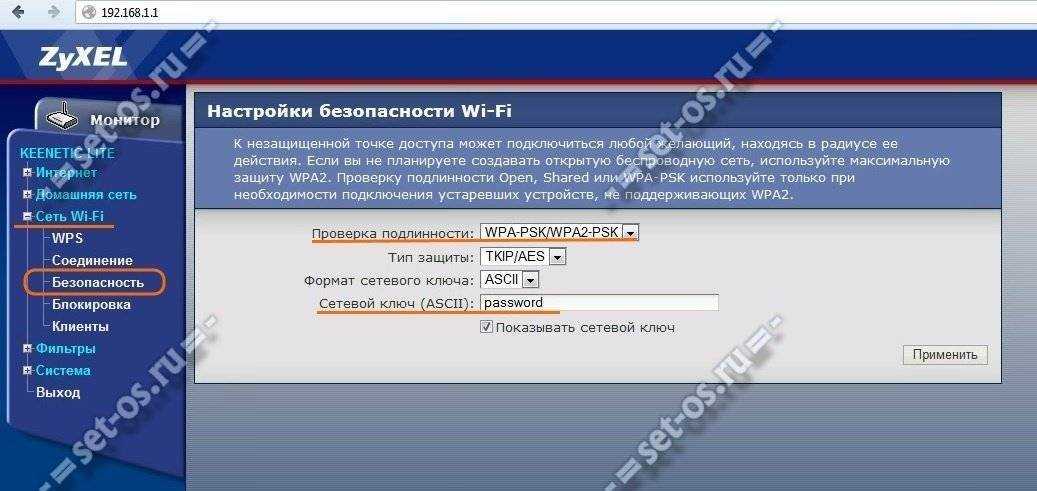
В поле «Проверка подлинности» выставляем WPA-PSK/WPA2-PSK, а в поле «Сетевой ключ(ASCII)» вписываем пароль сети.
В новых Keenetic II всё изменилось коренным образом. Теперь в нижнем меню надо щелкнуть на значок в виде индикатора беспроводной сети. Откроется раздел «Сеть Wi-Fi»:
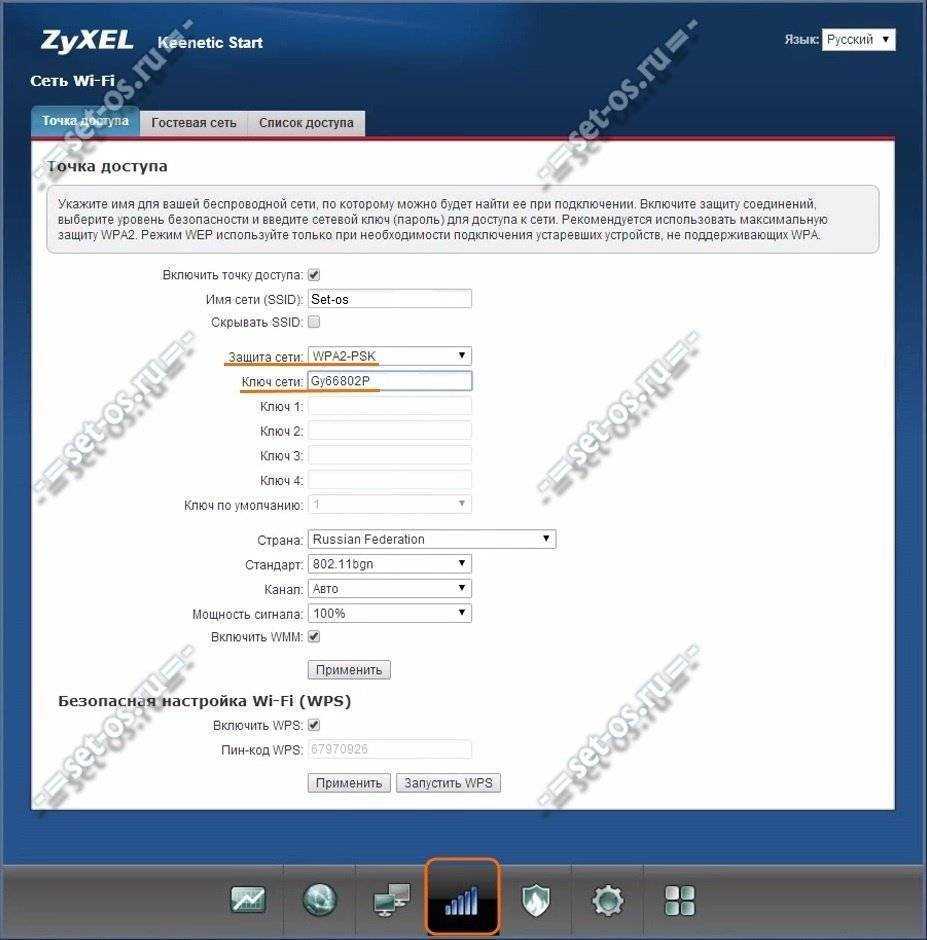
. На вкладке «Точка доступа» в списке «Защита сети» выставляем WPA2-PSK и в поле «Ключ сети» — вводим пароль. Нажимаем кнопку Применить. Готово!
sd
Пошаговая инструкция по смене пароля
С настройкой роутера сможет справиться далеко не каждый пользователь, и даже у того, кто уже сталкивался с подобной процедурой и немного разбирается в данном вопросе, на это может уйти немало времени. Легко и быстро справиться с задачей поможет подробная инструкция. Рассмотрим пошагово, как установить или поменять пароль на Wi-Fi роутере.
Шаг 1. Подключаете роутер к компьютеру/ноутбуку
В первую очередь роутер должен быть подключён к компьютеру, так что если это не так, подключаем. Интернет-кабель нужно вставить в разъём роутера WAN, сетевой шнур, идущий в комплектации к маршрутизатору. Подключаем одним концом в совместимый порт компьютера, другим в разъём LAN или 1, 2, 3, 4 роутера.
Шаг 2. Определяете локальный IP-адрес
Чтобы получить доступ к настройкам Wi-Fi роутера и изменить пароль, в адресной строке браузера нужно указать IP-адрес, узнать который можно несколькими способами:
- Посмотреть информацию на корпусе устройства, где будет указан адрес и данные для входа (логин и пароль).
- Открыть раздел «Сетевые подключения» (например, с помощью консоли «Выполнить» (Win+R) и команды ncpa.cpl), нажать по Беспроводной сети ПКМ — «Состояние» — «Сведения…». В строке «Шлюз по умолчанию Ipv4» будет нужный адрес.
- Открываем «Этот компьютер» («Мой компьютер»), выбираем «Сеть». В разделе «Сетевая инфраструктура» будет отображаться название роутера, жмём ПМК — «Просмотр веб-страницы устройства» или «Свойства» — вкладка «Сетевое устройство», здесь в блоке сведений об устройстве напротив пункта «Веб-страница» будет адрес, нажатием на который можно перейти к странице, открывающейся в браузере.
- Узнать у провайдера, сообщив модель сетевого устройства и данные для идентификации.
Шаг 3. Страница входа в настройки роутера
Попасть на страницу настроек устройства можно через любой браузер. Выясняем IP-адрес (чаще всего это 192.168.1.1 или 192.168.0.1, но может быть и другой) и открываем страницу, после чего в появившемся окошке вводим логин и пароль.
Шаг 4. Логин и пароль
По умолчанию обычно используются логин admin и такой же пароль (или пустой) — эти сведения можно увидеть на корпусе сетевого устройства, но если войти со стандартными данными авторизации не удалось, возможно, они уже менялись. Если вы не владеете этой информацией, то можно сбросить настройки к заводским значениям с помощью специальной кнопки Reset на роутере, при этом настраивать маршрутизатор придётся заново.
Шаг 5. Настройки беспроводной сети и безопасность
В кабинете потребуется перейти в раздел «Беспроводной режим» — «Защита беспроводного режима» и находим здесь «Пароль беспроводной сети». Раздел может называться и по-другому, например, Wireless или WLAN, а пароль располагаться прямо в нём или в подразделе защиты или Wireless Security.
Шаг 6. Меняем пароль от Wi-Fi
Вот мы и подобрались к нужному пункту. Теперь в соответствующей строке (может называться «Пароль PSK», «Ключ безопасности») следует заменить старый пароль Wi-Fi новым, после чего сохраняем его. Настройки вступят в силу после перезагрузки маршрутизатора.
Шаг 7. Тип безопасности
Теперь проверяем используемый тип безопасности (название может отличаться в зависимости от устройства). Защита может быть разных типов:
- WEP — устаревший и небезопасный вариант.
- WPA — более современная защита, совместимая с различными ОС и устройствами.
- WPA2 — усовершенствованная версия WPA (Personal рекомендуется для использования в домашней сети, Enterprise подходит для офисов).
Выбираем WPA2 с шифрованием AES для использования дома, на многих роутерах параметр стоит по умолчанию, но если нет, меняем.
Шаг 8. Имя беспроводной сети
Сразу же можно поменять и имя сети (SSID). Стандартное название лучше менять при первой настройке роутера, оно будет отображаться в списке доступных Wi-Fi точек. Для изменения имени идём в раздел «Беспроводная сеть» (Wireless или др. в зависимости от модели роутера). В строке «Имя беспроводной сети» или SSID меняем стандартное название и сохраняем изменения. Они вступят в силу после перезагрузки маршрутизатора.
Шаг 9. Смена пароля роутера
Код доступа по умолчанию для Wi-Fi роутера оставлять тоже не стоит, действия, как сменить пароль также отличаются зависимо от модели устройства. Менять данные маршрутизатора можно в разделе «Система» (может иметь другое название, например, «Управление», «Эксплуатация» и пр.), вводим в соответствующую строчку новый ключ безопасности для входа и сохраняем.
Вы потеряли пароль?
Если произошла такая ситуация, придется сбросить все параметры. Обычно на устройствах предусмотрена клавиша «Reset» на самом корпусе, благодаря ей можно сбросить до заводских все характеристики.

После такой процедуры потребуется все параметры выставлять повторно. Если у вас нет подробной инструкции, лучше обратиться к специалистам. Ключ нужно хранить в надежном месте, можно скопировать его сразу в несколько мест.
Возникли вопросы по какому-то оборудованию? Стоит зайти на сайт производителя, там вы всегда можете найти все драйвера, стандартные логины и прочее. Сейчас практически всё сетевое оборудование уже русифицировано, так что понять все легко. Если вам нужно поменять пароль на wi fi роутере, можете воспользоваться вышеописанными инструкциями, надеюсь, они окажутся полезными для вас. А вы часто меняете параметры и настройки в своем оборудовании?
Как установить пароль на роутерах популярных производителей
На устройствах от разных производителей настройки пароля выполняются по единому принципу. Установка пароля производится в разделе параметров беспроводной сети. Весь процесс занимает примерно 5 минут.
Роутеры D-Link: DIR-300, DIR-320, DIR-615, DIR-620, DIR-651, DIR-815 и DIR-825
Внешний вид панели администратора может незначительно отличаться в зависимости от конкретной модели и номера прошивки.
Если вы подключаетесь к сети Wi-Fi через роутеры D-Link моделей DIR-300, DIR-320, DIR-615 и первых версий DIR-651, то процесс установки пароля потребует пошагового выполнения следующих действий:
- В поисковую строку веб-обозревателя введите 192.168.0.1.
-
В окне идентификации в полях User Name и Password напишите admin.
- В главном меню выберите пункт Wireless Settings.
-
В верхней строке перечислены разделы для установки параметров Wi-Fi сети. Для установки пароля перейдите на вкладку Setup.
-
В открытом окне настроек найдите строку Pre-Shared Key. В поле справа от неё введите символы пароля, соблюдая раскладку и регистр.
- Для применения изменений нажмите кнопку Save. После этого обязательно перезагрузите роутер!
Модели D-Link DIR-300 NRU, DIR-320 NRU, DIR-620, DIR-651, DIR-815 и DIR-825 имеют русифицированное меню. Порядок действий практически не отличается от описанного выше. Вход в панель управления выполняется аналогичным образом. Различия лишь в названиях пунктов:
- Параметры беспроводной сети задаются в меню «Расширенные настройки».
- В этом меню найдите раздел Wi-Fi.
- Для установки пароля перейдите в рубрику «Настройки безопасности».
- Для активации изменений нажмите последовательно кнопки «Система», «Сохранить» и «Перезагрузить».
Если попалось устройство с маркировкой DIR-300 NRU, DIR-320 NRU или DIR-620 и с прошивкой 1.3.хх, то настройка параметров беспроводной сети и установка пароля начинаются с перехода в меню «Настройки вручную». В остальном последовательность действий такая же.
Обладателям роутеров DIR-815 A/C1A и DIR-825 A/D1A следует помнить, что эти модели поддерживают два частотных диапазона: 2,4 ГГц и 5 ГГц. Настройка каждого из них выполняется в отдельных вкладках раздела «Настройки безопасности», куда можно войти через меню Wi-Fi.
Маршрутизаторы ASUS
Компания Asus более последовательна, и почти все её модели имеют одинаковый пользовательский интерфейс. В отличие от роутеров D-Link, для входа на роутеры ASUS по умолчанию установлен IP-адрес 192.168.1.1. В остальном логика действий аналогична.
Быстро сориентироваться поможет следующий скриншот окна утилиты настроек.
Для ввода пароля используется поле WPA Pre-Shared Key
Маршрутизаторы Zyxel
Похоже выглядит и процедура установки пароля на роутерах Zyxel. Интерфейс панели управления роутера показан на следующем фото.
Символьная комбинация пароля вводится в поле Pre-Shared Key
Роутеры TP-Link
Интерфейс панели администрирования этого производителя практически не меняется с выпуском новых модификаций устройств. Чтобы задать пароль, требуется выполнить последовательность действий, аналогичную выполняемой при настройке роутеров ASUS и Zyxel.
Основные моменты в настройке трёх моделей маршрутизаторов можно свести в одну таблицу, где наглядно показаны имеющиеся непринципиальные различия.
Таблица: отличительные моменты в настройке роутеров моделей ASUS, Zyxel и TP-Link
| Модели роутеров | |||
| Выполняемое действие | ASUS | Zyxel | TP-Link |
| Вход в панель управления | 192.168.1.1 | 192.168.1.1 | 192.168.0.1 |
| Переход к настройкам роутера (главное меню в левой части экрана) | Раздел Wireless (1) в группе Advanced Settings | пункт Network, подпункт Wireless LAN | рубрика Wireless |
| Установка общих параметров Wi-Fi | General | General | Wireless Security |
| Поле, где задаётся пароль | WPA Pre-Shared Key (4) | Pre-Shared Key | раздел WPA/WPA2-Personal, строка Wireless Password |
| Сохранение настроек | Apply | Apply | Save |
Как запаролить Вай Фай и зачем это нужно
Пароль на Вай Фай следует устанавливать в первую очередь в целях безопасности, так, как злоумышленники могут получить через него доступ к вашим устройствам. Или еще хуже — мало ли какие противоправные действия будет осуществлять человек в сети и, в конечном итоге, все следы будут вести к вам.
Также, помните, если сеть будет не запаролена, то любой сможет ей воспользоваться и чем больше пользователей ее использует, тем меньше для каждого из них будет скорость передачи данных — она делится поровну между всеми участниками. О том, как проверить скорость интернета на компьютере написано в соответствующей статье.
Непосредственно сам пароль устанавливается в админ-панели роутера.
Как установить пароль на вай фай роутер
У разных моделей маршрутизаторов своя админ-панель для управления, но в большинстве случаев они не сильно друг от друга отличаются и принцип действий практически одинаковый. Рассмотрим, как это делать на примере самых популярных роутеров: ZyXEL, D-Link, ASUS и TP-Link. Если ваш маршрутизатор отличается от описываемых, то с помощью данной статьи вы также сможете разобраться, как в нем запаролить Вай Фай сеть.
Зайдите в настройки роутера, для этого в адресной строке браузера вбейте: 192.168.0.1 или 192.168.1.1. Появится окошко с запросом на ввод логина и пароль, обычно это: admin/admin или admin/1234. Также, можете посмотреть информацию для входа на задней крышке вашего маршрутизатора.
Важно! Подробнее о том, как зайти в панель управления маршрутизатором для разных моделей в подробностях написано в статье — как зайти в настройки роутера, там же будет информация о том, что делать если ни один из вышеперечисленных адресов не работает. Также, знайте, что названия пунктов меню и дизайн могут немного отличаться в зависимости от версии прошивки маршрутизатора. Также, знайте, что названия пунктов меню и дизайн могут немного отличаться в зависимости от версии прошивки маршрутизатора
Также, знайте, что названия пунктов меню и дизайн могут немного отличаться в зависимости от версии прошивки маршрутизатора.
TP-Link
1. Разверните раздел «Беспроводной режим» и перейдите в его внутреннюю категорию — «Защита/Настройки беспроводного режима».
2. Поставьте галочку у «WPA-PSK/WPA2-PSK», у строки «Версия» поставьте параметр в «WPA2-PSK» и задайте у «Пароль PSK». Сохраните сделанные изменения.
ASUS
1. На главной странице админ-панели перейдите в раздел беспроводного подключения, это «Беспроводная сеть» или «Wireless».
2. В месте у пункта «Метод проверки подлинности» установите значение «WPA2-Personal» для обеспечения наилучшего шифрования. И у «Предварительный ключ WPA» введите сам пароль. Примените настройки.
ZyXEL
1. В левом столбце главной страницы панели маршрутизатора с параметрами разверните категорию «Сеть Wi-Fi» и перейдите в подраздел «Безопасность».
2. Параметр «Проверка подлинности» установите в значение «WPA-PSK/WPA2-PSK» и у «Сетевой ключ (ASCII)» — введите надежный пароль.
D-Link
1. В разделе «Wi-Fi» или он может называться «Wireless» перейдите в категорию «Настройки безопасности». Если вы ее не видите откройте «Расширенные параметры».
2. Поставьте значение «WPA-PSKWPA2-PSKmixed» у параметра «Сетевая аутентификация» и введите ваше секретное слово в поле у «Ключ шифрования PSK».
После проделанных действий WiFi будет запаролен, и никто кроме людей его знающих не сможет подключиться к защищенной беспроводной сети.
Всегда используйте только надежные и тяжелые кодовые слова для запароливания, которые будет нелегко узнать и, конечно же, не забывайте их сами. Безопасного вам серфинга в интернете и заходите еще, будет еще много полезных публикаций по этой теме.
Как поменять пароль на Wi-Fi роутере
Чтобы изменить пароль от Wi-Fi, необходимо зайти в WEB-интерфейс маршрутизатора. Сделать это можно по беспроводному соединению или подключив устройство к компьютеру с помощью кабеля. После этого перейдите в настройки и измените ключ доступа с помощью одного из описанных ниже способов.
Для входа в меню прошивки чаще всего используются одни и те же IP: или . Узнать точный адрес вашего устройства проще всего через наклейку сзади. Там же находятся логин и пароль, установленные по умолчанию.
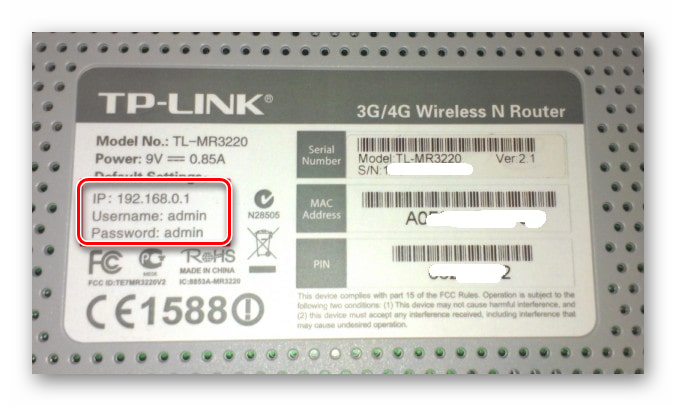
Способ 1: TP-Link
Для смены ключа шифрования на роутерах TP-Link необходимо авторизоваться в веб-интерфейсе через браузер. Для этого:
- Подсоедините устройство к компьютеру с помощью кабеля или подключитесь к текущей Wi-Fi сети.
- Откройте браузер и введите в адресной строке IP маршрутизатора. Он указывается на задней панели устройства. Либо используйте данные по умолчанию.Их можно найти в инструкции или на официальном сайте производителя.
- Подтвердите вход и укажите логин, пароль. Их можно найти там же, где и IP-адрес. По умолчанию это и . После этого кликните «ОК».
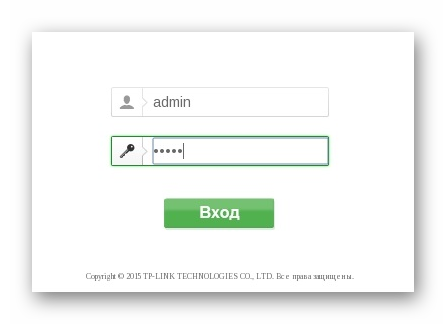
Появится WEB-интерфейс. В меню слева найдите пункт «Беспроводной режим» и в открывшемся списке выберите «Защита беспроводного режима».
В правой части окна отобразятся текущие настройки. Напротив поля «Пароль беспроводной сети» укажите новый ключ и кликните «Сохранить», чтобы применить параметры Вай-Фай.
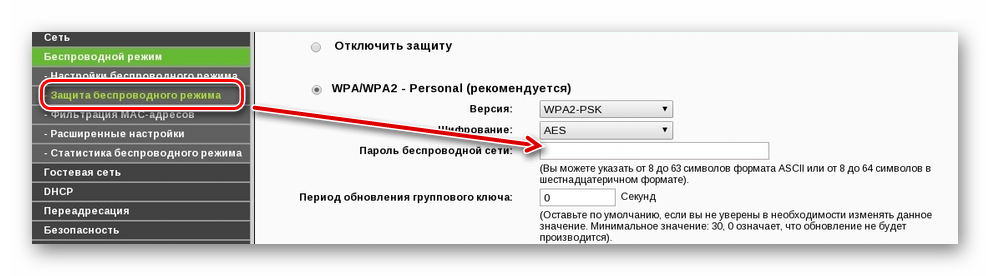
После этого перезагрузите Вай-Фай роутер, чтобы изменения вступили в силу. Сделать это можно через веб-интерфейс или механически, нажав на соответствующую кнопку на самой коробке приемника.
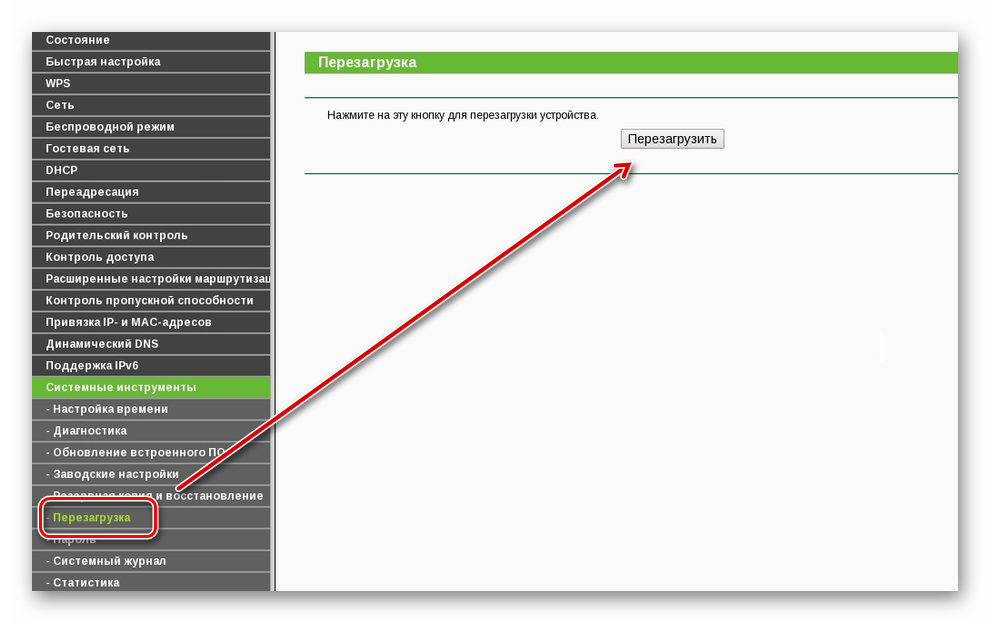
Способ 2: ASUS
Подсоедините устройство к компьютеру с помощью специального кабеля или подключитесь к Вай-Фай с ноутбука. Чтобы изменить ключ доступа от беспроводной сети, выполните следующие действия:
- Зайдите в WEB-интерфейс маршрутизатора. Для этого откройте браузер и в пустой строке введите IP
устройства. Он указывается на задней панели или в документации. - Появится дополнительное окно авторизации. Введите здесь логин и пароль. Если ранее они не менялись, то используйте данные по умолчанию (они есть в документации и на самом устройстве).
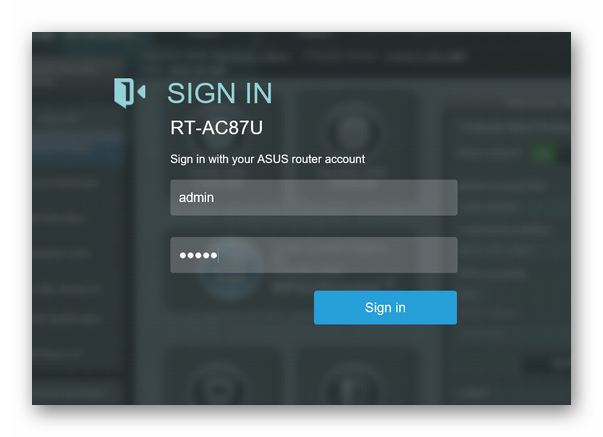
В меню слева найдите строку «Дополнительные настройки». Откроется подробное меню со всеми опциями. Здесь найдите и выберите «Беспроводная сеть» или «Wireless network».
Справа отобразятся общие параметры Вай-Фай. Напротив пункта «Предварительный ключ WPA» («Шифрование WPA») укажите новые данные и примените все изменения.
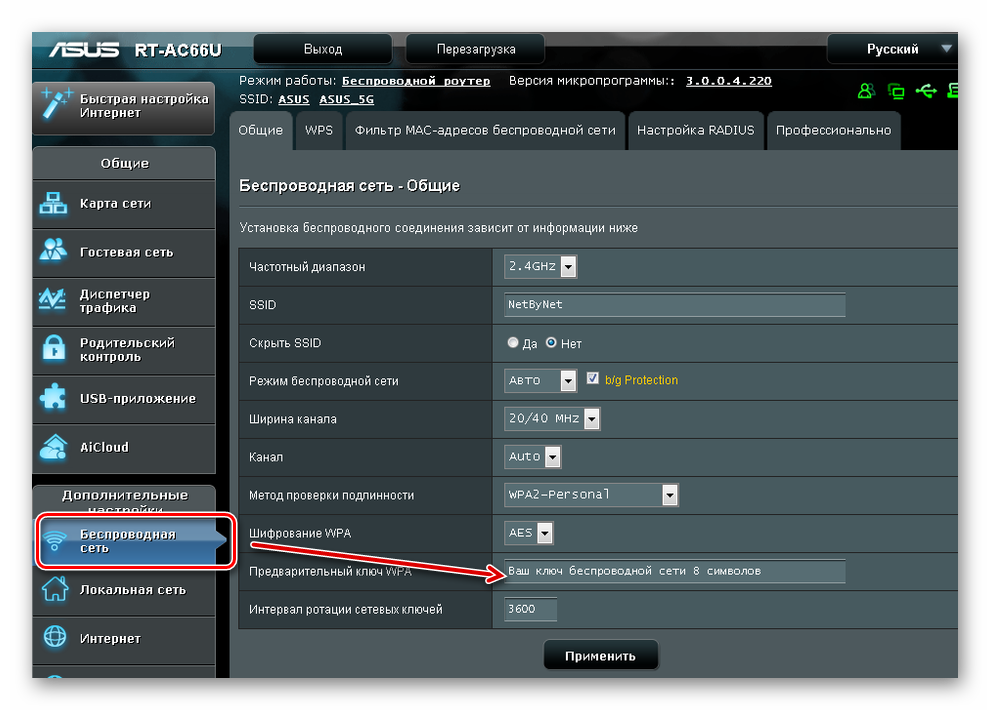
Дождитесь, пока устройство перезагрузится и данные соединения обновятся. После этого можете подключаться к Wi-Fi с новыми параметрами.
Способ 3: D-Link DIR
Для смены пароля на любых моделях устройств D-Link DIR, подключите компьютер к сети с помощью кабеля или по Вай-Фай. После этого выполните этот порядок действий:
- Откройте браузер и в пустой строке введите IP-адрес устройства. Его можно найти на самом роутере или в документации.
- После этого авторизуйтесь с помощью логина и ключа доступа. Если вы не меняли данные по умолчанию, то используйте и .
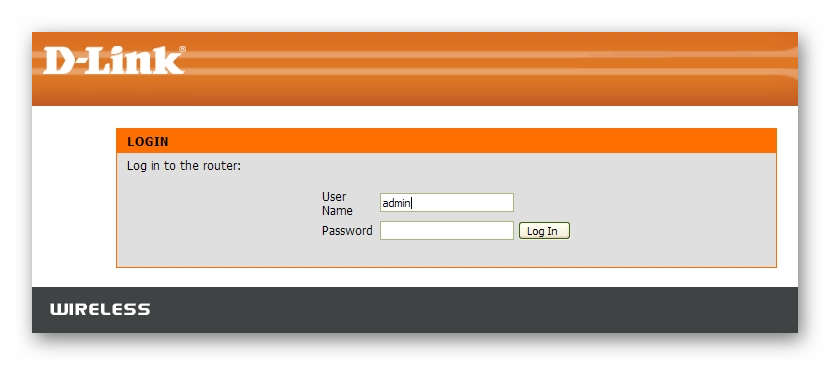
Откроется окно с доступными параметрами. Найдите здесь пункт «Wi-Fi» или «Расширенные настройки» (названия могут отличаться на устройствах с разной прошивкой) и перейдите в меню «Настройки безопасности».
В поле «Ключ шифрования PSK» введите новые данные. При этом старый указывать не придется. Нажмите «Применить», чтобы обновить параметры.
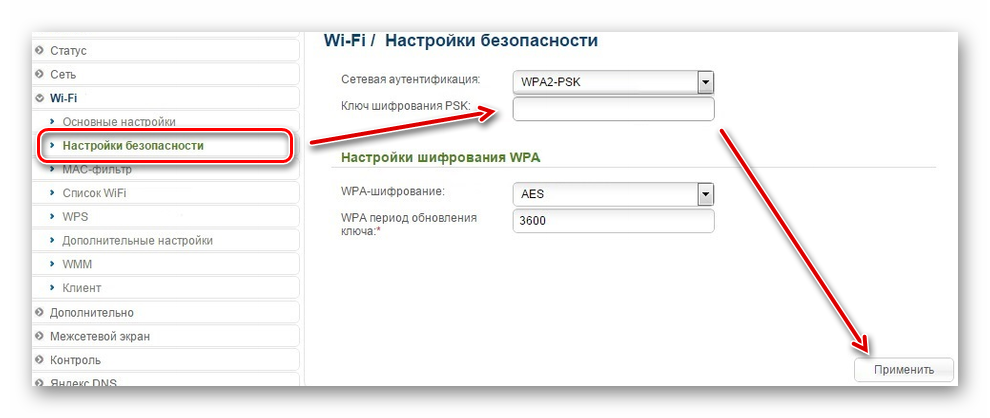
Роутер автоматически перезагрузится. На это время соединение с интернетом пропадет. После этого для подключения необходимо будет ввести новый пароль.
Чтобы сменить пароль от Wi-Fi необходимо соединиться с маршрутизатором и зайти в веб-интерфейс, найти параметры сети и изменить ключ авторизации. Данные автоматически обновятся, а для выхода в интернет необходимо будет ввести новый ключ шифрования с компьютера или смартфона. На примере трех популярных роутеров вы можете авторизоваться и найти настройку, отвечающую за изменение пароля Вай-Фай, в вашем устройстве другой марки.
Опишите, что у вас не получилось.
Наши специалисты постараются ответить максимально быстро.







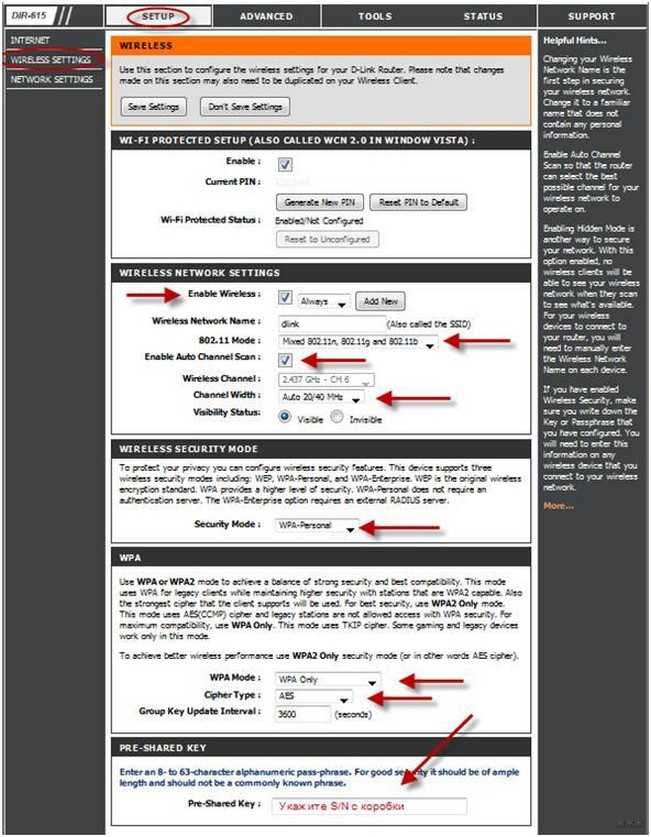


![[решено] как поставить пароль на вай-фай роутер d-link](http://jsk-oren.ru/wp-content/uploads/3/a/a/3aac4c1bea32221d103f2694f7a6b40f.png)


















