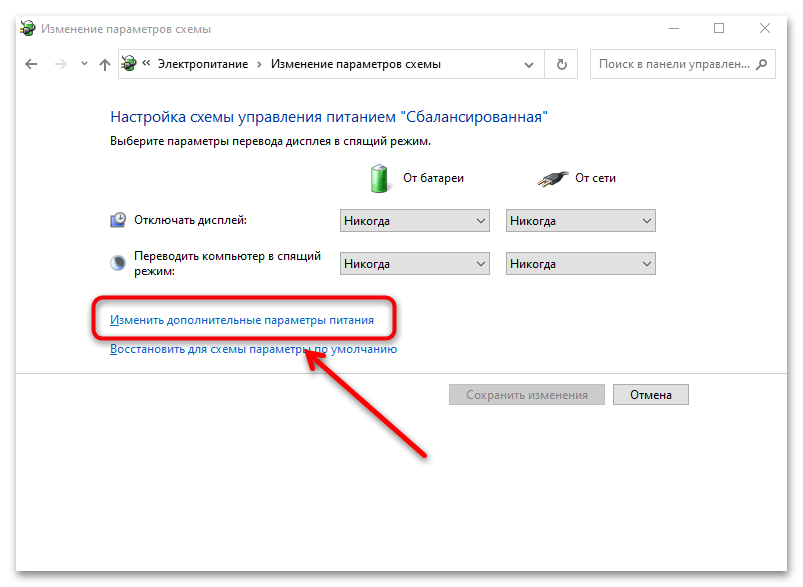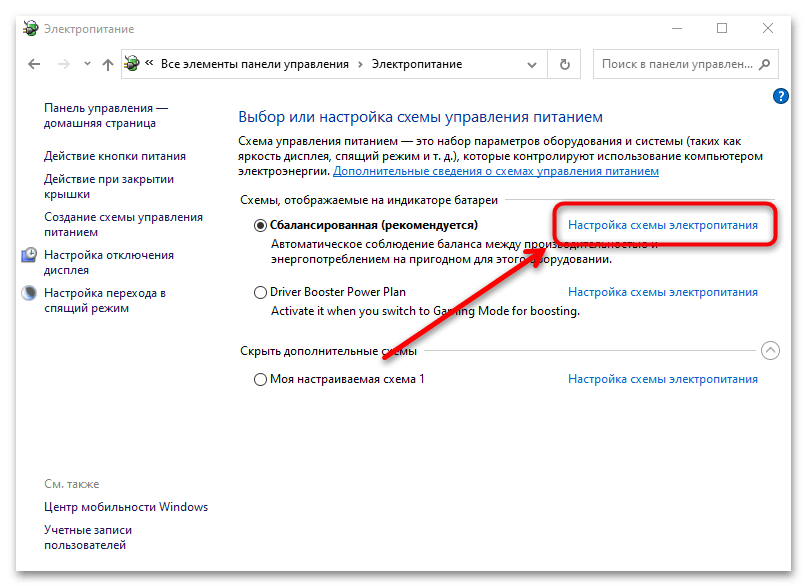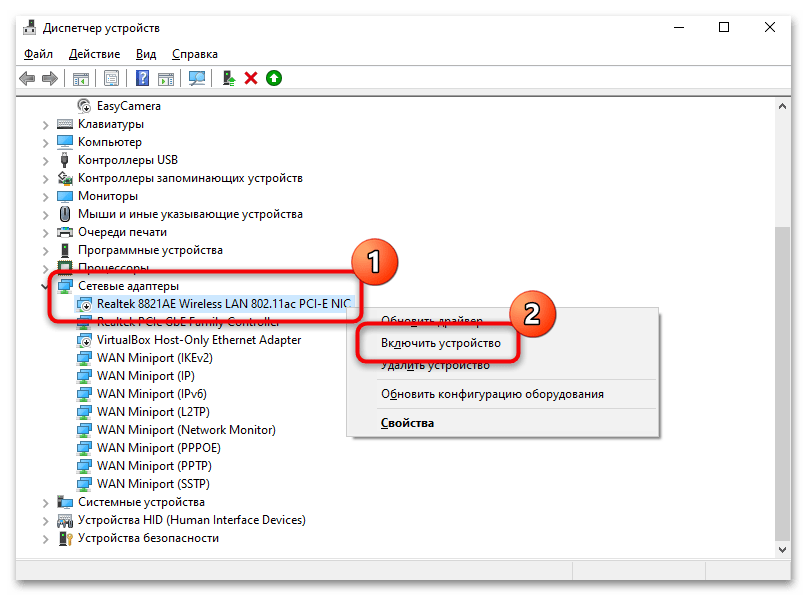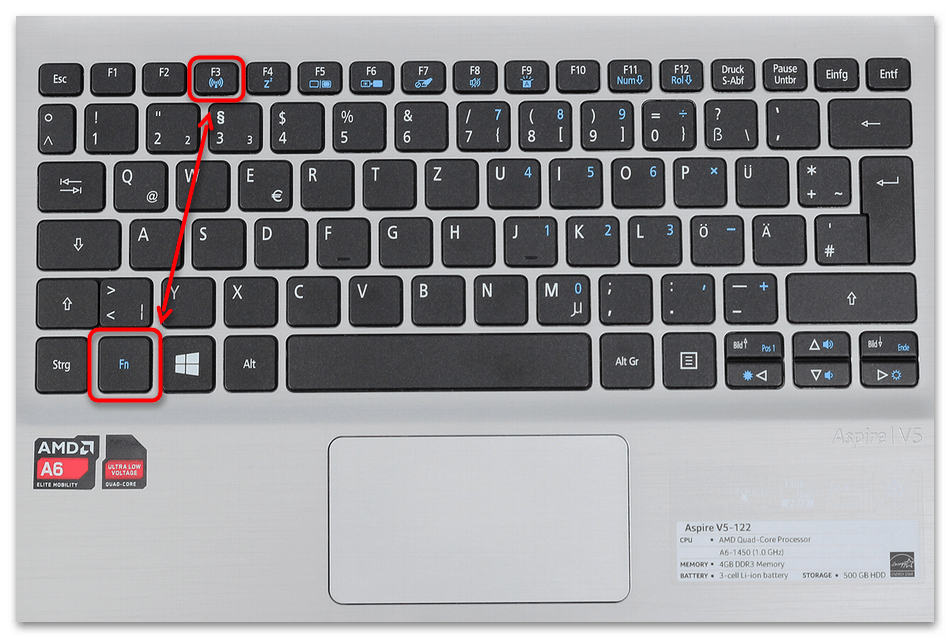Установка драйвера вручную
Если же после скачивания ПО для вашего беспроводного сетевого адаптера вы обнаружили в загрузках zip-архив с массой не совсем понятных файлов или среди загрузок нет исполняемого файла .exe, скорее всего, вам потребуется ручная установка драйвера. Ниже мы приводим пошаговую инструкцию, показывающую, как именно это можно сделать.
- Извлеките из скачанного архива все файлы и переместите их в одну папку, подписав её любым, наиболее удобным и понятным вам именем.
- Запустите Диспетчер устройств Windows.
- Выберите сетевой адаптер, который не имеет драйвера или работает некорректно.
- Откройте контекстное меню (правой клавишей мышки) и выберите Удалить. Эта процедура удалит существующий драйвер и поможет избежать конфликтов старого и нового ПО при проведении ручной процедуры установки.
- Снова выберите целевой адаптер, кликните по нему (делать это необходимо правой кнопкой мыши) и выберите опцию «Обновить драйверы».
- Среди двух предложенных действий выберите «Выполнить поиск драйверов на этом компьютере».
- Система предложит указать какое-то конкретное место в файловой системе Windows для произведения поиска драйвера. Укажите папку, созданную несколькими шагами ранее, чтобы система могла самостоятельно установить ПО.
активировать оборудование
Как включить вай фай на ноуте асер аспире
Купили вы свой ноутбук acer aspire 3610, 7741, v3 571g, 4752, 3680, 5020, 5750g, e1 531, 5920g, 5552g, 1690, 3613lc, 3003 wlc или другой (без разницы) с установленной windows 7 или виндовс 8, wifi может в нем не работать.
Почему? Причин много, поэтому расскажу по шагам, некоторые всем могут не понадобится, тогда просто пропускайте – переходите к следующему.
Также учтите, что не во всех моделях acer, wifi включатся одинаково, хотя я здесь приведу указания для всех.
Это будет такая себе небольшая инструкция, чтобы сделать ваше устройство полностью мобильным – например сходить в интернет кафе.
Кстати,если у вас что-то пошло не так, рекомендую сделать диагностику воспользовавшись инструментами виндовс — вот инструкция этой процедуры.
Настроились – тогда поехали, а если что-то не получится спрашивайте в коментах.
Включить wifi на ноутбуке acer – шаг первый
Первое что вам понадобится сделать, чтобы включить вай фай на ноутбуке асер, это установить драйвер.
Без него никак. Посмотреть есть ли он у вас, можете в диспетчере устройств, в строке: «сетевые адаптеры».
У вас название, может быть другое, но Wireless (это wifi) – должно быть. Впрочем, если установите еще раз, это вашему ноутбуку ничем не повредит.
Как установить скачать драйвер именно для вашей модели читайте здесь подробную инструкцию и учтите, что нужен именно для вашей модели acer – универсального нет.
Включить wifi на ноутбуке acer – шаг второй
После установки драйвера wifi, может включится сразу после перезагрузки, если не включился, поможем ему.
На очень многих ноутбуках асер, есть специальные кнопки включающие и отключающие wifi.
Они могут находится где угодно: по бокам, спереди и даже где-то возле клавиш. Внимательно осмотрите свой ноутбук acer и если найдете, (они обычно обозначены значком в виде антенны), то включите.
Часто возле них также есть индикатор. Если загорится, зеленным цветом, обычно значит все окей.
Если ваша модель acer aspire от 1000 до 1690 или 2012 и acer ferrari 3000, 3020, 3400, 4000 то кнопку ищите над клавиатурой. В серии 2000 или 5610, то на передней части ноутбука.
С правой стороны корпуса кнопка находится в моделях ноутбука acer aspire 3005. Также с боку (не помню с которого) найдете в aspire 5612.
С левой стороны корпуса найдете aspire 9302, а вот в сериях aspire 94xx, она разместилась ниже клавиши блокировки.
В старых моделях aspire one в нижнем правом углу найдете кнопку с антенной, а в правом верхнем углу сидит в моделях 2500 серии.
Если после этой процедуры, wifi, все еще не включается, тогда идем дальше, только учтите, что кнопки может не быть, тогда этот шаг пропускаем.
Включить wifi на ноутбуке acer – шаг третий
Теперь займемся включением wifi – клавишами. Эти комбинации есть в каждом ноутбуке, не только в acer.
При этом в разных моделях по-разному, хотя больше всего применяется Fn + F5.
Если же ваша модель aspire one Новые модели, то пробуйте включать wifi клавиши Fn + F3.
Конечно, не исключатся и другие конфигурации, моделей сотни, за всем не уследить.
Если до сих пор, не разобрались, точнее wifi, не включился, то может просто адаптер отключен.
Включить wifi на ноутбуке acer – шаг четвертый
Это можно сказать заключительный этап. Вам понадобится в трее, нажать на сеть, после чего кликнуть по строке: «центр управления сетями и общим доступом» или найти этот раздел в панели управления – название такое же.
Далее после того как появится новая страница, с левой стороны нажмите на строку изменение параметров адаптера.
Если после этого вы увидите адаптер wifi, значит с драйверами и включением все в порядке, только сам он может быть отключен.
Его название: «беспроводное сетевое соединение». Если выключен, то будет серый.
Кликните по нему правой мышкой и увидите, если в самом верху будет надпись включить, то включите.
На этом все. Думаю, теперь проблем с включением wifi на ноутбуке acer у вас не будет, а если что-то пошло не так – комментарии в помочь. Успехов.
68 комментариев
Благодаря Вам сама установила драйвер и подключила wifi! Спасибо огромное за подробную и понятную помощь! Еее хоуууу. Покажу язык компьютерщику который «случайно» забыл это сделать! Ещё раз спасибо и с Наступающим Новым годом.
после установки виндовс 7 на асер aspire ES1-521 вообще нет никакого подключения. уже какую ставлю винду 7 и никак нет фай фай. только создаёт сетевое подключение.
Срочно нужно сделать до нового года. ноут купил в подарок дочке
На картинках видно что в твоем ноутбуке драйвера не все установлены, хотя меня больше интересует раздел сетевые адаптеры — есть ли там адаптер wifi. Там где желтые значки установи по ID устройства.
А настроенный роутер хотя бы у тебя есть?. Драйвера wifi установлены? В диспетчере устройств адаптер вайфай отображается?
Как еще можно установить драйвер Wi-Fi
Если установка через носитель по каким-то причинам не возможна, то остается действовать с помощью «Диспетчера устройств» или самостоятельного поиска. Остановимся поподробнее на первом варианте.
Для того, чтобы инсталлировать программное обеспечение, таким образом, необходимо:
Скачиваем правильный драйвер
Предыдущий способ удобен, но, к сожалению, не всегда действенен. Кроме того, он подойдет только в том случае, если модуль обнаружен компьютером, что без драйвера не всегда срабатывает.
Система Windows 7 не очень сильна в поиске новых драйверов, особенно для сторонних устройств. Если диска нет, а через «Диспетчер задач» не получается (например, возникает надпись, что уже установлена последняя версия), то искать придется самостоятельно, через Интернет.
Для этого необходимо выяснить две вещи – операционную систему, на которой работает компьютер и точное наименование сетевого адаптера. Если с первым все понятно, то информацию о модуле можно узнать в «Диспетчере задач» — «Сетевых адаптерах».
Скачивать программное обеспечение лучше всего с официального сайта производителя.
В Интернете довольно много программ для автоматической установки драйверов на компьютер. После инсталляции они проводят сканирование устройства и определяют, какие драйвера нужно обновить или загрузить. Одной из самых известных программ является DriverPack Solution.
Как найти драйвер для неизвестного Wi-Fi адаптера 802.11n WLAN?
Подключил я свой китайский USB адаптер EDUP к компьютеру с Windows 7, и конечно же увидел сообщение «Программное обеспечении для устройства не было установлено». 802.11n WLAN – Не удалось найти драйвер. Такое может быть даже в Windows 10. Не всегда десятка автоматически устанавливает программное обеспечение.
Решение проблемы – поиск драйвера по «ИД оборудования». Сейчас все подробно покажу. Если в комплекте с WLAN приемником был диск, то можете попробовать установить ПО оттуда. Если нет – следуйте инструкции.
Сразу отвечу на популярный вопрос: «как мне скачать драйвер, если интернета на компьютере нет? Адаптер еще не работает, к интернету подключится не могу». Это понятно, и мне кажется, что здесь без вариантов. Либо подключить компьютер к интернету по кабелю и настроить беспроводной адаптер, либо скачать необходимые драйвера на другом компьютере. Иначе никак.
Заходим в диспетчере устройств. Открыть его можно разными способами. Через поиск, через «Свойства» в «Мой компьютер», или командой devmgmt.msc, которую нужно ввести в окно «Выполнить», которое в свою очередь можно открыть нажав сочетание клавиш Win + R.
Там в разделе «Другие устройства» должно быть неизвестное устройство «802.11 n WLAN» с желтым восклицательным знаком. Это наш адаптер. Нужно узнать «ИД оборудования». Для этого откройте его «Свойства».
Дальше переходим на вкладку «Сведения», из списка выбираем «ИД оборудования» и копируем первую строчку. Если будете искать драйвер на другом компьютере, то можно сохранить ее в текстовый документ.
Открываем сайт https://drp.su/ru/catalog
Необходимо вставить скопированную строчку в поле поиска. Так же скорее всего понадобится ее укоротить.
Запускаем поиск нажав на Ентер, или кнопку «Найти».
Если мы все сделали правильно, и на сайте есть информация об устройстве, драйвер для которого мы ищем, то появится информация о нашем устройстве с возможностью скачать драйвер
Обратите внимание, что можно выбрать версию драйвера и операционную систему Windows, которая установлена на нашем компьютерt (для которого нужен драйвер)
Мой случай: скачал первый драйвер – не удалось установить (скорее всего потому, что он был для Windows 8). Скачал второй – все получилось. Выводы: если с первого раза не получилось, пробуйте скачать другой.
Чтобы скачать драйвер на компьютер, нужно нажать на кнопку «Скачать .zip».
Сохраняем архива на компьютер. Дальше извлекаем файлы и папки из архива. Для интереса можете открыть папку. Посмотреть что там. Как видите, в моем случае, в корне папки драйвера для Windows 7. И есть еще папка с драйверами для Windows XP.
Если есть файл Setup.exe, то можно попытаться установить драйвер запустив этот файл. Если нет – сейчас покажу что делать.
Устанавливаем драйвер для 802.11n WLAN Adapter с папки
Снова заходим в диспетчер устройств. Нажимаем правой кнопкой мыши на «802.11n WLAN» и выбираем «Обновить драйверы».
Нажимаем на «Выполнить поиск драйверов на этом компьютере».
Выбираем папку с драйвером и нажимаем «Далее».
Если все хорошо, то пойдет процесс установки ПО и появится сообщение, что закончена установка драйвера для устройства 802.11n USB Wireless LAN Card.
В диспетчере устройств появился наш китайский USB Wi-Fi адаптер.
Wi-Fi на моем компьютере сразу заработал. Появилась иконка Wi-Fi сети со списком доступных для подключения беспроводных сетей.
Вот и все, процесс установки и настройки завершен. Очень надеюсь, что у вас все получилось.
Дополнительная информация
Если после подключения адаптера в USB порт компьютера нет вообще никакой реакции (нет сообщения, самого устройства в диспетчере устройств, звукового сигнала), то попробуйте подключить в другой порт. Без удлинителя (если он у вас есть). Так же проверьте сам адаптер на другом компьютере. Может он просто нерабочий.
Часто бывает, что вроде все подлечено, драйвер установлен, но компьютер не видит Wi-Fi сети. И красный крестик возле иконки беспроводной сети. Судя по собственному опыту, проблема в том, что на вашем ПК отключена служба автонастройки WLAN. Нужно ее просто запустить по этой инструкции. Или сам адаптер не может поймать Wi-Fi сети. Возможно, антенна плохо прикручена (если она есть), или нужно поднять его выше. Для этого можете использовать USB удлинитель.
Рекомендую сразу запретить отключение питания беспроводного сетевого адаптера. Так как из-за этого так же может быть много разных проблем. Особенно после выход компьютера из режима сна. Подробнее читайте здесь: настройка электропитания адаптера беспроводной сети.
Жду ваших комментариев с вопросами и советами.
337
Сергей
Настройка Wi-Fi на компьютере (ноутбуке)
Кратко, что такое драйвер.
Драйвер — это программа (ПО), которая нужна для того, что бы связать между собой операционную систему (ОС) с подключенными к компьютеру устройствами и «объяснить» ОС, как корректно их использовать. Практически каждое устройство, которое обращается к ОС имеет свой драйвер: внешние устройства (периферия) — мыши, принтеры, мониторы, клавиатура и т.д. , внутренние (комплектующие) — видеокарта, сетевой адаптер, материнская плата, процессор.
Драйвера, для большинства устройств, уже интегрированы в ОС, но может так оказаться, что для сложных и специфических устройств, к которым относится сетевой адаптер, нужно будет установить актуальный драйвер.
Комплект драйверов для ноутбука Acer Aspire One 756 под Windows 7 / Windows 8

Комплект драйверов для ноутбука Acer Aspire One 756 под Windows 7 / Windows 8
Нетбук Acer Aspire One 756 выгодно отличается оригинальным дизайном корпуса, чем, безусловно, выделяется среди нетбуков конкурентов. Также, к особенностям данной модели следует отнести очень качественный экран с раздешением дисплея 1366 х 768 пикселей, мощный современный двухъядерный процессор симейства Intel Celeron 847 с тактовой частотой 1.1 ГГц.За графику, в данном портативном компьютере отвечает чипсет Intel HD Graphics (с поддержкой DirectX 10.1).
Кроме этого, следует сказать о вместительном жестком диске обьемом 500 ГБ и 4 ГБ оперативной памяти, сетевом Ethernet адаптере, 802.11 b/g/n Wi-Fi, 0.3-мегапиксельной web-камере, и 4-ячеечном аккумуляторе. Все это, несомненно, понравится пользователю в работе и придаст комфорт. Также, оптимальный набор портов и разьемов, увеличивает функциональность данного устройства.
Chipset Intel 9.3.0.1020
AHCI Intel SATA AHCI 11.0.0.1032
Audio Realtek 6.0.1.6577
Bluetooth Atheros 7.4.0.125
Bluetooth Broadcom 6.5.1.2602
CardReader Broadcom 1.0.0.243
Lan Broadcom 15.2.0.4
TouchPad ELANTECH 10.6.12.4
TouchPad Synaptics 16.1.0.0
Turbo Boost Intel 8.0.0.1262
USB 3.0 Intel 1.0.4.220
VGA Intel 8.15.10.2653
Wireless LAN Atheros 10.0.0.42
Wireless LAN Atheros (HB125) 9.2.0.480
Wireless LAN Broadcom 5.100.196.18
Camera Cyberlink WebCam Application 1.5.2728.00
ePower Acer Management Application 6.00.3010
LaunchManager Dritek Application 5.1.15
Turbo Boost Intel Application 2.5.3.0
Chipset Intel 9.3.0.1021
AHCI Intel SATA 11.5.0.1207
Audio Realtek 6.0.1.6657
Bluetooth Atheros 8.0.0000.0206
Bluetooth Broadcom 12.0.0.1941
CardReader Broadcom 1.0.0.243
Others Dritek RF Button 2.02.2000.0801
TouchPad ELANTECH 11.6.8.001
TouchPad Synaptics 16.2.10.12
Turbo Boost Intel 8.1.0.1263
VGA Intel 9.17.10.2867
Wireless LAN Atheros (new) 10.0.0.217.v3
Wireless LAN Atheros 10.0.0.217
Wireless LAN Broadcom 6.30.59.20
Wireless LAN Intel 15.5.0.43
Device Fast-Lane Acer Application 1.00.3007
ePower Acer Management Application 7.00.3006
LaunchManager Dritek Application 7.0.5
Live Updater Acer Application 2.00.3004
Для разархивации драйверов требуется установленный на ваш компьютер архиватор к примеру winrar
Условно бесплатный архиватор winrar можно скачать тут 32 бита и 64 бита тут (русские версии)
*Внимание из-за большого размера архивов, в некоторых случаях скачивание происходит через специальный загрузчик, что бы максимально избежать обрывов соединения во время скачивания. Все драйвера проверенны тщательно различными антивирусами
Кратко, что такое драйвер.
Драйвер — это программа (ПО), которая нужна для того, что бы связать между собой операционную систему (ОС) с подключенными к компьютеру устройствами и «объяснить» ОС, как корректно их использовать. Практически каждое устройство, которое обращается к ОС имеет свой драйвер: внешние устройства (периферия) — мыши, принтеры, мониторы, клавиатура и т.д. , внутренние (комплектующие) — видеокарта, сетевой адаптер, материнская плата, процессор.
Драйвера, для большинства устройств, уже интегрированы в ОС, но может так оказаться, что для сложных и специфических устройств, к которым относится сетевой адаптер, нужно будет установить актуальный драйвер.
Проверяем актуальность драйвера wifi и исправно ли он работает
Проблемы могут быть не только с адаптером, да и в случае с его переустановкой необходимо бывает сначала проверить актуальность драйверов. Стоит сразу упомянуть, что проблемы с драйвером возникают достаточно редко, потому что беспроводное соединение нормально может функционировать и при устаревших версиях, но таких ситуаций лучше не допускать с целью избегания возможных трудностей. Отметим на то, что всё, касающееся драйверов, должно быть установлено только с официального сайта Lenovo, в противном случае велик риск неправильно работы чего-либо.
Проверка проводится по следующему алгоритму:
Войдите в диалоговое окно, имеющее название «Выполнить». Как уже было сказано ранее, попасть туда можно посредством меню Пуск, а также допустимо нажать сочетание клавиш «Win+R, после этого наберите в диалоговом окне команду «devmgmt.msc»
Важно уделять этому максимум внимания, не допускайте ошибок, ведь при их наличии в диспетчер устройств вы попасть точно не сможете. Выберите пункт под названием «Сетевые адаптеры» и откройте его. Ищите устройство, которое отвечает именно за wi-fi
Стоит упомянуть, что в большинстве ситуаций подобный сетевой адаптер отмечается словом «Wireless». Что же касается обыкновенного проводного подключения, то при его наличии вы сможете обнаружить слово «Ethernet». О проблемах будет свидетельствовать то, что сетевой адаптер вообще не отображается (в таком случае в большинстве ситуаций появляется некое неопознанное устройство) или же напротив него располагается значок треугольной формы. При наличии таких проблем следуйте инструкциям по установке драйверов
Ищите устройство, которое отвечает именно за wi-fi. Стоит упомянуть, что в большинстве ситуаций подобный сетевой адаптер отмечается словом «Wireless». Что же касается обыкновенного проводного подключения, то при его наличии вы сможете обнаружить слово «Ethernet». О проблемах будет свидетельствовать то, что сетевой адаптер вообще не отображается (в таком случае в большинстве ситуаций появляется некое неопознанное устройство) или же напротив него располагается значок треугольной формы. При наличии таких проблем следуйте инструкциям по установке драйверов.
Как установить драйверы wifi?
Как уже было сказано ранее, любой драйвер wifi для ноутбука должен устанавливаться только с официального сайта его производителя, иначе возникнет масса проблем. По этой причине вам следует перейти на сайт Lenovo, после этого в строку поиска запишите название вашей модели ноутбука и перейдите в раздел «Драйверы». Скачав их оттуда, вы сможете без труда установить драйвера в операционной системе.
Драйвера
Для отлаженной работы Wi-Fi нужно убедиться, что установлены нужные драйвера. Если нет, то следует просто зайти на интернет-страничку Acer, где вы сможете отыскать драйвера для любого модельного ряда Aсер. Однако следует помнить, что вы должны выбрать драйвера именно для вашего ПК, так как производителями ноутбуков Acer могут использоваться и разнообразные решения адаптеров в соответствующих моделях. После того как был скачан и установлен нужный драйвер необходимо попытаться включить интернет. Если вдруг при запуске, Вы увидите ошибку «Сетевой адаптер не имеет допустимых параметров настройки IP», то возможно дело в неправильных драйверах. В случае неудачи можно использовать один из двух методов настройки вай фай. Если вдруг после того, как Вы всё настроили, но ноутбук не видит сети Wi-Fi, не паникуйте, большинство проблем, можно устранить самостоятельно!
Где скачать драйвер на Wi-Fi для ноутбука Acer?
Как я уже писал выше, качать драйвера мы будем с официального сайта. Там все есть.
Возможно, с вашим ноутбуком в комплекте был диск. В таком случае, скорее всего установить необходимые драйвера можно с диска. Откройте его и посмотрите.
Дальше есть два варианта:
- В поле поиска ввести модель своего ноутбука Acer, серийный номер, или SNID. Эту информацию можно посмотреть снизу ноутбука, на наклейке.
- Или выбрать устройство. Сначала выбираем категорию (ноутбуки, ультрабуки, планшеты, и т. д.) Я выбрал «Ноутбук». Дальше выбираем серию. Я для примера выбрал «Aspire». И в третьем выпадающем меню выбираем модель своего ноутбука. Например, E5-575G-35M (без последних цифр и буквы «35M»).
Вот так:
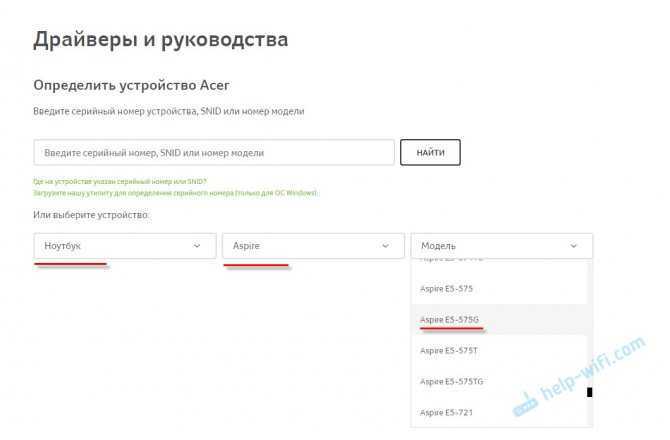
Сразу откроется страница с загрузками для вашей модели ноутбука Acer. Там будут драйвера, программы, руководства. Сначала выберите свою операционную системы. В моем случае, драйвера только для Windows 10 64-bit. Если вы установили другую версию Windows, для которой нет драйверов на официальном сайте, то придется помучатся с поиском. Или устанавливать ту систему, для которой есть драйвера на сайте производителя.
После выбора операционной системы раскройте вкладку «Драйвер».
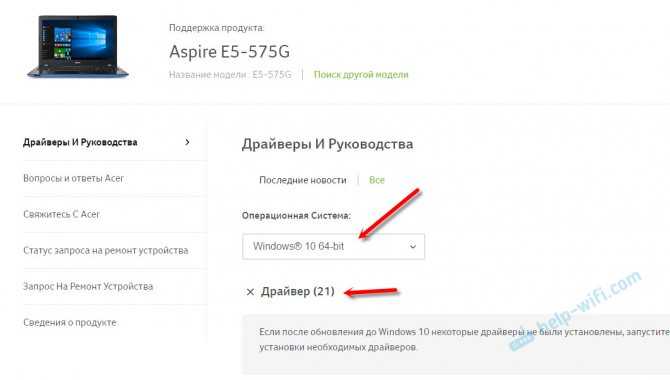
Ищем в списке необходимый драйвер. Тот который на Wi-Fi, скорее всего будет называться Wireless LAN Driver. Для сетевой карты – LAN Driver. Чтобы скачать его, просто нажмите на ссылку «Загрузить».
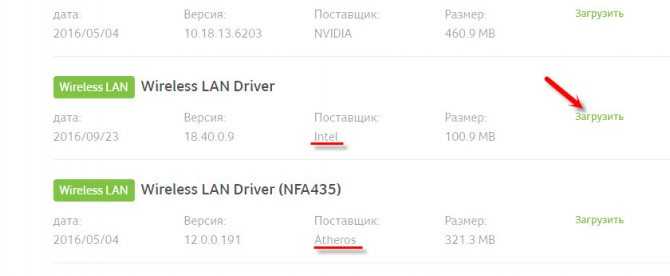
Сохраните архив на компьютер (или на мобильное устройство, а затем скиньте на компьютер).
Что делать, если на сайте несколько драйверов Wireless LAN?
Такое бывает достаточно часто. Все потому, что в одну и ту же модель ноутбука производитель может устанавливать разные Wi-Fi модули. Разных производителей
Обратите внимание на скриншот выше. Там два драйвера, но разных производителей, Intel и Atheros. Может быть еще Broadcom
У вас наверное возник вопрос, какой же драйвер качать для своего Ейсера
Может быть еще Broadcom. У вас наверное возник вопрос, какой же драйвер качать для своего Ейсера.
Все очень просто. Если в диспетчере устройств, на вкладке «Сетевые адаптеры» нет Wireless адаптера, чтобы посмотреть его называние (производителя), нужно скачать утилиту HWVendorDetection. Скачать ее можно по этой ссылке. Просто скачиваем и запускаем на ноутбуке, для которого ищем драйвер. Результат будет примерно таким:
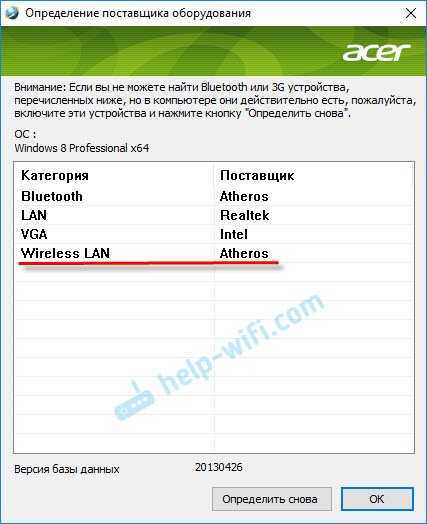
Как видите на скриншоте, Wireless LAN – Atheros. Значит качаем драйвер для адаптера этого производителя
Как установить Wi-Fi (LAN) драйвер на ноутбук Acer?
Процесс установки драйвера очень простой. Открываем скачанный с сайта Acer архив, находим в нем файл Setup.exe и запускаем его.
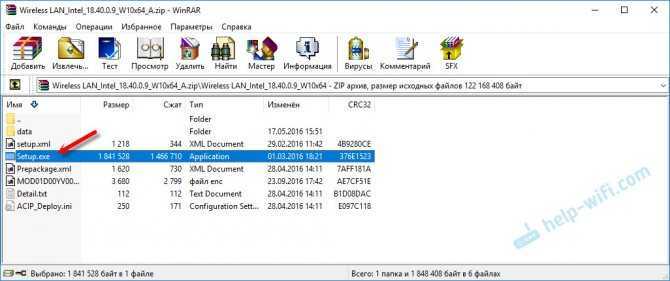
Дальше просто следуем инструкциям в мастере установки. Примерно так выглядит установка Intel:

Дальше уже все зависит от модели ноутбука, и производителя беспроводного адаптера.
Способы включения Wi-Fi на ноутбуке Acer

Ноутбуки от компании Acer предусматривают включение беспроводной сети через горячую клавишу или специальную кнопку на корпусе. Второй вариант распространен на старых моделях.
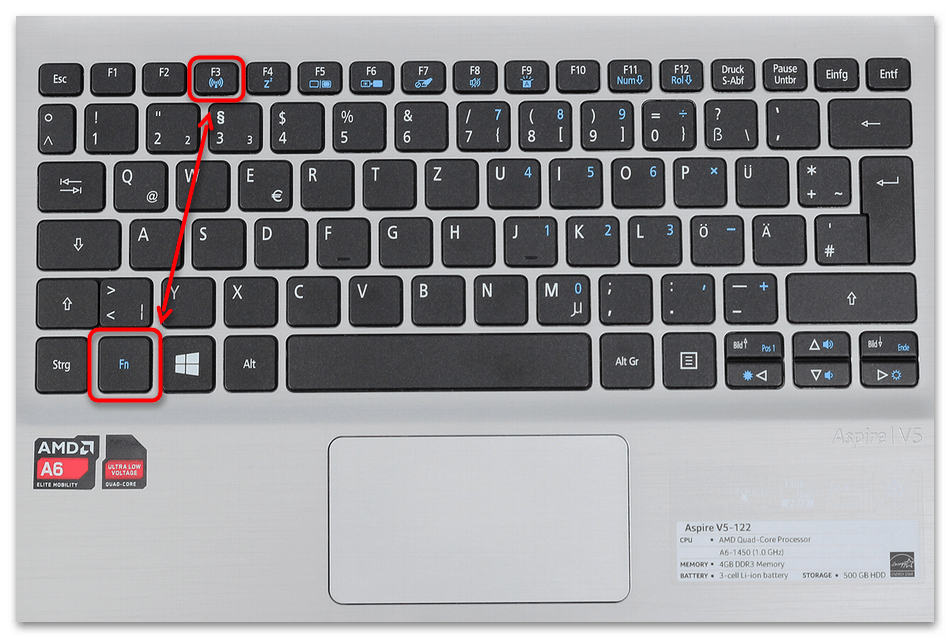
Если переключателя на корпусе нет, изучите клавиатуру. На одной из верхних функциональных клавиш должен находиться значок в виде антенны, который и обозначает управление Wi-Fi. На большинстве устройств Acer за это отвечает «F2», «F3» или «F5». Если по отдельности она не работает, то используйте ее в сочетании с клавишей «Fn».
Способ 2: Быстрые настройки
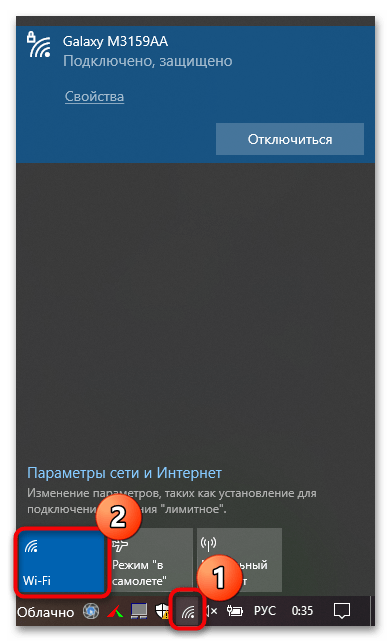
Самый быстрый способ активировать модуль WI-Fi на ноутбуке Acer – это включить функцию через панель быстрых настроек операционной системы. Вариант подойдет для Windows 10 и 11. В этом случае достаточно щелкнуть по значку интернет-подключения на нижней панели, после чего появится новое окно, где и нужно нажать по плитке с Wi-Fi. Выше отобразится список доступных для подключения точек доступа.
Способ 3: «Диспетчер устройств»
Если модуль вай-фай отключен в «Диспетчере устройств», то ни один способ включения не будет работать. В первую очередь проверьте, активно ли устройство:
- Перейдите в «Диспетчер устройств». Для этого щелкните по «Пуску» правой кнопкой мыши и выберите соответствующий пункт.
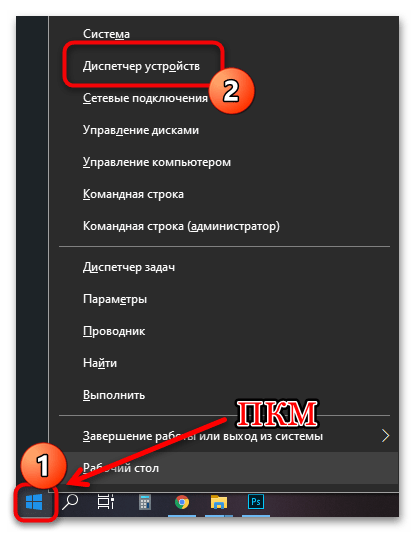
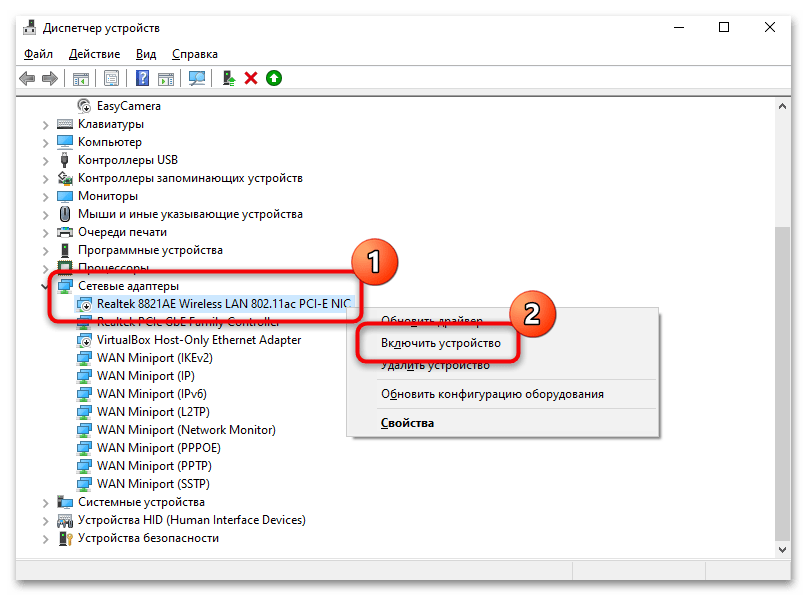
Способ 4: Настройка параметров адаптера
Еще один способ включить Wi-Fi на ноутбуке Acer – это активация адаптера через «Панель управления». Преимущество метода в том, что он подойдет для всех актуальных версий операционной системы Windows, включая 7 и 10.
- Найдите средство «Панель управления» через системный поиск.
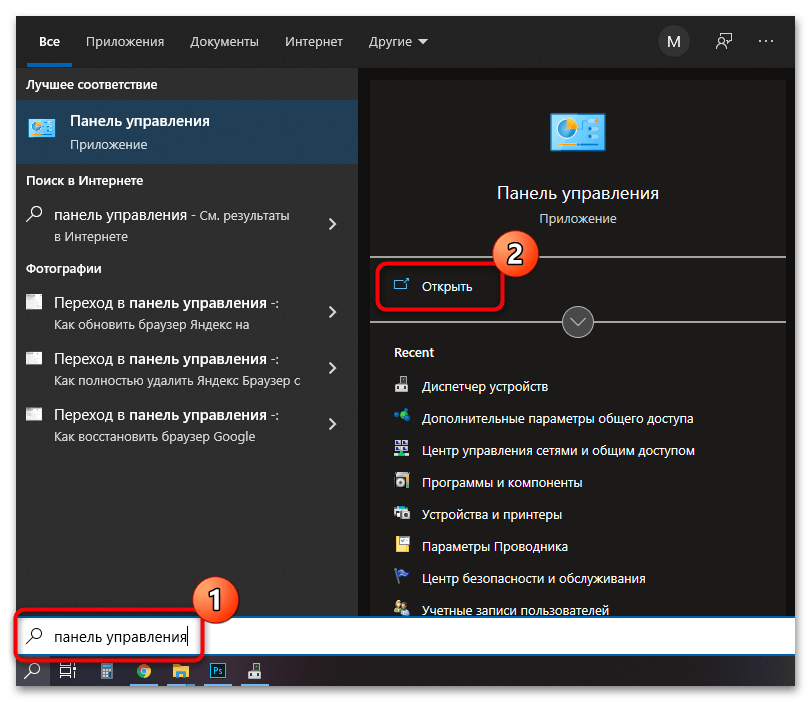
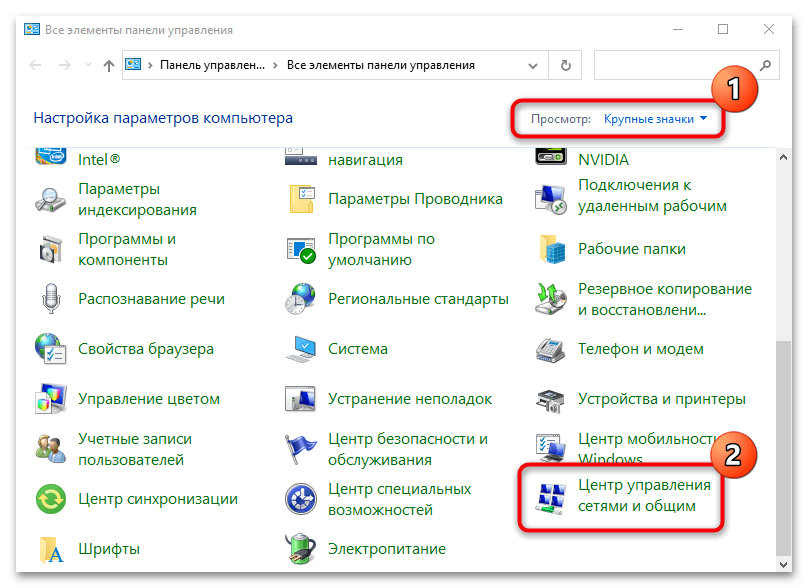
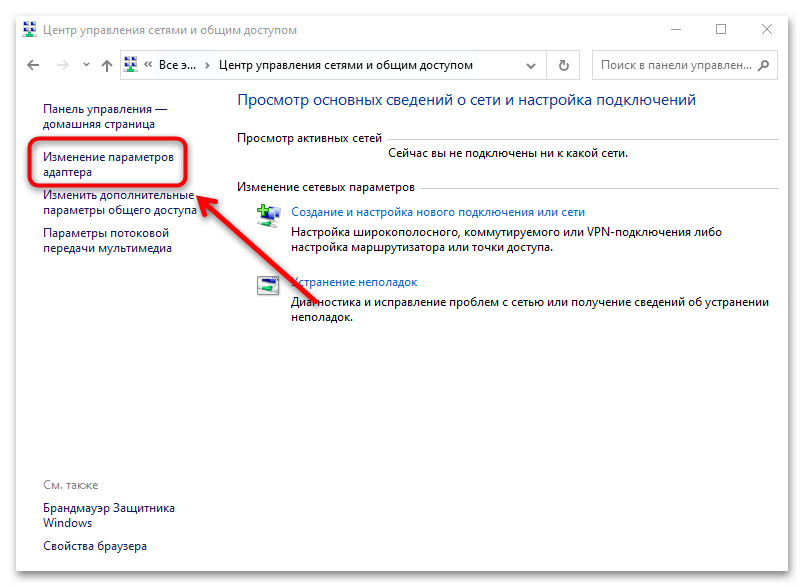
В окне изменения параметров сетевого адаптера можно просмотреть информацию о модуле, а также открыть дополнительные настройки.
Способ 5: Системные «Параметры»
В Windows 10 и 11 включить Wi-Fi можно через системные «Параметры», которые практически заменяют классическую «Панель управления»:
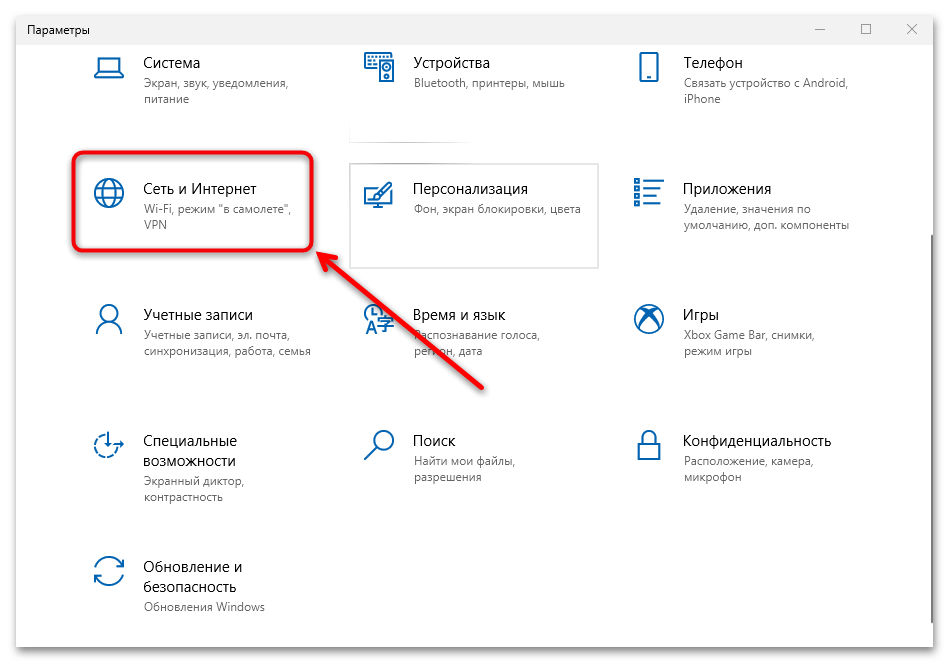
В блоке «Сопутствующие параметры» можно перейти по ссылкам в настройки модуля, которые пока что находятся в «Панели управления».
Возможные проблемы и их решение
Если ни один способ не сработал, то, вероятно, возникли проблемы с драйверами модуля или системными настройками электропитания. Программные ошибки не составит труда решить самостоятельно.
Устаревший/отсутствующий драйвер
Самая распространенная причина неполадок с беспроводным подключением – это отсутствующее либо устаревшее программное обеспечение. Установить актуальную версию можно двумя способами: через «Диспетчер устройств» и скачивание драйверов с сайта производителя.
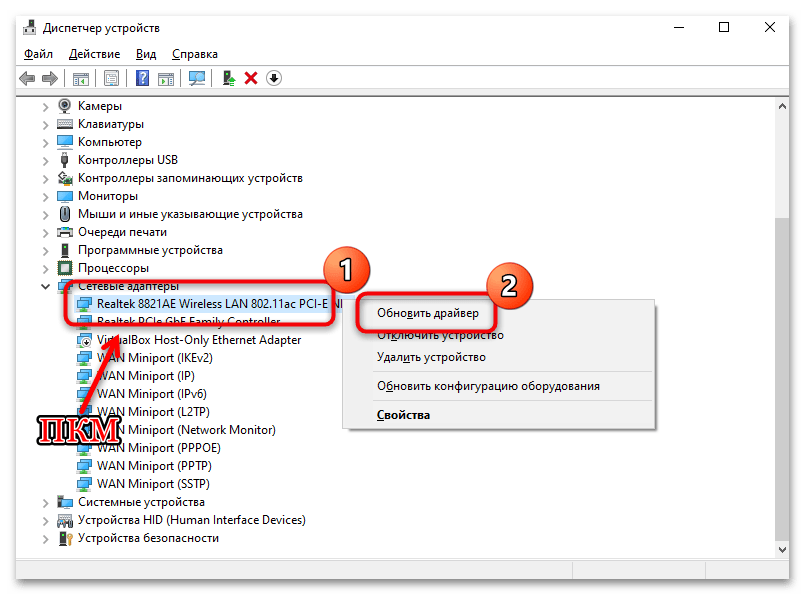
В первом случае необходимо открыть упомянутое системное приложение. Если в разделе «Сетевые адаптеры» около устройства беспроводной сети отображается значок в виде восклицательного знака, то ПО для оборудования требует обновления. Щелкните правой кнопкой мыши по его названию и выберите пункт «Обновить драйвер».
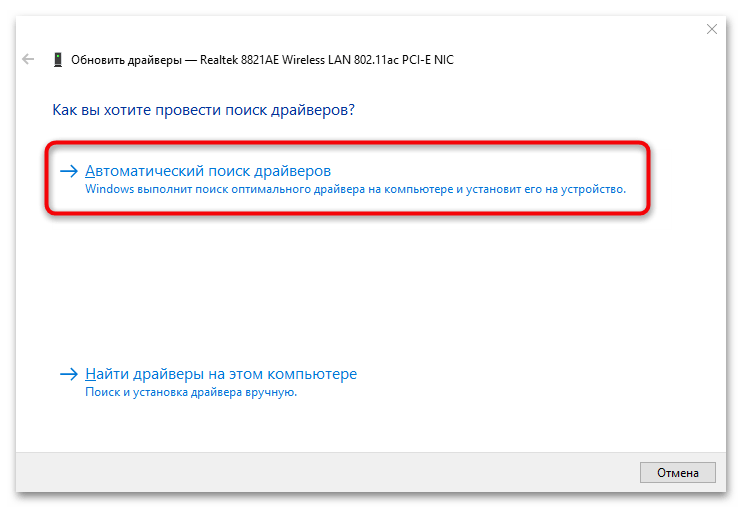
В новом окне выберите строку «Автоматический поиск драйверов». Система самостоятельно отыщет нужные компоненты и установит их. Но в этом случае потребуется подключение к интернету: можно использовать LAN-порт или USB-модем, поскольку поиск происходит через сеть.
Для второго метода также потребуется доступ к интернету. Если Wi-Fi не работает, то можно использовать другой ноутбук или даже смартфон.
- Перейдите на сайт производителя. Введите в поисковую строку данные модели, также можно воспользоваться выпадающими меню категории, серии и модели.
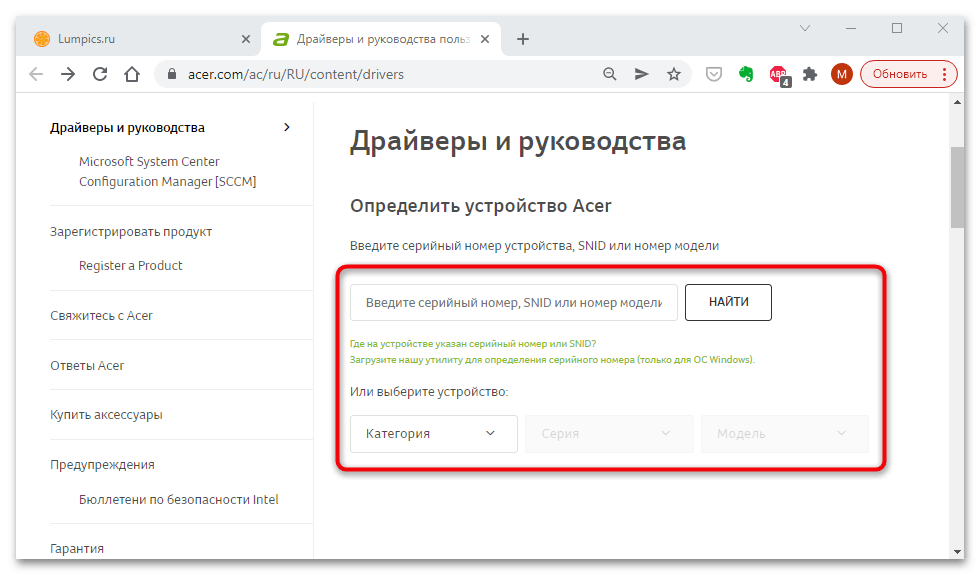
Дождитесь, пока актуальные компоненты будут скачаны. После этого запустите установочный файл на ноутбуке Acer и следуйте подсказкам пошагового мастера.
Настройки электропитания
Если подключение к сети есть, но через время самостоятельно отключается, скорее всего, активирована функция экономии энергии на ноутбуке. Для ее отключения необходимо:
- Перейти в «Панель управления», затем выбрать раздел «Электропитание».
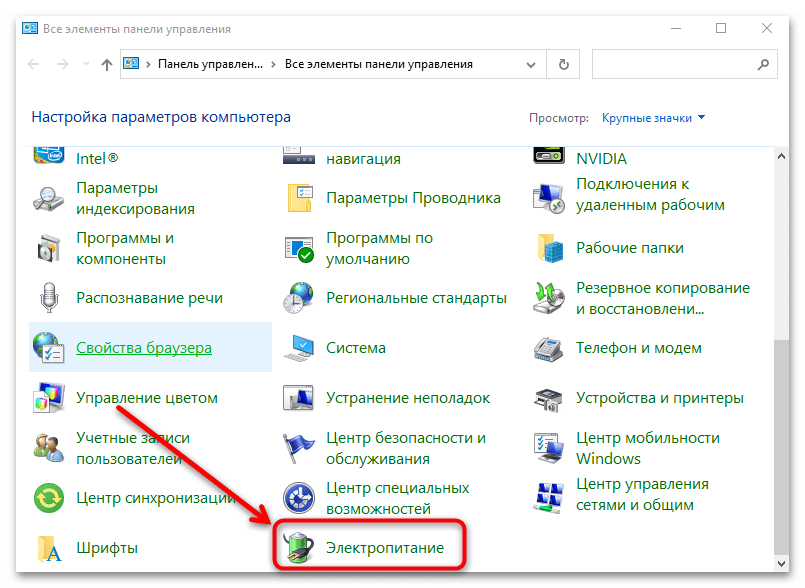
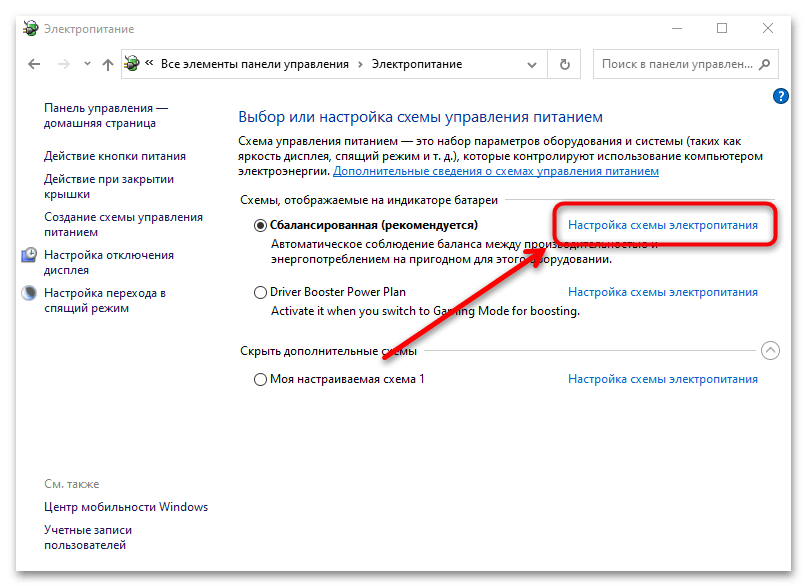
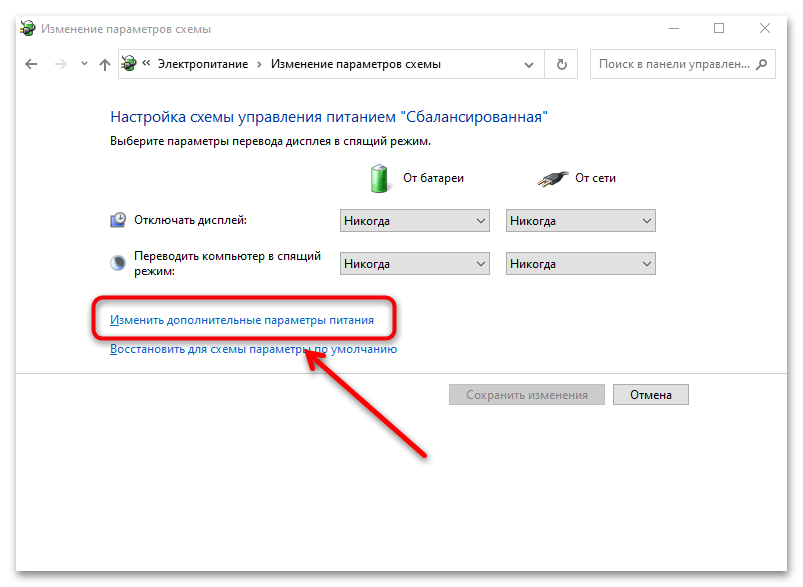
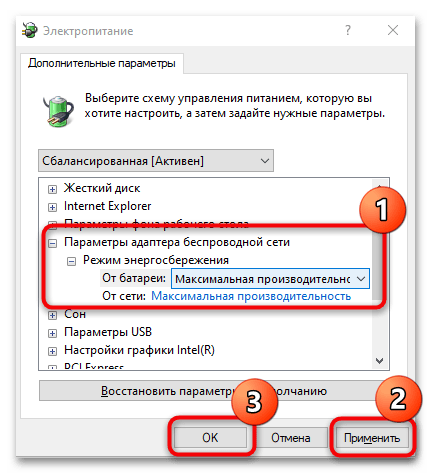
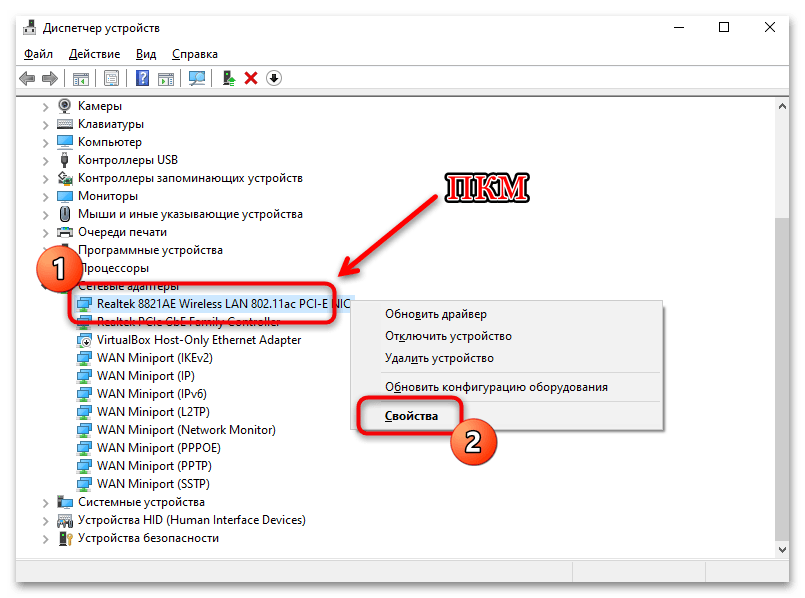
Мы рады, что смогли помочь Вам в решении проблемы. Опишите, что у вас не получилось. Наши специалисты постараются ответить максимально быстро.
Как установить или обновить драйвер беспроводной сети
Обновить «дрова» можно самостоятельно. Для этого необходимо изначально извлечь все файлы из архива с ПО (сделать это можно на рабочий стол или в любую другую папку). Через диспетчер устройств нужно найти сетевую карту или неизвестное устройство (по-другому может называться Ethernet-контроллер).
Откроется новое окно, где необходимо нажать «Выполнить поиск на этом устройстве». Далее необходимо нажать «Обзор», указать путь до папки, где находятся «дрова», и подтвердить действие кнопкой «Далее».
Важно! Устройство может найти и установить все необходимые компоненты, если изначально папка была указана верно
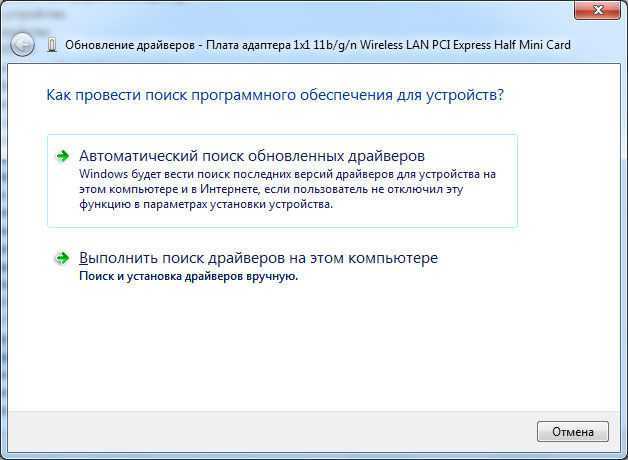
Как правильно установить или обновить драйвер Wi-Fi
Инструкция для Windows XP
Неправильная работа установочных файлов на Windows XP может привести к тому, что устройство перестает ловить связь с беспроводной сетью.
Для проверки наличия всех ПО необходимо:
- Открыть «Диспетчер устройств».
- Найти «Сетевые платы». Иногда он может отсутствовать, что говорит о неустановленных драйверах.
Обратите внимание! Если рядом с названием устройства есть значок с восклицательным знаком, значит «дрова» необходимо переустановить. Для этого их нужно скачать, указать все необходимые параметры, а после открыть нужные файлы
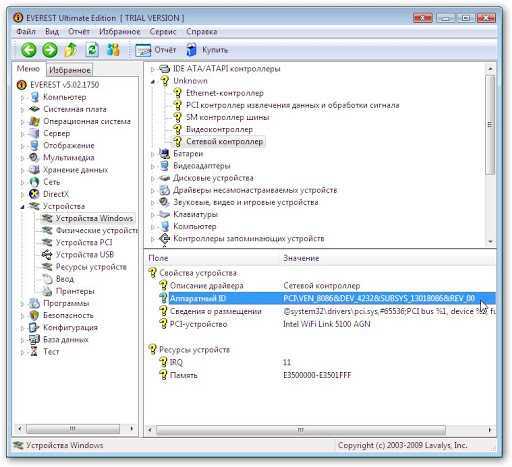
Процесс установки
Как обновить драйвер для беспроводной сети для Windows 7
Драйвер беспроводной сети для Windows 7 скачать необходимо с официального сайта. После того как нужные файлы скачаны, следует преступить к установке ПО. Скорее всего, все документы скачаются архивом. Его необходимо распаковать и найти установочный файл setup.exe. Далее нужно следовать инструкции, которая будет появляться на экране устройства. Делается это очень просто, установка интуитивно понятна.
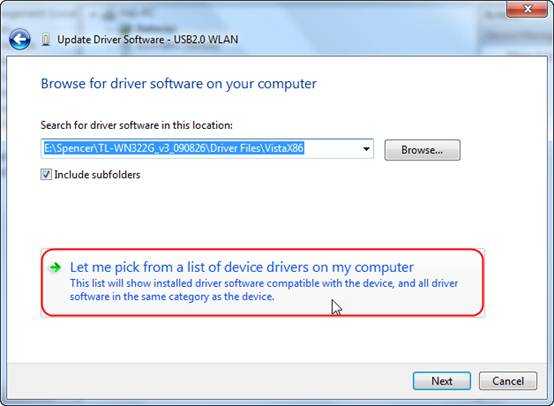
Запуск Setup.exe
Инструкция для Windows 8
Устанавливаться драйвера на Windows 8 будут по такому же принципу. После скачивания архива его нужно распаковать, а затем найти файл setup, выбрать папку для установки и подтвердить действие кнопкой «Ок».
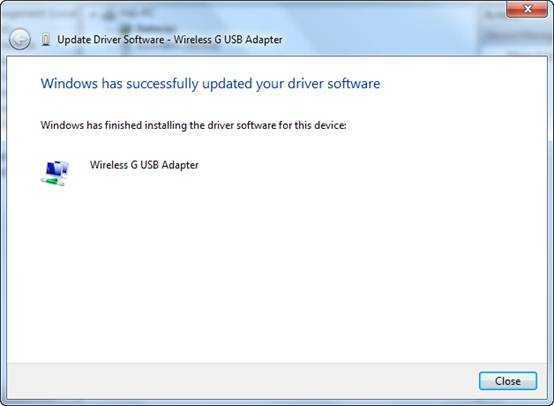
Окончание установки драйвера
Инструкция для Windows 10
Лучше всего скачивать ПО с официального сайта для 10 модели ОС. Процесс установки ничем не отличается от описанных выше.
Обратите внимание! Лучше всего обеспечить подключение устройства ко Всемирной сети, поэтому при возможности нужно использовать сетевой кабель. При необходимости обновить драйвер нужно:. При необходимости обновить драйвер нужно:
При необходимости обновить драйвер нужно:
- Через «Диспетчер задач» во вкладке «Сетевые адаптеры» нужно найти файл с названием беспроводной сети.
- Правой кнопкой мыши тапнув по нему, откроется небольшое меню, где необходимо выбрать пункт «Обновить».
Важно! Если во время этого процесса возникает какая-то ошибка, то драйвера необходимо переустановить. Только на первый взгляд кажется, что разобраться со всеми установками сложно. На самом деле нужно знать модель компьютера, чтобы скачать правильный драйвер
Его установка, как правило, не занимает много времени. Поэтому решить проблему отсутствия Интернета можно самостоятельно за считанные минуты
На самом деле нужно знать модель компьютера, чтобы скачать правильный драйвер. Его установка, как правило, не занимает много времени. Поэтому решить проблему отсутствия Интернета можно самостоятельно за считанные минуты
Только на первый взгляд кажется, что разобраться со всеми установками сложно. На самом деле нужно знать модель компьютера, чтобы скачать правильный драйвер. Его установка, как правило, не занимает много времени. Поэтому решить проблему отсутствия Интернета можно самостоятельно за считанные минуты.
Драйвер пак для сетевых карт и Wi-Fi устройств с автоматической установкой
Драйвер пак с оболочкой от Driver Pack Solution v.16.17
Файлы для загрузки.
Если Wi-Fi адаптер не работает или работает неправильно, причиной тому могут быть не те драйверы для него. В этой статье по шагам показано, как установить и переустановить, обновить или удалить драйвер Wi-Fi адаптера на вашем ноутбуке в Wondows 10, 8 и Windows 7.
Примечание: Если причиной того, что вы искали инструкцию о том, как скачать и установить драйвер на Wi-Fi является то, что он не работает, а в значке соединения показывается красный крестик, то вам может помочь эта статья: (так как дело не обязательно в драйверах).
Часто для того, чтобы обновить драйвер беспроводного Wi-Fi адаптера пользователь заходит в диспетчер устройств Windows, выбирает в разделе «Сетевые адаптеры» нужный адаптер, а потом на вкладке «Драйвер» нажимает кнопку «Обновить» (или «Обновить драйвер» в контекстном меню). И получает закономерный отчет системы о том, что драйвер не нуждается в обновлении.
Тут важно понять: это сообщение не означает, что у вас установлен правильный драйвер — оно говорит только о том, что другого драйвера у Windows и в Центре обновления нет (точно также сообщение в диспетчере «Устройство работает нормально» часто означает лишь то, что оно не вызывает конфликтов и ошибок в Windows, но не то, что оно действительно работает как нужно. И как правило все эти вопросы решаются установкой оригинального драйвера именно для вашей модели ноутбука
Как подключить вай-фай на ноутбуке Асер кнопкой
На клавиатуре некоторых моделей ноутов есть специальная клавиша, отвечающая за активацию/деактивацию беспроводного интернета. Бренд Асер не стал исключением, здесь разработчики тоже использовали такой подход.
Действия по включению Wi-Fi кнопкой будут отличаться в зависимости от конкретной модели ПК. Далее будут рассмотрены самые популярные модели ноутбуков Acer.
Aspire
У данной серии ноутбуков Acer клавиша для запуска вай-фай может располагаться либо сверху над основной клавиатурой, либо на боковой стороне корпуса. Эту кнопку легко узнать в перечне специальных клавиш. На ней изображены так называемые антенны, отражающие качество сигнала.
Чтобы запустить Wi-Fi на Acer Aspire, необходимо один раз нажать по данной клавише с клавиатуры устройства вручную. Когда адаптер заработает, на самой кнопке загорится белый LED индикатор.
Дополнительная информация! После выключения технологии беспроводной передачи данных LED индикатор на кнопке заморгает красным цветом.
Кнопка для активации Wi-Fi на ноутбуке Acer Aspire
Nitro
Практически на всех моделях Acer Nitro вай-фай можно запустить механически, нажав на кнопку F3 с клавиатуры аппарата. Именно на этой клавише расположен значок антенны вай-фай сигнала.
Если функцию не получается активировать данным способом, то нужно проверить ее текущее состояние в BIOS. Возможно, активировать Wi-Fi удастся путем переключения ползунка в БИОС.