Setting up wifi after installing the driver
After installing the wifi driver on your Dell laptop, the next step is to configure the connection to the wireless network to successfully connect to the Internet.
Here are step-by-step instructions for setting up wifi after installing the driver:
- Open Control Panel and go to Network and Internet.
- Select «Network and Sharing Center».
- In the window that opens, select “Change adapter settings.”
- Find a wireless wifi adapter that matches your Dell laptop model.
- Right-click on the adapter and select Enable.
- Next, right-click and select “Connect to a Network.”
- Select an available wifi network from the list and click the “Connect” button.
- If the network is password protected, enter the password to connect.
- Once connected successfully, test the connection by opening your web browser and trying to load any web page.
If all the steps are completed correctly, you have successfully set up a wifi connection after installing the driver on your Dell laptop. Now you can use wireless Internet without any problems.
Please note that the wifi setup procedure may vary slightly depending on the Windows operating system installed on your Dell laptop.
Use these instructions together with the previous article on how to install a wifi driver on a Dell laptop to fully set up a wireless connection and start using the Internet wirelessly.
Включение Wi-Fi в сетевых настройках ОС
Если драйвер установлен корректно, но подключиться к беспроводной сети не удается, необходимо активировать адаптер в сетевых настройках операционной системы. Далее мы опишем, как включить вайфай на ноутбуке в различных версиях операционной системы «Виндовс».
Windows 7
Чтобы включить сетевой адаптер вайфай на ноутбуке под управлением Windows 7, необходимо проделать следующие действия:
- Нажмите пуск и перейдите в раздел «Панель управления».
- Выберите пункт меню «Сеть и Интернет».
- Нажмите на пункт «Центр управления сетями и общим доступом».
- В правой части окна выберите пункт изменение параметров адаптера.
- Найдите ваш сетевой адаптер (со словом Wireless). Его иконка будет черно-белой. Нажмите на него правой кнопкой мыши, а затем выберите пункт «Включить».
Дождитесь подключения. Это займет несколько секунд. После этого вы сможете подключиться к беспроводной точке доступа.
Windows 10
«Десятка» имеет отличный от «семерки» интерфейс, поэтому многие пользователи не знают, как включить Wi-Fi через сетевые настройки. Решить все проблемы поможет эта инструкция:
- Нажмите правой кнопкой компьютерной мыши по значку пуск и выберите пункт «Панель управления».
- В открывшемся меню нажмите на уже знакомый вам пункт «Центр управления сетями…».
- В левой части окна нажмите на строку «Изменение параметров адаптера».
- Найдите беспроводной адаптер. Щелкните по нему правой кнопкой мыши, а затем нажмите «Включить».
Попасть в меню настройки адаптера можно также через параметры Windows. Для этого нужно выбрать в них раздел «Сеть и Интернет» (подпункт Ethernet).
Как обновить драйвер для Wi-Fi
Самая частая причина, почему не работает вайфай на ноутбуке, – отсутствие или некорректная установка драйверов. Это специализированное программное обеспечение, которое позволяет модулю корректно функционировать в вашей операционной системе. Существует несколько способов обновить драйвера:
- через стандартный интерфейс Windows;
- самостоятельно, т. е. вручную;
- с помощью специализированного софта.
Рассмотрим каждый из способов в отдельности.
Обновление драйвера средствами Windows
Стандартный интерфейс операционных систем Windows 7-10 позволяет обновить драйвер на любой компонент ноутбука. Сделать это можно через «Диспетчер задач»:
- Войдите в «Диспетчер задач» (подробно об этом было описано ранее). Найдите необходимый сетевой адаптер.
- Кликните по нему правой кнопкой мышки, а затем нажмите «Свойства».
- Выберите вкладку драйвер и нажмите «Обновить».
Система может выдать сообщение, что у вас установлена самая последняя версия драйвера, но эта информация не всегда правдива. Если обновить драйвер таким методом не получилось, выполните самостоятельную инсталляцию.
Установка вручную
Это самый надежный способ. Он заключается в скачивании необходимого драйвера с официального сайта разработчика. Найти драйвер можно в разделе «Поддержка» или «Продукты». В списке вам необходимо указать модель своего беспроводного адаптера. Обязательно узнайте разрядность своей операционной системы (32 или 64 бита). Это понадобится при скачивании некоторых отдельных драйверов. Как правило, файл имеет разрешение «.exe».
Как только вы скачаете его на свой компьютер, запустите установщик и следуйте подсказкам инсталлятора. После установки система может потребовать от вас перезагрузить ноутбук. Убедитесь, что вайфай-модуль заработал. Затем попробуйте подключиться к вашей беспроводной точки доступа. Пример официального сайта и скачивания драйвера представлен на изображении ниже.
Источники
- https://CompConfig.ru/tips/vklyuchenie-wi-fi-na-noutbuke.html
- https://tehnofaq.ru/ustanavlivaem-besprovodnuyu-svyaz-na-noutbuke/
- https://wifika.ru/vklyuchit-wifi-noutbuk-hp.html
- https://Vpautinu.com/wifi/kak-vklucit-na-noutbuke-hp
- https://nastrojkin.ru/network/wifi/kak-vklyuchit-wifi-na-noutbuke-hp.html
- https://itumnik.ru/wifi/kak-vklyuchit-vaj-faj-na-noutbuke-hp-apparatno-ili-programmno
- https://a-apple.ru/wifi/internet-na-kompyutere/kak-vklyuchit-wi-fi-na-noutbuke-hp-obzor-dostupnyih-sposobov
- https://wirelesscover.ru/wifi/turn-on
Где скачать драйвер на Wi-Fi для ноутбука Acer?
Как я уже писал выше, качать драйвера мы будем с официального сайта. Там все есть.
Возможно, с вашим ноутбуком в комплекте был диск. В таком случае, скорее всего установить необходимые драйвера можно с диска. Откройте его и посмотрите.
Дальше есть два варианта:
- В поле поиска ввести модель своего ноутбука Acer, серийный номер, или SNID. Эту информацию можно посмотреть снизу ноутбука, на наклейке.
- Или выбрать устройство. Сначала выбираем категорию (ноутбуки, ультрабуки, планшеты, и т. д.) Я выбрал «Ноутбук». Дальше выбираем серию. Я для примера выбрал «Aspire». И в третьем выпадающем меню выбираем модель своего ноутбука. Например, E5-575G-35M (без последних цифр и буквы «35M»).
Вот так:
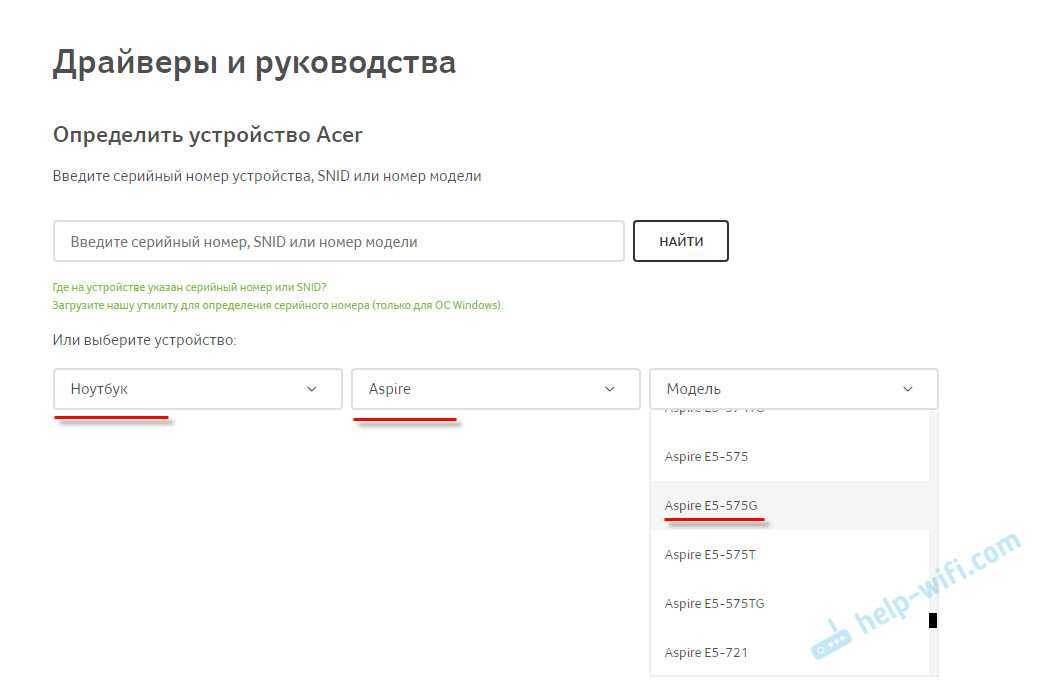
Сразу откроется страница с загрузками для вашей модели ноутбука Acer. Там будут драйвера, программы, руководства. Сначала выберите свою операционную системы. В моем случае, драйвера только для Windows 10 64-bit. Если вы установили другую версию Windows, для которой нет драйверов на официальном сайте, то придется помучатся с поиском. Или устанавливать ту систему, для которой есть драйвера на сайте производителя.
После выбора операционной системы раскройте вкладку «Драйвер».
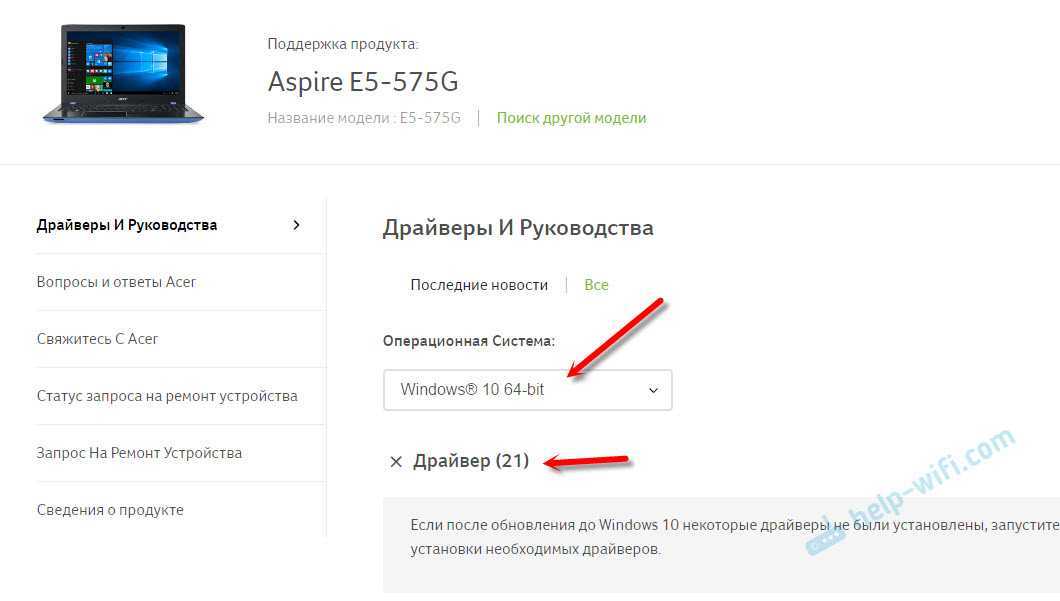
Ищем в списке необходимый драйвер. Тот который на Wi-Fi, скорее всего будет называться Wireless LAN Driver. Для сетевой карты – LAN Driver. Чтобы скачать его, просто нажмите на ссылку «Загрузить».
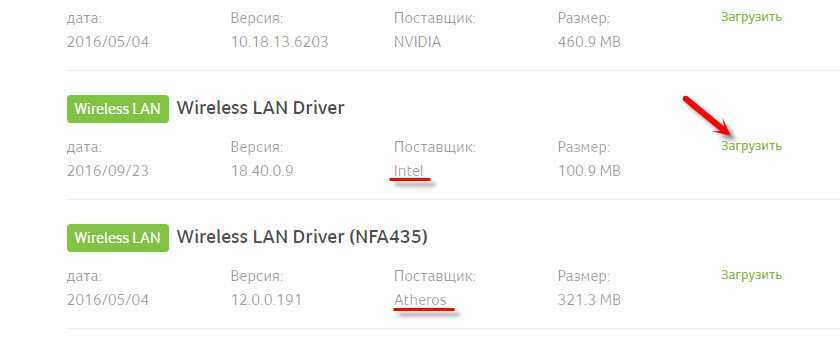
Сохраните архив на компьютер (или на мобильное устройство, а затем скиньте на компьютер).
Что делать, если на сайте несколько драйверов Wireless LAN?
Такое бывает достаточно часто. Все потому, что в одну и ту же модель ноутбука производитель может устанавливать разные Wi-Fi модули. Разных производителей
Обратите внимание на скриншот выше. Там два драйвера, но разных производителей, Intel и Atheros. Может быть еще Broadcom
У вас наверное возник вопрос, какой же драйвер качать для своего Ейсера
Может быть еще Broadcom. У вас наверное возник вопрос, какой же драйвер качать для своего Ейсера.
Все очень просто. Если в диспетчере устройств, на вкладке «Сетевые адаптеры» нет Wireless адаптера, чтобы посмотреть его называние (производителя), нужно скачать утилиту HWVendorDetection. Скачать ее можно по этой ссылке. Просто скачиваем и запускаем на ноутбуке, для которого ищем драйвер. Результат будет примерно таким:
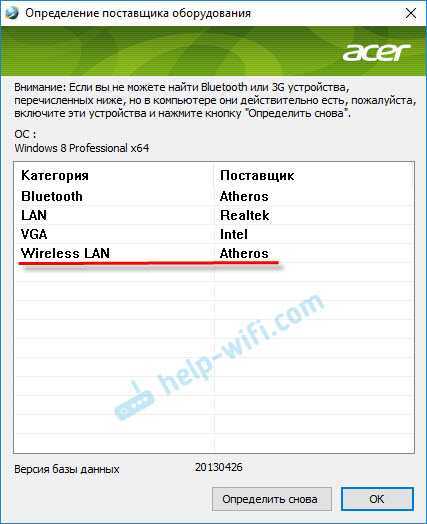
Как видите на скриншоте, Wireless LAN – Atheros. Значит качаем драйвер для адаптера этого производителя.
Выбор правильного драйвера wifi для ноутбука Dell
При выборе драйвера wifi для ноутбука Dell важно учесть несколько факторов. Во-первых, необходимо определить точную модель ноутбука Dell, для которого нужен драйвер wifi
Разные модели могут требовать разные версии драйверов
Во-первых, необходимо определить точную модель ноутбука Dell, для которого нужен драйвер wifi. Разные модели могут требовать разные версии драйверов.
Во-вторых, нужно учитывать операционную систему, которая установлена на ноутбуке. Драйвер wifi должен быть совместим с операционной системой, иначе он не будет работать правильно.
После выбора модели ноутбука Dell, вам будут предложены доступные драйверы для скачивания
Обратите внимание на версию драйвера и дату его выпуска. Рекомендуется выбирать самую последнюю версию, так как она может содержать исправления ошибок и улучшения работы
После скачивания драйвера wifi для ноутбука Dell, вам следует его установить. Запустите установочный файл и следуйте инструкциям на экране. В процессе установки может потребоваться перезагрузка компьютера. После перезагрузки драйвер должен быть установлен и готов к использованию.
Если у вас возникли проблемы с установкой или использованием драйвера wifi для ноутбука Dell, вы можете обратиться в службу поддержки Dell для получения дополнительной помощи.
Помните, что правильный драйвер wifi — это важное условие для стабильной и надежной работы беспроводного соединения на ноутбуке Dell
Как включить вай фай на ноутбуке Делл
После того, как был включен ноутбук, можно запустить любой браузер и проверить, есть ли вайфай. Если соединение не включается, то это свидетельствует о том, что нужно определить, что происходит.

Обычно для подключения требуется, чтобы были выполнены несколько условий:
- На компьютере должен присутствовать адаптер вай фай связи. Этот аппаратный узел присутствует на ноутбуке практически всегда.
- Перед тем, как включить вай фай на ноутбуке Dell, необходимо, чтобы в диспетчере устройств была информация об адаптере (отдельная строчка), был установлен драйвер.
- Обычно, чтобы обеспечить работу вай фай, необходимо, выполнить включение беспроводной связи. На разных моделях для этого могут применяться тумблер на корпусе, нажатие определенной комбинации клавиш или установка соответствующих опций в сервисной программе от производителя техники. Последний вариант может быть использован не во всех случаях. Например, думая, как включить WiFi в Dell Inspiron 1525, нужно использовать клавишу, расположенную на лицевой стороне корпуса.
- Должно быть произведено подключение к хотя бы одной беспроводной сети.
Важно! Если хотя бы одно из перечисленных условий не выполнено, то связи со всемирной сетью не будет. В наличии беспроводного интернета можно убедиться, проверив в правом нижнем углу экрана иконки беспроводного подключения. Если ее можно видеть и на ней не имеется дополнительных отметок (красного крестика или желтого треугольника с восклицательным знаком), то связь со всемирной сетью на ноутбуке имеется и работает нормально
Если ее можно видеть и на ней не имеется дополнительных отметок (красного крестика или желтого треугольника с восклицательным знаком), то связь со всемирной сетью на ноутбуке имеется и работает нормально
В наличии беспроводного интернета можно убедиться, проверив в правом нижнем углу экрана иконки беспроводного подключения. Если ее можно видеть и на ней не имеется дополнительных отметок (красного крестика или желтого треугольника с восклицательным знаком), то связь со всемирной сетью на ноутбуке имеется и работает нормально.
Для того, чтобы подключиться к действующей сети (например, к домашней), необходимо кликнуть по иконке беспроводного подключения. При этом откроется список сетей, которые доступны в этом месте. Нужно кликнуть по одной из них и ввести ключ безопасности. После этого можно работать с интернетом. Для того, чтобы не проводить подключение каждый раз после включения Виндовс, достаточно поставить отметку в графе «Подключаться автоматически».
Как проверить на ноутбуке dell наличие wifi драйвера
Если подключение отсутствует, то возникает необходимость проверить наличие драйвера беспроводного подключения и правильность его установки. Для того, чтобы определить, как подключить вай фай на ноутбуке Dell, необходимо сначала зайти в «Диспетчер устройств». Делается это следующим образом:
Далее нужно выбрать (если есть) такой, в названии которого имеется слово Wireless. Это адаптер беспроводной связи, который отвечает за связь ноутбука Dell по WiFi с интернетом.
Если название адаптера написано серым цветом, это означает, что имеются проблемы с драйвером. Такая же ситуация возникает в том случае, если на тексте есть рисунок стрелочки вниз.
Важно! В том случае, если название указано шрифтом обычного цвета без дополнительных знаков, это означает, что драйвер установлен и работает нормально. Кликнув по этой строке правой клавишей мыши и выбрав свойства, на вкладке «Общие» можно будет увидеть основную информацию о драйвере беспроводного адаптера. Кликнув по этой строке правой клавишей мыши и выбрав свойства, на вкладке «Общие» можно будет увидеть основную информацию о драйвере беспроводного адаптера
Кликнув по этой строке правой клавишей мыши и выбрав свойства, на вкладке «Общие» можно будет увидеть основную информацию о драйвере беспроводного адаптера.
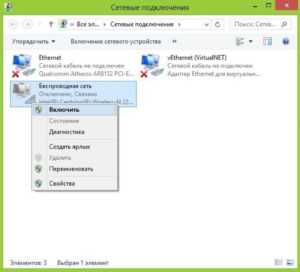
Как включить вай фай на ноутбуке Делл специальной кнопкой или сочетанием клавиш
На ноутбуках недостаточно активировать вай фай в диспетчере устройств и установить последнюю версию драйвера. Необходимо провести включение. Обычно это делается нажатием клавиш Fn и F2. В зависимости от конкретной модели может быть использована другая функциональная клавиша или переключатель на корпусе компьютера. Например, в модели Latitude D630 на левой стороне корпуса для этого предусмотрен тумблер. После этого беспроводная связь со всемирной сетью должна заработать.
The Most Popular Dell WiFi Drivers
Below table contains some hot Dell WiFi drivers Driver Talent can download, like Dell Inspiron N5110 WiFi drivers, Dell Latitude D610 wireless driver, Dell Vostro 3550 WiFi drivers, Dell Inspiron 15 3000 WiFi drivers, Dell E6430 WiFi driver, etc..
|
Dell WiFi drivers for Windows 10 |
Dell WiFi drivers for Windows 8.1 |
Dell WiFi drivers for Windows 7 |
|
Dell WiFi drivers for Windows 8.1 64 bit |
Dell WiFi drivers for Windows xp |
Dell Inspiron 15 WiFi drivers |
|
Dell Vostro 1015 WiFi driver |
Dell wireless bluetooth driver |
Dell wireless card driver |
|
Dell Latitude D610 wireless driver |
Dell E6430 WiFi driver |
Dell E6400 WiFi driver |
|
Dell E7240 WiFi driver |
Dell E6410 WiFi driver |
Dell E6420 WiFi driver |
|
Dell E5440 WiFi driver |
Dell E6530 WiFi driver |
Dell E7440 WiFi driver |
|
Dell WiFi driver Latitude E6410 |
Dell Inspiron N5010 WiFi drivers |
Dell Inspiron N5110 WiFi drivers |
|
Dell WiFi hotspot drivers |
Dell Inspiron N5050 WiFi drivers |
Dell Inspiron 1525 WiFi driver |
|
Dell Inspiron 3521 WiFi driver |
Dell Inspiron 15 wireless driver |
Dell wireless mouse drivers |
|
Dell wireless km632 driver |
Dell wireless km632 keyboard driver |
Dell wireless rev a00 keyboard driver |
|
Dell wireless y-rbp-del4 keyboard driver |
Dell rt7d40 wireless keyboard driver |
Dell wireless y-raq-del2 keyboard driver |
|
Dell Latitude D610 WiFi drivers |
Dell Latitude E6410 wireless driver |
Dell Latitude D630 WiFi drivers |
|
Dell Latitude D520 WiFi drivers |
Dell Latitude E6400 wireless driver |
Dell Latitude E6420 wireless driver |
|
Dell xps m1530 wireless driver |
Dell Inspiron mini 10 wireless driver |
Dell Inspiron 15r WiFi drivers |
|
Dell studio 1558 wireless driver |
Dell 1450 usb wireless driver |
Dell broadcom wireless driver |
|
Dell Vostro 3550 WiFi driver |
Dell Vostro 2520 WiFi driver |
Dell Inspiron 15 3000 WiFi driver |
Please leave comments in the below comment section if you have further confusions or suggestions on Dell WiFi drivers downloading and updating, we will always be your assistance. If you encounter any problems after the latest Windows update, you can also drop a line below or click the support menu on the left of thi page. More solutions for WiFi issues, see Resource section on this site.
Ask Tech Experts Online — Fix It Fast With Experts Help
Recommended Download
|
ExplorerMax |
Driver Talent for Network Card | |||
| Smart and advanced file explorer tool for Windows platforms | Download & Install Network Drivers without Internet Connection | |||
|
30-day Free Trial |
Free Download |
Download the official Driver on Windows:
Once you’ve found the latest Dell wireless adapter driver, you can start the process of installing it on your computer. To install this driver, go to the manufacturer’s website and click on the “Downloads” tab.
Once you’ve downloaded the latest driver pack, you’ll need to install it using the Device Manager applet in your Control Panel. To download the drivers, you must know the model and operating system of your PC.
To install the latest Dell wireless driver, you must first find the right location for it. If you’re having difficulty installing the driver, open your computer’s Control Panel and go to the Update & Security tab. Here, click the driver icon for your Dell wireless device and then click “Update”. You will then be prompted to enter your password to access the internet. Once you’ve entered your credentials, the installer will automatically download the latest Dell WiFi driver.
Включаем Wi-Fi адаптер ноутбуке ASUS
Если же иконка подключения на панели уведомлений никак не напоминает беспроводную сеть, а похожа на компьютер с крестиком, то скорее всего беспроводной модуль на ноутбуке отключен, или вообще не работает (чаще всего по причине неустановленного драйвера). Сейчас разберемся.
Я сразу советую зайти в «Диспетчер устройств», и посмотреть, есть ли там «Wireless» адаптер. Если его там нет, то нет смысла мучить ноутбук и себя. Нужно устанавливать драйвера. Если адаптера нет в диспетчере устройств, то его никак не включить
И не важно какой у вас ноутбук, Асус, или какой-то другой
Проверить очень просто. В Windows 7 откройте Пуск и в строке поиска начните вводить «диспетчер…». Запустите «Диспетчер устройств». На Windows 10 точно так же, только там есть кнопка поиска возле кнопки Пуск.
В диспетчере устройств открываем вкладку «Сетевые адаптеры» и смотрим. Если у вас там есть адаптер в названии которого есть «Wi-Fi», «Wireless» «802.11 b/g/n», то все Ok. Смотрим статью дальше и пробуем включить его. Раз вы уже в диспетчере устройств, то попробуйте нажать на адаптер правой кнопкой. Если в меню будет пункт «Задействовать», то нажмите на него. Возможно, после этого Wi-Fi заработает. Вы поймете это по значку на панели уведомлений (если к ноутбуку не подключен сетевой кабель!).
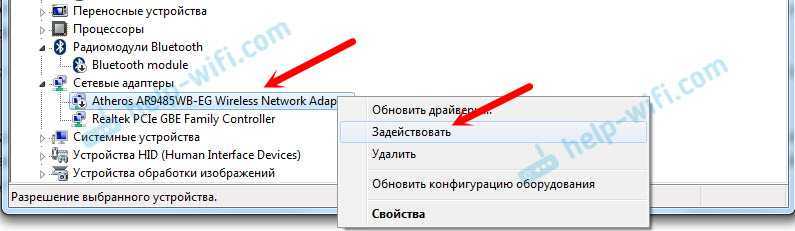
Если же такого адаптера там нет, есть только один (сетевая карта), то это скорее всего говорит о том, что не установлен драйвер Wireless адаптера. Раньше я уже подготовил статью, в которой показывал как установить драйвер на Wi-Fi именно на ноутбуках ASUS: https://help-wifi.com/nastrojka-wi-fi-na-pc-noutbuke/kak-ustanovit-drajver-wi-fi-adaptera-na-noutbuk-asus/. Инструкция очень подробная. После установки драйвера все должно заработать.
А мы продолжаем. Что же делать, если адаптер есть, а возможности подключится к беспроводной сети нет.
Включаем Wi-Fi переключателем, или сочетанием кнопок на клавиатуре
Мне кажется, компания ASUS сейчас уже не делает отдельные механические переключатели для включения/отключения беспроводных модулей. Но на старых ноутбуках они могут быть. Если у вас старая модель, то поищите такой переключатель на корпусе ноутбука.
Как правило, для этих задач используется сочетание клавиш. Клавиша Fn с клавишей из ряда «F». Но ноутбуках ASUS, чаще всего это Fn + F2. На клавише F2 нарисована антенна. Вот как это выглядит на моем ноутбуке:

Если после нажатия сочетания клавиш нет результата, то советую нажать один раз, и перезагрузить ноутбук.
Пробуем включить Wi-Fi на ноутбуке ASUS без клавиши Fn
Без разницы какая Windows у вас установлена. Нажмите правой кнопкой мыши на значок подключения к интернету и выберите пункт «Центр управления сетями и общим доступом». Дальше переходим в «Изменение параметров адаптера».
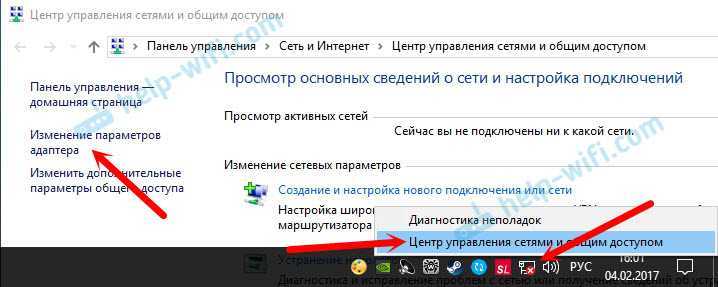
Там должно быть «Беспроводное сетевое соединение». Или «Беспроводная сеть» – в Windows 10. Если это подключение со статусом «Отключено», то нажмите на него правой кнопкой мыши и выберите «Включить».

В Windows 10 беспроводная сеть так же может быть отключена кнопкой «Wi-Fi»:

Еще несколько статей по этой теме, которые могут вам пригодится:
- Решение разных проблем с подключением к беспроводной Wi-Fi сети – https://help-wifi.com/reshenie-problem-i-oshibok/pochemu-noutbuk-ne-podklyuchaetsya-k-wi-fi-ne-rabotaet-internet-po-wi-fi-cherez-router/
- Отдельная статья по решению проблем с вай-фай в Windows 10 – https://help-wifi.com/reshenie-problem-i-oshibok/problemy-s-internetom-wi-fi-v-windows-10/
83
Сергей
Настройка Wi-Fi на компьютере (ноутбуке)
Тестирование подключения к Wi-Fi
После включения Wi-Fi на ноутбуке Dell Inspiron необходимо убедиться, что подключение работает корректно. Для этого можно выполнить следующие шаги:
1. Откройте меню «Пуск» и выберите пункт «Параметры».
2. В открывшемся окне «Параметры» выберите «Сеть и интернет».
3. В разделе «Сеть и интернет» выберите «Wi-Fi» в левой панели.
4. Убедитесь, что переключатель Wi-Fi в положении «Вкл».
5. Нажмите кнопку «Настройки адаптера Wi-Fi», чтобы открыть список доступных сетей.
6. В открывшемся списке найдите вашу Wi-Fi сеть и выберите ее.
7. Введите пароль для подключения, если сеть защищена паролем.
8. Дождитесь подключения к Wi-Fi сети.
9. Откройте любой веб-браузер и введите любой адрес сайта, например, www.example.com.
10. Удостоверьтесь, что страница успешно загрузилась и вы можете без проблем просматривать веб-содержимое.
Если все шаги выполнены успешно, значит ваш ноутбук Dell Inspiron успешно подключен к Wi-Fi и готов к использованию.
| Проблема | Возможное решение |
|---|---|
| Нет сети Wi-Fi в списке доступных | Проверьте настройки роутера и перезагрузите его |
| Неправильный пароль | Убедитесь, что вы ввели пароль правильно или попробуйте другую сеть |
| Нет доступа к интернету | Проверьте подключение к роутеру и связь с интернет-провайдером |
| Слабый сигнал Wi-Fi | Попробуйте приблизиться к роутеру или установите усилитель Wi-Fi сигнала |
Если у вас все еще возникают проблемы с подключением к Wi-Fi, рекомендуется обратиться к специалисту или технической поддержке Dell для получения дополнительной помощи.
Если ничего не помогает. Стандартные средства Windows
К сожалению, не всегда сочетания клавиш или кнопки включения доступа к Wi-Fi-сетям срабатывают. Причин этому может быть достаточно много. Не вдаваясь в технические подробности, остановимся на самых общеизвестных.
Прежде всего, нужно проверить, присутствует ли устройство в BIOS. По умолчанию он включено. Если нет, нужно включить его в ручном режиме. Теперь важным моментом является проверка в «Диспетчере устройств». Наверняка, не нужно объяснять, как к нему осуществляется доступ.
Тут нужно найти сам адаптер. В большинстве случаев он маркируется как Atheros … Wireless, где «…» означает номер модели. Правой кнопкой мыши необходимо выбрать сам адаптер и нажатием нужно активировать строку «Задействовать» (если адаптер выключен). В противном случае, если такой строки нет, можно считать, что сам адаптер выключен.
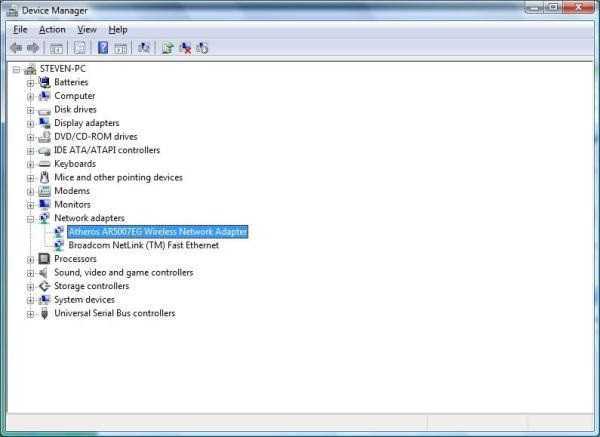
В некоторых случаях может потребоваться доступ к меню «Вид», где следует указать команду «Показать скрытые устройства». Весьма возможно, что в некоторых случаях потребуется даже обновить драйвер устройства.
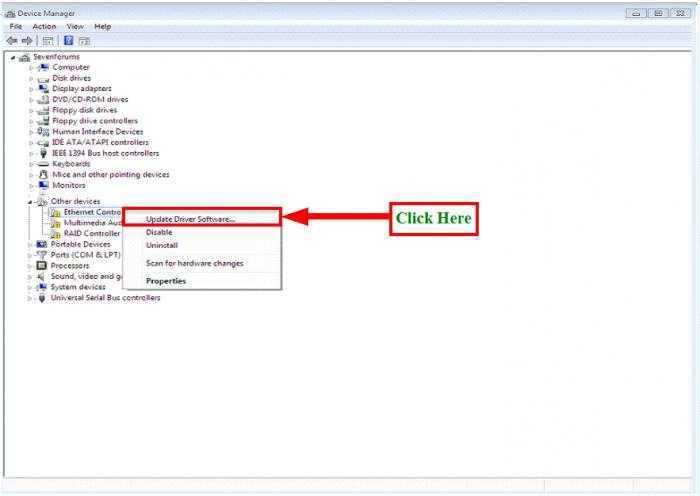
Правда, не стоит обольщаться. Сама операционная система Windows в большинстве случаев просто «ругается», говоря, что самый подходящий дайвер в системе уже установлен. Тут лучше воспользоваться диском с драйверами, который поставляется вместе с ноутбуком при покупке.
Если даже это не помогает, стоит обратить внимание на некоторые тесты самого «железа». Для этого можно найти очень много средств, как в программном отношении, так и в разборке ноутбука вручную. Мало ли, может где-то отошел шлейф
Мало ли, может где-то отошел шлейф.
Стоит отметить и еще один вариант. Иногда может потребоваться даже перезагрузка самого Wi-Fi-роутера. Для этого его нужно просто отключить от электрической сети примерно на 10 секунд. После этого доступ к беспроводным сетям VLAN будет произведен автоматически.
Обновление драйвера для wifi
Чтобы обеспечить стабильное и быстрое подключение к беспроводной сети на ноутбуке Dell, необходимо регулярно обновлять драйвер для wifi. Обновление драйвера позволяет исправить возможные ошибки и улучшить производительность сетевого адаптера.
Для обновления драйвера wifi на ноутбуке Dell следуйте этим простым шагам:
Понять модель вашего ноутбука. Перед обновлением драйвера необходимо определить модель ноутбука Dell. Обычно модель указана на задней панели ноутбука или на этикетке под батареей. Также можно проверить модель в системной информации, открыв «Сведения о системе» в Панели управления.
Посетить официальный веб-сайт Dell. Перейдите на веб-сайт производителя, зайдя на dell.com или на сайт поддержки Dell. В разделе «Поддержка» или «Драйверы и загрузки» найдите раздел, относящийся к вашей модели ноутбука.
Выбрать правильную операционную систему. В разделе драйверов выберите операционную систему, установленную на вашем ноутбуке
Пожалуйста, обратите внимание, что драйвера для разных версий операционных систем могут отличаться.
Найти драйвер для wifi. В разделе драйверов найдите драйвер, относящийся к wifi или сетевому адаптеру вашего ноутбука
Обычно он будет называться «Wireless LAN Driver» или что-то подобное.
Скачать и установить драйвер. Скачайте драйвер wifi на ваш компьютер. Затем запустите загруженный файл и следуйте инструкциям мастера установки. После завершения процесса установки перезагрузите ноутбук, чтобы изменения вступили в силу.
После обновления драйвера для wifi на ноутбуке Dell вы сможете наслаждаться стабильным и быстрым подключением к беспроводной сети. Регулярно проверяйте наличие новых версий драйвера на веб-сайте Dell и обновляйте его при необходимости.




























