Режимы работы (WISP, точка доступа, повторитель)
Сразу предупрежу, что не все роутеры Mercusys поддерживают ниже представленные режимы работы. Чтобы
это проверить перейдите в «Дополнительные настройки» (Система) – «Рабочий режим». Далее вы увидите
именно те режимы, которые поддерживает ваша модель. Давайте рассмотрим все возможные:
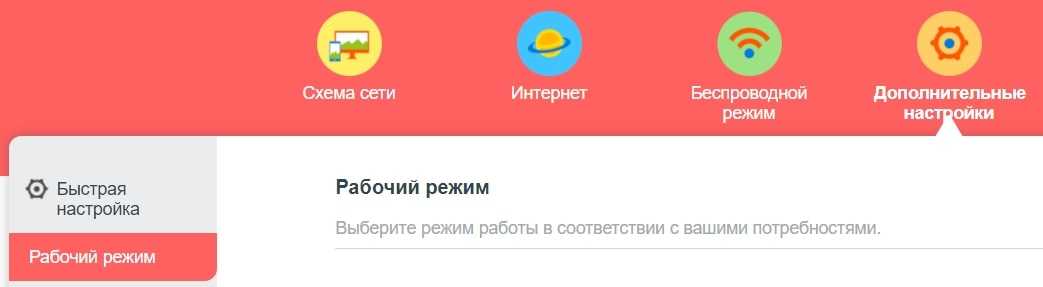
-
Режим роутера – обычный режим.
-
Точка доступа – когда есть основной роутер, подключенный к интернету, и вы хотите увеличить зону
покрытия за счет подключения второй точки с помощью кабеля. Подключение достаточно простое – от
основного роутера LAN порта, подключаем сетевой провод к WAN этого маршрутизатора, а потом
выбираем этот режим. -
Режим усилителя (повторителя) – когда вы хотите увеличить зону покрытия за счет подключения по
Wi-Fi. Просто выбираем этот режим и подключаемся к вай-фай основного маршрутизатора. Но помните,
что при этом скорость по Wi-Fi будет в два раза ниже (у второстепенного роутера), а для
подключения лучше использовать частоту 2,4 ГГц, так как она имеет наиболее большой радиус. -
WISP – когда провайдер предоставляет подключение по Wi-Fi. Частая практика в деревнях, селах и
на предприятиях с большой территорией. Для подключения вам нужен логин и пароль – смотрим в
договоре.
Маршрутизация
Статическая маршрутизация может быть реализована при наличии 2 маршрутизаторов. Они могут быть заменены коммутатором.
Если будет использован этот вариант, то чтобы реализовать настройку через hhttps://mwlogin.net и реализовать вход в личный кабинет, следует выполнить такие действия:

- подготовить шлюз, маску, подходящий интерфейс;
- для реализации статической маршрутизации реализовать connecting к сети посредством кабеля или вай-фая;
- когда связь с интернет-центром будет осуществлена – вводят DNS. Может быть использован и IP-адрес непосредственно роутера;
- при первой настройке необходимо будет вести nwlogin или логин mw. После этого указать пароль;
- выполнить необходимые настройки, среди которых можно выделить – изменение данных ip-adress, маску подсети, интерфейса и шлюза.
В работе
Кроме тестирования скоростных показателей Mercusys AC12 неделю работал в качестве основного домашнего роутера в условиях многоквартирного дома — в нему были подключены пара ноутбуков (Wi-Fi) и ПК (Ethernet), а также несколько смартфонов. Wi-Fi клиенты подключались к сетям обоих частотных диапазонов.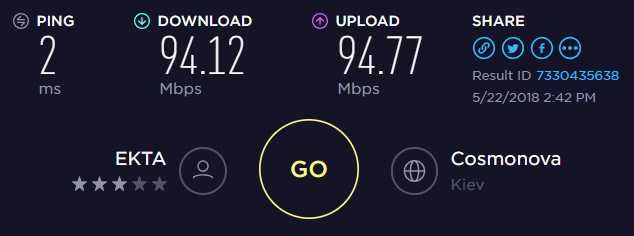
В непосредственной близости к устройству можно было рассчитывать на максимальную скорость доступа для любого клиента. Качество покрытия также порадовало, потому что даже в самой дальней комнате скорость интернета оставалась приемлемой, а сеть 5 ГГц хотя и демонстрировала большее снижение уровня сигнала, но позволяла добиться заметно большей скорости передачи данных.
Проблем со стабильность работы не было — роутер нормально справлялся с типичной нагрузкой, когда на одном ПК могут загружаться торренты, а на других воспроизводится онлайн Full HD или HD видео.
4
Оценка ITC.UA
Плюсы: практичный дизайн, стабильная работа, качество покрытия, соответствие заявленным характеристикам (в целом)
Минусы: агрессивное удешевление конструкции вплоть до отказа от клавиш включения и WPS
Вывод: Mercusys AC12 оказался неплохим бюджетным AC-роутером. Устройство не поражает производительностью, но его возможностей хватит чтобы раскрыть потенциал самых популярных 100-мегабитных подключений к интернету. Для пользователей, которые хотят перевести домашнюю сеть на «чистый» диапазон 5 ГГц с минимальными потерями для семейного бюджета, не планируют подключать к нему десятки устройств и не нуждаются в какой-либо дополнительной функциональности, подобный маршрутизатор может оказаться самым подходящим решением.
Технические характеристики
| Mercusys AC12 439 — 849 грн Сравнить цены | |
|---|---|
| Тип | Беспроводной маршрутизатор (роутер) |
| Стандарт | 802.11ac |
| Работа в двух диапазонах (dual band) | + |
| Максимальная скорость соединения, Мбит/с | 1200 |
| Поддержка Multiple SSID | + |
| Интерфейс подключения (LAN-порт) | 3x 10/100 Ethernet |
| Вход (WAN-порт) | 1x 10/100 Ethernet |
| USB | — |
| Межсетевой экран (Firewall) | + |
| NAT | + |
| Поддержка VPN (виртуальных сетей) | — |
| DHCP-сервер | + |
| Демилитаризованная зона (DMZ) | + |
| Тип антенны (внутр/внешн) | внешняя |
| Количество антенн | 4 |
| Поддержка MU-MIMO/MIMO | -/+ |
| Веб-интерфейс | + |
| Telnet | — |
| Поддержка SNMP | — |
| Размеры, мм | 222x140x32 |
| Масса, г | 270 |
| Расширенные режимы шифрования | — |
| Питание(PoE/адаптер) | -/+ |
| Встроенный ftp-server | — |
| Возможность установки вне помещения | — |
| Режим моста | + |
| Прочее | — |
Подготовка к настройке роутера Mercusys 1200
Перед тем как приступить к настройке роутера Mercusys 1200, необходимо выполнить несколько подготовительных шагов, чтобы убедиться в успешном завершении процесса настройки:
1. Проверьте комплектацию
Убедитесь, что в комплекте имеются все необходимые компоненты роутера, такие как сам роутер, сетевой кабель, блок питания и инструкция по настройке. Если в комплекте чего-то не хватает, обратитесь к продавцу или производителю.
2. Проверьте совместимость
Убедитесь, что ваше устройство имеет совместимость с роутером Mercusys 1200. Проверьте поддержку беспроводных стандартов (например, 802.11ac) и наличие сетевых адаптеров для подключения к роутеру.
3. Разместите роутер
Выберите оптимальное место для размещения роутера. Разместите его в центре помещения, чтобы обеспечить равномерное покрытие Wi-Fi сигнала
Заострите внимание на отсутствие металлических преград и близости к другим электронным устройствам, которые могут помешать распространению сигнала
4. Подключите роутер
Подключите один конец сетевого кабеля к порту WAN на роутере, а другой — к вашему интернет-провайдеру. Подключите блок питания к роутеру и подключите его к розетке.
5. Включите роутер
Подключите роутер к электрической сети и нажмите кнопку включения на задней панели роутера. Убедитесь, что светодиоды питания и подключения к интернету загораются, чтобы подтвердить, что роутер успешно включен.
6. Подключите устройства
Подключите свои устройства к Wi-Fi сети роутера. Найдите Wi-Fi сеть, созданную роутером Mercusys 1200, на вашем устройстве и введите пароль, указанный в инструкции к роутеру, чтобы установить соединение.
После выполнения всех этих шагов вы будете готовы приступить к настройке роутера Mercusys 1200 и наслаждаться стабильным и быстрым интернет-соединением.
Для чего нужен полный сброс настроек роутера TP-Link к заводским?
Основных причин три:
- Необходимо обновить ПО роутера, но в случае возможных ошибок при перепрошивке все настройки могут слететь. Чтобы не пришлось вводить все заново, целесообразно сделать резервную копию конфигураций
- Если вы хотите внести какие-то изменения в параметрах вашей беспроводной сети — поменять пароль, изменить название сети и т.д. — а у вас нет доступа в админку, потому что вы забыли данные для доступа, либо вообще маршрутизатор вам достался от кого-то, и вы их никогда не знали.
- Если роутер стал сильно глючить, интернет не работает, wifi не раздается или появились какие-то еще проблемы, то помимо перезагрузки устройства можно сделать сброс к заводским настройкам роутера.
Какие бывают способы сброса настроек роутера ТП-Линк?
На маршрутизаторах TP-Link, как и на всех других моделях, сброс к заводским конфигурациям возможен двумя способами – из панели управления и аппаратно. Первый подойдет тем, у кого есть доступ к кабинету администратора. Второй – для всех остальных, кто не помнит пароль входа или вообще не может подключиться к wi-fi сети роутера
Программный сброс настроек
Чтобы сделать полный сброс роутера TP-Link, необходимо
- подключиться к его wifi сети
- зайти по адресу 192.168.0.1 или 192.168.1.1 (в зависимости от модели)
- авторизоваться под учетной записью администратора
Далее открываем раздел «Заводские настройки», который находится внутри «Системных инструментов»
Здесь достаточно просто нажать на кнопку «Восстановить» и роутер обнулится до состояния «из коробки»
В панели управления современных маршрутизаторов ТП-Линк с обновленным дизайном пункты меню находятся на тех же местах. Отличие лишь во внешнем оформлении
Плюсы и минусы
Удобство выполнения задачи Нет необходимости доставать роутер
Не работает, если нет доступа к разделу администратора
Аппаратный сброс роутера TP-Link до заводских настроек
Однако, как мы выяснили, доступа к админке у вас может не быть, из-за чего вы и решили откатить роутер до заводского состояния. Или в результате ошибок по каким-то причинам настройки не сбрасываются из панели управления. На этот случай производителем предусмотрена специальная кнопка «Reset» на корпусе устройства. Это так называемый «аппаратный сброс».
В зависимости от модели она может быть двух типов:
- отдельная
- совмещенная с функцией WPS
Отдельная кнопка Ресет, конечно, лучше — обычно она утоплена в корпус, тем самым защищая от случайного нажатия. Для того, чтобы выполнить полный сброс настроек роутера, необходимо взять тонкий острый предмет, типа скрепки или булавки, надавить на кнопку и подержать в таком состоянии секунд 10-15, пока лампочки на маршрутизаторе не замигают и не выключатся.
Ваше мнение – WiFi вреден?
Да 24.18%
Нет 75.82%
Проголосовало: 10212
То же самое делаем с выпуклой кнопкой, только здесь уже булавка не понадобится — справится и палец. Если Reset совмещен с WPS, то при коротком нажатии сработает именно функция быстрого подключения, а не сброса, именно поэтому ее нужно держать в нажатом состоянии долго.
Плюсы и минусы Универсальность Необходимо найти булавку
Сброс к заводским настройкам с телефона через приложение TP-Link Tether
И еще один вариант, который появился относительно недавно. Это мобильное приложение TP-Link Tether, с помощью которого можно удаленно управлять сетью без включения компьютера. Для возврата роутера к заводским настройкам надо зайти в меню «Инструменты — Система»
И нажать на «Настройки по умолчанию»
3.Change Mercusys AC12 Default WiFi name (SSID) and WiFi Password and enable Network Encryption
Another small suggestion (as it has no impact on security), is to change the Mercusys AC12 Default WiFi name (SSID) as it will make it more obvious for others to know which network they are connecting to.
Look for Network Name (SSID), this is the WiFi name of your Mercusys AC12 Router. Do not use your name, home address, or other personal information (since this isn’t a Facebook status!) in the SSID name. (No Mr.Paul&Princy) A few funny WiFi name suggestions: I’m cheating on my WiFi!, FBI Surveillance Van #594 (scares away stupid criminals), Lord of the Pings …
Once you enter the name for your network, you have to enable WPA2-PSK encryption on your Mercusys AC12 router. That’s the strongest encryption standard available for home networks.
Enter a new WPA Pre-Shared Key / WiFi Password – this is the password that you will use to connect to your home WiFi. Keep it to 16-20 characters (please!) don’t use the same password that you used for Mercusys AC12 router login!
Настройка скорости и диапазона сети
Выберите подходящий диапазон
Перед настройкой скорости сети необходимо выбрать подходящий диапазон. Настройка диапазона зависит от вашего интернет-провайдера, оборудования и количества устройств, которые будут подключены к сети. Если у вас много устройств, которые будут использовать интернет одновременно, необходимо выбрать диапазон 5 ГГц, чтобы избежать перегрузки и обеспечить высокую скорость сети. Если у вас мало устройств или вы находитесь далеко от маршрутизатора, выберите диапазон 2,4 ГГц для большей стабильности.
Настройка скорости
Чтобы настроить скорость сети, необходимо зайти в настройки маршрутизатора через браузер. Вам нужно ввести в адресную строку браузера IP-адрес маршрутизатора. Если вы не знаете IP-адрес маршрутизатора, проверьте его в настройках сети на компьютере.
Зайдя в настройки маршрутизатора, найдите раздел «Wireless Settings». Выберите скорость, которую хотите настроить. Обычно скорость доступна в нескольких вариантах: «802.11b», «802.11g», «802.11n» и «802.11ac». Чем новее стандарт, тем выше скорость.
- Стандарт 802.11b имеет скорость 11 Мбит/с.
- Стандарт 802.11g имеет скорость 54 Мбит/с.
- Стандарт 802.11n имеет скорость до 600 Мбит/с.
- Стандарт 802.11ac имеет скорость до 6 Гбит/с.
Выберите скорость в зависимости от вашего интернет-провайдера и количества устройств, которые будут использовать сеть. Не используйте высокую скорость, если вам не требуется высокая пропускная способность. Выбрав нужную скорость, сохраните настройки и перезагрузите маршрутизатор.
Шаг 6: Улучшение безопасности беспроводной сети
Установка надежной защиты для беспроводной сети является важной частью настройки роутера Mercusys Ac1200. Следуйте этим рекомендациям, чтобы улучшить безопасность своей беспроводной сети:
- Измените стандартный пароль: По умолчанию у роутера есть стандартный логин и пароль. Это простые учетные данные, которые могут быть легко угаданы злоумышленниками. Следует немедленно изменить пароль администратора на более сложный и уникальный.
- Активируйте шифрование: Включите шифрование WPA2 (Wi-Fi Protected Access 2) для своей беспроводной сети. WPA2 является более безопасным и рекомендуемым методом шифрования. Выберите длинный и сложный пароль для беспроводной сети.
- Отключите WPS: WPS (Wi-Fi Protected Setup) является удобной функцией для быстрой настройки соединения с устройствами, но она также служит потенциальной уязвимостью. Рекомендуется отключить функцию WPS для улучшения безопасности.
- Включите гостевую сеть: Если вы хотите предоставить доступ к Интернету гостям, используйте гостевую сеть. Таким образом, они не будут иметь доступа к вашей основной беспроводной сети и личной информации.
- Отслеживайте подключения к сети: Включите функцию родительского контроля и периодически проверяйте список подключенных устройств к вашей беспроводной сети. Если вы заметите незнакомые устройства, проверьте их безопасность и заблокируйте их при необходимости.
- Регулярно обновляйте прошивку: Разработчики регулярно выпускают обновления прошивок для роутеров, которые включают исправления уязвимостей и улучшения безопасности. Проверяйте наличие обновлений для вашего роутера и устанавливайте их, когда они становятся доступными.
Следуя этим рекомендациям, вы сможете значительно повысить безопасность своей беспроводной сети и защитить свои данные от несанкционированного доступа.
Описание и характеристики Tenda AC1200
Маршрутизатор по своим возможностям относится к устройствам среднего уровня. Он имеет 4 несъёмные антенны мощностью 5 dBi, может работать в двух диапазонах одновременно, что уже можно назвать стандартом де-факто для маршрутизаторов бюджетного уровня, а цифра 1200 в наименовании явно указывает на то, что суммарная скорость трансляции беспроводного сигнала составляет 1200 МБ/сек.
Это, конечно же, неплохо, если не учесть чисто теоретический характер показателя, ведь скорость входного порта ограничена 100 мегабитами в секунду. Но если бы это была гигабитная модель, то и стоимость у неё была бы соответствующая. Для большинства домашних сетей и этого вполне достаточно – далеко не во всех квартирах одновременно смотрят видео в высоком разрешении сразу на нескольких больших телевизорах.
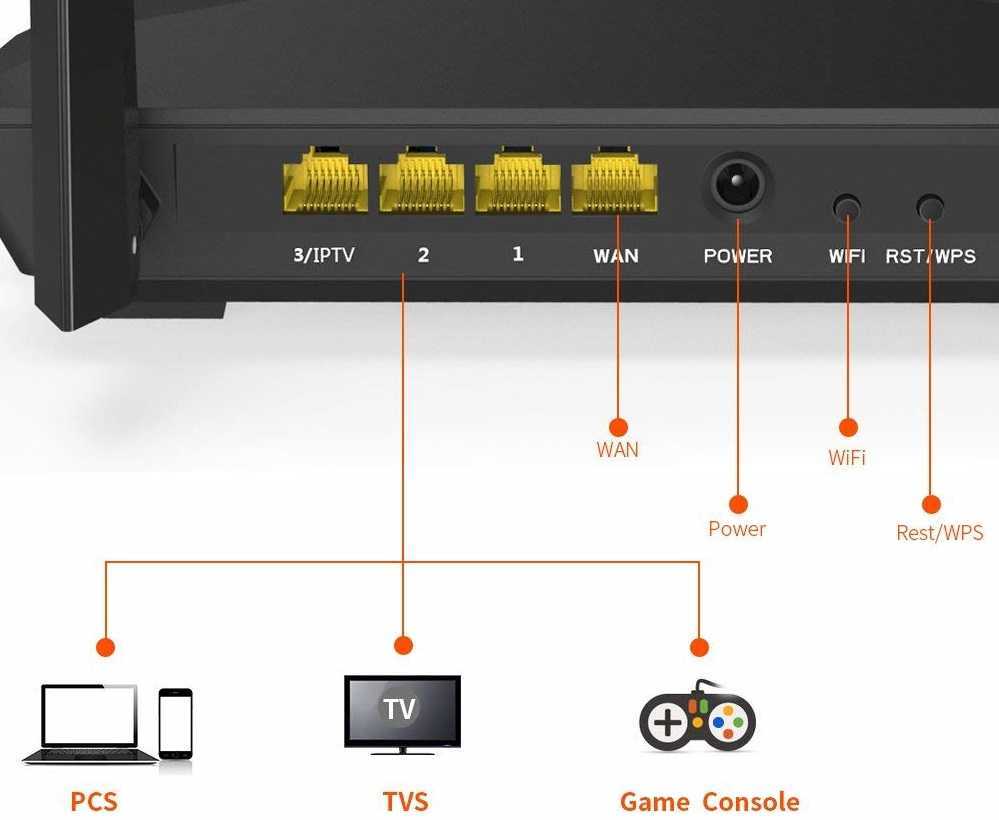
Количества LAN портов (3) также должно хватать на все нужды, ведь сегодня проводной интернет уже котируется не столь сильно. Но уж настольный компьютер то обязательно должен быть подключён кабелем, и если он и другие проводные клиенты будут потреблять много трафика, то все сливки достанутся им, а беспроводные устройства будут сидеть на голодном пайке…
Краткий обзор Tenda AC1200 был бы неполным без описания его внешности – а она у него космическая. Такой себе черный звездолёт, загадочно мигающий синими светодиодными индикаторами. Понятно, что такая экстравагантная внешность понравится далеко не всем, и многие будут стараться спрятать роутер от глаз долой. Но найдутся и те, кто посчитает вполне приемлемым украсить своё рабочее место маршрутизатором с необычным дизайном, который вполне может гармонировать с современным системным блоком, тоже не без модной светодиодной подсветки.
Что касается наличия кнопок, то сброс и WPS здесь совмещены (вполне обычное решение для маршрутизаторов этого уровня), имеется и кнопка включения/выключения Wi-Fi, которая пригодится адептам ночного сна без наличия излучения.
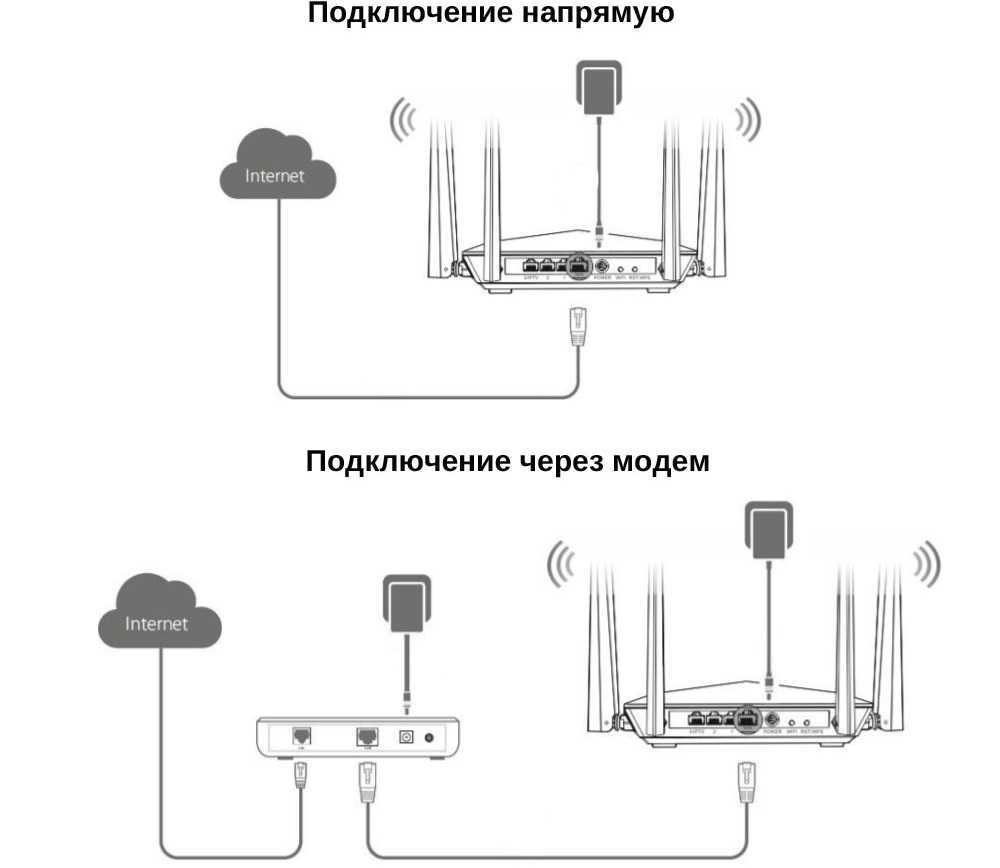
Основные характеристики Tenda AC1200:
- заявленная теоретическая скорость в диапазоне 2.4 ГГц – до 300 МБ/сек;
- максимальная скорость передачи данных на частоте 5 ГГц – до 867 МБ/сек;
- возможность одновременной работы в обоих частотных диапазонах;
- 4 внешних несъёмных антенны с коэффициентом усиления 5 dBi;
- мощность передатчика – 20 dBm;
- поддержка протоколов безопасности WPA2/WPS/ WPA2-PSK/WPA/WPA-PSK;
- 3 LAN/1 WAN портов, работающих на скорости 100 МБ/сек;
- поддержка режима DHCP и статической маршрутизации;
- межсетевой экран;
- наличие демилитаризованной зоны;
- возможность фильтрации подключаемых устройств по MAC- и IP-адресу, а также по TCP/UDP.
USB-порт отсутствует. В комплект поставки, кроме роутера, входят блок питания, патч-корд и документация.
Настройка роутера через телефон
Настройка роутера через телефон предоставляет удобную возможность управления вашей сетью непосредственно с мобильного устройства. Это особенно удобно в случаях, когда вы находитесь в другой комнате или находитесь вне дома и хотите внести изменения в настройки роутера.
Для настройки роутера через телефон вам потребуется загрузить приложение от производителя вашего роутера из соответствующего мобильного магазина (Google Play для устройств на базе Android или App Store для устройств на базе iOS). Затем установите приложение на свой телефон и выполните следующие шаги:
- Откройте приложение и введите логин и пароль для входа в административный раздел роутера. Если вы еще не знаете логин и пароль, вы можете найти их в документации к роутеру или на его задней панели.
- После успешной авторизации вы попадете в главное меню приложения, где вы сможете увидеть основные параметры роутера и выполнить настройки.
- В зависимости от модели роутера и приложения, вам будут доступны различные функции настройки, такие как настройка беспроводной сети, управление подключенными устройствами, настройка портов и многое другое.
- Выберите необходимую функцию настройки и внесите необходимые изменения согласно вашим требованиям. Все изменения, сделанные через приложение на телефоне, будут автоматически применены к роутеру.
Обратите внимание, что для успешной настройки роутера через телефон ваше мобильное устройство должно быть подключено к Wi-Fi сети, созданной роутером. Также убедитесь, что у вас есть стабильное интернет-соединение для управления роутером удаленно
Впечатления и вывод
Mercusys MW300D – это отличный бюджетный вариант ADSL роутера, который обладает всем необходимым функционалом и способен удовлетворить потребности обычного рядового пользователя. Несмотря на невысокую цену, каких-либо существенных недостатков выявить не удалось. И проводное, и беспроводное соединение стабильны. Мощности вполне достаточно, чтобы обеспечить высокий и устойчивый уровень сигнала через две кирпичные стены.
Ну и завершает картину, приятный дизайн и компактные размеры устройства, благодаря чему, Mercusys MW300D легко впишется в любой интерьер.
Роутеры мы покупаем нечасто, а потому и выбрать конкретное устройство непросто. Стоит ли переплачивать за маршрутизатор с Wi-Fi 6 или же остановиться на проверенном пятом стандарте? Разбираемся в вопросе с помощью бюджетной новинки от Mercusys, поддерживающей Wi-Fi 6.
Что за Wi-Fi 6 такой?
Ключевое отличие Wi-Fi 6 от предыдущей версии — улучшенное кодирование цифрового сигнала. Оно позволяет эффективнее сжимать данные и передавать до 40% больше информации каждому устройству в сети, в том числе используя диапазон 2,4 ГГц. Всё это требует повышенных вычислительных ресурсов как от принимающего аппарата, так и передающего.




























