Приложение WiFi Map
Если вам требуется узнать пароль от Wi-Fi на вашем iPhone, вы можете воспользоваться приложением WiFi Map. Это удобное приложение позволяет пользователям делиться информацией о доступных Wi-Fi сетях, включая пароли. Это может оказаться очень полезным, если вам необходимо подключиться к Wi-Fi сети, но вы не знаете ее пароль.
Чтобы воспользоваться приложением WiFi Map, вам нужно выполнить следующие шаги:
- Скачайте и установите приложение WiFi Map с App Store.
- Откройте приложение и разрешите доступ к вашей геолокации.
- На главном экране приложения вы увидите карту с маркерами, обозначающими доступные Wi-Fi сети в вашем районе.
- Выберите сеть, к которой вы хотите подключиться.
- В информации о сети вы найдете необходимые детали, включая пароль.
- Скопируйте пароль и вставьте его при подключении к Wi-Fi сети на вашем iPhone.
Помните, что пароли Wi-Fi сетей, размещенные в приложении WiFi Map, предоставляются пользователями, поэтому хорошей практикой будет проверить пароль, прежде чем подключиться к сети.
Преимущества использования приложения WiFi Map
Приложение WiFi Map имеет несколько преимуществ, которые делают его полезным инструментом для тех, кто хочет найти пароль от Wi-Fi на своем iPhone:
- Обширная база данных: WiFi Map содержит информацию о Wi-Fi сетях по всему миру, что позволяет пользователям найти доступную Wi-Fi сеть практически в любой точке планеты.
- Постоянное обновление: Пользователи приложения могут добавлять новые Wi-Fi сети и обновлять информацию о существующих, что делает базу данных приложения всегда актуальной.
- Удобство использования: Приложение имеет интуитивно понятный интерфейс, который позволяет быстро и легко найти и подключиться к доступным Wi-Fi сетям.
Ограничения использования приложения WiFi Map
При использовании приложения WiFi Map также следует учитывать следующие ограничения:
- Надежность паролей: Пароли, размещенные в приложении WiFi Map, могут быть надежными или не надежными. Проверьте пароль, прежде чем подключаться к сети.
- Требуется подключение к Интернету: Для использования приложения WiFi Map необходимо подключение к Интернету, поэтому перед использованием приложения убедитесь, что у вас есть доступ к сети данных или Wi-Fi.
- Конфиденциальность: Приложение требует доступ к вашей геолокации, чтобы показать вам доступные Wi-Fi сети в вашем районе. Будьте осторожны и не разрешайте доступ к вашей геолокации ненадежным приложениям.
В целом, приложение WiFi Map предоставляет удобный и надежный способ найти пароль от Wi-Fi на вашем iPhone. Оно может быть полезным инструментом для тех, кто часто подключается к различным Wi-Fi сетям в разных местах.
| Название приложения | Разработчик | Оценка |
|---|---|---|
| WiFi Map | WiFi Map LLC | 4.7/5.0 |
Через сторонние приложения
Если у вас есть доступ к роутеру, то вы можете узнать ключ доступа к сети через мобильные приложения. Среди самых популярных приложений для определения пароля от Wi-Fi для iPhone можно выделить следующие:
- ASUS Router. Это приложение позволяет проводить мониторинг сети маршрутизаторов фирмы Asus.
- TP-Link Tether. Программа предназначена для связки Айфона и роутера, управления сетью и отслеживания её состояния. Также здесь можно менять код доступа от сети.
- My.Keenetic- приложение, которое подходит для маршрутизаторов Zyxel.
- D-Link Assistant. Позволяет управлять роутерами компании D-Link.
В каждом из этих приложений можно узнать пароль от роутера, но только если вы захотите от имени администратора. Если же вы не являетесь администратором, то сможете узнать код доступа от Wi-Fi только через связку телефона и компьютера.
Вы можете установить программное обеспечение 4MeKey. Оно разработано специально для управления ключами . Чтобы узнать код доступа от Wi-Fi с помощью этого инструмента, нужно:
- Установить программу на ПК и открыть её.
- Соединить Айфон с компьютером через USB.
- Когда 4MeKey определит ваше устройство, появится основная информация о нём.
- Кликнуть на «Начать сканирование».
- Дождаться окончания сканирования.
В результате процесса на экране высветятся все пароли, письма, приложения и другая информация, разделенная по категориям. Чтобы сохранить данные в файле нужного формата, нажмите на «Экспорт».
Восстановите свой пароль WiFi на iPhone
1]Поделитесь паролем WiFi с другими пользователями iPhone
Если вы хотите поделиться своим паролем Wi-Fi с друзьями и семьей, вы можете легко сделать это со своего iPhone на их iPhone или iPad одним щелчком мыши. Для этого следуйте инструкциям ниже.
Прежде чем начать, проверьте следующее:
- Убедитесь, что на обоих устройствах установлена последняя версия iOS / iPadOS.
- Устройства должны быть рядом, с включенными Wi-Fi и Bluetooth.
- Убедитесь, что ваш адрес электронной почты iCloud сохранен на их устройстве, а их — на вашем.
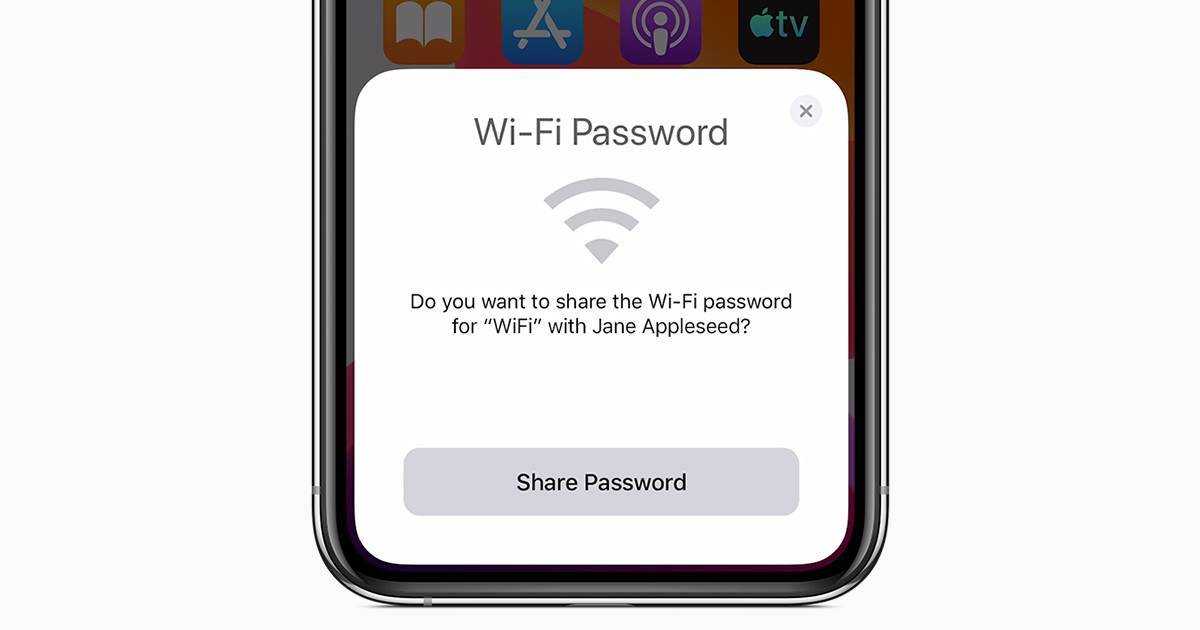
- Разблокируйте свой iPhone (с которого вы хотите поделиться паролем) и подключите его к сети Wi-Fi, если это еще не сделано.
- На iPhone вашей семьи или друга перейдите в «Настройки Wi-Fi» и выберите сеть WiFi, к которой хотите подключиться.
- На вашем iPhone должно появиться всплывающее окно с вопросом, хотите ли вы поделиться своим паролем.
- Нажмите Поделиться паролем.
- Ваш пароль от Wi-Fi будет отправлен на iPhone вашего друга, и его iPhone автоматически подключится к вашей сети Wi-Fi.
- Нажмите Готово на вашем iPhone.
Вы можете использовать этот метод, чтобы поделиться или восстановить пароль WiFi с одного iPhone на другой. Если вы не видите анимацию настройки на вашем iPhone, перезапустите оба устройства и повторите попытку.
2]Проверьте пароль вашей личной точки доступа
Изначально iOS не позволяет напрямую просматривать пароли подключенных сетей Wi-Fi. Однако, если вы используете персональную точку доступа или подключены к ней с другого iPhone, вы можете легко найти пароль Wi-Fi, выполнив следующие действия.
- Откройте «Настройки» на iPhone, который передает данные через точку доступа.
- Здесь нажмите «Личная точка доступа».
- На следующем экране вы увидите пароль WiFi в поле пароля WiFi.
Вы можете поделиться этим паролем с другими, чтобы они могли присоединиться к вашей личной точке доступа. Или вы можете подключиться к другим точкам доступа, используя пароль от их iPhone. Пароль можно изменить по желанию.
3]Узнайте пароль Wi-Fi с помощью настроек маршрутизатора
Полноценный способ найти или восстановить забытый пароль Wi-Fi на вашем iPhone — это использовать настройки маршрутизатора. Ниже показано, как узнать сетевой ключ на странице конфигурации маршрутизатора.
- Зайдите в настройки Wi-Fi на вашем iPhone.
- Коснитесь значка «i» рядом с сетью Wi-Fi, к которой вы подключены.
- На следующем экране запишите IP-адрес маршрутизатора, который выглядит примерно так: 192.168.0.x.
- Теперь откройте браузер на своем iPhone и введите IP-адрес в адресную строку.
- Используйте имя пользователя и пароль вашего роутера для входа в консоль. Если вы никогда не меняли его, проверьте имя пользователя и пароль по умолчанию в руководстве к маршрутизатору или на наклейке маршрутизатора.
- Обычно пароль Wi-Fi находится на вкладке «Настройки беспроводной сети». Но действия могут отличаться в зависимости от марки и модели вашего маршрутизатора.
Как узнать пароль от Wi-Fi на Mac
Если вы подключили к Wi-Fi точке свой Mac, то он сохраняет информацию о введенном пароле. Администратор компьютера имеет возможность посмотреть этот пароль, воспользовавшись утилитой “Связка ключей”, которая установлена по умолчанию на каждом Mac. Чтобы запустить утилиту, вызовите Spotlight (Command+Пробел) и введите “Связка ключей”, после чего запустите найденную программу.
Откроется приложение, которое содержит информацию обо всех введенных на компьютере паролях от различных приложений, сетей и прочего. В левой части утилиты переключитесь на категорию “Локальные объекты” (или “iCloud”) в верхней части окна и на категорию “Пароли” в нижней. Чтобы удобнее было искать нужный пароль, отсортируйте данные по графе “Тип”, нажав на нее. После этого найдите в колонке “Имя” название той Wi-Fi сети, от которой вы хотите посмотреть пароль. После ее нахождения, нажмите на нее дважды.
Откроется окно. Здесь в нижней части нужно нажать на пункт “Показать пароль”, чтобы открыть информацию о пароли к Wi-Fi сети.
Появится окно подтверждения, в котором требуется ввести пароль от учетной записи Mac. Введите его и нажмите “Ок”.
Если вы ввели пароль правильно, возле пункта “Показать пароль” установится галочка, и пароль отобразится в поле рядом. Это и есть искомый пароль от Wi-Fi сети.
Как можно видеть, таким образом довольно просто узнать пароль, к которому подключен или когда-либо подключался компьютер через Wi-Fi
Что немаловажно, можно даже посмотреть пароль от Wi-Fi точки, к которой вы давно не подключались, например, тем самым помочь вспомнить пароль от Wi-Fi друзьям в их квартире
Как узнать ключ безопасности беспроводной сети на ноутбуке, ПК и смартфоне
Перед пользователями ПК, ноутбуков и смартфонов рано или поздно возникает вопрос, как узнать и ввести ключ безопасности сети. Для начала рассмотрим, что такое ключ безопасности сети вай фай. Данная опция была разработана специально для защиты wi-fi от подключения посторонних устройств. По факту, код безопасности – это пароль: набор по умолчанию (или вручную) установленных символов, благодаря которым шифруется соединение всех устройств, подключенных к одному роутеру.
Поскольку с повсеместным внедрением wi-fi появились любители воровать чужой интернет-трафик, следует обязательно установить пароль беспроводной сети. Зачем это нужно делать? Во-первых, неизвестно, какую информацию будут искать или размещать пользователи и какие проблемы за этим последуют. Во-вторых, для комфортного и быстрого серфинга по интернету: чем больше подключено устройств к роутеру, тем хуже соединение. В-третьих, это ваши деньги, которыми не хочется делиться с незнакомыми людьми. Ненадежный пароль беспроводной сети равносилен его отсутствию, поэтому следует подобрать максимально надежную комбинацию символов.
Распространены случаи, когда владельцы роутеров забывают или не могут найти код. Ответ на вопрос, как обойти возможные сложности, ‒ вы найдете в нашей инструкции. Для платформ Windows и Android настройка опций «подключение к сети» и «ключ безопасности» отличается (Рисунок 2).
Рисунок 2. Список доступных беспроводных сетевых соединений
Инструкция для Windows
Платформа Windows по умолчанию сохраняет пароли всех подключений. Что делать если система просит ключ безопасности сети? Совершив следующие шаги, вы узнаете, где взять ключ безопасности сети на ноутбуке:
- заходим в меню «Пуск», выбираем опцию «Панель управления» и переходим во вкладку «Сеть и Интернет»;
- выбираем на панели задач «Центр управления сетями и общим доступом»;
- жмем на пункт «Свойства», в появившемся окне настроек следует отметить галочкой опцию «Отображать вводимые знаки»;
- в поле «Ключ безопасности сети» будет показана комбинация символов, которая является паролем (Рисунок 3).
Самой распространенной проблемой в настройке является несовпадение ключа безопасности сети WiFi на Windows. «Недопустимый ключ безопасности сети» выдает в том случае, если сам код введен неправильно или не соблюдено количество необходимых символов. Поскольку при вводе набор знаков не отображается, следует убрать галочку с опции «Скрыть символы», проверить и исправить введенную комбинацию. Помните, что буквы в большом и малом реестре («с» и «С») различаются между собой. Также вы можете написать код в текстовом редакторе, скопировать его и внести в командную строку.
Рисунок 3. Окно просмотра ключа безопасности от беспроводной сети
Инструкция для Android
В отличие от ОС Windows, на платформе Android найти код немного сложнее. Это обусловлено тем, что в настройках получить пароль невозможно и найти его можно только в файлах системы. Чтобы получить доступ к этим файлам, нужно быть подключенным к аккаунту супер-пользователя – так называемому «Root», который снимает все ограничения пользования системой. Процесс подключения называют «рутингом» и для его активации следует воспользоваться бесплатными специальными приложениями, например, «SuperSU» или «Root Explorer». Чтобы узнать, где найти ключ безопасности сети на Android, следует:
- запустить приложение для «рутинга» (рассмотрим для примера «Root Explorer»). Как только приложение откроется, следует активировать права «super user»;
- в приложении перейти в корневую папку по адресу: data – misc – wifi и выбрать файл с названием «wpa_supplicant.conf», в котором сохранены все пароли;
- открываем «wpa_supplicant.conf» через любой «ридер» (программу для чтения текстовых файлов) или обыкновенный браузер;
- выбираем искомое имя и копируем размещенный рядом с ним код (Рисунок 4).
Основной недостаток поиска на планшетах и смартфонах с системой Андроид заключается в сложности данного процесса. Четко следуя нашей инструкции, вы сможете быстро найти и посмотреть ключ безопасности сети.
Рисунок 4. Просмотр пароля от Wifi на Андроид устройстве с помощью приложения Root Explorer
Как узнать пароль от WiFi на iPhone
Лучший способ найти пароль WiFi на iPhone — просмотреть пароль в настройках. Вот шаги, которые необходимо выполнить:
Шаг 1. Открой Приложение настроек на вашем iPhone и нажмите на “Wi-Fi”.
Шаг 2. Нажмите “я” значок рядом с названием сети Wi-Fi, для которой вы хотите увидеть пароль.
Шаг 3. Прокрутите вниз до «Пароль Wi-Fi» раздел и коснитесь сохраненный пароль рядом с названием WiFi.
Шаг 4. Если вы включили пароль на своем телефоне, вам сначала нужно пройти аутентификацию с помощью пароля вашего устройстваTouch ID или Face ID.
Шаг 5. Как только вы подтвердите свой пароль, пароль Wi-Fi автоматически появляется. теперь вы также можете скопировать этот пароль и поделиться им с другими.
Как найти и просмотреть пароль Wi-Fi на iPhone
1. Как узнать пароль от Wi-Fi на телефоне
Сразу стоит заметить, что без наличия Mac на iPhone вы не сможете – только с помощью джейлбрейка. К сожалению, компания Apple дает возможность посмотреть пароли только от веб-ресурсов на iPhone, где вы регистрировались, но не от беспроводной сети. Но все-таки есть несколько обходных способов. Какой из них использовать – зависит от вашей ситуации. Теперь подробнее о каждом способе:
1 способ:
Если у вас в руках есть айфон, который уже подключался к Wi-Fi, и вам нужно подключить свой Mac к этой же беспроводной сети, вам просто нужно настроить функцию iCloud Keychain (Связка ключей). iCloud Keychain обеспечивает сохранение паролей и логинов учетных записей, данных карт и информации о ранее подключаемых Wi-Fi сетей.
Все, что вам нужно – это просто зайти на Mac под той же учетной записью Apple, и тогда компьютер автоматически получит пароль от вай-фай. Причем на телефоне должен обязательно работать интернет и активирована функция iCloud Keychain.
2 способ:
Подходит для тех, кто хочет подключить еще одно устройство к Wi-Fi и ему просто нужно посмотреть пароль от Wi-Fi на iPhone, который ранее уже подключался к этой беспроводной сети.
1. В этом случае сначала вам нужно сделать все то же самое, что описано в 1 способе. То есть активировать функцию (Связка ключей) iCloud Keychain на айфоне и настроить ее на Mac.
2. Затем на компьютере зайдите в Утилиты и перейдите в «Связка ключей». В открывшемся окне вы увидите список ваших логинов и паролей от различных учетных записей и т.д.
3. В левом верхнем углу выберите iCloud. Затем один раз нажмите на заголовок Тип, чтобы все строки отсортировались по типу.
4. Далее найдите строку «Пароль сети AirPort» с названием вашей сети – тут сохранен пароль от Wi-Fi, который вы хотите посмотреть.
5. Нажмите на любую из строк «Пароль от AirPort», а затем кликните правой кнопкой, чтобы выбрать параметр Свойства. Поставьте галочку напротив «Показать пароль», и вы сможете посмотреть сохраненный пароль от Wi-Fi.Только предварительно система запросит вас ввести полное имя администратора и пароль вручную.
Последний способ посмотреть пароль от Wi-Fi на iPhone будет актуален для тех, у кого нет под рукой Mac, кто просто хочет узнать пароль от Wi-Fi на айфоне.
Так как в штатные возможности iOS-системы эта функция не включена, вам придется воспользоваться неофициальным программным обеспечением. А для этого необходим джейбрейк. Если ваш телефон взломан, вы можете просто установить твик WiFiPasswords и после его запуска получить доступ ко всем паролям Wi-Fi, которые были ранее зарегистрированы на iPhone.
Как посмотреть пароль от Wi-Fi на iPhone через инструмент 4MeKey
Tenorshare 4uKey -Password Manager – Надёжный инструмент для управления паролями, он может найти сохраненные пароля Wi-Fi на iPhone / iPad с ПК / Mac, сохраненные пароля веб-сайтов и приложений,сканировать и просмотреть почтовые учетные записи, информацию о кредитной карте и т.д.
Шаг 1. Загрузите и установите 4MeKey на свой компьютер, запустите программу, чтобы начать работу. Подключите iPhone / iPad к компьютеру с помощью USB-кабеля .
Шаг 2. Программа автоматически обнаружит ваше устройство и отобразит информацию об устройстве. Нажмите кнопку «Начать сканирование», чтобы просмотреть и найти все пароли, хранящиеся на вашем устройстве.
Это может занять некоторое время, но, пожалуйста, дождитесь завершения процесса сканирования.
Шаг 3. После сканирования все учетные записи и пароли Wi-Fi, сохраненные веб-сайты в Safari, приложения, письма, кредитная карта и Apple ID будут отображаться по категориям.
Предварительный просмотр и нажмите кнопку «Экспорт», чтобы перенести их в файлы 1password, Chrome, Dashlane, LastPass, Keeper или .csv.
Кроме этого, вы забыли пароль резервной копии, хотите сбросить пароль от резервной копии iTunes, используйте инструмент Tenoreshare iBackupUnlocker.
Как найти и просмотреть пароль Wi-Fi на iPhone
1. Как узнать пароль от Wi-Fi на телефоне
Сразу стоит заметить, что без наличия Mac на iPhone вы не сможете – только с помощью джейлбрейка. К сожалению, компания Apple дает возможность посмотреть пароли только от веб-ресурсов на iPhone, где вы регистрировались, но не от беспроводной сети. Но все-таки есть несколько обходных способов. Какой из них использовать – зависит от вашей ситуации. Теперь подробнее о каждом способе:
1 способ:
Если у вас в руках есть айфон, который уже подключался к Wi-Fi, и вам нужно подключить свой Mac к этой же беспроводной сети, вам просто нужно настроить функцию iCloud Keychain (Связка ключей). iCloud Keychain обеспечивает сохранение паролей и логинов учетных записей, данных карт и информации о ранее подключаемых Wi-Fi сетей.
Все, что вам нужно – это просто зайти на Mac под той же учетной записью Apple, и тогда компьютер автоматически получит пароль от вай-фай. Причем на телефоне должен обязательно работать интернет и активирована функция iCloud Keychain.
2 способ:
Подходит для тех, кто хочет подключить еще одно устройство к Wi-Fi и ему просто нужно посмотреть пароль от Wi-Fi на iPhone, который ранее уже подключался к этой беспроводной сети.
1. В этом случае сначала вам нужно сделать все то же самое, что описано в 1 способе. То есть активировать функцию (Связка ключей) iCloud Keychain на айфоне и настроить ее на Mac.
2. Затем на компьютере зайдите в Утилиты и перейдите в «Связка ключей». В открывшемся окне вы увидите список ваших логинов и паролей от различных учетных записей и т.д.
3. В левом верхнем углу выберите iCloud. Затем один раз нажмите на заголовок Тип, чтобы все строки отсортировались по типу.
4. Далее найдите строку «Пароль сети AirPort» с названием вашей сети — тут сохранен пароль от Wi-Fi, который вы хотите посмотреть.
5. Нажмите на любую из строк «Пароль от AirPort», а затем кликните правой кнопкой, чтобы выбрать параметр Свойства. Поставьте галочку напротив «Показать пароль», и вы сможете посмотреть сохраненный пароль от Wi-Fi.Только предварительно система запросит вас ввести полное имя администратора и пароль вручную.
Последний способ посмотреть пароль от Wi-Fi на iPhone будет актуален для тех, у кого нет под рукой Mac, кто просто хочет узнать пароль от Wi-Fi на айфоне.
Так как в штатные возможности iOS-системы эта функция не включена, вам придется воспользоваться неофициальным программным обеспечением. А для этого необходим джейбрейк. Если ваш телефон взломан, вы можете просто установить твик WiFiPasswords и после его запуска получить доступ ко всем паролям Wi-Fi, которые были ранее зарегистрированы на iPhone.
Как посмотреть пароль от Wi-Fi на iPhone через инструмент 4MeKey
Tenorshare 4uKey -Password Manager — Надёжный инструмент для управления паролями, он может найти сохраненные пароля Wi-Fi на iPhone / iPad с ПК / Mac, сохраненные пароля веб-сайтов и приложений,сканировать и просмотреть почтовые учетные записи, информацию о кредитной карте и т.д.
Шаг 1. Загрузите и установите 4MeKey на свой компьютер, запустите программу, чтобы начать работу. Подключите iPhone / iPad к компьютеру с помощью USB-кабеля .
Шаг 2. Программа автоматически обнаружит ваше устройство и отобразит информацию об устройстве. Нажмите кнопку «Начать сканирование», чтобы просмотреть и найти все пароли, хранящиеся на вашем устройстве.
Это может занять некоторое время, но, пожалуйста, дождитесь завершения процесса сканирования.
Шаг 3. После сканирования все учетные записи и пароли Wi-Fi, сохраненные веб-сайты в Safari, приложения, письма, кредитная карта и Apple ID будут отображаться по категориям.
Предварительный просмотр и нажмите кнопку «Экспорт», чтобы перенести их в файлы 1password, Chrome, Dashlane, LastPass, Keeper или .csv.
Кроме этого, вы забыли пароль резервной копии, хотите сбросить пароль от резервной копии iTunes, используйте инструмент Tenoreshare iBackupUnlocker.
Обновление 2021-11-18 / Обновление для Разблокировки бэкапа iTunes
Источник
Удаление сохраненных паролей из браузера в CCleaner
Вы можете удалить сохраненные пароли из браузера с помощью одной из программ для очистки и оптимизации компьютера. Давайте посмотрим, как это можно будет сделать при помощи бесплатной программы CСleaner.
В окне программы CСleaner, во вкладке «Очистка», в разделах «Windows» и «Приложения», вам нужно будет поставить флажки напротив пунктов «Cookie-файлы» и «Сохранённые пароли», в тех браузерах, откуда вам нужно будет удалить сохраненные пароли.
После активации пункта «Сохранённые пароли» откроется окно с предупреждением о том, что при выборе этого параметра, все сохраненные пароли будут утеряны.
После завершения очистки, в одном браузере, или в нескольких браузерах, в зависимости от выбранных настроек, все сохраненные пароли будут удалены с вашего компьютера.
Вы можете удалить из браузера сохраненные пароли. Это можно будет сделать с помощью самого браузера, или при помощи программы для очистки компьютера. В зависимости от выбранных настроек, в браузере можно будет удалить сразу все пароли, или удалить только отдельные сохраненные пароли.
Что делать, если вам необходимо удалить сохраненные пароли в браузере? Из этой статьи вы узнаете, где хранятся пароли в браузере, а также о том, как из браузера можно будет удалить сохраненные пароли.
При использовании браузера на своем компьютере, многие из нас пользуются удобной функцией сохранения паролей в браузере. Ее используют для автоматического ввода данных при повторном посещении сайта, который требует для входа, ввод учетных данных пользователя: логина и пароля.
Но при этом, в вашем браузере могут быть сохранены совсем ненужные, старые пароли, которые давно уже стали неактуальными. Вполне возможно, что на данный сайт вы больше никогда не попадете. Но ваш старый пароль от этого сайта, все равно будет храниться в браузере. Таких ненужных, сохраненных паролей, с течением времени, может накопиться довольно много.
Поэтому старые сохраненные пароли необходимо будет удалить с браузера. В зависимости от настроек браузера, в программе можно будет удалить отдельные пароли, или сразу все сохраненные пароли.
Если вам интересно узнать все пароли, сохраненные в браузере, чтобы решить. что нужно удалить, а что следует сохранить, прочитайте статью.
Также все сохраненные пароли с браузера можно будет удалить при помощи программ для очистки и оптимизации системы. В этой статье я покажу как это можно сделать при помощи программы CСleaner.
Вообще, в целях большей безопасности, пароли от своих учетных записей будет лучше хранить при помощи специальных программ — менеджеров паролей. Например, при помощи бесплатной программы KeePass.
Из статьи вы узнаете, где хранятся пароли браузеров: Google Chrome, Mozilla Firefox, Яндекс.Браузер, Opera, Internet Explorer, а также о том, как из этих браузеров можно будет удалить ненужные или старые пароли.
Источники
- https://mirinfo.ru/ios/kak-posmotret-sokhranennye-paroli-na-ayfone.html
- https://telecomer.ru/ustrojstva/kak-posmotret-sohranennye-paroli-na-ajfone.html
- https://fpmp39.ru/mobilnye-prilozheniya/kak-posmotret-sohranennye-paroli-na-ajfone
- https://market-mobi.ru/gadzhety/kak-posmotret-paroli-v-ajfone.html
- https://KakOperator.ru/os/kak-posmotret-sohranennye-paroli-na-ajfone
- https://extra-hns.ru/ustrojstva/paroli-i-uchetnye-zapisi-iphone.html
- https://AppleInsider.ru/tips-tricks/kak-posmotret-soxranennye-paroli-na-ios-i-macos.html
Как посмотреть пароль Wi-Fi на iPhone
Если вам требуется подключение нового устройства к Wi-Fi сети, вы не помните пароль от неё, при этом он сохранен на вашем iPhone, его сравнительно легко узнать, если на вашем телефоне установлена последняя версия iOS.
В этой простой инструкции подробно о том, как посмотреть сохраненный пароль Wi-Fi на iPhone с iOS 16 и новее.
Как узнать пароль Wi-Fi на iPhone c iOS 16 или новее
Для просмотра сохраненного пароля Wi-Fi на iPhone достаточно выполнить следующие простые шаги:
- Откройте Настройки — Wi-Fi, включите Wi-Fi, если он отключен.
- Нажмите по значку информации о сети справа от активной Wi-Fi сети, либо у любой сети в разделе «Мои сети» (если сети с сохраненными паролями есть в радиусе действия).
- Нажмите по полю «Пароль» в сведениях о сети. После проверки, например, с помощью FaceID, в поле вместо точек отобразится сохраненный пароль этой сети. Также появится пункт для быстрого копирования в буфер обмена.
А вдруг и это будет интересно:
- Лучшие бесплатные программы для Windows
- Как открыть Свойства системы Windows 11 и 10
- Как использовать режим ожидания на iPhone
- GlideX — смартфон или планшет в качестве второго монитора и другие возможности
- Как открыть Управление компьютером в Windows 11 и 10
- Панель эмодзи Windows 11 и 10 — как открыть и решение возможных проблем
- Windows 11
- Windows 10
- Android
- Загрузочная флешка
- Лечение вирусов
- Восстановление данных
- Установка с флешки
- Настройка роутера
- Всё про Windows
- В контакте
- Живые обои на рабочий стол Windows 11 и Windows 10
- Лучшие бесплатные программы на каждый день
- Как скачать Windows 10 64-бит и 32-бит оригинальный ISO
- Как смотреть ТВ онлайн бесплатно
- Бесплатные программы для восстановления данных
- Лучшие бесплатные антивирусы
- Средства удаления вредоносных программ (которых не видит ваш антивирус)
- Встроенные системные утилиты Windows 10, 8 и 7, о которых многие не знают
- Бесплатные программы удаленного управления компьютером
- Запуск Windows 10 с флешки без установки
- Лучший антивирус для Windows 10
- Бесплатные программы для ремонта флешек
- Что делать, если сильно греется и выключается ноутбук
- Программы для очистки компьютера от ненужных файлов
- Лучший браузер для Windows
- Бесплатный офис для Windows
- Запуск Android игр и программ в Windows (Эмуляторы Android)
- Что делать, если компьютер не видит флешку
- Управление Android с компьютера
- Как открыть Свойства системы Windows 11 и 10
- Как отключить или удалить Связь с телефоном в Windows 11 и 10
- Ошибка 0xc000001d при запуске игры или программы — как исправить?
- Ключ восстановления BitLocker в Windows — способы посмотреть
- User OOBE Broker — что это за процесс в Windows 11 и 10
- Ошибка 0x803F8001 в Microsoft Store, играх и приложениях — как исправить?
- Как использовать режим ожидания на iPhone
- GlideX — смартфон или планшет в качестве второго монитора и другие возможности
- Как открыть Управление компьютером в Windows 11 и 10
- Консоль управления MMC не может создать оснастку — варианты решения
- Appcopier — утилита резервного копирования настроек Windows 11 и 10
- Средство просмотра фотографий не может отобразить изображение — варианты решения
- Как определить тип файла без расширения или с неправильным расширением
- Api-ms-win-core-com-l1-1-0.dll отсутствует на компьютере — как исправить?
- Автоматическое обслуживание Windows 11 — как отключить или настроить
- Windows
- Android
- iPhone, iPad и Mac
- Программы
- Загрузочная флешка
- Лечение вирусов
- Восстановление данных
- Ноутбуки
- Wi-Fi и настройка роутера
- Интернет и браузеры
- Для начинающих
- Безопасность
- Ремонт компьютеров
- Windows
- Android
- iPhone, iPad и Mac
- Программы
- Загрузочная флешка
- Лечение вирусов
- Восстановление данных
- Ноутбуки
- Wi-Fi и настройка роутера
- Интернет и браузеры
- Для начинающих
- Безопасность
- Ремонт компьютеров
Part 2. How to Find Wifi Password on iPhone (3 Common Ways)
Without jailbreaking, you can now view saved Wifi passwords iPhone on iOS 16 directly. Also there are other ways like checking the password from your Wifi router or viewing Wifi passwords using iCloud Keychain if you have a Mac. Below are the details.
Way 1. View Wifi Passwords on iPhone Directly (iOS 16/17)
If you ask how to see wifi password on iPhone directly, there is no way on previous iOS version even though you have save the password. But the iOS 16 can do that. You can now view saved wifi password iPhone directly as long as you have updated your iPhone to iOS 16 and above.
- Go to Settings > WLAN. Tap on the network names of which you want to see the password.
- Tap on «Password». And you need to verify by entering your iPhone passcode, or using Face ID/Touch ID.
-
Then you will see the detailed password. You can also copy that.
Way 2. Find WiFi Password iPhone with Router Settings
How do I find my Wi-Fi password on iPhone? For people who are using the original iOS devices, they can easily find the IP address of the Wi-Fi router and view the saved Wi-Fi password with Router Settings. The steps are just simple like below:
-
Go to «Settings» > «WLAN» and you can see the network names. Choose (i) icon near the one you want to get password for and then copy the Router IP address.
-
Open your Safari and type the IP address to open the login panel page like below.
- Then you can login with the default user and password. If the admin doesn’t work, you can also Google the password with specific Router model name.
Way 3. Use iCloud Keychain Mac to View iPhone WiFi Password
How to find a saved Wi-Fi password on iPhone? iCloud Keychain is also an alternative way to check and retrieve Wi-Fi password on iPhone that is forgotten. This is because if you use the same iCloud account on iPhone and Mac, all the data will be synced between the devices. To use this feature:




























