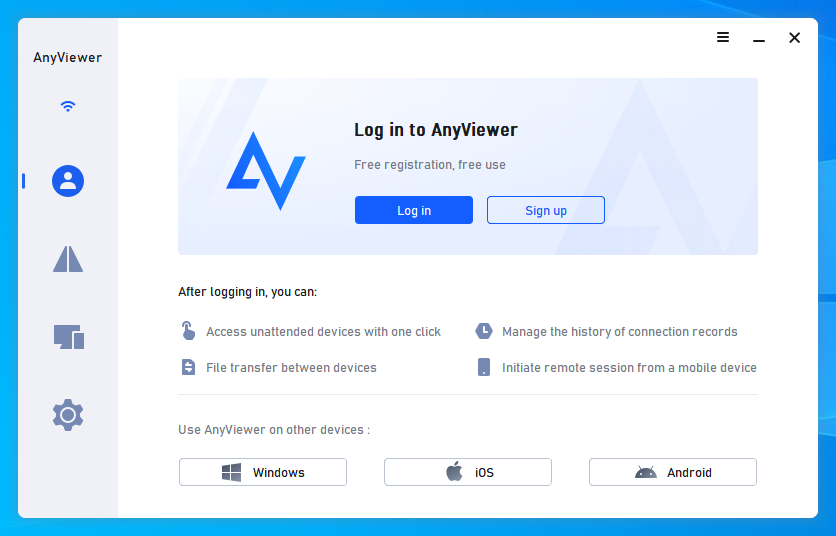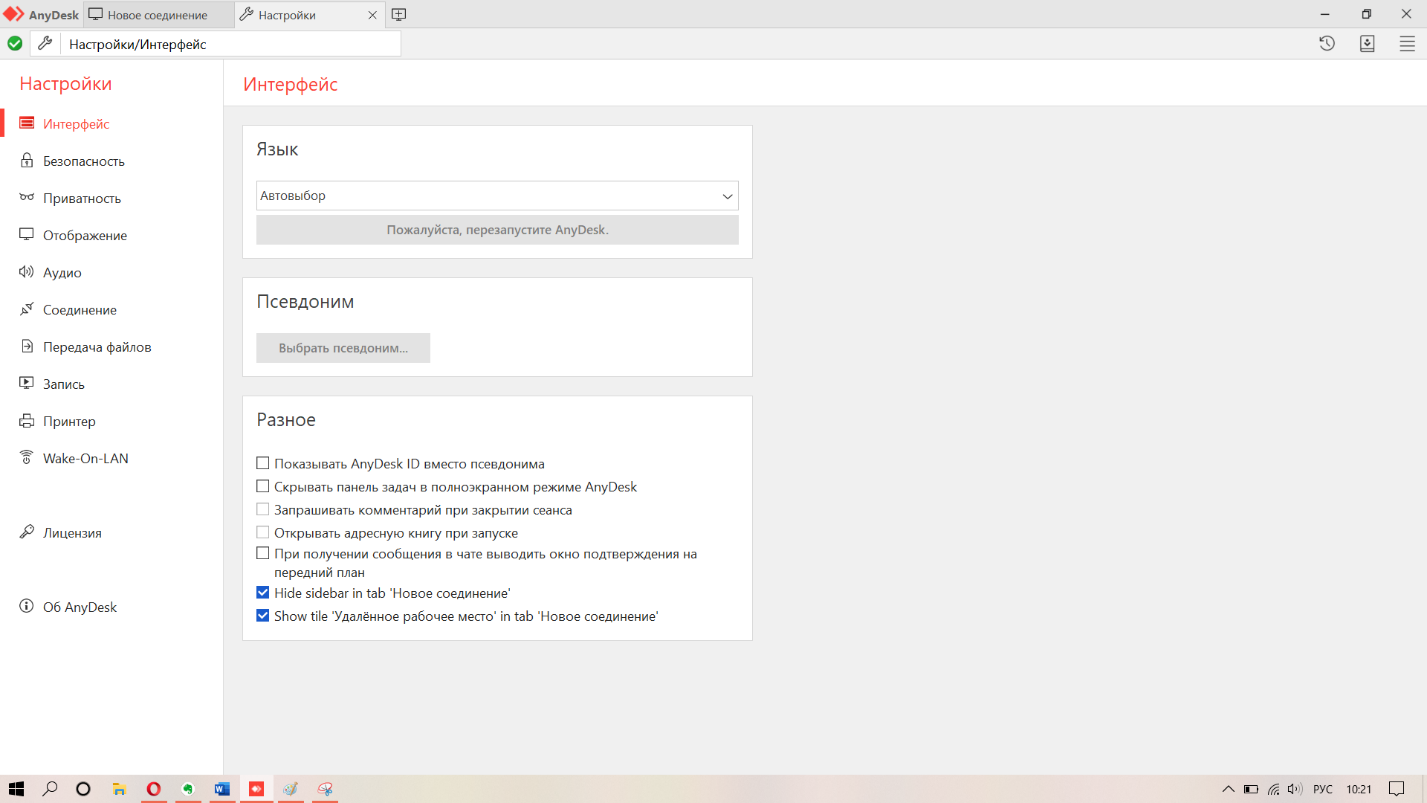How to fix AnyDesk keyboard not working on PCs
Thankfully, there are several solutions you can try to fix AnyDesk keyboard not working on Mac, Windows, Linux, etc. Let’s explore them below.
Solution 1. Allow access to the keyboard
If the AnyDesk keyboard is not functioning, it could be because someone using the remote computer has disabled access to their keyboard and mouse. You can ask them to enable this access by following these steps:
Step 1. Open AnyDesk and click the three horizontal lines in the top right corner. Select «Settings».
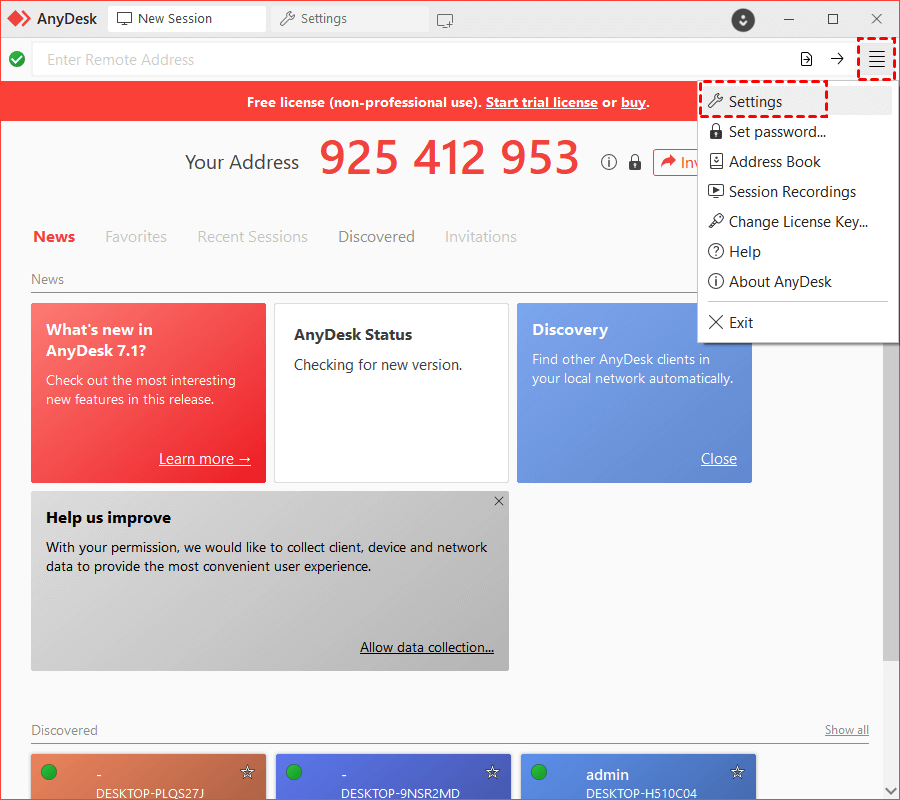
Step 2. Choose «Security» from the left sidebar. Checkmark the option «Control My Device’s Keyboard and Mouse».
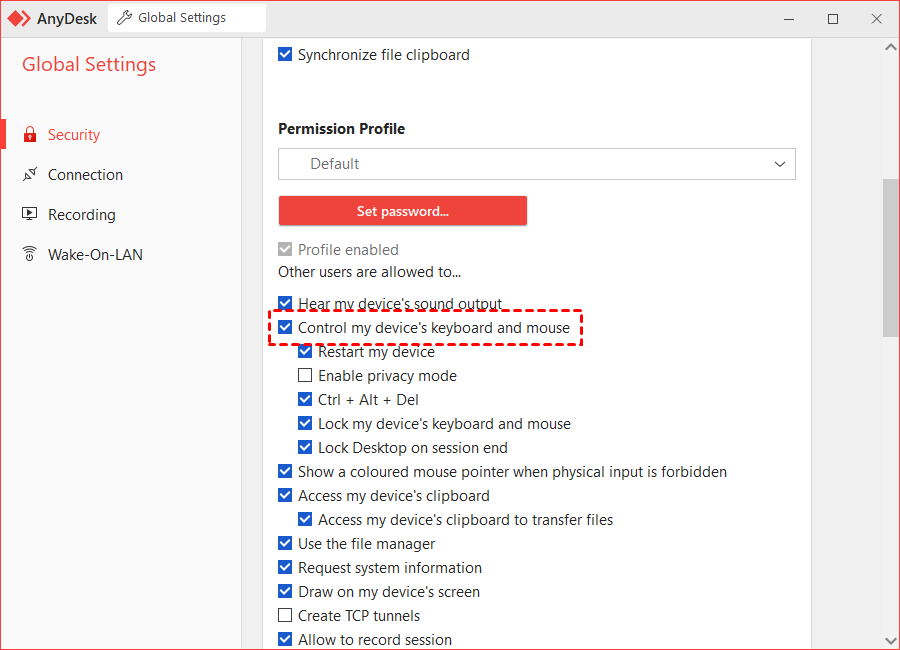
Solution 2. Request for elevated rights
If you’re still unable to use the keyboard even after gaining access, you may need to request elevated rights. Windows has a User’s Access Control center that restricts users from making changes without permission from the system administrator. To request elevated rights, follow these steps:
Step 1. In AnyDesk, go to the «Action» menu.
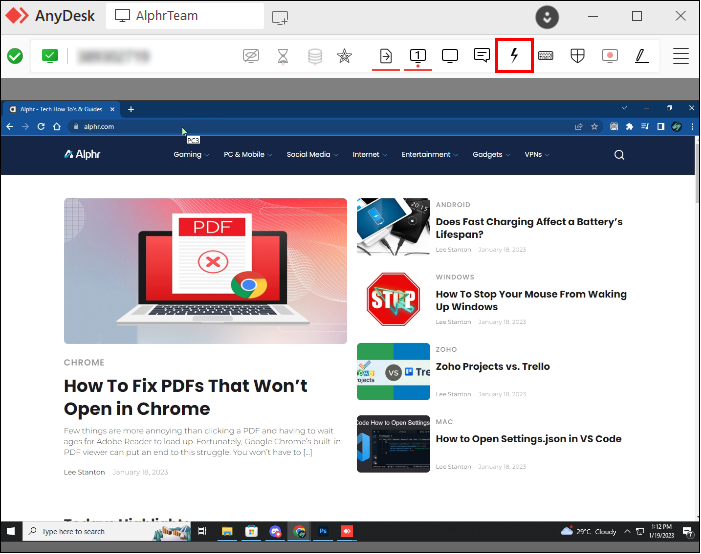
Step 2. Select «Request Elevation» from the options.
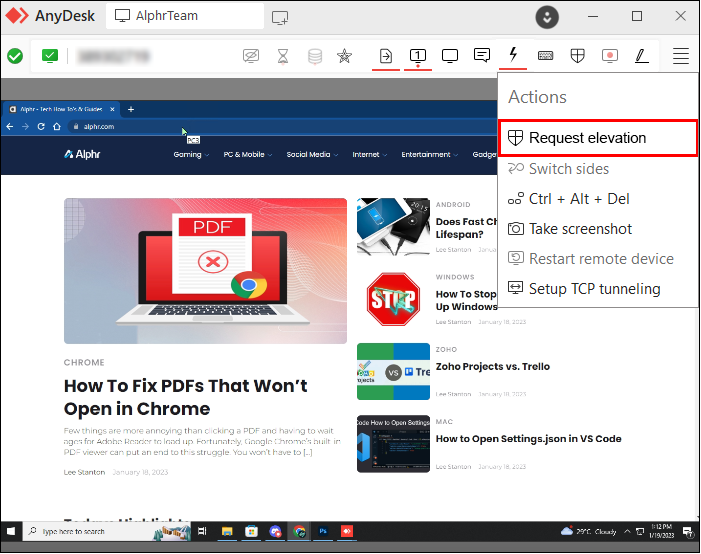
Step 3. The remote computer user will receive a prompt to accept the elevation request. Once accepted, you will receive a new session request. Accept the request to operate the remote computer with elevated rights.
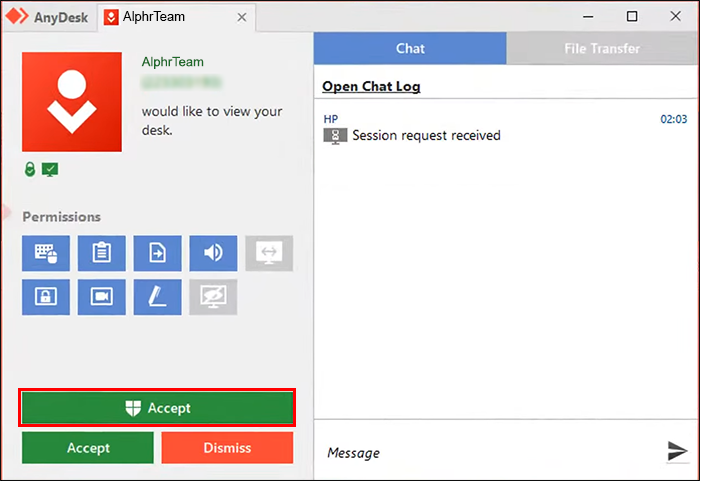
Solution 3. Enable unattended access
Some users have found success in resolving keyboard issues by creating sessions via unattended access. This feature allows you to connect to a remote client without sending a session request. To enable unattended access on AnyDesk, follow these steps:
Step 1. Open AnyDesk and click the three horizontal lines. Select «Settings».
Step 2. Go to «Security», and click «Unlock Security Settings».
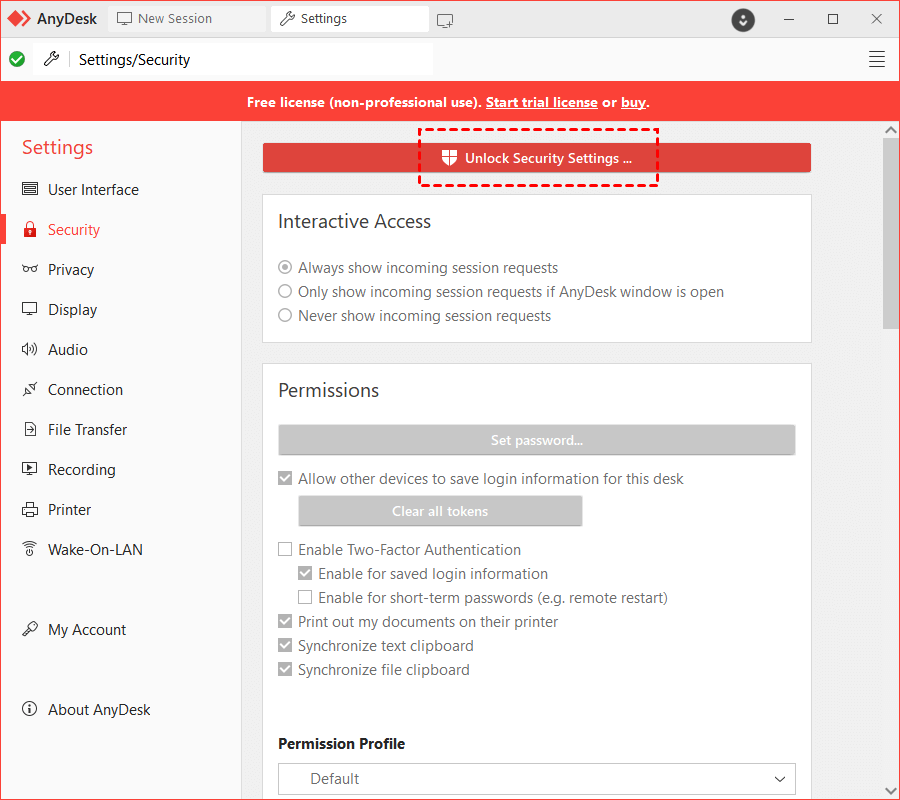
Step 3. Choose «Set password.»
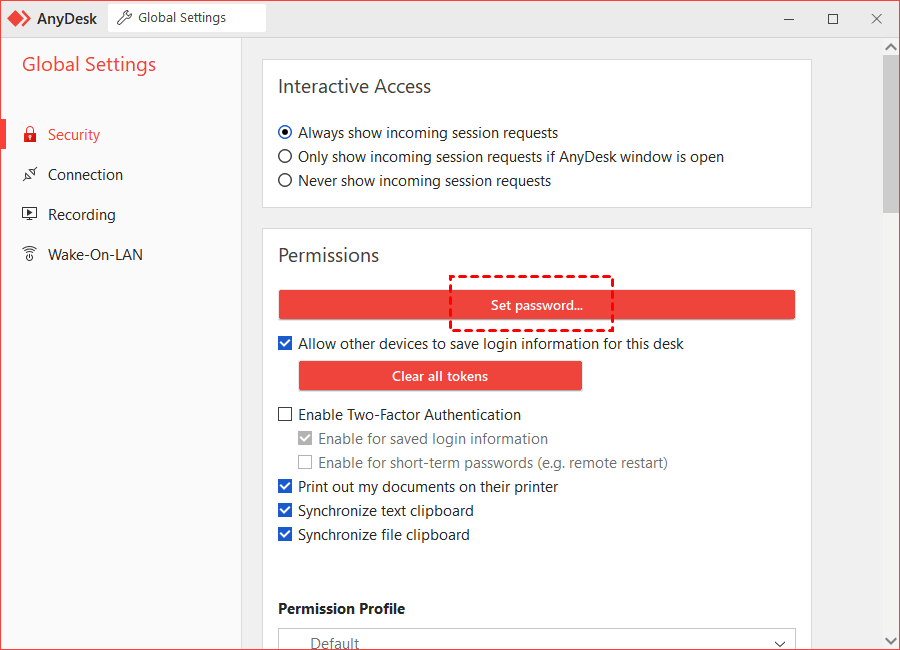
Step 5. Enter your password. Choose «Unattended Access» under Permission Profile. Then click «Apply».
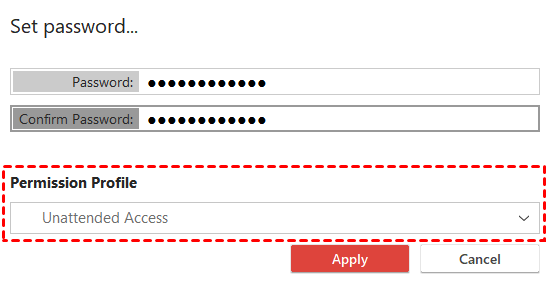
Solution 4. Ensure Full Access during a session invitation
By default, a session invitation sets the profile to «Default,» which may restrict certain features like keyboard access. To request full access to the remote computer, follow these steps:
Step 1. Open AnyDesk and go to the «New Session» tab.
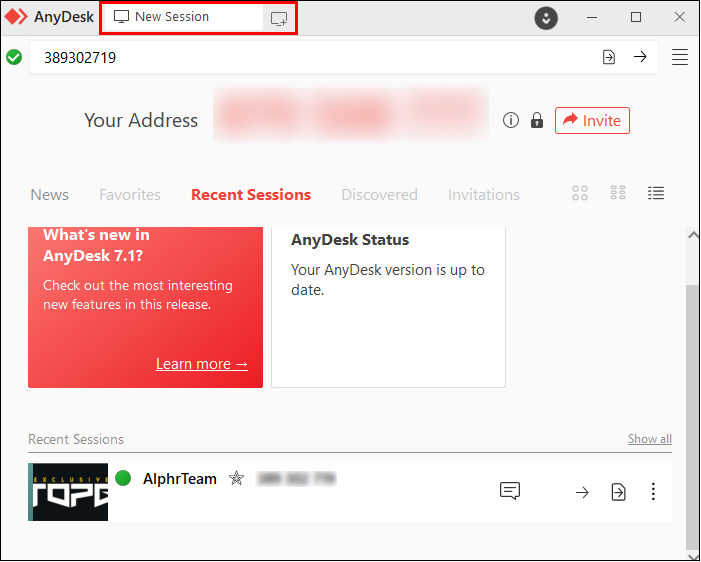
Step 2. Click «Invite» and select the specific computer.
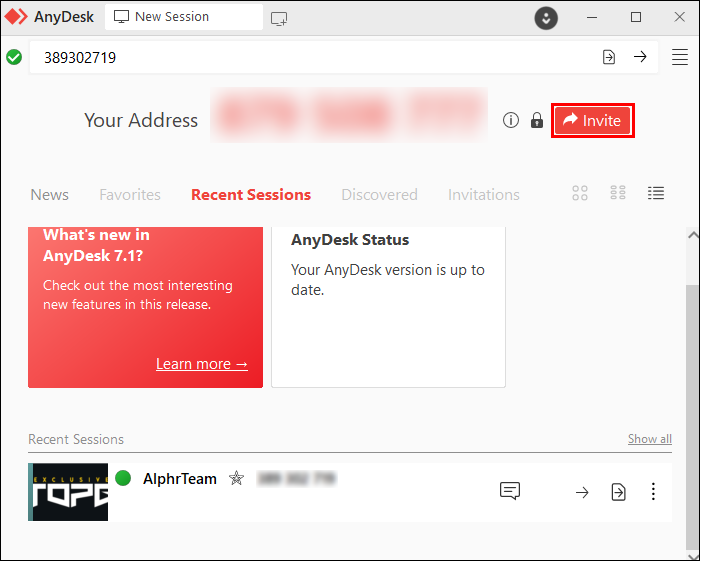
Step 3. Expand the «Profile» dropdown menu and choose «Full Access.»
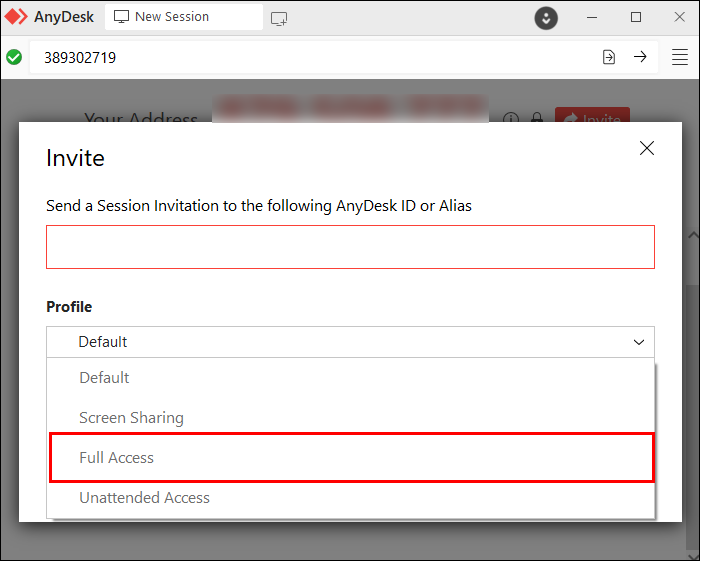
Step 4. Press «Invite» to complete the process.
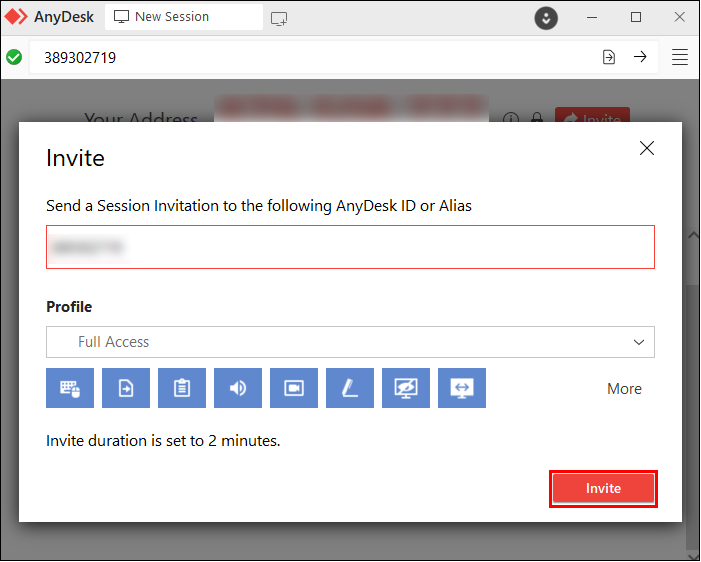
Solution 5. Update AnyDesk
Updating AnyDesk to the latest version may fix keyboard issues. Updates often include bug fixes, ensuring smoother functionality. To update AnyDesk, follow these steps:
Step 1. Go to the AnyDesk Settings.
Step 2. Go to About AnyDesk and check the version to ensure you have the latest.
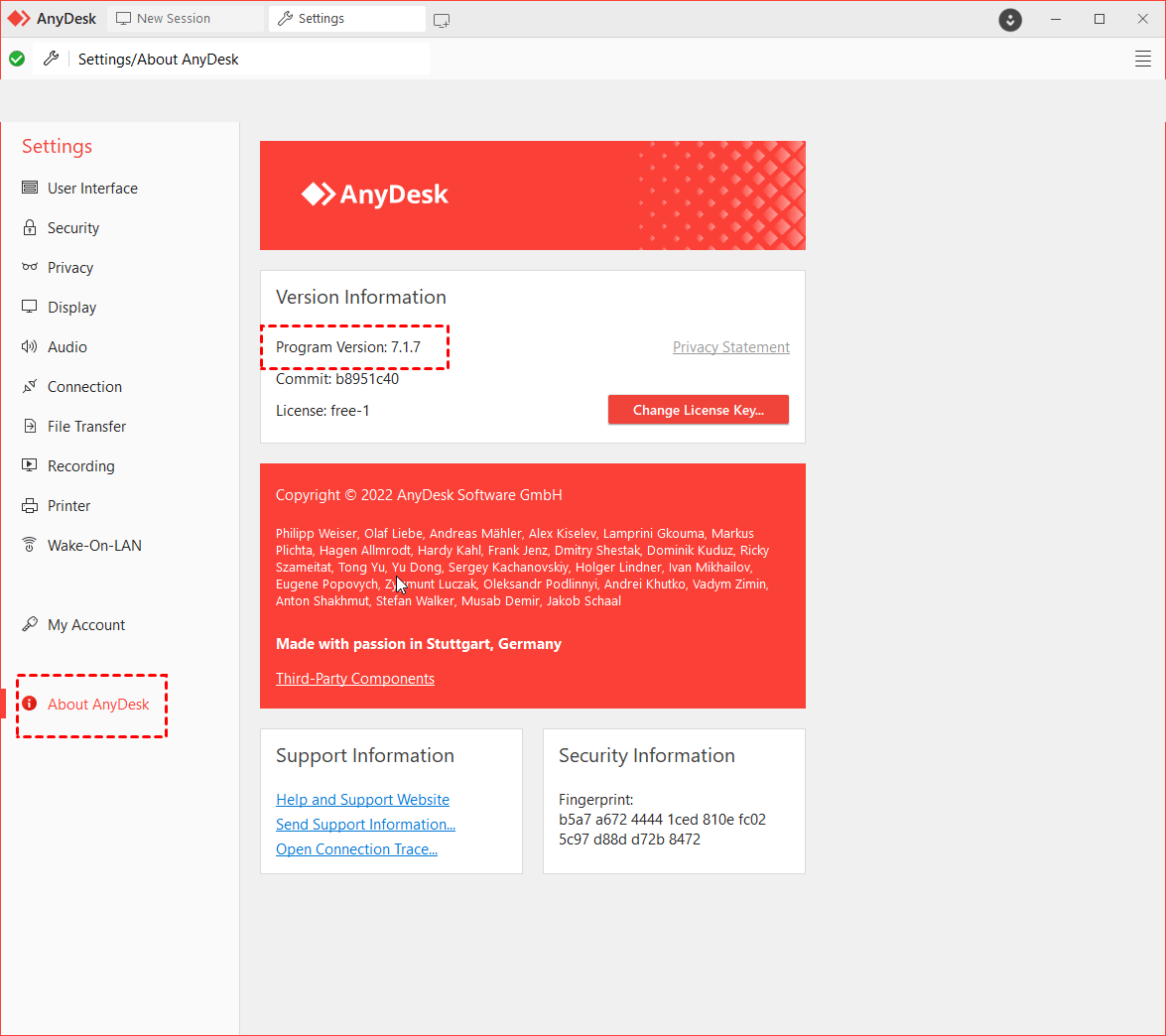
Step 3. Launch the application and test the keyboard.
Solution 6. Uninstall and install AnyDesk
If updating AnyDesk doesn’t help, try uninstalling and reinstalling the software. This cleans up any corrupt files and replaces them with fresh, error-free ones.
Step 1. Open Control Panel > Programs > Programs and Features, and right-click AnyDesk > Uninstall.
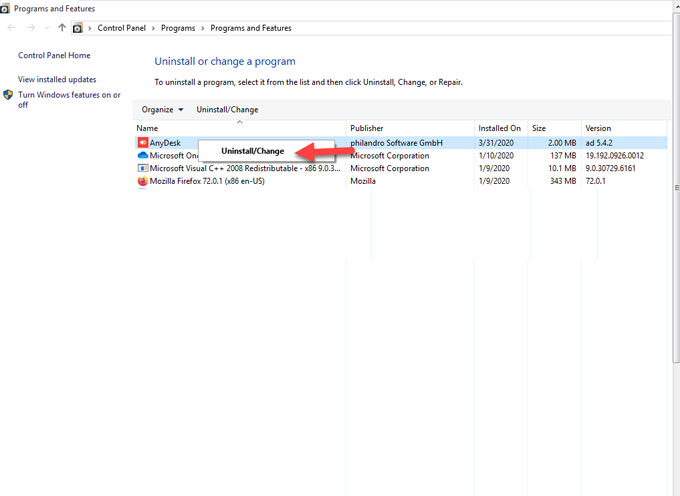
Step 2. Download AnyDesk from its official website.
Solution 7. Contact the AnyDesk technical team
If none of the above solutions work, it’s possible that there’s a bug or technical issue with AnyDesk itself. In such cases, it’s best to reach out to the technical support team. They will help investigate the issue and provide you with solutions to fix the problem.
Что может быть причиной неработающей клавиатуры в Анидеск
Неработающая клавиатура в Анидеск может быть вызвана несколькими причинами. Рассмотрим несколько возможных ситуаций, которые могут привести к данной проблеме:
|
1. Повреждение клавиатуры Возможно, причиной неработающей клавиатуры является ее повреждение. Клавиши могут быть изношены или испорчены, что мешает нормальной работе. В этом случае, рекомендуется проверить состояние клавиатуры и, если необходимо, заменить ее новой. |
2. Проблемы с драйверами Неработающая клавиатура также может быть связана с проблемами драйвера. Устаревшие или поврежденные драйверы могут мешать корректной работе клавиатуры. Для решения этой проблемы, рекомендуется обновить драйверы до последних версий или переустановить их. |
|
3. Конфликты в системе Иногда неработающая клавиатура может быть вызвана конфликтами с другими установленными программами или драйверами. Для решения этой проблемы, рекомендуется проверить, нет ли конфликтующих программ, и при необходимости удалить или отключить их. |
4. Неправильные настройки клавиатуры Еще одной возможной причиной неработающей клавиатуры может быть неправильная конфигурация настроек. Проверьте настройки клавиатуры в системе Анидеск и убедитесь, что все параметры установлены правильно. |
В случае, если ни одна из вышеперечисленных причин не помогла решить проблему с неработающей клавиатурой в Анидеск, рекомендуется обратиться за помощью к специалистам или технической поддержке Анидеск.
Как вернуть работоспособность клавиатуры в Анидеск
Если у вас возникла проблема с неработающей клавиатурой в Анидеск, есть несколько способов ее решения. Ниже мы рассмотрим основные шаги, которые помогут вам вернуть работоспособность клавиатуры.
1. Проверьте физическое подключение клавиатуры к компьютеру. Убедитесь, что кабель надежно подключен к USB-порту или другому соответствующему разъему.
2. Попробуйте подключить клавиатуру к другому порту или компьютеру, чтобы исключить возможность проблемы с портом или компьютером. Если клавиатура работает на другом устройстве, проблема может быть связана с вашим компьютером.
3. Перезагрузите компьютер. Иногда простая перезагрузка может помочь исправить некоторые проблемы с клавиатурой.
4. Проверьте настройки клавиатуры в системе. Убедитесь, что вы не активировали режим «блокировки клавиш» или другие функциональные клавиши, которые могут отключать работу клавиатуры.
5. Попробуйте подключить другую клавиатуру, чтобы узнать, если проблема в самой клавиатуре. Если другая клавиатура работает нормально, возможно, вашей текущей клавиатуре потребуется ремонт или замена.
7. Если ни один из вышеуказанных шагов не решает проблему, обратитесь к специалисту или сервисному центру для дальнейшей диагностики и ремонта вашего устройства.
| Проблема | Возможное решение |
|---|---|
| Неработающая клавиша | Проверьте, не залилась ли клавиша жидкостью или не запылилась. Попробуйте аккуратно почистить клавишу. |
| Слабая или нестабильная связь | Проверьте кабель и порт, в котором подключена клавиатура. Если неисправности нет, попробуйте заменить кабель или использовать другой порт. |
| Клавиши реагируют медленно или нажимаются несколько раз | Проверьте настройки клавиатуры в системе. Убедитесь, что клавиша не настроена на повторное нажатие или не ограничена в скорости. |
Что делать, если проблема не решается в Анидеск
Иногда даже после применения общеизвестных способов решения проблем с неработающей клавиатурой в Анидеск проблема может остаться. В таком случае рекомендуется выполнить следующие действия:
1. Перезапустить компьютер.
Перезагрузка компьютера может помочь в случае некоторых технических неисправностей. При перезапуске операционной системы могут быть восстановлены некорректные настройки и временные сбои.
2. Проверить физическое подключение клавиатуры.
Убедитесь, что клавиатура подключена к компьютеру правильно и надежно. Проверьте, что разъемы не повреждены и что все кабели хорошо подключены.
3. Использовать другую клавиатуру.
Если проблема сохраняется, попробуйте подключить другую клавиатуру. Это позволит выяснить, проблема с текущей клавиатурой или с настройками ПО.
4. Переустановить драйверы клавиатуры.
Если в предыдущем шаге было установлено, что проблема связана с драйверами клавиатуры, попытайтесь переустановить их. Это можно сделать через меню управления устройствами в операционной системе.
5. Обратиться в службу технической поддержки.
Если никакие из предыдущих шагов не помогли решить проблему, рекомендуется обратиться в службу технической поддержки Анидеск. Они могут предоставить более подробную информацию и помощь в решении проблемы.
Не стоит отчаиваться, если проблема с неработающей клавиатурой в Анидеск не удается решить сразу
Важно следовать шагам по устранению неполадок и быть на связи с опытными специалистами, которые могут помочь вам в этом непростом процессе
Аналоги AnyDesk
TeamViewer
Эта программа станет отличным решением для безопасного рабочего места с возможностью сетевого управления.
Вот несколько ее функций:
- Удаленная поддержка с возможностью оставлять записки на подключенном компьютере и управлять мобильными приложениями;
- Удаленный доступ к устройству, а также удаленная печать;
- Поддержка мобильных устройств, создание снимков экрана, просмотр диагностической информации о системе
Преимущества TeamViewer можно перечислять очень долго, так как сюда входит и поддержка всех платформ и операционных систем, и бесплатная версия, и простота в использовании, и гарантия безопасности. Однако есть один значительный недостаток – это нагрузка на систему. Возможно, при использовании на мощных новых компьютерах это заметно не так сильно, но постоянные баги на более слабых устройствах действительно мешают работе.
Chrome Remote Desktop
Особенность данной программы заключается в том, что для ее использования понадобится браузер (Google Chrome) и учетная запись Google.
Функционал и особенности:
- Доступен почти на всех платформах и операционных системах;
- Удаленные компьютеры можно сделать доступными на краткосрочной основе;
- Работает даже когда пользователь устройства отключен;
- Работает как расширение для браузера и не требует установки дополнительных программ.
Стоит отметить и несколько весомых недостатков:
- Требуется определенный браузер (Google Chrome или Chromebook);
- Нет возможности удаленной печати;
- Нет функционала чата.
Итак, что можно отметить. На данный момент AnyDesk является одним из лучших решений для организации удаленного доступа. Хотя, конечно, он может уступать некоторым аналогам по функционалу. Зато он не так сильно нагружает компьютер.
ЕСЕвгений Самсоновавтор
Почему в программе AnyDesk не активна мышь и клавиатура
Если просто скачать программу и запустить первый раз, то можно будет видеть экран удаленного компьютера, но нельзя им управлять. На удаленной машине: Нужно нажать ссылочку «Установить AnyDesk на данном компьютере» под реквизитом ввода идентификатора и установить программу. Мало того, нужно указать, чтобы она запускалась от имени пользователя, который находится в группе «Администраторы».
Хотя можно попробовать только установить программу, и указать пользователя, который имеет доступ к интернету, и под которым обычно захожу в систему. Даже если он не в группе Администраторы.
Источник
Bonus tip: Best free AnyDesk alternative
Hope you have get your AnyDesk keyboard working smoothly on PCs or mobiles with the above solutions. If not, it is recommended to try an AnyDesk alternative.
Introducing AnyViewer, a remote desktop program designed for Windows that grants secure and reliable access to any device worldwide, regardless of your location. What sets AnyViewer apart from its counterpart, AnyDesk, is its noteworthy distinction in pricing. While AnyDesk imposes charges for commercial usage, AnyViewer offers its services free of charge for both personal and business purposes. Whether you’re assisting family members or providing remote support to clients, AnyViewer ensures you have access to its features without incurring any costs.
Let’s explore some of the impressive features that AnyViewer has to offer:
- Effortless installation process.
- Swift and seamless connection speeds.
- Convenient one-click access to unattended remote sessions.
- Integrated chat functionality during remote sessions.
- Support for file transfers between connected devices.
- Quick shortcuts to essential applications such as Task Manager, This PC, CMD, and more.
- The capability to control multiple computers simultaneously.
- Seamless integration with multi-monitor setups, including support for monitor switching.
- Mobile support available for both iOS and Android devices.
Take the next step and experience the benefits of AnyViewer, the free alternative to AnyDesk, by downloading the software. Discover its user-friendly interface and learn how it can revolutionize your remote access capabilities.
Download Freeware Win PCs & Servers
Secure Download
Step 1. Install and launch AnyViewer on both computers. Go to Log in, and then click Sign up. (If you already have signed up on its official website, you can log in directly.)
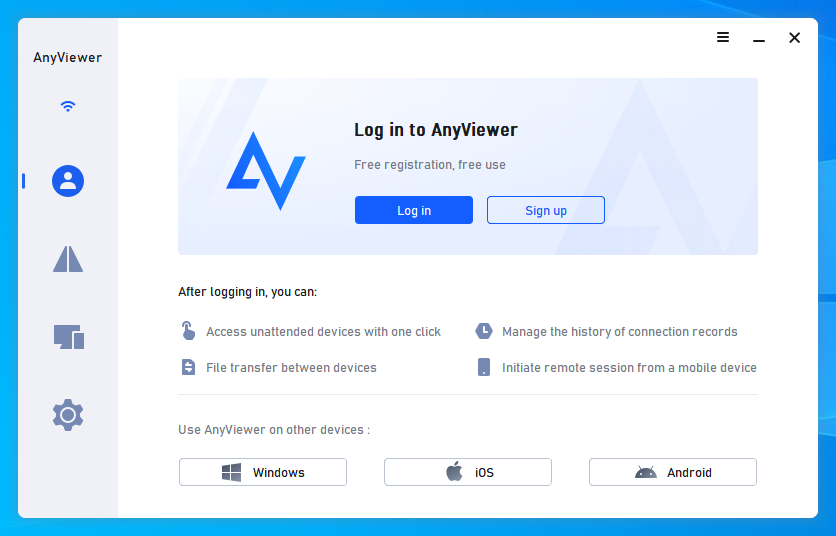
Step 2. Fill in the signup information and click Sign up to create an AnyViewer account.
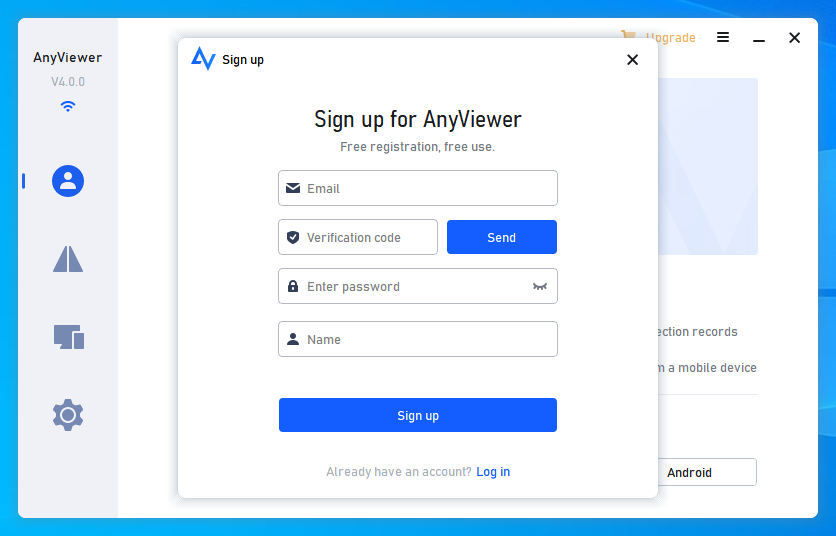
Step 3. Then you can see you successfully logged in to AnyViewer. Your device will automatically be assigned to the account you’ve logged in to.
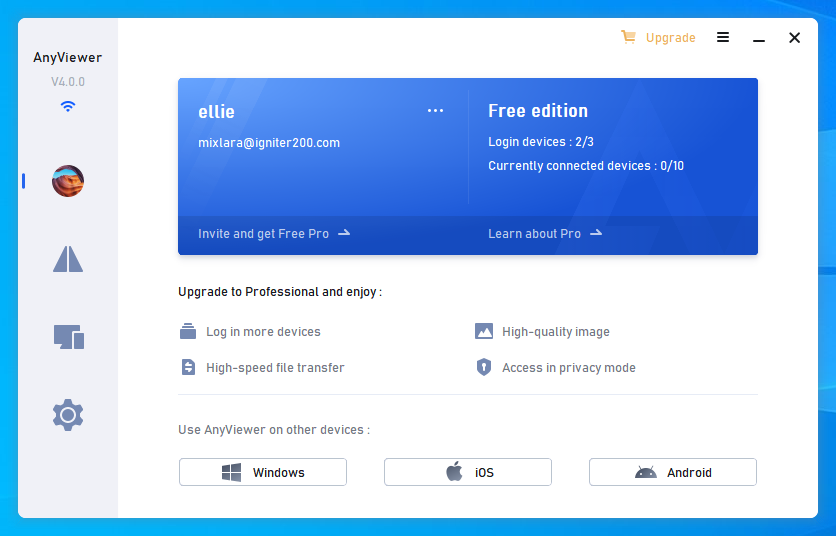
Step 4. Log in to the same AnyViewer account on the two computers. Then you can achieve a one-click connection by clicking One-click controlafter going to Device and clicking the computer that you want to access.
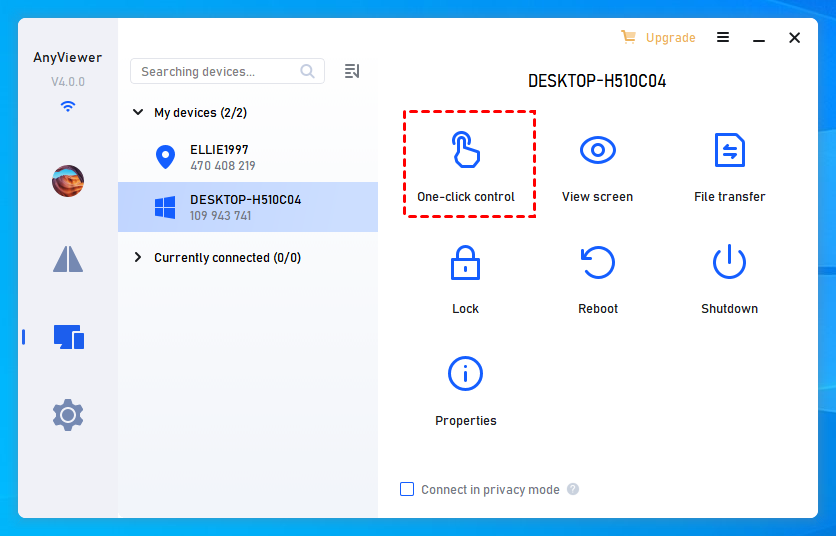
Note: If you can upgrade your account to a Professional or Enterprise plan, then you’ll have more rights. You can assign more devices. Also, you can connect to another computer in privacy mode, which means you can black the screen and block the mouse and keyboard of the remote computer.
Anydesk before login desk_rt_ipc_error
Anydesk before login desk_rt_ipc_error
#1 Post by CharlesV » Sun Jul 07, 2019 5:33 pm
Hi All, this is probably an easy fix, but I am stumped.
I have MX 18.3 installed, Anydesk 5.1.1 installed and operational. I can remote perfectly if I am logged into MX, however if I havent logged in yet, OR if I log out, then I cannot get back in, even though the Anydesk connection shows the green check mark.
The error I get is : The session has ended. Status: desk_rt_ipc_error
I have found a couple of posts that say to update anydesk, and found one anydesk support note saying this was a problem back in 4.x.x, and was fixed. however. I am staring at the issue now.
This is verified on both my regular MX install as well as my VirtualBox Install.
Anyone have any ideas on this ?
Re: Anydesk before login desk_rt_ipc_error
#2 Post by JayM » Wed Jul 10, 2019 4:49 am
Re: Anydesk before login desk_rt_ipc_error
#3 Post by CharlesV » Thu Jul 11, 2019 8:07 pm
Thanks for the reply. I have submitted a problem ticket with them, however nothing yet.
Until I can find a fix, I have setup to use RDC where its critical.
Re: Anydesk before login desk_rt_ipc_error
#4 Post by CharlesV » Mon Sep 02, 2019 10:05 pm
Update on this if anyone is interested.
So I found that the issue was actually an issue with the remote desktop (host) being sent to the client, when using a Windows Client to a Linux host, over a VPN.
I found several workarounds, if anyone is interested (none pretty) . however the bottom line is AnyDesk knows about it, has been working on a fix, and I am now sending them trace files and working with them on a fix, however none yet.
Re: Anydesk before login desk_rt_ipc_error
#5 Post by pimpwhippa » Wed Sep 11, 2019 10:44 am
Re: Anydesk before login desk_rt_ipc_error
#6 Post by CharlesV » Fri Sep 13, 2019 1:19 am
Certainly. Once connected and you get ‘Waiting for image’ .. Click on the lightening bolt at the top of the AnyDesk menu.
You will either have only Setup TCP Tunneling available, or Switch Sides will also be enabled.
What your after is Switch Sides. click that, it will tell you your sharing your screen, and then you can switch back again and it should now present the remote screen.
If you have ONLY the Setup TCP Tunneling choice, then click it. then cancel and back out. NOW you should see Switch Sides enabled in the menu and can click it.
Using the above I have been able to toggle the Image to immediately work and gain control.
Still working with AnyDesk to try to pin this down, but they are slow to respond.
AnyDesk Keyboard Not Working
AnyDesk can give you full access over a remote device. That means you have access to that device’s display, audio, and keyboard. But sometimes, the keyboard might stop working, or the characters displayed might differ from the ones you’re typing.
There are various reasons why the AnyDesk keyboard might refuse to work. These include:
- Improper installation of the AnyDesk software
- Not having keyboard access to the keyboard of the remote computer
- Not meeting the set minimum requirement to run the AnyDesk application
- Working on an operating system that needs to be updated.
- Using a keyboard mode that’s not compatible with that of the remote computer
AnyDesk 4.1.0 исправил проблемы с подключением к удаленным рабочим столам
AnyDesk – популярная мультиплатформерная программа для подключения к удаленному рабочему столу. Является более легкой и простой альтернативой громоздким TeamViewer или SplashTop.
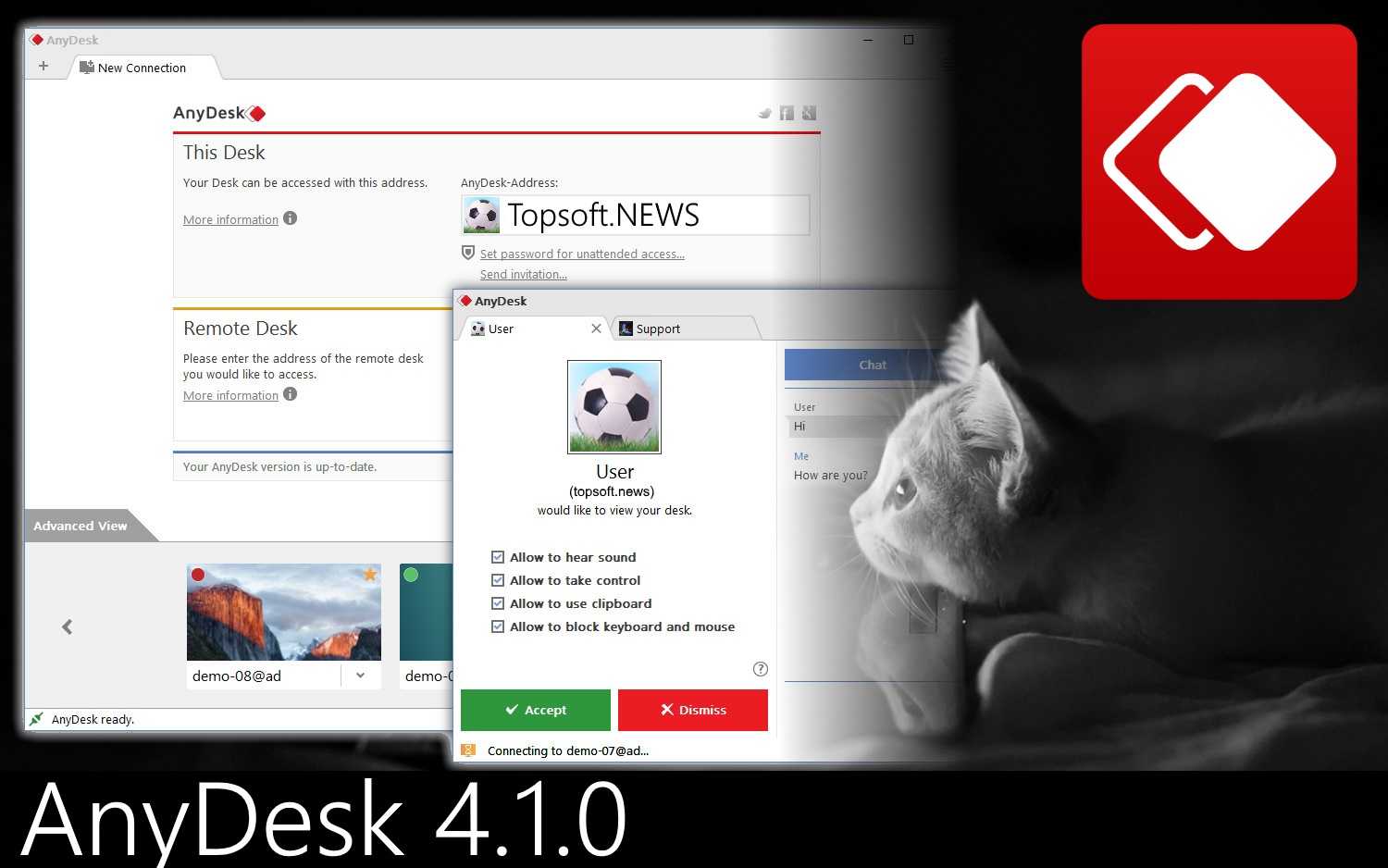
В отличие от конкурентов, AnyDesk использует новый видеокодек, который специально разработан для новых графических пользовательских интерфейсов, поэтому работает очень плавно и потребляет меньше трафика при подключении.
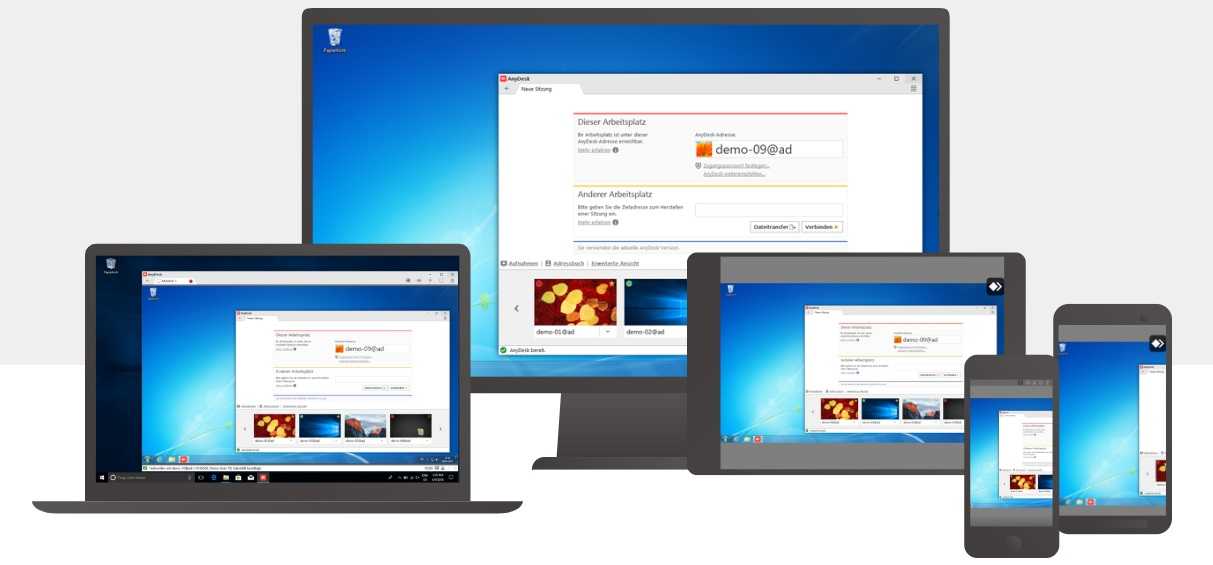
Программное обеспечение использует шифрование TLS1.2, и оба конца соединения криптографически надежны и проверены, так что пользователи могут быть уверены в безопасности подключения.
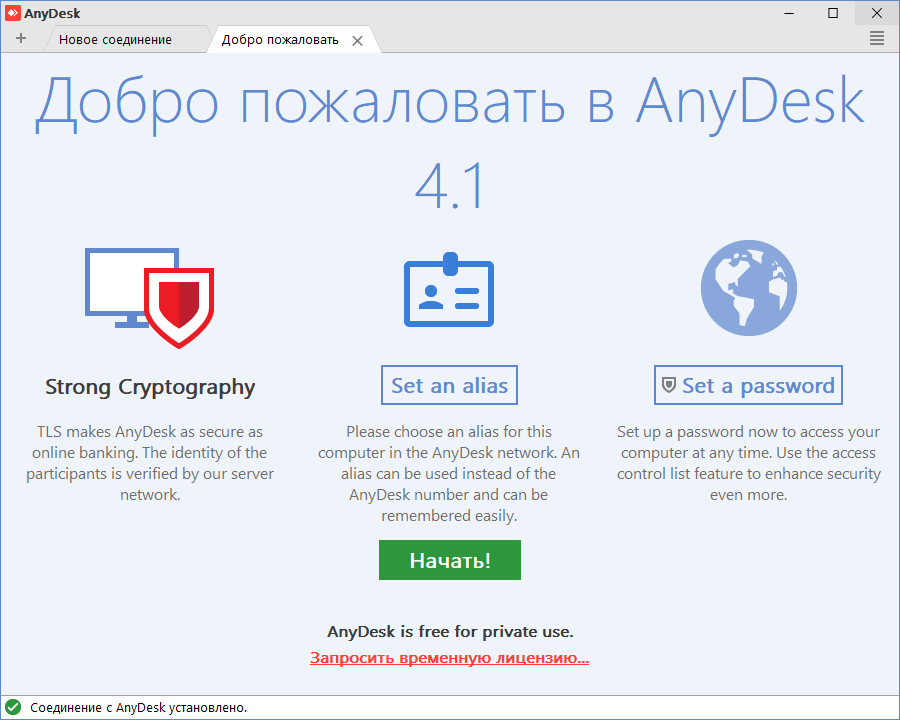
Пользовательский интерфейс AnyDesk очень прост и удобен в навигации – разобраться в интерфейсе можно всего за пару минут.
С AnyDesk пользователи могут работать на своем персональном компьютере из любого места.
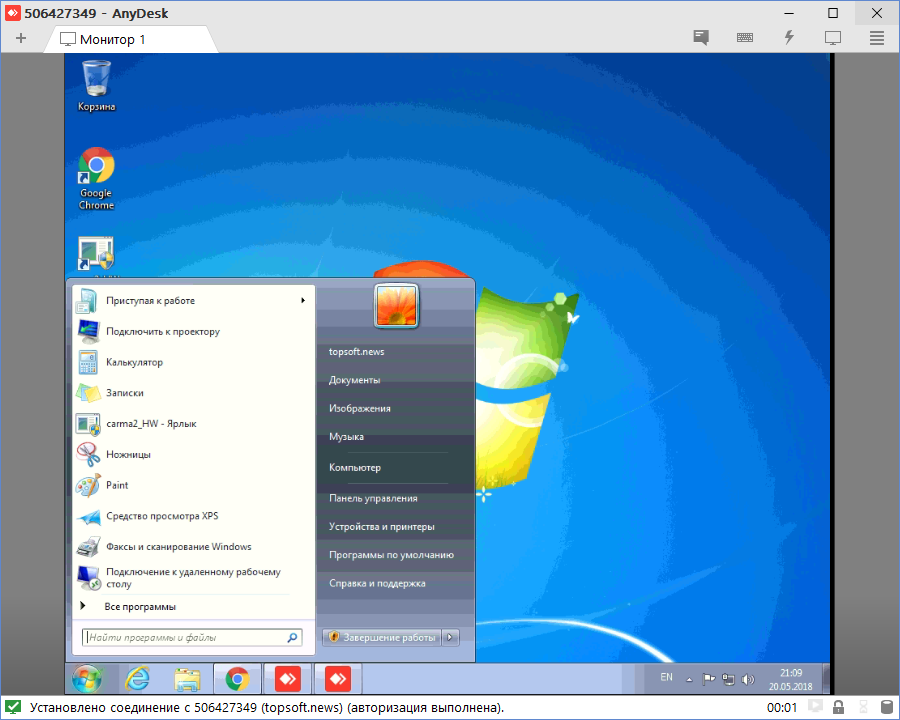
Перед подключением необходимо создать аккаунт, и через персональный AnyDesk-ID подключаться к удаленному Рабочем столу со всеми вашими приложениями, документами и фотографиями.
Настройка AnyDesk
После скачивания с официального сайта AnyDesk и запуска программы перед вами открывается приветственное окно, в котором можно подключить удаленное рабочее место. Однако сейчас мы перейдем в настройки, которых довольно-таки много.
Панель «Настройки» расположена в правом верхнем углу экрана.
Итак, слева вы видите колонку разделов. Сразу же перейдем к первому из них — «Интерфейс». Здесь вы сможете поменять язык, выбрать псевдоним.
Далее идет раздел «Безопасность». Здесь вы сможете отменить «Неконтролируемый доступ» или, наоборот, разрешить его. Также есть возможность отключить некоторые функции для удаленных пользователей. Например, нельзя будет запрашивать системную информацию или перезагружать систему.
В разделе «Приватность» можно указать имя пользователя, сменить аватар и изменить путь сохранения истории чата.
Одним из важных разделов является «Отображение», так как именно здесь устанавливается качество, режим отображения и аппаратное ускорение. Однако стоит помнить, что, выставив здесь высокие настройки, можно снизить скорость работы и производительность компьютера.
На этом настройка программы AnyDesk заканчивается. Конечно, при желании здесь также можно настроить функцию «Wake-On-LAN», изменить прокси-сервер.