Методика поиска и установки драйверов
При описании вариантов исправления ситуации начнем с девайсов, имеющих описание в виде кода 43.
Не говоря пока об установке или обновлении драйверов, самым действенным методом оказывается запрет на отключение корневого концентратора USB для экономии энергии. При установленной схеме пониженного энергопотребления это даст моментальный эффект.
Но в большинстве случаев придется переустанавливать или обновлять драйверы. Если есть установочный диск с драйверами, который, как правило, поставляется при покупке компьютерного устройства или какого-то оборудования, при повторной установке системе нужно указать не автоматический поиск, а инсталляцию из указанного места (оптический носитель, флэшка или папка на компьютере, если драйвер сохранен на жестком диске). В крайнем случае можно задействовать автоматический поиск драйвера на винчестере.
Не менее простым методом считается использование автоматизированных утилит, позволяющих без труда определить устройство любого типа, скачать драйвер из интернета, причем именно с ресурса производителя оборудования, после чего интегрировать в систему (Driver Pack Solution, Driver Booster и т.д.). Такая методика выглядит предпочтительнее всего.
Но если под рукой подобного рода программ нет, скачать инсталлятор можно из интернета и самому. Но сначала следует зайти в меню свойств проблемного компонента и на вкладке сведений установить показ ИД оборудования, затем выбрать из списка самый длинный код, содержащий параметры VEN и DEV, и задать поиск в интернете именно по этим значениям. Для этого можно воспользоваться либо специальными сайтами, либо ресурсом производителя (если он известен), либо обычным поиском с применением какого-то сервиса (Google, Yandex и др.).
После этого останется только загрузить установщик на компьютер и инсталлировать драйвер самостоятельно. Это может быть и исполняемый файл формата EXE, и объект с расширением INF, на котором нужно использовать меню ПКМ (но для некоторых файлов такие действия не предусмотрены).
Как исправить «Не удается проверить цифровую подпись драйверов (код 52)»
Специфика способов, позволяющих избавиться от ошибки 52, варьируется в зависимости от устройства, с которым у вас возникает данная проблема. Рассмотрим наиболее популярные и эффективные решения.
Способ №1. Удалите верхние и нижние ЮСБ-фильтры
Первый из данных способов касается решения проблемы 52 связанной с ЮСБ-устройствами. Необходимо удалить две записи реестра, также известные как «UpperFilters» и «LowerFilters», что позволит восстановить полноценный функционал вашей системы. Выполните следующее:
![]()
Способ №2. Деактивируйте проверку целостности
Запустите командную строку с правами админа, и в ней последовательно наберите следующие команды:

Если данные команды не помогли, и ошибка 52 продолжает наблюдаться, тогда вновь запустите командную строку, и там наберите:
Перезагрузите ваш ПК.
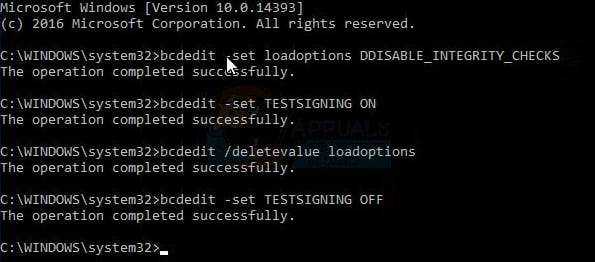
Способ №3. Отключите проверку цифровых подписей (для Виндовс 8 и 10)
Этот способ позволит вам инсталлировать драйера для проблемных устройств без проверки их подписи цифровым функционалом ОС Виндовс 8 и 10. Выполните следующее:
Не отжимайте указанную клавишу пока ПК не перезагрузится, и вы не увидите опции меню восстановления (Advanced Recovery Options). В нём выберите «Диагностика», далее «Дополнительные параметры», затем «Параметры загрузки», и здесь кликаем на «Перезагрузить». В открывшемся перечне опций необходимо выбрать опцию №7, просто нажав на соответствующую цифру на клавиатуре.

ОС Виндовс перезагрузится в данном режиме, и вы сможете легко инсталлировать ранее проблемный драйвер.
Способ №4. Удалите драйвера проблемных устройств
Перейдите в «Диспетчер устройств», нажав на Win+R, и набрав там devmgmt.msc. Найдите проблемный драйвер, наведите на него курсор, щёлкните ПКМ, и выберите «Удалить устройство» (или просто «Удалить»). Затем перезагрузите ваш ПК.
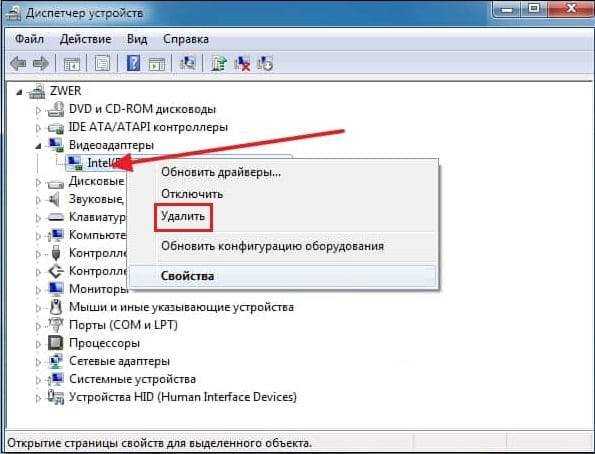
Способ №5. Временно отключите проверку цифровой подписи драйверов (паллиативный метод)
Эффективным (но непродолжительным) способом избавиться от ошибки 52 является выбор опции отключения проверки подписи драйверов при загрузке ОС Виндовс. Для этого в начале загрузки ПК быстро жмите на F8, и после того, как появится меню дополнительных параметров загрузки, выберите в самом низу опцию отключения проверки драйверов. Загрузите систему в данном режиме, и проблема с ошибкой 52 временно исчезнет.
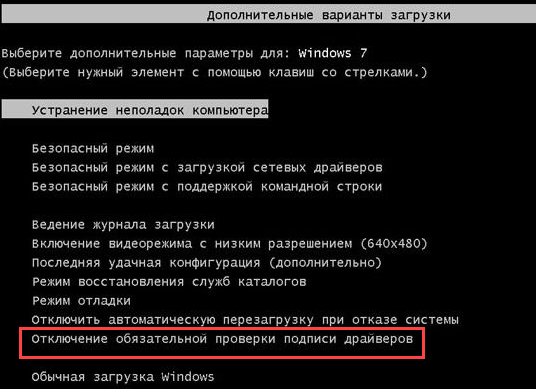
Данный вариант имеет паллиативный характер, так как после перезагрузки системы в обычном режиме дисфункция возвратится вновь.
Способ №6. Задействуйте административные шаблоны
Нажмите на Win+R, там наберите gpedit.msc. Перейдите по пути «Конфигурация пользователя», затем «Административные шаблоны», далее «Система» — «Установка драйвера». Справа выбираем опцию Цифровая подпись драйверов устройств».
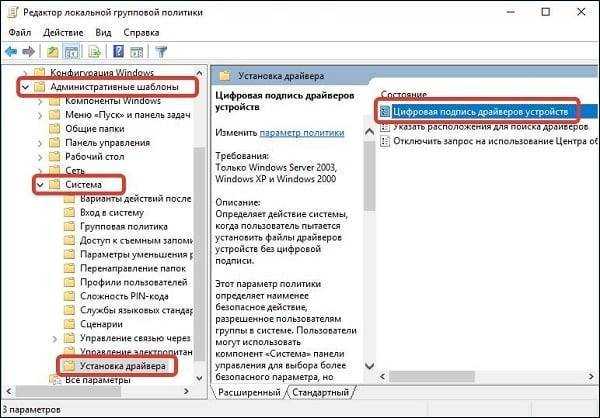
Дважды кликаем на ней, и в появившемся окне слева выбираем «Отключено». Нажимаем на «Применить», и перезагружаем наш PC.

Способ №7. Используйте системное восстановление
Если вы не устанавливали недавно в систему каких-либо новых компонентов, тем не менее столкнулись с рассматриваемой в статье дисфункцией, рекомендуется выполнить системное восстановление. Нажмите Win+R, введите там rstrui, после чего нажмите на Enter. Выберите стабильную точку восстановления системы, и осуществите откат на указанное состояние.
Информация о файле tap0901.sys
Описание: tap0901.sys не является необходимым для Windows. Tap0901.sys находится в папке C:\Windows\System32\drivers. Известны следующие размеры файла для Windows 10/8/7/XP 25,984 байт (50% всех случаев), 26,624 байт или 26,112 байт. Драйвер может быть включен и выключен из Панели Инструментов — Сервисы или другими программами. Это не системный файл Windows. Нет детального описания сервиса. Приложение не видно пользователям. tap0901.sys представляется сжатым файлом. Поэтому технический рейтинг надежности 40% опасности.
Важно: Некоторые вредоносные программы маскируют себя как tap0901.sys, особенно, если они расположены не в каталоге C:\Windows\System32\drivers. Таким образом, вы должны проверить файл tap0901.sys на вашем ПК, чтобы убедиться, что это угроза. Мы рекомендуем Security Task Manager для проверки безопасности вашего компьютера
Мы рекомендуем Security Task Manager для проверки безопасности вашего компьютера.
Как удалить из компьютера вредоносную программу
Если вы действительно в прошлом устанавливали программы с технологией VPN, то удалите их из своего компьютера.
Для этого откройте список установленных программ в Windows:
- Зажмите одновременно клавиши WIN+R;
- В строке, которая появилась внизу слева введите «control», нажмите кнопку ENTER;
- Выберите в следующем окне пункт «Удаление программ»;
- Найдите в списке ПО для изменения адреса компьютера в сети и нажмите по нему;
- Выберите вверху на панели кнопку «Удалить».
Далее нужно перейти в раздел установленных устройств и удалить Tap provider v9 (может называться иначе: Tap Windows provider v9):
- Для этого нажмите одновременно две клавиши на клавиатуре WIN+PAUSE;
- Выберите слева вверху пункт «Диспетчер устройств»;
Пункт «Диспетчер устройств» в Windows 7
- Найдите в списке раздел «Сетевые адаптеры» (Network Adapter) и нажмите на него;
Tap-Windows Adapter v9 в списке устройств Windows
- В выпавших пунктах найдите Tap provider v9 private tunnel и нажмите на нём ПКМ;
- Выберите последний пункт «Свойства» и нажмите «Удалить». Если в следующем окне будет пункт «Удалить вместе с драйверами», поставьте на нём галочку и нажмите «Ок».
40 thoughts on “ Неизвестное устройство tap0901 — что это?! ”
Я тоже столкнулся с таким явлением, но проблема от этого есть. Постоянно в браузерах появляется надпись типа изменение в сети (в разных браузерах по-разному) и страница не грузится, начал вручную удалять — помогло, только постоянно опять устанавливается, теперь работаю над этим
Драйвер лежат в C:Program FilesTAP-Windowsdriver на Вашем компьютере (ноутбуке). Указываем путь к этой папке при поиске драйвера и подтверждаем доверие, драйвер прекрасно устанавливается.
а если папки такой нет?
У меня тоже, такой папки нет. А неизвестное оборудование (tap0901)в кол-ве двух штук — есть. Как быть?
Значит надо искать другое решение…
просто для поиска драйвера, указать конечной папкой диск С:/ +поставить галочку в чекбоксе вложений
Красавчик. Огромное спасибо за инфу. Драйвер действительно там есть и отлично ставится, что снимает все проблемы
Огромное вам спасибо, за полезную информацию.
спасибо мне помогло
Что мне делать если пишет error после установки
После установки чего?
Либо мб ещё в этой папке: c:ProgramDataKMSAutoS
У меня драйвер лежал по этому пути: C:ProgramDataKMSAutoSbindriver
Добрый день!AdwCleaner v6.044 обнаружил угрозу(***** *****
Найдена служба: tap0901)-указан,как угроза,что это и нужно ли удалять? Спасибо!
Владимир, любой скан для поиска вирусов будет показывать угрозу именно на KMS: KMS_Auto, KMS_Micro, KMS_Nano. Ведь Microsoft не признаёт раного рода активаторов. Надеюсь вы нашли уже решение.
слетает видео драйвер нужна помощь
РЕБЯТА ДЛЯ ОДОРЕННЫХ МОЖЕТЕ НАГЛЯДНО ПРОПИСАТЬ ЧТО МНЕ В БИТЬ В ПОИСК. просто для поиска драйвера, указать конечной папкой диск С:/ +поставить галочку в чекбоксе вложений ЭТО КАК ДОЛЖНО ВЫГЛЯДЕТЬ ПОМОГТИТЕ .
Создайте тему в нашей группе ВКонтакте с подробным описанием проблемы!
Это Microsoft V9 Tap adapter. Ничего страшного нет это Используется в Хрюше Висте для VPN Искать стоит шinf файл ил установшик для позних версий системы это не особо нужно.
Страшного конечно ничего в этом нету, кроме того что кто-то постоянна анализирует ваш трафик, добавляет вам рекламу в браузеры, ну и как следствие может спи..ть все ваши пароли. А так, конечно, ничего страшного нет!
Драйверы нашлись: C:ProgramDataKMSAutoS. ProgramData — папка скрытая. Успеха
Спасибо. Действительно драйвера било там.
Большое спасибо! Помогло
Инструкция Сначала откройте скрытые папки Windows.
Потом в диспетчере устройств нажимаем 1)обновить драйвер 2) Выполнить поиск на этом компьютере. В поиск вводим следующее C:ProgramDataKMSAutoSbindriver
Оставляем галочку «Включая вложенные папки» Так делаем на все эти неизвестные устройства. Это все. Теперь можете снова скрыть системные папки..
Иван, вылазит окошко «Укажите другое место»
Дмитрий 13.10.2017 в 08:41 просто для поиска драйвера, указать конечной папкой диск С:/ +поставить галочку в чекбоксе вложений парень шарит сделайти так и все поможет
у меня в колонках свист стоит.как будто я нахожусь на взлетной полосе при испытаниях сверхзвуковых самолетов.Нашла в диспетчере неизвестное устройство tap0901,на которое и грешу из-за этого свиста.При попытке обновить драйвер выходит окошко с надписью указанное место не существует или к нему нет доступа
Спасибо Иван ну не просто а очень просто, после перезагрузки заработало все как надо — удачи тебе на все доброе.
Спасибо, драйвер был как раз в этой папке, а я голову ломал, что это вообще такое…
Огромное спасибо, очень помогло) Windows 8.1 SAMSUNG R425 путь к папке С:Windowssystem32DRIVERStap0901.sys
А зачем этот активатор вообще лезет в диспетчер устройств, что-то там удаляет и лупит свое. Там и без него все нормально работает, задача просто активировать, а не устанавливать кучу драйеров, при этом как все говорят ненужных и не влияющих на систему. В общем теперь сомневаюсь что система чистая. С дуру воспользовался этим КМС Ауто, когда имелся другой более простой и быстрый, при этом ничего не изменяет, просто берет и активирует. И кстати в последствии тем вторым который нашел и активировал.
отлично помогло, поставил поиск в //с во всех папках, нашлось автоматом (сетевые драйвера)
Добрый день. Проблема в том ,что камера не работает. После просмотра ряда видео наткнулась на ваш сайт и у меня тоже этот драйвер указан tap0901. он может являться проблемой в запуске камеры ?
Вряд ли. А как камера не работает? В диспетчере устройств она как отображается?
Найти драйвера для неизвестного устройства в Windows
Установка и обслуживание драйверов,всегда было головной болью для многих пользователей Windows всё время,будь то в Windows 95 или Windows Vista.Особенно при переходе с Vista или XP на Windows 7, можно встретить различные проблемы,касающиеся идентификации устройства и драйверов.Это стало распространённой жалобой на то, что Windows не может определить устройство,установленное на компьютер или подключаемое к нему,и Windows не удаётся найти правильный или неправильный драйвер для устройства.
Диспетчер устройств будет отображать неизвестное устройство,как неизвестное устройство с желтым вопросительным знаком.Посмотрите на изображение ниже для экземпляра.
В случае каких-то неопределенных, неизвестных или не установленных драйверов устройств,пользователь может вручную загрузить их из Интернета или использовать диск с драйверами для установки драйвера.Однако,перед установкой соответствующего драйвера,пользователю необходимо идентифицировать и понять, что это за неизвестное устройство.Вот несколько способов, чтобы найти драйвер неизвестного устройства в Windows.
1.Вручную определить неизвестное устройство
Это возможно, самый тяжелый способ идентификации устройства. Во-первых, мы должны выяснить код экземпляра устройства , который состоит из Vendor ID и Идентификатор устройства. Чтобы найти код экземпляра устройства перейдите в Диспетчер Устройств-> правой кнопкой мыши щёлкните на неизвестное устройство -> Свойства -> Подробности.
Теперь, из выпадающего меню выберите путь к Экземпляру Устройства (Windows 7)/ код Экземпляра Устройства (Windows XP)
Это даст вам строковое значение, которое содержит идентификатор vendor ID и Device ID. Строка такая:
PCIVEN_1180&DEV_0592И SUBSYS_02BE1028&REV_124&31FC8C23&0&0BF0
где VEN_1180-vendor ID и DEV_0592 является идентификатор Устройства. Запишите их оба.
Теперь, перейдите к PCI База данных на сайте http://www.pcidatabase.com/,централизованная база данных поддерживаемых PCI-Идентификаторов устройств.
Введите ID в текстовое поле,как показано выше, и нажмите на кнопку Поиск — Search.Вы должны быть в состоянии получить сведения об этом устройстве.Поставщика этого устройства,имя или наименование предприятия-изготовителя,посетите веб-сайт поддержки для поиска и загрузки последней версии драйвера устройства для соответствующего драйвера устройства.
В случае, если вы не можете найти информацию на PCI базе данных, вы можете попробовать альтернативные веб-сайты — http://www.pcisig.com/membership/vid_search/ или http://pciids.sourceforge.net/
2. Unknown Device identifier-идентификатор программного обеспечения
Unknown Device Identifier позволяет вам определять жёлтый вопросительный знак с надписью Неизвестное устройство в Диспетчере Устройств. И сообщает, что вам подробное резюме об имени производителя,OEM имя,тип устройства,модель и даже точное имя неизвестного устройства. Собранной информацией, вы можете обратиться к производителю оборудования для поддержки или ищите в Интернете соответствующий драйвер с помощью простого щелчка. С помощью этой утилиты, вы, возможно, сразу конвертируете ваши неизвестные устройства на определенных известных устройствах и найдёте нужный драйвер в Интернете и свяжетесь с производителем устройства или аппаратного обеспечения.Известные устройства распознаются Microsoft Windows и будут также анализироваться независимо от операционной системы.
— Определить устройства USB 1.1/2.0/3.0 — Идентифицировать устройства IEEE 1394 — Определить устройства ISA Plug&Play — Идентификация устройств на шине AGP/PCIe — Определить устройства PCI, PCI-E, eSATA — Многоязычный интерфейс: русский,английский, французский — Поиск драйверов для устройств — Обратиться к оборудованию непосредственно Вендер — Сохранить или распечатать информацию об оборудовании
3.Утилита Unknown Devices
Утилита Unknown Devices помогает пользователям найти то,что в диспетчере устройств описано как неизвестное устройство,и какое оно есть на самом деле. Проверив Device Manager для неизвестных устройств и извлечения из него информации, программа пытается выяснить,какое это устройство,так что пользователям не придется открывать корпус ПК или искать случайные числа off карт PCI, чтобы выяснить её модель.
Утилита Unknown Devices поддерживает Windows XP, Windows 2003 (но не Windows NT), бета-версиет поддерживает,возможно, Windows 7.Утилита Unknown Devices портативная и не требует установки, поэтому она прекрасно работает с компакт-диска или флешки. Утилита Unknown Devices доступна для бесплатного скачивания.
голоса
Рейтинг статьи
Tap Windows Adapter: When to Remove or Reinstall?
If you generally use a VPN over the Internet and face connectivity issues while doing so, you should investigate the possibility of a corrupted driver. In this scenario, you’re better off reinstalling the Windows Tap Adapter.
However, if you previously configured a VPN connection and no longer use it, the leftover Windows Tap Adapter could be interfering with your Internet connection. To fix this issue, you’ll most likely have to remove the adapter.
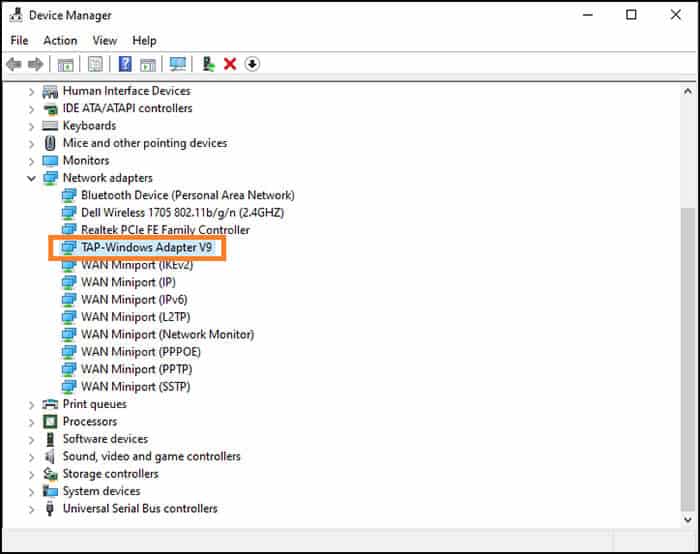
The Tap Windows Adapter might get reinstalled automatically though if you continue to keep the VPN software installed on your laptop or computer.
If you’re getting the error “All TAP-Windows adapters on this system are currently in use”, you may have to restart the Tap Windows Adapter to fix it.
With that out of the way, let’s move on to the steps for restarting, reinstalling and removing the adapter.
Автоматический поиск драйверов
В первую очередь следует удостовериться в активности автоматического режима обнаружения и инсталляции соответствующего ПО для устройств компьютера.
С этой целью, надо сделать всего несколько следующих шагов:
- Войти в «Панель управления»;
- Далее открыть вкладку «Оборудования и звук»;
- Затем перейти в «Просмотр устройств и принтеров»;
- После этого в разделе «Параметры установки устройств» удостовериться, что активирован пункт: «Да, делать это автоматически». Если в этой графе отметка активации отсутствует, то обязательно поставить ее;
- Открыть «Свойства»;
- Кликнуть «Обновить драйвер»;
- Готово.
При отсутствии положительного результата перейти к исполнению нижеописанных инструкций:
- Перезапустить ПК;
- Вызвать контекстное меню от чистого поля в окне диспетчера и кликнуть «Обновить конфигурацию»;
- Произвести инсталляцию возможных обновлений Windows 7;
- Осуществить полный анализ системы антивирусом на предмет наличия в ней вредоносных утилит;
- Воспользоваться возможностями сторонних приложений для обновления и установки драйверов, например, Driver Booster.
- Запустить «Панель управления»;
- Далее войти в «Оборудование и звук»;
- Затем кликнуть «Добавление устройств»;
- Дождаться завершения процесса поиска.
Иногда все эти действия оказываются безрезультатными. Тогда следует приступить к ручному поиску и инсталляции нужного ПО. Описанная ниже инструкция позволит это сделать легко и быстро.
How to uninstall tap-windows adapter in Windows 10?
Click the Windows Start Button. You find it in the lower left corner of the taskbar. Type the word uninstall. Click Add or remove programs. Now locate TAP-Windows Adapter or TAP-Win32 Adapterin the list of displayed applications. Click the program, and then click Uninstall.
Which is the latest version of tap0901 driver?
Tap0901.sys is a type of SYS file associated with TAP-Win32 Virtual Network Driver developed by Tap-Win32 Provider V9 for the Windows Operating System. The latest known version of Tap0901.sys is 2.1_rc18 16/4 built by: WinDDK, which was produced for Windows.
How can I replace the tap0901.sys file?
Please follow the steps below to download and properly replace you file: Locate your Windows operating system version in the list of below “Download tap0901.sys Files”. Click the appropriate “Download Now” button and download your Windows file version. Restart your computer.
What kind of driver is tap-Windows virtual network driver?
TAP-Windows Virtual Network Driver (NDIS 6.0) files, such as tap0901.sys, are considered a type of Win64 EXE (Driver) file. They are associated with the SYS file extension, developed by Steganos Software for TAP-Windows Virtual Network Driver (NDIS 6.0).
Чистим реестр Windows от файлов
Файлы и ключи программ при их установке заносятся в реестр Windows. После удаления любого ПО в реестре могут оставаться его файлы.
Отыскать остатки нашей программы будет легко:
- Нажмите на клавиатуре WIN+R;
- Введите команду для открытия окна реестра: «regedit» , нажмите ENTER;
- Выберите ветку «HKEY_LOCAL_MACHINE»;
- Нажмите на следующую ветку «Software»;
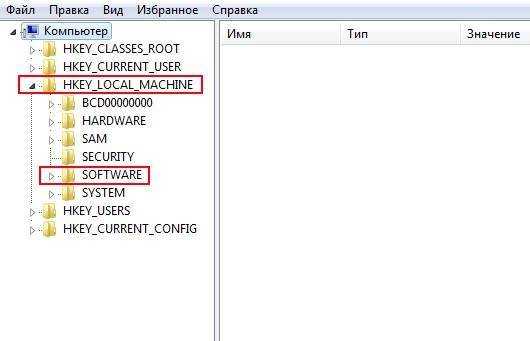 Поиск файлов Tap adapter v9 в редакторе реестра Windows
Поиск файлов Tap adapter v9 в редакторе реестра Windows
Найдите здесь раздел «Tweakbit»; Удалите в нём все содержимое, а также в других её ответвлениях.
Когда вы выполните все инструкции, предложенные в этой статье, вы с большой вероятностью уже не встретите предложение установить драйвер для такой программы как Tap provider v9 for private tunnel.
Всем ОГНЕННЫЙ привет! Если вы у себя заметили TAP-Windows Adapter V9 или TAP-WIN32 Adapter V9 и теперь думаете что это такое, то я постараюсь в этой статье ответить на этот вопрос понятным языком. TAP-Windows Adapter V9 это сетевой адаптер, но не простой а виртуальный. То есть он служит для создания виртуальной сети, каких-то там туннелей… И если он у вас есть, то у вас установлен какой-то специфический софт. Обычно этот адаптер ставит OpenVPN.
Что за программа OpenVPN? Ну, это для создания виртуальной частной сети. Не буду вас грузить, скажу так, ставится программа OpenVPN, потом нужно установить конфигурационные файлы и подключится к сети.
Обычно такие сети пользователи создают для того чтобы обойти какие-то блокировки или просто использовать интернет другой страны. Ну например. Есть сайт, который предоставляет услуги VPN. Вы оплатили там услугу, скачали конфигурационные файлы, установили их и теперь в интернете все сайты и все программы думают что вы в той стране, под которой работает VPN. Простыми словами OpenVPN часто применяется для смены IP-адреса, нужно было мне так сразу написать
Если то что я написал вам не особо что-то говорит, то OpenVPN могла поставить и какая-то другая программа. У меня был случай, когда это сделал антивирус, я только не помню точно какой но вроде это был Аваст..
Ребята, я узнал еще кое-какую интересную инфу про адаптер TAP-Windows, читайте об этом здесь, реально советую почитать!
Вот этот сетевой адаптер в папке Сетевые подключения:
По каким причинам он может быть у вас установлен:
- возможно что кто-то поставил программу OpenVPN чтобы создать сеть и использовать ее своих целях, это актуально если компьютером пользуется не один человек;
- установить TAP-Windows Adapter V9 могла какая-то программа, вполне возможно то это ПО от сетевого оборудования: продвинутого роутера, модема или прочего;
- вирусы и трояны не могут установить такое в принципе;
- также нашел инфу, что этот сетевой адаптер может устанавливать активатор KMSpico или ему подобные;
Проверка компьютера на вирусы и удаление оставшихся файлов Tap provider v9
Само виртуальное устройство мы удалили. Но в компьютере могут остаться его файлы. Часто вирусы могут «возвращаться» в компьютере даже после удаления. Этому способствует специальный загрузчик, который может находиться в компьютере довольно долго. Это происходит потому, что его трудно обнаружить даже антивирусам. Неизвестное ПО может тоже устанавливаться снова при помощи скрытого загрузчика. Поэтому нам нужно его отыскать и удалить.
Известно, что эта программа Tap provider v9 могла попасть в вашу систему из разных источников. Чаще всего им выступает браузер. Его также нужно будет почистить. Для этого прочитайте, как удалить файлы куки и кэш для своего браузера и выполните эту процедуру. Информацию можно найти на официальном сайте программы. Если на компьютере установлено несколько браузеров от разных разработчиков, почистите все. После этого вам нужно будет авторизоваться снова во всех сайтах, которые вы часто посещаете (социальные сети, сайты, форумы и прочее).
Вы можете попытаться найти файлы Tap самостоятельно. Для этого нужно открыть поочередно ваши локальные диски и в окне поиска ввести название программы. Все файлы, в которые будут названы с этой фразой нужно удалить.
Скачать и устранить проблемы Tap0901.sys
Последнее обновление: 07/02/2022
Файлы TAP-Windows Virtual Network Driver (NDIS 6.0), такие как tap0901.sys, считаются разновидностью файла Win64 EXE (Драйвер). Они соотносятся с расширением SYS, разработанным компанией Steganos Software для TAP-Windows Virtual Network Driver (NDIS 6.0).
Файл tap0901.sys впервые был создан 11/16/2018 для ОС Windows 10 в Hotspot Shield Elite 7.15.1. Самая последняя версия [версия 9.24.2 9/24] была представлена 09/17/2018 для Steganos Online Shield VPN 2.0.4. Файл tap0901.sys включен в Steganos Online Shield VPN 2.0.4, Free VPN 1 и Hotspot Shield 7.9.0.
Ниже приведены подробные сведения о файле, порядок устранения неполадок, возникших с файлом SYS, и бесплатные загрузки некоторых версий файла tap0901.sys.

Рекомендуемая загрузка: исправить ошибки реестра в WinThruster, связанные с tap0901.sys и (или) Steganos Online Shield VPN.
Совместимость с Windows 10, 8, 7, Vista, XP и 2000
Средняя оценка пользователей
Что такое Tap0901 и почему оно считается неизвестным устройством?
Понимание Tap0901
Tap0901 — это драйвер виртуального сетевого адаптера, разработанный OpenVPN Technologies, Inc. Он работает как драйвер виртуального Ethernet в режиме ядра, который интегрируется с различными программными приложениями VPN (виртуальной частной сети). Эти приложения используют Tap0901 для создания виртуальных сетевых интерфейсов на вашем компьютере, обеспечивая безопасные и конфиденциальные соединения в различных сетях.
Несмотря на свою основную значимость, драйвер Tap0901 часто отображается как неизвестное устройство в диспетчере устройств Windows. Это происходит в первую очередь потому, что у драйвера отсутствует подробное, понятное пользователю описание, в результате чего пользователи недоумевают по поводу его фактического назначения и функциональности.
Псевдоним и необходимость Tap0901
Чтобы еще больше запутать, Tap0901 также известен под разными псевдонимами. Некоторые популярные псевдонимы этого драйвера включают адаптер TAP-Windows V9, адаптер OpenVPN и адаптер виртуального Ethernet OpenVPN. Различные поставщики программного обеспечения VPN используют свои особые соглашения об именах, что еще больше усложняет пользователям идентификацию его связи с Tap0901.
Учитывая растущее использование VPN в целях безопасности, конфиденциальности и удаленного доступа, Tap0901 становится жизненно важным компонентом для бесперебойных VPN-подключений. Его включение и функциональность в эти сетевые приложения необходимы для обеспечения безопасной и надежной связи через Интернет.
Действия при обнаружении в диспетчере Windows 7 неизвестнго устройства
«Семерка» в большинстве случаев самостоятельно справляется с установкой соответствующего программного обеспечения для оборудования, но всегда бывают исключения. Нередко даже у бывалых пользователей возникают проблемы с некорректной работой комплектующих и подключенных устройств компьютера.
Тогда владельцу ПК приходится вручную исправлять ситуацию, например, искать и устанавливать драйвера. Одним из наиболее часто встречающихся вопросов является: «Что делать, если в диспетчере Windows 7 обнаружено неизвестное устройство?», — далее рассмотрим пошагово все варианты решения такой проблемы.
Как открыть «Диспетчер устройств» в Windows 7?
Теперь несколько слов о самом разделе управления. Вопрос о том, как открыть «Диспетчер устройств» в Windows 7, имеет несколько решений.
Классическим методом считается его вызов из «Панели управления», в которой при отображении разделов для упрощения поиска нужно установить крупные или мелкие значки.
Так же просто получить доступ к этому инструментарию можно из раздела управления (администрирования), который вызывается через меню ПКМ на иконке компьютера.
Наконец, можно воспользоваться консолью «Выполнить» (Win + R), в которой вводится команда devmgmt.msc. В принципе, все методы достаточно просты, и способ вызова управляющего инструментария скорее можно отнести исключительно к вопросу предпочтений.
Первый способ – установка драйверов с помощью специального ПО
Из названия заголовка ясно, что мы будем использовать специализированные программы, для установки недостающих драйверов. Я пользуюсь DriversPack Solution и меня устраивает его работа. На официальном сайте вы может скачать приложение DriversPack, которое весит немного, а все необходимые драйвера будут скачаны из интернета.
Перед установкой рекомендую выбрать режим эксперта, чтобы вы могли сами выбрать те драйвера, которые нужно устанавливать. Еще там есть раздел с программами, к нему тоже отнеситесь внимательно, потому что там уже отмечены галочками программы, которые будут установлены. Возможно, они будут вам не нужны, поэтому некоторые галочки можно снять.
Таким образом, вам не придётся вручную искать необходимые драйвера, чтобы установить его для «Неизвестного устройства».
Помимо этого, существует еще много подобных программ, устанавливающих драйверы в автоматическом режиме. Если не вышло с этой, то можно использовать другую. Например, Driver Updater, SamDrivers, Device Doctor, Driver Booster и другие.






















