Проблемы с двухэтапной авторизация
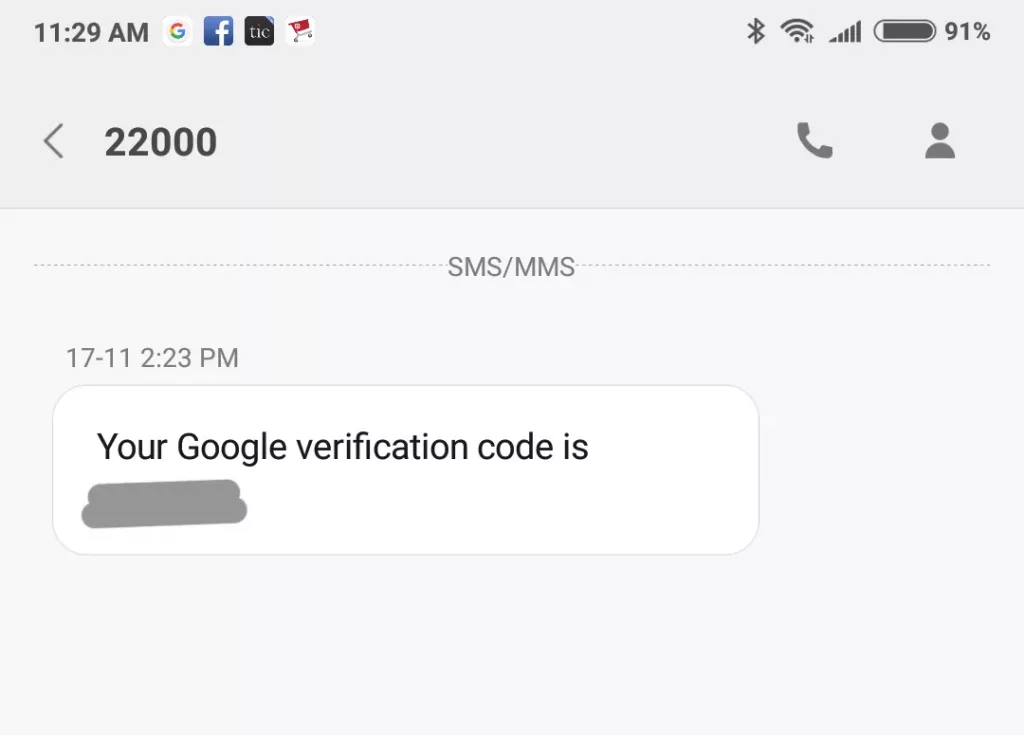
Проблемы с двухэтапной проверкой
Двухэтапная авторизация — один из лучших методов, которые вы можете использовать для защиты своего аккаунта. Вкратце, двухэтапная проверка добавляет второй уровень безопасности, требуя второго подтверждения попытки входа в систему. Например, если вы войдете в свою учетную запись Gmail, вы получите текстовое сообщение с кодом, который необходимо ввести, чтобы продолжить. Но не всегда все идет гладко. Иногда код не приходит. Что тогда?
Во-первых, вам нужно убедиться, что вы находитесь в зоне с хорошим сигналом. Google отправляет коды двухэтапной аутентификации по SMS, поэтому, если вы находитесь в районе с сильным Wi-Fi, но с плохим сотовым сигналом — это может быть частью проблемы.
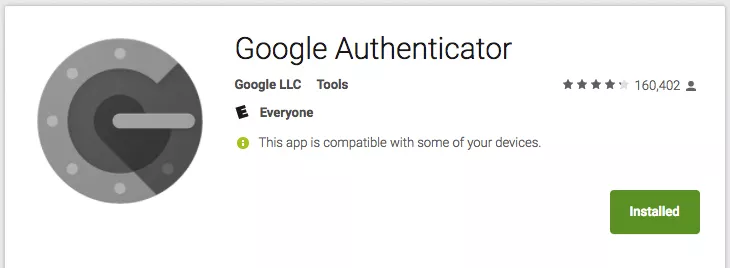
Google Authenticator
Если да, вы можете использовать приложение Google Authenticator. Просто скачайте приложение на свой телефон. После установки вас спросят, как подтвердить учетную запись. Самый простой — с помощью QR-кода. На вашем компьютере перейдите на страницу двухэтапной аутентификации и прокрутите вниз до приложения Authenticator. Щелкните по нему и следуйте инструкциям по сканированию QR-кода. После сканирования вы получите код в приложении. Введите этот код в поле «Подтвердить» на своем компьютере, и телефон будет привязан к учетной записи. С этого момента вы будете использовать приложение Authenticator для входа в систему, а не коды SMS.
Если это не сработает, вы можете выбрать получение звонка на резервный телефон. Конечно, это все равно не сработает, если вы находитесь в зоне с плохим сигналом. Однако вы можете выбрать стационарный телефон. Обратной стороной этого выбора является то, что вы должны находиться там, где находится стационарный телефон, но это вариант.
Наконец, если ничего не помогает, вы также использовать резервные коды. Резервные коды обычно используются в случаях, когда вы теряете свой телефон или не можете получить коды аутентификации другими способами.
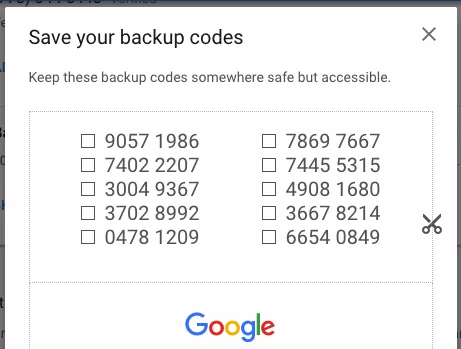
Резервные коды
Их нужно сгенерировать заранее. Резервные коды — это наборы кодов, которые вы можете использовать для входа в свою учетную запись вместо двухэтапной проверки. Резервные коды поставляются в наборах по 10. Это одноразовые коды — они становятся неактивными, как только вы их используете. Если вы создаете набор кодов, все неиспользованные коды из вашей последней партии деактивируются. Предупреждение о спойлере: я создал новый набор кодов после того, как сделал снимок экрана.
Чтобы сгенерировать набор кодов, перейдите на страницу двухэтапной проверки и прокрутите вниз до области резервных кодов. Нажмите «Получить новые коды». Это сгенерирует текстовый файл для загрузки, который будет называться «Резервные коды- <ваше имя пользователя>.txt.
Если вы хотите использовать резервный код для входа, перейдите на страницу входа в Gmail и введите свое имя пользователя и пароль. При запросе двухэтапной аутентификации нажмите «Дополнительные параметры», а затем нажмите «Введите один из 8-значных резервных кодов». Введите свой код, и все готово!
Разгрузите хранилище.
Когда ваш телефон загружает электронное письмо, этот процесс занимает некоторое место в памяти вашего устройства. Если на вашем телефоне заканчивается место для хранения, это может быть причиной того, что электронные письма не могут быть синхронизированы (особенно при попытке загрузить электронное письмо с большим вложением).
К счастью, вы можете исправить это, удалив ненужные файлы со своего телефона следующим образом (конкретные инструкции различаются от устройства к устройству):
- Откройте приложение «Настройки». И нажмите Место хранения.
- Вы увидите общий объем памяти, доступный на вашем устройстве.
- Нажмите Освободите место на телефоне Чтобы найти файлы, которые можно удалить, чтобы освободить место на устройстве. Проверять Как добавить больше оперативной памяти на Android-устройство с помощью карты MicroSD.
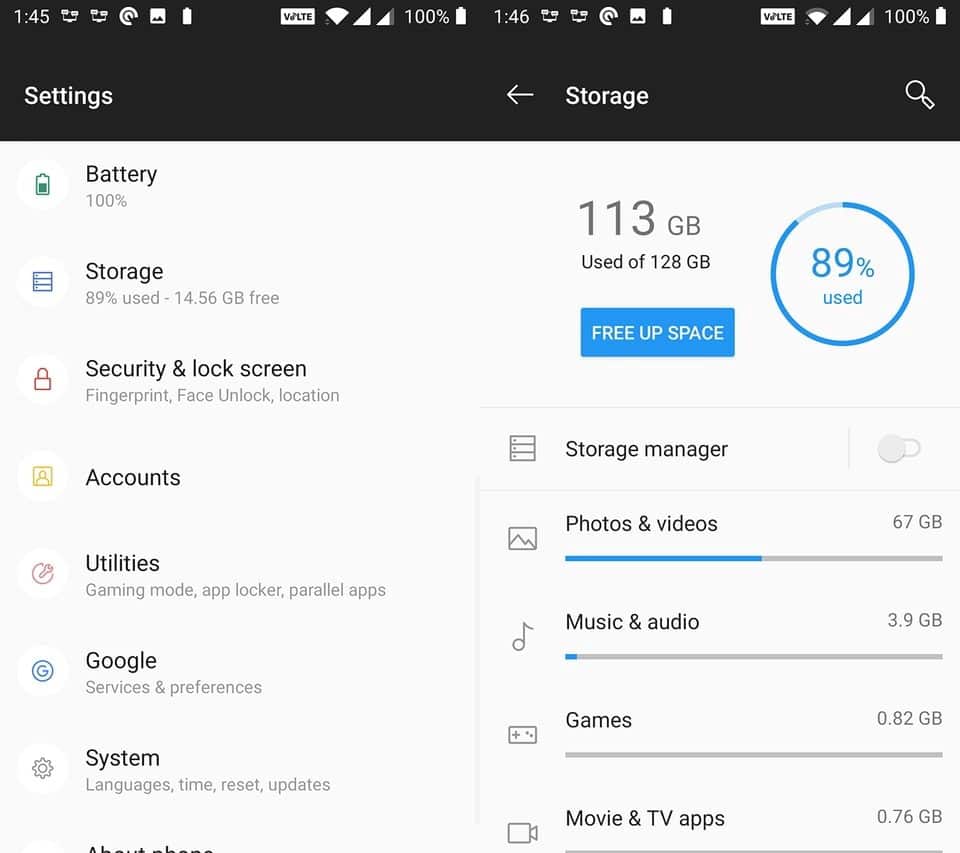
Не на всех телефонах Android есть такая возможность для поиска и удаления файлов, занимающих много места. Если ваш телефон не позволяет вам получить доступ к этой функции, вы можете использовать Файлы от Google чтобы вместо этого удалить файлы.
Что означает очередь в Gmail?
Сталкивались ли вы когда-нибудь с сообщениями, помещенными в очередь в Gmail, при отправке писем с вашего устройства Android? Это проблема, которая дискриминирует Android-устройства, но что это означает и как это исправить?
Когда приложение Gmail отмечает что-то как поставленное в очередь, это означает, что оно не может отправить электронное письмо немедленно . Приложение попытается отправить электронное письмо позже, но если вы пока ищете исправление, читайте дальше.
Причины, по которым ваше электронное письмо может оказаться в очереди
Эта проблема может возникнуть по нескольким причинам:
- У вас мало места для хранения – электронное письмо в очереди может быть просто в случае нехватки места для хранения. Пока на вашем устройстве не будет найдено дополнительное место для хранения, электронное письмо будет оставаться в очереди.
- Проблемы между приложением и сервером . Если это так, то вам лучше – подождать, пока не будут решены проблемы с сетью. Есть и другие обходные пути, но они немного сложнее.
- Возможно, вы достигли порогового значения – и это может быть любой порог: отправлено слишком много писем , размер прикрепленных файлов или слишком много исходящих писем.
Как исправить поставленную в очередь электронную почту в Gmail
Прежде чем следовать двум потенциальным исправлениям, вам необходимо чтобы убедиться, что это проблема только для мобильных устройств. Перейдите к своему настольному компьютеру или ноутбуку и отправьте себе тестовое письмо через веб-интерфейс. Если Gmail не работает, электронные письма также не будут отправляться оттуда. Если все прошло без проблем, вы знаете, что у вас проблема именно с вашим мобильным приложением, и вы можете попробовать следующие два варианта решения: ADD_THIS_TEXT
1. Включение и отключение синхронизации
Шаг 1 . В меню приложения Gmail выберите Настройки .
Шаг 2. Оттуда выберите Учетные записи .
Шаг 3. Затем выберите учетную запись Google.
Шаг 4. Выберите учетную запись электронной почты и учетную запись, которую вы возникли проблемы с.
Шаг 5. Нажмите Снять отметку с электронной почты и перезагрузите телефон.
Шаг 6. Как только ваш телефон будет полностью перезапущен, вам просто нужно установить флажок.
Надеюсь, это исправит. В противном случае вам может потребоваться очистить кеш приложения.
2. Очистите кеш приложения
Шаг 1. Перейдите в Настройки телефона .
Шаг 2. Отсюда выберите Диспетчер приложений .
Шаг 3. Выберите Все из приложений.
Шаг 4. Выберите Gmail из доступных приложений.
Шаг 5. Вы должны увидеть кнопки с надписью Очистить кеш и Очистить данные .
Шаг 6. Нажмите обе эти кнопки.
Вот как быстро очистить кеш вашего приложения и удалить все письма, которые находились в очереди.
Это два наиболее распространенных способа исправить электронные письма, которые оказались в очереди в приложении Gmail и должны помочь решить большинство случаев этой проблемы.
Обновите свою учетную запись Gmail с помощью правильного почтового ящика
Поскольку большая часть наших сообщений происходит по электронной почте, может быть сложно сохранить наши почтовые ящики под контролем. Вот почему мы создали Right Inbox – простой плагин, который поможет вам тратить меньше времени на входящие и больше работать продуктивно.
Например, с нашими напоминаниями по электронной почте , вы можете отложить электронные письма и убедиться, что они снова появятся в верхней части вашего почтового ящика, когда вы будете готовы ответить, навсегда исключив риск того, что вы забудете ответить. Кроме того, наша функция отслеживания электронной почты позволяет вам точно узнать, сколько раз ваше письмо было просмотрено и кем, чтобы вы могли соответствующим образом спланировать свои последующие действия.
Почему не отправляются письма с gmail

Итак, письмо значится в очереди и не отправляется адресату. Что делать в таких случаях:
1. Проверить WI-FI, открыв любой сайт или приложение. Если загрузка идет, но очень медленно, причина проблемы заключается в низком качестве связи. Из-за этого письма медленно уходят, простаивая некоторое время в очереди.
2. Убедиться, что почтовый ящик не переполнен. Но если места вполне хватает, а письма не доставляются? Дело в том, что при заполнении Google-Диска невозможна полноценная работа почтового сервиса. Проблемы будут наблюдаться как с отправкой, так и с получением сообщений.
3. Проверить правильность написания адреса и корректного заполнения других полей. По невнимательности или из-за нехватки времени можно ошибиться в одной букве или символе, что сделает отправку невозможной. Это происходит как при наборе вручную, так и при копировании адреса.
4. Удостовериться, что за программа используется для отправки. Желательно использовать Gmail или mail.google.com, поскольку в остальных случаях возможны ошибки.
5. Уточнить, были ли в последнее время изменения учетной записи. Помещение электронных писем в очередь без отправки возможно, если недавно имела место перезагрузка устройства или обновление программного обеспечения. В такой ситуации надо повторно войти в учетную запись, введя логин и пароль.
А вы сталкивались с подобной проблемой? Какими способами удалось ее устранить?
Что делать, если у Gmail нет соединения?
- Проверьте ваши расширения
- Подожди
- Проверьте, не заполнен ли ваш почтовый ящик
- Кеш и печенье
- Используйте Gmail HTML
- Отключить лаборатории
- Использовать Gmail в автономном режиме
1. Проверьте ваши расширения
Является ли сеть стабильной и загружает ли она другие веб-страницы? Если это так, возможно, ваши расширения вызывают ошибку при подключении к Gmail . В этом случае просто деактивируйте их или удалите их навсегда. Чтобы увидеть активные расширения и деактивировать их, выполните следующие действия:
- Откройте Chrome .
- Нажмите кнопку меню в верхнем правом углу.
- Выберите Дополнительные инструменты .
- Перейти к расширениям .
- Нажмите Удалить рядом с расширением, которое вы хотите удалить.
2. Подожди
Если при попытке доступа к Gmail появляется сообщение «Временная ошибка (502)», это означает, что почтовый сервис временно не работает.
Эта ошибка обычно устраняется быстро, поэтому попробуйте войти снова через несколько минут. Даже если вы не можете войти в систему в это время, ваши сообщения и личные данные все еще в безопасности.
3. Проверьте, не заполнен ли ваш почтовый ящик
При подключении к Gmail возникла ошибка. Может возникнуть ошибка, если почтовый ящик заполнен и его необходимо очистить. Google предоставляет 15 ГБ общего пространства между Диском , Gmail и Google Фото, и в случае, если вы размещаете большие файлы, возможно, ваш почтовый ящик заполнен.
Освободите место в почтовом ящике, открыв Gmail из другого браузера (например, Firefox ), и удалите старые письма и файлы. Чтобы очистить Gmail за один раз, вы можете использовать очень полезный и малоизвестный фильтр.
Например, хотите ли вы удалить все письма, датированные до 1 января 2015 года? В строке поиска введите до: 01.01.2015, и вы увидите самые старые сообщения. Теперь выберите сообщение, которое вы хотите удалить.
4. Кеш и куки
Еще одной причиной возникновения проблемы с подключением к Gmail может быть ваш кеш и куки. В общем, удаление кеша из Google Chrome всегда полезно, когда у вас возникают проблемы с просмотром и ваш компьютер работает медленно.
Просто зайдите в Настройки> Показать дополнительные настройки> Очистить данные просмотра. Теперь выберите данные, которые вы хотите удалить.
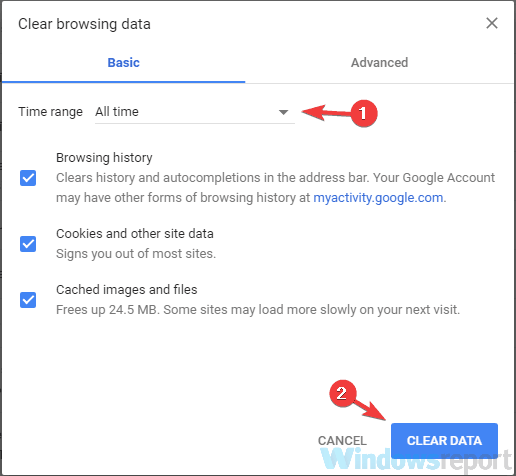
5. Используйте Gmail HTML
Вы должны знать, что в дополнение к стандартной веб-версии Gmail есть еще одна, гораздо более простая версия. Эта версия легче, потому что в ней отсутствуют определенные функции, однако ее использование может стать хорошим решением, если возникла проблема с подключением к ошибке Gmail .
Чтобы получить доступ к этой упрощенной версии, просто нажмите ссылку Загрузить базовый HTML- код в правом нижнем углу. 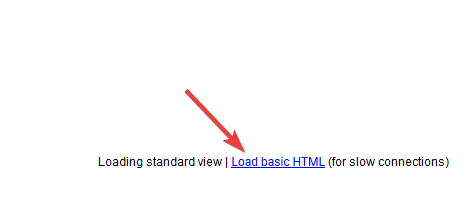
Базовая версия HTML не предлагает все функции классической версии Gmail, но, по крайней мере, позволяет выполнять самые важные задачи.
6. Отключите Лаборатории
Если вы используете гаджеты и темы для обогащения своей учетной записи Gmail, удалите их, так как они могут привести к проблеме с подключением к ошибке Gmail . Иногда проблема с Gmail вызвана активными настройками Labs.
Это экспериментальные функции, которые вы можете попробовать в Gmail, но еще не готовы к официальному выпуску. Лабораторные работы можно найти, нажав на колесо настроек> Настройки> Лабораторные работы . Здесь отображаются доступные лаборатории, и вы можете активировать или деактивировать их вручную.
Чтобы избежать проблем с функциями, отключите все параметры Labs.
7. Используйте Gmail в автономном режиме
Gmail Offline — это расширение, которое можно добавить в Chrome, которое предлагает упрощенную версию Gmail для доступа к вашей почте даже без подключения к Интернету. Автономные электронные письма отправляются, как только соединение становится доступным, и то же самое относится к черновикам. Как только вы вернетесь в онлайн, все сообщения будут синхронизированы.
Мы надеемся, что это руководство помогло вам исправить. При подключении к ошибке Gmail возникла проблема . Обязательно попробуйте все наши решения и дайте нам знать, если они работают на вас.
- Исправить приложение Почта Windows 10, застрявшее в папке «Исходящие» за 7 быстрых шагов
- Как исправить упс, в системе возникла ошибка Gmail
- Почтовый ящик не найден для Office 365
Коды ошибок почтовых серверов и как устранить эти ошибки:
Почтовый сервер ответил 571
Ошибка при получении почты (на стороне получателя). Причины:
Чтобы устранить ошибку, проверьте настройки получения писем и в особенности разрешения для доменов-отправителей.
Сертификат почтового сервера недействителен
Проверьте, вероятно, пришло время обновить сертификаты.
Мы надеемся, что этот материал был вам полезен. Иногда найти ошибку очень трудно, для этого приходится изучать логи электронной почты, её маршрутизацию, параметры почтового сервера. Специалисты “Интегрус” готовы помочь в этом. Мы проведем аудит, обеспечим защиту почтового сервера, отсутствие спам-рассылок, установим почтовый сервер на Windows Server, почтовый сервер на Линукс, выполним настройку почтового сервера Postfix, настроим записи RDNS и SPF, устраним ошибки почтового сервера pop3 и другие.
Мы всегда готовы дать рекомендации по настройке и защите почтового сервера, так что если у вас есть вопросы, не откладывайте и обращайтесь к нам за консультацией.
Ваш браузер устарел, пожалуйста обновите ваш браузер пройдя по ссылке www. microsoft. com/download
Глава 1. Внутренняя почта.
Моя организация использует в качестве корпоративной почты почту Яндекс с делегированием домена, а в качестве почтового клиента встроенную почту 1С:Документооборота. Настройка и тестирование почты велось в течение 2018 года на технологических платформах версий 8.3.10.2650 и 8.3.12.1685 и версиях конфигурации 2.1.11.5 и 2.1.12.2.
С настройками «из коробки» почта работала крайне плохо, часть пользователей перешла на web-доступ к Яндекс. Почте и выпали из корпоративной системы документооборота. Первое, что пришло на ум — перенастройка потоков сбора почты. По умолчанию учётные записи почты распределяется на потоки по 50 штук. Потоков всего 10, регламентные задачи «Прием отправка почты (номер потока)» запускаются каждые 30 секунд. Мне кажется это перебор и в настоящее время у хорошо себя зарекомендовали следующие настройки для 80 учётных записей: 2 потока, запуск каждый день с 7:00 по 23:00 каждые 600 секунд, завершать через 900 секунд, повторять через 600 секунд.
Но это не всё. Параметр «завершать через 900 секунд» введён потому, что почта очень глючит и может зависнуть. Почему? Не понятно. Техподдержка Яндекса отправила меня воспроизводить ошибки через «нормальный» почтовый клиент, а техподдержка 1С ткнула пальцем в ошибки TCP-пакетов в дампе WireShark и сказала, что у меня «неправильный» Интернет.
А ошибки очень занимательные.
: : Ошибка при вызове метода контекста (Подключиться) Соединение. Подключиться(Профиль, ПротоколИнтернет); по причине: Произошла ошибка соединения с сервером при работе с IMAP. Код ошибки: 4 Ответ сервера: Yandex IMAP4rev1 at imap16j. mail. yandex. net:993 ready to talk with ::ffff:xx. xx. xx. xx:64776, 2019-Jan-02 11:10:49, mAYgYsk5YCg1
Сразу скажу, что к ошибкам протокола IMAP версии 4 этот код ошибки (а у меня было ещё 41 и 6) не имеет никакого отношения. Эти коды придуманы в 1С и они их не раскрывают (я просил). Согласно этой статьи для работы с почтовыми протоколами в 2015 году использовалась open source библиотека libetran, она поддерживается до сих пор, так что может и сейчас используется. Это делает ситуацию ещё более непонятной.
Не буду расписывать разнообразие ошибок, потому что их объединяет одно: информация об ошибке ничего не объясняет, а только запутывает, гугление приводит к единичным запросам на форумах, на которые не получены ответы.
Среди законов Мёрфи есть третий закон Финэйгла, который гласит, что в любом наборе исходных данных самая надежная величина, не требующая никакой проверки, является ошибочной. После долгих тестирований и раздумий над результатами я решил усомниться в корректности работы технологической платформы с механизмами шифрования почты. Для проверки этой крамольной мысли обратил взор на программу, которая хорошо известна нам всем. Это Stunnel.
И всё. Ошибки из массовых стали единичными.
Глава 2. Выполнение задач по почте.
Выполнение задач по почте — шикарная возможность 1С:Документооборота, которая не только позволяет сэкономить на лицензиях в ряде случаев, но и организовать удалённую работу руководителей, по согласованию документов. Однако «из коробки» она также не работает при использовании Яндекс. Почты.
Немного теории про удаление писем в протоколе IMAP. В этом протоколе для удаления письма нужно сначала его пометить на удаление, а потом удалить. Если мне память не изменяет, удаление писем должно происходить при закрытии ящика (команда CLOSE), при завершении сеанса (команда LOGOUT) и при сжатии ящика (команда EXPUNGE). Так вот сервера Яндекс. Почты удаляют письма только по команде ОчиститьУдаленныеСообщения() для объекта ИнтернетПочта (видимо это EXPUNGE), а во всех остальных случаях оставляют помеченные для удаления письма в ящике. А дальше происходит странный глюк, которого по идее быть не должно: процедура ПолучитьВходящиеСообщенияСистемнойУчетнойЗаписи общего модуля ВыполнениеЗадачПоПочтеСервер получает все письма и начинает их обработку, потом снова все и так далее. Если при обработке входящего письма происходит ошибка, то в сторону адресата уходит соответствующее письмо, что с одной стороны логично, но с другой приводит к ещё одному виду глюков, который выражается в переписке почтовых роботов.
Я написал обработку, которая имеет 2 команды:
Единственный нюанс при запуске этой обработки, нужно указать пароль к встроенной учётной записи. Мне было лень разбираться где его хранит система.
Всё, извините за небольшой сумбур и много букв. Всех с наступившим!
Полное руководство: Предотвращение ошибки Gmail Won’t Stop Syncing Error
Gmail — популярный сервис электронной почты, который многие используют для личного и профессионального общения. Однако иногда в Gmail могут возникать проблемы с синхронизацией, из-за которых приложение постоянно синхронизирует и загружает электронную почту, что может раздражать пользователей. Если вы столкнулись с ошибкой “Gmail не прекращает синхронизацию”, это полное руководство поможет вам предотвратить ее и обеспечить бесперебойную работу с электронной почтой.
1. Очистите кэш и данные
Одной из распространенных причин ошибки синхронизации является повреждение кэша или данных. Чтобы устранить эту проблему, перейдите в “Настройки” устройства, затем в “Приложения” или “Диспетчер приложений”. Найдите Gmail в списке приложений и нажмите на него. Выберите “Хранилище”, а затем “Очистить кэш” и “Очистить данные”. Перезагрузите устройство и проверьте, устранена ли ошибка синхронизации.
2. Обновить приложение Gmail
Устаревшие приложения часто вызывают проблемы с синхронизацией. Убедитесь, что на устройстве установлена последняя версия приложения Gmail. Перейдите в Google Play Store или Apple App Store, найдите приложение Gmail и проверьте, доступно ли обновление. Обновление приложения до последней версии позволяет устранить ошибки и проблемы совместимости, которые могут быть причиной ошибки синхронизации.
3. Удаление и повторное добавление учетной записи Gmail
Если очистка кэша и обновление приложения не помогли решить проблему, попробуйте удалить и заново добавить учетную запись Gmail. Перейдите в раздел “Настройки” устройства, затем “Учетные записи” или “Пользователи и учетные записи”. Найдите учетную запись Gmail и нажмите на нее. Выберите “Удалить учетную запись” и подтвердите действие. После этого вернитесь в настройки “Учетные записи” и снова добавьте учетную запись Gmail. Это позволит обновить настройки учетной записи и устранить все проблемы конфигурации, вызывающие ошибку синхронизации.
4. Проверьте подключение к Интернету
Слабое или нестабильное подключение к Интернету также может вызывать проблемы с синхронизацией. Убедитесь, что вы подключены к стабильной сети Wi-Fi или мобильной сети передачи данных. Если проблема сохраняется, перезагрузите маршрутизатор или переключитесь на другую сеть. Кроме того, проверьте, могут ли другие приложения или веб-сайты получать доступ к Интернету без каких-либо проблем. Если соединение медленное или ненадежное, это может повлиять на процесс синхронизации Gmail.
5. Отключить оптимизацию батареи
Некоторые устройства имеют настройки оптимизации работы аккумулятора, которые ограничивают фоновые процессы для экономии энергии. Однако это может помешать процессу синхронизации Gmail. Чтобы отключить оптимизацию заряда батареи для Gmail, перейдите в раздел “Настройки” устройства, затем “Аккумулятор” или “Энергопотребление”. Найдите Gmail в списке приложений и отключите все опции оптимизации и энергосбережения. Это позволит Gmail работать в фоновом режиме без каких-либо ограничений.
6. Отключить синхронизацию для менее важных меток
Если в учетной записи Gmail имеется большое количество ярлыков или папок, это может создавать нагрузку на процесс синхронизации. Чтобы снизить нагрузку на Gmail, отключите синхронизацию для менее важных меток. Перейдите в приложение Gmail, нажмите на значок гамбургер-меню, затем прокрутите вниз и выберите пункт “Настройки”. Выберите учетную запись Gmail, затем нажмите “Управление ярлыками”. Отключите синхронизацию для ярлыков, к которым не требуется немедленный доступ. Это поможет оптимизировать процесс синхронизации и предотвратить появление ошибки “Gmail не прекращает синхронизацию”.
7. Использование веб-интерфейса Gmail
Если ничего не получается, можно получить доступ к учетной записи Gmail через веб-интерфейс. Откройте веб-браузер на устройстве или компьютере и перейдите по адресу https://mail.google.com
. Войдите в систему под своей учетной записью Gmail, и вы получите полный доступ к своей электронной почте и возможность управлять ею, не полагаясь на процесс синхронизации в мобильном приложении. Это временное решение поможет вам продолжить работу с Gmail во время устранения ошибки синхронизации.
Выполнив эти действия и приняв профилактические меры, можно эффективно предотвратить появление ошибки “Gmail не прекращает синхронизацию”. Не забывайте обновлять приложение Gmail и программное обеспечение устройства, чтобы свести к минимуму проблемы совместимости. Если проблема сохраняется, обратитесь в службу поддержки Gmail для получения дополнительной помощи.
Проверка наличия обновлений
Как только вы настроили синхронизацию на Gmail, важно регулярно проверять наличие обновлений, чтобы быть в курсе всех новых писем и других данных. Если вы используете приложение Gmail на компьютере, проверка наличия обновлений происходит автоматически при каждой загрузке страницы
Однако, чтобы быть уверенным, что все последние данные обновлены, вы также можете перезагрузить страницу вручную, нажав клавишу F5 или используя комбинацию клавиш Ctrl + R
Если вы используете приложение Gmail на компьютере, проверка наличия обновлений происходит автоматически при каждой загрузке страницы. Однако, чтобы быть уверенным, что все последние данные обновлены, вы также можете перезагрузить страницу вручную, нажав клавишу F5 или используя комбинацию клавиш Ctrl + R.
Если вы используете приложение Gmail на мобильном устройстве, проверка наличия обновлений происходит автоматически в режиме реального времени. Кроме того, вы можете выполнить следующие действия:
1. Обновление сообщений: Выполните свайп вниз по экрану приложения Gmail, чтобы обновить список писем и проверить наличие новых сообщений. Если есть новые сообщения, вы увидите их в обновленном списке.
2. Обновление контактов: Если ваши контакты обновляются автоматически, вы можете не беспокоиться о проверке их наличия обновлений. Однако, если у вас есть сомнения или необходимость вручную обновить контакты, вы можете выполнить следующие действия:
* Для устройств Android: Откройте приложение «Контакты», нажмите на значок меню (обычно три горизонтальные линии), выберите «Обновить» или «Обновление контактов».
* Для устройств iOS: Откройте приложение «Настройки», прокрутите вниз и выберите «Почта, Контакты, Календари». Затем нажмите «Аккаунты», выберите «Gmail» и включите/отключите «Обновление контактов».
Проверка наличия обновлений поможет вам быть в курсе всех последних данных и использовать Gmail с наибольшей эффективностью.
Исправление ошибок после настройки
Вначале статьи показан скриншот по устранению неполадок, связанных со входом в аккаунт gmail. На нем подчеркнута ссылка, которая ведет к странице, на которой можно дать доступ непроверенным приложениям. Вот эта ссылка: https://www. google. com/settings/security/lesssecureapps. Переходя по ней вы увидите такую же страницу, как на скриншоте ниже:
Разрешение непроверенным приложениям доступ к вашему аккаунту
Надеюсь эта статья поможет вам решить проблему с настройкой почты в 1С 8.
Вам, возможно, понравится
Подскажите пожалуйста, использую бизнес почту мейл. ру, создал почту info@comix. by, мейл ру дал настроки:
Имя почтового ящика — это полное название вашего почтового ящика; Сервер входящей почты IMAP-сервер — imap. mail. ru; Порт для подключения по IMAP — 143 (при использовании шифрования STARTTLS) и 993 (при использовании шифрования SSL/TLS); Сервер входящей почты POP3-сервер — pop. mail. ru; Порт для подключения по POP3 — 995 (с шифрованием); Сервер исходящей почты SMTP-сервер — smtp. mail. ru; Порт для подключения по SMTP — 465 (с шифрованием); Имя пользователя — это полное название вашего почтового ящика (логин и домен);
после ввода всей информации выдаёт ошибку: Не удалось подключиться к серверу исходящей почты:Произошла ошибка при работе с SMTP. Код ошибки: 27 Не удалось подключиться к серверу входящей почты:Произошла ошибка при работе с IMAP. Код ошибки: 26. Ответ сервера: Command disabled. Please use STARTTLS first. Что не так делаю?
Проверьте правильно ли вы указываете настройки почты, не изменилось ли что?
Спасибо, очень помогли! Долго не мог решить проблему, а оказывается все дело было в настройках почтового ящика GOOGLE.
Добрый день. Подскажите пож, приподключении пишет: Не удалось подключиться к серверу исходящей почты:Произошла ошибка при работе с POP3. Код ошибки: 2 с/у Ирина.
Здравствуйте, Ирина! Проверьте, правильно ли вы указали настройки.
Спасибо! Очень помогли!
Добрый день, ситуация аналогичная, выходит следующая ошибка: Не удалось подключиться к серверу исходящей почты:Произошла ошибка при работе с POP3. Код ошибки: 10
Использую бизнесакаунт Mail. ru
Пробовали применить советы из статьи?
Рубрики
Рубрики
В этой заметке показано, как найти настройки пользователей в конфигурациях с интерфейсом такси. А также дано описание, того как программно добавить и получить эти настройки.
В этой заметке будет изложено, как реализовать программно удобный механизм подбора на управляемых формах
Cookie и настройки приватности
Чтобы узнать больше, нажмите на ссылку категории. Вы также можете изменить свои предпочтения
Обратите внимание, что запрет некоторых видов cookies может сказаться на вашем опыте испольхования сайта и услугах, которые мы можем предложить
These cookies are strictly necessary to provide you with services available through our website and to use some of its features.
Because these cookies are strictly necessary to deliver the website, refuseing them will have impact how our site functions. You always can block or delete cookies by changing your browser settings and force blocking all cookies on this website. But this will always prompt you to accept/refuse cookies when revisiting our site.
We fully respect if you want to refuse cookies but to avoid asking you again and again kindly allow us to store a cookie for that. You are free to opt out any time or opt in for other cookies to get a better experience. If you refuse cookies we will remove all set cookies in our domain.
We provide you with a list of stored cookies on your computer in our domain so you can check what we stored. Due to security reasons we are not able to show or modify cookies from other domains. You can check these in your browser security settings.
These cookies collect information that is used either in aggregate form to help us understand how our website is being used or how effective our marketing campaigns are, or to help us customize our website and application for you in order to enhance your experience.
If you do not want that we track your visit to our site you can disable tracking in your browser here:
We also use different external services like Google Webfonts, Google Maps, and external Video providers. Since these providers may collect personal data like your IP address we allow you to block them here. Please be aware that this might heavily reduce the functionality and appearance of our site. Changes will take effect once you reload the page.
Google Webfont Settings:
Google Map Settings:
Google reCaptcha Settings:
Vimeo and Youtube video embeds:
The following cookies are also needed — You can choose if you want to allow them:





























