Как создать тему в Discord на мобильном устройстве
Шаги, которые вам нужно выполнить, очень похожи и на мобильных устройствах, независимо от того, пользуетесь ли вы iOS или Android.
Галерея изображений (2 изображения)
Расширять
Расширять
Закрывать
Просто убедитесь, что вы обновили свое приложение, и выполните следующие действия:
- Нажмите и удерживайте сообщение, для которого хотите создать новую цепочку, и нажмите « Создать цепочку» .
- Теперь дайте подходящее имя для вашей беседы, измените продолжительность автоархивирования и введите свой ответ на сообщение.
- Когда вы закончите, нажмите кнопку « Отправить», чтобы создать цепочку и перейти к разговору из основного чата.
В отличие от настольного клиента, вам по какой-то причине нужно отправить ответ, чтобы создать новую ветку в мобильном приложении. Кроме того, на обеих платформах все идентично.
Обратите внимание, что администраторы и модераторы сервера могут удалять, архивировать или даже разархивировать цепочку беседы по своему усмотрению. Настройка сервера по умолчанию не позволяет обычным участникам управлять потоками
Следовательно, вам понадобится кто-то с расширенными привилегиями, чтобы удалить их, прежде чем Discord автоматически заархивирует их
Настройка сервера по умолчанию не позволяет обычным участникам управлять потоками. Следовательно, вам понадобится кто-то с расширенными привилегиями, чтобы удалить их, прежде чем Discord автоматически заархивирует их.
Кроме того, если вы находитесь на сервере уровня 2, у вас будет возможность создавать частные потоки, которые могут видеть только приглашенные вами люди и модераторы.
альтернативы
Discord — это платформа, которую предпочитает большинство игрового сообщества по всему миру, даже в этом случае она широко используется в качестве координационного центра для создания сообществ, в которых обсуждаются различные темы и темы. В меньшей степени он также используется небольшими группами для установления голосовых и видеоканалов, где может поддерживаться непрерывная связь. Таких площадок в Интернете много, среди наиболее часто используемых альтернатив в Интернете следующие .
Skype
Skype — одно из самых громких имен в мире, особенно в области видеозвонков. Хотя он нашел свое применение в различных системах, таких как Windows или Xbox, его высокое потребление данных не делает его слишком удобным для использования во время длительных игр в видеоигры, но делает его отличным. отличный вариант для неформальных встреч или бизнес-видеоконференций , где есть видео хорошего качества и встроенный чат.
TeamSpeak: Общение онлайн
TeamSpeak был одним из фаворитов в мире видеоигр с момента его создания. Чтобы воспользоваться услугами этого приложения, необходимо загрузить его на компьютер или собственное устройство. Он гарантирует плавную передачу голоса с малой задержкой и предлагает высокое качество звука и видео. Чтобы приобрести собственные серверы, обеспечивающие питание сервисов, необходимо вносить ежегодную плату.
Бормотать
Mumble — очень конкурентоспособная платформа в инвентаре приложений передачи VoIP, у нее отличное качество звука, и ее можно использовать совершенно бесплатно. Имеет систему аутентификации, которая предотвращает вход неизвестных людей в чат. , а также шифрование текстовых разговоров.
Смеситель
Смеситель инновационная платформа для передачи потоков , это конкурентоспособный вариант для пользователей, которые стремятся делиться контентом, таким как игры, отредактированные видео, музыка и т. д., через социальные сети. Его главная привлекательность — возможность взаимодействовать во время трансляций, отправляя текстовые сообщения, смайлики и даже голосуя.
Паровая кошка
Steam Chat — это полностью бесплатная платформа, с различными опциями, аналогичными Discord, она позволяет генерировать URL-ссылки для прикрепления разных участников, а также назначать разные роли для пользователей, составляющих группу обсуждения, в отличие от других подобных сервисов. , предлагает возможность использования в Интернете без необходимости предварительной загрузки .
Часть 1: 10 лучших серверов знакомств Discord в 2022 году
В следующем списке мы поделились некоторыми из лучших и очень активных серверов знакомств Discord, к которым вы можете сразу же присоединиться бесплатно. Однако мы хотели бы сообщить нашим читателям, что некоторые серверы имеют возрастные ограничения и подходят только для совершеннолетних пользователей. Таким образом, вы можете присоединиться к этим серверам знакомств Discord на свой страх и риск.
1. Красивые люди
Наш первый сервер знакомств Discord в списке — Beautiful People, сообщество, основанное исключительно на чем-то столь же поверхностном, как ваша внешность, стоящая вашего времени.
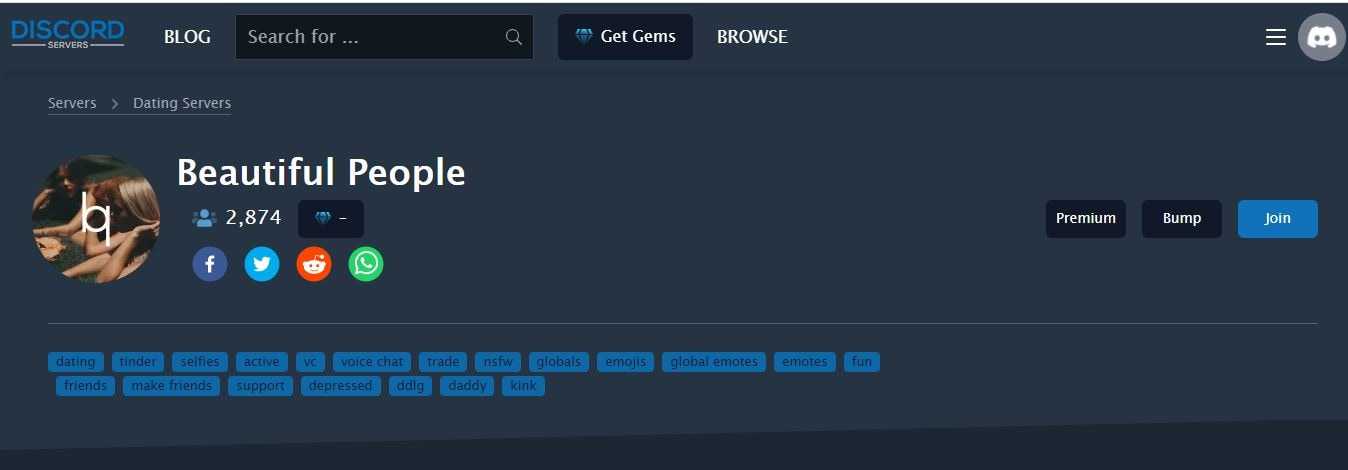
2. Глобальный сюрреалистический клуб
Global Surreal Club — это сервер знакомств для разногласий старше 18 лет, который довольно интерактивен для молодых людей. Это место для GP, если вы также хотите встречаться или встретить новых друзей.
3. Гостиная 18+
Как следует из названия, это еще один сервер знакомств 18+, созданный для социальных гиков, которые ищут забавных ботов, активные каналы знакомств, дружелюбное сообщество и многое другое.
4. Универсальная матрица 18+
Наш список из более чем 18 серверов знакомств Discord не заканчивается, поскольку эта Universal Matrix 18+ предназначена только для взрослых.
5. Тинкорд
Tincord — это канал знакомств для дискордов, который также включает своего бота, похожего на Tinder. У него также есть хорошее сообщество, где каждый может найти общий язык, пообщаться и т. д.
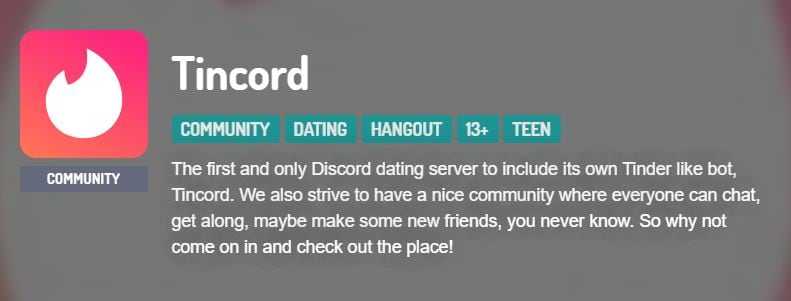
7. Синий клуб
Blue Club — довольно активное сообщество знакомств, также помеченное голосовым чатом и электронными знакомствами. У них также есть дружелюбное сообщество с активными чатами и надежная система проверки.
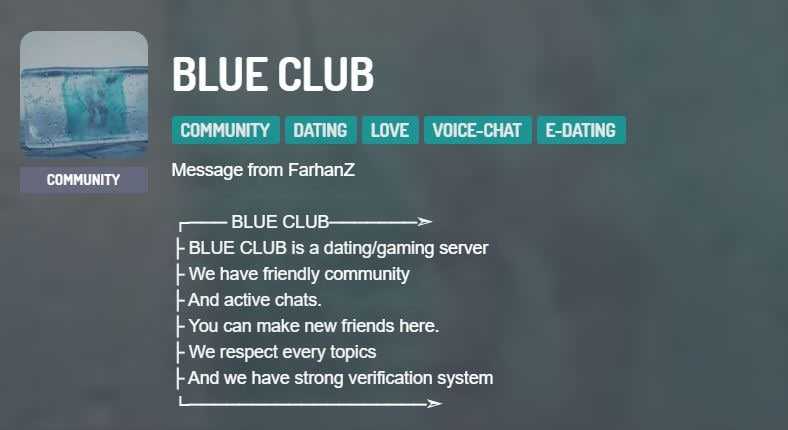
8. Диванные свидания
Sofa Dating — это канал сервера знакомств в разногласиях с дружелюбным сообществом, без системы сома, и он очень дружелюбен к подросткам. Если вы любите смотреть мультфильмы, это будет хорошим местом для поиска партнеров.
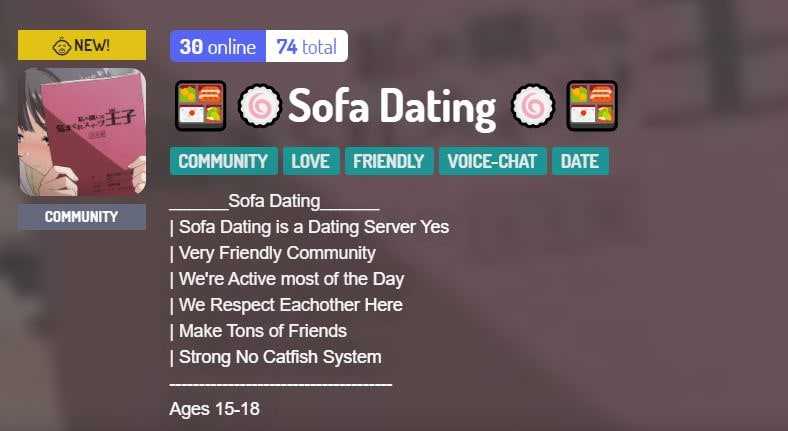
9. Кофе
The Coffee — это канал сервера знакомств в разногласиях, помеченный аниме, чатом, событиями, кофе и многим другим. Вы можете обсуждать темы, взаимодействовать с другими и стать элитным участником кофе с этим сообществом разногласий.
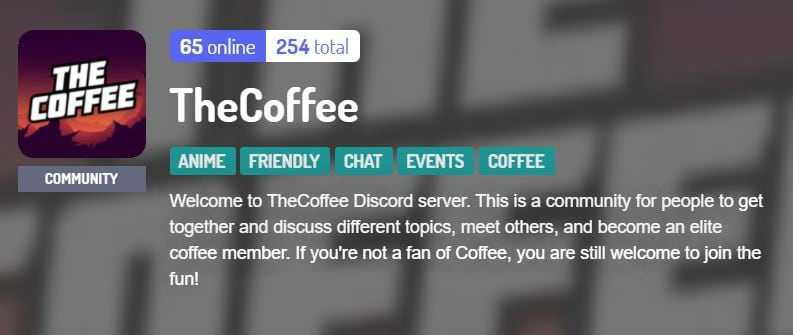
10 Только кореши
Only The Homies — это канал сервера знакомств в разногласиях с отличным административным персоналом. Тем не менее, это простой сервер, но время от времени он расслабляет, чтобы пообщаться со многими молодыми людьми.
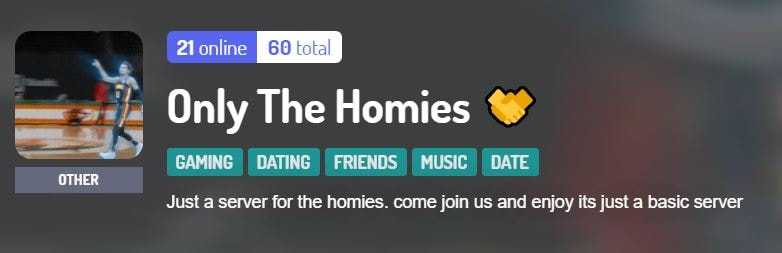
Ищем ID сервер в Discord
Благодаря стремительно развивающимся компьютерным технологиям, сегодня существует немало программ, где можно общаться, вне зависимости от географического местонахождения.
Чтобы найти сервер в системе Discord и присоединиться к нему, очень важно знать его ID. Если вы обладаете правами администратора, то получить эти данные можно следующим образом:. Если вы обладаете правами администратора, то получить эти данные можно следующим образом:
Если вы обладаете правами администратора, то получить эти данные можно следующим образом:
- Заходим в настойки сервера.
- Переходим во вкладку Виджет. После этого на экране появится окно, где в поле ID СЕРВЕРА будет указан номер группы.
- В данном окне также можно произвести настройку и дополнительных параметров, при желании создать экспресс-приглашение либо же разместить на сайте API.
Присоединяйтесь к серверу Discord
Это не так сложно, и это можно сделать двумя способами:
С пригласительной ссылкой: Чтобы присоединиться к серверу разногласий, все, что вам нужно, это приглашение на этот сервер, которое вы получили от друга или от любого существующего члена этого сервера.
Открытие новых серверов: Если у вас нет ссылки на сервер, даже тогда вы можете обнаружить/найти серверы самостоятельно и присоединиться к сообществу.
(Примечание: Шаги для Windows и Mac абсолютно одинаковы, поэтому вы можете выполнить шаги, указанные ниже, на любой из платформ)
С пригласительной ссылкой
Присоединиться к серверу в Discord очень просто, если у вас есть ссылка-приглашение на этот конкретный сервер. Вам просто нужно выполнить следующие шаги, чтобы сделать это.
1. Запустите настольное приложение Discord на своем ПК или Mac. Если у вас нет настольного приложения, вы можете войти в Discord в своем веб-браузере.
2. После входа в систему вы сразу же окажетесь на своей домашней странице. Теперь нажмите на значок + в крайнем левом углу экрана Discord.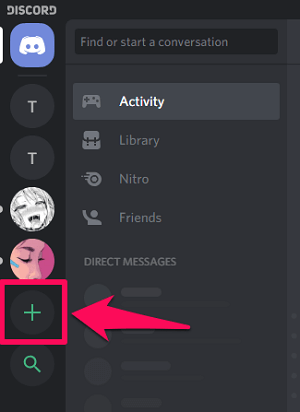
3. Теперь нажмите «Присоединиться к серверу».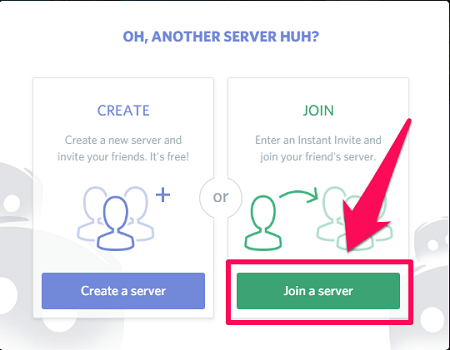
4. Наконец, вставьте ссылку-приглашение этого сервера и нажмите ‘Присоединиться.’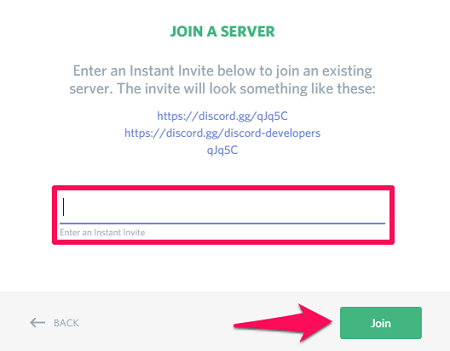
(Примечание: Если у вас есть ссылка-приглашение от друга в самом Discord, вам просто нужно зайти в чат этого друга, чтобы найти эту ссылку. После этого вы увидите ‘Присоединиться’ кнопка справа от этой ссылки.)
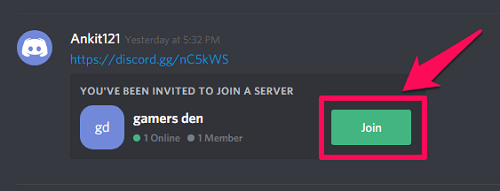
Вот и все, теперь наслаждайтесь членством на этом сервере.
Откройте для себя новые серверы, чтобы присоединиться
Если вы хотите присоединиться к разным серверам, но у вас нет ссылки для приглашения присоединиться к ним, вы можете обнаружить новые серверы, выполнив следующие простые шаги.
1. Войдите в свою учетную запись Discord в настольном приложении или в веб-браузере.
2. На главной странице вы увидите Значок поиска в левой части экрана раздора. Нажмите здесь.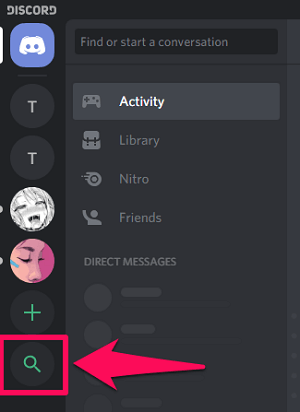
3. Теперь просто введите в строку поиска название игры, киберспортивной команды или исполнителя. После того, нажмите «Войти» найти соответствующие серверы.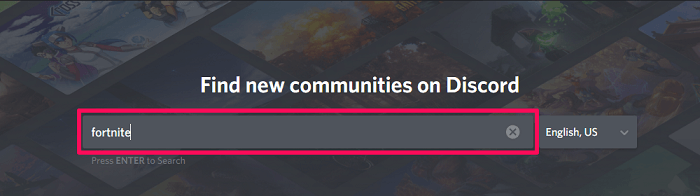
4. Получив соответствующие результаты, наведите курсор на любой нужный сервер и нажмите ‘Вид.’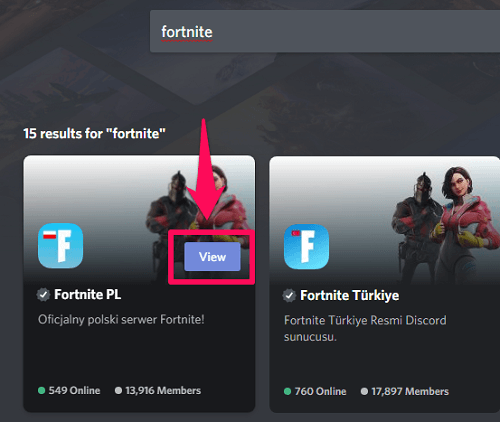
5. Теперь вы попадете на страницу приветствия этого сервера. Наконец, нажмите на ‘Присоединиться к серверу’ кнопку, которую вы можете найти в нижней части экрана. Вы также можете нажать на кнопку «Назад к Дискавери» кнопку, если вы хотите искать другие серверы.
(Примечание: Обратите внимание, что существуют разные рекомендации по присоединению к конкретному серверу Discord. Так что может случиться так, что вам придется выполнить некоторые дополнительные шаги, чтобы стать участником, например, решить ReCaptcha.)
спецификации
Discord — это бесплатное программное обеспечение, популярность которого в последние годы постепенно растет, выделяясь в игровой среде, предоставляя удобные, эффективные и безопасные средства связи для улучшения социального взаимодействия в многопользовательских онлайн-играх. За успехом Discord стоит ряд примечательные особенности, которые привели к инновациям в технологии VoIP , в том числе следующие:
- Он использует клиент-серверная сеть и каналы связи, аналогичные IRC (Internet Relay Chat), но отличается от него тем, что не отображает оборудование или виртуальные серверы, несмотря на их распределенный характер.
Клиент Discord основан на платформе Electron и разработан с помощью инструментов веб-разработки. , поэтому он может действовать как кроссплатформенное приложение, которое можно запускать в веб-браузерах.
Пользователи Discord может создавать серверы , управлять их видимостью и публичным доступом, а также создавать несколько каналов для обсуждения.
На сервере пользователи могут создавать каналы обсуждения в категории фреймворка, чья видимость и доступ могут также быть изменен, чтобы добавить ограничения, такие это, например, что каждый пользователь, который хочет войти в канал чата в первый раз, должен быть старше 18 лет. major, и вы также должны подтвердить, что хотите получить доступ к чату.
В дополнение к традиционному чату, основанному только на отправке текстовых сообщений, это приложение позволяет вам создавать каналы голосового чата .
Это приложение предназначен для использования во время игр благодаря малой задержке инфраструктуры выделенного сервера и голосовых чатов.
Оно имеет четырехзначный дискриминатор, представленный # который позволяет нескольким пользователям использовать один и тот же псевдоним и упрощает поиск друзей.
Предоставляет инструменты для создавать интернет-ботов и взаимодействовать с Discord API управлять созданными роботами. Боты — полезные элементы, поскольку они управляют второстепенными действиями, которые облегчают игровой и социальный опыт пользователя.
Применение связано с другим программным обеспечением, таким чем Twitch и Steam, чтобы оптимизировать социальный опыт чатов своих пользователей.
Хотя это бесплатное программное обеспечение, разработчики Discord Inc. создали платную версию Discord под названием «Nitro». Эта версия предлагает различные варианты настройки, такие как в виде профилей с одной меткой, анимированных смайлов, возможность загружать файлы сверх обычного лимита, улучшать созданные серверы, среди прочего.
Как сменить регион в Discord
Люди часто спрашивают, как поменять регион в Discord на телефоне или компьютере. Такой вопрос возникает при необходимости улучшить качество связи и избежать неприятных обрывов. Ниже рассмотрим, в какой последовательности действовать, и что учитывать перед внесением подробного рода изменений.
Правила и условия
Перед тем как поменять регион в Discord на любом из устройств (в телефоне или на ПК), важно учесть несколько моментов:
Изменить регион не составляет труда, но для этого необходимо быть собственном сервера или иметь роль, позволяющую вносить правки. При отсутствии необходимых разрешений для роли поменять регион в Discord на компьютере или в телефоне не получится. Необходимый пункт просто не будет отображаться. Чтобы получить требуемые права, поговорите с администратором или владельцем Дискорд-сервера и попросите его открыть опцию.
Во время общения региональное расположение пользователя определяется в автоматическом режиме. Чем ближе к серверу находится человек, тем стабильней работа программы и меньше пинг (задержки). Высокий ping приводит к ухудшению качества связи и появлению задержек ответа. Этот фактор влияет на всех участников.
Чтобы избавиться от задержек, необходимо поменять регион на Discord. Сделать это можно с телефона или ПК. Рекомендуется выбирать сервер, расположенный где-то посредине между вами и товарищем, с которым ведется общение. К примеру, если вы находитесь в России, а друзья — в Великобритании, лучше поменять регион на европейский (Europe).
Во время общения учитывается пинг каждого пользователя
Важно, чтобы у вас и собеседника этот параметр был максимально низким.
Как видно, от правильности выбора региона в Discord зависит качество общения в телефоне или на ПК. При возникновении проблем во время диалога этот параметр необходимо изменить. Как это сделать правильно, рассмотрим ниже.
Как поменять регион в Дискорд на телефоне и ПК
Вне зависимости от устройства администратор или пользователь с соответствующими правами может внести правки. Ниже рассмотрим, как изменить регион в Discord на компьютере и телефоне.
На ПК
Если у вас под рукой только ПК, внести необходимые изменения можно через браузерную версию или программу. Пользователям доступно два способа, позволяющих поменять данные.
Способ №1:
-
- Войдите в Discord.
- Жмите на стрелку вверху возле названия Дискорд-сервера.
-
- Войдите в раздел Настройки…
-
- Найдите надпись Регион… и жмите Изменить.
- Из приведенного перечня выберите подходящий вариант. На момент написания статьи их было 12.
- Кликните на кнопку Сохранить изменения или Сброс. Они появляются в нижней части. При попытке выйти без сохранения система предупреждает о необходимости выбора одного из вариантов.
Если вам удалось поменять Дискорд-сервер, качество связи должно улучшиться, а задержки будут сведены к минимуму. При неуспешной попытке попробуйте установить другие параметры.
Способ №2:
- Наберите собеседника. В этом случае Discord автоматически выбирает оптимальный регион с учетом расположения группы, но при желании его можно сразу поменять.
- Найдите название Дискорд-региона и наведите на него курсор.
- Выберите оптимальный вариант и щелкните по нему.
На телефоне
Современные телефоны уступают по мощности ПК и ноутбукам, но с их помощью также можно играть в разные мультиплеерные игры. В таких обстоятельствах на помощь приходит Discord и его возможности. Если в процессе общения вдруг возникают трудности, регион Дискорд можно поменять на телефоне с Андроид или iOS.
Для этого сделайте такие шаги:
-
- Войдите в Discord, если это еще не сделано ранее.
- Кликните на три полоски слева вверху.
- Жмите на три точки справа вверху.
-
- Войдите в категорию Настройки (символ шестеренки).
-
- Кликните на пункт Обзор.
-
- Найдите пункт Регион сервера и жмите на него.
- Выберите из приведенного перечня нужный вариант.
- Кликните на символ дискеты справа внизу для сохранения.
Теперь вы знаете, как сменить регион сервера в Дискорде на телефоне или ПК для улучшения связи
Это важно, ведь при создании сервера софт в автоматическом режиме определяет региональную точку для соединения. Если алгоритм сработал неправильно, или программа дала сбои, рекомендуется поменять регион
Таким способом можно регулировать задержку и свести ее к минимальному уровню. Главное, чтобы у пользователя были права на внесение таких правок. В ином случае поменять региональную точку в Discord на телефоне или ПК не получится.
Как пользоваться сервером сообщества Дискорд
1. Создайте аккаунт и установите приложение Дискорд на своем устройстве.
2. Авторизуйтесь на своем аккаунте и откройте приложение Дискорд.
3. Перейдите в раздел «Серверы» в левой панели приложения.
4. Нажмите на значок плюса (+) рядом с текстом «Серверы» и выберите «Присоединиться к серверу».
5. В появившемся окне введите пригласительную ссылку на сервер или пригласительный код, предоставленный администратором сервера. Затем нажмите «Присоединиться».
6. После присоединения к серверу вы увидите список каналов, доступных на сервере. Каналы служат для общения и организации различных тематических обсуждений или голосовых чатов.
7. Щелкните на название канала, чтобы открыть его и просмотреть сообщения или присоединиться к голосовому чату, если это голосовой канал.
8. Введите свое сообщение в текстовое поле, расположенное внизу окна чата, и нажмите клавишу «Enter» или кнопку «Отправить», чтобы отправить сообщение.
9. Вы также можете отправлять приватные сообщения другим участникам сервера, нажав на их никнейм и выбрав «Отправить личное сообщение» в открывшемся меню.
10. Для настройки настроек сервера или управления участниками обратитесь к соответствующим разделам на сервере.
11. Пользуйтесь сервером сообщества Дискорд для общения, социализации и участия в различных мероприятиях или проектах, организованных сообществом.
How to Find Discord Servers on an Android Device
Discord does not offer access to their built-in search via the mobile app. However, Discord’s web-based “Discord Server Directories” service offers inclusive Discord server searches. Next, we’ll discuss how to use three of them: “Disboard,” “DiscordServers,” and “Discord Me.”
Disboard
The Disboard public Discord server repository accommodates server searches by interest. Once you’re signed in, the homepage displays recently bumped servers and Discord server reviews. Here are the steps to search for Discord servers with Disboard:
- Launch a new browser and navigate to Disboard.
- Sign in or register for an account.
- Once signed in from the home page, tap the “Servers” tab for a list of Discord servers. You can tap on the “Categories” for a list of Discord servers by category.
- Alternatively, tap on “Search” to enter the server name.
- When the server you want to join displays, tap the “JOIN THIS SERVER” button. You’ll then be taken to the sign-in screen to log into Discord or to accept the invitation if you’ve signed in already.
- Tap the “Accept invite” button to join the server.
Disboard also helps you find servers of interest with reviews to give you an idea of what people think about a particular server. To look through the reviews, tap the “Reviews” button at the top.
DiscordServers
The DiscordServers directory is where you’ll find popular servers, including “Gaming n Chill,” “Eagle Investors,” and “Overwatch.” Follow these steps to use it:
- Go to the DiscordServers website. The home page will display a selection of community listings to browse through or join.
- To view a comprehensive list of Discord servers, press the “Browse” button at the top.
- Here, you can choose the category to search for. Alternatively, use the “Search” box to enter the server name at the top.
- To join a server, tap on it to expand it, then hit “Join.
Discord Me
Discord Me is one of the largest Discord server directories. It lists servers across a wide range of categories with topics from “Anime” to “Investing.” It is straightforward to use and keeps you updated with the current trends by presenting recently bumped and top servers. Here’s how to use it:
- Go to the Discord Me website and sign in.
- The homepage will display a mixture of Discord servers.
- You’ll have the option to view server listings by category or interest. Or tap the “Search” tab to find a server by name.
- Once you’ve found a server, click on it to expand the details, then tap the “Join Server” button to join.
Как изменить название сервера и канала
Настройки канала или сервера позволяют переименовать игру в дискорде. Категория выделенных каналов помогает пользователям тогда, когда необходимо отсортировать все по полочкам. Очень легко установить каждый канал в отдельную тематическую директорию, что позволяет найти его по категории.
- В панели выбранного сервера нажмите по левой кнопке мышки по пустому участку экрана. В предложенном списке нажмите по «Создать категорию».
- Переименуйте сервер. Добавьте в настройку приватности. Теперь нажмите по клавише «Создать…».
- для создания определенного канала в выбранной категории, нажмите по знаку плюс. Таким образом, переместите имеющиеся каналы в определенную категорию. Выставьте курсор над наименованием сервера, переместите его, удерживая левую клавишу мыши.
У директории есть такое же разрешение, как и у каналов. Категории можно использовать для управления целой группой, в результате они синхронизируются с выделенной категорией.
Отредактируйте основные параметры следующим образом:
- Нажмите левой кнопкой по наименованию выбранной категории. Выберите категорию «Редактировать…».
- В категории «Обзор» отредактируйте наименование сервера либо канала.
- В категории «Права доступа» точнее параметры управления каналом, текстовыми либо голосовыми сообщениями, дополнительными подключениями.
Если деактивировать раздел «Читать текстовые каналы и видеть голосовые…», все переносится в режим невидимки, для других участников доступ к названию будет закрыт.
Никнейм — важная составляющая для социализации любого пользователя. Человеку свойственно желание проявлять индивидуальность и креативность, в связи с чем ники для Дискорда предусматривают точечную настройку. Речь идет не только о смене цветовой гаммы, но и стиля начертания, размера, шрифта и прочих особенностей, которые будут рассмотрены в сегодняшней статье.
Как присоединиться к серверам Discord без приглашения
Есть разные способы присоединиться к серверам Discord без приглашения. Во-первых, давайте начнем с общедоступных серверов, для присоединения которых не требуется приглашения. Вы можете искать серверы по категориям, что упростит вам поиск нужного сервера.
Если вы знаете имена серверов, вы можете перейти на определенные сайты, которые будут разработаны позже, чтобы также присоединиться к серверам.
В строке поиска вы также можете найти сообщество Discord, чтобы присоединиться к серверу. Теперь, когда объяснены основные способы, давайте подробнее рассмотрим, как присоединиться к серверу Discord без приглашения.
Присоединяйтесь к публичным серверам Discord
Первый способ — присоединиться к любым публичным серверам Discord. Эти серверы включают в себя несколько охватываемых тем и диапазонов. Для присоединения к серверу приглашение не требуется. Вы можете просто выбрать категорию серверов, которую вы ищете, и изучить все доступные серверы, к которым вы хотите присоединиться. Для присоединения к серверам не требуется никакой процедуры.
Сообщество серверов Discord также является хорошим местом для поиска публичных серверов по своему вкусу. Здесь вы можете просто перейти непосредственно к строке поиска и затем найти сервер, к которому хотите присоединиться.
Однако следует иметь в виду, что общедоступные серверы Explore присутствуют только на вашем ПК. Вы не можете использовать свой мобильный телефон для этой функции в Discord.
Вот шаги, которые вы можете применить, чтобы присоединиться к общедоступному серверу Discord на вашем устройстве.
Шаг 3: поиск сервера
В параметре поиска найдите сервер, к которому вы хотите присоединиться, по имени. Если вы не знаете имя сервера, вы можете выберите категорию сервера вы хотите с левой стороны и идти дальше оттуда.
Шаг 4: Нажмите на сервере, чтобы присоединиться
Как только вы найдете сервер, к которому хотите присоединиться, нажмите на него и присоединитесь к общедоступному серверу без приглашения.
Помните о правилах и условиях сервера и о том, как они работают. Вас тоже выгнали бы с общедоступного сервера, если вы не будете соблюдать условия, которые они установили для пользователей.
Используйте Discord.gg, чтобы присоединиться к серверу Discord
Если вы не можете найти нужный сервер на платформе Explore Public Servers, вы можете перейти на Discord.gg, чтобы присоединиться к серверу Discord без приглашения.
Вы можете напрямую искать сервер Discord по имени, введя его в строку поиска. Затем вы получите приглашение присоединиться к серверу Discord, отправленное вам.
Для этого необходимо наличие на вашем компьютере приложения Discord. Вы получите приглашение в приложении для ПК, поэтому не забудьте его иметь, иначе вы не сможете завершить этот процесс.
Шаги по присоединению к серверу Discord с помощью Discord.gg приведены ниже.
Шаг 2: ищите сервер
Там введите discord.gg/servername с сервером, к которому вы хотите присоединиться.
Шаг 3: Присоединяйтесь к серверу
Как только вы это сделаете, браузер направит вас к приложению Discord на вашем ПК, где вы сможете присоединиться к серверу. Как упоминалось ранее, помните о правилах и условиях на сервере, чтобы вас не выгнали с сервера.
Ищите серверы в Disboard
Вы также можете искать серверы в Discord на Disboard. Здесь вы можете искать серверы по имени, а также видеть, какие серверы в настоящее время популярны и популярны для присоединения. Вы также можете искать серверы из категорий, к которым хотите присоединиться.
Disboard также позволяет вам добавить свой собственный сервер на свою доску, чтобы гарантировать присоединение других пользователей. Просто создайте учетную запись в Disboard и добавьте туда свой сервер.
Ниже приведены инструкции по присоединению к серверу Discord без приглашения на Disboard.
Шаг 2: ищите сервер
В строке поиска найдите имя сервера. Если вы не знаете точное имя, вы можете выполнить поиск по категории серверов, которые вы ищете, и все серверы в этой категории будут отображаться по популярности.
Шаг 3: Присоединяйтесь к серверу
Затем нажмите на опцию присоединения к нужному серверу. Затем вы будете перенаправлены в приложение Discord и сможете присоединиться к серверу.
Как найти сервер в Дискорде по названию
Пользователи известной программы часто спрашивают, как найти сервер в Дискорде, чтобы подключиться к нему и получить новых друзей. Этот вопрос актуален, ведь специального поиска в приложении нет, поэтому приходится использовать возможности Интернета и специальные ресурсы. Ниже приведем особенности поиска, а также поговорим, как подключится к server Дискорд.
Что такое ID сервера
Для начала отметим, что у каждого сервера Дискорд имеется свой ID, по которому осуществляется поиск. Чтобы посмотреть эту информацию, сделайте следующие шаги:
- Войдите в программу.
- Жмите правой кнопкой мышки на интересующий Discord-сервер.
- Наведите подсветку на пункт Настройки…
-
Перейдите в раздел Виджет.
Поиск по названию
Не менее распространенный вопрос — как найти сервер Discord по названию. Здесь имеется два варианта.
Через программу Дискорд
Самый простой путь — отыскать нужную группу в программе Дискорд. Для этого сделайте следующие шаги:
- Войдите в приложение и перейдите на главный экран интерфейса.
- Жмите на поисковую строку Найти и начать беседу.
Способ подходит для случаев, когда вы знаете точное название или хотя бы его часть.
С помощью специальных сайтов
Если вы ищите, где найти Дискорд-сервер, чтобы к нему присоединиться и отыскать друзей, используйте специальные платформы в Интернете. Выделим несколько вариантов:
- Server-discord.com — известный сайт, позволяющий быстро найти сервер Дискорд. Здесь доступен поиск по тегу, популярности, активности и иным параметрам. Имеется строка для точечного поиска, а также выбор языка. Общее число Discord-серверов в архиве более десяти тысяч, поэтому с поиском варианта не возникнет трудностей.
- Disboard.org/ru/search — еще одна площадка, где можно с легкостью найти группу в Дискорд для подключения и дальнейшего общения. После входа на сайт введите название в специальную графу. Как вариант, можно найти серверы Дискорд по разным категориям — язык, музыка, фильмы и т. д.
- Discord-server.com/ru — популярный интернет-портал, где можно найти подходящий Дискорд-сервер и сразу к нему подключиться. Для удобства все группы поделены на темы — искусство, литература, политика, музыка, фильмы, спорт и другое. В верхней части приведены критерии для поиска — по языку, популярности, недавней активности и т. д. Можно найти сервер Дискорд напрямую по названию путем ввода имени в графу с правой стороны.
Существуют и другие площадки, с помощью которых можно отыскать Discord-сервер, но во всех случаях принцип почти идентичный.
Поиск адреса на сайтах по интересам
Как вариант, можно узнать адрес для входа (приглашение) на ресурсах по интересам. Это могут быть форумы и сайты, где собираются любители определенных игр и тематик. В процессе общения можно взять ссылку на server и сразу подключиться к нему. Общий алгоритм такой:
- Найдите сайт или форум, где общаются пользователи Дискорд.
- Создайте тему или присоединитесь к уже существующей.
- Отыщите название сервера и подключитесь к нему.
Как войти в сервер Дискорд
В зависимости от ситуации способы подключения могут различаться. Рассмотрим основные варианты:
- Если вы нашли ссылку-приглашение, можно зайти на сервер через программу. Для этого войдите в Discord, жмите на символ «плюс» под названиями Дискорд-серверов и выберите пункт Присоединиться к серверу. После этого введите ссылку-приглашение и жмите Вступить.
- При поиске через специальные сайты (по названию) вам необходимо найти Дискорд-сервер, а после нажать на кнопку Вступить. Далее остается следовать рекомендациям платформы.
После вступления участнику доступны все возможности с учетом отведенной роли. В дальнейшем можно рассчитывать на получение более высокого статуса и дополнительных полномочий (по решению администратора).
В распоряжении пользователей достаточный выбор вариантов, как найти Дискорд-сервер и подключиться к нему. Проще всего это сделать, если знать ID или название. Если этой информации нет под рукой, можно использовать специальные ресурсы.
Ожидайте подтверждение добавления в сервер
После того как вы отправили запрос на добавление на сервер, вам может потребоваться ждать подтверждения от администраторов сервера.
Обычно, администраторы просматривают запросы на добавление несколько раз в день, но это может занять некоторое время, особенно если администраторы не постоянно находятся онлайн или если запросы на добавление в сервер поступают регулярно.
Во время ожидания подтверждения добавления в сервер, вам может быть полезно ознакомиться с правилами и руководствами сервера, чтобы быть хорошо подготовленным к присоединению и участвовать в дальнейшей активности на сервере.
Если ваш запрос не был подтвержден в течение продолжительного времени, вы можете связаться с администраторами сервера и уточнить причину задержки или еще раз запросить добавление.
Обычно администраторы в Discord стремятся поддерживать активные и дружелюбные сообщества, поэтому вам скорее всего будет разрешено присоединиться к серверу в ближайшее время.
Как узнать, на каких серверах Discord кто-то находится
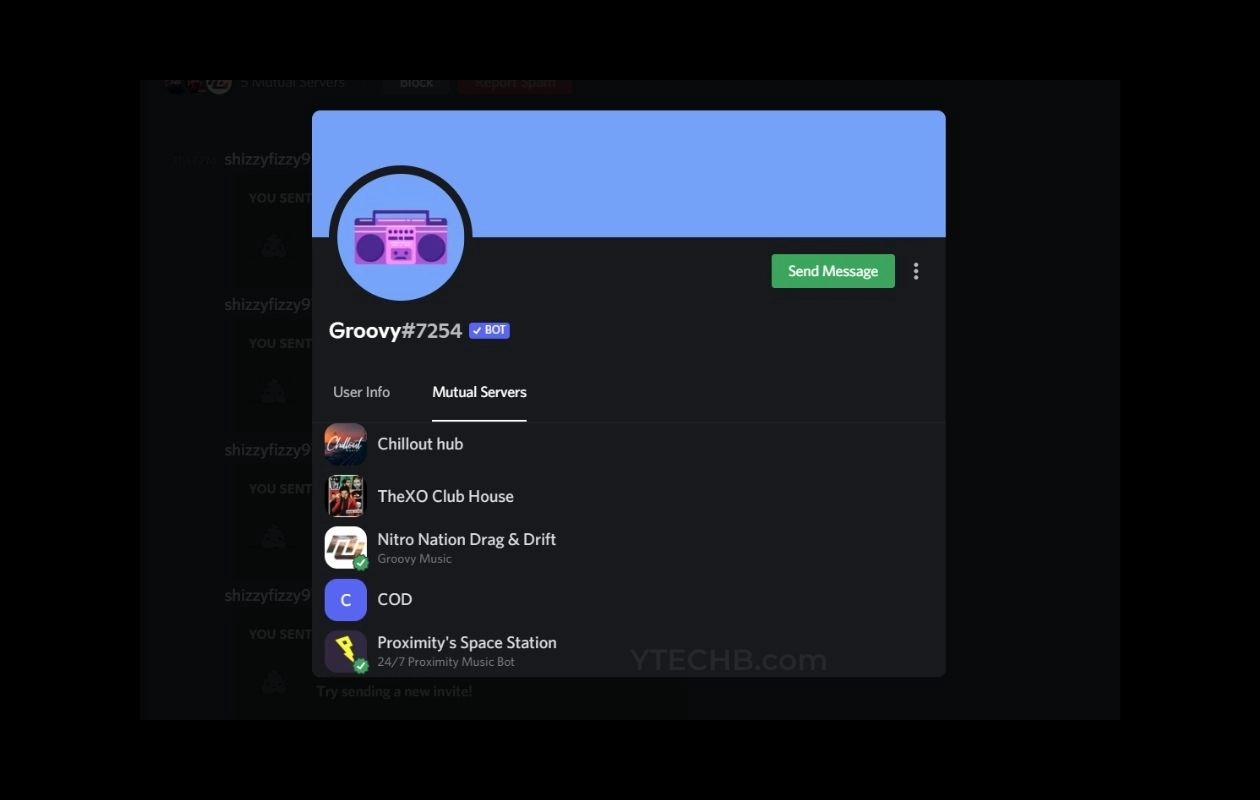
Discord существует уже шесть лет, и с новыми обновлениями он становится все лучше и лучше. Платформа особенно популярна среди геймеров. Учитывая, что к Discord можно получить доступ на вашем мобильном телефоне, ПК и некоторых консолях. Вы даже можете организовывать групповые аудио- и видеозвонки, создавать свои серверы и даже делиться экраном и транслировать прямой эфир со своего компьютера своим друзьям. Есть много серверов и сообществ, к которым вы можете присоединиться в Discord. Теперь, если у вас много друзей, вы можете узнать, на каких серверах они находятся, чтобы вы тоже могли присоединиться к ним. Здесь вы узнаете, как узнать, на каких серверах Discord находится кто-то.
Можете ли вы увидеть, на каких серверах Discord находятся ваши друзья?
Итак, большой вопрос здесь в том, можете ли вы увидеть, к каким серверам присоединились ваши друзья? Что ж, ответ — нет. Единственные серверы, которые вы сможете увидеть, — это общие. Те, на которых находитесь вы и другой человек. Из соображений конфиденциальности Discord не позволяет вам видеть, на каких других серверах находятся ваши друзья или другие люди, кроме общих. Выполните следующие действия, чтобы узнать, на каких общих серверах вы, другие люди или ваши друзья находитесь.
Проверьте Mutual Servers в Discord на ПК
- Откройте Discord и дайте ему проверить наличие обновлений, если таковые имеются.
- Теперь щелкните значок « Домой» в верхнем левом углу экрана. На нем будет логотип Discord.
- Теперь вы увидите список всех ваших друзей, которые добавили вас или вы добавили в Discord.
- Выберите любого друга из списка.
- Если вы и ваш друг находитесь на одних и тех же серверах, вы сразу увидите это упоминание на экране чата.
- Чтобы увидеть, какие общие серверы существуют между вами и этим человеком, просто нажмите на имя человека вверху.
- Теперь вы увидите небольшое всплывающее окно. В нем будут вкладки «Информация о пользователе» и «Общие серверы».
- Щелкните Mutual Servers. Теперь он покажет вам серверы, общие для вас и этого человека.
- К сожалению, вы не сможете увидеть, к каким еще серверам присоединился этот человек.
- То же самое можно сказать, когда ваш друг хочет знать и видеть, к каким еще серверам вы присоединились.
Проверьте совместные серверы в Discord на Android и iOS
- Убедитесь, что приложение Discord на вашем устройстве обновлено до последней версии.
- Теперь откройте приложение Discord и нажмите значок « Домой».
- Кнопка «Домой» будет иметь изображение пузыря разговора.
- Теперь появится ваш список друзей в Discord.
- Просто выберите друга, у которого вы хотите проверить, на каких серверах он находится.
- При открытом экране чата просто нажмите на имя вверху.
- Это вызовет правую панель.
- Нажмите на имя человека. Вы увидите различные подробности о человеке.
- Проведите по экрану вверх, и вы увидите опцию « Взаимные серверы». Нажмите на него.
- Теперь он покажет вам количество и список общих серверов между вами и человеком.
Вот как вы можете узнать общие серверы Discord между вами и другими людьми или друзьями. Из соображений конфиденциальности Discord не показывает вам, на каких других серверах, не являющихся взаимными или частными, находится другой человек.
Лучшее, что вы можете сделать для этого, — это, вероятно, спросить их, на каких серверах они находятся, или просто присоединиться к различным серверам в Discord, на которых, по вашему мнению, находится этот человек. Однако это пустая трата времени, и этого не следует делать. Просто спросите их, и если они достаточно удобны, чтобы поделиться, то это хорошо.





























