Как отключить автоматическую приостановку YouTube?
После перечисления наиболее частых причин, по которым видео на YouTube может останавливаться, пора переходить к основной части — решению проблемы.
Измените настройки автопаузы YouTube
Видео на YouTube приостановится и спросит, хотите ли вы «Продолжить просмотр?» затем включается автоматическая пауза.
Используя расширение, вы можете отключить эту функцию. Доступен ряд опций, но не все из них совместимы со всеми браузерами.
Пользователи Google Chrome и Firefox могут использовать «AutoTube — YouTube в режиме нон-стоп.
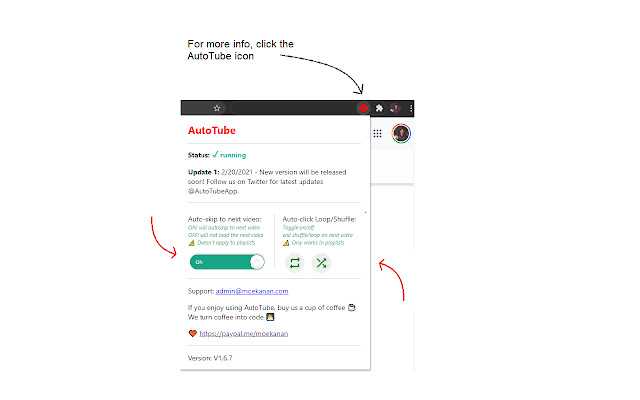
Вы можете установить AutoTube в Chrome, выполнив следующие действия:
- Нажмите «Добавить в Chrome», чтобы загрузить расширение AutoTube.
- Нажмите «Добавить расширение». продолжать.
- С установленным расширением вы сможете смотреть видео на YouTube, не прерываясь на автопаузы.
- Вы можете установить AutoTube в Firefox, выполнив следующие действия.
- Посетите страницу дополнений Mozilla для AutoTube.
- Добавьте Firefox, нажав «Добавить в Firefox».
- Вы сможете сразу же установить и использовать надстройку.
Как только появится надпись «Продолжить просмотр?» появится вкладка, видео будет немедленно возобновлено.
Следующие шаги следует выполнить, если функция автоматической паузы не является проблемой.
Проверьте, обновлено ли ваше интернет-соединение
Попробуйте воспроизвести другое видео на YouTube, если у вас возникли проблемы с воспроизведением одного из них. Если ваше интернет-соединение нестабильно или страница загружается дольше, чем обычно, попробуйте другое приложение или выполните поиск в Google, чтобы узнать, работают ли другие приложения.
Попробуйте перезагрузить маршрутизатор или обратитесь к своему интернет-провайдеру, если ничего не загружается.
Очистить кеш на ютубе
YouTube кэширует некоторые видео, которые вы ранее просматривали, и позволяет вам воспроизводить их быстрее. Видео, которые слишком часто кешируются, могут замедлить работу приложения и привести к слишком частой паузе.
Чтобы очистить кеш YouTube, выполните следующие действия:
- Вы можете открыть страницу «Настройки» со своего мобильного устройства или браузера.
- Перейдите на вкладку «Память и память» в настройках браузера, чтобы получить доступ к приложению «YouTube» на мобильном устройстве.
- Выберите в меню «Очистить кеш» и нажмите на нее. Если вы выберете «Очистить данные», вся ваша учетная запись YouTube будет удалена.
Отключите свой антивирус
Могут возникнуть конфликты с вашей учетной записью YouTube, если вы используете сторонние приложения или расширения. YouTube может сделать так, что вы не сможете закончить видео, если ваше антивирусное программное обеспечение воспринимает его как угрозу.
Отключите любое программное обеспечение, которое, по вашему мнению, может помешать работе с YouTube, включая антивирусное программное обеспечение.
Отключите функцию «Напомнить мне сделать перерыв»
Вы можете отключить эту функцию, выполнив следующие действия:
- Перейдите к настройкам YouTube.
- Раздел «Общие» расположен слева.
- Параметр «Напомнить мне сделать перерыв» должен быть отключен.
- Если проблема в этом, вы больше не сможете приостанавливать свои видео на YouTube.
Обновите мобильное приложение YouTube
После того, как вы очистили кеш и перезапустили приложение YouTube, оно по-прежнему приостанавливает видео? Убедитесь, что YouTube обновлен.
В настройках вашего телефона вы увидите YouTube в разделе «Приложения». Проверьте, доступно ли там обновление.
Никаких перерывов при просмотре YouTube
Никогда не бывает приятно, когда ваше видео на YouTube останавливается.
К сожалению, это довольно распространенная проблема. К счастью, это можно легко исправить. Обычно виновата неисправная функция автоматической паузы или плохое интернет-соединение.
Временно отключите расширения и блокировщики рекламы на телевизоре
Ошибка «Остановлено» воспроизведения видео на YouTube на телевизоре может быть вызвана конфликтом с расширениями и блокировщиками рекламы. В таких случаях, временное отключение этих дополнений может помочь восстановить работу и продолжить просмотр видео.
Чтобы отключить расширения на телевизоре, следуйте инструкциям:
- Настройки телевизора. Откройте настройки телевизора, часто этот пункт можно найти в главном меню или нажав на кнопку «Настройки» на пульте дистанционного управления.
- Расширения и дополнительные данные. В настройках телевизора найдите пункт «Расширения» или «Дополнительные данные».
- Отключите ненужные расширения. В списке расширений выберите те, которые вы хотите временно отключить. Используйте пункт «Отключить» или аналогичную функцию, предлагаемую телевизором.
После отключения расширений попробуйте воспроизвести видео на YouTube снова. Если ошибка «Остановлено» больше не появляется, это означает, что одно или несколько расширений на телевизоре создают конфликт с YouTube.
Если отключение расширений не решило проблему, попробуйте временно отключить блокировщики рекламы на телевизоре. Эти программы могут блокировать видеорекламу на YouTube и вызывать ошибку воспроизведения. Для этого:
- Настройки телевизора. Откройте настройки телевизора, так же, как описано выше.
- Блокировщики рекламы. В настройках телевизора найдите пункт «Блокировка рекламы» или «Рекламные фильтры».
- Отключите блокировщики рекламы. Выберите опцию «Отключить» или аналогичную функцию для временного отключения блокировки рекламы на телевизоре.
Попробуйте воспроизвести видео на YouTube еще раз. Если ошибка «Остановлено» исчезла, это может означать, что блокировщики рекламы на телевизоре блокируют некоторые элементы, необходимые для воспроизведения видео на YouTube.
Примечание: отключение расширений и блокировщиков рекламы на телевизоре является временным решением и может повлиять на функциональность других веб-страниц и приложений. После завершения просмотра видео на YouTube рекомендуется включить их обратно для обеспечения безопасности и защиты от нежелательной рекламы.
Нажмите на название фильма
Если вы прервали просмотр фильма в YouTube и хотите вернуться к нему позже, нажмите на название фильма, чтобы открыть его страницу.
На странице фильма вы увидите подробную информацию о нём, включая описание, рейтинг, отзывы и комментарии. Также вам будет доступно воспроизведение фильма с того места, где вы остановились.
Нажатие на название фильма приведёт вас на страницу с его описанием и позволит продолжить просмотр с точки прерывания. При этом вы сможете смотреть фильм даже без интернета, если заранее загрузили его на устройство.
Кроме того, на странице фильма вы найдёте рекомендации похожих фильмов, что поможет вам выбрать следующий фильм для просмотра.
У вас плохое интернет-соединение
Если вы заметили, что видео на YouTube приостановлено или веб-сайт не загружается, возможно, ваше подключение к Интернету медленное или нестабильное. К счастью, есть несколько простых способов улучшить общение.
- Закройте ненужные приложения. Интернет может быть медленным, потому что многие приложения используют пропускную способность. Закройте все приложения, которые вам больше не нужны.
- Подойдите ближе к месту, где находится маршрутизатор. При удалении от роутера сигнал Wi-Fi ослабевает. Кроме того, помните, что когда дело доходит до Wi-Fi, полоса пропускания 2.4 ГГц лучше, а 5 ГГц лучше для скорости. Если вы находитесь слишком близко к маршрутизатору, вы можете Переключение с 2.4 ГГц на 5 ГГц Таким образом, вы можете смотреть видео на YouTube без перерыва.
- Перезагрузите маршрутизатор. Когда вы перезапускаете его, вы позволяете ему очистить свою кратковременную память (или кеш), чтобы повысить общую производительность. Также при перезагрузке роутер выберет наименее загруженный канал, обеспечивая лучшее соединение на подключенных устройствах.
- Используйте удлинитель Wi-Fi. Если вы не можете переместить свои устройства ближе к маршрутизатору или не можете протянуть кабель Ethernet через дом, удлинитель Wi-Fi увеличит зону покрытия маршрутизатора.
Проверять Как усилить и улучшить сигнал Wi-Fi и расширить диапазон сети.
Как убрать уведомление «Воспроизведение приостановлено продолжить»
С недавних пор в YouTube введена новая функция, которая напоминает об отдыхе при просмотре видео. Теперь при длительном просмотре на экране выходит сообщение «Воспроизведение приостановлено. Продолжить?» Спорить о целесообразности данного нововведения можно много. Но лучше будет понять, есть ли варианты для исправления этой ситуации.
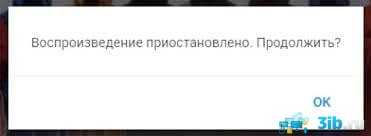
Для начала стоит сказать, что пользователь сам может установить периодичность этого сообщения. Но многие все же хотели, чтобы оно вообще не появлялось. В статье будут рассмотрены варианты работы с новым уведомлением от YouTube.
Уведомление на компьютере
Чтобы убрать данное уведомление на ПК, существует следующий способ — установить расширение к браузерам:
- Chrome;
- Firefox.
Расширение называется YouTube NonStop. Оно позволяет без участия пользователя убирать выскакивающие на экране сообщение. Безусловно, это будет заметно, но в любом случае процесс пройдет быстрее.

В Chrome расширения нужно искать по пути «Дополнительные инструменты» – «Расширения», а в Firefox — во вкладке «Дополнения». Далее в поисковой строке вводится название используемого плагина.
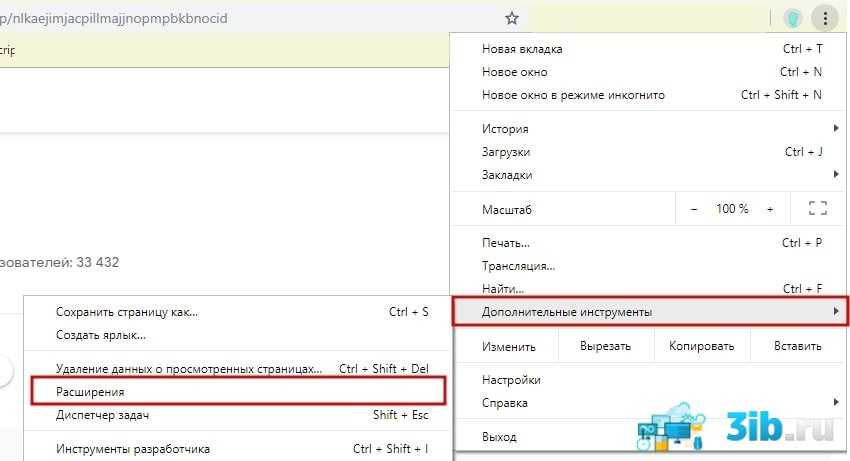
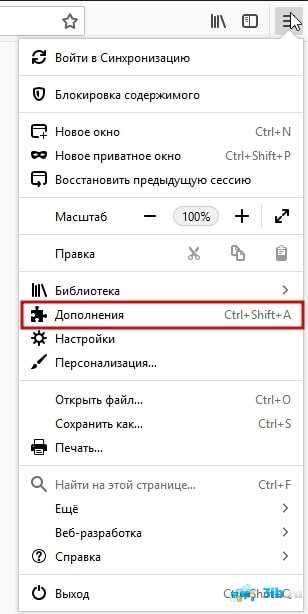
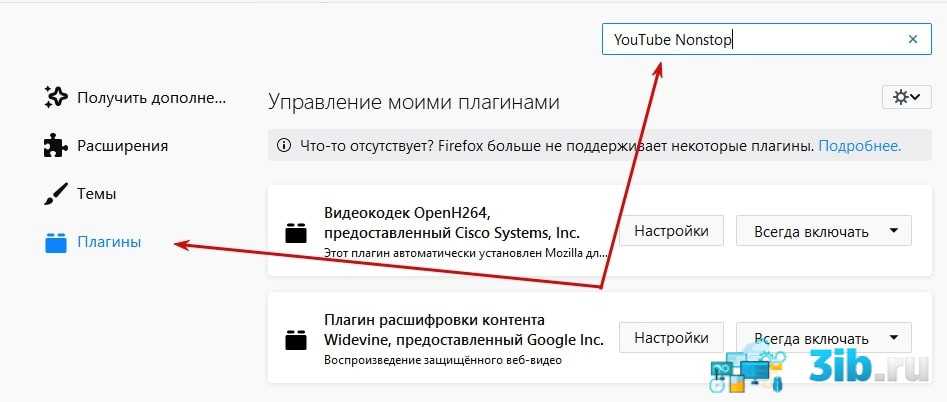
Если не особо «дружите» со своим браузером, просто в поисковой системе наберите запрос YouTube NonStop, и в результатах выдачи увидите ссылки на расширение под разные браузеры.
После нахождения требуемого дополнения нужно добавить или установить его в браузер. По прошествии нескольких секунд появляется значок NonStop красного цвета, который автоматически уже активирован и готов к работе.
В дальнейшем при просмотре видео на YouTube нужно держать этот дополнительный инструмент включенным. При необходимости также проверять на обновления для безопасности браузера и компьютера в целом.
К сожалению, для Opera такого решения не разработано и альтернатив, как правило, не существует, поэтому в данном случае вам придется или менять браузер, чтобы в нем прослушивать музыку с ютуба или периодически кликать кнопкой, чтобы восстановить воспроизведение.
Уведомления на Android и iOS
Убрать уведомление на мобильных устройствах проще. Для этого только нужно зайти в настройки приложения Youtube.
Как правило, в смартфонах на базе Android данное приложение является предустановленным, поэтому совершать дополнительных действий не придется. Если же у вас iOS, то зайдите в Apple Store и загрузите его.
Далее алгоритм следующий:
- Открывается приложение YouTube;
- Справа сверху есть окошко с человечком или фотография, есть аккаунт зарегистрирован и установлена аватарка. Нужно нажать это окошко;
- В предложенном списке выбирается меню «Настройки»;
- В новом меню необходимо перейти в первую вкладку «Общие»;
- В открывшемся перечне останавливаемся на пункте «Напоминать мне, что нужно отдохнуть…».
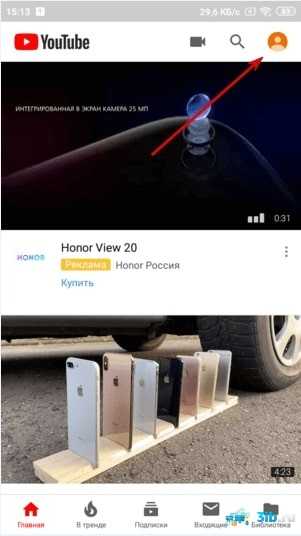
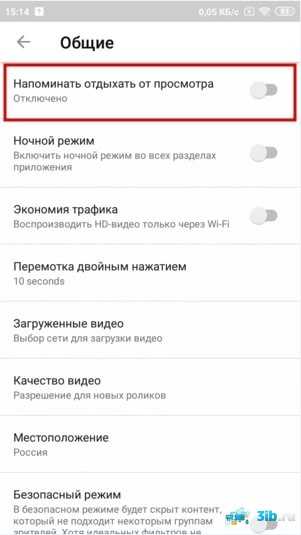
Именно это и вызывает остановку видео и появление уведомления «Воспроизведение приостановлено…». Чтобы данное сообщение на Android или iOS больше не появлялось, нужно деактивировать функцию, переключив тумблер влево.
Если все же есть желание делать перерывы, можно установить практически любую периодичность уведомления от 5 минут до почти суток. То есть получается, что окно с сообщением может появляться и не особо часто, и при указании разумного интервала может даже идти на пользу.
Например, если человек поставил на плиту что-то готовить или разогревать, то можно установить напоминание об отдыхе минут на 20-30. А когда оно появится, то вспомнить о том, что нужно идти на кухню.
Вывод
С указанной проблемой возможно кое-что сделать как на ПК, так и на мобильных устройствах. Это не займет много времени и не потребует излишнего количества действий.
С другой стороны, ведение уведомления может быть вызвано необходимостью в перерывах
Ведь развлекательные видео на YouTube способны полностью поглотить внимание пользователя. Из-за этого он забудет о важных делах и столкнется с проблемами
Поэтому у человека есть выбор как ему работать с предоставленной функцией.
Alternative Solutions to Turn Off Auto Pause on YouTube
Below are some alternative solutions for you to also look at:
1. Switch to YouTube Premium
It’s ridiculous that you have to consider paying for a feature that used to be free.
However, if the music video or playlist you are trying to stream is somehow only available on YouTube, then you are left with no choice than to go for the YouTube premium plan.
With Premium YouTube, you get ad-free video playing experience and you get to save videos for offline.
You also get to keep the videos playing in background even when you lock your device (or when you close the app) to use other apps.
2. Try a Different App
If you can’t afford to pay for YouTube premium for whatever reason, it’s totally okay (I don’t use it myself at least for now).
In that case, you should probably consider switching to another app for now.
There are a number of them you can look at and choose from for sure.
3. Download the Video on Your Device
Another alternative option will be to download the video or music on your device local storage.
Then, you can easily use one of the media file players on your phone to play them without any issue.
FAQS on YouTube Auto Pause
To wrap it up, below are some of the ways to disable YouTube autopause issue:
- Disable YouTube auto pause with browser extension
- Close videos/streams running in background on the browser
- Stream from only one device at a time
- Turn off YouTube’s ‘Remind me to take a break’ feature
- Troubleshoot and fix network connection
- Reduce video playback quality
- Replace bad audio jack, earphone or headphone
- Close all other running back ground apps
Alternatively, you can get the YouTube premium subscription, switch to a different media app for your need or download the content on your local storage.
That is all for now. If you found the content helpful, don’t forget to share by using the buttons below.
If you have any question or feedback, feel free to use the comment section below. Also, let us know which of these fixed the issue for you.
Очистите кэш браузера
Кэш браузера — это временное хранилище данных, которое используется для быстрого доступа к веб-страницам и ресурсам. Однако, иногда кэш может стать причиной проблем воспроизведения видео на YouTube. Если вы столкнулись с проблемой паузы во время воспроизведения видео на YouTube, очистка кэша браузера может помочь вам решить эту проблему.
Очистка кэша браузера обычно не занимает много времени и может быть выполнена несколькими простыми шагами. Ниже приведены инструкции для очистки кэша в некоторых из популярных браузеров:
Google Chrome:
- Нажмите на иконку меню в правом верхнем углу окна браузера (три точки).
- Выберите «Настройки» из выпадающего меню.
- Прокрутите вниз и нажмите на «Дополнительные» внизу страницы.
- В разделе «Конфиденциальность и безопасность» выберите «Очистить данные браузера».
- Выберите «Кэш браузера» и нажмите на кнопку «Очистить данные».
Mozilla Firefox:
- Нажмите на иконку меню в правом верхнем углу окна браузера (три горизонтальные линии).
- Выберите «Библиотеки» из выпадающего меню.
- Выберите «История» и затем «Очистить последние исторические данные».
- Установите период времени, за который вы хотите очистить кэш (например, «Последний час» или «Все»).
- Выберите «Кэш» и нажмите на кнопку «Очистить сейчас».
Microsoft Edge:
- Нажмите на иконку меню в правом верхнем углу окна браузера (три точки).
- Выберите «Настройки» из выпадающего меню.
- Прокрутите вниз до раздела «Очистить данные браузера» и нажмите на «Выбрать, что очищать».
- Выберите «Кэш изображений и файлов» и нажмите на кнопку «Очистить».
После очистки кэша браузера перезапустите его и попробуйте воспроизвести видео на YouTube. В большинстве случаев очистка кэша помогает устранить проблему паузы во время воспроизведения видео на YouTube.
Youtube: воспроизведение приостановлено, как убрать?
Иногда Youtube приостанавливает видео при отсутствии активности пользователя, при этом выбрасывает уведомление «Воспроизведение приостановлено. Продолжить?». Если предпочитаете слушать музыку при свернутом окне ютуб, то эта функция мешает комфортному прослушиванию. Приходится временами возвращаться на сайт и нажимать на «Продолжить». Как его убрать?
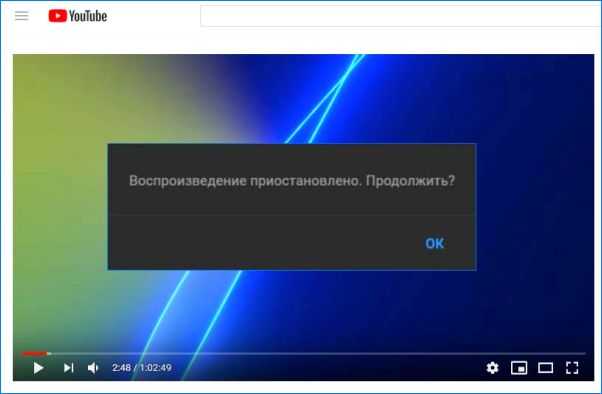
Причина приостановки видео
Если часто прослушиваете музыку на Youtube в фоновом режиме, то вероятно сталкивались с тем, что воспроизведение автоматически приостанавливается. Google ввел функцию, которая проверяет, присутствует ли пользователь за компьютером при просмотре видео. Если запускаем проигрывание в фоновом режиме (например, музыки) и YouTube обнаружит отсутствие активности на сайте, то воспримет это как наше отсутствие и приостановит воспроизведение.
Нужно перейти на сайт и нажать кнопку подтверждения для дальнейшего просмотра. Воспроизведение начнется с момента, на котором было приостановлено.
Первые упоминания об этой функции можно найти на форумах с начала 2017 г. Google постоянно ее усовершенствует, и теперь сообщение о приостановке появляется у большего круга людей.
Отключение автоматической приостановки видео на YouTube
В своем аккаунте или в настройках не найдете пункт, который бы позволял отключить эту функцию. Очевидно, она введена для ограничения показа видеороликов (и рекламы) пользователям, которые в любом случае активно не смотрят то, что воспроизводится, а только слушают фоновый звук. В такой ситуации рекламодатели не могут рассчитывать на взаимодействие с пользователем (клики по объявлениям).
Тем не менее появилось расширение YouTube NonStop для браузеров Chrome и Firefox, которое возобновляет воспроизведение при отображении уведомления о приостановке. Плагин работает по простому принципу – обнаруживает всплывающее окно с уведомлением, а затем автоматически нажимает на кнопку «Продолжить просмотр».
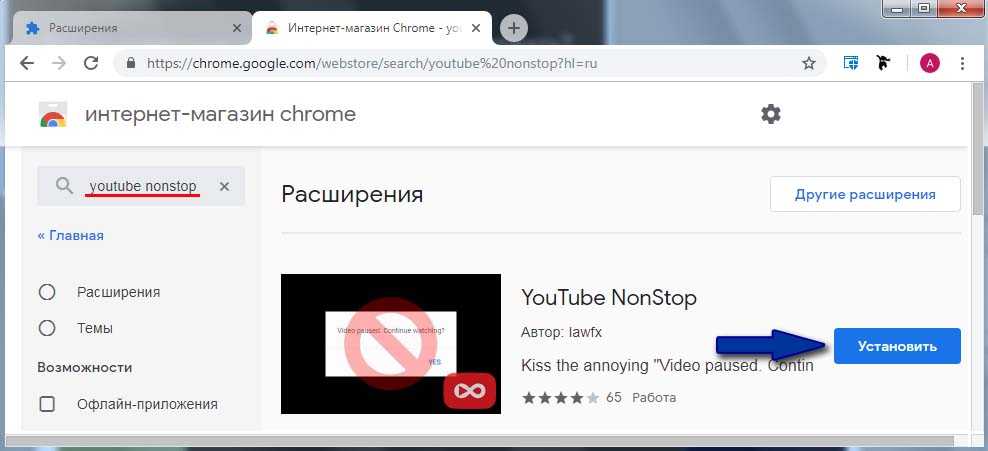
Расширение не требует настроек с нашей стороны. Достаточно установить в браузере, а затем разрешить ему работать в фоне.
Возможно, что услышим паузу в несколько секунд при прослушивании, пока расширение подтвердит дальнейший просмотр. Но она будет намного короче, чем если бы самостоятельно возвращались на сайт и нажимали эту кнопку. Плагин работает даже тогда, когда вкладка с ютубом запущена в фоновом режиме, а окно браузера свернуто.
Через телефон
С компьютерной версией закончили. Теперь перейдем к мобильным приложениям YouTube. Будем разбирать два различных приложения – одно на Android устройстве, другое на Iphone.
Android
Чтобы отключить автовоспроизведение в ютуб на смартфоне, нужно будет выполнить несколько действий:
- Открываем приложение на главной странице. В правой верхней части страницы увидим маленькую фотографию нашего аккаунта. Кликаем один раз по ней.
- В появившемся окне, в самом низу страницы, найдем пункт «Настройки». Открываем его при помощи клика.
- В следующем окошке нам нужна будет графа «Автовоспроизведение». Жмем один раз по ней.
- После этих действий будет открыта страница, в которой можно будет отключить данную функцию. Если точка горит синим цветом, то по ней нужно будет кликнуть, тогда она поменяет свой цвет на серый. Если она изначально была серого цвета, то ничего изменять не нужно, функция автовоспроизведения в данной ситуации отключена.
Второй способ
Есть ещё один способ, как отключить автовоспроизведение в ютубе с мобильного приложения. Чтобы это сделать, выполним пару элементарных шагов:
- Запускаем приложение YouTube. Кликаем по любому видео.
- После этого откроется страница с видеороликом. Ниже кнопки «Подписаться» будет строчка «Автовоспроизведение». Если точка в данной графе выделена синим цветом, то это означает активность функции.
- Жмем один раз по данной точке. Если она передвинулась и изменила свой цвет, то видео не будут переключаться автоматически.
iPhone
На айфоне все делается точно так же, как и на андроид устройстве. Но все же разберемся, как отключить функцию автоматического воспроизведения видеозаписей в YouTube:
- На главной странице ютуба, в правой верхней части экрана, найдем небольшую фотографию нашего профиля. Жмем на неё один раз.
- Нас перебросит на страницу с различными разделами и функциями приложения. Листаем вниз до того момента, пока не увидим раздел «Настройки». Кликаем по данному пункту.
- После этого откроется раздел со всевозможными настройками. Спускаемся вниз по странице до графы «Автовоспроизведение». Синяя точка будет означать активность этой функции в приложении.
- Для отключения автоматического воспроизведения видеозаписей, кликаем один раз по точке. Она станет белого цвета, что будет говорить о правильности наших действий. После этого можно будет выходить из раздела настроек, так как на этом все закончено.
Переходим ко второму способу по отключению автовоспроизведения в youtube на телефоне:
- Включаем какое-нибудь видео в ютубе.
- Откроется страница, внизу которой будет графа «Автовоспроизведение». Если точка там выделена синим цветом, то кликаем по ней.
- Точка должна стать серого цвета. Если так произошло, то функция автоматического воспроизведения видеороликов отключена.
Благодаря сегодняшней инструкции, вы узнали, как отключить автовоспроизведение в youtube с различных устройств. Сделать это можно будет двумя способами, каким именно воспользоваться, решать только вам.
голоса
Рейтинг статьи
Как остановить автоматическую приостановку YouTube?
Теперь, когда мы перечислили наиболее распространенные причины, по которым видео на YouTube может приостанавливаться, пришло время перейти к основной части – решение проблемы.
Настройте параметры автоматической паузы YouTube
Если YouTube приостанавливает воспроизведение видео и спрашивает, хотите ли вы “Продолжить просмотр?” затем включается функция автоматической паузы.
Вы можете отключить эту функцию с помощью расширения. Существует множество вариантов, и не все из них работают для всех браузеров. Например, “AutoTube – YouTube в режиме нон-стоп” доступно для Chrome и Firefox.
Чтобы установить AutoTube в Chrome, выполните следующие действия:
- Загрузите расширение AutoTube, нажав “Добавить в Chrome”
- Продолжите, нажав “Добавить расширение”
- Расширение установится автоматически, и вы сможете смотреть видео на YouTube без автоматической паузы .
Чтобы установить AutoTube в Firefox, выполните следующие действия:
- Перейдите к AutoTube в надстройках Mozilla.
- Нажмите “Добавить в Firefox” затем “Добавить”
- Дополнение будет установлено и будьте активны немедленно.
В следующий раз, когда появится сообщение “Продолжить просмотр?” появится вкладка, расширение немедленно возобновит воспроизведение видео.
Если проблема не в функции автоматической паузы, выполните следующие действия.
Проверьте подключение к Интернету
Если у вас возникли проблемы с воспроизведением одного видео на YouTube, попробуйте воспроизвести другое. Если загрузка страницы или видеобуферов занимает больше времени, чем обычно, перейдите в другое приложение или просто запустите поиск Google, чтобы проверить, стабильно ли ваше интернет-соединение. Если ничего не загружается, перезагрузите маршрутизатор или обратитесь к своему интернет-провайдеру для дальнейшего изучения проблемы.
Очистить кэш YouTube
Кэш YouTube сохраняет некоторые из ваших ранее просмотренных видео и загружает их быстрее, когда вы играете их снова. Слишком много видео в кеше может замедлить работу приложения, что приведет к слишком частой приостановке видео.
Вот как очистить кеш YouTube:
- Откройте “Настройки” на мобильном устройстве или в браузере.
- Найдите “YouTube&rdquo ; приложение на своем мобильном устройстве или перейдите в раздел “Хранилище и память” в настройках браузера.
- Найдите пункт “Очистить кэш” вариант и примените его. Будьте осторожны, чтобы не выбрать “Удалить данные” так как это удалит все ваши данные YouTube.
Отключите антивирус
Сторонние приложения или расширения могут конфликтовать с вашим сервисом YouTube. Если ваше антивирусное программное обеспечение или другое приложение воспринимает YouTube как угрозу, оно может помешать вам закончить видео. Отключите любое программное обеспечение, которое, по вашему мнению, может помешать работе с YouTube, особенно антивирусную программу.
Отключите “Напомнить мне сделать перерыв” Функция
Чтобы отключить эту функцию, выполните следующие действия:
- Перейдите к настройкам YouTube.
- Перейдите к разделу “Общие” раздел.
- Включите “Напомнить мне сделать перерыв” параметр отключен.
Если проблема была в этом, ваши видео на YouTube больше не будут останавливаться.
Обновите приложение
Ваше приложение YouTube продолжает приостанавливать видео даже после того, как вы очистили кеш и перезагрузили приложение? Убедитесь, что у вас установлена последняя версия YouTube. Просто найдите YouTube в разделе “Приложения” в настройках телефона и проверьте, доступно ли обновление.
Уведомление на компьютере
Чтобы убрать данное уведомление на ПК, существует следующий способ — установить расширение к браузерам:
Расширение называется YouTube NonStop. Оно позволяет без участия пользователя убирать выскакивающие на экране сообщение. Безусловно, это будет заметно, но в любом случае процесс пройдет быстрее.

В Chrome расширения нужно искать по пути «Дополнительные инструменты» – «Расширения», а в Firefox — во вкладке «Дополнения». Далее в поисковой строке вводится название используемого плагина.
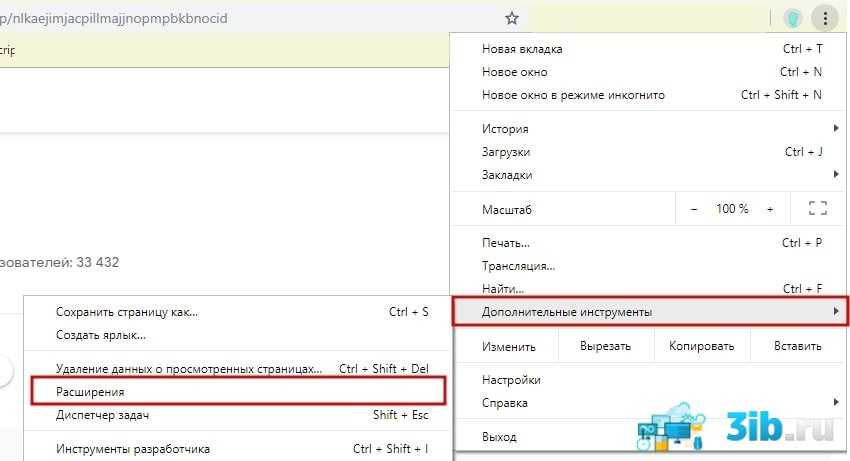
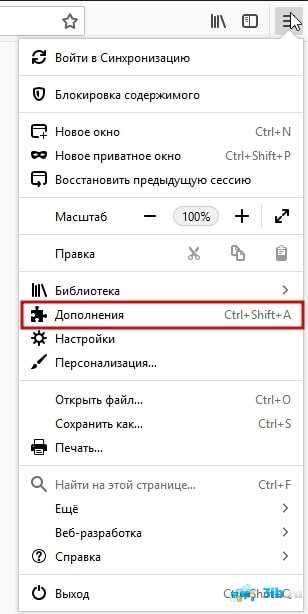
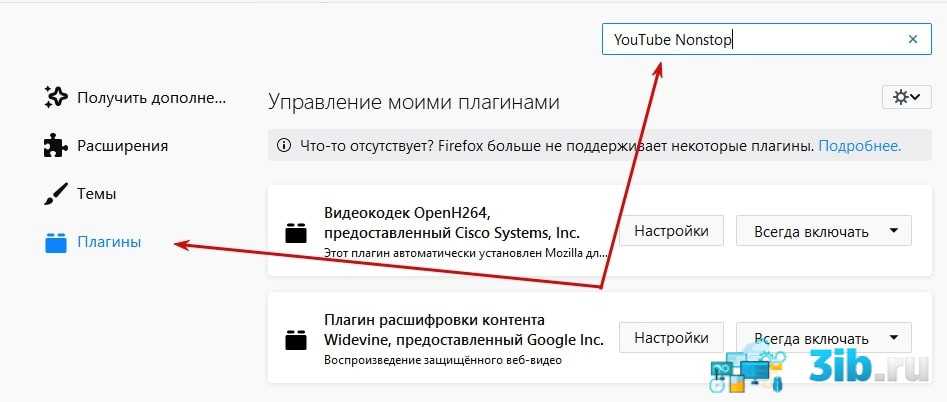
Если не особо «дружите» со своим браузером, просто в поисковой системе наберите запрос YouTube NonStop, и в результатах выдачи увидите ссылки на расширение под разные браузеры.
После нахождения требуемого дополнения нужно добавить или установить его в браузер. По прошествии нескольких секунд появляется значок NonStop красного цвета, который автоматически уже активирован и готов к работе.
В дальнейшем при просмотре видео на YouTube нужно держать этот дополнительный инструмент включенным. При необходимости также проверять на обновления для безопасности браузера и компьютера в целом.
К сожалению, для Opera такого решения не разработано и альтернатив, как правило, не существует, поэтому в данном случае вам придется или менять браузер, чтобы в нем прослушивать музыку с ютуба или периодически кликать кнопкой, чтобы восстановить воспроизведение.



![Как заблокировать рекламу на youtube в 2024 году [4 проверенных простых способа]](http://jsk-oren.ru/wp-content/uploads/9/d/9/9d9a0133ad84ef52cb38dc8952a7443d.png)







![Как заблокировать рекламу на youtube в 2024 году [4 проверенных простых способа]](http://jsk-oren.ru/wp-content/uploads/1/5/6/15622a2647bd0fb24749123705f0311f.png)





![Как убрать продолжить просмотр? - [топ] - электромотоциклы и электроскутеры skaut](http://jsk-oren.ru/wp-content/uploads/f/7/7/f77b8e659554e6310423586fb442cae0.jpeg)




![Видео на youtube приостановлено. продолжить просмотр? [запрещать]](http://jsk-oren.ru/wp-content/uploads/f/9/b/f9b4fa21c4e73f4983562cb95f49d543.jpeg)






