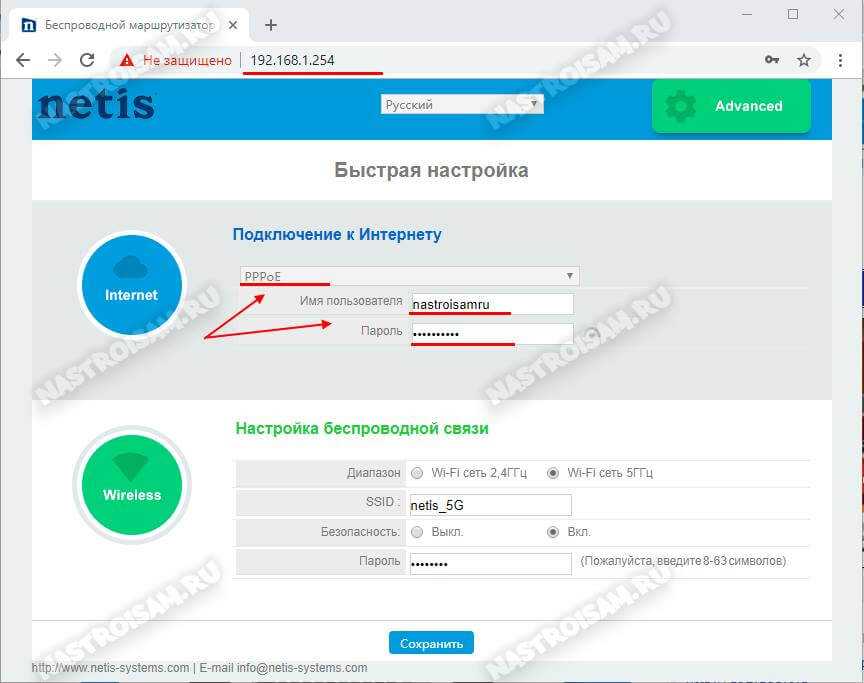Настройка роутера Netis: 3 шага к быстрой настройке
Приветствую! На тему Netis у нас уже написано достаточно, поэтому очередную статью про общую настройку роутеров Netis мы подадим кратко и без воды. Начинаем!
Очень важно!
Очень рекомендую эти статьи, перед тем как приступить к чтению:
Т.е. если вам нужны точные инструкции под свою модель, рекомендую посмотреть в списке выше – скорее всего там уже есть именно ваш роутер.
Шаг 1 – Подключение
- Подключаем адаптер питания – загорятся лампочки.
- Провод интернета – в порт WAN.
- Провод от компьютера/ноутбука – в порт LAN.
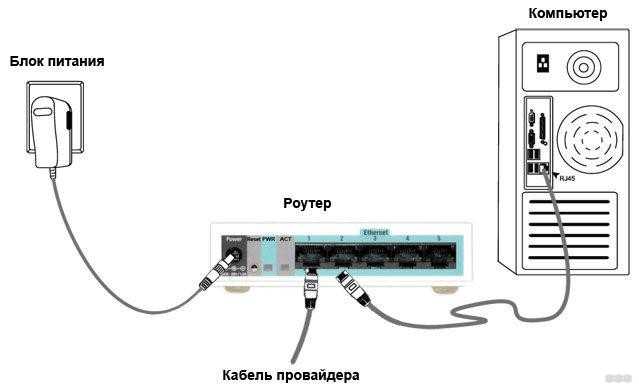
Шаг 2 – Вход в конфигуратор
Для входа в веб-конфигуратор своего Netis открываем один из следующих адресов в браузере (можно перейти прямо отсюда, если вы подключены напрямую к роутеру):
Если не подходит – переверните маршрутизатор дном вверх. Там обнаружится наклейка с правильным адресом для входа.
Должен открыться вот такой конфигуратор:
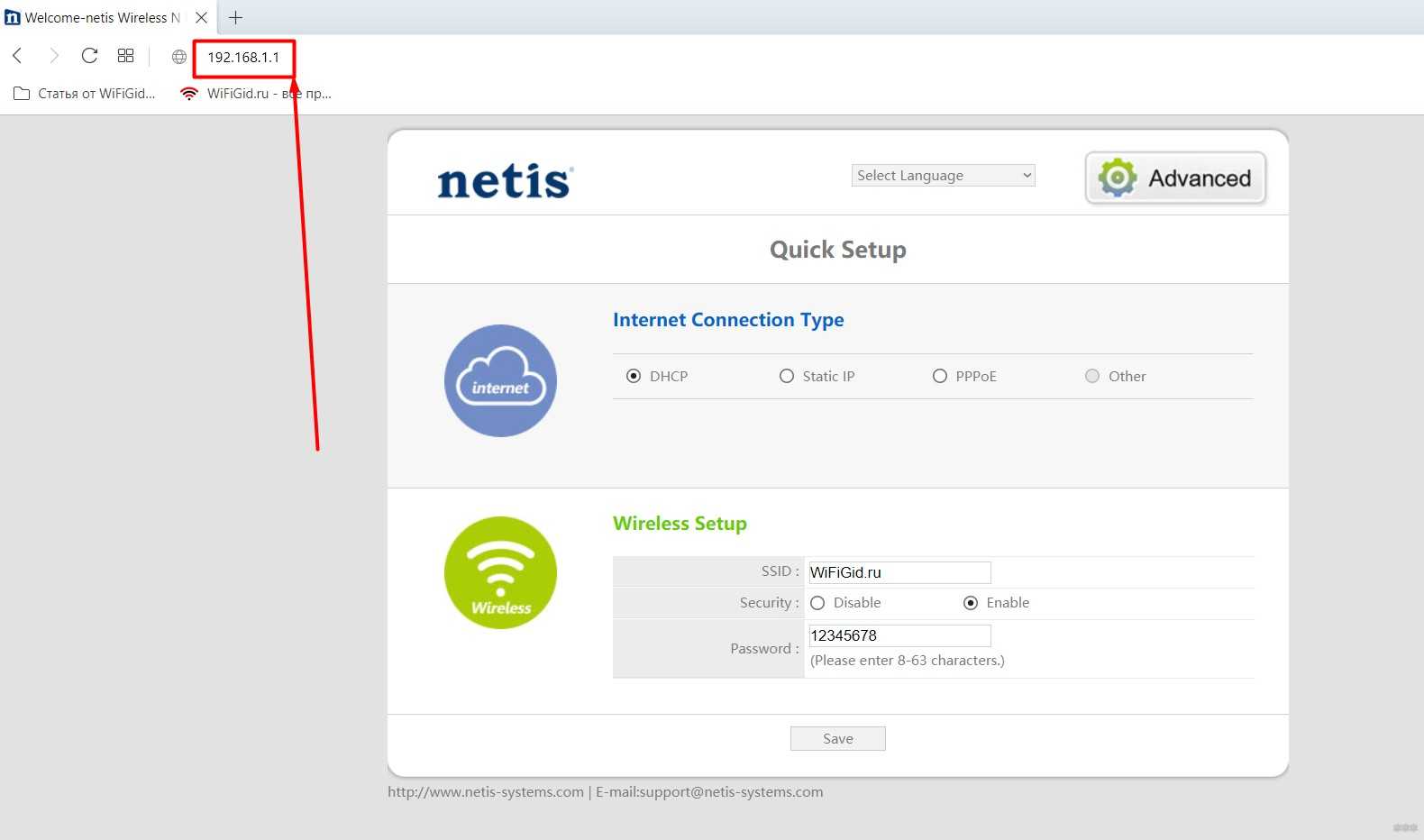
Если появился пароль, а вы не знаете его – нужно сделать сброс на заводские настройки. На задней панели ищем кнопку «Default» и при включенном маршрутизаторе зажимаем ее на 10 секунд до моргания лампочек.
Шаг 3 – Быстрая настройка
На первой же странице у нас есть возможность настроить подключение к интернету и Wi-Fi:
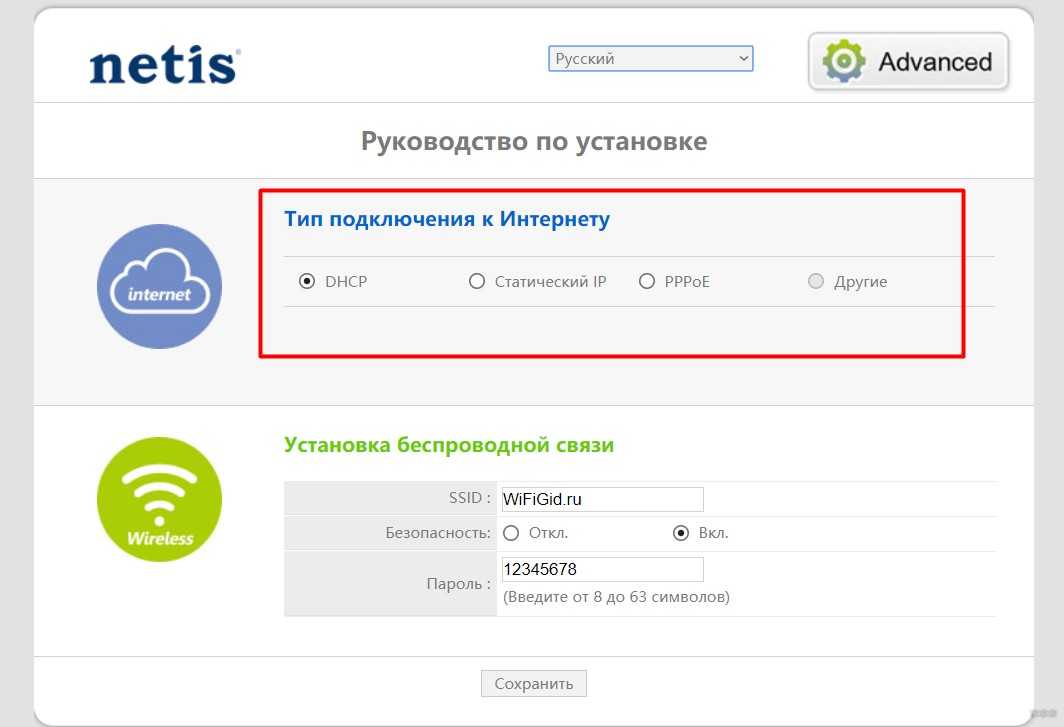
Пояснения для быстрого старта:
- Тип подключения к интернету – узнается в договоре с провайдером (можно позвонить ему и уточнить). Обычно в нашей стране ставится или DHCP (Динамический IP) или PPPoE (потребуется еще логин и пароль). Если что-то не понимаете – не стесняйтесь звонить своему провайдеру, разъяснят и помогут.
- Установка беспроводной связи – здесь задается пароль к вашей сети Wi-Fi. От 8 символов и посложнее, чтобы злые школьники соседей не покушались на вашу скорость.
Вот и все! Уже на этом этапе все должно заработать, но если что-то пошло не так…
Дополнительно
Если что-то пошло не так, то щелкаем вот по этой кнопке «Advanced»:
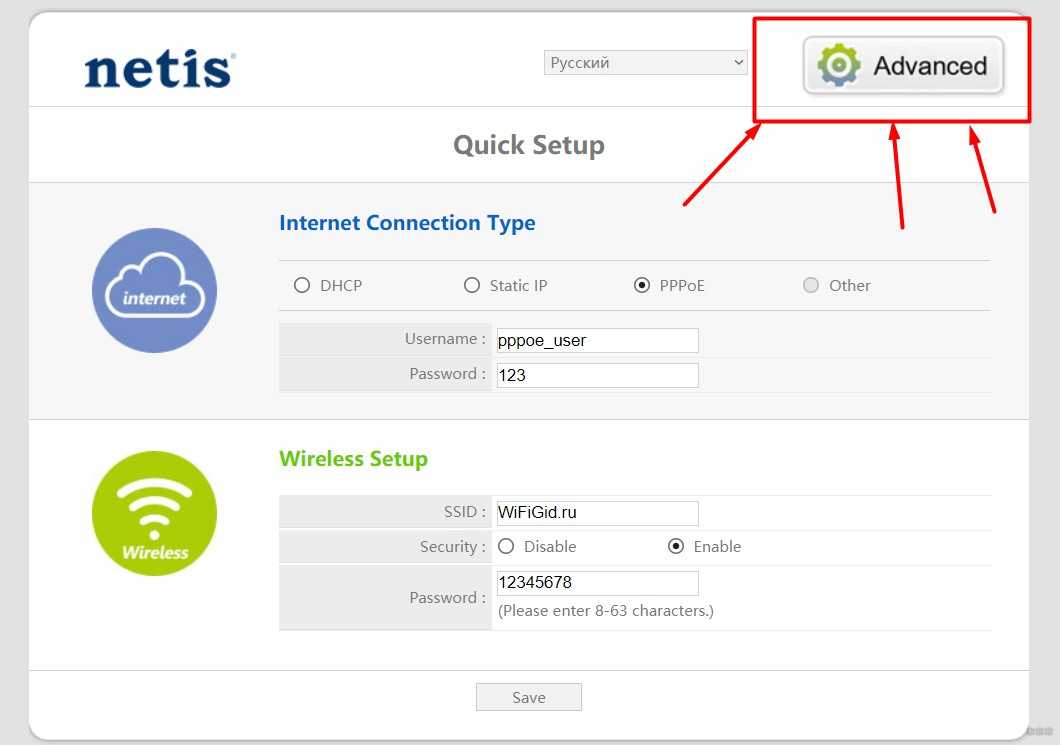
Откроется очень много настроек, многие из которых мы описали в указанной в самом верху статье. Здесь же остановлюсь на кратких моментах:
На этом и закончим наш краткий мануал. Ссылки на подробные статьи по моделям – выше, вопросы и пожелания – ниже. До скорых встреч!
Как открыть порты на сером ip
И ТАК что такое Протокол — это совокупность правил, в соответствии с которымикомпьютеры общаются между собой в сети ( локальной и глобальной )Для каждого из протоколов TCP и UDP, стандарт определяет возможность одновременного выделения на хостедо 65536 уникальных портов, идентифицирующихся номерами от 0 до 65535. При передаче по сети номер порта в заголовке пакета используется (вместе с IP-адресом хоста) для адресации конкретного приложения (и конкретного, принадлежащего ему, сетевого соединения) объясняю проще то есть есть один ip адрес 7.7.7.7 а сетевых программ на компьютере может быть много как же сделать так чтоб на одном ip адресе 7.7.7.7 смогли работать сразу несколько программ одновременноответ прост каждая программа должна иметь свой уникальный порт по стандарту есть диапазон портов от 0 до 65535или таксетевой порт — условное число от 1 до 65535, указывающее, какому приложению предназначается пакет то есть каждая программа написана таким образом чтоб выходить в интернет через определенный порт порты могут блокировать три вещи 1-брандмауэр windows,2-фаервол антивируса, 3-ваш роутер, 4-ваш провайдересли отключение всех возможных фаерволов и проброс портов в роутере не помогают то звоните вашему провайдеру или меняйте его.
с открытыми портами вы сможете хостить у себя на домашнем компьютере любые игровые сервера,раздавать торренты, размещать сайты на домашнем ПК, поднимать почтовые сервера, управлять своим ПК из любой точки мира посредством RDP или SSH, ДО И МНОГО ЧЕГО ЕЩЕ
и так демонстрация на провайдере дом. ру брандмауэр я отключил антивирусом я давно уже не пользуюсь вроутере я порт открыл можно и открыть весь диапазон портов от 0 до 65535.
Как открыть порты на роутере?
Настройка оборудования зависит от модели производителя устройства. Но есть предварительные установки, одинаковые для всех. Для начала следует определить адрес роутера.
Если IP-адрес роутера уже настраивался и не соответствует тому, который указан на наклейке снизу устройства – узнавать его придется вручную. Реализуется это просто – сочетанием клавиш Win+R можно открыть окно Выполнить. И вписать туда команду, вызывающую оснастку сетевых подключений – ncpa.cpl.
Это же можно сделать и другим способом – через «Панель управления», найдя там «Сеть и Интернет», а в нем – «Сетевые подключения». Затем определить активное соединение, которое происходит через роутер, зайти в сведения о нем.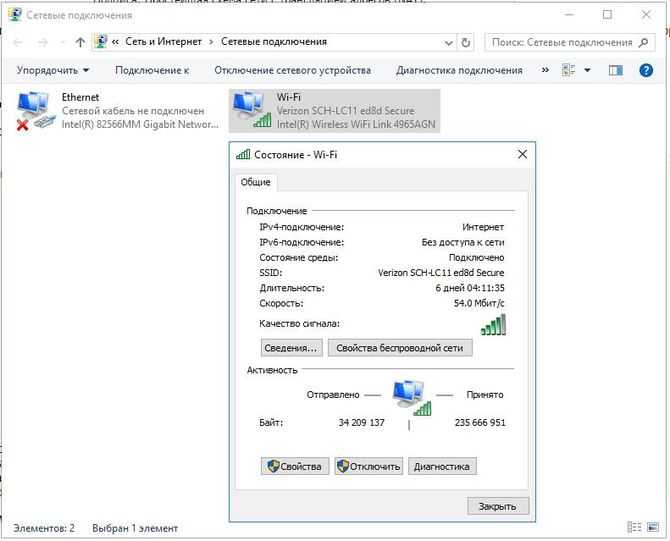
В сведениях будет строка «Шлюз по умолчанию» — это и есть адрес роутера. Необходимо зайти по этому адресу, набрав его в браузере, ввести логин и пароль, и попасть в параметры устройства.
Для выполнения дальнейших действий необходимо авторизоваться в административном интерфейсе роутера. Данные либо указаны на самом устройстве, либо уже менялись пользователем и их необходимо вспомнить. Можно сбросить маршрутизатор до заводских настроек, если на нем не было важных изменений, а порты пробросить необходимо. Если же пользователь не в курсе, как после сброса восстановить настройки подключения, то лучше обратиться к специалистам или техподдержке провайдера.
Работа производится в два этапа. Сперва задается адрес компьютеру, а потом открываются порты.
ASUS
Для открытия или закрытия портов на роутере Асус, после авторизации в Администрировании необходимо перейти в «Локальную сеть» и там «DHCP-сервер».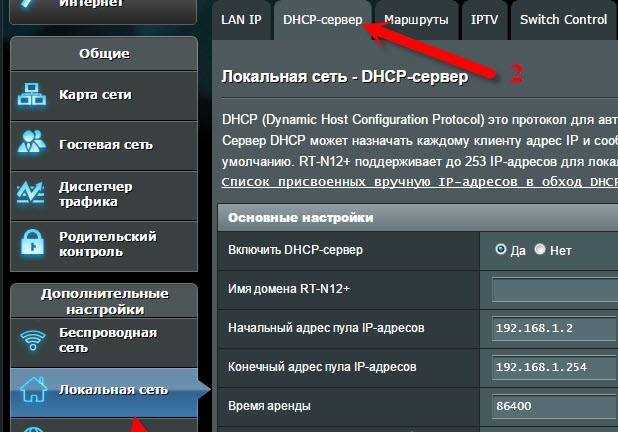
В нижней части страницы будет «Включить назначение вручную», выбрать «Да».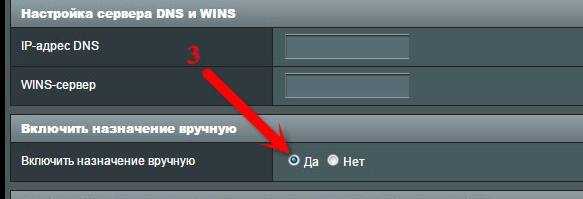
Еще ниже будет список MAC-адресов. Следует подключить компьютер, которому будет задан статический адрес, «Добавить», а после – «Применить».
Обычно человек, который собирается открывать порты на роутере, знает, какой именно следует открыть. Если это не так – стоит уточнить данные. Для проброса выбирается «Интернет», а в нем – «Переадресация портов». В подпункте «Включить переадресацию» ставится «Да»
После важно заполнить все необходимые поля, «Добавить» и «Применить». После этого роутер перезагружается и работает по новым правилам
Huawei
Настройка роутера Huawei отличается несильно. Раздел для настройки — Forwarding Rules, а в нем — PortMapping Configuration. Прописывается Тип – Custom, внешние WAN-соединения и сами порты в диапазоне от — External Start Port, до — External End Port. Если открыть необходимо один – он пишется в последний. Адрес, которому открыть – в Internal Host.
Необходимо проверить галочку у Enable Port Mapping и нажать Apply. После перезагрузки все заработает.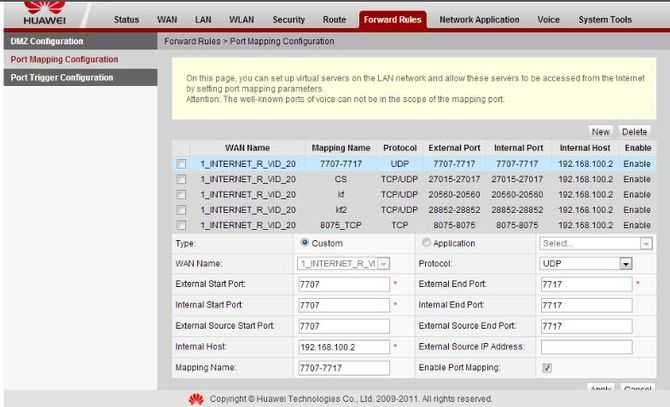
Tenda
Маршрутизаторы Tenda имеют весьма дружественный интерфейс. В дополнительных параметрах следует найти привязку IP-MAC и сверить/вписать IP.
Затем в переадресации вписывается нужный адрес устройства. После – внутренний и внешний порты.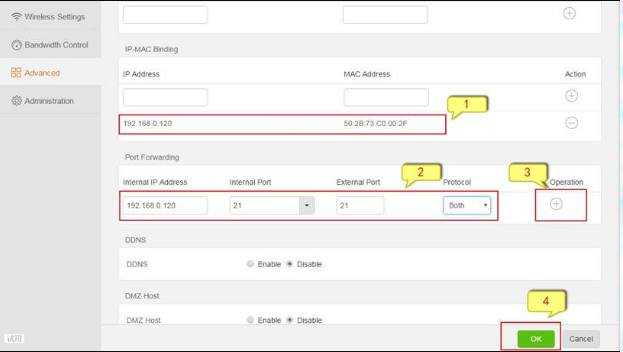
Netis
В Netis, как и в ASUS для открытия порта на маршрутизаторе в отдельной вкладке прописывается статический адрес подключаемого устройства. После – «Переадресация» — «Виртуальный сервер». Необходимо заполнить адрес, протокол, внешний и желаемый порты и «Добавть».
TP-Link
Для TP-Link правила таковы: переходим в «Forwarding», а оттуда в «Virtual Servers» , слева кнопка «Add New..».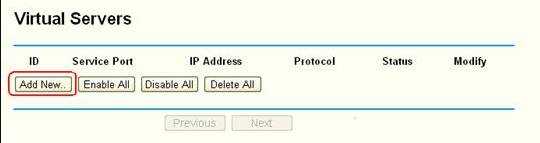
Поле Service port – добавление порта, IP Address – путь к устройству.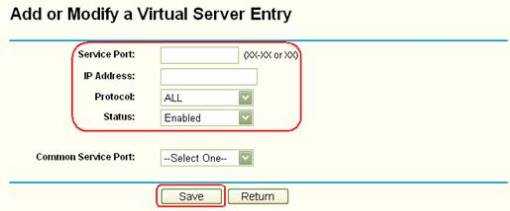
D-Link
D-Link ради безопасности системы предложит сменить администраторский пароль для входа в веб-интерфейс. Открытие и закрытие портов происходит через «Виртуальные серверы» по пути: «Межсетевой экран» — «Виртуальные порты». Как и в других будет кнопка «Добавить».
Далее настраивается по принципу остальных маршрутизаторов.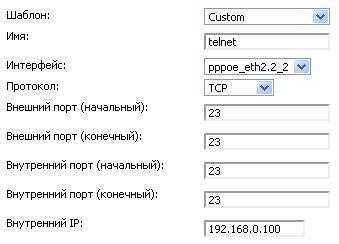
Ростелеком
Следует ввести MAC-адрес, он прописывается через двоеточия и IP.
Затем добавляются нужные порты и адрес локальный через «Триггер» во вкладке «NAT».
Пошаговая настройка проброса портов на роутере netis
Прежде чем начать, убедитесь, что ваш компьютер подключен к роутеру netis и получил IP-адрес. Для настройки проброса портов выполните следующие шаги:
- Откройте веб-браузер и введите IP-адрес вашего роутера в адресной строке. По умолчанию IP-адрес роутера netis равен 192.168.1.1.
- В появившемся окне введите имя пользователя и пароль для входа в настройки роутера. По умолчанию имя пользователя admin, а пароль admin.
- После успешной авторизации откроется главная страница настроек роутера.
- На главной странице найдите раздел «Настройки» или «Advanced» и перейдите в него.
- В разделе «Настройки» найдите вкладку «Проброс портов» или «Port Forwarding» и выберите ее.
- В открывшемся окне проброса портов, введите номер порта для внешнего и внутреннего портов, а также выберите тип подключения (TCP, UDP или оба). Также вы можете указать IP-адрес устройства внутри сети, к которому будет осуществлен проброс портов.
- После ввода всех необходимых данных, сохраните настройки, нажав кнопку «Применить» или «Apply».
- После сохранения настроек роутера, проброс портов будет активирован, и внешние устройства смогут использовать указанные порты для доступа к вашей сети.
Таким образом, вы успешно настроили проброс портов на роутере netis. Убедитесь, что вы правильно указали номера портов и выбрали правильный тип подключения для каждого порта, чтобы обеспечить правильное функционирование проброса портов.
| Сообщение об ошибке | Возможные причины | Решение |
|---|---|---|
| Ошибка подключения | Неправильный IP-адрес роутера или неправильные данные для входа | Проверьте правильность введенных данных и убедитесь, что вы подключены к роутеру netis. |
| Неудачное сохранение настроек | Проблемы с соединением или ограничением доступа к настройкам | Убедитесь, что вы активно подключены к роутеру и имеете права доступа для изменения настроек. |
Если у вас возникли проблемы при настройке проброса портов на роутере netis, вы можете обратиться к документации или поддержке производителя или попробовать выполнить процесс настройки снова, тщательно следуя инструкциям.
Netis MW5230 — инструкция подключения, настройки и обновления прошивки роутера

Подключение роутера
- Шаг 1. Распакуйте роутер Netis MW5230 и подключите его к питанию, используя прилагаемый адаптер переменного тока.
- Шаг 2. Подключите один конец Ethernet-кабеля к порту WAN на задней панели роутера, а другой конец к модему вашего интернет-провайдера.
- Шаг 3. Подключите компьютер к роутеру с помощью другого Ethernet-кабеля. Один конец кабеля должен быть подключен к порту LAN на задней панели роутера, а другой конец — к порту Ethernet на вашем компьютере.
- Шаг 4. Включите роутер и компьютер.
Настройка роутера
- Шаг 1. Откройте браузер на вашем компьютере и введите адрес http://192.168.1.1 в строке адреса.
- Шаг 2. Введите логин и пароль по умолчанию, которые указаны на задней панели роутера. Логин и пароль могут быть изменены после входа в систему.
- Шаг 3. Выберите язык интерфейса и нажмите кнопку «Войти«.
- Шаг 4. На главной странице интерфейса выберите вкладку «Quick Setup» и нажмите кнопку «Start«.
- Шаг 5. Следуйте инструкциям мастера настройки, чтобы задать имя сети и пароль для вашей беспроводной сети Wi-Fi.
- Шаг 6. После настройки беспроводной сети можно настроить другие функции роутера, такие как DHCP, порты, безопасность и т.д.
Обновление прошивки
Для обновления прошивки роутера Netis MW5230 необходимо выполнить следующие шаги:
После успешного обновления прошивки, роутер автоматически перезагрузится и начнет работать на новой версии прошивки.
Дополнительные настройки
Помимо основных настроек беспроводной сети, роутер Netis MW5230 также имеет дополнительные функции, которые могут быть полезны в различных сценариях использования. Некоторые из этих функций включают в себя:
- Настройка гостевой сети: Вы можете создать отдельную беспроводную сеть для гостей, которая будет иметь отдельный пароль и ограниченный доступ к вашей основной сети.
- Настройка VPN-сервера: Роутер Netis MW5230 поддерживает настройку VPN-сервера, который позволяет удаленным пользователям подключаться к вашей сети через Интернет с помощью зашифрованного соединения.
- Настройка блокировки сайтов: Роутер Netis MW5230 позволяет заблокировать доступ к определенным сайтам или доменам, что может быть полезно для родительского контроля или управления доступом в офисной среде.
- Настройка QoS: Роутер Netis MW5230 поддерживает настройку QoS (Quality of Service), которая позволяет управлять приоритетом трафика в вашей сети. Это может быть полезно, если вы хотите, чтобы некоторые приложения или устройства имели более высокий приоритет в сети.
Подведя итог настройки, можно сказать, что роутер Netis MW5230 — это мощный и легко настраиваемый роутер, который предоставляет высокую скорость передачи данных и множество дополнительных функций. Настройка и использование роутера не должны вызывать сложностей даже у новичков, и я надеюсь, что эта инструкция поможет вам настроить роутер Netis MW5230 и насладиться быстрым и надежным Интернетом.
Если сгорел WAN порт роутера
Не редко перегорает сам WAN порт. Ну и понятное дело, что никакого кабеля роутер уже видеть не будет. Как правило, такое бывает после грозы, или проблем с электропитанием. Хотя, не обязательно, могут быть и другие причины. Но в сильную грозу лучше отключать сетевой кабель из WAN порта роутера. На всякий случай.
Что делать в такой ситуации? Можно отнестись роутер в ремонт, или купить новый. Но есть еще один вариант. Если действительно сгорел WAN порт, а Wi-Fi сеть и сам роутер работает нормально, и вы можете зайти в его настройки, то можно попробовать прошить роутер альтернативной прошивкой, в которой есть возможность назначать один из LAN портов в роли WAN порта. Более подробно об этом способе я постараюсь написать в отдельной статье. Ну а пока вы можете поискать такую прошивку для вашего роутера в интернете. Задайте примерно такой запрос: «альтернативная прошивка для TP-LINK TL-WR841N». Там свою модель маршрутизатора просто подставите.
Не факт что все получится, но попробовать можно. Тем более, если учесть тот факт, что в противном случае вам скорее всего придется покупать новый роутер.
Выводы
Если вы выяснили, что проблема не в кабеле, и не в провайдере, а в самом маршрутизаторе (и при этом не горит индикатор WAN) , то скорее всего это техническая поломка. Как мы уже выяснили выше, обычно перегорает WAN порт. Дальше либо ремонт/замена роутера, либо пробуем прошить его альтернативной прошивкой и использовать LAN порт вместо WAN. Можно еще проверить роутер у друзей, например. Подключив его к их интернету.
361
Сергей
Ошибки и поломки
Что такое проброс порта. Как пробросить порты на роутере
Перенаправление порта — это сопоставление определённого порта на внешнем интерфейсе роутера с определённым портом нужного устройства в локальной сети.
Перенаправление порта является одной из функций механизма NAT (трансляции сетевых адресов). Суть NAT заключается в использовании несколькими устройствами в локальной сети одного внешнего интерфейса.
В домашних сетях внешний интерфейс — это WAN-порт роутера, а сетевые устройства — это компьютеры, планшеты и смартфоны.
А суть перенаправления заключается в том, чтобы предоставить доступ к какому-то устройству в сети из Интернета, используя какой-либо открытый порт роутера.
Как сделать проброс порта на шлюзе (роутере, модеме)
Это то, что в народе называется «как открыть порт на роутере».
Допустим, есть задача предоставить доступ к удалённому рабочему столу компьютера, который подключён к Интернету через роутер. Для этого нужно создать правило перенаправления любого свободного порта WAN-интерфейса роутера на порт 3389 нужного компьютера.
3389 — это порт, который используется по умолчанию для приёма входящих подключений службы сервера удалённых рабочих столов.
После создания такого правила и применения настроек на роутере запросы, поступившие на указанный внешний порт будут перенаправлены на 3389 нужного компьютера в сети.
https://youtube.com/watch?v=DHK6cy2RBj8
Для этого на роутере необходимо зайти в настройки перенаправления портов и добавить правило.
Пример настройки перенаправления порта на роутере D-Link.
1 Откройте раздел Advanced (Расширенные настройки).
2 Выберите настройку Port Forwarding (перенаправление портов).
3 Настройте правило перенаправления:
- Укажите любое удобное для вас имя правила;
- Укажите номер публичного порта (или диапазон). Публичный порт — это тот, который будет открыт на роутере для доступа из Интернета через WAN-интерфейс. Если нужно открыть только один порт, укажите один и тот же порт и в качестве начального в диапазоне, и в качестве конечного.В нашем случае нам нужно открыть порт 3389, поэтому мы два раза указали его в верхней строке настроек.
- Укажите IP-адрес компьютера (сервера) в локальной сети, на котором запущена служба, доступ к которой нужно предоставить. Рекомендуется зарезервировать IP-адрес для данного сервера в настройках DHCP-резервирования на роутере, чтобы он не поменялся в дальнейшем. Вместо этого также можно указать IP-адрес вручную в настройках сетевого адаптера на компьютере, проброс до которого вы будете делать на роутере.В нашем примере мы указываем внутренний серый IP-адрес 192.168.1.100, который принадлежит компьютеру с Windows Server 2008 с настроенным сервером удалённых рабочих столов.
- Укажите порт для приёма входящих подключений на компьютере в локальной сети.В нашем случае на сервере для службы Сервер удалённых рабочих столов используется порт по умолчанию 3389.
- Установите флажок слева для включения правила.
4 Нажмите Save Setting (Сохранить настройки)
Проверка работы перенаправления порта
Для проверки работы перенаправления портов нужно подключиться к компьютеру, используя внешний IP-адрес или имя хоста.
Нажмите win+r, введите mstsc и нажмите Enter:
В поле Компьютер dведите внешний IP-адрес роутера (который присвоен провайдером WAN-интерфейсу) либо имя хоста.
Нажмите Подключить:
(Тем самым вы устанавливаете соединение с WAN-портом роутера на 3389. При этом на роутере срабатывает перенаправление порта согласно правилу на внутренний IP-адрес 192.168.1.100 и указанный порт 3389)
Если вы увидите подпись Настройка удалённого сеанса, значит перенаправление порта работает:
В итоге вы должны увидеть рабочий стол удалённого компьютера (сервера удалённых рабочих столов):
Примечание
В веб-интерфейсе маршрутизаторов вместо настройки Port Forwarding может присутствовать настройка Virtual Server. А иногда — и та, и другая.
Имейте в виду, что для публикации одного порта можно использовать как настройку Port Forwarding, так и Virtual Server.
Разница в том, что настройка Виртуальный сервер позволяет переадресовывать (публиковать) только один порт на локальном компьютере, а с помощью настройки Перенаправление можно пробрасывать и отдельные порты, и диапазоны.
Рекомендуемые к прочтению статьи:
Ручная переадресация портов на роутере TP-Link и Asus.
Для начала нужно определиться с номером порта, который мы хотим открыть. Например, мы хотим сделать проброс портов для торрента. Идем в настройки программы по уже знакомому пути и смотрим в строку «Порт входящих соединений». Запишите номер из окна для генерации и снимите все галочки кроме пункта «В исключения брандмауэра». Не забудьте применить сделанные изменения.
Теперь нужно узнать MAC-адрес своего устройства. В нашем случае это компьютер и его физический адрес нам понадобиться позже. Нажмите кнопку «Пуск» — «Панель управления» — «Центр управления сетями и общим доступом» — «Подключение по локальной сети» и нажмите кнопку «Сведения…». В поле «Физический адрес» вы увидите MAC-адрес своего компьютера.
Теперь зайдите в интерфейс маршрутизатора. Здесь первым делом, нам нужно для своего компьютера задать статический IP-адрес. Далее путь для каждого сетевого устройства свой.
TP-Link. В правом меню найдите «Привязка IP- и MAC-адресов» и перейдите на вкладку «Таблица ARP». Здесь отображены все устройства, которые подключены к нашей сети, а в столбце «Состояние» показан статус привязки (несвязанно). Поскольку мы уже знаем MAC-адрес компьютера, то в строке с физическим адресом видим присвоенный ему IP сервером DHCP. Его мы впишем на следующей вкладке.
Поднимитесь на вкладку выше с названием «Параметры привязки» и активируйте «Связывание ARP» и нажмите «Сохранить». Далее следует нажать кнопку «Добавить новую…» и задать параметры необходимые настройки. В новом окне нужно прописать физический адрес компьютера (MAC), присвоенный ему IP и нажать кнопку «Сохранить».
Теперь MAC- и IP- адреса связаны между собой для персонального компьютера. Об этом также свидетельствует вкладка «Таблица ARP». Если у Вас много устройств в сети и вы желаете им всем задать статический IP, то можно в «Таблице ARP» нажать кнопку «Связать все» предварительно активировав «Связывание ARP».
Осталось задать параметры для проброса портов. Зайдите в «Переадресация» (Forwarding) на вкладку «Виртуальные серверы» (Virtual Servers) и нажмите кнопку «Добавить новую» (Add New…). Теперь прописываем известные нам параметры. В поле «Порт сервиса» (Service Port) и «Внутренний порт» (Internal Port) указываем порт торрент-клиента, а в «IP-адрес» присвоенный IP компьютеру. В выпадающем списке «Протокол» (Protocol) выбираем «Все» (All) и в поле «Состояние» (Status) ставим «Включено» и нажимаем «Сохранить».
После этого для компьютера будет зарезервирован прописанный нами порт и P2P клиент сможет обмениваться входящими и исходящими пакетами.
О принципе по которому работает роутер можно узнать здесь.
Asus. Нажмите в боковом меню «Локальная сеть» и перейдите на вкладку «DHCP-сервер». В самом низу страницы активируйте пункт «Включить назначения вручную». Ниже есть поле «Список присвоенных вручную IP-адресов в обход DHCP». Вот он то нам и нужен. В выпадающем списке поля «MAC-адрес» нужно выбрать физический адрес компьютера, который мы узнали заранее. Поскольку у меня включен DHCP, то в поле «IP-адрес» автоматически подставился текущий IP компьютера.
Осталось кликнуть по кружку «Добавить/Удалить» и нажать кнопку «Применить». Роутер перезагрузится и после каждого подключения к сети, компьютер будет иметь один и тот же IP-адрес.
Теперь в административной панели в боковом меню кликните по «Интернет» и перейдите на вкладку «Переадресация портов». В строке «Включить переадресацию портов» переставьте точку в положение «Да». Далее нужно опуститься в блок «Список переадресованных портов» и в поле «Имя службы» указать uTorrent, поскольку мы открываем порт для этой программы. В строке «Диапазон портов» указываем номер порта P2P клиента, который мы узнали заранее.
В поле «Локальный IP-адрес» выбираем статический IP-адрес компьютера, который мы только что привязали и в строке «Локальный порт» снова указываем порт Torrent-клиента. В выпадающем списке «Протокол» выбираем BOTH (оба протокола). Осталось кликнуть по кружку «Добавить» и кнопку «Применить». После презегрузки порт будет открыт для раздачи и закачки файлов из интернета от программы uTorrent.
Теперь вы имеете представление о том, как настроить проброс портов на роутере TP-Link и Asus. Безусловно автоматический способ намного удобнее, чем ручной и многие люди используют функцию UPnP, но правильнее задавать все настройки в ручную. Однако, это дело каждого и вы вольны выбрать способ, который вам ближе.
Если возникнут какие-то проблемы, то вы всегда можете сбросить установки роутера до заводских и настроить его заново. Если у Вас есть желание дополнить статью, то милости просим в комментарии. Пока!
Открытие порта в фаерволе
Чтобы настроить порты используя встроенный в систему брандмауэр, потребуется установить правила подключений. Осуществить это можно проделав следующие операции:
- Откройте «Панель управления» через поиск в стартовом меню.
- В следующем окне зайдите в «Брандмауэр Защитника Windows.
- Нажмите «Дополнительные параметры».
В большинстве случаев требуется создать 2 правила – одно для входящих и второе для исходящих соединений.
- Выберите ссылку «Правила для входящих подключений» и кликните «Создать правило».
- В следующем окне выберите вариант «Для порта».
- Нажмите «Далее».
- Выберите протокол, через который будет работать приложение, для которого вы открываете порт.
- Отметьте вариант «Определенные локальные порты».
- Впишите номер порта.
- Кликните по кнопке «Далее».
- Выберите профили, к которым будет применяться созданное правило.
- Нажмите «Далее».
- Дайте правилу имя и впишите его описание.
- Кликните «Готово».
Те же самые действия нужно проделать с другим протоколом, если приложение для которого вы открываете порт, использует несколько типов соединения.
- Далее возвращаемся на главную страницу и выбираем вариант «Правила для исходящего подключения» и опять нажимаем «Создать правило». Создаем его таким же образом, как было описано ранее, для входящих подключений.
Настройка DMZ Zyxel Keenetic
На роутере Zyxel Keenetic тоже имеется подобная функция, но она не называется DMZ, а скрыта в разделе «Безопасность — Межсетевой экран».
Сначала выбираем здесь тип сети, в которую хотим разрешить доступ — это Home Network (Домашняя сеть)
И далее нажимаем на кнопку «Добавить правило»
Далее оставляем все по умолчанию, кроме одного пункта — «IP адрес назначения». Здесь нужно выбрать «Один» и в текстовом поле написать IP адрес компьютера, на котором надо открыть все порты
Обратите внимание, что в графе «Протокол» сейчас выбираем TCP
Делаем все, как на картинке ниже:
И жмем на кнопку «Сохранить». После этого добавляем еще одно правило — точно такое же, только для протокола «UDP». В итоге должна получиться вот такая картина
На обновленной линейке Keenetic DMZ настраивается тоже в рубрике «Межсетевой экран». Жмем тут «Добавить правило»
Включаем его галочкой и прописываем все то же самое, как и в старой версии Zyxel
Для расширения кругозора также советую прочитать инструкцию от компании Зайксель.
Как настроить маршрутизатор
Выделим два способа настройки роутера:
автоматический через UPnP (Universal Plug and Play).
Это способ подходит, если Вы не хотите разбираться в тонкостях пробросов портов.
Некоторые Wi-Fi роутеры оснащены функцией открытия портов в автоматическом режиме. Если пользователь обзавелся именно таким оборудованием, ему нужно включить эту функцию на двух устройствах: на маршрутизаторе и на видеорегистраторе. Данная функция особенно станет полезной в том случае, если владелец компании не знает данные аутентификации. Если такой функции нет, или она не срабатывает, придется делать Factory Reset.
Перед выполнением подобных действий нужно убедиться в том, что на руках наличествуют настройки от поставщика трафика. В ином случае возникнут проблемы с дальнейшим подключением к сети Интернет.
Что, если настройки маршрутизатора и регистратора уже на руках? В этом случае можно незамедлительно воспользоваться функцией UPnP. С её помощью осуществляется достаточно быстрый по времени проброс портов. Выполнить перенаправление портов вручную крайне сложно, особенно для новичка. А тем более, если пользователь добавил новые порты, которые могут конфликтовать между собой.
ручной.
Проброс портов следует прописывать в меню «Виртуальные серверы». Его можно найти в настройках роутера.
Тонкости выполнения проброса портов для удалённого видеонаблюдения
Новичку важно знать о некоторых нюансах в этом вопросе. Соблюдая некоторые рекомендации и подсказки, у пользователя не должно возникнуть проблем с настройками оборудования. Итак, что нужно знать владельцу системы?
Итак, что нужно знать владельцу системы?
- HTTP порт Wi-Fi роутера и регистратора имеет один порт по умолчанию – 80-й. Чтобы избежать конфликта между портами, нужно изменить порт видеорегистратора на 88-й. Это значит, что пользователю нужно сделать проброс 88-го порта на маршрутизаторе.
- Пользователь может задать одинаковый или разные внешний начальный и внутренний начальный порты. Представим ситуацию, когда пользователь задал другой внешний порт. В этом случае подключение к устройствам (к видеокамере или видеорегистратору) нужно выполнять через заданный порт. Программа CSM выполнит нужное подключение. Данный софт должен наличествовать в комплекте (при покупке регистратора).
- Важная рекомендация: пользователю НЕ ТРЕБУЕТСЯ задавать внешний конечный порт.
- Если возникает неразбериха по поводу указания внутреннего IP-адреса, то потребуется ввести адрес того устройства, к которому требуется подключиться в удалённом режиме. Не стоит забывать о том, что подобное подключение доступно не только для регистратора, но и для другого оборудования: компьютер, принтер, сетевой накопитель.
- Чтобы подключиться через веб-обозреватель, потребуется порт 80; Через программу CSM – порт 37777 и 37778; Через смартфон – порт 34567. Для видеорегистратора устаревшей модели скорее всего подойдет значение 554 или 654.
Настройка на примере TP-link
В зависимости от производителя маршрутизатора проброс портов может отличаться, однако в целом принцип настройки одинаковый.
Рассмотрим на примере TP-Link.
- Открываем браузер, вводим IP-адрес маршрутизатора,вводим данные аутентификации (логин и пароль).
- В веб-интерфейсе слева нажимаем Перенаправление — Виртуальные сервера — Добавить.
- Добавляем виртуальный сервер. Указываем IP-адрес, порт, протокол указываем все и состояние включено.
Заключение
В данной статье мы разобрали все тонкости процесса перенаправления портов. Если у пользователя нет возможности или желания покупать регистратор и выполнять трудоёмкую процедуру, он может воспользоваться облачным сервисом для удалённого видеонаблюдения.
Что такое порты в роутере Netis
Локальные порты используются для подключения устройств внутри вашей домашней сети, таких как компьютеры, принтеры или медиа-плееры. Каждому устройству может быть назначен свой уникальный локальный порт, чтобы обеспечить коммуникацию между ними внутри сети.
Глобальные порты используются для подключения устройств к сети Интернет. Когда вы открываете порт на вашем роутере Netis, вы фактически позволяете внешним устройствам установить соединение с вашим внутренним устройством через Интернет. Это полезно, например, когда вы хотите удаленно управлять вашим домашним сервером или играть в онлайн-игры.
Открывая порты на роутере Netis, вы создаете «двери» для входящего и исходящего трафика, которые можно настроить по вашему усмотрению. Это позволяет вам контролировать доступ в вашу сеть и улучшить безопасность ваших устройств и данных.
Открытие портов на роутере Netis осуществляется через веб-интерфейс администратора, где вы можете настроить правила переадресации портов для определенных устройств или приложений. Пользуйтесь официальной документацией и следуйте инструкциям производителя для безопасного и эффективного открытия портов на вашем роутере Netis.
Инструкция, как открыть порты на роутере
Чтобы открыть порт через роутер, потребуется 5-7 минут времени, ПК или ноутбук, маршрутизатор и провод для соединения устройств. При желании можно сделать настройку по Вай-Фай сети. Несмотря на общие подходы, для маршрутизаторов разных производителей работают индивидуальные подходы.
TP-Link
Чтобы открыть и настроить порт на TP-Link, следуйте такой инструкции:
- откройте браузер на ПК или ноутбуке и вбейте в адресную строку 192.168.1.1. (как узнать этот параметр, рассмотрим ниже);
- укажите логин и пароль (используйте пару admin);
- перейдите в раздел Переадресация и выберите Виртуальные серверы;
- жмите кнопку Добавить, чтобы приступить к открытию порта на роутере;
- укажите его номер, который прописывается в поле порты;
- в разделе IP укажите адрес ПК, к которому нужно открыть доступ;
- заполните поле Протокол, выбрав один из вариантов — TCP, All, UDP;
- сохраните внесенные данные;
- примените правки.
На этом работа завершена. К примеру, если вы решили открыть 80-й порт, для входа в роутер нужно будет набрать 192.168.1.1:8080.
Ростелеком
Чтобы открыть вход для Ростелеком, подход аналогичен:
- войдите в настройки роутера и перейдите в расширенную настроечную панель;
- жмите на интерфейс подключения;
- откройте виртуальный сервер;
заполните предложенные поля — установите TCP/IP, укажите номер порта, введите IP компьютера или ноутбука;
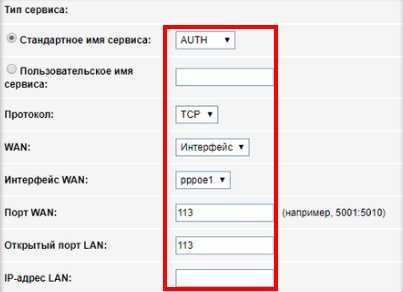
сохраните изменения.
Таким способом можно открыть все порты на роутере и на 100% использовать их возможности.
ZyXel
Чтобы открыть порт в ZyXel, можно придерживаться следующей схемы:
- войдите в интерфейс программы по привычной схеме;
- перейдите в меню домашних сетей и активируйте перенаправление;
заполните необходимые графы — описание, интерфейс, протокол, название порта и т. д;

сохраните данные.
Asus
Рассмотрим, как открыть порты на роутере производителя Asus. Стартовые шаги идентичны — войдите в настроечную панель маршрутизатора. Далее сделайте следующие шаги:
перейдите в раздел Интернет, а после — Переадресация;
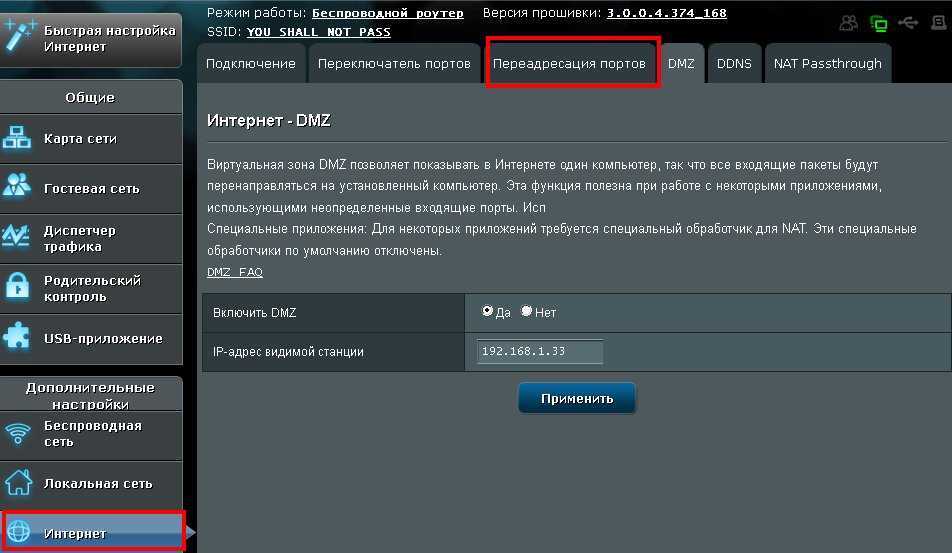
- активируйте настройку;
- внесите данные в предложенные графы;
- при установке разрешения для конкретной службы, пропишите ее;
- в графе локального IP укажите данные ПК;

- можно прописать, какие порты нужно открыть, а также указать диапазон их изменений;
- заполните оставшиеся поля и жмите «Применить».
D-Link
У многих пользователей установлены маршрутизаторы D-Link. Чтобы на роутере открыть порт, сделайте следующие шаги:
- войдите в интерфейс устройства;
- перейдите в раздел межсетевого экрана;
- войдите в секцию Виртуального сервера;
- добавьте новый (можно использовать шаблон или открыть custom вариант);
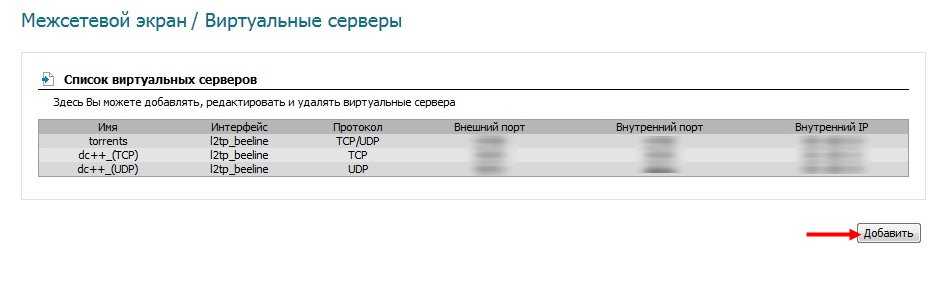
внесите данные во все предложенные графы (IP, протокол и другие);
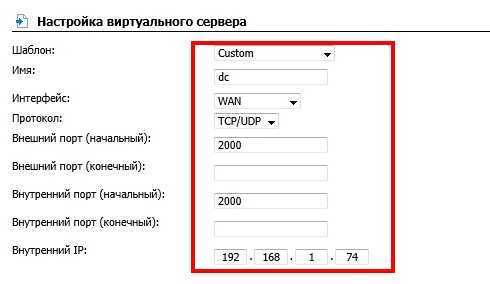
примените настройки.
Во всех случаях после внесения правок перезапустите роутер.
В Сети часто встречаются вопросы, как открыть порты без модема и роутера. Это возможно с помощью программы uTorrent. Алгоритм действий:
- откройте софт (желательно версии 2.2);
- снизу внизу жмите по зеленому кружку с белой галочкой;

- найдите на странице помощника установки надпись Сеть и Текущий порт;
- пропишите новые порты, которые нужно открыть;
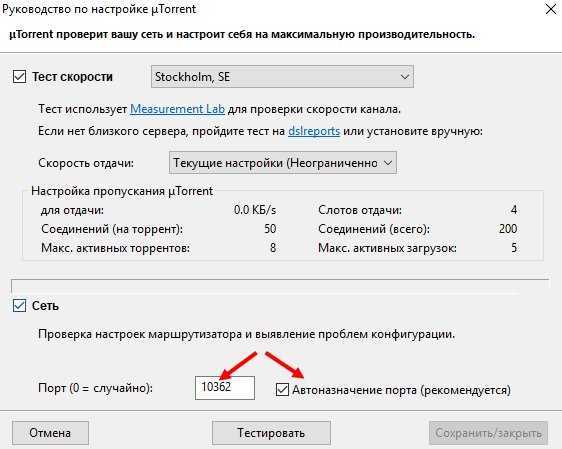
ставьте отметку на автоназначении.
На завершающем этапе сохраните параметры, закройте окно и проверьте качество выполненной работы.