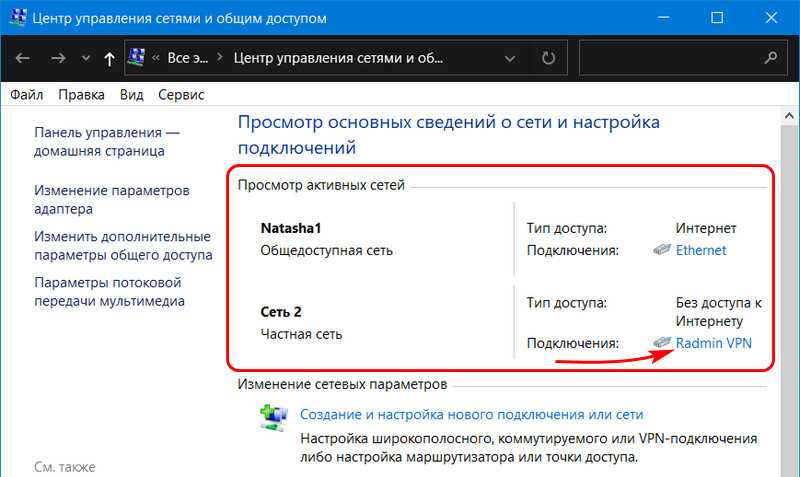Модули программы
Программа состоит из двух частей:
- Клиент. Данная часть устанавливается на компьютер, с которого будет производиться вход на удаленную машину;
- Сервер. Серверная часть устанавливается на удаленный компьютер, к которому будет подключаться клиентская часть.
Оба компьютера, оснащенных обоими модулями программы, должны иметь выход в сеть для установки соединения между собой.
Настройка серверной части программы
Скачиваем обе части радмина, устанавливаем каждый модуль на соответствующий компьютер. Начнем с сервера.
Установка программы
Если уже установлены предыдущие версии программы – они автоматически заменятся новыми. После успешной инсталляции в системном трее появится значок.
Настройку серверной части начнем с настройки прав доступа. В открывшемся окне выбираем пункт «Права доступа».
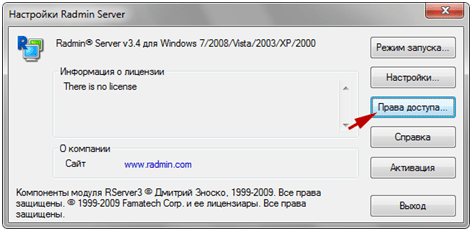
Настройка прав доступа
Первым делом предлагается выбрать режим безопасности. В данном вопросе можно посоветовать следующее – если подключение будет производиться через Интернет, то выбираем «Radmin»; если внутри локальной сети, то выбираем «Windows NT».
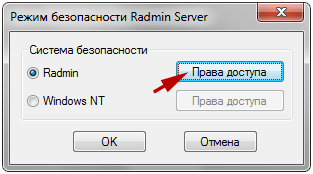
Выбор режима безопасности
Далее жмем «Права доступа». В следующем открывшемся окне необходимо в явной форме указать, кто имеет право подключаться к данному компьютеру. Если данный список оставить пустым, то радмин не пустит в компьютер никого ни при каких обстоятельствах, то есть, попросту не будет работать.
Добавление пользователя
Нажимаем кнопку «Добавить», откроется окно для ввода имени, которому предоставляем право доступа, и пароля.
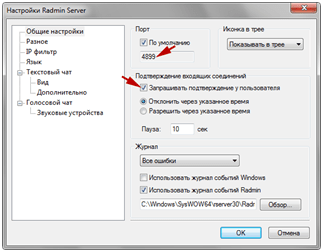
Настройка подключения
Если вы решили изменить порт, то обязательно сообщите об этом пользователю второго компьютера, с которого будет производиться подключение, там, в настройках, тоже будет необходимо указать именно этот порт.
Настройка клиентской части
Нажимаем кнопку в панели управления «Добавление новой записи». Откроется окно настроек.
В поле «Имя записи» даем название нашего соединения, лучше чтобы оно было логичным и понятным. В поле «IP» пишем сетевой адрес удаленного компьютера (серверного). Жмем «ОК».
Настройка отображения удаленного компьютера
Разумеется, чем выше скорость, тем более качественные параметры можно смело указывать в настройках. Жмем «ОК» и наше новое подключение отобразится в главном окне клиента.
Осталось нажать по нему правой кнопкой мыши и выбрать пункт «Управление». Откроется окно для ввода имени сервера и пароля, который мы создали при настройке сервера.
Вводим необходимые значения в соответствующие поля, жмем «ОК», и все, мы видим экран удаленного компьютера. Так же нам подчиняется удаленная мышка и клавиатура.
Что такое Radmin VPN?
Radmin VPN — это виртуальная частная сеть, обычно не позволяющая сторонним организациям отслеживать ваши действия в Интернете. Провайдеры интернет-услуг (ISP) и даже правительства часто следят за тем, куда пользователи переходят, при этом занося определенные веб-сайты в черный список, фактически отказывая в доступе. Помимо серьезных проблем с конфиденциальностью и безопасностью, это может помешать вам использовать любимый контент. С помощью Radmin VPN, пользователи могут безопасно подключаться к различным ПК через Интернет.
Его основным достоинством является возможность подключения вашего рабочего стола к аналогичным устройствам. Система взаимодействует с Radmin Remote Control — инструментом, который позволяет пользователям подключаться к офисным или домашним ПК из любого места. Это открывает двери для технической поддержки, работы с файлами и повышения производительности.
Помимо этого, Radmin VPN упрощает работу в зашифрованной виртуальной локальной сети, которые полагаются на соединения (проводные или удаленные) между компьютерами, что обеспечивает двустороннюю связь. Разработка просто защищает эти соединительные пути от злоумышленников, обходя брандмауэры через неограниченные порты.
Основное внимание уделяется не столько загрузке P2P (и торрентам) или защите своей активности. Речь идет о защите соединений для пользователей, занятых работой или отдыхом, — сближении людей и файлов издалека. Radmin VPN дает массу возможностей, список их огромен, но мы приведем лишь некоторые из них:
Radmin VPN дает массу возможностей, список их огромен, но мы приведем лишь некоторые из них:
- Утилита позволяет объединять команды.
- С помощью VPN сервиса можно работать удаленно.
- Играйте по сети через Интернет.
Объединение команд
С помощью данного ВПН сервиса люди могут объединять несколько команд и создавать для них единую сеть
Неважно, как далеко пользователи находятся друг от друга – они все равно смогут создать сеть и взаимодействовать между собой. Вам дается возможность, удаленно подключиться к компьютерам, которые находятся за пределами известных файерволов и общедоступных адресов IP
Возможность работать дистанционно
Вы можете работать дистанционно из любой точки мира в любое время и с любого устройства. Благодаря данному впн сервису, у вас появляется дистанционный доступ к компьютеру, где бы вы не находились – в одном городе, стране или вовсе на другом конце мира. Вам доступны все ваши файлы – почта, приложения, банковские данные или вы же вы можете просматривать данные компании, отслеживать эффективность. От данных вас отделяет всего лишь один клик.
Любимые сетевые игры через Интернет
Вы сможете объединиться с друзьями и все вместе дружной командой сыграть с друзьями в любимую вами сетевую игру. Используя данную систему, вы можете не переживать за ограничения по количеству игроков, с Радмином их просто нет. Также, вы можете увеличить скорость работы устройства и скорость загрузки интернет-страниц. Вы будете ощущать работу устройства и браузера совсем по-другому, будто работаете в локальной связи.
Какой протокол используется?
Компания не указывает явно, какой протокол серверной части использует для защиты ваших подключений. Однако существуют некоторые подсказки, которые могут указать нам правильное направление.
Услуга предназначена только для Windows и, таким образом, использует протокол с аналогичной привязанностью. Это исключает OpenVPN, IKEv2 и LT2P / IPsec — из-за сочетания совместимости платформ, привычек шифрования и уязвимости межсетевого экрана . То же самое и с PPTP, который, в любом случае, устарел.
Таким образом, Secure Socket Tunneling Protocol (SSTP) остается, вероятно, последним актуальным протоколом. Он принадлежит Microsoft, известен своей высокой степенью безопасности и использует TCP-порт 443, чтобы избежать проблем с брандмауэром. Последнее является основной функцией.
Поддержка и обслуживание сервера
Регулярные резервные копии
Для обеспечения безопасности данных и быстрой восстановлении в случае сбоя, рекомендуется регулярно создавать резервные копии сервера. Это может быть выполнено с использованием специальных программных решений или удаленных сервисов. Рекомендуется проводить резервное копирование как минимум один раз в неделю или чаще при интенсивном использовании сервера.
Мониторинг производительности сервера
Важно следить за производительностью сервера, чтобы предотвратить возможные проблемы. Существуют различные инструменты мониторинга, которые позволяют отслеживать загрузку процессора, использование памяти, скорость передачи данных и другие показатели работы сервера
В случае обнаружения проблем, необходимо принять меры для устранения неполадок.
Обновления и патчи
Регулярные обновления и установка патчей помогают улучшить безопасность сервера и исправить возможные ошибки в программном обеспечении. Проверьте наличие новых версий операционной системы, веб-сервера, базы данных и других компонентов сервера. Установите необходимые обновления, чтобы избежать уязвимостей и обеспечить стабильную работу сервера.
Управление ресурсами сервера
Оптимальное использование ресурсов сервера поможет повысить производительность и обеспечить стабильную работу. Регулярно проверяйте загрузку процессора, использование памяти и дискового пространства. Если сервер испытывает проблемы с производительностью, возможно потребуется увеличение ресурсов или оптимизация приложений.
Поддержка и обслуживание сервера являются неотъемлемой частью его эксплуатации. Правильное выполнение всех рекомендаций поможет обеспечить стабильную и безопасную работу сервера через Radmin.
Как настроить и безопасно подключиться удаленно на Windows Server с помощью Radmin?
Камил Анвар 18 августа 2022 г.
Чтение через 4 минуты
Камиль — сертифицированный системный аналитик
Доступ к удаленному рабочему столу — одна из лучших существующих технологий.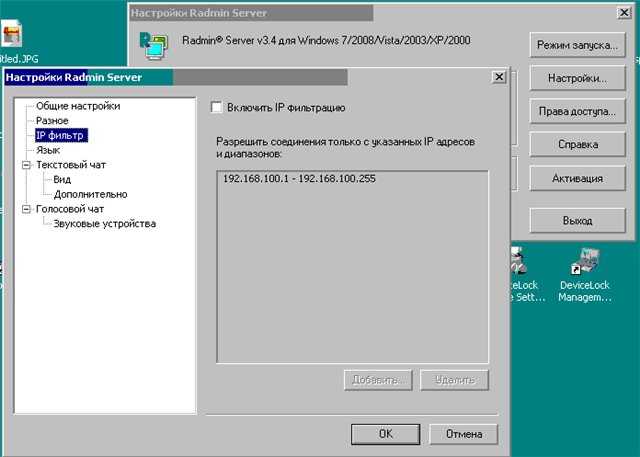
Одним из недостатков программы удаленного рабочего стола является безопасность установленных соединений. Большинство программного обеспечения или инструментов, созданных для этой цели, часто уязвимы для нескольких эксплойтов, и ваше удаленное соединение на самом деле небезопасно.![]()
Установка Radmin Server и Radmin Viewer
Прежде чем мы перейдем к основной теме и вы сможете продолжить, вам необходимо установить Radmin Server и Radmin Viewer ( скачать здесь ) на локальном и удаленном компьютерах. система. Процесс установки очень прост и не требует настройки. После загрузки инструмента извлеките файл .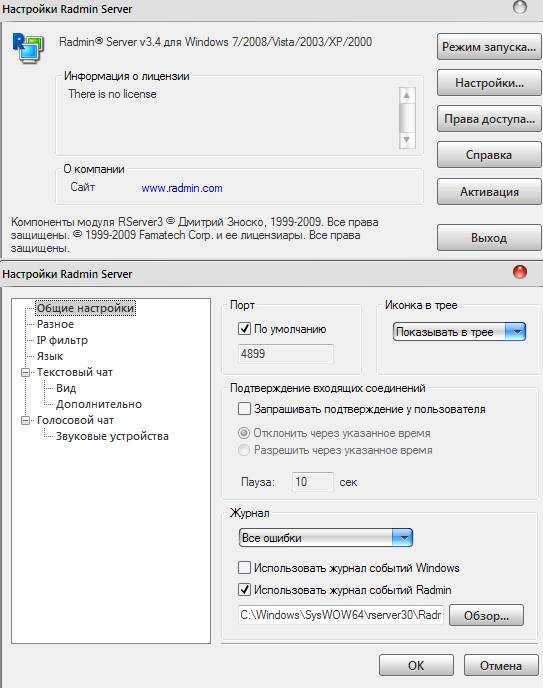
Как настроить Radmin Server
После того, как вы установили Radmin Server на удаленный компьютер, вам нужно будет его настроить. Конфигурация включает в себя довольно много вещей, но мы рассмотрим самые важные и актуальные вещи, чтобы упростить ее. К ним относятся выбор режима запуска, IP-фильтрация, установка пароля и многое другое. Итак, без лишних слов, давайте приступим к делу.
Выбор режима запуска
После установки сервера в систему вам будет предложено окно настроек Radmin Server. Здесь вы можете сделать довольно много вещей, одна из которых — выбор режима запуска. Radmin Server может запускаться автоматически при загрузке системы, или вы можете запустить его вручную, когда это необходимо. Вот как выбрать режим запуска:
Настройка Radmin Server
Radmin Server — это программа удаленного доступа, которая позволяет управлять удаленными компьютерами с любого места в интернете. Для начала использования Radmin Server необходимо выполнить некоторые этапы настройки.
Шаг 1: Установка и запуск Radmin Server.
Скачайте файл установки Radmin Server с официального сайта и запустите его. Следуйте инструкциям установщика для завершения процесса установки.
Шаг 2: Создание пользователей и задание прав доступа.
После установки запустите программу Radmin Server. В меню «Сервер» выберите «Пользователи и группы». Создайте нового пользователя и назначьте ему пароль. Затем выберите созданного пользователя и настройте его права доступа во вкладке «Права доступа».
Шаг 3: Настройка порта для подключения.
Для удаленного подключения к компьютеру с помощью Radmin Server, необходимо настроить порт. В меню «Сервер» выберите «Настройка сервера». В разделе «Сеть» укажите требуемый порт в поле «Основной порт».
Шаг 4: Настройка безопасности.
Для обеспечения безопасности удаленного доступа к компьютеру, в меню «Сервер» выберите «Настройка сервера». В разделе «Безопасность» настройте параметры шифрования и аутентификации соединения.
Шаг 5: Файрвол и исключения.
Убедитесь, что в настройках файрвола и антивирусной программы открыт выбранный вами порт для подключения Radmin Server. Также добавьте программу Radmin Server в список исключений для более стабильной работы приложения.
О программе
Radmin VPN – это узкопрофильная небольшая программка для реализации задачи по созданию виртуальных сетей VPN и объединения в такие сети пользователей изо всех уголков мира. Программой можно пользоваться совершенно бесплатно, при этом у реализуемых ею сетей хорошая скорость передачи данных, и она не содержит жёстких ограничений на число подключаемых пользователей. Тогда как к сетям Hamachi при бесплатном использовании программы могут подключиться максимум 5 человек, у Radmin VPN максимальное число пользователей сети составляет 150 человек. Программа очень проста в использовании, у неё русифицированный интерфейс, есть поддержка светлого и тёмного скинов.
Сайт загрузки программы:
https://www.radmin-vpn.com/ru/
Принцип работы Radmin VPN прост: программа реализует в среде Windows отдельную частную сеть.
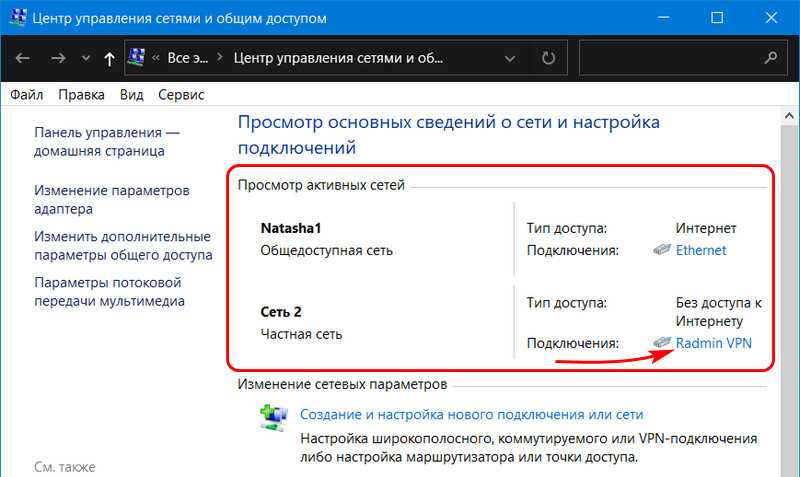
И для этой сети использует эмулируемый Ethernet-адаптер, т.е. виртуальный сетевой адаптер.
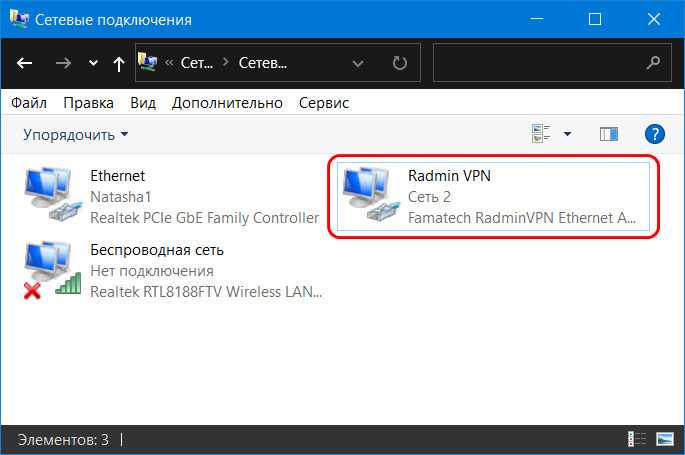
В этой сети мы получаем свой статический IP-адрес, с помощью которого можем взаимодействовать с другими пользователями виртуальной сети.
Помимо реализации своей непосредственной задачи, Radmin VPN также может работать в связке с другой программой от своего создателя — Radmin Server, обеспечивая в этой связке возможности удалённого доступа к компьютерам. Этих возможностей мы касаться не будем, рассмотрим использование программы только в части реализации локальной сети по Интернету.
Установка Radmin Server
Для установки Radmin Server на компьютер, необходимо выполнить несколько простых шагов.
- Скачайте установочный файл Radmin Server с официального сайта разработчика.
- Запустите установочный файл и следуйте инструкциям установщика.
- При выборе типа установки вы можете выбрать «Standard» для стандартной установки или «Custom» для настройки дополнительных параметров.
- Прочитайте и принимайте лицензионное соглашение, если вы согласны с условиями.
- Выберите папку, в которую будет установлен Radmin Server. Рекомендуется оставить значение по умолчанию.
- Нажмите кнопку «Установить» и дождитесь завершения процесса установки.
- После успешной установки, запустите Radmin Server.
При первом запуске Radmin Server вам будет предложено создать пароль администратора. Установите надежный пароль, чтобы обеспечить безопасность своих данных.
После установки Radmin Server вы сможете легко управлять компьютером удаленно, получать доступ к файлам и папкам, а также выполнять другие необходимые операции.
Сравнение Radmin с ТОП-3 VPN
| Radmin | ExpressVPN | NordVPN | Ivacy | |
|---|---|---|---|---|
| Главная особенность | Для сетевых игр через интернет | Для максимальной скорости | Для максимальной конфиденциальности | Для тех, кто хочет сэкономить |
| Количество стран | — | 94 | 59 | 100 |
| Количество серверов | — | 3000+ | 5800+ | 1000+ |
| Приложение для ПК | + | + | + | + |
| Приложение iOS/Android | — | + | + | + |
| Расширения браузера | — | + | + | + |
| Количество устройств на лицензию | 1 | 5 | 6 | 5 |
| Шифрование | AES-256 | AES-256 | AES-256 | AES-256 |
| Протоколы | — | OpenVPN, L2TP/IPsec, PPTP | IKEv2/IPsec, OpenVPN, NordLynx | OpenVPN, L2TP, IKEv. |
| Stealth-режим | — | + | + | + |
| Доступ к USNetflix | — | + | + | + |
| Можно использовать бесплатно | + | — | — | — |
| Стоимость месяца при покупке на год | $0 | $6.67 | $6.99 | $3.50 |
Как открыть порты для radmin vpn
и все встанет на свои места . «ХЗ» — это то что есть или нет между тем или иным узлом схемы, в общем то в чем мы все тут ХЗ
Добавлю: des-3016 не имеет acl, следовательно и порты закрывать он не умеет. Если вы ему только ipif изменили, то весь трафик он коммутирует, как есть.
Возможно, стандартный порт Radmin-а 4899 закрыт у одного из провайдеров , но если так, посадите его на другой порт и не парьтесь.
Кстати, удалённая машина имеет публичный адрес?
для того чтобы заработал radmin мне провайдер дал новые настройки для коммутатора т.е. IP(92,39,, был 192,168,,)+mask+gate и дал IP адрес, который необходимо указать в radmine.
когда я записываю новый айпишник на коммутаторе, на сетевухе тоже прописываю тотже gate, я перестаю видеть коммутатор через web-интерфейс, провайдер новый адрес со своей стороны пингует нормально.
теже настройки прописываю на своем компе и втыкая шнурик напрямую, и все работает, но для одного компьютера, т.е. настройки рабочие
что я упустил в настройках компа или коммутатора еще, я не знаю и провайдер тоже помочь мне не может, нужны идеи
Часовой пояс: UTC + 3 часа
Как играть в Майнкрафт по сети с другом?
Чтобы использовать Радмин впн для Майнкрафта, можете прочитать нашу подробную инструкцию. Но если вкратце, то нужно будет настроить локальную сеть, создать сеть и все данные о ней сообщить своим друзьям.
Если создаете вы, то шагов для игры с друзьями будет больше.
- Шаг 1. Первое, что необходимо сделать – это внедрить файл в формате «.exe» в список исключений вашего брандмауэра.
- Шаг 2. Откройте Майнкрафт и запустите однопользовательский мир.
- Шаг 3. Откройте меню посредством клавиши Escape.
- Шаг 4. После этого, можете открыть локальную сеть. В параметрах или настройках необходимо открыть сеть LAN.
- Шаг 5. Осталось только сообщить вашим друзьям и прочим игрокам ваш адрес IP, а также номер порта, который состоит из 5 цифр и находится в чатовом окне.
Если же вы хотите использовать сеть хоста, то для начала также, как и в случае создания, добавьте файл игры в исключения брандмауэра. Откройте режим «Мультиплеер – перед вами выйдет меню. В меню добавьте новый сервер или выберите уже существующее прямое подключению. После этого, вам необходимо выбрать IPv4-адрес хоста
Важно – здесь должны быть только цифры, если в предполагаемом адресе есть буквы – вы выбрали не тот адрес. Полученный правильный адрес хоста используйте как адрес сервера, а к нему прибавьте еще цифры
Цифры вы найдете на хосте как номер порта. Готово! Можете приглашать друзей и начинать игру.
Установка
Вы скачаете заархиварованный файл под названием radmin35ru.zip в 8,65 МБ весом, который и нужно будет открыть для начала установки программы.
В данном архиве вы найдёте файл ReadMe.txt , где и можно почерпнуть всю информацию о прелести лицензионного использования программы.
Запуск rview34ru.ехе
Первым делом мы увидим окошко приветствия:
просто жмём «Далее ».
Во втором окне мы увидим текст Лицензионного соглашения. Если у вас есть желание почитать и то, пожалуйста. В остальных случаях –
выбираем «Я принимаю условия лицензионного соглашения » и жмём теперь уже активную кнопку «Далее ».
3-е окно – это возможность изменить Папку назначения. Для спокойной настройки этого делать не стоит. Также можно установить программу только для одного администратора. Здесь всё зависит от вашего выбора; я же выберу «только для меня »:
Жмём «Далее ».
Далее мы видим всё, что мы выбрали. По данному окну проверяем всё ли в порядке:
Просто жмём «Установить ».
Здесь пройдёт действительно 1-2 минуты пока программа установится:
В конце установки мы получим заключительное окно установки, говорящее нам о том, что Radmin успешно установлен:
Просто жмём «Готово ».
Запуск rview34ru.ехе
Первым делом мы увидим окошко приветствия:
просто жмём «Далее ».
Потом мы опять увидим текст Лицензионного соглашения. Если у вас появилось желание почитать и то, пожалуйста. В остальных случаях –
выбираем «Я принимаю условия лицензионного соглашения » и жмём теперь уже активную кнопку «Далее ».
Далее мы видим всё, что мы выбрали. По данному окну проверяем всё ли в порядке:
Просто жмём «Установить ».
Здесь снова действительно пройдёт 1-2 минуты пока программа установится:
В конце установки мы получим заключительное окно установки, говорящее нам о том, что Radmin успешно установлен:
Параметры и настройки Radmin Viewer
При использовании Radmin Viewer доступен ряд параметров и настроек, которые позволяют пользователям настроить программу в соответствии с их предпочтениями и потребностями. Ниже приведены некоторые из основных параметров и настроек Radmin Viewer:
1. Параметры подключения
В разделе «Параметры подключения» пользователи могут настроить соединение с удаленным компьютером. Здесь можно указать IP-адрес или имя хоста удаленного компьютера, выбрать порт, использовать различные методы авторизации и задать пароль для доступа.
2. Параметры отображения
Раздел «Параметры отображения» позволяет настроить режим отображения и качество изображения при удаленном управлении компьютером. Здесь можно выбрать разрешение экрана, цветовую глубину, сжатие изображения и другие параметры для оптимального отображения.
3. Параметры звука
При использовании Radmin Viewer можно передавать звук с удаленного компьютера. В разделе «Параметры звука» пользователи могут настроить звуковые параметры, такие как громкость, качество звука и опции передачи звука через сеть.
4. Параметры управления
В разделе «Параметры управления» пользователи могут настроить опции удаленного управления компьютером. Здесь можно настроить скорость курсора, режим обмена буфером обмена, использовать клавиатурные сочетания и другие параметры для более удобного управления удаленным компьютером.
Ознакомившись с параметрами и настройками Radmin Viewer, пользователи могут настроить программу согласно своим потребностям и использовать ее более эффективно при удаленном управлении компьютерами.
Удалённый доступ с помощью программы Radmin
О программе
Легковесная, потребляющая минимум компьютерных ресурсов, с простеньким непритязательным интерфейсом в стиле 2000-х программа Radmin – это неплохое решение для командной работы. Это решение для компаний, организаций, учебных заведений с построением своих развитых локальных сетей и необходимостью обслуживания компьютеров этих сетей системными администраторами. Когда системщику, возможно, даже одному нужно обслуживать десятки, а то и сотни компьютеров, помогать пользователям в решении различных вопросов. Для этих целей системщики могут иметь перед собой не просто адресную книгу с контактами удалённого подключения к компьютерам различных подразделений и сотрудников, а наглядную структуру расположения рабочих компьютеров с их объединением в каталоги согласно их местонахождению или другим критериям.
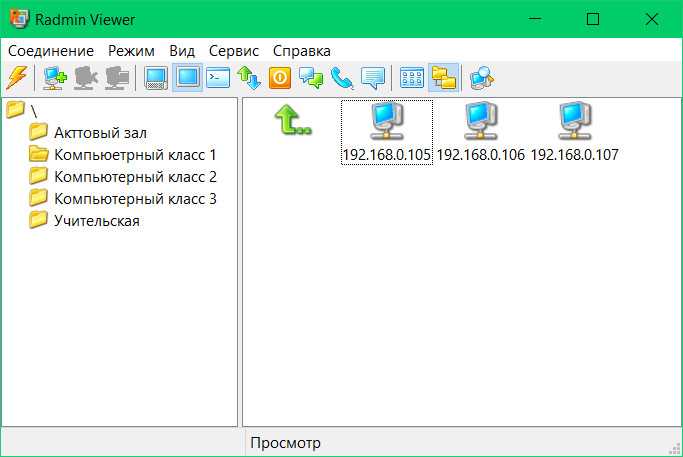
Radmin поддерживает не только современные версии Windows, включая актуальную 10, но даже древние, начиная с Windows 95. Принцип работы программы заключается в установке на удалённые компьютеры своей серверной части Radmin Server, а на управляющие компьютеры – соответственно, управляющей части Radmin Viewer. Каждый из удалённых компьютеров предварительно настраивается для удалённой работы. Изначально Radmin заточена под работу в локальной сети, это её приоритетное назначение. Но при необходимости работать с программой можно и по Интернету, в том числе и по тому же принципу локализации групп компьютеров в виртуальную локальную сеть.
Скачать Radmin Server и Radmin Viewer можно на их официальном сайте:
https://www.radmin.ru/download/
Radmin Viewer – бесплатная программа, платной является только серверная часть Radmin Server, но у неё есть бесплатный 30-дневный триал-срок тестирования.
Установка и настройка серверной части
Первым делом необходимо настроить каждый удалённый компьютер – установить на нём Radmin Server и настроить программу. Устанавливаем, после установки на значке Radmin Server в трее Windows жмём контекстное меню и заходим в настройки.
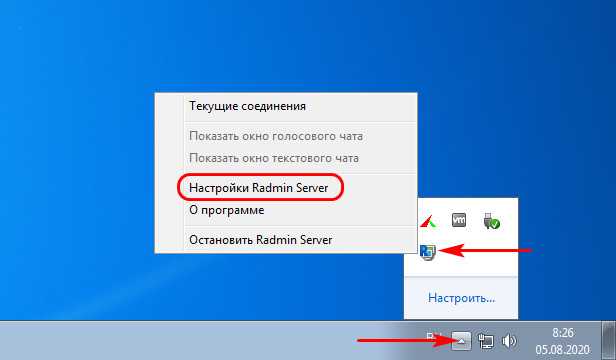

Далее открываем настройки.
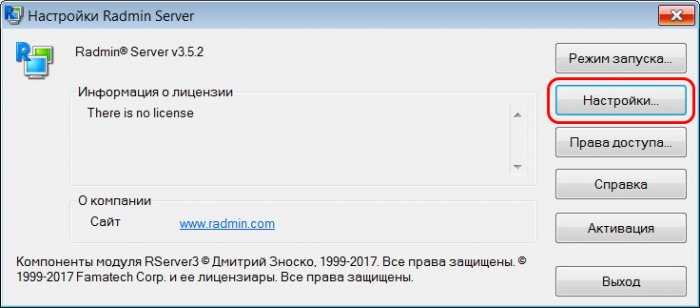
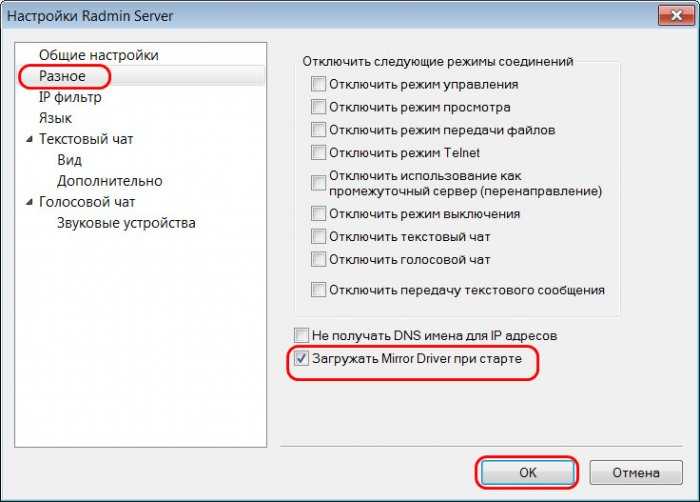
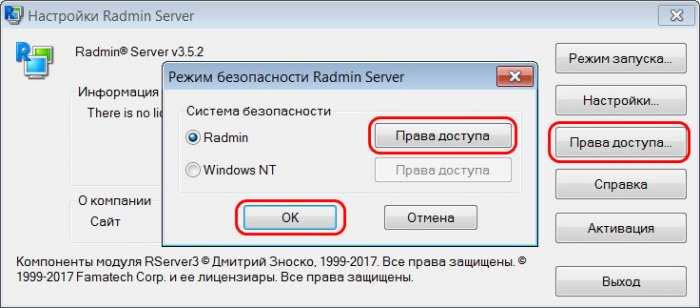
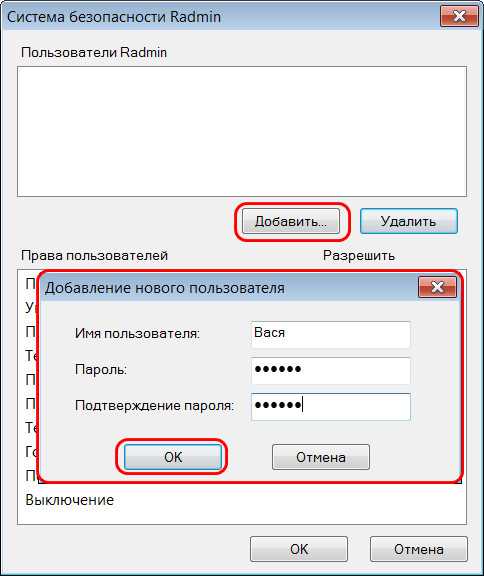
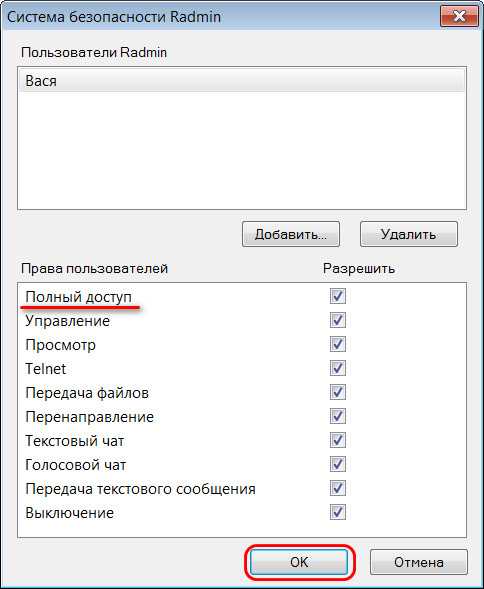
То, что будет указано в строке «IPv4-адрес» — это и есть внутренний IP-адрес компьютера, т.е. его адрес в сети.

Удалённое управление в программе Radmin Viewer
Как удалённо подключаться в локальной сети? На управляющем компьютере устанавливаем Radmin Viewer. После запуска программы нажимаем кнопку нового соединения, вводим IP-адрес компьютера с настроенной серверной частью Radmin Server. Жмём «Ок».
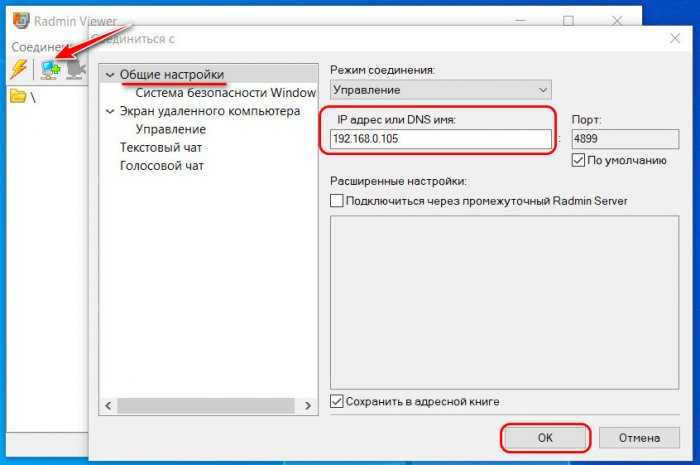
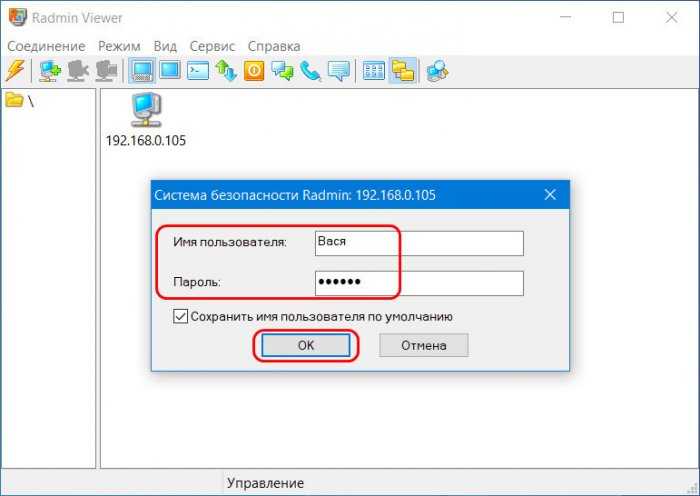

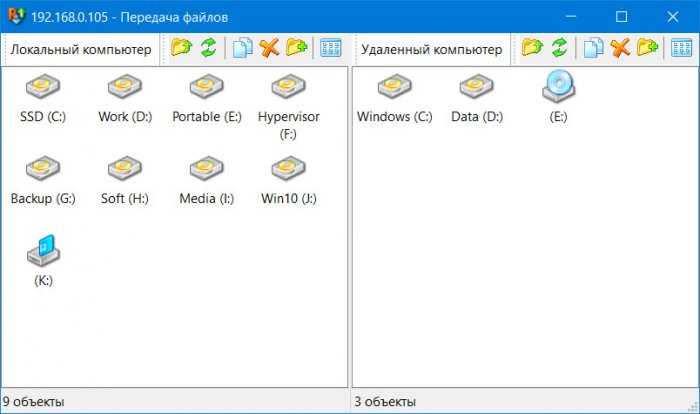
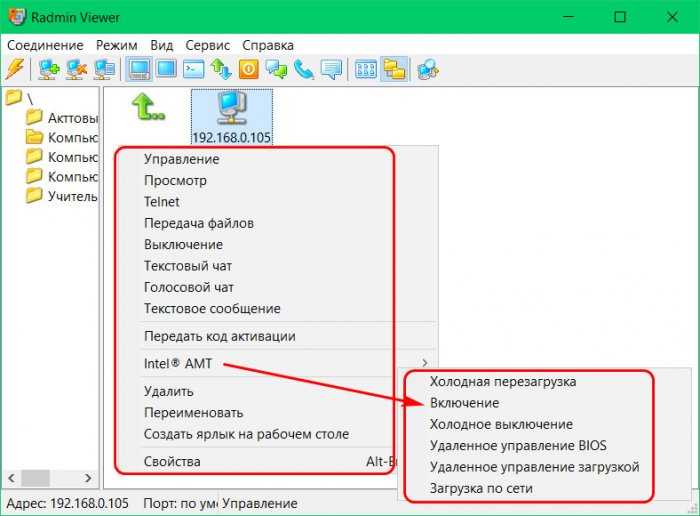
Удалённое подключение по Интернету
А как выполнить удалённое подключение по Интернету с помощью программы Radmin? Если удалённый и управляющий компьютеры не объединены в одну локальную сеть. В таком случае, друзья, можно поступить по разному. Если на удалённом компьютере динамический внешний IP, можно воспользоваться услугой DDNS в бесплатных веб-сервисах, которые такую услугу предоставляют. Далее нужно настроить специальным образом роутер – создать на нём виртуальный сервер с указанием DNS-имени, локального IP-адреса и используемого программой Radmin порта 4899. Но есть способ гораздо проще – с использованием программы Radmin VPN, реализующей между компьютерами с подключением к Интернету виртуальную локальную сеть. В этом случае, помимо удалённого подключения, мы также сможем использовать многие из возможностей локальной сети.
Идём на сайт загрузки программы Radmin VPN:
https://www.radmin-vpn.com/ru/
Программа бесплатная, качаем её и устанавливаем на управляющий и удалённые компьютеры. На управляющем компьютере создаём виртуальную сеть. Придумываем имя сети и её пароль.
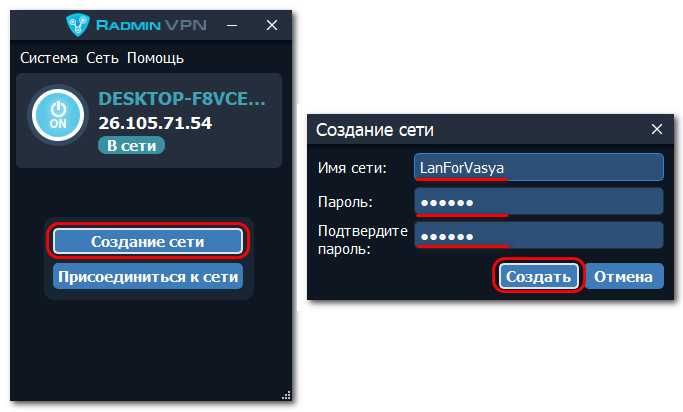
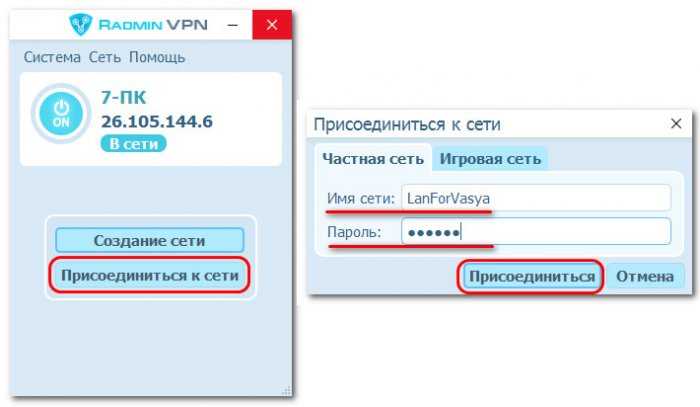
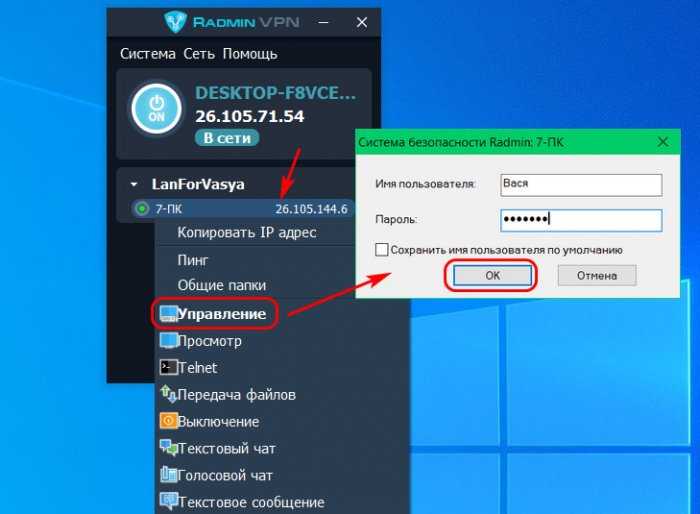
Установка и настройка необходимых программных компонентов
Прежде чем приступить к созданию сервера через радмин, необходимо установить и настроить несколько программных компонентов. В этом разделе мы рассмотрим этапы установки и настройки основных компонентов.
1. Web-сервер:
Первым шагом является установка web-сервера на вашей системе. Чаще всего используется Apache, но вы также можете выбрать другой web-сервер, подходящий вашим требованиям.
2. MySQL или другая система управления базами данных (СУБД):
Для хранения данных вашего сервера вам понадобится СУБД. MySQL — одна из самых популярных СУБД, но вы можете использовать и другую, такую как PostgreSQL или MariaDB.
3. PHP:
PHP — это язык программирования, часто используемый для разработки веб-приложений. Убедитесь, что на вашей системе установлена подходящая версия PHP.
4. Радмин:
Установите и настройте радмин — программное обеспечение для администрирования вашего сервера. Следуйте инструкциям по установке и настройке, предоставляемым разработчиками радмина.
5. Дополнительные компоненты:
Возможно, вам потребуются дополнительные компоненты, такие как расширения PHP или библиотеки для работы с определенными функциональными возможностями вашего сервера. Установите и настройте необходимые компоненты в соответствии с требованиями вашего проекта.
После установки всех необходимых программных компонентов вы будете готовы приступить к созданию сервера через радмин. В следующих разделах мы рассмотрим этапы настройки и работы с данными на вашем сервере.
Основные функции Radmin Server
Radmin Server — программа удаленного администрирования, которая предоставляет возможность удаленного доступа и управления другим компьютером через сеть. Вот основные функции этой программы:
- Полный доступ к рабочему столу и файлам: Radmin Server позволяет просматривать и управлять рабочим столом удаленного компьютера, а также передавать файлы между компьютерами через защищенное соединение.
- Удаленный доступ через Интернет: С помощью Radmin Server можно легко настроить удаленный доступ к компьютеру из любой точки мира при наличии интернет-соединения.
- Безопасность: Radmin Server обеспечивает высокий уровень безопасности путем использования шифрования данных и аутентификации, что защищает от несанкционированного доступа.
- Удаленное администрирование серверов: С помощью Radmin Server можно управлять серверами удаленно, а также проводить административные операции, такие как перезагрузка и выключение.
- Множество полезных функций: Radmin Server обладает дополнительными функциями, такими как перехват управления клавиатурой и мышью, запись и воспроизведение действий на удаленном компьютере, отправка сообщений и многое другое.
В итоге, Radmin Server является мощным инструментом для удаленного администрирования компьютеров и предоставляет пользователю широкий спектр возможностей для удобного и безопасного управления удаленными машинами.
Шаг 3:
Проверьте доступность удаленного компьютера, произведя сканирование встроенным сканером. Если иконка подключения после сканирования была отмечена галочкой — Radmin Server на удалённом компьютере установлен и готов к соединению.
Введите имя пользователя и пароль, заданные ранее в настройках Radmin Server на удалённом компьютере.
Теперь вы можете наслаждаться быстрым и безопасным удалённым управлением Вашего компьютера!
Лет десять или пятнадцать назад в одном из ИТ-изданий мне встретилось весьма интересное образное сравнение деятельности системного администратора, бегающего по офису от компьютера к компьютеру с коробкой компактдисков и дискет, с работой ткачихимногостаночницы (помните знаменитые кадры из фильма «Светлый путь»?). Впрочем, и сегодня ИТ-специалисты в некоторых компаниях работают подобным образом — ведь настройка рабочих станций зачастую осуществляется непосредственно на рабочих местах, где они установлены. Основная причина столь неэффективного подхода заключается в том, что с помощью средств удаленного управления компьютерами, встроенных в современные клиентские и серверные операционные системы, можно выполнить далеко не все операции, требующиеся для поддержки пользователей. Оптимальным же сценарием поддержки рабочих станций и серверов, конечно, было бы полностью удаленное администрирование, позволяющее не бегать по офису, не ездить в филиалы и не мерзнуть в серверной.
Компании, специализирующиеся на системной интеграции и разработке программного обеспечения, помимо перечисленных задач, нередко оказывают техническую поддержку своим заказчикам или развертывают у них новые версии внедренных приложений. Для этого обычно приходится ехать в офис заказчика, а ведь и заказчику и исполнителю было бы выгодно обойтись без подобных визитов. Особенно это касается компаний, эксплуатирующих банкоматы и платежные терминалы — ведь они распределены по большой территории, связаны с наличными деньгами и находятся в общедоступных местах, а это значит, что для их обслуживания нужен не только ИТ-специалист, но и охрана.
В последнее время многие компании, помимо администрирования, сталкиваются с необходимостью организации удаленной работы пользователей, которым требуется доступ к своей рабочей станции или ресурсам корпоративной сети во время командировки или из дома. Подобный режим работы способствует лучшей сохранности данных — ведь если имеющие коммерческую ценность данные физически не покидают офис компании, то они не могут быть украдены вместе с ноутбуком сотрудника (как известно, кража ноутбуков — это один из наиболее распространенных каналов утечки конфиденциальных данных).
Говоря о сохранности данных, отметим, что в некоторых компаниях имеет смысл контролировать деятельность сотрудников за корпоративными компьютерами, например с целью пресечения утечки конфиденциальных данных или нецелевого использования корпоративных ресурсов.
Отметим также всё более широкое распространение онлайнового обучения, позволяющего сэкономить немалые средства благодаря отсутствию командировочных расходов. Обучающиеся дистанционно могут быть разбросаны по всему миру и не должны собираться в одном месте. Да и проведение онлайновых презентаций и совещаний нынче перестало быть экзотикой.
Все перечисленные задачи требуют наличия средств удаленного управления компьютерами. Такие средства в современных операционных системах, конечно, есть, но далеко не всегда они оптимальны с точки зрения скорости работы и удобства применения.
Проблемы и их решение при использовании Radmin Viewer
В процессе использования Radmin Viewer могут возникать некоторые проблемы, однако большинство из них можно легко решить. В данном разделе мы рассмотрим некоторые распространенные проблемы, а также предложим соответствующие решения.
1. Невозможность установить соединение с удаленным компьютером.
Если у вас возникают проблемы с установкой соединения с удаленным компьютером, проверьте следующее:
- Убедитесь, что на удаленном компьютере установлен Radmin Server, и он запущен.
- Проверьте настройки брандмауэра и антивирусного программного обеспечения на удаленном компьютере. Убедитесь, что Radmin Viewer не блокируется программами защиты.
- Убедитесь, что на удаленном компьютере работает сетевое подключение и сетевые настройки корректно сконфигурированы.
2. Проблемы с отображением изображения при удаленном подключении.
Если при удаленном подключении отображение изображения некорректно или отсутствует, решите проблему следующим образом:
- Проверьте скорость и стабильность интернет-соединения на обоих компьютерах.
- Проверьте разрешение экрана на удаленном компьютере и настройки отображения в Radmin Viewer.
- Убедитесь, что на удаленном компьютере не запущены приложения или процессы, которые могут вызывать конфликты с отображением.
3. Проблемы с передачей файлов.
Если возникают проблемы с передачей файлов между компьютерами, решите проблему, воспользуйтесь следующими рекомендациями:
- Проверьте настройки безопасности в Radmin Viewer и Radmin Server. Убедитесь, что передача файлов разрешена.
- Проверьте доступность и свободное место на жестком диске как на удаленном, так и на локальном компьютере.
- Если файлы не передаются из-за блокировки антивирусным программным обеспечением, добавьте Radmin Viewer и Radmin Server в исключения антивирусной программы.
Надеемся, что эти рекомендации помогут вам решить большинство проблем, связанных с использованием Radmin Viewer. Если ваша проблема остается нерешенной, обратитесь в службу поддержки Radmin для получения более детальной помощи.
Комментарии (10)
-
1. в п. 1. шара должна быть не \\server\share, а \\server\radmin2. В эту же шару помимо файлов RAdmin надо скопировать утилитку psexec.exe3. «sorry» за эти небольшие неточности.

-
А ты не пробовал сформировать msi файл и пихнуть его в тихом режиме через политики? так было бы проще, но этот msi надо еще сделать…
-
Нет, msi для RAdmin не пробовал делать. ИМХО описаный путь прост… что проще некуда:). что там… скопировать три файла, прописать ключи в реестре, запустить сервис.
Msi думаю тоже не проблема сделать.
-
А вот антивиры и прочие «стражи» юзверских компов не посчитают эту тихую сапу атакой? ;)помнится на НТ домене я пытался так служебную прогу ставить, а дрвеб это на корню отсекал как «неизвестная атака» причем в то время не было (или я не умел) ставить игноры на «атаки» с хостов или типы атак в дрвебе
-
Вполне возможно такое. У нас раньше KAV BO 4.x стоял, сначла нормально было все, но потом, после какого-то апдейта он решил, что r_server.exe является вирусом и начал убивать его насмерть. Сейчас НОД32 везде стоит, с ним таких проблем не было пока.
Другое дело, бывает, если RAdmin уже стоит с другими настройками, то нужно сначала подцепиться к тому компу psexec \\pc_name cmd.exe и остановить процесс net stop r_server. Потом уже накатывать на него Ra_install.bat
-
Не получилось