Используйте импорт и экспорт
Перенос писем с одной почты на другую может быть удобно выполнить с помощью функций импорта и экспорта, которые предоставляют многие почтовые провайдеры.
Импорт позволяет загрузить письма из одного аккаунта почты и добавить их в другой аккаунт. Для этого обычно требуется экспортировать письма из первого аккаунта в определенный формат файлов, например, .pst или .mbox. Затем файл можно загрузить во второй аккаунт и импортировать письма из него.
Процесс экспорта и импорта может отличаться в зависимости от почтового провайдера. В большинстве случаев эту функцию можно найти в настройках аккаунта веб-почты или приложении для рабочего стола. Почтовые провайдеры обычно предоставляют инструкции по выполнению этого процесса на своем веб-сайте или в справочной документации.
Шаги по импорту и экспорту писем:
- Экспорт писем: Зайдите в настройки аккаунта почты и найдите функцию экспорта писем. Следуйте инструкциям для указания формата файла, в котором вы хотите экспортировать письма, и сохраните файл на свое устройство.
- Импорт писем: Зайдите в настройки аккаунта вашей новой почты и найдите функцию импорта писем. Загрузите файл, который вы экспортировали ранее, и следуйте инструкциям на экране, чтобы импортировать письма в новый аккаунт.
Важные моменты для учета:
- Некоторые почтовые провайдеры могут ограничивать количество писем, которые можно экспортировать или импортировать за один раз. Убедитесь, что вы учли эти ограничения.
- Перед экспортом и импортом писем рекомендуется создать резервную копию важных сообщений, так как процесс может быть подвержен ошибкам или потерям данных.
- Обратитесь к документации вашего почтового провайдера или к службе поддержки, если у вас возникли проблемы или вопросы при выполнении процесса импорта и экспорта.
Как отключить сборщик писем?
Если вы решили отказаться от сбора писем с других почтовых аккаунтов, отключите эту возможность.
- Зайдите в «Настройки» своего почтового ящика на Gmail и перейдите в раздел «Аккаунты».
- Найдите пункт «Проверить почту из других аккаунтов (с помощью POP3)» и нажмите «Удалить» рядом с аккаунтом, который надо отключить.
После этого сборщик Gmail больше не будет забирать письма с этого ящика. Произойдет это, скорее всего, не сразу. Если на отключенном аккаунте было много входящих сообщений, они будут непродолжительное время приходить на ящик Gmail.
Другие сервисы тоже позволяют настроить сбор почты с других адресов электронной почты. Я давно пользуюсь этой возможностью, потому что это удобно. Попробуйте вы и оцените насколько это просто.
На сегодняшний день это, пожалуй, самые популярные почтовые сервисы. И мы при рассмотрении того или иного ресурса как бы невзначай оговаривались о том, что к каждому ящику можно подключить другой почтовый адрес с другого сервиса.
Ведь заходить на каждый почтовый ящик и проверять почту не всегда удобно. Поэтому для удобства и была создана возможность добавления почтового ящика к уже имеющемуся адресу. Тогда все почта будет собираться в одном месте, в одном почтовом ящик. Сегодня как раз мы и узнаем, как организовать сбор почты с других ящиков.
Начнем с Mail ru
Как добавить ящик в Mail ru
Почтовый сервис mail ru предоставляет возможность добавления стороннего почтового ящика к вашему основному.
Для того, чтобы добавить еще один почтовый ящик, зайдите в свой основной почтовый аккаунт mail ru и вверху справа кликнете по своему адресу
И кликнете по кнопочке «Добавить почтовый ящик
».
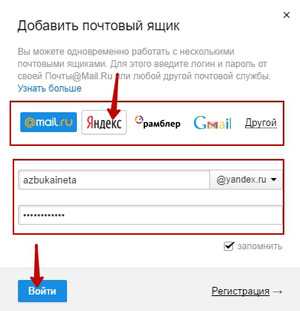
После ввода данных, нажимаем «Войти
».
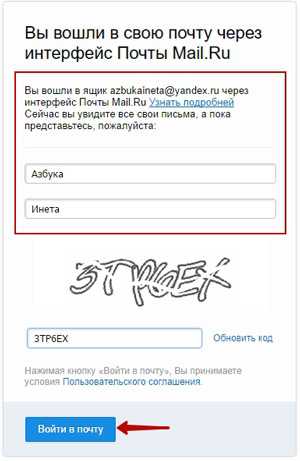
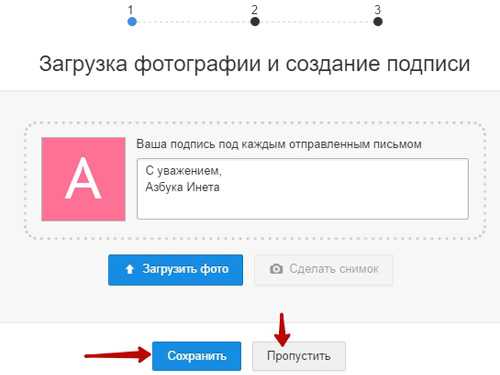
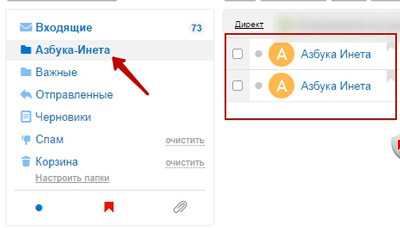
Результатом наших действий появилась папка с нашим именем и фамилией, туда и будут доставляться письма от Яндекс почты. И вам отпадет надобность заходить в почтовый ящик от Яндекса, чтобы проверить новую почту.
Теперь нечто подобное сделаем в Яндекс почте.
Как добавить почтовый ящик в Яндекс?
Для добавления ящика с другой почтовой службы в системе Яндекс, также заходим в свой аккаунт Яндекс почты
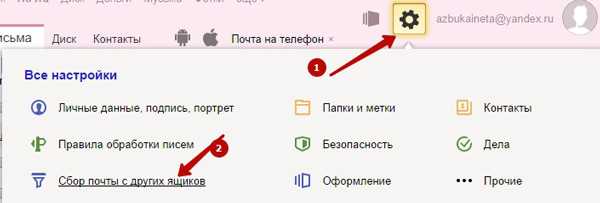
И нажимаем на значок шестеренки и выбираем пункт «Сбор почты с других ящиков
».
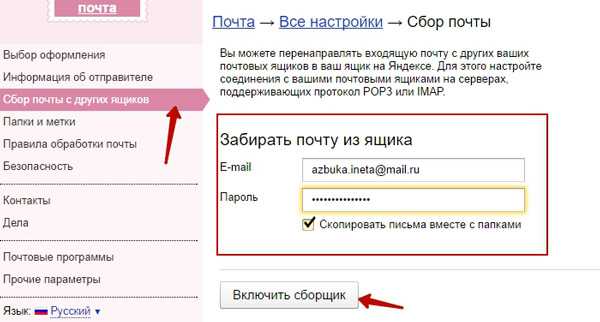
Переходим в Настройки «Сбор почты
». Теперь мы будем добавлять ящик от mail ru. Вводим наш электронный ящик, пароль к нему и нажимаем «Включить сборщик
»
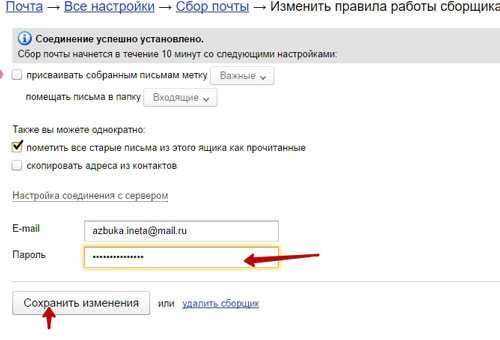
На следующем этапе вы можете указать для писем с Mail метку. Все письма от сервиса mail будут поступать в папку «Входящие». Старые письма пусть отмечаются как прочитанные. Далее повторно указываем пароль и жмем «Сохранить изменения
».
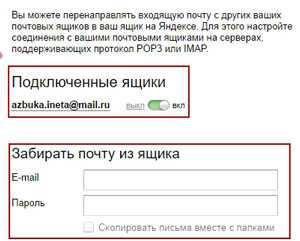
Все, мы подключили дополнительный почтовый ящик к Яндекс почте. Если в дальнейшем вы не захотите больше получать письма с подключенного ящика, его в любое время можно отключить.
Подобным образом можно добавить и другие ящики.
Для перехода между основным и добавленными ящиками используйте основное меню, далее выбирайте ящик, который вам нужен.
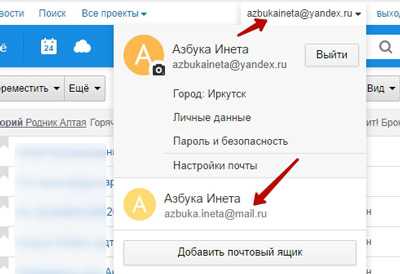
Как добавить ящик в Gmail?
Почта от компании Google тоже дает возможность подключения дополнительных 5 почтовых ящиков.
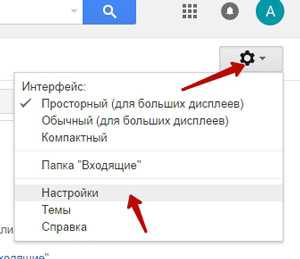
И выбираем пункт «»
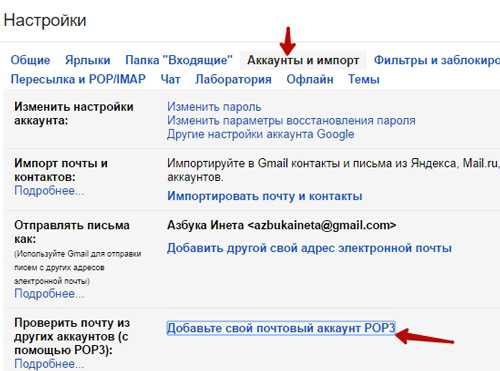
Переходим на вкладку «Аккаунты и импорт
» и нажимаем на ссылочку «Добавьте почтовый аккаунт
»
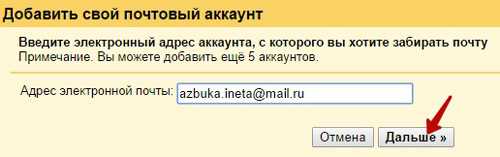
В новом окне вводим адрес ящика, который мы будем добавлять. Жмем «Дальше
».
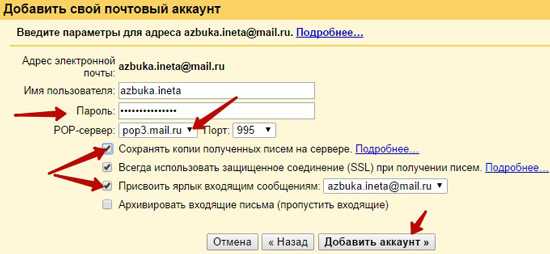
Затем по очереди указываем пароль от добавляемого ящика, затем меняем POP-сервер на pop3.
mail
.
ru
. Отметьте галочкой параметр, который отвечает за то, чтобы копии получаемых писем были сохранены на сервере. Это будет ваша подстраховка на тот случай, если что-то случится с аккаунтом Google ваши письма будут сохранены на сервере mail ru. Для удобства распознания на какой ящик пришло письмо, добавьте ярлык ко всем входящим письмам от mail ru
После этого нажимаем «Добавить аккаунт
».
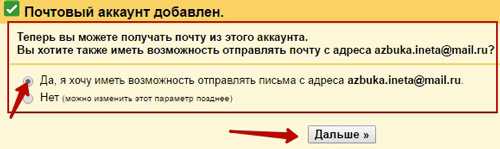
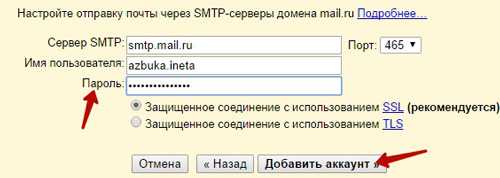
На следующей странице мы ничего такого не меняем, разве что можете задать свое имя пользователя
. Вводим пароль от ящика mail и нажимаем «Добавить аккаунт
».
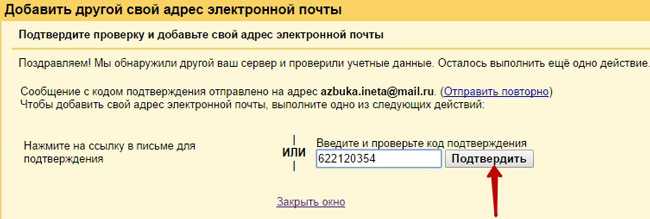
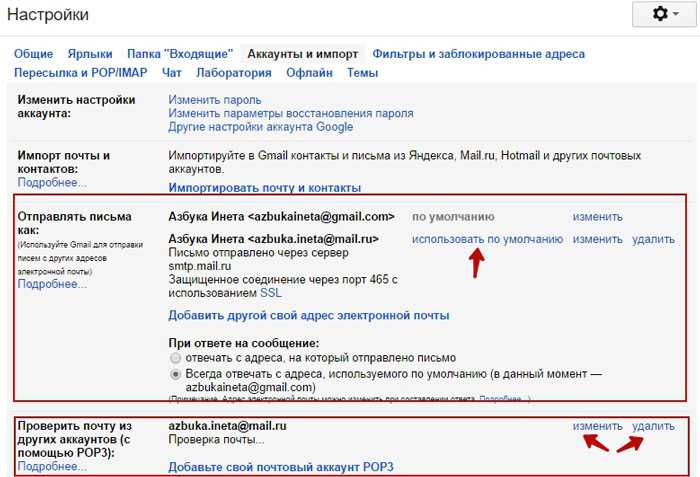
Теперь настройки изменились. Как видим внизу на скриншоте появился наш добавляемый почтовый адрес, который можно изменить или удалить.
Можно также установить по умолчанию ящик от mail ru для отправки писем, нажав на соответствующую ссылку.
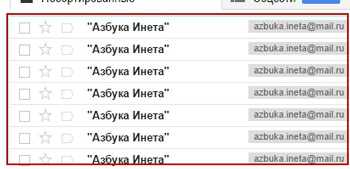
И вот письма с ящика mail ru успешно поступили в ящик от Google. Как и видим, все письма помечены ярлыком, которым мы задали в процессе добавления ящика.
И при создании нового письма вы сможете выбрать с какого ящика вам нужно отправить письмо.
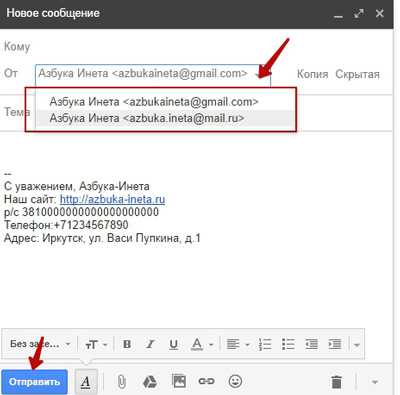
Также для сбора писем в одном месте можно использовать специальные программы — почтовые клиенты. Наиболее популярным является «The Bat
». Но данная программа платная. Среди бесплатных — Mozilla Thunderbird
. О том, что , читайте на нашем сайте.
А на этом позвольте закончить. Удачи и успехов всем вам!
Перемещение или перенос почты с одного аккаунта Gmail на другой с помощью IMAP и Outlook.
Предположения:
-
Вы настроили свои почтовые аккаунты в outlook с помощью IMAP.
-
Ваш Microsoft Outlook находится в режиме Online.
Шаги:
-
Выберите письмо из аккаунта Gmail A и бросьте его в любую из папок аккаунта Gmail B. Убедитесь, что вы видите письмо в папке аккаунта B.
-
Теперь, после завершения синхронизации, проверьте аккаунт Gmail B в браузере и найдите письмо, которое вы перенесли. Оно должно быть там.
Убедитесь, что используете корневые папки, т.е.
Переместите файлы из папки \All mail, или это может сработать, если вы настроите свой клиент не на удаление писем, а на перемещение их в \Trash
Было весело это делать, и поэтому, если у вас есть такая потребность переместить все ваши письма с одного аккаунта на другой, все, что вам нужно — это IMAP и Microsoft.Outlook. Хотя это сработало с Gmail, это должно работать и с другими учетными записями, включая Outlook, Yahoo и другие.
Как сделать резервную копию электронной почты Mozilla Thunderbird на внешний жесткий диск вручную?
Давайте рассмотрим три ведущих решения, которые эффективно решают проблему резервного копирования электронной почты Thunderbird на внешний жесткий диск..
Эти методы легко реализовать. Помнить, Thunderbird не имеет встроенной функции для резервного копирования отдельных папок или сообщений.. Вы фактически копируете папку профиля, чтобы переместить ее или создать резервную копию..
Ручной метод 1: Через надстройку импорта-экспорта в Thunderbird
Вы столкнулись с перспективой резервного копирования отдельных папок электронной почты из Thunderbird на внешний жесткий диск?, например, Входящие или отправленные? Есть удобное дополнение, которое вы можете использовать.
-
Добавить ИмпортЭкспортИнструменты дополнение к Тандербёрд.
*Видеть как установить дополнение в Thunderbird.
- Чтобы получить доступ к ImportExportTools, выберите почтовую папку, например, Входящие, и щелкните по нему правой кнопкой мыши.
- Выберите нужную функцию экспорта из доступных вариантов.: Папка экспорта, Экспортировать все сообщения в папке, и т.д..
- При экспорте всех сообщений, вам нужно будет выбрать формат. Надстройка предложит подходящие форматы файлов. Например, он порекомендует формат EML, CSV, или обычный текстовый формат для текстовых сообщений. Для сообщений с вложениями, вы увидите форматы, которые принимают вложения, например, HTML и CSV.
- Установить каталог назначения.
Ручной метод 2: Резервное копирование копии профиля Thunderbird на внешний жесткий диск
Разберемся с вопросом, как сделать резервную копию копии профиля Thunderbird на внешний жесткий диск. Это немного отличается от предыдущего решения, которое касалось экспорта отдельных сообщений и папок.. Вам не потребуется никаких установок для этого метода, так как он требует копирования папки профиля, используемой почтовым клиентом для хранения своей информации..
- В Thunderbird, нажмите на значок меню > Помогите > Информация по устранению неполадок.
- На странице, вы увидите раздел «Основные сведения о приложении», в котором перечислены некоторые факты о программе., например его версия. Вы также заметите папку профиля.
- Нажмите на кнопку Открыть папку.
- Он запустит папку профиля, где Thunderbird хранит информацию о вашем профиле.
- Вернитесь в Thunderbird и закройте его., оставить папку профиля открытой.
- Выполните следующие действия; в проводнике, вернуться на три уровня назад, например, из AppData/Roaming/Thunderbird/Profiles/Msigjspshgs в AppData/Roaming.
- Выберите папку Thunderbird, и скопируйте его. Он будет включать все профили.
- Просто скопируйте папку на съемные устройства или в онлайн-папки резервного копирования, такие как GDrive или Onedrive..
- Дождитесь завершения передачи.
- При восстановлении данных, вам нужно только заменить папку Thunderbird на ту, которую вы скопировали.
Проверка корректности переноса
После выполнения всех шагов по переносу учетной записи Яндекса на другую почту, рекомендуется провести проверку корректности переноса. Это даст уверенность в том, что все данные и настройки аккаунта успешно перенесены на новую почту.
Проверка доступности почты
В первую очередь, возможно убедиться в доступности почты, связанной с аккаунтом Яндекса. Для этого необходимо зайти на почтовый сервис с использованием новой почты, указанной при переносе.
- Откройте почтовый сайт или приложение, соответствующее новому почтовому сервису.
- Войдите в почтовый ящик, используя новый логин и пароль.
- Удостоверьтесь, что вход в почтовый ящик проходит успешно и все письма и контакты были успешно перенесены.
Проверка связанных услуг
Также нужно проверить связанные с аккаунтом Яндекса услуги, такие как поиск, карты и другие сервисы. Удостоверьтесь, что они доступны и работают корректно.
- Откройте сайт услуги Яндекса, например, Яндекс.Поиск или Яндекс.Карты.
- Войдите в свою учетную запись, используя новый логин и пароль.
- Протестируйте функционал сервиса, чтобы убедиться, что он работает правильно и вся информация была успешно перенесена.
Проверка связанных аккаунтов
- Зайдите на сайт или в приложение, где используется связанный аккаунт.
- Войдите в аккаунт, используя новый логин и пароль.
- Проверьте, что аккаунт связан с новой почтой и все данные сохранены.
Проверка настройки пересылки писем
Если у вас была настроена автоматическая пересылка писем с Яндекс.Почты на новую почту, необходимо убедиться, что она работает корректно.
- Откройте почтовый ящик на новой почте.
- Отправьте тестовое письмо на адрес вашей старой учетной записи Яндекса.
- Проверьте, что это письмо было успешно перенаправлено и пришло на новую почту.
Проверка списка контактов
Проверьте, что список контактов Яндекс.Почты успешно перенесен на новую почту.
- Откройте почтовый ящик на новой почте.
- Проверьте наличие всех контактов, которые были сохранены в учетной записи Яндекса.
Проверка сохраненных писем и папок
Убедитесь, что все сохраненные письма и созданные папки в учетной записи Яндекса успешно перенесены на новую почту.
- Откройте почтовый ящик на новой почте.
- Проверьте наличие всех сохраненных писем и созданных папок, которые были настроены в учетной записи Яндекса.
После выполнения всех проверок можно с уверенностью считать, что перенос учетной записи Яндекса на другую почту был успешным.
Вопрос-ответ:
Как импортировать почту в Яндекс.Mail?
Для импорта почты в Яндекс.Mail необходимо выбрать пункт меню «Настройки» в верхнем правом углу экрана, затем перейти в раздел «Почтовые ящики» и выбрать пункт «Импорт и экспорт». Далее следует выбрать пункт «Импорт почты» и выбрать источник, откуда будет происходить импорт (например, Gmail или Outlook). Затем нужно ввести данные для доступа к аккаунту и выбрать папки, которые необходимо импортировать. После этого можно нажать кнопку «Импортировать», чтобы начать процесс импорта.
Как экспортировать почту из Яндекс.Mail?
Для экспорта почты из Яндекс.Mail необходимо выбрать пункт меню «Настройки» в верхнем правом углу экрана, затем перейти в раздел «Почтовые ящики» и выбрать пункт «Импорт и экспорт». Далее следует выбрать пункт «Экспорт почты» и выбрать формат файла, в который будет происходить экспорт (например, MBOX или CSV). После этого нужно выбрать папки, из которых будет производиться экспорт, и нажать кнопку «Экспортировать», чтобы начать процесс экспорта.
Можно ли импортировать почту из нескольких аккаунтов одновременно?
Да, в Яндекс.Mail можно импортировать почту из нескольких аккаунтов одновременно. Для этого необходимо выбрать пункт «Импорт почты» в разделе «Импорт и экспорт», затем выбрать источник, откуда будет производиться импорт, и ввести данные для доступа к аккаунтам. После этого можно выбрать папки для импорта и нажать кнопку «Импортировать», чтобы начать процесс импорта из нескольких аккаунтов.
Какие форматы файлов поддерживаются при экспорте почты из Яндекс.Mail?
При экспорте почты из Яндекс.Mail поддерживаются различные форматы файлов, включая MBOX, PST, EML и CSV. Формат MBOX является наиболее популярным для экспорта почты, поскольку он поддерживается большинством почтовых клиентов. Формат PST используется в Microsoft Outlook, формат EML является стандартным форматом для файлов одного сообщения, а формат CSV позволяет экспортировать данные почты в виде таблицы с разделителями.
Можно ли экспортировать почту в облако или на внешний носитель?
Да, можно экспортировать почту из Яндекс.Mail в облако или на внешний носитель. При экспорте почты в формате MBOX, PST или EML можно сохранить файлы на локальном компьютере, на внешнем носителе (например, USB-флеш-накопителе) или загрузить их в облачное хранилище (например, Dropbox или Google Drive). При экспорте в формате CSV можно сохранить таблицу с данными почты в файле и загрузить его в облачное хранилище или на внешний носитель.
Можно ли импортировать и экспортировать папки с почтой вместе с сообщениями?
Да, в Яндекс.Mail можно импортировать и экспортировать папки с почтой вместе с сообщениями. При импорте почты можно выбрать папки для импорта и все сообщения из выбранных папок будут импортированы в аккаунт Яндекс.Mail. При экспорте почты можно выбрать папки для экспорта и все сообщения из выбранных папок будут экспортированы в выбранный формат файла. Таким образом, при импорте и экспорте почты папки с сообщениями можно переносить вместе.
Резервное копирование электронной почты:
Перенос электронной почты с одного телефона на другой может быть процессом с определенными рисками, поэтому рекомендуется сделать резервную копию своих электронных писем перед началом процесса. Резервное копирование позволяет сохранить все важные сообщения и вложения, чтобы в дальнейшем можно было восстановить их на новом устройстве без потери информации.
Прежде чем начать процесс создания резервной копии, убедитесь, что у вас есть доступ к интернету, а также достаточно свободного места на устройстве для сохранения всех писем.
Далее представлены основные шаги для создания резервной копии электронной почты:
- Откройте приложение электронной почты на вашем текущем устройстве.
- Перейдите в настройки приложения и найдите раздел, связанный с резервным копированием или экспортом данных.
- Выберите опцию «Создать резервную копию» или «Экспортировать письма».
- Выберите место, куда вы хотите сохранить резервную копию писем. Можете выбрать облачное хранилище, такое как Google Диск или Dropbox, или сохранить резервную копию на SD-карту или компьютер.
- Нажмите на кнопку «Создать резервную копию» или «Экспортировать», чтобы начать процесс. В процессе создания резервной копии может занять некоторое время, особенно если у вас большое количество писем.
- После завершения процесса создания резервной копии убедитесь, что у вас есть доступ к сохраненным данным и что они отображаются корректно.
После того, как вы успешно создали резервную копию электронной почты, вы можете перейти к процессу переноса ее на новое устройство. Имейте в виду, что процесс восстановления электронной почты может отличаться в зависимости от приложения или почтового клиента, который вы будете использовать.
Как автоматически сделать резервную копию тысяч электронных писем Thunderbird на внешний жесткий диск
Вы можете столкнуться с ситуацией: вам нужно переместить электронные письма из Thunderbird в MS Outlook. Для этого необходимо изменить кодировку сообщений и воссоздать исходную структуру папок в Thunderbird..
Чтобы ускорить рабочий процесс, вам нужно будет использовать инструмент миграции, чтобы автоматизировать шаги и убедиться, что вы легко восстановите все свои электронные письма без каких-либо изменений..
Для начала этим методом, вам нужно скачать и установить надежный конвертер Thunderbird в PST. Вы можете получить его прямо здесь, в Outlook Transfer.
После настройки решения с помощью мастера, вы можете проверить эти шаги для экспорта и импорта файлов MSF в формате электронной почты PST, используемом в Outlook.
Купить у $24.95Разблокировать все функции
Как перенести данные или профиль Thunderbird на другой компьютер
Как мы знаем, Thunderbird хранит данные электронной почты в отдельном месте, вдали от файла программы. Итак, мы можем переместить или скопировать данные профиля из местоположения по умолчанию, а затем нам нужно импортировать другой компьютер (на котором установлен Thunderbird). Следуйте инструкциям по предоставлению –
1: Нажмите кнопку меню, затем перейдите в раздел «Справка» и выберите «Информация для устранения неполадок».
2: Нажмите «Открыть папку», теперь папка профиля открыта. Закройте Thunderbird.
3: В папке профиля Thunderbird перейдите на три уровня вверх и скопируйте папку профиля Thunderbird.
4: Теперь откройте Диск, который вы используете для передачи данных. Затем вставьте данные сюда.
5: Откройте целевой компьютер и Thunderbird.
6: Нажмите кнопку «Нет меню», затем перейдите в раздел «Справка» и выберите «Информация для устранения неполадок».
7: Нажмите «Открыть папку», теперь профиль Thunderbird откроется в проводнике Windows.
8: Закройте Thunderbird.
9: Из папки профиля Thunderbird перейдите на три уровня вверх.
10: Откройте папку и вставьте сюда.
11: Выберите замену текущих данных.
Перенести данные Thunderbird на другой компьютер довольно просто. Но переместить файл данных Thunderbird в другой формат, например PST, не так просто. В следующем разделе мы объясним вам, как вы можете выполнить эту задачу.
Как перенести данные почтового ящика Thunderbird в другой почтовый клиент
По сути, приложение электронной почты Thunderbird хранит их данные электронной почты в формате файла MBOX, а отдельное электронное письмо является хранилищем в расширении файла EML.
Итак, если вам нужно переместить данные почтового ящика Thunderbird в другой почтовый клиент, например Outlook, вам необходимо преобразовать файл MBOX в файл, который можно импортировать в Outlook. Поскольку почтовый клиент Outlook несовместим с файлом MBOX.
Чтобы выполнить эту задачу, вы должны использовать инструмент конвертации MBOX в PST. Этот инструмент поможет вам перемещать файлы данных Thunderbird. Это программное обеспечение упрощает этот процесс и полезно для пользователей, которые ищут решение о том, как переместить данные почтового ящика Thunderbird.
Как известно, индивидуальное электронное письмо почтового клиента Thunderbird хранится в формате файла EML. Следовательно, чтобы импортировать электронные письма или получить доступ к ним в другом почтовом клиенте, вы должны его преобразовать. Чтобы перейти в Outlook, вам нужно преобразовать EML в PST.
Вывод
В этой статье мы объяснили, как можно перемещать данные Thunderbird. Вы должны выполнить указанные выше действия, чтобы перенести профиль или данные Thunderbird на новый компьютер или Thunderbird. А также предоставляет решения для пользователей, которым необходимо перенести данные в почтовое приложение Outlook.
Как перенести данные из почтовой службы IMAP
| Свернуть все и перейти к началу
Шаг 1. Настройте сервис переноса данных
Подготовка. Выполните шаги, описанные в статье (в разделе о сервере IMAP).
-
Войдите в консоль администратора Google.
Для входа используйте (он не заканчивается на @gmail.com).
- В консоли администратора нажмите на значок меню АккаунтПеренос данных.
- Нажмите Настроить перенос данных.
- В поле Источник переноса выберите Другой IMAP-сервер.
Убедитесь, что выбран тип данных Электронная почта.
- В поле Протокол подключения выберите один из вариантов:
- Автоматически (рекомендуется).
-
IMAP. В поле URI сервера введите адрес IMAP-сервера (например, imap.example.com).
Дополнительная информация приведена в разделе .
- В поле Ролевой аккаунт введите адрес электронной почты и пароль своего .
- Нажмите Начать.
- Если подключиться не удалось, проверьте ролевой аккаунт и протокол соединения, затем снова нажмите Начать.
- В поле Дата начала переноса оставьте значение по умолчанию или .
- В поле Параметры переноса оставьте значения по умолчанию или исключите ненужные данные.
- Нажмите Выбрать пользователей.
Шаг 2. Перенесите почту из почтовой службы IMAP
Как перенести почту одного пользователя
- Нажмите Добавить пользователя.
- В поле Исходный адрес электронной почты введите адрес пользователя из исходного аккаунта.
- В поле Адрес электронной почты Google Workspace начните вводить новый адрес пользователя в Google Workspace и выберите нужного пользователя в раскрывающемся списке.
- В поле Пароль укажите пароль от исходного аккаунта пользователя в сервисе электронной почты.
- Нажмите Начать.
- Чтобы перенести почту другого пользователя, повторите указанные выше действия.
Как перенести почту нескольких пользователей
- Нажмите Массовая загрузка с помощью CSV-файла.
- Нажмите Прикрепить файл и загрузите CSV-файл переноса с адресами электронной почты в старой системе и новом аккаунте Google Workspace.
Подробнее о формате CSV-файлов для переноса данных…
- Нажмите Загрузить файл и начать перенос.
- Если в файле обнаружены ошибки, выполните одно из следующих действий:
- Нажмите Отмена, исправьте ошибки и загрузите файл заново.
- Установите флажок Игнорировать ошибки.
Совет. Чтобы выйти из инструмента переноса после завершения операции, нажмите Ещё Выйти.
Популярные почтовые службы IMAP: сведения о подключении
Если вашей почтовой службы нет в списке, воспользуйтесь инструкциями на ее сайте. Вам также понадобятся имя пользователя и пароль для этой службы.
| Почтовая служба | Имя IMAP-сервера |
|---|---|
| 123 Reg | imap.123-reg.co.uk |
| 1&1 IONOS |
|
| AOL | imap.aol.com |
| Apple iCloud | imap.mail.me.com |
| Bluehost |
mail.example.com (где example.com – ваше доменное имя) |
| DreamHost | imap.dreamhost.com |
| FastMail | imap.fastmail.com |
| Gandi.net | mail.gandi.net |
| HostGator | gator####.hostgator.com (где #### – название вашего сервера HostGator, указанное слева на панели cPanel) |
| Locaweb | email-ssl.com.br |
| MSN | imap-mail.outlook.com |
| Namecheap | mail.privateemail.com |
|
Microsoft 365, Outlook, Hotmail и live.com |
outlook.office365.com |
| one.com | imap.one.com |
| OVHcloud | ssl0.ovh.net |
| Rackspace | secure.emailsrvr.com |
| Yahoo! (включая Yahoo! Small Business) |
imap.mail.yahoo.com |
| Yandex |
|
| Zoho |
|
Шаг 1. Экспорт электронной почты Gmail в другую учетную запись Gmail через настройку POP
1. Войдите в свою учетную запись Gmail и нажмите кнопку Настройки Шестерня & выбирать Посмотреть все настройки вариант.
2. Оттуда выберите Переадресация и POP/IMAP Выберите Включить POP для всей почты вариант.
3. Теперь откройте раскрывающееся меню для Когда доступ к сообщениям осуществляется по протоколу POP. Выберите нужный вариант из списка.
4. Наконец, нажмите на Сохранить изменения кнопку, чтобы завершить этот процесс.
Шаг 2. Связывание старой учетной записи с новой для миграции
1. Начните с входа в свою новую учетную запись, чтобы перенести электронные письма из одной учетной записи Gmail в другую. Перейти к Настройки Шестерня и из списка выберите Посмотреть все настройки кнопка.
2. Затем перейдите к Аккаунты и импорт и выберите опцию Добавить учетную запись электронной почты.
3. Когда появится новое окно, введите имя пользователя для своей старой учетной записи и нажмите кнопку Следующий кнопка.
4. В следующем окне выберите Импорт электронной почты из моей другой учетной записи (POP3) и ударил Следующий.
5. Заполните все необходимые данные в новом окне и нажмите кнопку Добавить аккаунт кнопку, чтобы перейти к задаче по экспорту электронной почты Gmail в другую учетную запись Gmail.
- Чтобы сгенерировать пароль приложения, вам нужно нажать на кнопку Значок учетной записи >> Управление учетной записью Google.
- Тогда выбирай Безопасность из нового окна на левой панели. Выбрать Пароли приложений вариант из Войдите в раздел Google.
- Выбирать Почта из первого раскрывающегося списка и Выберите свое устройство из второго раскрывающегося списка.
6. Наконец, выберите Да вариант в новом окне и коснитесь Следующий.
Выполните следующие действия:
1. Нажмите на Следующий шаг вариант после заполнения другого адреса электронной почты.
2. Подтвердите свою учетную запись, нажав на Отправить подтверждение вариант.
3. На оба ваших аккаунта будет отправлено электронное письмо со ссылкой. Нажмите на эту ссылку, и появится новое окно.
4. Нажмите Подтверждать кнопку оттуда, и ваши данные начнут переноситься.
После этого процедура будет завершена.
Считаете эту процедуру слишком длинной?
Рассмотрим недостатки этой техники.
Экспорт электронной почты Gmail в другую учетную запись Gmail Руководство Недостатки
- Понятно, что это длительный процесс, который может усложнить ситуацию после определенного момента. Пользователи теряют много времени и усилий с этой процедурой.
- Невозможно для тех, у кого нет технических знаний, и есть много шагов, чтобы следовать.
- Нет никакой гарантии, что ваши данные будут в безопасности во время процедуры. При массовой передаче данных иногда ошибка или сбой могут привести к потере данных.
- Некоторое содержимое ваших электронных писем или все электронное письмо может отсутствовать.
Хотите легко переносить электронные письма из одной учетной записи Gmail в другую? Вы найдете идеальное решение в следующем сегменте.
Перенос файлов данных в другую учетную запись без каких-либо проблем
С помощью Инструмент миграции IMAP для Macпользователи могут легко переносить свои данные из одной учетной записи в другую.
Да, программное обеспечение позволяет выбрать исходную учетную запись и учетную запись назначения для прямого переноса данных.
Если в вашей учетной записи включен протокол IMAP, это лучшее решение, которое у вас есть.
Инструмент предоставляет множество форматов файлов на выбор, а также различные фильтры. Посмотрим, как работает инструмент.
Экспортируйте электронные письма Gmail в другую учетную запись Gmail, следуя инструкциям
1. Установите инструмент и запустите его. Выбирать Gmail из списка в Источник поле и введите свои учетные данные. нажмите Подтвердить кнопка.
2. В Назначения сегмент, откройте список, чтобы выбрать Gmail и укажите данные для вашей учетной записи. Хит Подтвердить.
3. Начнется сопоставление обеих учетных записей, и вы можете вставить дополнительные учетные записи, если необходимо, щелкнув значок Добавлять кнопка.
4. После этого примените Дата-фильтр установить период времени. Это заставит программное обеспечение выбирать файлы только из выбранной продолжительности.
5. Наконец, нажмите Начать миграцию.
Конечная точка
Процесс переноса электронной почты из одной учетной записи Gmail в другую не так сложен, как вы думаете. Конечно, использование ручного метода может вызвать некоторые проблемы, если вы новичок в этом процессе.
Следовательно, в этой статье объясняется программное обеспечение для переноса данных в другую учетную запись без каких-либо осложнений. С помощью особенностей инструмента и механизмов эта процедура делается проще и быстрее.
Ключевые настройки при переносе почты из Яндекса
Основные настройки при переносе почты из Яндекса включают возможность переноса контактов на новую платформу. Для этого контакты могут быть экспортированы в формате CSV через Яндекс-почту и затем успешно импортированы на новый сервис. Кроме того, существует вариант использования специализированного программного обеспечения или проведения ручной миграции контактов.
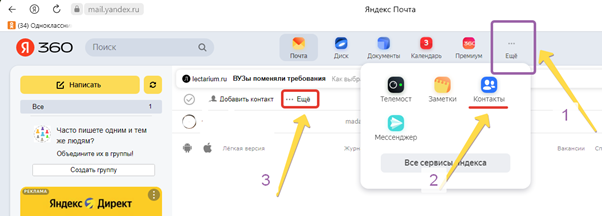
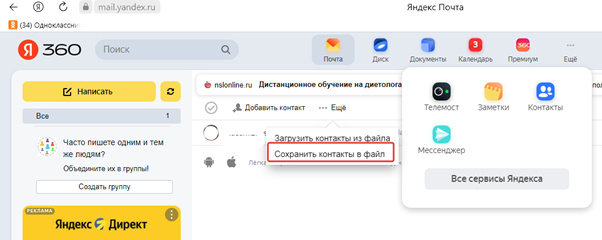
Также имеется возможность синхронизировать календарь: он может быть экспортирован в формате .ics и затем успешно импортирован на новую почтовую платформу.
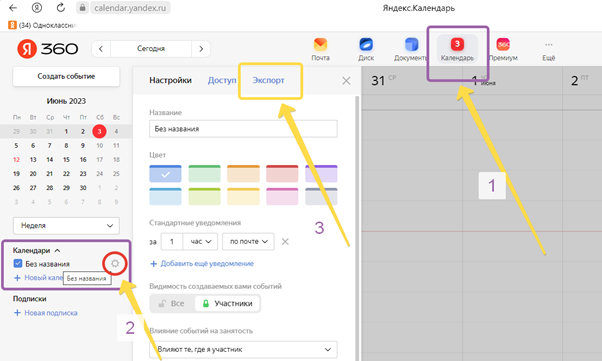
Важно помнить, что после экспорта календаря из Яндекса синхронизация может быть нарушена. В связи с этим, при выборе нового почтового провайдера следует удостовериться, что он поддерживает указанный формат календаря и способен обеспечить его синхронизацию с другими устройствами.
РЕШЕНО! Как перенести почту с одного почтового ящика в другой
28.04.2019 admin Comments 0 Comment
Добрый день дорогие друзья! Сегодня я хочу Вам рассказать, как перенести почту с одного почтового ящика в другой. Бывает такое, что Вам нужно перенести все письма с почты Яндекс в почту Google. Или Вы решили создать себе новый почтовый ящик, но старая переписка и контакты Вам очень нужны. Я прочитал множество статей по данной теме, но подходящего решения, так и не нашёл. Поэтому я придумал своё. Приступим и узнаем, как перенести почту с одного почтового ящика в другой.
Как установить Mozilla Thunderbird
Если у Вас не получается самостоятельно решить данную проблему, то Вы можете перейти в раздел ПОМОЩЬ и Вам помогут наши специалисты.
Для того, чтобы успешно перенести свою почту в другой почтовый ящик, нам понадобится почтовая программа Mozilla Thunderbird. Она полностью бесплатная, скачать ее Вы можете вот тут. Установим данную почтовую программу.
Скачали программу? Распаковываем, как распаковать файл, можно прочитать вот тут.
Запускаем установщик и перед нам окно приветствия. Просто нажимаем «Далее».
На следующем этапе оставляем все по умолчанию и нажимаем «Далее».
Все готово для установки, нажимаем «Готово» и ждем пока завершится процесс установки.
Установка завершена, нажимаем «Готово», программа запустится автоматически.
На этом установка программы завершена, теперь добавим в нее 2 почтовых ящика. Один ящик с которого мы будем переносить почту, а второй ящик, в который мы будем переносить наши письма.
Как добавить почтовый ящик в Mozilla Thunderbird
Д ля более детальной картины я создам 2 почты, одну на Яндексе, вторую на Маил .
Оба ящика готовы, теперь добавим их в почтовую программу. Тут все очень просто!
При первом запуске программы, Вам предложат добавить почтовый ящик. Добавляем его. В поле «Ваше имя» — пишем свое имя и фамилию. В поле «Адрес электронной почты» — пишем полное название почты, то есть, вместе с @yandex.ru. В поле пароль — пароль от почты. В итоге все должно быть вот так.
Настройки подставятся автоматически, нажимаем «Готово».
Теперь мы видим, что наш почтовый ящик добавился в программу.
Хочу сразу Вас предупредить, если у Вас много писем в Вашем почтовом ящике, то загрузка их в почтовую программу займет какое-то время. Поэтому, если Вы добавили ящик и не видите всех писем сразу, то это нормально, просто немного подождите и все появится.
Как добавить несколько почтовых ящиков в Mozilla Thunderbird
Один ящик есть, но этого мало, необходимо добавить второй. Переходим в Меню, выбираем раздел «Настройки», затем «Параметры учетной записи».
Нажимаем кнопку «Действия для учетной записи», затем «Добавить учетную запись почты».
Появится такое же окно, как появлялось при первом открытии программы. Выполняем все те же действия, только теперь для второй почты.
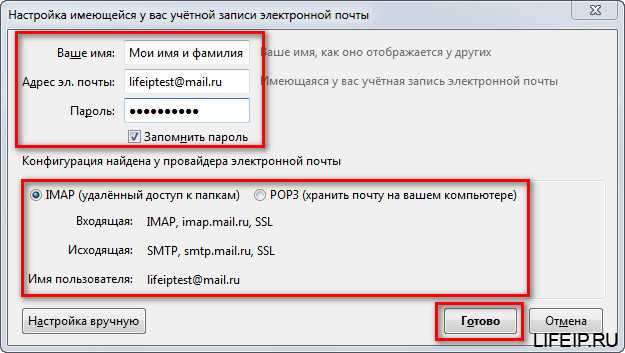
Отлично, теперь у нас два почтовых ящика. Удобно правда? Не нужно прыгать в браузере по разным закладкам, вся почта в одном месте. Таким же образом можно добавить хоть 10 ящиков.
РЕШЕНО! Как перенести почту с одного почтового ящика в другой
Все готово, чтобы решить главный вопрос, из-за которого, мы сегодня собрались. Переносим почту. Это сделать очень просто. Давайте я с почтового ящика mail, в котором у меня сейчас 4 письма, перенесу все 4 письма в почтовый ящик Яндекс, в котором одно письмо.
Для этого переходим в папку «Входящие» и выделяем все письма. Чтобы сразу выделить все письма, нажмите на любое письмо левой кнопкой мыши (просто выберите любое письма, как будто хотите его прочитать), а затем на клавиатуре нажмите клавишу « Ctrl » (самая нижняя в левом углу на клавиатуре) и не отпуская ее, нажмите кнопку Ф. Все письма должны выделиться.
Теперь нажимаем на любое письмо правой кнопкой мыши и выбираем «Перенести в папку», затем выбираем в какой почтовый ящик, у меня это « lifeip.test@yandex.ru », затем выбираем папку «Входящие».
Ждем какое-то время, время переноса писем зависит от того, какое количество писем Вы перемещаете.
И вот результат. Ящик Маил пуст, входящих писем нет, а вот в почте Яндекса, теперь 5 писем.
Для наглядности покажу свои почтовые ящики в браузере.
Вот и вся процедура, ни чего сложного! То же самое Вы можете сделать и с отправленными письмами! На этом все! Теперь Вы знаете, как перенести почту с одного почтового ящика в другой!
Если Вам нужна помощь профессионального системного администратора, для решения данного или какого-либо другого вопроса, перейдите в раздел ПОМОЩЬ, и Вам помогут наши сотрудники.





























