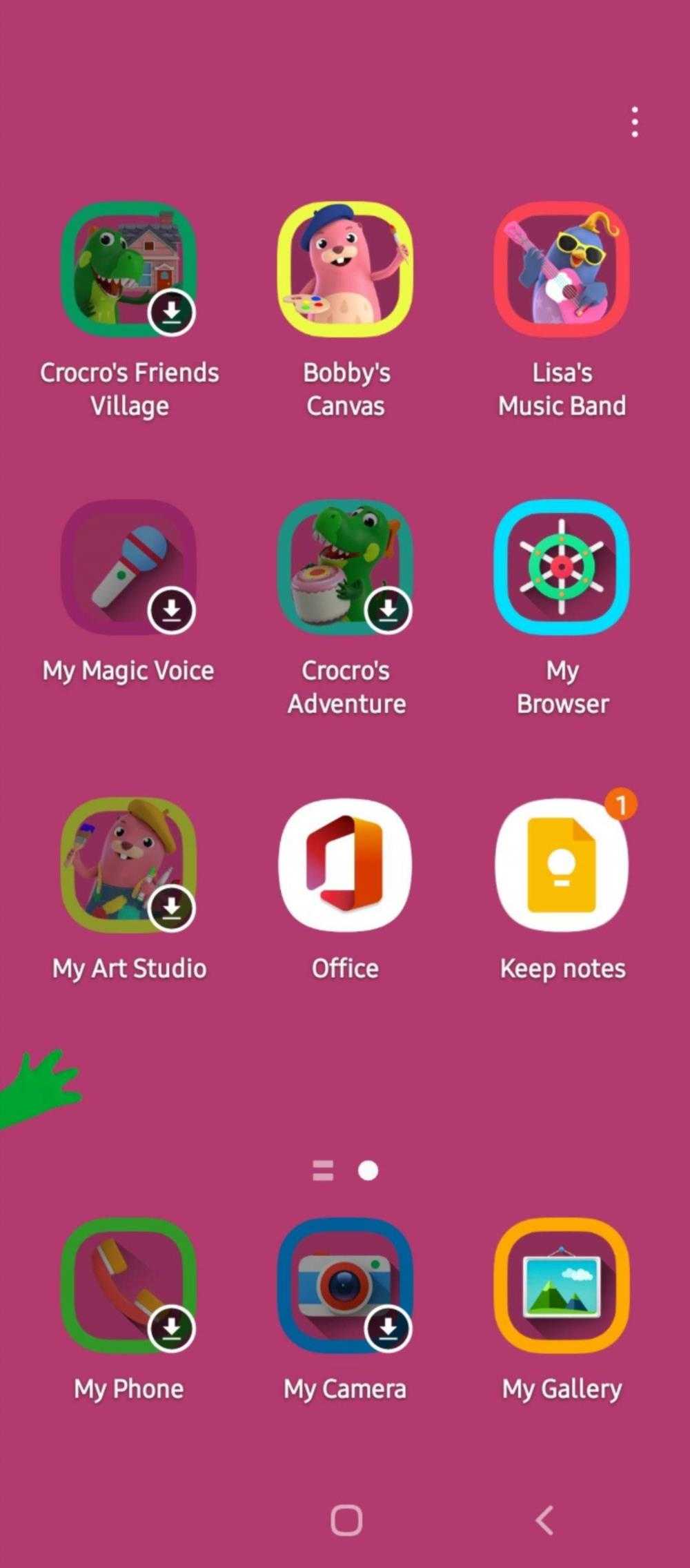Google Family Link – популярное приложение для родильского контроля
Лучшее приложение, которое работает на всех устройствах Samsung, — это приложение Google Family Link . Family Link позволяет удаленно устанавливать разрешения и отслеживать использование вашего ребенка устройством Samsung даже с вашего телефона. Контролируйте сроки, доступ к контенту вашего ребенка и какие приложения им разрешено использовать.
Вам нужно будет установить приложение Family Link для детей и подростков на телефон вашего ребенка, а приложение Family Link для родителей — на свой телефон.
Следуйте инструкциям на экране на обоих устройствах для синхронизации двух приложений. После подключения вы можете использовать свое «супервизорное» устройство для включения или отключения родительского контроля на Samsung вашего ребенка.
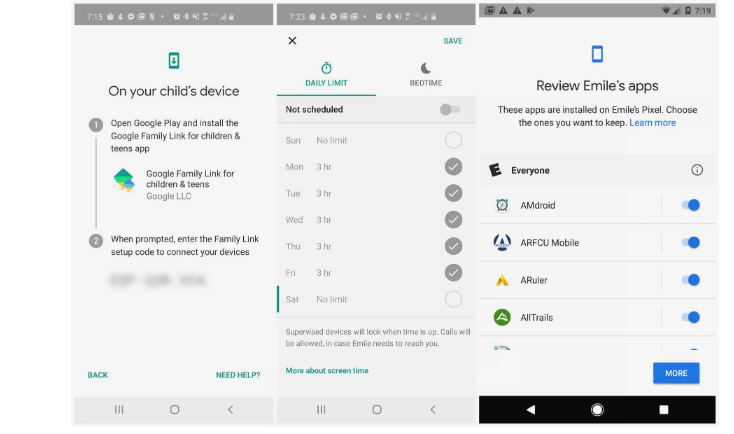
Сброс настроек до заводских
Если вы хотите удалить родительский контроль с телефона ребенка без пароля на Андроид Samsung, вы можете попробовать сбросить настройки телефона до заводских. Это позволит удалить все установленные настройки, включая родительский контроль.
Вот как это сделать:
- Откройте меню настройки на телефоне.
- Промотайте вниз и найдите раздел «Общие управление» или «Система».
- Найдите опцию «Сброс» или «Сбросить данные» и выберите ее.
- Выберите опцию «Сброс настроек» или «Сбросить все настройки».
- Подтвердите свой выбор и дождитесь завершения процесса сброса. Это может занять несколько минут.
После завершения сброса телефон будет перезагружен с новыми заводскими настройками. Все данные, включая родительский контроль, будут удалены.
Учтите, что при сбросе настроек до заводских все данные на телефоне будут удалены, поэтому сделайте резервные копии важной информации заранее. Также имейте в виду, что этот метод не гарантирует полное удаление родительского контроля, если он был установлен с использованием специального приложения
В таком случае рекомендуется обратиться к профессионалам или производителю телефона для получения дополнительной помощи.
Отключение административных прав
Есть приложения, которые нормально функционируют только при подтвержденных правах администратора. Но их активность может помешать снять блокировку экрана на смартфоне Самсунг. Поэтому сначала необходимо отключить все административные права. Для этого выполняют следующие процедуры:
- Раздел меню гаджета.
- Нажимают вкладку «Настройки» и там находят строку «Экран блокировки».
- Затем находят «Другие параметры» и кликают на строку «Администраторы устройств».
- На экране появятся все программы, у которых активные административные права. Напротив каждой программы есть ползунок. Для отключения прав необходимо их перетащить в положение Off.
Как правило, все ползунки работают и двигаются. Если же хоть один из них не активен, значит, на устройстве есть вирус. Тогда в первую очередь его удаляют с помощью мобильного антивирусника. После этого процедуру удаления прав администратора проводят повторно. Программу, на которой был обнаружен вирус, также удаляют.
Как использовать настройки родительского контроля
Как мы отмечали ранее, вы можете создать профиль, чтобы следить за активностью вашего ребенка на смартфоне, одобрять приложения и игры, а также управлять другими настройками родительского контроля. Давайте рассмотрим, как можно применить эти настройки на вашем устройстве
Установите ограничения на время работы с экраном
Установление ежедневного ограничения времени работы с экраном дает вам возможность контролировать, сколько времени ваши дети проводят за устройством. Вот как это сделать:
- На устройстве Samsung запустите приложение ‘Дети’ и перейдите на Главный экран > Меню > Родительский контроль.
- Введите PIN-код, прокрутите вниз и нажмите на Время экрана. Включите кнопку-ползунок и установите предлагаемый или пользовательский дневной или недельный лимит времени воспроизведения.
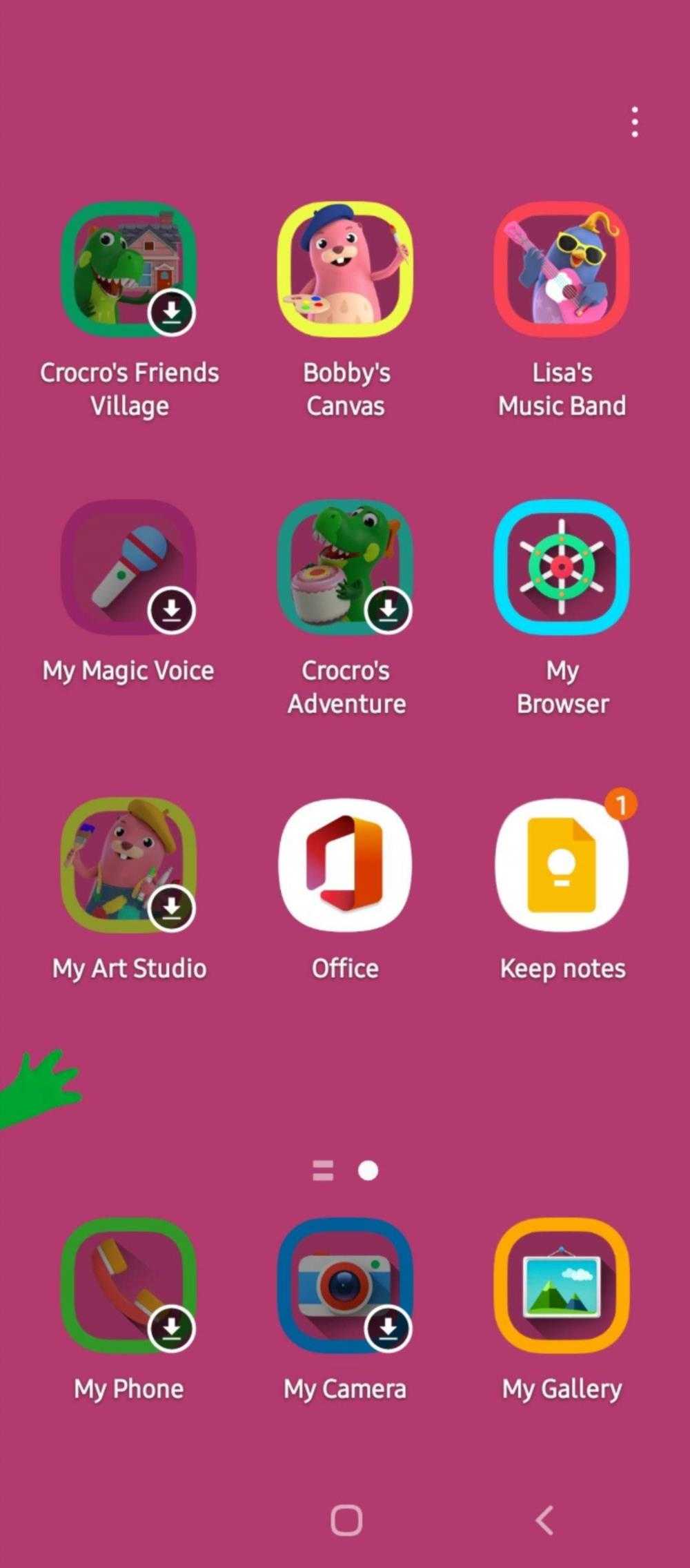
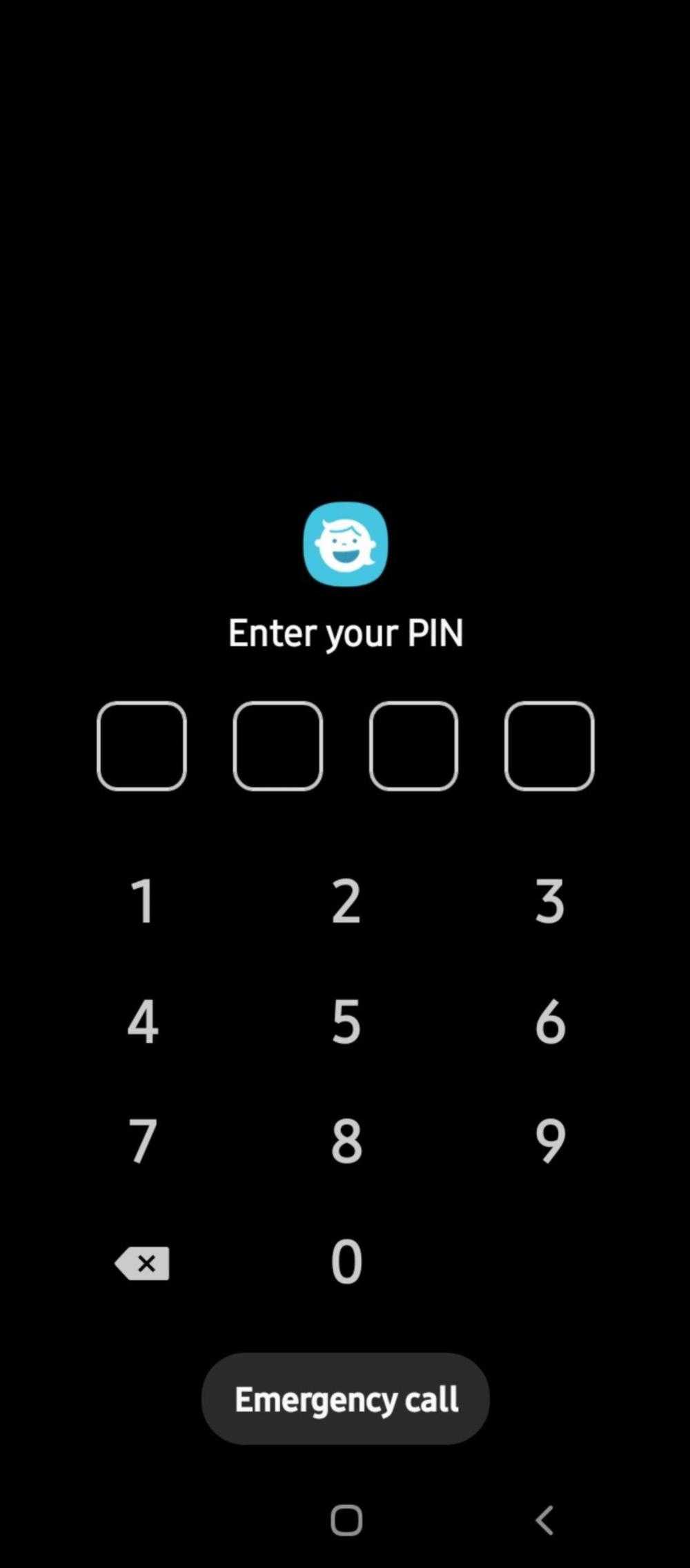
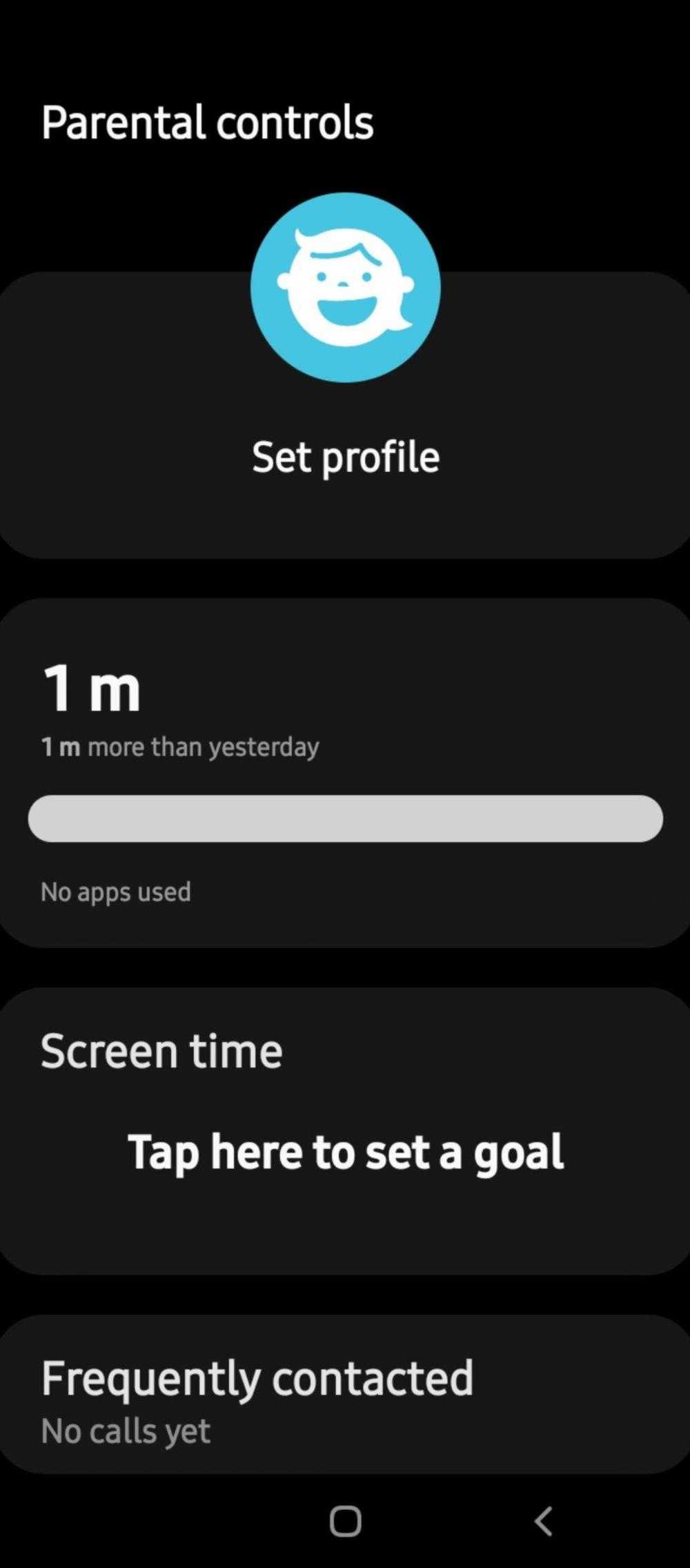
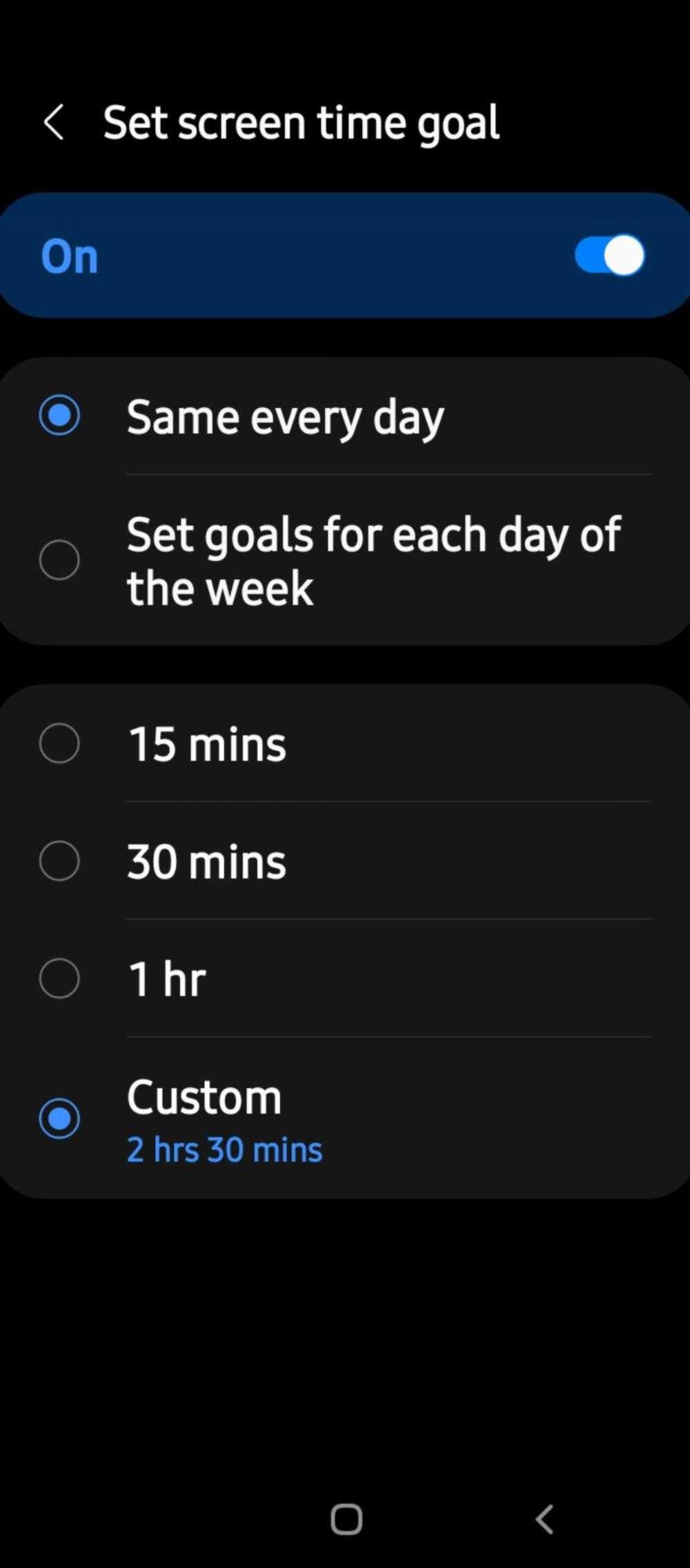
Персонализируйте опыт вашего ребенка с помощью соответствующего возрасту контента
С помощью приложения ‘Дети’ вы можете обеспечить защиту своих детей в Интернете, предоставляя им доступ только к безопасному, актуальному и соответствующему их возрасту образовательному и развлекательному контенту. Вы можете управлять типом контента, к которому вы хотите предоставить им доступ, с помощью раздела Разрешенный контент , как описано ниже:
- Перейдите на главный экран детского режима и выберите Меню > Родительский контроль > Разрешенный контент.
- Чтобы добавить аудиофайлы, нажмите Музыка и выберите значок + , чтобы добавить музыкальные файлы, а также аудиокниги и подкасты из файлов, хранящихся на вашем устройстве.
- Чтобы добавить изображения и видеоконтент, перейдите в раздел Разрешенный контент > Медиа и нажмите на значок + , чтобы вызвать файлы из локального хранилища или галереи.
- Выберите нужные файлы и нажмите Добавить для подтверждения.
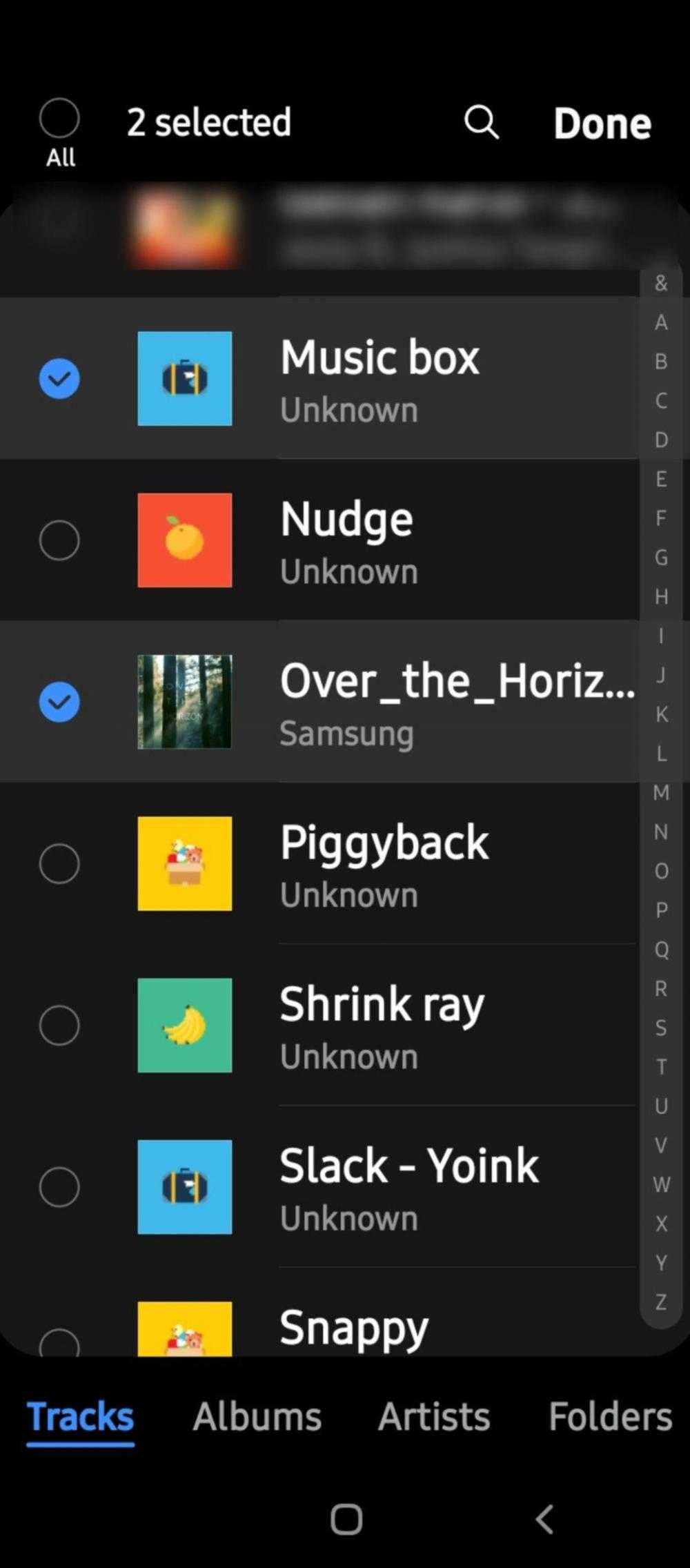
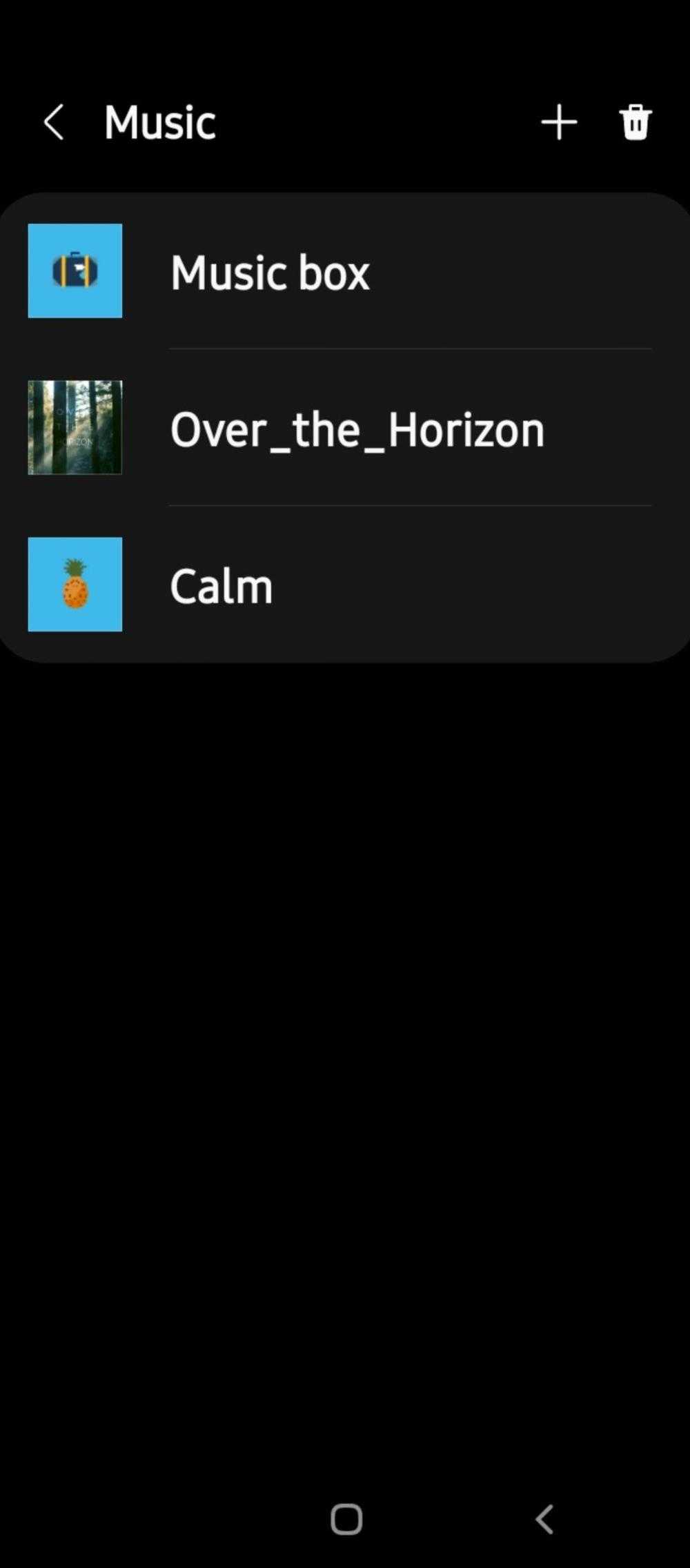
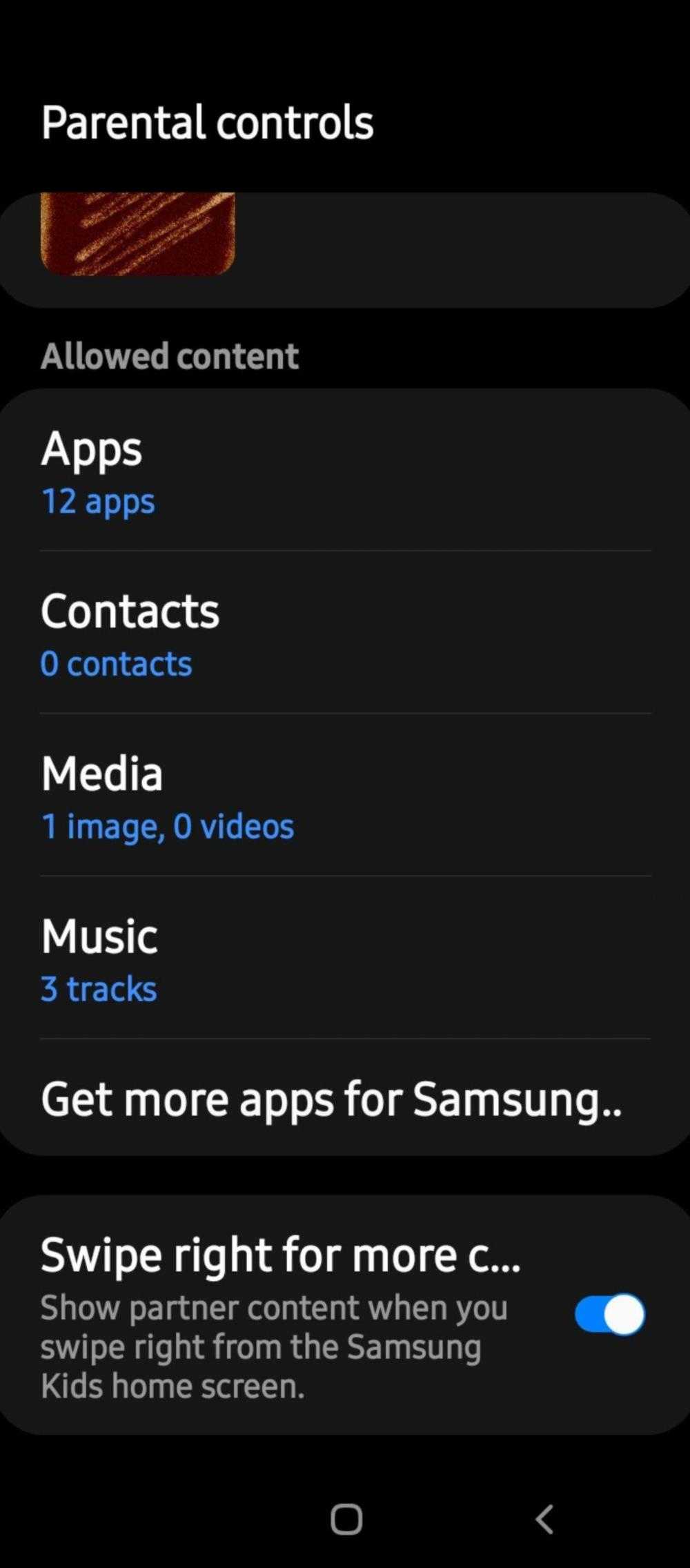
Разрешите детям доступ только к одобренным приложениям
Поскольку новые приложения появляются каждый день, вам также необходимо ограничить доступ вашего ребенка к заранее одобренным приложениям, соответствующим его возрасту, интересам и уровню обучения. Вот как это сделать:
- На устройстве зайдите в приложение ‘Детский режим’, выберите Меню > Родительский контроль > Разрешенный контент > Приложения и нажмите значок + (в правом верхнем углу), чтобы добавить необходимые приложения.
- Нажмите на Добавить в нижней части экрана для подтверждения и нажмите Сохранить. Теперь выбранное приложение (приложения) появится на экране детского режима.
- Вы также можете просматривать и добавлять дополнительные партнерские приложения из магазина Samsung Galaxy Store. Для этого откройте приложение ‘Дети’ и перейдите в раздел Меню > Родительский контроль > Разрешенный контент > Получить больше приложений для Samsung. Затем вы можете выбрать и загрузить приложения по своему выбору.
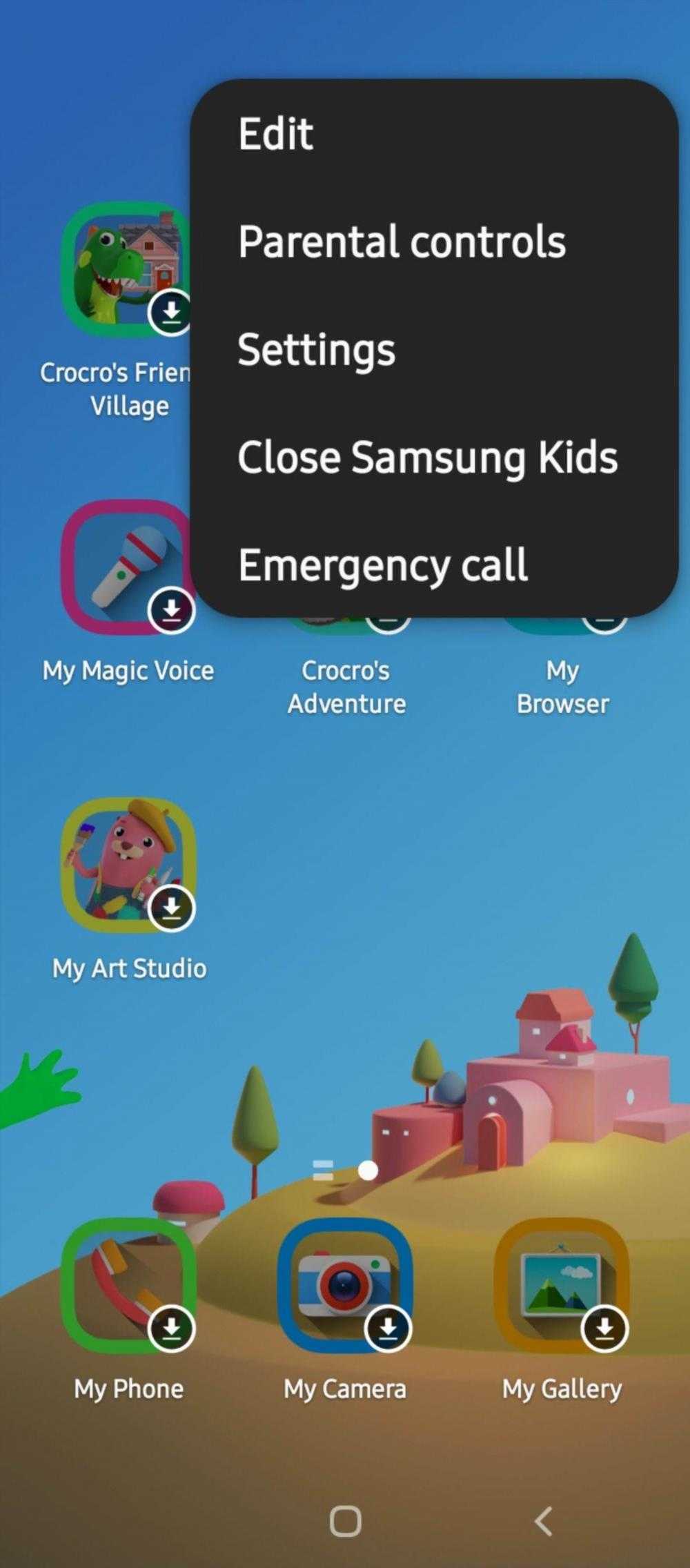
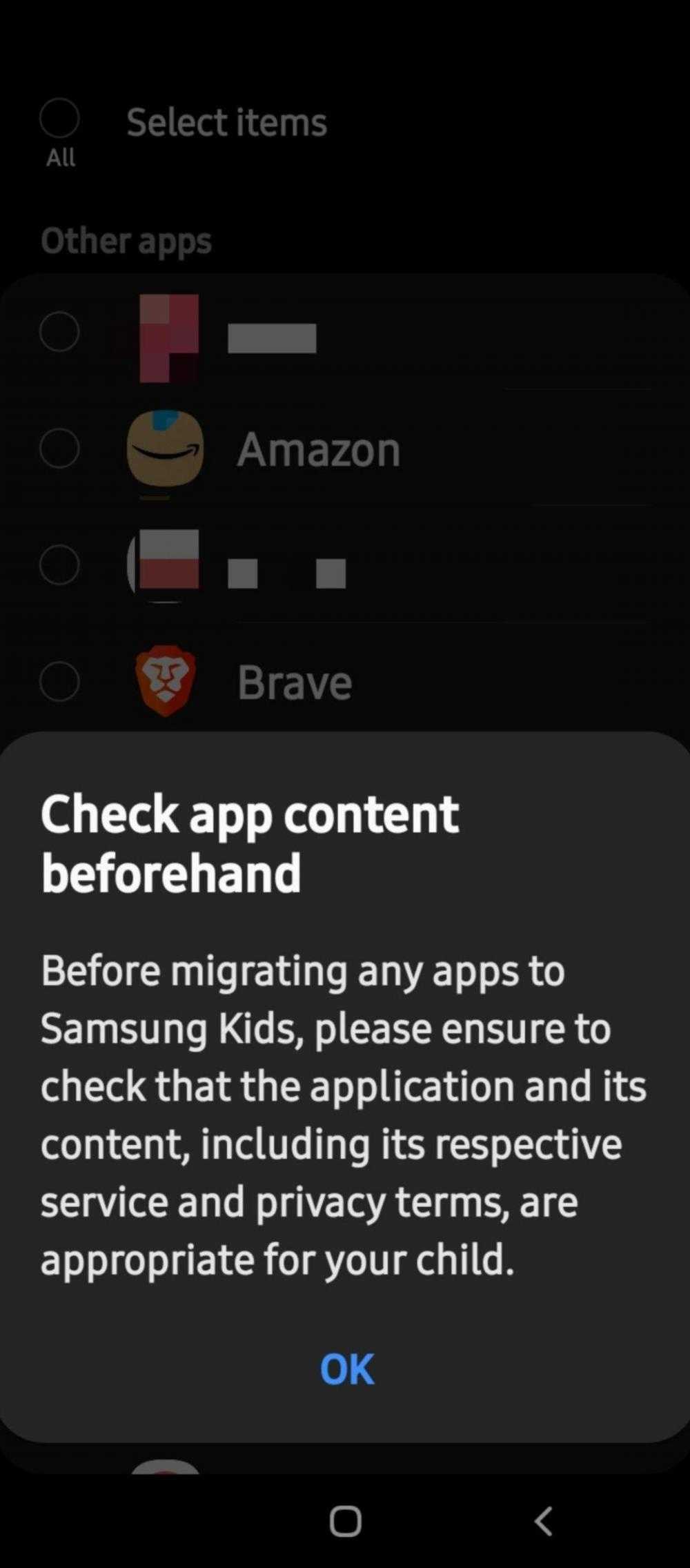
Похожие: Лучшие приложения для Android для маленьких детей, которые можно использовать на смартфоне родителей
Добавьте список контактов для экстренной помощи
С помощью приложения ‘Дети’ вы можете предоставить ребенку доступ к ограниченному списку разрешенных контактов, например, членов семьи, в случае чрезвычайной ситуации или по другим причинам
- На устройстве перейдите на главный экран Samsung Kids и выберите Меню > Родительский контроль > Разрешенный контент > Контакты.
- Нажмите значок + , чтобы выбрать контакт, который вы хотите добавить, и нажмите Готово , чтобы сохранить. Можно добавить до 30 контактов.
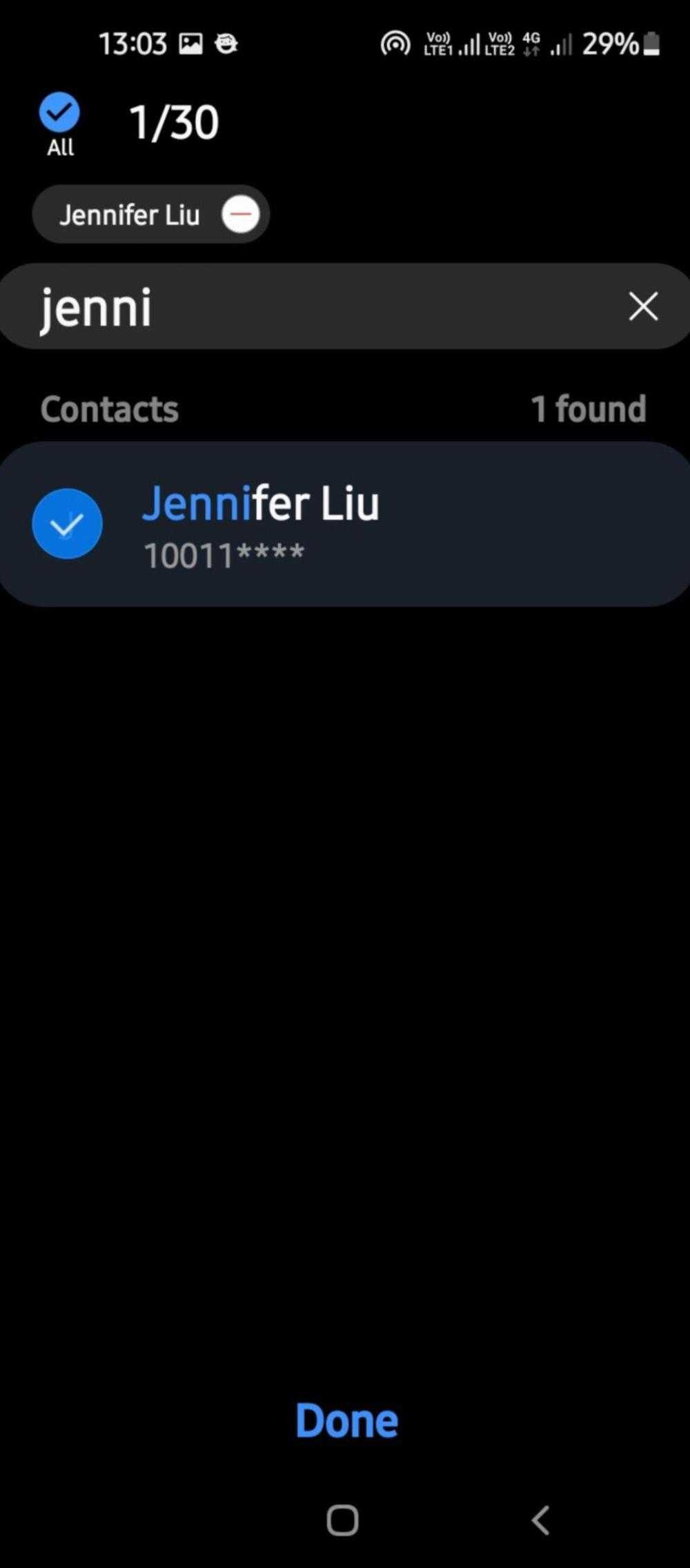
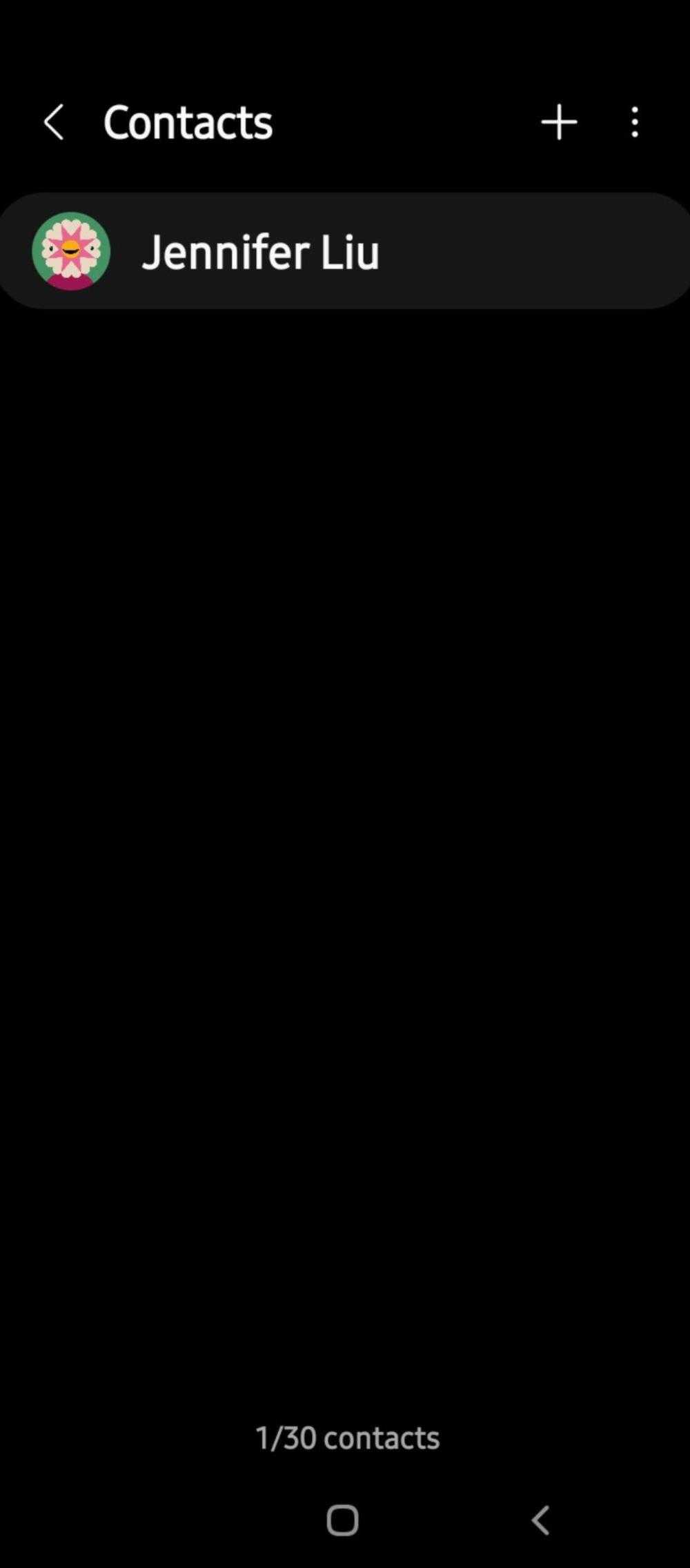
Если вы являетесь владельцем устройства Android, не принадлежащего компании Samsung, вы все равно можете настроить родительский контроль для ограничения и управления доступом к контенту, включая установку ограничений на время использования устройств
Как обойти Famly Link без ведома родителей
Рано или поздно, практически все дети, за которыми установлено родительское наблюдение и контроль действий, задаются вопросом: «Как обойти Фэмили Линк без родителей?» Бывает и другая причина, когда происходит сбой в работе гаджета взрослого и невозможно подтвердить снятие ограничений.
В любом случае, обхитрить приложение можно. Первый способ необходимо выполнить, зайдя, непосредственно, в утилиту Family Link. Следует нажать на меню, после чего, появится вкладка «Семейная группа». В ней находятся профили, необходимо выбрать тот, который нужно избавить от родительского контроля.
В новом окне появится другое меню, с тремя полосками (в правом верхнем углу). Стоит нажать на него и появится опция «Информация об аккаунте». Нажав на вкладку, пользователь увидит столб из кнопок, в самом низу будет строка «Удалить аккаунт». Ограничения успешно получится снять, если заняться отключением при наличии стабильного интернета.
Также можно попробовать обойти систему Фэмили Линк другим способом. Умный ребенок может догадаться до этого сам или воспользоваться советом друзей-сверстников. Ему достаточно просто поменять дату и время на смартфоне, установив допустимые для действий часовые рамки. То есть, ему удается обойти ограничение по времени и играть в игры даже по ночам.
Однако, если маленький пользователь собирается посетить определенные сайты, некоторые из них не дадут ему этого сделать из-за неправильного времени на устройстве.
Как же еще обмануть Фэмили Линк?
Очень просто, достаточно включить режим полета на телефоне. В социальные сети доступ, конечно, закроется, так как не будет сетевого соединения, однако играть можно, хоть до самого утра. Ведь родитель ничего и не заподозрит. Интернет не работает, а значит, взрослые не получат никаких сигналов.
Также стоит почитать:
Proverki-Avto.ru G Murom RUS: как быстро отключить подписку и вернуть свои деньги
OneLove.Red Donetsk RUS: как отменить подписку, отзывы
Почему ООО «Информационные сети» списывают средства с банковской карты
Пример ООО Селена: как людям продают мусор и как вернуть деньги, отданные за мусор
Оплата на Алиэкспресс через Киви: как проводить операции в онлайн-магазине через российский кошелёк
Оплата долларами на Алиэкспресс: особенности и правила
Все об оплате картой Сбербанка Мир на Алиэкспресс в 2022 году (август)
Системное уведомление «Госуслуги сейчас откроются: причины и методы устранения проблемы
Почему могли списаться деньги с карты Сбербанка?
Теперь официально – vpn перестал работать в России июнь 2022
Причины удаления VPN
Основной причиной выступает подключенный VPN. Благодаря этой виртуальной сети включается защищенный доступ к сети, и все данные, что передаются в момент ее работы, незаметны для посторонних. Она предоставляет максимальную защиту устройства, поэтому при включении сети пользователю необходимо удалить с телефона пин-код.
При активном VPN с телефона удалить пароль обычным методом не выйдет. Для этого сначала необходимо отключить виртуальную сеть, зайдя в меню мобильного устройства. Затем найти раздел «Подключения», по нему перейти во вкладку «Другие настройки» и в этой вкладке выбрать строчку «VPN».
После нажатия на эту строку на экране возникнут свойства виртуальной сети, что используются на смартфоне. В этом разделе необходимо нажать на значок шестеренки и выбрать строку «Удалить». После всех этапов удаления Android перезагружают. После включения можно снять пин-код с телефона Samsung стандартным способом.
Возможные причины отключения пароля
Существует несколько основных причин, при которых необходимо с телефона Samsung убрать блокировку:
- постоянное забывание пин-кода;
- покупка б/у гаджета или его просто отдали в пользование;
- подарок устройства знакомым или родственникам, для которых сложно вводить графический или цифровой ключ;
- установление пароля случайным образом;
- в блокировке нет необходимости;
- повреждение экрана смартфона, в результате чего он плохо чувствует касание пальцев.
Еще сложно снять пин код со старого телефона Samsung. Это объясняется тем, что из-за продолжительного использования смартфона его тачскрин не всегда отвечает на касания. Тогда введение пароля будет проблематичным.
На нашем сайте вы найдете множество советов по ремонту и обслуживанию мобильных телефонов
Как включить детский режим на Андроид Samsung?
Чтобы включить детский режим на Андроид Samsung, откройте «Настройки», затем перейдите в раздел «Общение и блокировка» или «Дополнительные функции», в зависимости от модели устройства. Далее найдите и включите функцию «Детский режим».
Как использовать детский режим на Андроид Samsung?
После того, как вы включите детский режим на Андроид Samsung, будет создан специальный пользовательский аккаунт для вашего ребенка. В этом режиме ребенок сможет использовать только разрешенные приложения и функции, которые вы установите. Вы можете ограничить доступ к играм, интернету, звонкам и другим функциям устройства.
Как добавить приложения в детский режим на Андроид Samsung?
Чтобы добавить приложения в детский режим на Андроид Samsung, перейдите вложенный раздел «Управление приложениями» в настройках детского режима. Затем выберите приложение, которое вы хотите разрешить, и нажмите на кнопку «Разрешить». После этого приложение будет доступно вашему ребенку.
Как настроить временные ограничения в детском режиме на Андроид Samsung?
Чтобы настроить временные ограничения в детском режиме на Андроид Samsung, перейдите в раздел «Установить время» в настройках детского режима. Выберите дни недели и время, когда детский режим будет активирован или отключен. Таким образом, вы сможете контролировать, сколько времени ваш ребенок проводит с устройством.
Как выйти из детского режима на Андроид Samsung?
Чтобы выйти из детского режима на Андроид Samsung, просто сверните уведомления вверх, нажмите на иконку детского режима и введите пин-код, который вы указали при включении этого режима. После этого вы вернетесь к обычному режиму использования устройства.
Приложения из Play Market
У большинства родителей чаще всего не хватает времени и знаний, чтобы выбрать подходящее для их семьи приложение
А это как никогда важно, ведь дело касается безопасности их детей
Выбрать подходящий вариант нужно с учётом пожеланий родителей к получаемой ребёнком информации, мобильной платформы и возраста ребёнка. Согласитесь, что за первоклашкой и выпускником нужно приглядывать по-разному.
В приложении Kaspersky Safe Kids родительский контроль содержит следующие инструменты:
- Скачиваем приложение на родительский и детский смартфон, устанавливаем соответствующие режимы работы.
- Для настройки защиты входим в учётную запись My Kaspersky на обоих устройствах.
- В меню настроек выбираем нужные параметры для активации родительского контроля.
Разработчики рекомендуют включить перед использованием инструмента GPS систему для более точного определения местоположения ребёнка.
Как включить родительский контроль на Андроид
После этого на экране появятся инструкции, которые нужно выполнить на телефоне ребенка. В частности, вас попросят запустить на телефоне ребенка приложение «Google Family Link (для детей)» и ввести код, который указан на экране телефона родителя.
Что делать если забыл пароль от детского режима?
- Зажмите кнопку включения на боковой панели телефона, удерживайте её до тех пор, пока на экране не высветится надпись «Выключение устройства».
- Тапните на эту надпись и удерживайте до появления надписи «Безопасный режим». .
- После перезапуска откройте параметры устройства.
Зайти в Настройки, затем в Информацию от аккаунте Выбрать пункт Отключить родительский контроль При необходимости введите пароль и следуйте подсказкам меню Подтвердите отключение
Детский Режим на Андроид Samsung Как Включить
Далее, у вас откроется главная страница детского режима. Вам нужно нажать на стрелку на значке каждого приложения, чтобы установить его.
Отключение родительского контроля на Android
Алгоритм действий при отключении родительского контроля зависит от того, какими средствами воспользовались для его активации: стандартными возможностями телефона или же другими сервисами. В некоторых случаях выключить (или взломать) опцию в подчинённом устройстве не получится – нужно сбросить соответствующие настройки в контролирующем гаджете.
Google play
Если возникли проблемы с доступом в Google Play с планшета или смартфона, нужно сделать следующее:
- Откройте приложение.
- Загляните в разделы Settings-Personal-Parental controls.
- Если опция включена, у вас потребуют установленный код – введите его.
- Далее вы можете сдвинуть ползунок, чтобы деактивировать контроль в целом, либо снять флажки с отдельных элементов: игр, фильмов, приложений, книг и т. п.
Kaspersky safe kids
Сервис от лаборатории Касперского сложнее и требует задействования двух устройств: телефона ребёнка и родителя. И на тот, и на другой скачивается одноимённое приложение. На сайте нужно завести аккаунт и выставить необходимые настройки. Контроль отключается в несколько этапов, давайте подробно разберём, как его удалить. Возможно два варианта:
- Возьмите детский смартфон и откройте: «Настройки» — «Общие» — «Конфиденциальность» — «Безопасность» — «Администрирование» (путь может слегка отличаться в зависимости от вашего девайса). Вы увидите список контролирующих приложений – снимите отметку с Kaspersky safe kids. Подтвердите свои права, вписав пароль от родительского профиля. Найдите Safe kids в списке установленного софта («Настройки» — «Общие» — «Приложения») и удалите.
- Возьмите свой смартфон и войдите в приложение. У вас попросят код, который вы указали при регистрации. Впишите его, и вы попадёте в личный кабинет. Нажмите на кнопку, подтверждающую, что вы родитель. Если под вашим наблюдением несколько устройств, выберите нужное, кликнув по разделу «Обзор» — «Использование устройств» — «Настройки». Отметьте модель девайса и ползунком деактивируйте контроль.
Family link
В данном случае, используя настройки на телефоне ребёнка, отключить сервис невозможно – вам нужно зайти в свой личный кабинет через приложение. После авторизации поступите следующим образом:
- Вверху слева нажмите три полосочки меню.
- Выберите раздел «Семейная группа», а затем имя ребёнка, на чьём смартфоне вы хотите отменить наблюдение.
- Разверните меню справа вверху, пролистайте опции вниз и остановитесь на «Информации об аккаунте».
- В самом низу вы увидите кнопку «Удалить аккаунт» — нажмите и подтвердите, что вы собираетесь от него избавиться.
- После этого можно убрать приложение и со смартфона ребёнка.
Помните, что отменить контроль можно только при доступе в интернет.
Kids safe browser
Kids safe browser – это специальный браузер, в котором ребёнок может спокойно искать информацию, не попадая на сайты для взрослых или опасные ресурсы. Если нужно снять ограничения, то это можно сделать с телефона ребенка:
- Откройте веб-серфер и разверните меню справа вверху.
- Выберите «Настройки» — «Родительский контроль».
- Если вы заводили аккаунт на сервере, то прежде чем допустить вас к редактированию, браузер попросит пароль. Если нет, то вы сразу увидите активные фильтры – уберите с них отметки, и этого будет достаточно.
При отсутствии защиты от удаления приложение можно убрать обычным способом, утащив его в корзину.
Сброс памяти
Если вы завели профиль в каком-то из перечисленных сервисов, а потом потеряли к нему доступ, можно разблокировать телефон, сбросив настройки до заводских. После этой процедуры контролирующие приложения исчезнут. Сделайте следующее:
- Перейдите в «Настройки» — «Общие» — «Резервная копия и сброс».
- Остановитесь на пункте «Сброс всех настроек» и согласитесь с тем, что готовы потерять часть информации, включая файлы и софт, и выйти из всех аккаунтов.
- Подождите, пока система завершит процесс.
Это самый простой способ обойти родительский контроль, но нужно позаботиться о сохранении важных данных, чтобы не лишиться их навсегда.
Основные возможности детского режима на Андроид Samsung
Детский режим на устройствах Samsung на базе операционной системы Андроид представляет собой специальный режим, который позволяет ограничить доступ ребенка к нежелательным функциям и приложениям на устройстве. Этот режим дает возможность родителям более контролируемо использовать устройство и предоставляет специальные функции, предназначенные для обучения и развития детей.
Основные возможности детского режима на Андроид Samsung включают:
- Ограничение доступа к приложениям и функциям: Детский режим позволяет родителям выбирать, к каким приложениям и функциям ребенок может получить доступ. Таким образом, можно предотвратить просмотр нежелательного контента, использование социальных сетей или покупки в приложениях без разрешения.
- Установка временных рамок: С детским режимом можно задать временные ограничения на использование устройства, чтобы контролировать время, которое ребенок проводит перед экраном.
- Возможность создания персонализированной площадки: Родители могут настроить детскую площадку с интересными и образовательными приложениями, играми и видео, которые помогут развить способности и навыки ребенка.
- Родительский контроль: Детский режим позволяет родителям отслеживать и контролировать активность ребенка в приложениях и установленных ограничениях. Родители могут получать уведомления и доступ к отчетам о детской активности.
Детский режим на Андроид Samsung представляет собой полезный инструмент для обеспечения безопасности и контроля использования устройства детьми. Он позволяет родителям настроить и управлять детскими активностями, обеспечивая им безопасное и увлекательное пространство для развития и развлечения.

Как отключить родительский контроль из детской записи
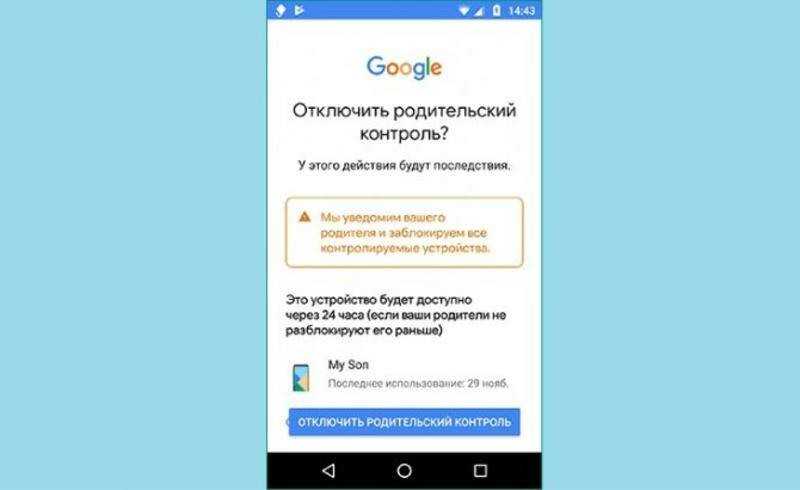
Родительский контроль можно отключить в операционной системе Android, любого производителя, будь это Хонор, Хуавей, Самсунг или другие смартфоны. Инструкция будет идентичной. Ограничения можно снять насовсем, или на определенный период. Дети и сами могут на время отключить Family Link через Google.
Система позволяет это сделать, но о действии маленького пользователя, сразу придет уведомление на устройство родителя. После этого, гаджет ребенка будет заблокирован на 24 часа. За сутки, взрослые успеют предпринять ответные меры: утвердить снятие ограничений на время или отменить отключение. При этом, учетная запись малыша будет по-прежнему состоять в семейной группе Google.
Как использовать родительский контроль на Samsung
Если вы приобрели телефон Samsung Galaxy для своего ребенка, и вы захотите воспользоваться родительским контролем на нем. Вот несколько из лучших родительских элементов управления доступных для устройств Samsung, включая функции Samsung, удобные для детей, а также другие приложения, которые помогут вам обеспечить безопасность своего ребенка во время использования его нового мобильного устройства.

Сбросить телефон и добавить учетную запись
Если вы приобрели подержанный телефон для своего ребенка или отдаете ему старое устройство Samsung Galaxy, вам потребуется сбросить настройки телефона. Это очистит данные браузера, изображения и другие данные с устройства.
Наличие чистого устройства делает реализацию родительского контроля Samsung намного проще.
1. В зависимости от модели вашего устройства Samsung вам нужно будет следовать приведенным ниже инструкциям, чтобы найти и включить сброс заводских данных:
— Нажмите Настройки > Общее управление > Сброс > Сброс к заводским настройкам.
— Нажмите Настройки > Резервное копирование и сброс > Сброс настроек.
— Нажмите Настройки > Конфиденциальность > Сброс настроек.
2. После завершения процесса сброса к заводским настройкам вам необходимо добавить учетную запись Google вашего ребенка в телефон. Нажмите «Настройки» > «Учетные записи» > «Добавить учетную запись», введите учетную запись электронной почты и пароль, затем примите «Условия использования».
3. После сброса телефона и добавления учетной записи вашего ребенка вы готовы начать установку родительского контроля Samsung.
Как включить на Samsung Родительский контроль
Если вашему ребенку от 13 до 13 лет, лучше всего установить домашнюю функцию Samsung Kids. Это доступно только для телефонов или планшетов, работающих под управлением Pie OS. Для детей более старшего возраста, или если устройство не имеет Pie OS, есть много других вариантов.
Эта функция Samsung Kids Home позволяет не только устанавливать ограничения по времени, разрешения и получать отчеты об использовании, но также предлагает вашему ребенку безопасный и интересный контент для детей, который способствует обучению.
СЕМЕЙНАЯ ССЫЛКА GOOGLE
Лучшее приложение, которое работает на всех устройствах Samsung, — это приложение Google Family Link. Family Link позволяет удаленно устанавливать разрешения и отслеживать использование вашего ребенка устройством Samsung даже с вашего телефона. Контролируйте сроки, доступ к контенту вашего ребенка и какие приложения им разрешено использовать.
Вам нужно будет установить приложение Family Link для детей и подростков на телефон вашего ребенка, а приложение Family Link для родителей — на свой телефон. Следуйте инструкциям на экране на обоих устройствах для синхронизации двух приложений. После подключения вы можете использовать свое «супервизорное» устройство для включения или отключения родительского контроля на Samsung вашего ребенка.
КОНТРОЛИРОВАТЬ ПОКУПКИ В GOOGLE PLAY
Если вы не хотите блокировать устройство вашего ребенка с помощью приложения Family Link, вы можете разрешить ему использовать телефон с вашей учетной записью Google. Тем не менее, вам необходимо убедиться, что вы заблокировали настройки своего Play Store, чтобы они не делали неожиданные покупки, не спросив вас сначала.
Для этого откройте приложение Play Store. Нажмите Меню > Настройки. Во всплывающем окне нажмите «Для всех покупок через Google Play» на этом устройстве. Теперь ваш ребенок не сможет совершать покупки, если вы не введете пароль своей учетной записи.
УСТАНОВИТЬ ОГРАНИЧЕНИЯ КОНТЕНТА
Вы также можете установить ограничения на содержание, чтобы ваши дети не могли загружать в Google Play какие-либо приложения, фильмы или другое содержимое, не соответствующее возрасту.
Чтобы настроить это, откройте приложение Play Store. Нажмите «Меню» > «Настройки», введите ПИН-код для загрузки в Play Store, затем нажмите на каждый тип контента и настройте соответствующий возрасту уровень, на котором вы хотите активировать проверку ПИН.
GOOGLE CHROME SAFESEARCH
Использование Google Chrome SafeSearch на устройстве вашего ребенка — это умный способ запретить доступ к явному контенту. Включить это легко. Сначала удалите все остальные браузеры с устройства, затем откройте приложение Google Browser. Нажмите Меню > Настройки. В меню «Настройки» прокрутите вниз до фильтров «Безопасный поиск» и выберите «Фильтровать явные результаты».
Источник
Айфон
В iPhone также есть настройка, которая вводит «цензуру» на часть контента. Активируется и отключается в «главном меню». После включения опции, телефон закрывает часть контента для пользователя. Но это ограничения можно обойти.
Если есть пароль
Самое простое – ввод пароля, если вы его помните (единственный способ «без палева»).
Инструкция:
- Зайдите в «настройки»,
- Откройте пункт «Основные»,
- На вкладке «ограничения» можно сбросить параметры блокировок, через пункт «Выключить ограничения». Но нужно знать пароль.
Нет пароля
Немного сложнее убрать ограничения родительского контроля, если пароль утерян или забыт. Но и в этом случае есть лазейка. Для сброса пароля потребуется программа iBackupBot для ПК. Но утилиту нужно установить заранее. Программа создает бэкап системы iOs. Через iBackupBot, в том числе, можно выставить новый пароль с сохранением контактов и данных.
Пошаговая инструкция:
- Заходим в настройки Айфона. Переходим в пункт iCloud и отключаем функцию «Найти iPhone».
- Подключаем сотовый к ПК или ноутбуку,
- Выбираем аппарат в списке iTunes.
- Открываем вкладку «Обзор», после чего жмем на кнопку «Создать копию сейчас».
- Создается архив, ждем,
- Запускаем iBackupBot и открываем в нем только что сохраненный бэкап.
- Переходим по вкладкам «System Files» -> «Home Domain». Далее заходим в «Library» -> «Preferences».
- Находим файл «com.apple.springboard.plist», и открываем его во встроенном редакторе. Программа может попросить купить лицензию. Нажимаем «cancel».
- Теперь ищем строчки кода, отвечающие за функции родительского контроля. Они идут построчно: <key>countryCode</key>, <string>us</string>, </dict>.
- Под строкой </dict> дописываем две строки друг под другом: <key>SBParentalControlsPIN</key> и <string>1234</string>. Сохраняем изменения.
- Теперь находим наш iPhone в iBackupBot и нажимаем кнопку «Восстановить из копии». Выбираем отредактированный бэкап.
- Ожидаем процедуру перезапуска устройства с резервной копии.
После запуска iPhone со свежими параметрами, ПИН-код изменится на «1234».
Сбросить все настройки
Самый радикальный метод скинуть родительский контроль – сброс всех настроек и восстановления устройства «как нового» из iTunes. Процедура схожа с форматированием аппаратов на Android.
Алгоритм:
- В главном меню перейдите на вкладку «iCloud» и отключите параметр «Найти iPhone».
- Подключите телефон к ПК и запустите iTunes. Если устройство попросит разрешение «доверять данному компьютеру», соглашаемся.
- Подождите, пока устройство не появится в интерфейсе программы. Деактивируйте программу «Локатор».
- Нажмите на кнопку «Восстановить iPhone». Подтвердите действие еще раз через кнопку «Восстановить».
Программа полностью почистит смартфон, удалит конфигурации программ и все файлы из внутренней памяти. После чего поставит свежую версию iOs. После запуска смартфона, настройте систему как новое устройство.