Как подключить Android через MiraScreen/AnyCast (Miracast) к телевизору?
MiraScreen/AnyCast адаптер для подключения к телевизору устройств на Android нужен только в том случае, когда в вашем телевизоре нет встроенной поддержки Miracast. Поддержка этой технологии есть практически во всех современных телевизорах (которые с Wi-Fi).
Адаптер нужно переключить в режим Miracast (там где иконка Android и Windows). Сделать это можно кнопкой на адаптере. Писал об этом в начале статьи.
В зависимости от версии Android, от производителя телефона/планшета, от оболочки – функция Miracast может называться по-разному. «Беспроводной дисплей», «Smart View», просто «Miracast». Ищите пункт в меню, кнопку в настройках или в центре управления. На моем Samsung это функция Smart View.
Запускаем функцию и выбираем нашу приставку. Если на вашем устройстве появится запрос PIN, то он указан на экране телевизора (у меня это 12345670).
Все работает. Экран телефона дублируется на телевизор через MiraScreen адаптер.
И так тоже работает.
В настройках Miracast на Android можно приостановить трансляцию, или отключить ее. Звук так же передается на телевизор.
Скачиваемые приложения
Что делать, если ваш телефон не поддерживает функцию беспроводного экрана? Выход только один – скачать приложение для расшаривания экрана. Рассмотрим несколько самых интересных и доступных.
«ВАЖНО! Если гаджет не поддерживает трансляцию картинки на уровне ОС, то приложения Miracast и аналогичные из PlayMarket будут бесполезны. Они используют системный режим трансляции экрана, включить который легко можно по ранее описанной инструкции»
AirDroid
Это один из самых мощных сервисов, который позволяет буквально управлять своим смартфоном с компьютера и даже телевизора, если в последнем предусмотрен браузер. Через AirDroid можно передавать файлы, управлять контактами, музыкой и не только. Естественно, предусмотрена и возможность трансляции экрана. Не пугайтесь количества шагов, сделать все можно буквально за 5-7 минут:
1. Скачайте на свой смартфон приложение AirDroid c официального магазина PlayMarket.
2. Заведите аккаунт и подтвердите данные. Понадобится только адрес электронной почты.
3. Далее у вас есть два варианта. Первый – скачать клиент на персональный компьютер с официального сайта. Альтернативный вариант – использовать веб-версию, которая работает через обычный браузер. Ее можно запускать даже с ТВ-приставок.
4. Заходим с компьютера под тем же аккаунтом, который вы зарегистрировали через мобильное приложение.
5. Перед вами откроется рабочий стол программы AirDroid. Здесь можно найти массу ярлыков и возможностей по управлению смартфоном. В правой части окна будет отображена модель вашего гаджета. Вам необходимо нажать на иконку «Зеркалирование» с изображением ножниц.
6. Откроется окно трансляции, но чтобы оно заработало, следует подтвердить соединение на самом телефоне в приложении.
7. После этого экран вашего смартфона появится в соответствующем окне.
Вы можете сделать трансляцию на полный экран, менять качество картинки вплоть до HD, а также сохранять скриншоты прямо на компьютер. Все приложения бесплатные, но есть ограничения на передачу файлов, количество подключенных устройств и некоторые другие возможности. Но что самое главное, вы можете расшарить экран, даже если гаджет не поддерживает беспроводные трансляции на уровне самой ОС.
Screencast
Одно из самых простых и удобных приложений для тех, кто не хочет многочисленных регистраций и сложного интерфейса. Расшаривание картинки осуществляется посредством Wi-Fi в локальной сети через окно браузера. Инструкция очень простая:
1. Скачайте и установите приложение Screencast на смартфон.
2. В главном меню выберите Source – Screen и убедитесь, что сервер находится в статусе Active. в настройках можно выбрать порт и другие параметры трансляции.
3. Далее откройте на ПК или ТВ-приставке браузер и пропишите адрес сервера. Подтвердите в приложении подключение.
Несмотря на всю простоту, программа часто теряет соединение, поэтому стабильная работа будет возможна далеко не на каждом смартфоне. Главное, чтобы устройства входили в общую локальную сеть.
MyPhoneExplorer
Софт MyPhoneExplorer для Android также работает совместно с приложением для персональных компьютеров. Функционал схож с уже описанным AirDrop. Веб-версии здесь нет, но взамен вам не придется проходить какой-либо регистрации. Подключить смартфон можно по Wi-Fi, USB или Bluetooth. Для этого необходимо сделать несколько простых шагов.
1. Скачайте с PlayMarket приложение MyPhoneExplorer Client. Оно необходимо для установления связи.
2. Далее загрузите на компьютер десктопную версию MyPhoneExplorer и установите ее.
3. Включите приложение на телефоне и выберите способ подключения. В данном случае мы используем USB-кабель. Предварительно нужно активировать режим отладки по USB. В блоке «Установки» можно выдать разрешения на синхронизацию различных данных.
5. Чтобы запустить режим трансляции экрана, нажмите на меню «Разное» и выберите подпункт «Клавиатура телефона/Загрузить снимок». Подтвердите запрос на смартфоне. Откроется окно с трансляцией картинки с телефона.
Софт работает стабильно, задержка минимальная. Можно сделать картинку на весь экран, а также сохранять скриншоты.
Это основные способы, как расшарить экран телефона на ОС Android. Перед скачиванием каких-либо приложений убедитесь, что у вас соответствующая версия «Андроид».
Підключення MiraScreen / AnyCast адаптера до телевізора
Якщо ви ще не підключили свій Miracast адаптер до телевізора, то зараз я швиденько покажу як це зробити і перейдемо до підключення пристроїв. Адаптер підключається до одного з HDMI портів на телевізорі. Харчування адаптера можна підключити в USB-порт телевізора (якщо він є), або в розетку через будь-який блок живлення (бажано 5V / 1A).

Увімкніть телевізор (якщо він був вимкнений). Якщо на екрані телевізора автоматично чи не з’явиться заставка адаптера, то потрібно в настройках телевізора в якості джерела вибрати HDMI вхід до якого підключений Miracast адаптер (кожен HDMI порт на телевізорі має свій номер). Зазвичай це можна зробити через окреме меню, яке відкривається кнопкою SOURCES або INPUT з пульта дистанційного керування телевізором.
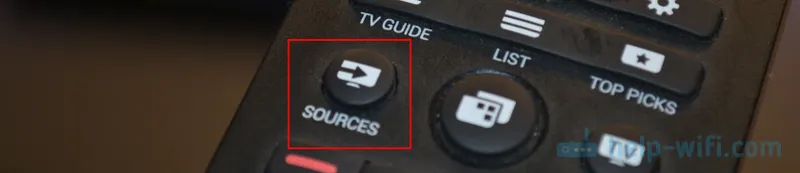
На екрані телевізора повинен з’явиться робочий стіл (якщо його можна так назвати) нашого адаптера. У мене MiraScreen MX Wireless Display.

Далі бажано налаштувати MiraScreen адаптер. Основна настройка — підключення до роутера по Wi-Fi мережі. Це необхідно для роботи з’єднання по DLNA і виведення зображення на телевізор з iPhone, iPad і комп’ютерів на Mac OS (трансляція по AirPlay). Ось докладна інструкція по налаштуванню: 192.168.203.1 — настройка Miracast адаптера. Що робити, якщо не заходить в налаштування MiraScreen і AnyCast? Windows і пристрої на Android з’єднуються з адаптером безпосередньо, не через роутер.
Практично всі ці адаптери мають два режими роботи:
- AirPlay і DLNA (намальований значок DLNA і логотип Apple).
- Miracast (логотип Android і Windows).
Обраний режим роботи виділено на робочому столі.
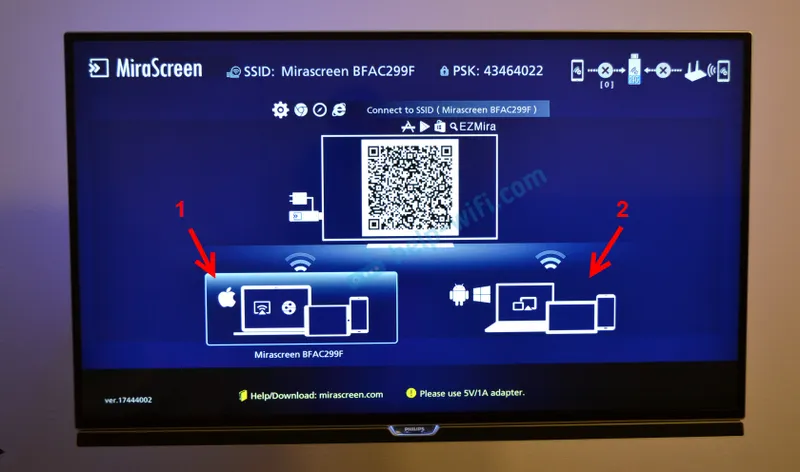
Переключаються ці режими натисканням на єдину кнопку на самому адаптері.

Або через панель управління (посилання на інструкцію вище), але кнопкою зручніше. Натиснули один раз на кнопку і режим роботи змінився. Вибираємо потрібний режим в залежності від того, з якого пристрою ми хочемо транслювати зображення.
AnyCast to Internet
1. Scan QRCode to connect wifi
1.1 Turn on EZMira app on your smart device. Tap “EZMira App” and select “Scan QR code to connect wifi”.
1.2 Scan the QRCode on the TV screen and wait for a few seconds.
1.3 Tap “Done” icon after AnyCast connecting to your phone via wifi. The wifi setup page will pop out automatically.
1.4 Select home wifi and type into the password to connect.
Note: If wifi setup page won’t pop out automatically, please refer to method 2. 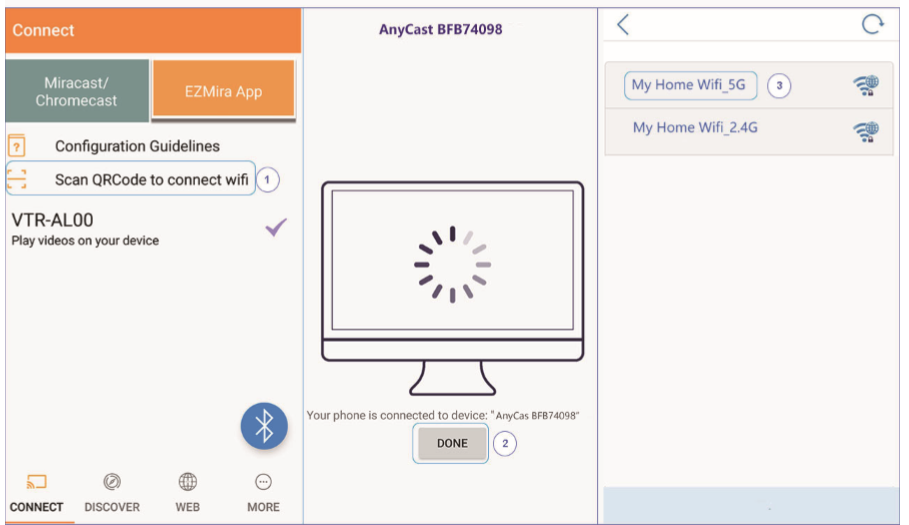
2. Connect wifi from browser
2.1 Connect your device to AnyCast SSID via wifi (SSID and password shows on the TV screen)
2.2 Turn on device browser and enter the URL 192.168.203.1
2.3 Tap “Internet” option from setup page
2.4 Select home wifi and enter wifi password to connect
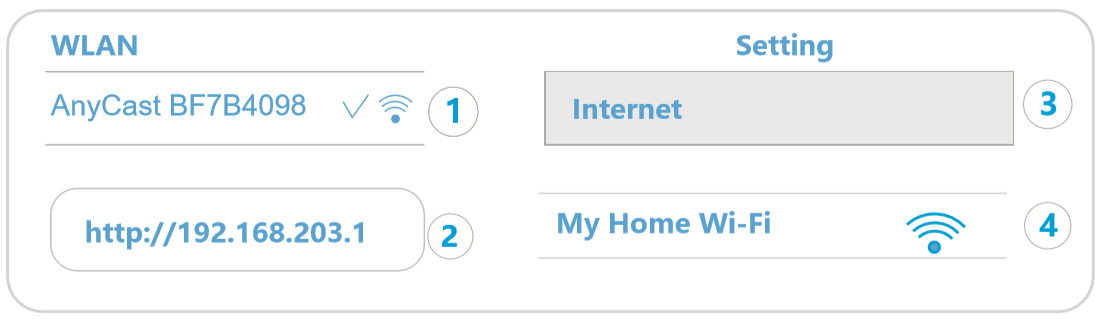
Как Подключить iPhone к Смарт ТВ и Передать или Дублировать Экран? — ВайФайка.РУ
Те, кто пользуются приставкой для телевизора Apple TV, не задают вопроса «как подключить iPhone к телевизору». Потому что вывод изображения с iPhone на Смарт ТВ делается через AirPlay буквально в два шага и не требует никаких дополнительных программ. А вот владельцам телевизоров Samsung, LG, Sony или Philips, чтобы вывести фото или передать видео с айфона на телевизор, придется установить дополнительное приложение. Например, для просмотра фильма или чтобы дублировать экран.
Подключение iPhone к телевизору по WiFi для передачи видео
Ко мне очень часто приходят гости. И чтобы показать своим друзьям какие-то фотографии из последних поездок, намного удобнее для этого использовать большой телевизор, чем маленький дисплей айфона. Для этого можно использовать функцию повторения экрана iPhone. Кроме того, если подключить его к ТВ, то можно также проигрывать музыку через его динамики или даже смотреть фильмы, в том числе напрямую с .
Итак, чтобы вывести видео или фото с айфона на телевизор, необходимо следующее:
- ТВ должен иметь возможность конектиться к вашему домашнему роутеру. Не имеет значения, как вы это сделаете — по кабелю, или по wifi, или через TV приставку на Андроид. Главное, чтобы он был в одной локальной сети с айфоном. Обо всех способах подключить телевизор к интернету я уже рассказывал.
- Телевизор должен иметь поддержку DLNA или Miracast. Именно их мы будем использовать для трансляции видео. В современных Sony, Samsung, Philips, LG или любом другом со Smart TV она уже встроена в оболочку. Если же у вас устаревшая модель, то можно легко подключить к нему приставку на Android, где все современные технологии работают также по умолчанию. Или же самый простой миракаст адаптер.
Для подключения iPhone к телевизору можно использовать две технологии — MiraCast и DLNA.
- Miracast (AirPlay на iPhone) — служит для дублирования экрана на большой монитор. Все, что вы видите на своем телефоне будет в точности отображаться на телевизоре.
- DLNA — это возможность вывода только видео, фото или музыки с айфона на экран телевизора.
Как дублировать изображение с экрана iPhone на ТВ?
Самый простой способ вывести изображение экрана iPhone на ТВ — это дублировать экран. Фирменная приставка Apple TV органически связана со смартфонами той же фирмы использованием AirPlay. Но если у вас ее нет, то можно подключить к телевизору Miracast-адаптер. С его помощью можно отображать картинку с абсолютно любого устройства — через Intel WiDi с компьютера или ноутбука на Windows, с макбука на MacOS или Android-смартфона.
Моделей таких адаптеров достаточно много. Я использую Rombica SmartCast, который универсален и работает со всеми вышеперечисленными технологиями. То есть может как просто выводить видео или фото на телевизор, так и дублировать экран.
Для этого просто подключаем ТВ и телефон к одной и той же wifi сети. Тянем в iPhone за нижнюю шторку и выбираем «Повтор экрана»
И выбираем в качестве приемника свой Apple TV
После чего экран iPhone продублируется на ТВ
Как вывести фото и видео с iPhone на ТВ, чтобы смотреть фильмы?
Что делать, если же ваш ТВ или приставка не имеет встроенной поддержки AirPlay? Будем работать через DLNA. Для подключения iPhone к телевизору Samsung, Sony или LG необходимо установить отдельную программу. Их на AppStore можно найти большое количество, но я лично пользуюсь TV Assist.
- Включаем свой телевизор или запускаем приставку и подключаемся к wifi сети маршрутизатора.
- Также коннектим iPhone к беспроводному сигналу
- Запускаем приложение TV Assist и жмем на значок монитора в правом верхнем углу экрана
- Выбираем свой телевизор или приставку из списка доступных устройств для воспроизведения
- Далее заходим в раздел «» приложения и открываем ту папку на айфоне, где размещен фильм, который мы хотим посмотреть на большом экране.
- И выбираем нужное видео
- Файл откроется в приложении и начнет конвертироваться в формат, который поддерживается телевизором. После чего жмем на кнопку «Play»
После чего данное видео начнет воспроизводиться на телевизоре напрямую с айфона.
Таким же образом можно вывести и фото или музыку, которая находится на iphone.
Как вывести трансляцию с с Айфона на телевизор?
С все еще проще. Самое стандартное приложение уже имеет поддержку AirPlay. Заходим на наш канал и выбираем нужный ролик. Вверху видим похожую иконку в виде совмещенного экрана и значка wifi — жмем на нее
Далее заходим в меню «AirPlay and Bluetooth Devices»
И выбираем свой телевизор
Все — изображение данного видео должно появиться на экране телевизора
Повтор екрану iPhone і iPad на телевізор через MiraScreen адаптер
Мобільні пристрої та комп’ютери від Apple не підтримують Miracast. У них своя технологія — AirPlay. На даний момент в телевізорах немає вбудованої технології AirPlay (читав, що можливо в нових телевізорах деяких виробників вона з’явиться). Але китайці якимось чином примудрилися реалізувати підтримку AirPlay в цих MiraScreen і їм подібних адаптерах.
Значить наш адаптер підключений, включений і налаштований. Він повинен бути підключений до тієї ж Wi-Fi мережі, що і наш iPhone, або інший пристрій, з якого ми будемо робити повтор екрана. Якщо адаптер не підключений до роутера, або роутера немає, то потрібно наше iOS або Mac OS пристрій підключити безпосередньо до Wi-Fi мережі самого адаптера. Ім’я мережі (SSID) і пароль (PSK) вказані на екрані телевізора (див. Фото нижче).
Адаптер повинен бути переключено в режим AirPlay (де іконка Apple). Як це все підключити, налаштувати і перемкнути режим я показував вище.
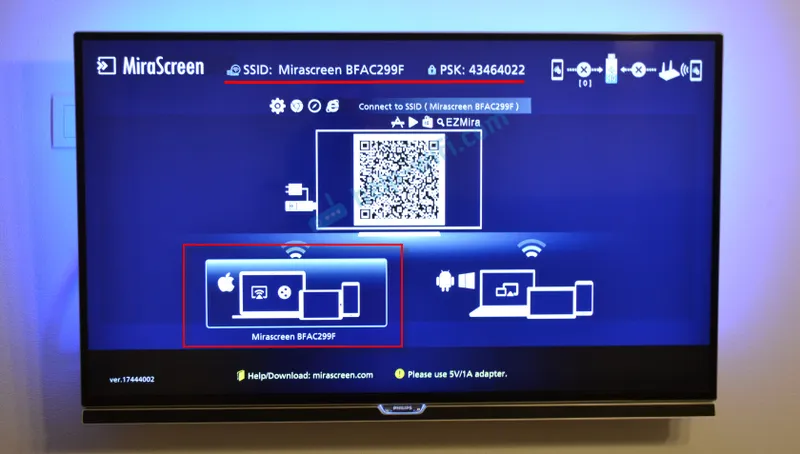
На айФоні або Айпад відкриваємо центр управління і вибираємо «Повтор екрану». Якщо все підключили правильно, то в списку доступних пристроїв повинна відображатися наша MiraScreen приставка. Просто вибираємо її.
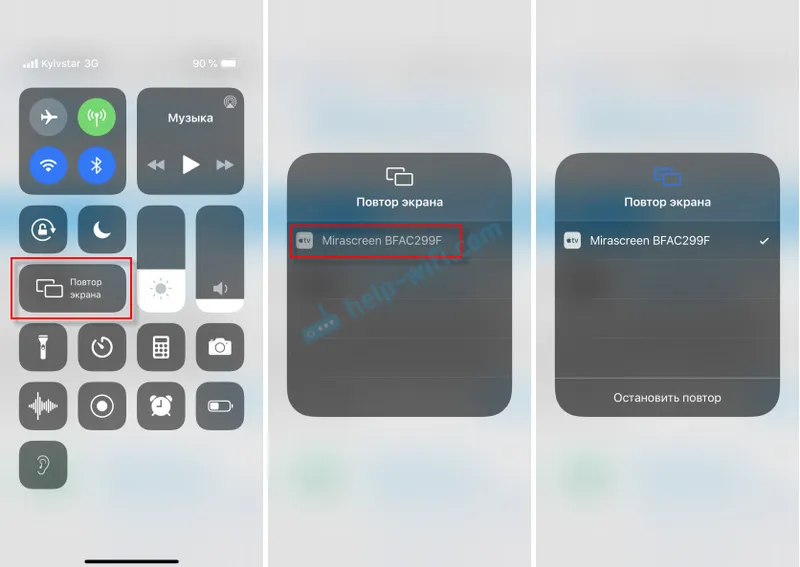
Через кілька секунд екран iPhone або iPad буде дублюватися на екран телевізора.
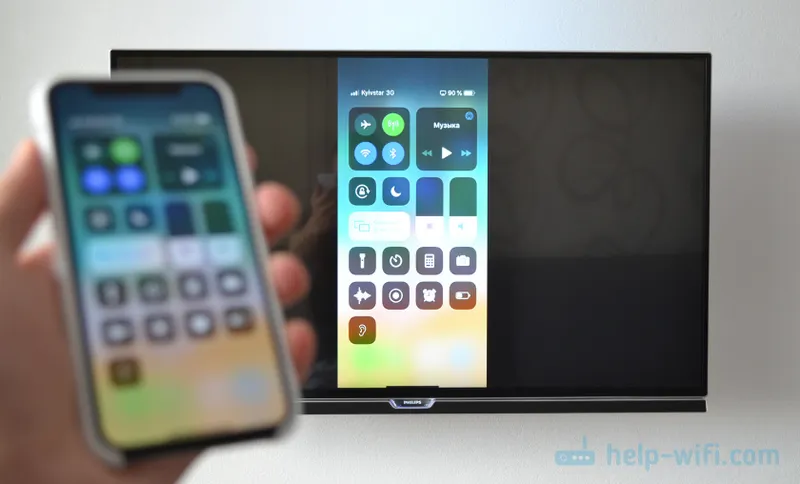
У горизонтальному режимі теж все працює.
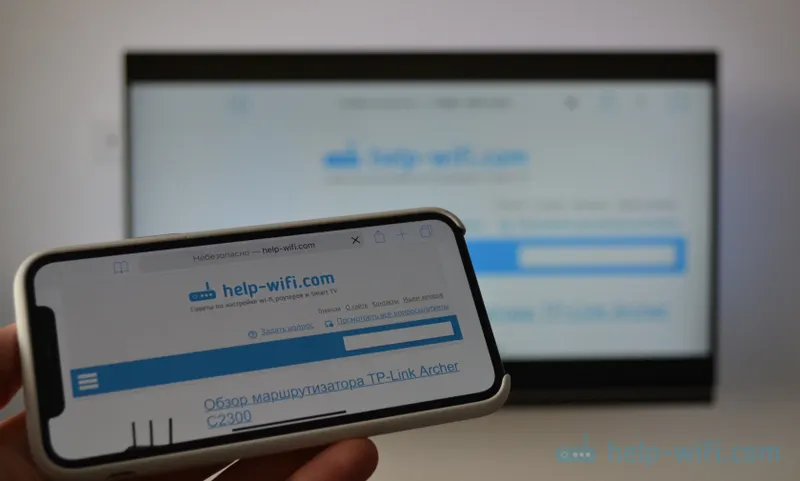
Можна так само, наприклад, відкрити фото або відео на iPhone, натиснути на кнопку «Поділитися» і вибрати там «AirPlay». Після вибору свого адаптера фото і відео можна буде переглядати на екрані телевізора.
Щоб зупинити трансляцію, достатньо в меню «Повтор екрану» натиснути на «Зупинити повтор».
AirPlay: альтернатива Miracast на iPhone
Хотя AirPlay — это запатентованная технология Apple, позволяющая передавать контент между двумя устройствами Apple, эта же технология используется для зеркального отображения экрана устройства Apple на большом экране. В этой статье нас интересуют только возможности зеркального отображения экрана AirPlay.
У Miracast и AirPlay схожие цели — отразить экран вашего телефона и отобразить его на большом экране без кабеля. В то время как Miracast лучше всего работает для устройств Android и Windows, AirPlay работает для устройств Apple, таких как iPhone, iPad, Macbook и т. д.
Изначально AirPlay был разработан только для устройств Apple. Отправителем может быть любое устройство Apple, а получателем должен быть смарт-телевизор, подключенный к приставке Apple TV. Однако после запуска AirPlay 2 в 2018 году появилась возможность беспроводного зеркалирования экрана без Apple TV, если смарт-телевизор совместим с AirPlay 2.
Это означает, что вы можете без проводов зеркально отображать экран iPhone на смарт-телевизоре, совместимом с AirPlay 2, без использования приставки Apple TV.
Выбираем режим работы с внешним монитором
Кроме того, что нужно иметь понятие о том, как подключить монитор к Макбуку Про или другому ноутбуку, стоит знать также, каким образом можно настроить порядок отображения картинки. Возможных вариаций всего три:
| Режим работы | Описание | Способ подключения |
| Дублирование изображения на двух устройствах | Повторение картинки как на Mакбуке, так и мониторе при первом подключении дисплея. Такой режим подходит для работы с проектором для отражения работы на большом экране. Но есть ограничение по разрешению внешнего монитора – недопустимо превышение разрешения дисплея ноутбука. | Для активации данного режима достаточно поставить галочку возле пункта «Включить видеоповтор мониторов». Аналогично в случае с выключением – галочку убрать. |
| Расширение рабочего стола на дисплей Макбука | Часто используемый режим, когда один монитор является продолжением другого, чем увеличивается пространство, доступное пользователю для обозрения. В отличие от предыдущего режима оба экрана работают независимо друг от друга, каждый из которых поддерживает свое разрешение. | Активировать режим просто – подсоединить интерфейс и открыть крышку портативного компьютера. При подключении на экране появятся два дисплея, размеры которых соответствуют своим разрешениям. Если нужно изменить расположение дисплеев, можно сделать это с помощью мышки, перетащив их в нужную область. |
| Работа Макбука при закрытой крышке | Этот режим больше подойдет тем, кто желает использовать монитор как единственное средство вывода изображения. Портативный компьютер будет пребывать в спящем режиме. Крышка – закрыта. | Подключить клавиатуру или мышку USB к Макбуку, а компьютер – к сети, воспользовавшись переходником. Внешний дисплей подключить к подходящему порту Mac. Можно использовать «яблочный» видеоадаптер. Внешние дисплеи могут быть снабжены кабелем USB, который также нужно подключить к Макбуку. Как только отобразится рабочий стол Макбука на внешнем дисплее, можно закрыть крышку гаджета. Чтобы вывести внешний дисплей из режима сна, достаточно нажать клавишу или щелкнуть кнопкой мышки. |
Узнайте: Как использовать ноутбук как монитор для компьютера: 3 способа подключения
Windows Mirror
1. Miracast mirroring (available for Windows 8.1 and Windows 10)
1.1 Press the short key “Win+P” on your keyboard.
1.2 Select “Connect to a wireless display”.
1.3 Select AnyCast SSID to connect.
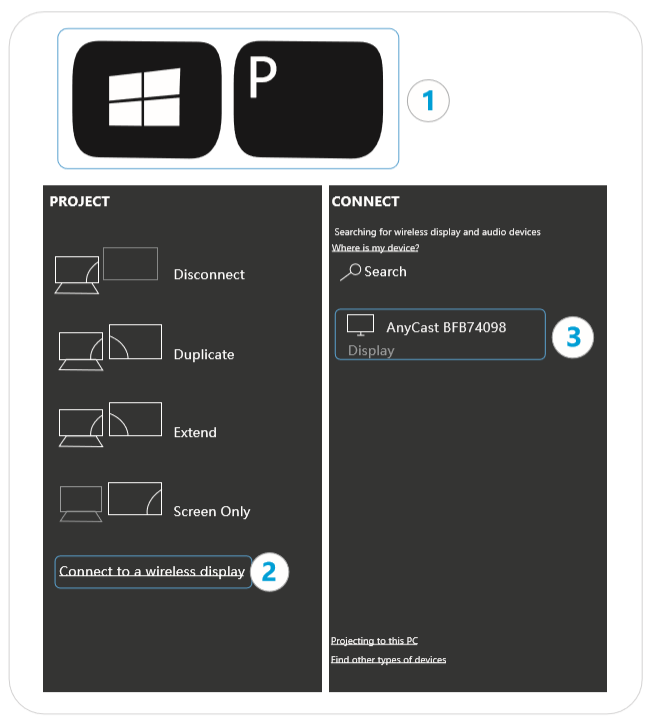
2. EZMira Mirroring
2.1 Download EZMira fromhttps://any-cast.com/pages/download-ezmira-for-windowsand install EZMira app to your PC.
2.2 Turn on Windows wifi and connect to AnyCast SSID (SSID and password are shown on the TV screen).
2.3 Turn on EZMira app and select “Search Device” option.
2.4 Select AnyCast device and the Windows PC screen will mirror to the TV automatically.
Note: Please turn off the Windows firewall/anti-virus software/computer housekeeper software if the searching device failed.
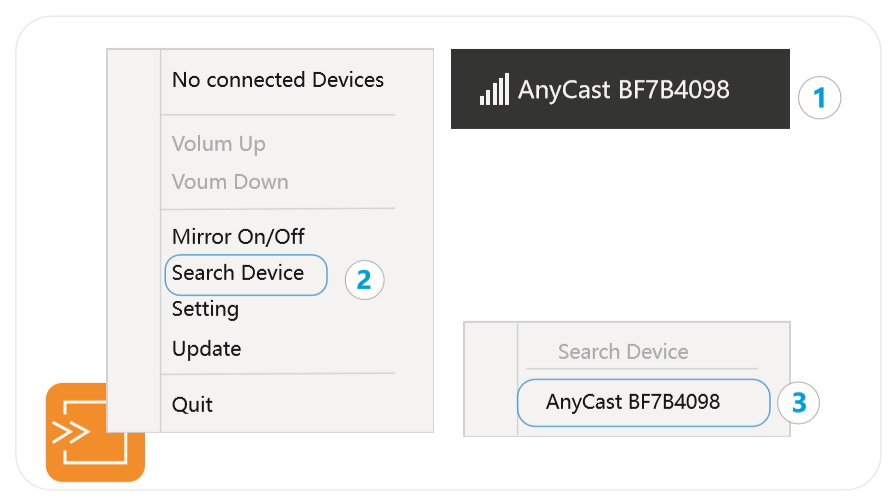
В чем отличие Miracast от MiraScreen, AnyCast, ChromeCast, AirPlay и DLNA?
Я уже знакомил вас с такими технологиями, как WiFi Direct, AirPlay и DLNA. Казалось бы, все они очень похожи друг на друга — есть ли какая-то между ними разница и в чем заключается отличие?
Чем отличается MiraCast от MiraScreen, AnyCast, ChromeCast?
Чем отличается MiraCast от WiFi Direct (WiDi)?
Чем отличается MiraCast, WiFi и AirPlay от DLNA?
Чем отличается MiraCast от AirPlay?
Также использование miracast позволяет решить проблему одновременного воспроизведения видео высокого разрешения и онлайн игры на компьютере, ноутбуке или телевизоре. Если у вас дешевый wifi роутер, то он может не справиться с выполнением двух таких ресурсоемких задач. Здесь же мы освобождаем маршрутизатор от одной из них, так как подключение по miracast между устройствами происходит напрямую.
Думаю, в общих чертах вы уже поняли, что такое miracast и чем он отличается от MiraScreen, AnyCast, ChromeCast, AirPlay и DLNA — теперь давайте посмотрим на практике, как им пользоваться.
Дополнительная информация
- Если ваш компьютер Mac оснащен портом HDMI, подключить дисплей DVI можно с помощью адаптера Apple HDMI/DVI.
- Компьютеры Mac не поддерживают функцию управления устройствами HDMI под названием CEC (Consumer Electronics Control).
Информация о продуктах, произведенных не компанией Apple, или о независимых веб-сайтах, неподконтрольных и не тестируемых компанией Apple, не носит рекомендательного характера и не рекламируются компанией. Компания Apple не несет никакой ответственности за выбор, функциональность и использование веб-сайтов или продукции сторонних производителей. Компания Apple также не несет ответственности за точность или достоверность данных, размещенных на веб-сайтах сторонних производителей. Помните, что использование любых сведений или продуктов, размещенных в Интернете, сопровождается риском. За дополнительной информацией обращайтесь к поставщику. Другие названия компаний или продуктов могут быть товарными знаками соответствующих владельцев.
Дорогие друзья, сегодня вы узнаете, как подключить Макбук к телевизору. Наверное, объяснять, какие функции может выполнять при этом телевизор, не нужно, но всё же мы рассмотрим эту составляющую в этом блоке. Затем мы расскажем о способах подключения, а уже в следующем блоке подробно рассмотрим их. Итак, что же даст нам такое подключение?
- Во-первых, вы сможете использовать телевизор в качестве основного монитора. То есть если для работы в некоторых программах, играх и утилитах вам не хватает имеющейся диагонали ноутбука компании Apple, то ТВ может стать отличной альтернативой в таком случае.
- Во-вторых, можно будет не только заменить или дублировать экран Макбука, но и расширить его, выполняя одновременно два разных действия на двух разных дисплеях. Например, можно будет вывести какой-нибудь фильм на экран телевизора, а на дисплее ноутбука обрабатывать фотографии или рендерить видео.
- И также вы сможете просто выводить некоторый контент с устройства на ТВ через беспроводную сеть Wi-Fi. Конечно, там имеются свои какие-то нюансы, с которыми нужно будет разобраться в следующих пунктах.
Как можно заметить, очень много преимуществ, которые может дать подключение Макбук к телевизору. Конечно, это далеко не все предоставляемые возможности. То есть выше представлена обобщённая информация, которая, в свою очередь, может ещё делиться. Например, дублирование экрана позволит вам также играть в игры на основном мониторе, когда на другом идёт ваша любимая передача или играет музыка и тому подобное. Теперь давайте рассмотрим три способа подключения ноутбуков Mac к телевизору.
- Через стандартный HDMI-кабель. То есть в этом случае вам потребуется кабель HDMI, который приобретается отдельно в специализированных магазинах. Вы также можете его купить на официальном сайте Apple или у официальных реселлеров.
- Через беспроводную связь Wi-Fi при наличии устройства Apple TV. Здесь и так понятно, что для работы вам нужна приставка Apple TV.
- Можно вывести изображение с экрана Макбук на некоторых сервисах на монитор Smart TV.
Что такое Miracast адаптер?
Для того, чтобы организовать подобную трансляцию экрана с компьютера, ноутбука или смартфона на ТВ, необходимо, чтобы оба устройства поддерживали работу с Miracast. Это подразумевает наличие у них двух компонентов:
- Железа, то есть встроенного или внешнего wifi адаптера с поддержкой Миракаст
- Софта — приложения для воспроизведения экрана компьютера или смартфона на ТВ
Со вторым дело обстоит проще — достаточно просто скачать одну из многочисленных программ для трансляции экрана. Причем очень многие мобильные приложения уже по умолчанию имеют такую надстройку — стоковые видеоплееры и даже любимый всеми проигрыватель YouTube.
С первым же пунктом немного сложнее. Не все даже современные телевизоры даже со Smart TV имеют встроенную поддержку зеркалирования экрана через MiraScreen или WiFi Direct. Это касается любого производителя, будь то Samsung, LG, Philips, Sony или какого-либо еще. Но решается вопрос очень просто — с помощью внешнего беспроводного адаптера с поддержкой Миракаст.
Видео при этом по стандартам Miracast будет транслироваться в весьма неплохом качестве — FullHD (1920?1200) со сжатием H.264. На рынке представлено огромное количество подобных адаптеров, работающих как на частоте 2.4 ГГц, так и 5 ГГц. Как уже было отмечено, они могут называются MiraScreen, AnyCast, ChromeCast в зависимости от изготовителя.
Ваше мнение — WiFi вреден?
Да 22.69%
Нет 77.31%
Проголосовало: 53038
Для примера я сегодня взял два адаптера миракаст. Одна модель выполнена в виде «флешки»
Другая более массивная с дополнительный вынесенным отдельно модулем для улучшения качества передачи сигнала
Оба комплектуются также HDMI кабелями и шнурами USB для питания.
ИТОГ
Устройство весьма и весьма интересное и функциональное, хотя и со своими «тараканами в голове». Заявленный функционал обеспечивает в полной мере, особенно после перепрошивки устройства. Неплохая полезность: удобно таскать с собой, например, на бизнес встречи, подключая его к проектору или в отпуск, когда хочется посмотреть на отельном телевизоре, что же получилось снять в-о-он с той башенки, чтобы забраться на которую, простояли 3 часа в очереди из туристов. Да и еще кучу разных применений можно найти. Из минусов — не советую пытаться сменить язык интерфейса, если не планируете перепрошивать устройство На этом все. Всем Добра!
Цена: $11.09
От товарища случайно узнал о Mirascreen, немного почитал и подумал что «мне такое надо» Ниже информация о устройстве — что оно такое и «с чем его едят»… Первый возникающий вопрос MIRASCREEN- это что!? :)Технологии позволяющие выводить на экран телевизора, монитора или проектора копию изображения с ноутбука, планшета или смартфона по Wi-Fi. Если Вам понадобиться подключить к телевизору смартфон или компьютер не нужно будет прокладывать кабеля и переходники для HDMI. Достаточно в телевизор (проектор) подсоединить это устройство и подключиться к нему с Вашего смартфона, компьютера или планшета. Mirascreen имеет встроенный Wi-Fi модуль-802.11 b/g/n 2,4 ГГц (антенна с зоной охвата Wi-Fi сигнала в 10 м), которая позволяет дублировать экран со смартфона или планшета, вести трансляцию или организовать сеть DLNADLNA (англ. Digital Living Network Alliance) — набор стандартов, позволяющих совместимым устройствам передавать и принимать по домашней сети различный медиа-контент (изображения, музыку, видео), а также отображать его в режиме реального времени. По функционалу устройство похоже на Google chromcast, но значительно дешевле. Для подключения Mirascreen не требуется наличие wi-fi на телевизоре (или другом устройстве к которому Вы подключаетесь). На телевизоре достаточно иметь HDMI разъем, на мониторе DVI (в этом случае понадобится небольшой переходник)- покажу далее в обзоре. Характеристики от продавца:
Некоторые фото будут с разной ориентацией на экранах — ЭТО не «баг» устройстваВы сможете проигрывать файлы — но не клонировать экран.Еще раз напоминаю, разная ориентация экранов из-за нестандартного использования моего монитора
- https://help-wifi.com/appel-iphoneipad/kak-podklyuchit-android-iphone-noutbuk-cherez-mirascreen-ili-anycast-k-televizoru-po-miracast-i-airplay/
- https://mysku.me/blog/aliexpress/55488.html
- https://mysku.ru/blog/aliexpress/51745.html




























