Для чего необходима на роутере кнопка WPS, как ей пользоваться?
Используется кнопка для активации WPS технологии. Такая кнопка имеется почти на всех маршрутизаторах. Зачастую она подписана WPS. На скриншоте ниже показано, как выглядит эта кнопка на роутере D-Link.
p, blockquote 5,0,0,0,0—>
Довольно часто кнопка совмещена с опцией сброса настроек маршрутизатора. Это можно встретить на маршрутизаторах компании TP-LINK.
p, blockquote 6,0,0,0,0—>
Следует быть осторожным, кнопку «WPS/RESET» не нужно долго держать нажатой. Подержав ее приблизительно 5 секунд, к заводским будут сброшены настройки роутера.
p, blockquote 7,0,0,0,0—>
На скриншоте ниже показано, какой вид имеет кнопка включения WPS на роутерах компании ZyXel.
p, blockquote 8,1,0,0,0—>
Step 2: Connect through WPS instead of typing the Wi-Fi password (using the WPS button on the router)
Windows 10 asks you to enter the password for the Wi-Fi to which you want to connect. Don’t do it just yet! If WPS is enabled on the router that broadcasts the Wi-Fi network, right under the password field, Windows 10 tells you that «You can also connect by pushing the button on the router.»
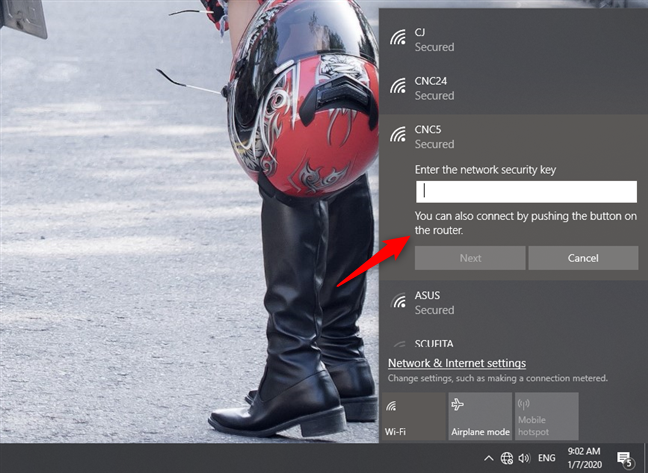
Walk to the wireless router or access point. On it, push the WPS button for a couple of seconds. You should find this button on the back of the router or one of its sides.
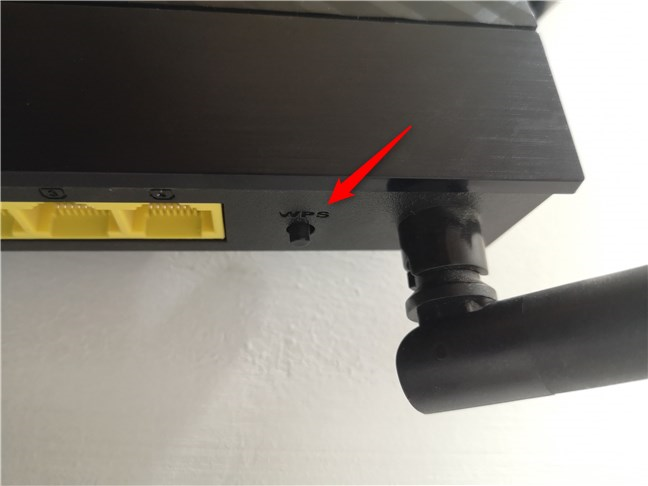
On some wireless routers and access points, such as those made by Linksys, the WPS button is not labeled, but it has a WPS symbol like the one highlighted below.

After a couple of seconds, Windows 10 automatically receives the wireless settings from the router (or access point) and connects to the Wi-Fi network by itself, without you entering the password.
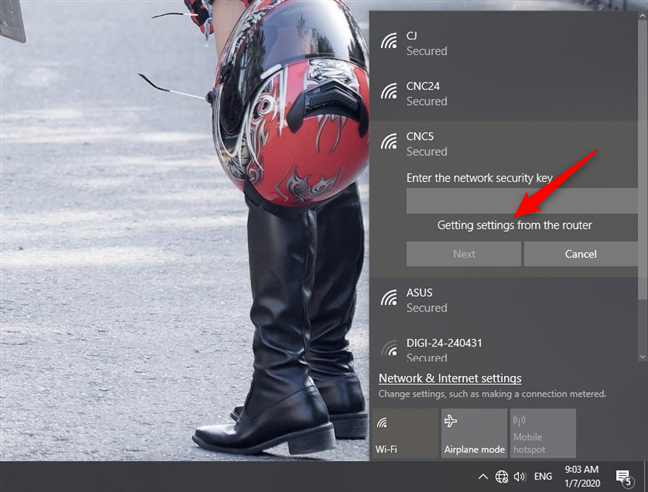
You are now connected to the wireless network using WPS in Windows 10. The next time you connect to this network from the same Windows 10 computer or device, you shouldn’t have to push the WPS button again.
That’s because the router has already transferred all the required settings to Windows 10, including the security password. Windows 10 stores these details and uses them automatically each time it has to make future connections to the same network.
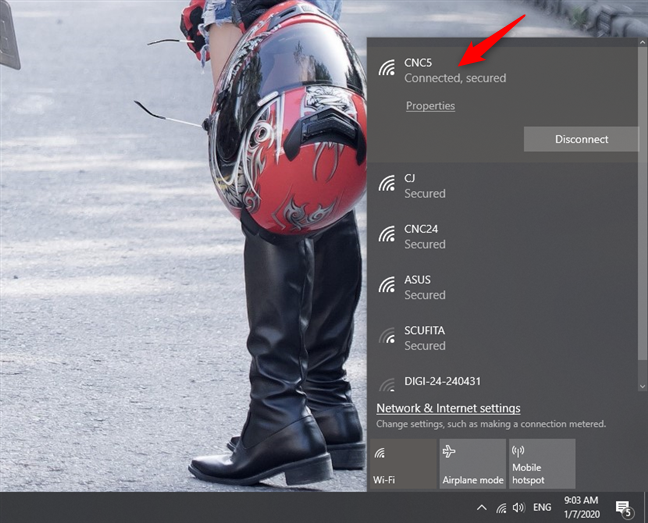
If you want to share files, folders, and devices with the other users and devices connected to the same network, you might have to change the network profile settings in Windows 10. To learn more, read this guide: How to change the Windows 10 network location to private (or public).
Первая реализация
Первой появившейся реализацией брутфорса стала утилита wpscrack (goo.gl/9wABj), написанная исследователем Стефаном Фибёком на языке Python. Утилита использовала библиотеку Scapy, позволяющую инъектировать произвольные сетевые пакеты. Сценарий можно запустить только под Linux-системой, предварительно переведя беспроводной интерфейс в режим мониторинга. В качестве параметров необходимо указать имя сетевого интерфейса в системе, MAC-адрес беспроводного адаптера, а также MAC-адрес точки доступа и ее название (SSID).
Как видишь, сначала была подобрана первая половина PIN-кода, затем — вторая, и в конце концов программа выдала готовый к использованию ключ для подключения к беспроводной сети. Сложно представить, сколько времени потребовалось бы, чтобы подобрать ключ такой длины (61 символ) ранее существовавшими инструментами. Впрочем, wpscrack не единственная утилита для эксплуатации уязвимости, и это довольно забавный момент: в то же самое время над той же самой проблемой работал и другой исследователь — Крейг Хеффнер из компании Tactical Network Solutions. Увидев, что в Сети появился работающий PoC для реализации атаки, он опубликовал свою утилиту Reaver. Она не только автоматизирует процесс подбора WPS-PIN и извлекает PSK-ключ, но и предлагает большее количество настроек, чтобы атаку можно было осуществить против самых разных роутеров. К тому же она поддерживает намного большее количество беспроводных адаптеров. Мы решили взять ее за основу и подробно описать, как злоумышленник может использовать уязвимость в протоколе WPS для подключения к защищенной беспроводной сети.
Рисунок 4. Блок-схема брутфорса PIN-кода WPS
WPS в Windows 10: подключение к Wi-Fi без ввода пароля
Дальше просто нажимаем на нужную нам беспроводную сеть и нажимаем на кнопку «Подключиться».
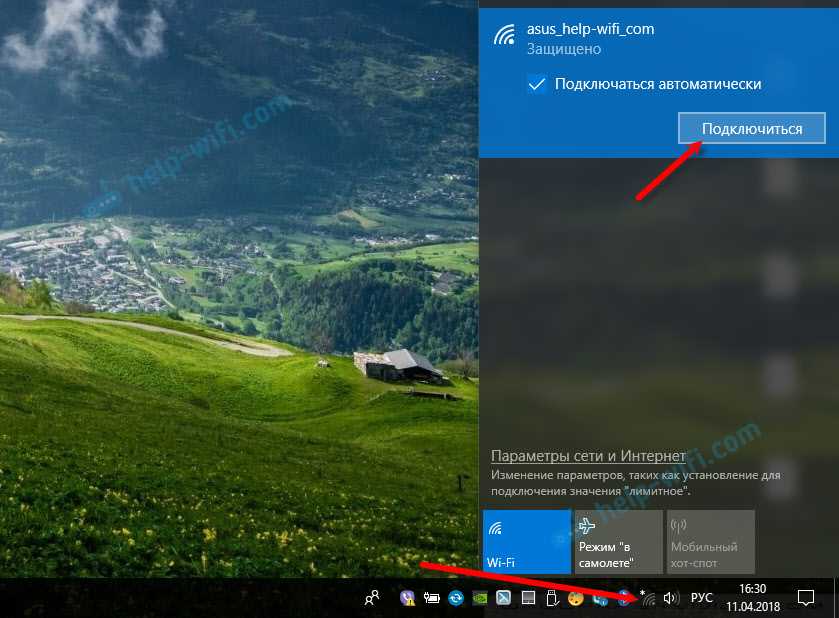
Появится привычное поле ввода пароля, а ниже должна быть надпись «Вы так же можете подключится, нажав кнопку на маршрутизаторе.» Это значит, что функция WPS на маршрутизаторе включена. Если она отключена, то такой надписи не будет.
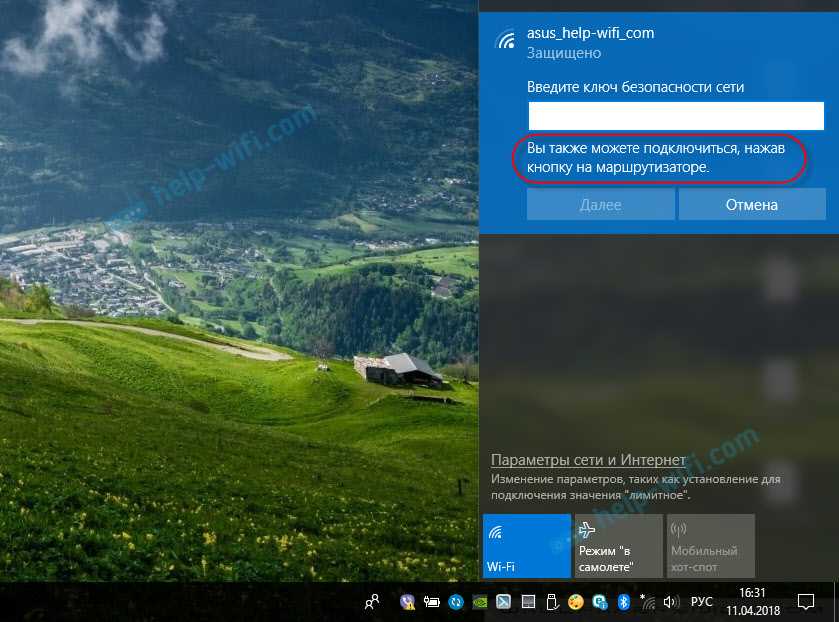
Идем к маршрутизатору, находим кнопку WPS и нажимаем на нее. Здесь, в зависимости от модели маршрутизатора, может быть много нюансов. Например:
Фото для наглядности:

В окне подключения на Windows 10 должен появится статус «Получение параметров от маршрутизатора».
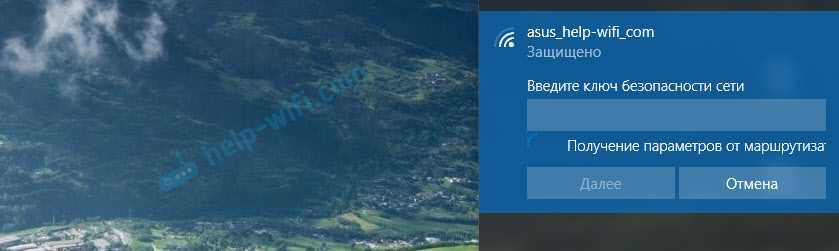
Нужно немного подождать. Компьютер должен подключится к Wi-Fi сети.
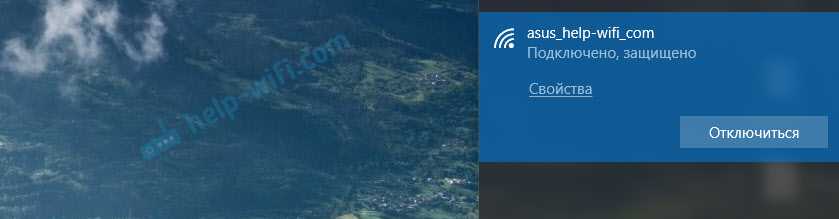
Готово! На роутере ничего отключать не нужно. Функция WPS автоматически деактивируется через некоторое время. Индикатор перестанет мигать, или гореть.
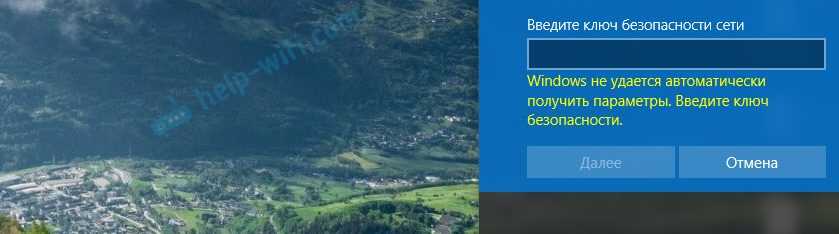
Почему, я так и не понял. Да и разбираться не стал. В таких ситуациях проще ввести пароль, чем искать решение. Ну, можете разве что маршрутизатор перезагрузить и компьютер.
Источник
Как отключить Wi-Fi Protected Setup (WPS)
Для деактивации функции необходимо зайти в меню роутера и найти соответствующий раздел (смотрите скриншоты выше, где рассказывал о включении функции). В нем будет параметр «Enable» (включено), меняем этот статус на «отключен» – «Disable» или же придется отметить статус этой функции, как «off», все будет зависеть от модели вашего оборудования.
Для чего может понадобиться отключение протокола?
- Если вы живете в частном доме и зона покрытия вай фай небольшая
- Если вы готовы делиться своим интернетом
- Если у вас корпоративный беспроводной интернет
Беспроводные сети взламываются путем подбора пин-кода. В этой системе уже давно были найдены слабые места, с того времени было создано огромное количество приложений, позволяющих делать раскодировку. Для выбора нужной числовой комбинации понадобится только время. В современных маршрутизаторах установлена модернизированная прошивка и если несколько раз вводится неверная комбинация, система поставит временную блокировку. Если вы не уверены, что прошивка вашего оборудования надежно защищена от взлома, то эту функцию стоит активировать.
Благодаря этой кнопке можно быстро соединять любые гаджеты с беспроводной сетью, пароли WPS вводить не обязательно. Надеюсь, у меня получилось объяснить – WPS на роутере – что это. Конфигурация функции на моделях различных брендов осуществляется практически идентично. Если же у вас возникли вопросы, оставляйте комментарии.
Полезный контент:
- Версия БИОСа — как узнать её на компьютере?
- Программа на Андроид для чтения книг — какая лучше?
- Не определяется внешний жесткий диск через USB — что делать?
- Села батарейка для материнской платы — что делать
- Режим планшета Windows 10 на ноутбуке – что это такое?
Как включить WPS?
Сразу хочется отметить, что кнопочка имеет маленькие размеры. Иногда она утоплена в корпус аппарата. На одном из роутеров я минут пять искал эту кнопку пока не посветил фонариком. Так что некоторые производители прячут её. Наверное, чтобы не пугать пользователя.
Вот такая кнопка есть на TP-Link
Обратите внимание, что она совмещена с функцией сброса настроек до заводских – WPS/RESET. Если зажать эту кнопку на 6-10 секунд, произойдёт сброс – поэтому будьте внимательны, а то придётся настраивать роутер повторно

Компания ZyXel решили пойти дальше и сделали кнопку более понятной для простых пользователей и разместили на передней панели корпуса. У некоторых может быть не значок волны или замочка, но это всё равно будет одно и тоже.

ASUS сделали её более утопленной, для безопасности включения. Очень часто дети нажимают на неё играя с роутерами, так произошло у моего знакомого и к нему в сеть начал лазить сосед. Благо ничего не стырил, но помните об этом, если у вас шаловливые дети.

Для включения достаточно нажать на кнопку. Лично в моей модели надо зажать её на 2 секунды. Дождитесь пока индикаторы на передней панели начнут мигать, моргать и роутер перезагрузится
Также обратите внимание на индикатор WiFi сети, он должен сразу же загореться

На некоторых моделях можно найти ещё одну кнопку – WLAN (Wireless Local Area Network). Она позволяет автоматически запустить настройки беспроводной сети. То есть сначала переводим бегунок в состояние ВКЛ или OFF (ВЛАН), а потом уже нажимаем на WPS.
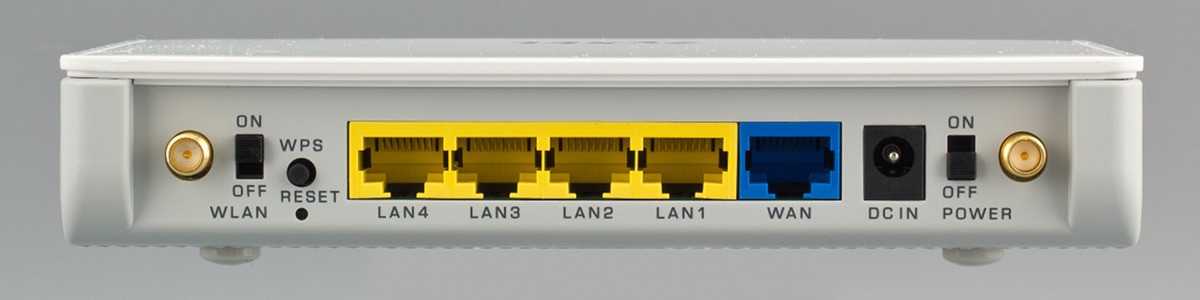
Как решить проблему ограниченного подключения?
Проблема ограниченного соединения может возникать от различных причин. Для её решения стоит попробовать принять следующие меры:
- Самым первым делом выполните перезагрузку своего устройства.
- Неполадки также могут заключаться и в маршрутизаторе. Не лишним будет попробовать перезагрузить и его.
- Блокировка доступа может идти со стороны провайдера, если оплата Интернета не поступила вовремя. В таком случае просто выполните оплату, подождите 10 минут, перезагрузите роутер и снова наслаждайтесь полноценным доступом к сети.
- Проверка кабеля (если подключение выполняется при помощи него). Возможно, он поврежден и из-за этого наблюдаются неполадки с подключением.
- Возможно, проблема ограниченного подключения на ПК идёт со стороны антивирусной программы. Она может блокировать доступ к Интернету в целях безопасности. В таком случае следует изменить настройки программы или временно отключить её.
- Проверить настройки роутера. Если вы сомневаетесь в правильности их заполнения, можно позвонить в службу поддержки вашего интернет-провайдера и воспользоваться помощью специалистов, которые помогут правильно настроить роутер.
- В некоторых случаях сбой может быть вызван неполадками драйвера сетевого адаптера. В таком случае стоит попробовать его переустановить.
Включение Wi-Fi программно
Попробовали все вышеперечисленные способы активировать модуль для беспроводного соединения, но ничего не помогло? Похоже на то, что адаптер деактивирован при помощи программных средств. Ответ следует искать в опциях операционной системы. Используя стандартные настройки операционки, активировать адаптер вайфай можно двумя способами.
Способ №1
Данный метод сводится к включению модуля в Центре управления сетевыми подключениями. Попасть в это меню можно нажав Пуск, но также можно воспользоваться комбинацией клавиш Win + R. Перед вами всплывет командная строка, в которую нужно вписать ncpa.cpl. Данный запрос выведет нужный центр управления, где появятся все активные и неактивные соединения для разных типов сетей.
Из предложенных вариантов нужно найти подключение вай фай на ноутбуке. Если нужный вам пункт обозначается бледным серым цветом, то он отключен, что делает невозможным наличие беспроводного соединения на устройстве. Чтобы его активировать, нужно вызвать контекстное меню, нажав правую кнопку мыши на этом устройстве, и выбрать «Включить».
Далее, можно смело пробовать подключаться к доступным беспроводным сетям.
Способ №2
Следующий способ, как подключить ноут к вай фай, подобен первому, однако требует перехода в Диспетчер устройств. Кликнув правой кнопкой манипулятора на иконку Мой компьютер, и зажав Свойства, вы увидите подменю Диспетчер устройств. Открыв дерево устройств, необходимо в меню Сетевые адаптеры отыскать тот, который отвечает за беспроводное соединение. Чаще всего он обозначен маркировкой WiFi, Wireless или подобными. Его также нужно активировать, после чего уже пробовать установить беспроводное соединение с имеющимися сетями.
Как включить вай фай на ноутбуке Hp
Хотя активация адаптера для беспроводных сетей на большинстве ноутбуков одинакова, многие пользователи задаются вопросом, как включить wifi на ноутбуке hp. Большинство устройств этого американского производителя оснащены специальной кнопкой, активирующей модуль вай фай. В некоторых моделях она представлена в виде специального ползунка, а также дополнительно оборудована индикатором, который загорается, когда wi fi включен. Если такого ползунка нет, кнопку следует искать в ряду функциональных клавиш на клавиатуре – чаще всего рядом с кнопкой F12. Она обозначена логотипом антенны, раздающей сигнал.
В других случаях включение модуля, обеспечивающего беспроводное соединение, на портативных компьютерах Hewlett-Packard происходит программно или аппаратно, как описывалось выше.
Как включить вай фай на ноутбуке Acer
Если вы стали обладателем ноутбука бренда Acer, и по какой-то причине не работает вай фай, не отчаивайтесь. Скорее всего, он просто деактивирован и нужно знать, как включить wi fi на ноутбуке Acer. Как и в большинстве случаев с другими производителями, на асерах есть своя волшебная комбинация на клавиатуре, которая активирует адаптер вай фай и позволяет без проблем подключаться к беспроводным сетям. Итак, достаточно просто зажать кнопки Fn +F3, и вы получите рабочий wi fi на своем ноуте.
Как включить wifi на ноутбуке Asus
Если у вас старая модель лептопа фирмы Asus, возможно, он оснащен обычным механическим переключателем, который активирует вай фай модуль на устройстве. Поэтому достаточно просто передвинуть этот переключатель в положение «включено». Если же у вас более новая модель, можно включить возможность поиска беспроводных соединений комбинацией кнопок. Опять же, исходя из модели ноута, кнопка включения может быть разной. Главное, что искать ее нужно в ряду сервисных кнопок в верхней части клавиатуры. Такая кнопка будет обозначена работающей антенной, передающей сигнал. Это может быть F2 или F10. Использовать эти кнопки следует в комплексе с клавишей Fn.
Включение и отключение WPS на роутерах
Бывают случаи когда нужно активировать или деактивировать функцию WPS на роутере. Также, если понадобится, то можно узнать и настроить пин-код. Чтобы это совершить, потребуется произвести вход в настройки устройства раздачи беспроводного интернета.
Настройка wps на Dlink
Способ отлично совместим со всеми моделями серии d-link, например d link dir 615, d link dir 320, d link dir 620. Начинается настройка с входа в нужный интерфейс, после чего следует совершить переход в дополнительные настройки. Дальше там, где колонка WiFi нужно кликнуть на стрелочку.
Появится список, где следует выбрать WPS.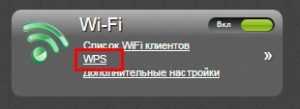
Вы увидите окно, где будут все доступные конфигурации WPS. Там же можно активировать или выключить эту функцию, поставив или убрав галочку. Чуть ниже указан и пин-код.
Управление wps в Asus
Эти настройки подойдут для любых моделей роутеров Asus. После входа в настройки, нужно выбрать в левом меню, пункт под названием “Беспроводная сеть”. А в верхнем меню выбрать wps и получить доступ к нужным настройкам. Тут, как и в предыдущей модели роутеров, можно включать или выключать wps, а также посмотреть пин-код.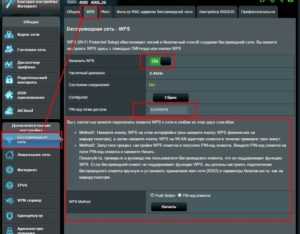
TpLink — wps или QSS
Сразу возникает вопрос, что же такое QSS? Так вот, ничего особенного на самом деле. Это тот же WPS просто названный по другому. Настраивается он также, да и функции имеет те же. Для настройки, нужно зайти в параметры роутера и найти там раздел WPS. Тут можно произвести включение или отключение данной функции.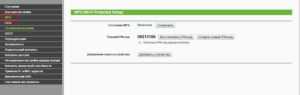
Так же в настройках имеется много других полезных и важных функций, которые бы стоило изучить.
Включение и отключение wps на ZyXel
Из-за того, что ZyXel разработали новую прошивку, данный метод подходит для следующих моделей zyxel keenetic ultra, zyxel keenetic, zyxel keenetic lite, zyxel keenetic 4g. Нужно зайти в специальные настройки роутера и выбрать пункт, который называется Wi-Fi. Внизу окна будет настройка, позволяющая включать или выключать wps, и соответственно сам пин-код.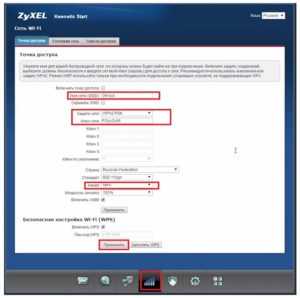
Безопасность WiFi
Для того, чтобы WiFi стал безопасным для пользователя, не пускающий незваных гостей, защищающий компьютер от вирусов и мошенничества, достаточно соблюсти всего лишь 6 правил:
</ul></ul>
- Поменять пароль наболее сложный. Это уже упоминалось ранее. Чем надежнее пароль, тем безопаснее.
- Запретить удаленное управление. Это можно сделать на IP-адресах http://192.168.0.1 или http://192.168.1.1 в разделе «Безопасность», затем «Удаленное управление», поставив IP удаленного управления на 0.0.0.0. Без отключения этой функции, данные могут незаметно для хозяина, измениться, стираться.
- Отключение SSID Broadcast. Если эта функция включена, то идентификатор сети может транслироваться окружающим. Находится эта кнопка в разделе «Настройка беспроводной сети» на перечисленных пунктом выше адресах.
- Подключение алгоритма шифрования данных. В разделе «Безопасность беспроводной сети» нужно поставить галочку у алгоритма шифрования WPA2, который защитит данные, даже если злоумышленники попытаются их украсть через незащищенное подключение (не всегда, передача данных все еще возможна).
- Нужно отключать все те функции, которые не используются. Шансы стать жертвой уязвимости, прячущейся в ПО так намного меньше.
- Рекомендуется постоянно обновлять ПО. Так у злоумышленников будет меньше шансов взломать пользователя, чем если алгоритмы защиты останутся прежними.
Обратите внимание! Сочетание всех этих правил уменьшит вероятность взлома до минимума. WiFi сейчас почти незаменим в доме
Огромные возможности, которые он дает, несоизмеримы с теми относительно маленькими усилиями, прилагаемыми для того, чтобы настраивать его
WiFi сейчас почти незаменим в доме. Огромные возможности, которые он дает, несоизмеримы с теми относительно маленькими усилиями, прилагаемыми для того, чтобы настраивать его.
- https://wifigid.ru/nastrojka-wi-fi-na-pk-i-noutbuke/kak-podklyuchit-wi-fi-na-windows-10
- https://lanportal.ru/wifi/kak-podklyuchit-vaj-faj-na-noutbuke-ili-pk.html
- https://vpautinu.com/wifi/nastrojka-besprovodnoj-seti-v-windows-10
</h2>
Убедитесь, что ваш компьютер поддерживает функцию WPS
Перед тем как подключаться к роутеру через WPS на Windows 10, нужно убедиться, что ваш компьютер поддерживает данную функцию. Вот несколько шагов, которые помогут вам узнать, подходит ли ваш компьютер для использования функции WPS:
- Откройте меню «Пуск» на вашем компьютере и выберите «Настройки».
- Перейдите в раздел «Сеть и интернет».
- Выберите «Wi-Fi» в левой части окна.
- В правой части окна найдите и нажмите на ссылку «Дополнительные параметры Wi-Fi».
- Откроется новое окно с дополнительными параметрами Wi-Fi.
- В этом окне проверьте, есть ли там опция «Подключение по WPS».
- Если опция «Подключение по WPS» отсутствует, то ваш компьютер не поддерживает данную функцию.
- Если опция присутствует, вы можете переходить к следующим шагам для подключения к роутеру через WPS.
Если ваш компьютер не поддерживает функцию WPS, вы все равно можете подключиться к роутеру через стандартные методы, такие как ввод пароля роутера.
Как использовать WPS на роутере: подключение к Wi-Fi сети без ввода пароля
Как выглядит кнопка WPS на роутере
Для начала хочу обратить ваше внимание на то, что кнопка WPS (и ее аналог QSS) на разных моделях роутеров могут выглядеть совершенно по-разному! На одних моделях WPS совмещена с Reset, на других – она выведена отдельно (размещена иногда сбоку, иногда сверху. )
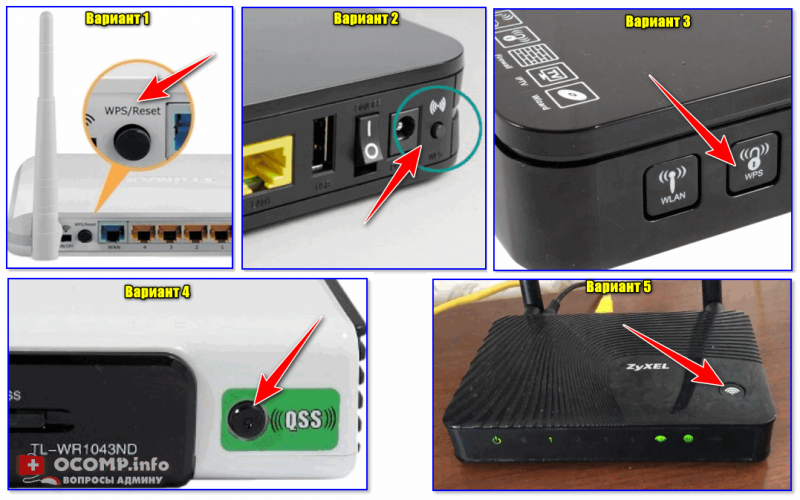
Кнопка WPS на разных моделях роутеров (варианты компоновки)
Важно!
Если на вашей модели роутера кнопка WPS совмещена с Reset — не удерживайте ее нажатой более 1-2 сек. (иначе есть риск, что сработает Reset и все настройки маршрутизатора будут сброшены!).
Стоит, наверное, еще отметить, что технология WPS по умолчанию включена на большинстве моделей роутеров. Проверить так ли это можно в настройках роутера (обычно, WPS находится в разделе настроек беспроводных сетей).
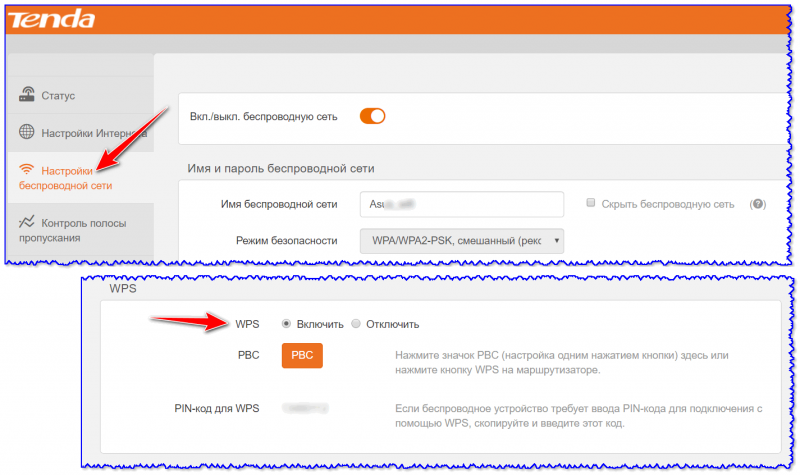
Включение WPS в настройках роутера (кликабельно)
На ноутбуке (ПК) с Windows 10
Сам процесс подключения к Wi-Fi сети с использованием WPS очень прост и быстр. Если у вас включен роутер, и сеть раздается – просто нажмите по значку Wi-Fi в Windows и попробуйте подключиться к этой сети (см. скрин ниже).
В идеале, если WPS работает правильно, вы увидите, что Windows предупреждает о том, что подключиться к сети можно с использованием спец. кнопки на маршрутизаторе (см. мой пример ниже).
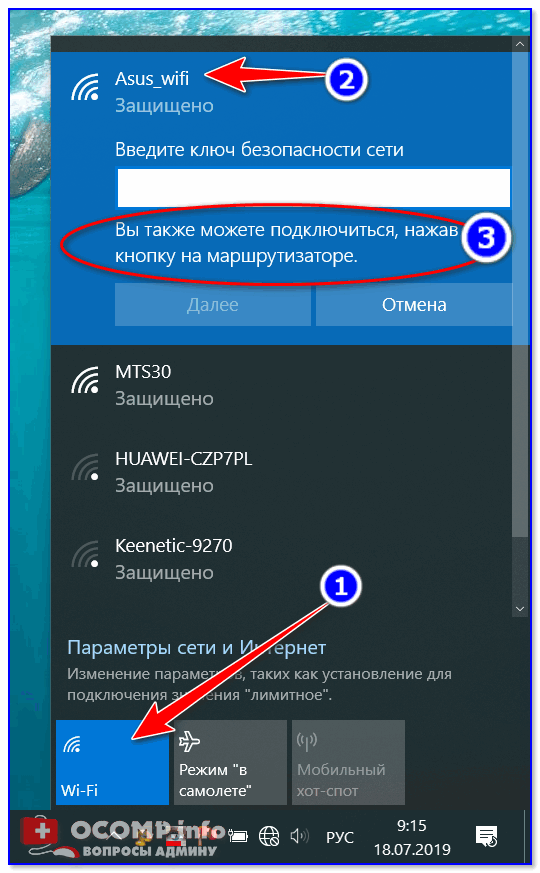
Вы так же можете подключиться к этой сети, нажав соответствующую кнопку на Wi-Fi роутере
Собственно, если вы увидели подобное уведомление — просто подойдите к роутеру и нажмите на кнопку WPS.

Нажать и удерживать 1-2 сек.
Через несколько секунд Windows должна подключиться к Wi-Fi сети (см. скрин ниже).
Важно! Эту возможность поддерживают ОС Windows 7/8/10 (на Windows Vista, XP и пр. — так сделать не получится!)
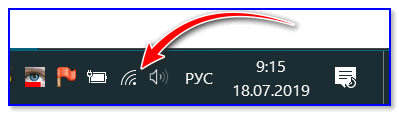
Как видите, весь процесс проходит буквально в 10-15 сек. без долгих процедур задания и ввода паролей.
На телефоне с Android
На телефоне (Android) весь процесс подключения выглядит идентично. Сначала необходимо зайти в настройки и открыть раздел “Беспроводные сети” , после перейти в подраздел “Wi-Fi” . Далее нажать по трем “точкам” в верхнем меню и открыть настройки Wi-Fi.
Кстати, обратите внимание, что сети, к которым можно подключиться с помощью WPS отмечены спец. примечанием
См. скрин ниже.
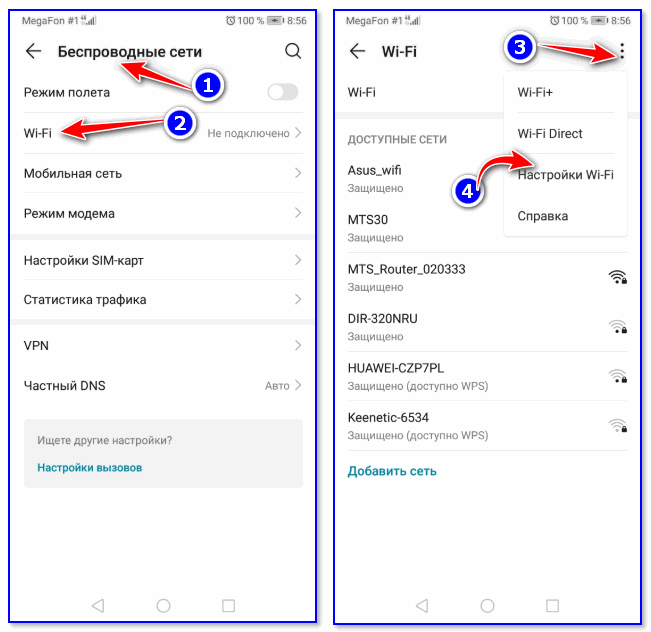
Затем нужно просто активировать вариант “WPS подключение” – на экране телефона сразу же появится уведомление, что необходимо нажать на роутере кнопку соединения. После того, как вы это сделаете – телефон автоматически подключится к сети. Удобно!
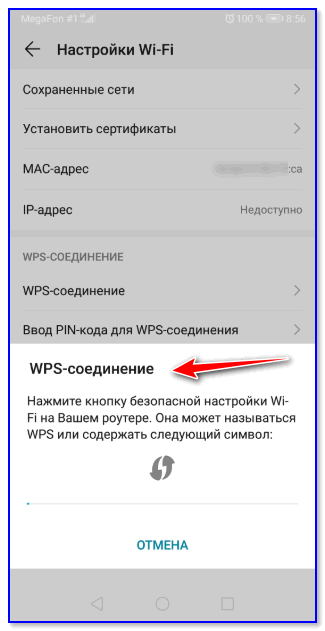
Нажмите кнопку WPS / Android 9.0
Важно!
Если у вас нет необходимости часто подключать различные устройства, используя WPS — рекомендуется эту технологию выключить (в целях безопасности).
Впрочем, в современных роутерах, конечно, были закрыты различные “дыры” в безопасности WPS, но вот в более старых моделях.
На этом пока все (дополнения по теме были бы кстати) .
Взлом по PIN
Обычно все взламываемые программы работают двумя способами:
- Идёт обычный перебор PIN кодов. ПИН имеют цифирную форму, что уменьшает количество переборов. К примеру, на моём Keenetic Omni II PIN состоит из 8 цифр. Так что для подбора потребуется 99 999 999 вариантов перебора. Программы, которые занимаются взломом делают это за несколько дней.
- Второй вариант намного проще. В интернете есть много баз данных стандартных PIN кодов. Обычный пользователь не будет менять его после настройки или вообще забудет выключить WPS и злоумышленники смогут взломать сеть.
На новых моделях теперь используют циферно-символьные пароли, что увеличивают безопасность и вариантом перебора взломать практически невозможно.
https://youtube.com/watch?v=ADXlMrSL1Hg
Как подключить wps на роутере?
Включение/выключение wps осуществляется через веб-интерфейс маршрутизатора:
— в адресной строке любого установленного на компьютере интернет браузера введите комбинацию 192.168.1.1 и нажмите Enter;
- — в окне аутентификации пользователя введите логин/пароль для доступа к настройкам маршрутизатора (по умолчанию: «admin» «admin»);
- — в настройках «Беспроводной сети» («Wi Fi» или «Wireless» — в зависимости от модели маршрутизатора) найдите вкладку WPS и отметьте «Enabled» (или «Включить») для активации данной функции.
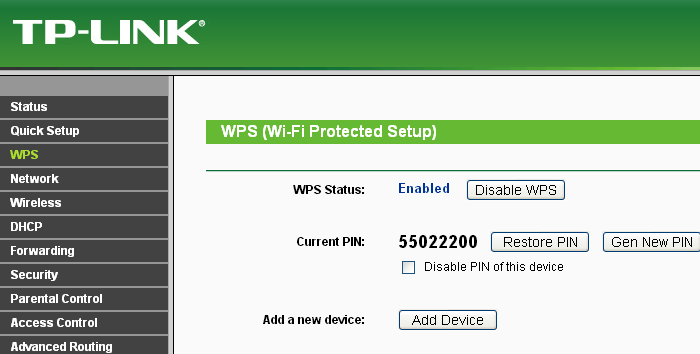
Как отключить wps на роутере?
— Для отключения функции WPS зайдите в интерфейс вашего маршрутизатора и снимите флажок во вкладке меню «Включить WPS» или отметьте статус данной функции как OFF (в зависимости от модели роутера).
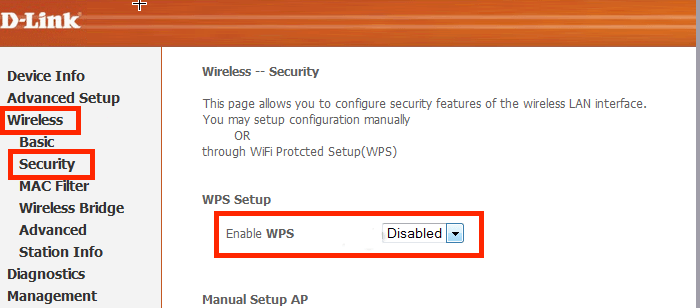
Мигает wps на роутере – что это?
В некоторых моделях маршрутизаторов на передней панели расположен индикатор состояния WPS, который свидетельствует о статусе данной функции.
Как правило, индикатор WPS мигает при нажатии одноименной кнопки, т.е. в процессе беспроводного подключения устройств к маршрутизатору по данному протоколу.
На роутере не горит лампочка wps – что делать?
В большинстве случаев wps не горит, если данная функция отключена в настройках маршрутизатора.
Если вы хотите активировать подключение к wifi через wps, то рекомендуется зайти в настройки вашего роутера и отметить статус функции как «Enabled» (или «ON»).
Почему важно знать, как подключить ноутбук к wifi роутеру через WPS?
Подключение ноутбука к Wi-Fi роутеру через WPS (Wi-Fi Protected Setup) является простым и удобным способом установить соединение между устройствами. WPS позволяет осуществить подключение всего в несколько простых шагов, без необходимости вводить пароль для доступа в беспроводную сеть.
Знание процедуры подключения через WPS особенно полезно в случае, если вы хотите быстро подключиться к Wi-Fi сети в незнакомом месте, например, в гостинице или кафе. Вместо того чтобы искать и вводить сложный пароль, достаточно нажать на кнопку WPS на роутере и на ноутбуке, и подключение будет установлено автоматически.
Кроме того, использование WPS упрощает подключение не только ноутбуков, но и других устройств к Wi-Fi. Если у вас есть смартфон, планшет, игровая консоль или другое устройство с поддержкой WPS, вы сможете быстро подключить их к сети без лишних усилий.
Важно помнить, что безопасность подключения через WPS может быть незначительно снижена по сравнению с использованием пароля. Если вы беспокоитесь о безопасности вашей беспроводной сети, рекомендуется использовать другие методы, такие как ввод пароля или настройка более сложных настроек безопасности
Недостатки подключения через WPS
Кроме преимуществ кнопки WPS на роутере, есть у нее и недостатки. А именно:
- WPS-технология не обеспечивает поддержку режима «Ad Hoc», то есть сети, в которой беспроводные устройства связываются напрямую друг с другом без централизованной точки доступа;
- все устройства Wi-Fi в сети должны быть сертифицированы или совместимы с WPS, иначе не будет возможности воспользоваться преимуществами защиты сети;
- трудно добавить в сеть клиентское устройство без WPS;
- не все производители поддерживают эту технологию;
- существует опасность подключения к сети сторонних устройств.
Рассмотрим возможные угрозы безопасности при активации WPS подробнее.
Использование DPP/Wi-Fi Easy Connect™ для подключения к маршрутизаторам без пароля
Android 10 и более поздние версии заменили WPS безопасными соединениями DPP, которые обеспечивают более надежную защиту при передаче данных и позволяют более легко подключать устройства к сетям и маршрутизаторам без пароля. Сегодня вы можете знать этот тип подключения как “Wi-Fi Easy Connect,” который использует подключение DPP, а не WPS.
Примечание. Wi-Fi Easy Connect — это НЕ то же самое, что Wi-Fi Direct, который связывает устройства друг с другом как сеть.р>DPP и Wi-Fi Easy Connect Особенности:
- Соединение использует безопасность WPA3.
- Соединение позволяет устройствам Wi-Fi подключаться к маршрутизатору без использования SSID и пароля.
- Это соединение позволяет устройствам легко подключаться к сетям Wi-Fi (с маршрутизатором ), не требуя SSID и пароля.
- Протокол использует теги NFC, QR-коды, Bluetooth LE и удобочитаемые строки символов (хорошая комбинация SSID/пароля) для получения доступа к сети, устройству и Интернету.
Чтобы лучше понять технологию, вы подключаете свой смартфон к роутеру, затем используете телефон как конфигуратор, который подключает к сети другие устройства. Затем все подключенные устройства подключаются к маршрутизатору и получают подключение к Интернету и беспроводной локальной сети (WLAN). Ваш телефон служит помощником для подключения устройств к сети, и несколько устройств могут стать конфигуратором.
Wi-Fi WPS
Способ даст возможность подключиться к сети Wi-Fi, закрытой паролем, в том случае, если есть беспроводной адаптер в клиентском устройстве и физический доступ к роутеру. Обычно сзади раздающей Wi-Fi-точки или на ее корпусе поверху есть маленькая кнопка, помеченная как «WPS». Варианты расположения данной кнопки представлены на рисунке ниже.

На нее необходимо кратко нажать для запуска процедуры соединения. А вот долго ее держать в утопленном состоянии не стоит. Некоторые производители, такие как TP-LINK, к примеру, зачастую объединяют две функции на названой клавише — собственно соединение и аппаратный сброс настроек маршрутизатора. Поэтому, утопив кнопку более чем на 10–15 секунд, можно получить вместо процедуры инициации контакта — очистку настроек роутера до заводского состояния.
Кстати, о последнем действии. Если точка доступа не используется как модем, то сбросом можно привести ее в параметры, установленные по умолчанию, без потери связи, а информация о пароле к сети Wi-Fi станет стандартной, как и у всех моделей аналогичного ряда у производителя с завода. Все перечисленное означает открытие возможности воспользоваться для подключения к роутеру данными, указанными в документации к подобным маршрутизаторам.
Еще одно место, где можно найти нужные сведения, относящиеся к настройкам по умолчанию — этикетка, прикрепляемая к корпусу самого устройства. На ней перечислен и ПИН-код WPS, и пароль беспроводной сети.
Вернемся к подключению с использованием WPS. После нажатия кнопки начала связи на самом маршрутизаторе, требуется активировать аналогичную на устройстве клиента, конечно, если она физически присутствует на нем. Дальше все произойдет автоматически, будет установлено соединение между роутером и аппаратурой пользователя. Возможные расположения кнопок «WPS» на роутере и Wi-Fi-адаптере представлено на рисунке ниже.

В том случае, когда кнопки нет — применяют программную авторизацию. Для смартфона или планшета при подключении необходимо выполнить следующую последовательность действий, рассмотренную на примере Android-смартфона:
- Зайти в основное меню.
- Выбрать пункт «Wi-Fi».
- Откроется список доступных беспроводных сетей. Следом справа сверху необходимо нажать на три точки.
- В открывшемся меню выбрать «Кнопка WPS».
- Начнется соединение с роутером.
Можно вначале активировать функцию на смартфоне и только потом на маршрутизаторе. Результат действий не изменится — будет произведено подключение к сети.
Способ приведен для Android-устройств, в случае iPhone или iPad последовательность будет другой. Она полностью расписана в документации к конкретному устройству Apple.
Компьютер или ноутбук подключить к роутеру с использованием технологии WPS (Wi-Fi Protected Setup) еще проще. Конечно, доступна указанная возможность только тогда, когда само клиентское устройство оснащено адаптером беспроводной сети с поддержкой названой функции.
Рассмотрим, как же это осуществить:
Первое, что требуется сделать — зайти в сетевые соединения Windows. Выбрать интересующую беспроводную точку и нажать «Подключение».
Откроется окно с полем ввода пароля сети
Обратите внимание, что, если на роутере разрешены соединения Wi-Fi Protected Setup , то снизу будет примечание об этом.
Далее нажать «WPS» на маршрутизаторе, что приведет к автоматической установке связи между компьютером и точкой доступа сети
Часть 5. Часто задаваемые вопросы о том, как подключить WiFi без пароля
Что делать, чтобы подключиться, если я не знаю пароль WiFi?
Вы можете сделать следующее, если хотите подключиться к WiFi, но не знаете пароль. Во-первых, вы можете использовать средство поиска пароля WiFi, чтобы помочь вам найти пароль WiFi. Также есть сканер, который можно использовать для сканирования QR-кода.
Какое приложение лучше всего подходит для подключения к сети без пароля?
Мы можем использовать множество приложений для подключения к сети без пароля. Эти приложения идут без рута. Именно поэтому многие пользователи считают его лучшим. Это WiFi WPS WPA Tester, AndroDumper, WPS CONNECT и другие. Вы можете получить все это в Google Play Store или App Store.
Как я могу узнать пароль моей сети Wi-Fi?
Было бы лучше, если бы вы сделали некоторые вещи, чтобы узнать свой пароль от WiFi: подойдите к задней панели маршрутизатора и посмотрите наклейку на нем. Вы найдете его ключ доступа к Wi-Fi. Вы можете использовать имя пользователя и пароль для входа в свою администрацию, чтобы увидеть все свои данные, включая пароль.
Заключение
Все вышеперечисленные способы являются эффективными решениями для подключения к WiFi без пароля. Эти методы подходят для разных платформ, таких как Android, iPhone, Mac и Windows. Следуйте каждой детали, шагу и инструкции, чтобы процесс был успешным. Кроме того, этот веб-сайт также может предложить вам отличные решения для различных проблем. Ознакомьтесь с другими нашими статьями, чтобы мы могли помочь вам больше. Кроме того, не забудьте поделиться этой статьей, чтобы привлечь больше пользователей, с которыми вам может понадобиться помощь.
Вам это помогло?
372 Голоса
ДАСпасибо за то, что дали нам знать!НетСпасибо за то, что дали нам знать!
- Решения для исправления пароля WiFi
- Как поделиться паролем WiFi
- Как восстановить пароль WiFi
- Как изменить пароль Wi-Fi
- Как найти пароль от WiFi
- Как AirDrop WiFi пароль
- Как взломать пароль WiFi
- Как подключить Wi-Fi без пароля
Преимущества подключения через WPS
Подключение к роутеру через WPS (Wi-Fi Protected Setup) на Windows 10 обладает следующими преимуществами:
- Простота настройки. WPS позволяет подключиться к роутеру всего одним нажатием кнопки или вводом PIN-кода, что значительно упрощает процесс настройки соединения.
- Более безопасное соединение. WPS использует различные методы защиты, такие как WPA2 (Wi-Fi Protected Access II), чтобы обеспечить безопасность подключенным устройствам. Это позволяет избежать использования слабых паролей и увеличивает защищенность сети.
- Сокращение времени настройки. Благодаря использованию WPS нет необходимости вручную вводить сложный пароль Wi-Fi. Это позволяет сократить время настройки и упростить доступ к сети.
- Подключение множества устройств. WPS позволяет подключить несколько устройств к роутеру одновременно, что особенно удобно для семейного использования или в офисных условиях.
В целом, подключение через WPS является удобным и безопасным способом подключиться к роутеру на Windows 10, особенно для тех пользователей, которые не имеют достаточных навыков в настройке Wi-Fi соединения.
Плюсы и минусы подключения ноутбука к wifi роутеру через wps
Плюсы:
- Простота — использование WPS (Wi-Fi Protected Setup) позволяет подключить ноутбук к Wi-Fi роутеру с минимальными усилиями. Не требуется вводить длинный пароль или настраивать сложные настройки.
- Быстрота — подключение посредством WPS происходит практически мгновенно. Не нужно тратить время на поиск и ввод пароля, достаточно выполнить несколько простых шагов и подключение готово к использованию.
- Безопасность — WPS обеспечивает защищенное подключение к Wi-Fi сети, используя различные алгоритмы шифрования. Это исключает возможность несанкционированного доступа к вашей сети.
Минусы:
- Уязвимость — WPS имеет уязвимости, которые могут быть использованы злоумышленниками для взлома Wi-Fi пароля. Многие роутеры и устройства несовместимы или не поддерживают все функции WPS, что может создавать проблемы при подключении.
- Ограниченные возможности — при использовании WPS нет возможности настроить дополнительные параметры сети. Все настройки осуществляются автоматически, что может быть нежелательно для пользователей, требующих более гибких настроек.
- Необходимость физического доступа — для подключения посредством WPS необходимо физически находиться рядом с роутером, чтобы нажать на кнопку WPS на роутере. Это ограничивает возможность подключения на расстоянии.
В целом, подключение ноутбука к wi-fi роутеру через WPS может быть удобным и быстрым способом, однако необходимо учитывать возможные риски и ограниченные возможности данного метода подключения.
























